- 公開日:
iPhoneとMacでリマインダーを同期する方法
iPhoneとMac間でリマインダーを同期するには、両方のデバイスが同じApple IDでiCloudにサインインしており、iCloudの同期設定でリマインダーが有効になっていることを確認する必要があります。
設定方法は、以下の通りです。
iPhoneで
設定を開く
iPhoneで「設定」アプリをタップします。

あなたの名前をタップする
設定メニューの上部にある「ユーザー名」をタップして、Apple IDの設定にアクセスします。
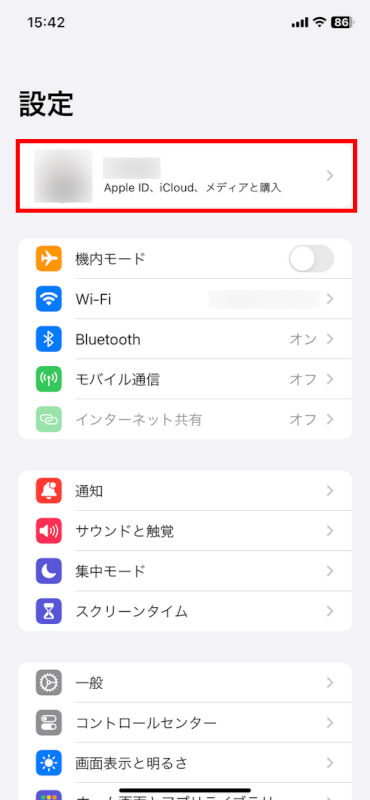
iCloudに行く
「iCloud」をタップしてiCloudの設定を表示します。
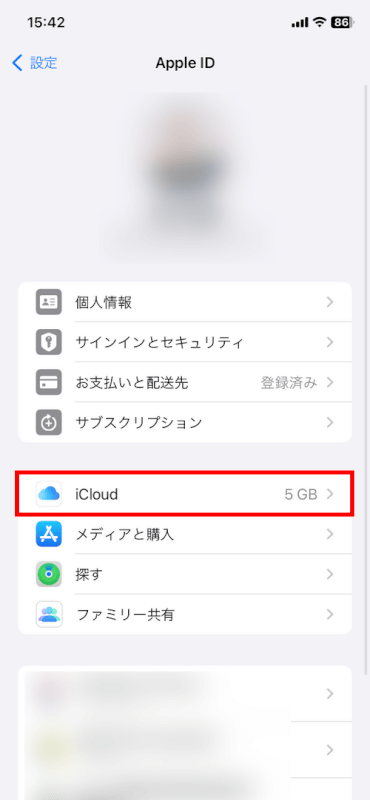
「すべてを表示」をタップします。
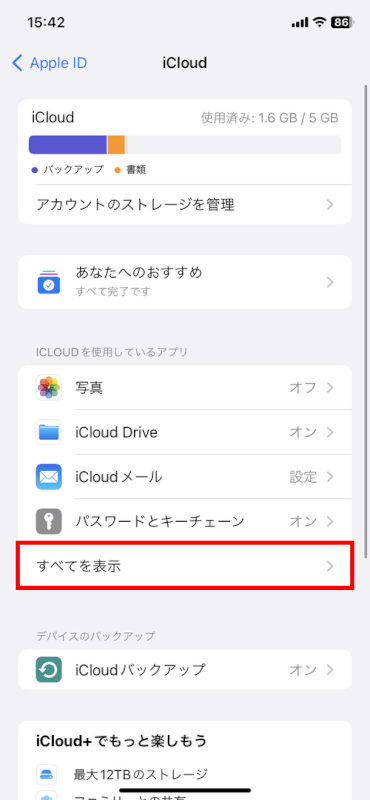
リマインダーを有効にする
リストから「リマインダー」を見つけ、スイッチをONの位置に切り替えます(緑色になります)。
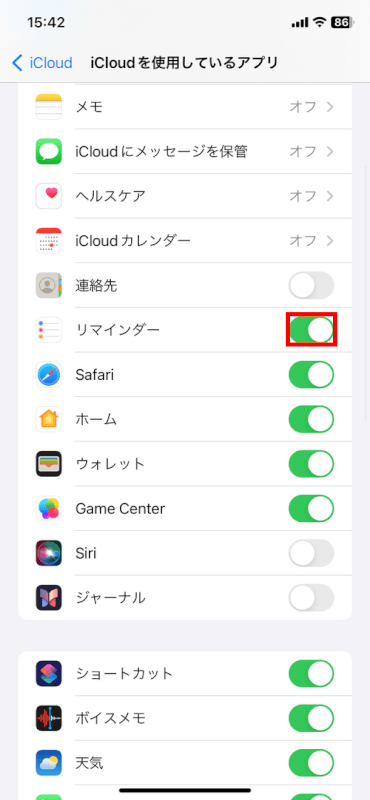
これにより、iCloudとリマインダーの同期が有効になります。
Macで
システム環境設定を開く
画面の左上にあるAppleメニューをクリックし、「システム設定」を選択します。
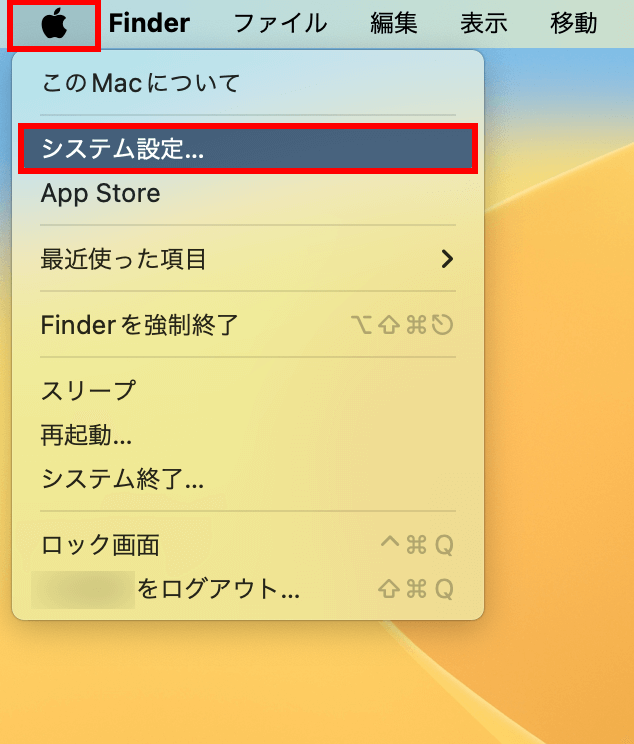
iCloudをクリックする
Apple IDを選択し、「iCloud」をクリックします。
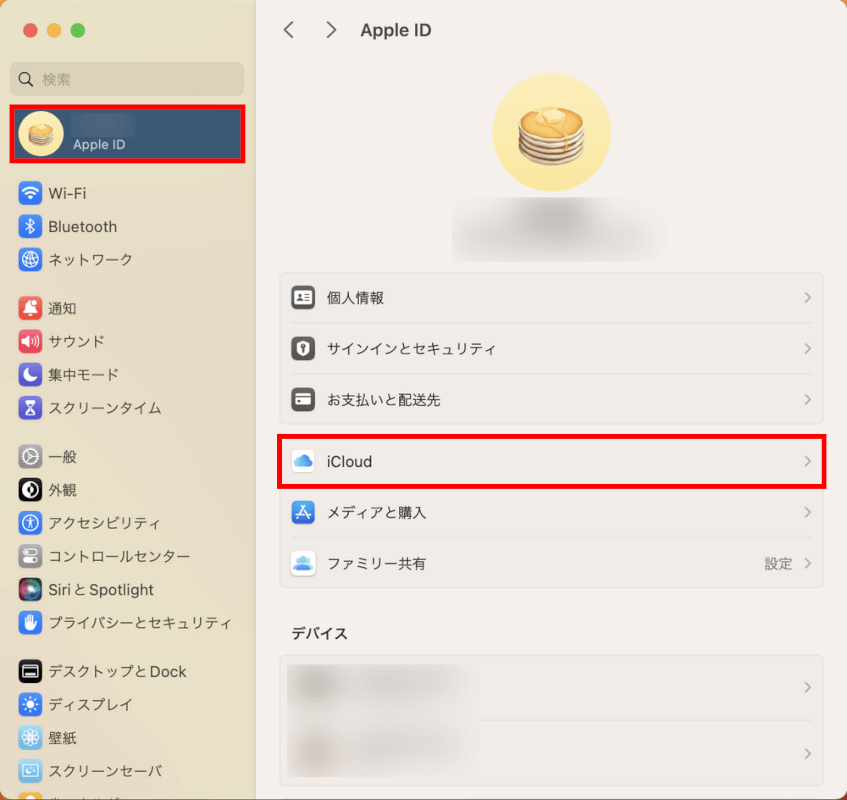
「その他のアプリを表示」をクリックします。
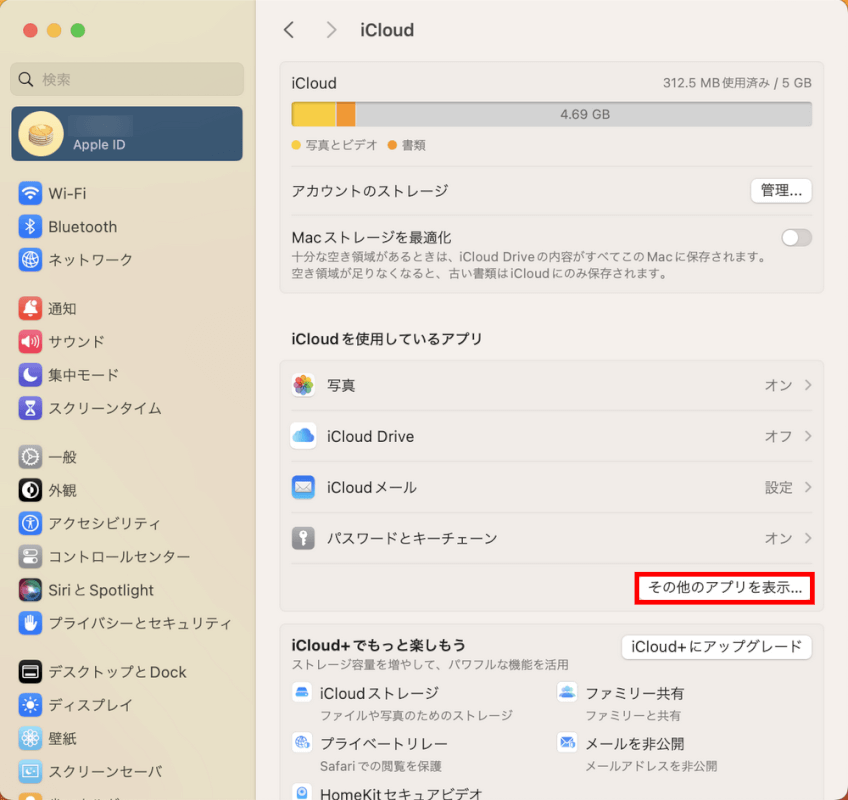
リマインダーをチェックする
iCloudと同期できるアプリのリストで、「リマインダー」がオンになっていることを確認します。
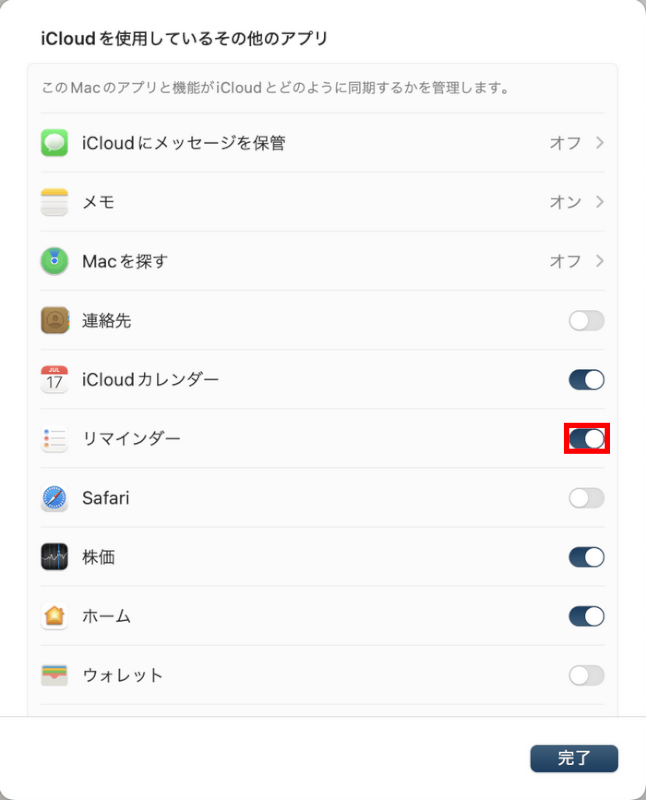
これにより、MacがiCloudリマインダーと同期します。
同期を確認する
iPhoneとMacの両方でiCloudのリマインダーを有効にした後、リマインダーはデバイス間で自動的に同期されます。
一方のデバイスで行った変更(リマインダーの追加、削除、完了としてマークするなど)は、他のデバイスにも反映されます。
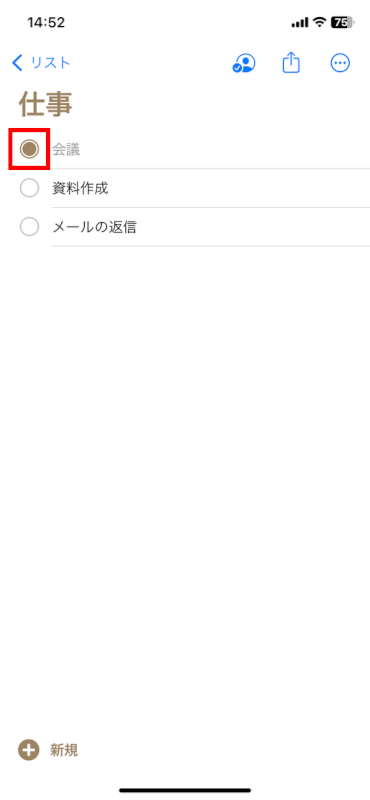
同期する際、両方のデバイスがインターネットに接続されていることを確認してください。オフラインの場合、うまく同期されません。
トラブルシューティングのヒント
リマインダーが同期されない場合は、両方のデバイスで同じApple IDでサインインしていることを確認してください。
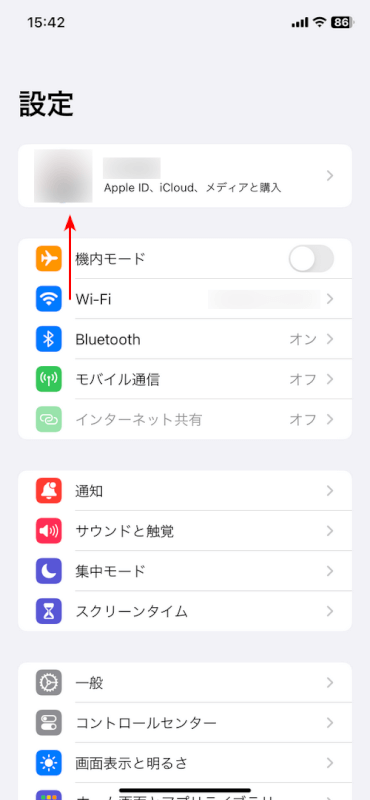
両方のデバイスのインターネット接続を確認してください。
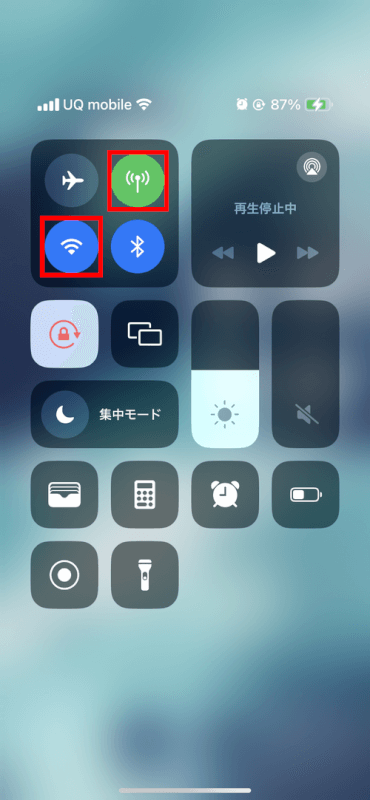
上記の設定を確認した後、同期が発生しない場合は、両方のデバイスを再起動してください。
さいごに
これらの手順に従えば、iPhoneとMac間でリマインダーを努力なく同期させることができるはずです。
問題は解決できましたか?
記事を読んでも問題が解決できなかった場合は、無料でAIに質問することができます。回答の精度は高めなので試してみましょう。
- 質問例1
- PDFを結合する方法を教えて
- 質問例2
- iLovePDFでできることを教えて

コメント
この記事へのコメントをお寄せ下さい。