- 公開日:
iPhoneでPDFに電子署名をする方法
iPhoneでPDFファイルに電子署名を追加する方法を学ぶことは、ビジネスや日常生活で大変役立ちます。
この記事では、iPhoneのファイルアプリを使った署名方法と、サードパーティのアプリを使用する方法を詳しく説明します。
ファイルアプリの署名ツールを使用する
ファイルアプリを開く
ファイルアプリを開きます。

PDFを開く
画面下部のタブ(例: 最近使った項目)を選択し、署名したいPDFを開きます。
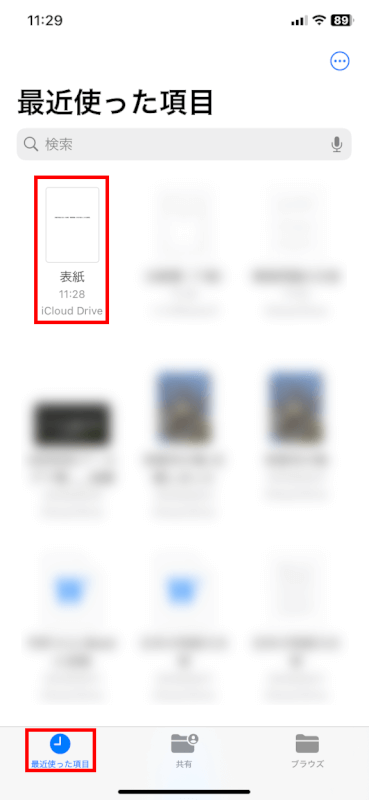
ペンのアイコンをタップする
ペンのアイコンをタップします。
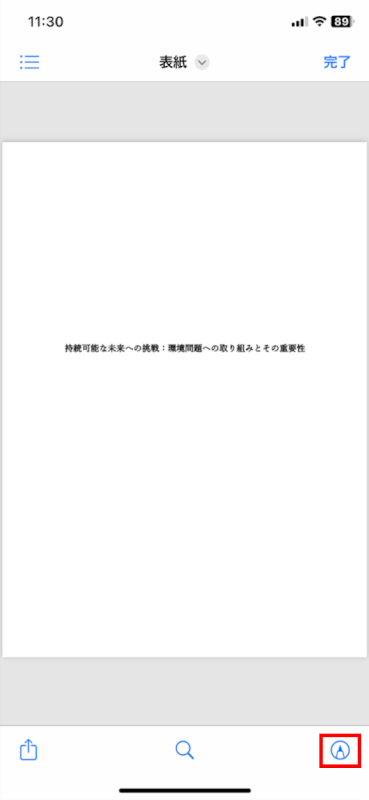
署名を追加を選択する
「+」をタップし、「署名を追加」を選択します。
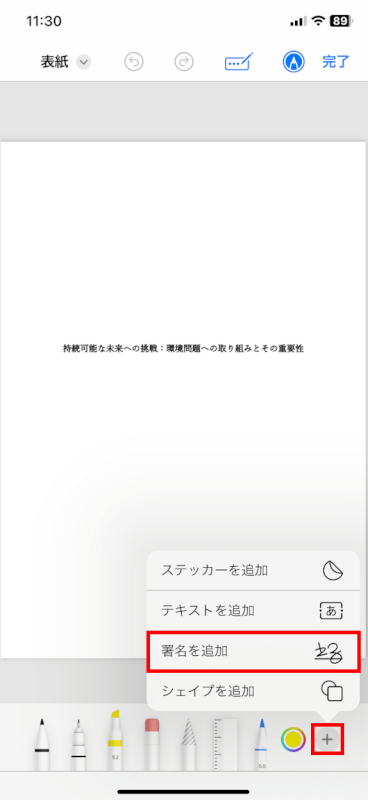
署名をする
画面上で署名を行い、2列目の「完了」をタップします。
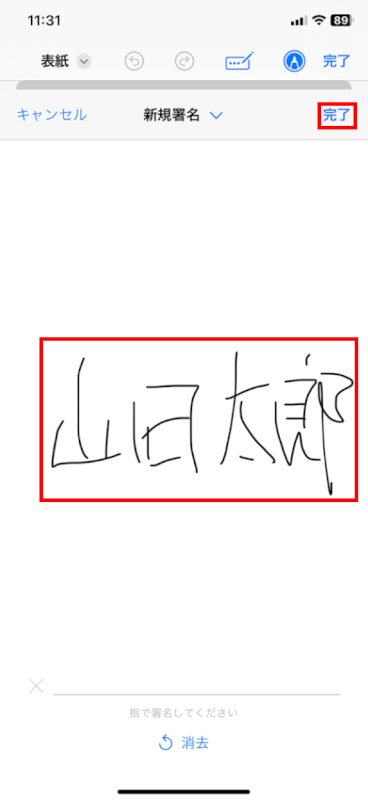
各種設定を行う
次に、署名の各種設定を行うことができます。
画面下で線の太さ、色を設定することが可能です。また、画面中央の署名の枠を使って、サイズ変更や場所の移動を行うことができます。
設定が終わったら、ドキュメント上で署名の枠外をタップします。
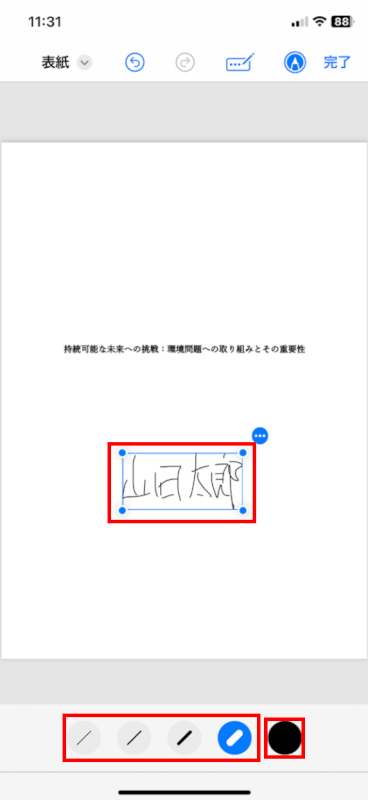
署名の設定完了
署名の設定を完了することができました。
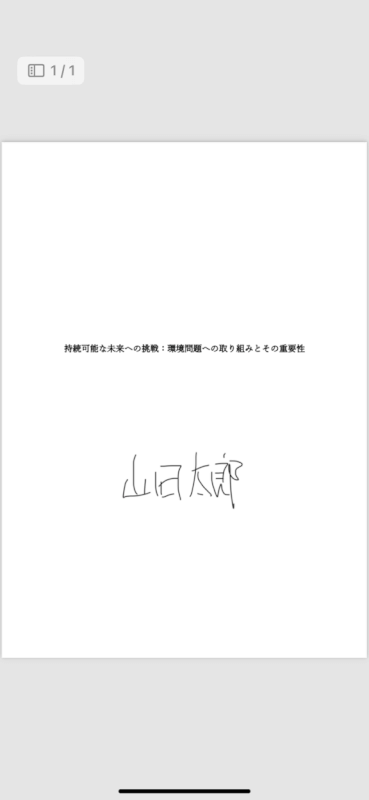
サードパーティアプリを使用する
サードパーティアプリを使用しても、PDFに署名を行うことができます。以下、iLovePDFを使って無料でPDFを署名する方法を解説します。
iLovePDFを開く
iLovePDFアプリを開きます。

PDFに署名を選択する
「ツール」タブを選択し、「PDFに署名」を選択します。
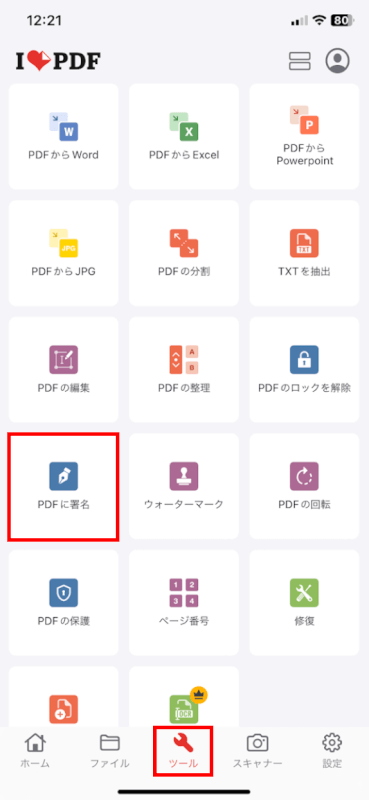
+をタップする
「+」をタップします。
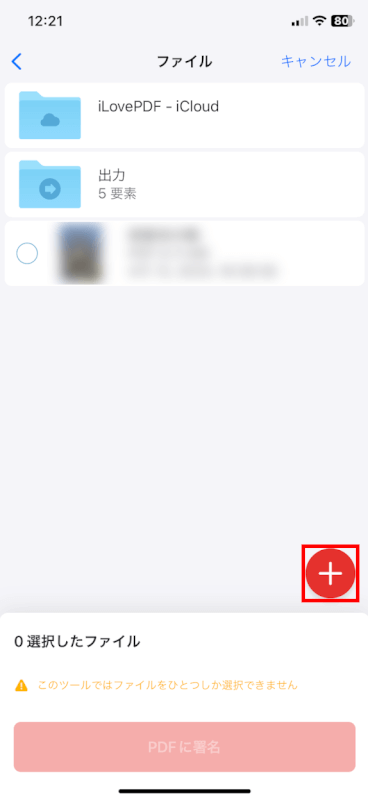
ファイルを選択する
インポート元(例: ファイル)を選択します。
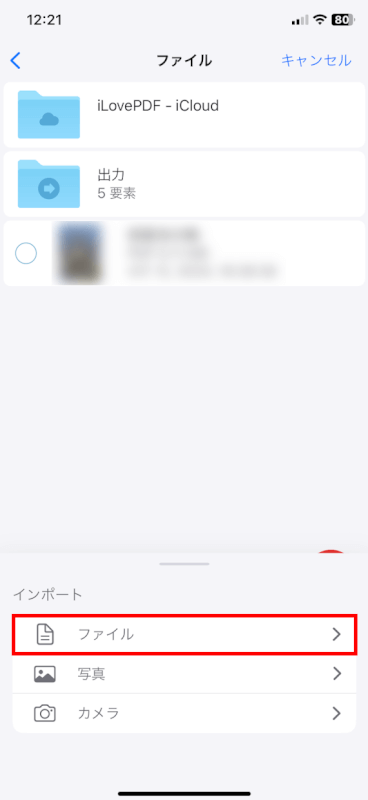
PDFを開く
「PDF」を選択し、「開く」をタップします。
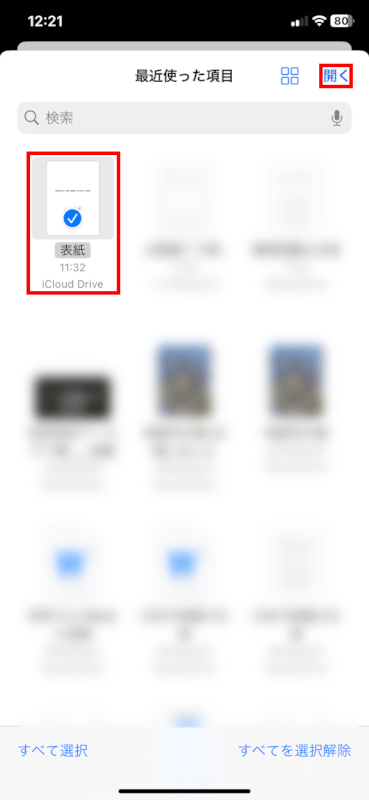
PDFに署名をタップする
PDFを選択してチェックマークを入れ、「PDFに署名」ボタンをタップします。
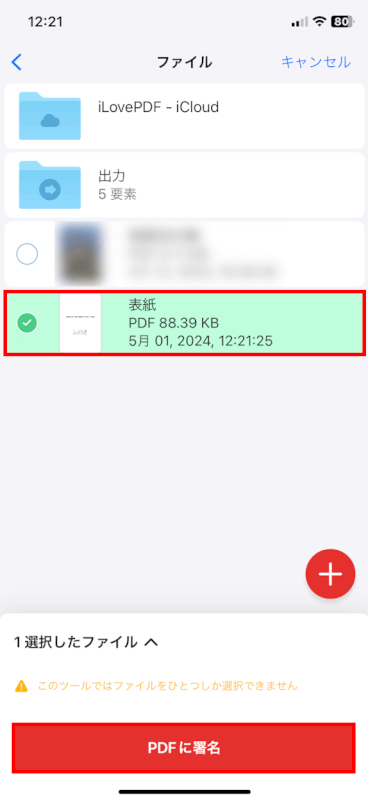
赤の丸いアイコンをタップする
赤の丸いアイコンをタップします。

署名を行う
署名を行い、「完了」をタップします。
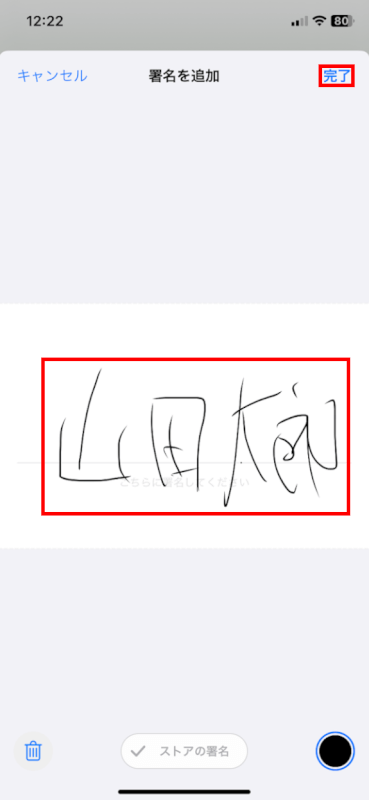
インスペクタを選択する
署名をタップすると、サイズ変更や移動が可能になります。
署名の設定を変更するには、「インスペクタ」を選択します。
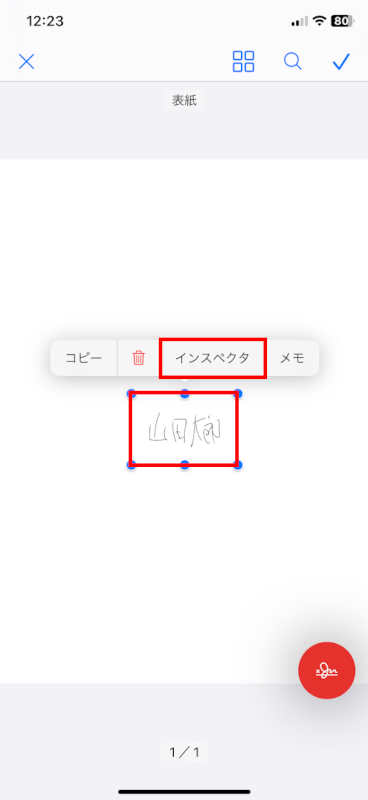
各種設定をする
設定が可能なのは、「カラー」「背景カラー」「ブレンドモード(色や輝度の混合)」「不透明度」「太さ」「並べ替え順」です。
設定が終わったら、ドキュメント上で署名の枠外をタップします。
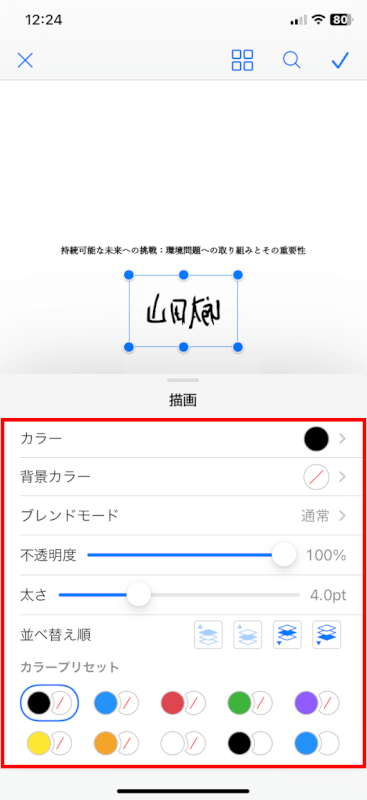
署名の設定が完了
署名の設定を完了することができました。
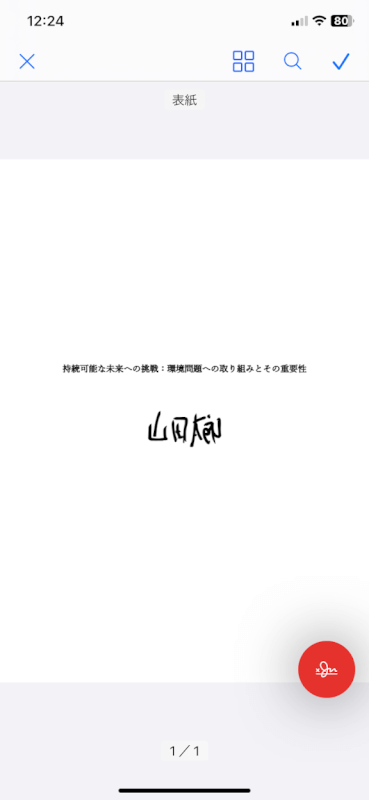
さいごに
ここまでの説明で、iPhoneを使用してPDFに電子署名をする方法を詳しく学びました。
手元のiPhoneだけで完結するこれらの手法は、どこにいてもドキュメントに署名できるため非常に便利です。
問題は解決できましたか?
記事を読んでも問題が解決できなかった場合は、無料でAIに質問することができます。回答の精度は高めなので試してみましょう。
- 質問例1
- PDFを結合する方法を教えて
- 質問例2
- iLovePDFでできることを教えて

コメント
この記事へのコメントをお寄せ下さい。