- 公開日:
iPhoneでカレンダーを設定する方法
iPhoneのカレンダーアプリを設定することで、予定やその他の重要な日付を簡単に管理できます。
カレンダーにアカウントを追加する
アカウントを追加
設定を開く
GoogleやOutlook、Yahooなどのメールアカウントからカレンダーを統合するには、以下の操作を行います。
iPhoneの「設定」アプリを開きます。

「メール」または「アカウントとパスワード」を探す
「メール」(iOS 14以降)または「パスワードとアカウント」(それ以前のバージョン)をタップします。
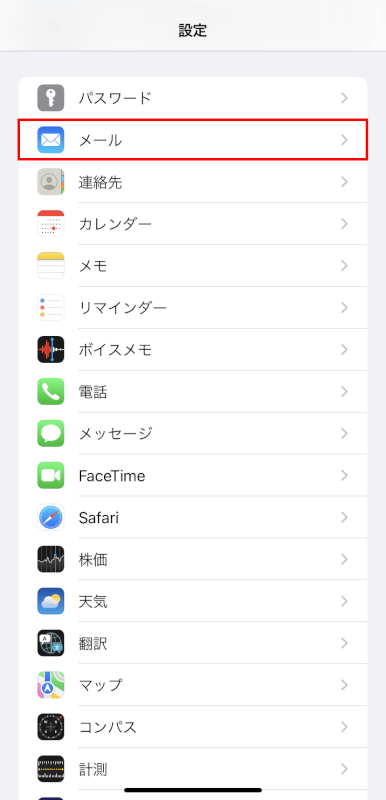
次に、「アカウント」をタップします。
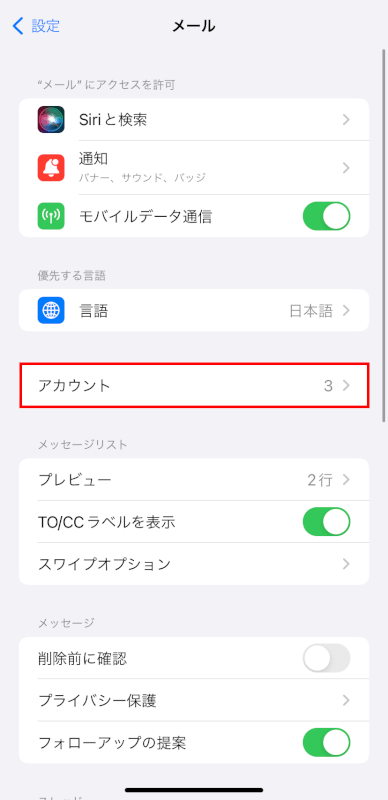
アカウントを追加
「アカウントを追加」をタップします。
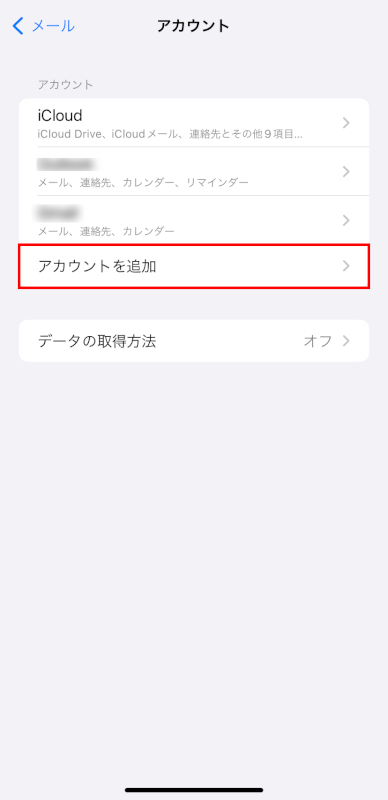
追加したいアカウントの種類を選択します。
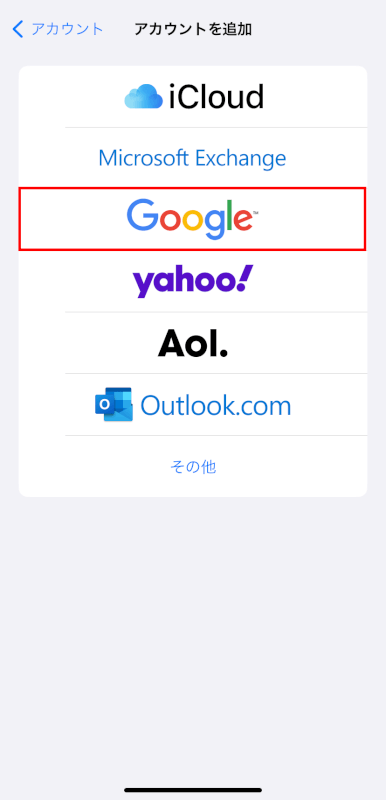
画面の指示に従ってメールアドレスとパスワードでログインします。
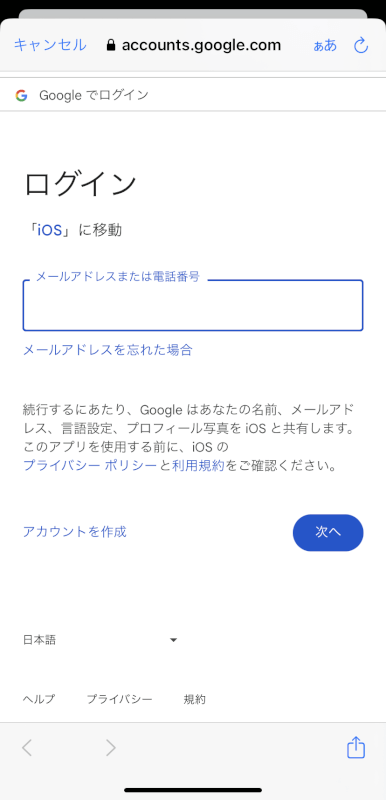
カレンダーを有効にする
アカウントを追加したら、各アカウントの「カレンダー」が有効(オン)になっていることを確認します。
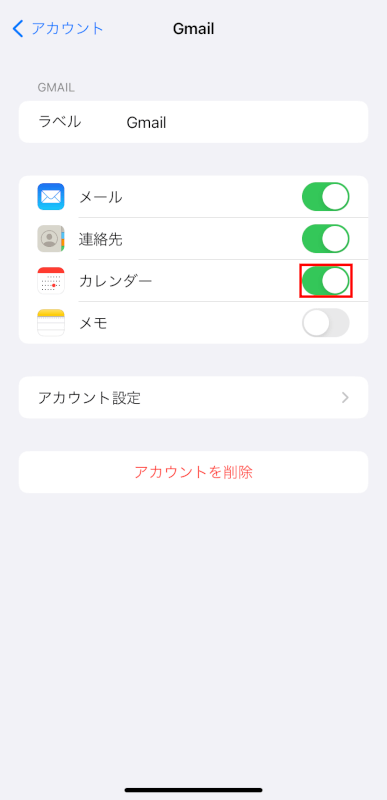
イベントを作成
カレンダーアプリを開く
iPhoneで「カレンダー」アプリを開きます。

「+」アイコンをタップ
予定を追加したい日付を選択し、右上にある「+」アイコンをタップして新しい予定を追加します。
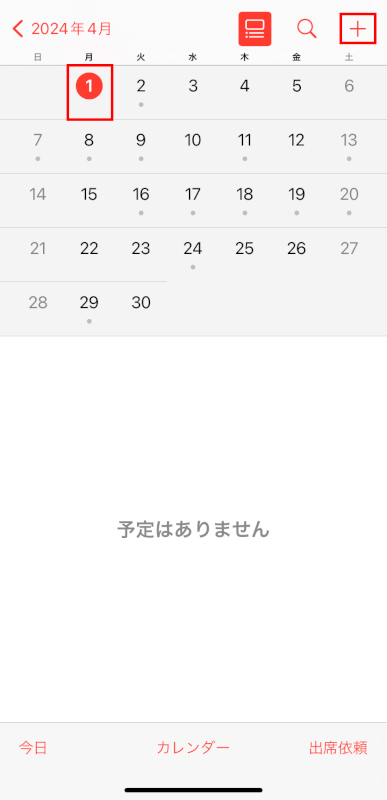
詳細を入力
予定のタイトルを入力します。
また、場所や開始/終了の時間を必要に応じて入力または選択します。
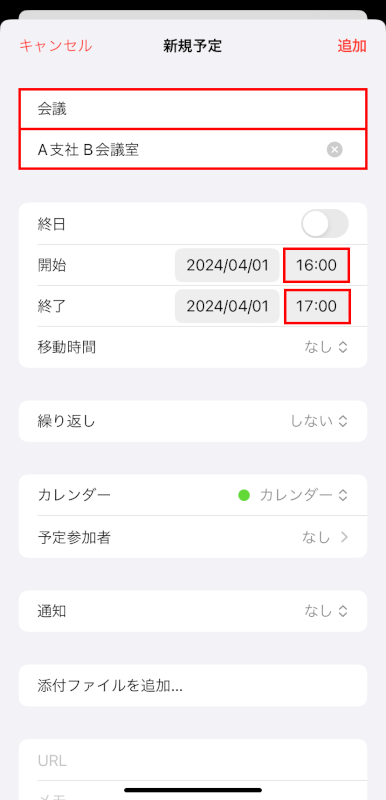
必要であれば、メモを入力します。
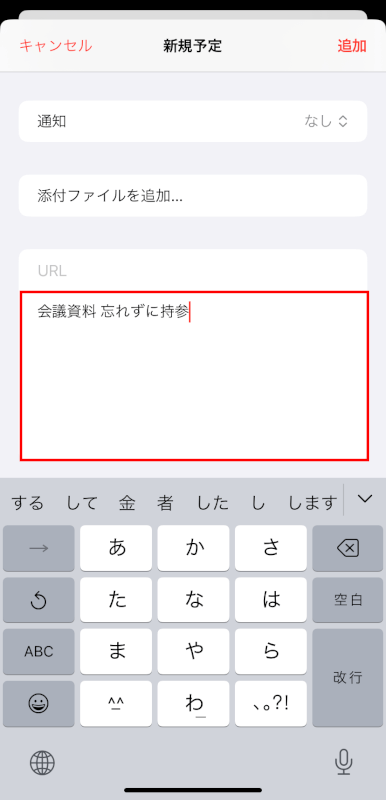
「予定参加者」をタップして、メールアドレスを追加して参加者を招待することもできます。
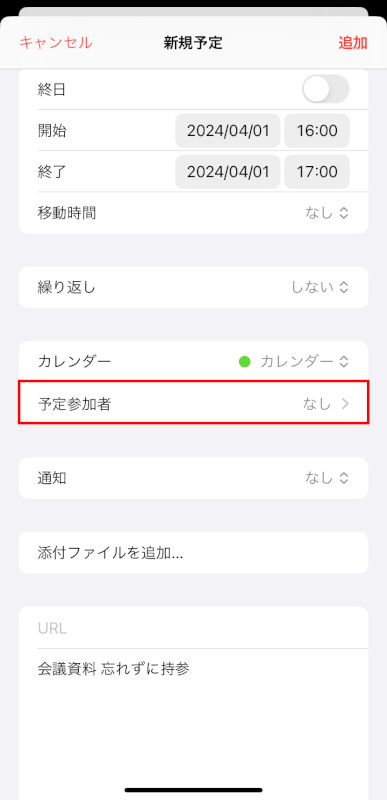
通知を設定
予定を忘れないように通知を設定したい場合は、「通知」および「予備の通知」をタップし、通知を受け取りたい時間を選択します。
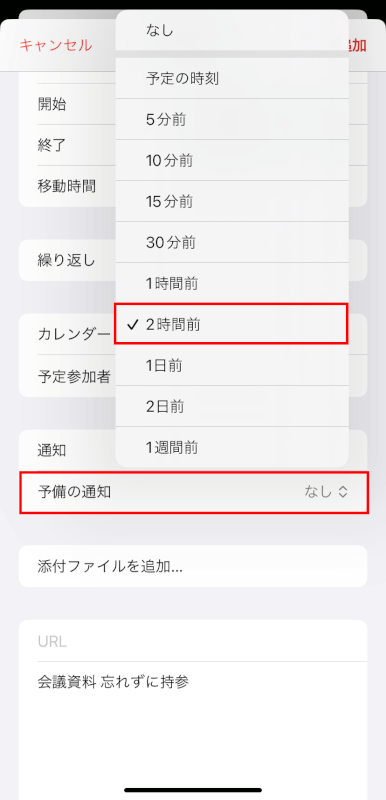
カレンダービューをカスタマイズ
ビューを選択
iPhoneを横向きにすると、画面上部に「日」/「週」/「月」/「年」のタブが表示されます。
好みのビューをタップし、最適なものを見つけます。
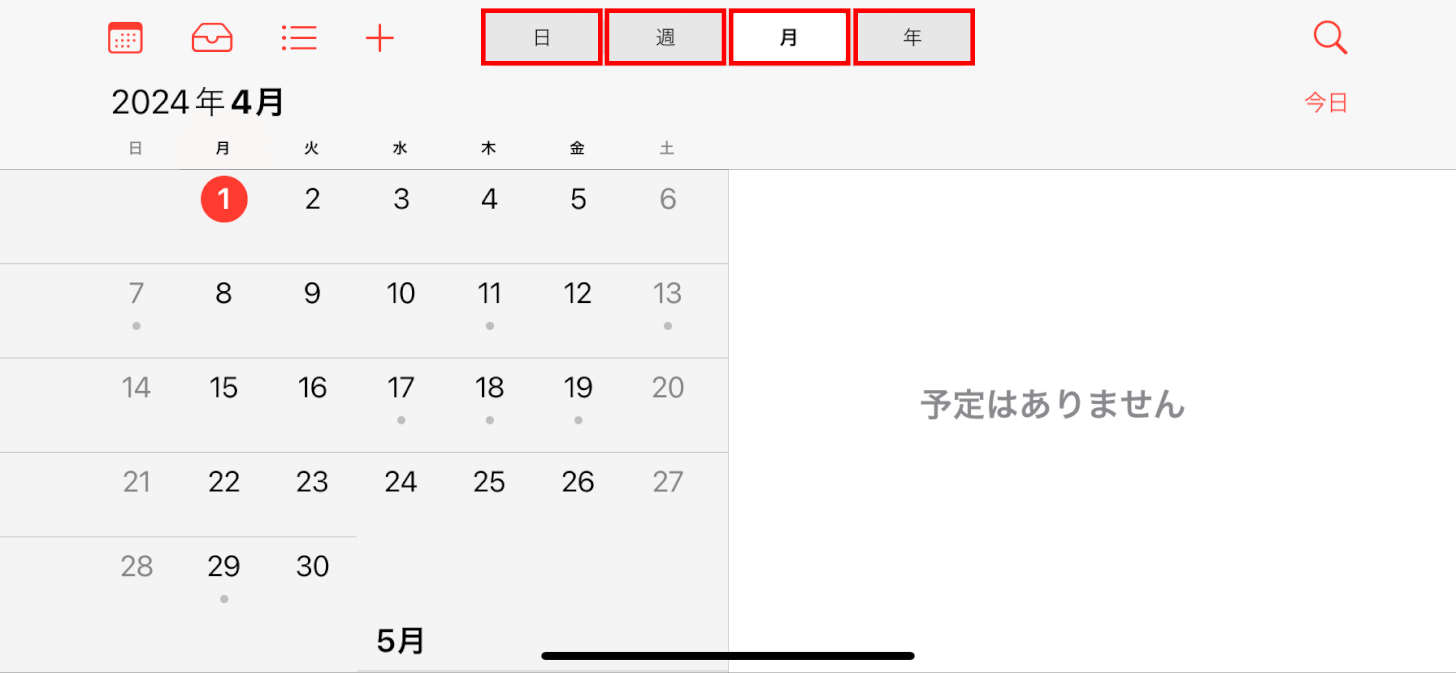
カレンダーを選択
以下の操作で、特定のカレンダーを表示/非表示することができます。
画面下部にある「カレンダー」をタップします。
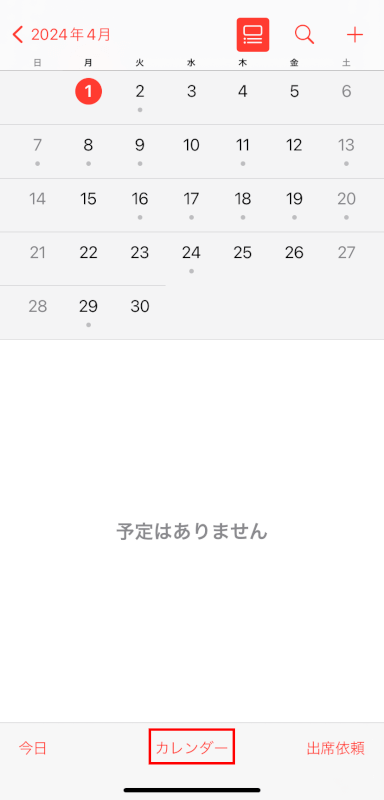
このリストから、表示または非表示にしたいカレンダーのチェックを入れる、または外します。
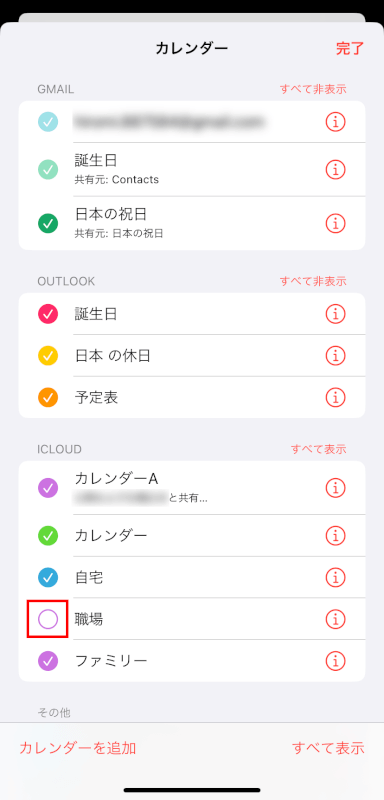
Siriを使用
Siriを設定
iPhoneの設定で、「”Hey Siri”を聞き取る」が有効になっていることを確認します。
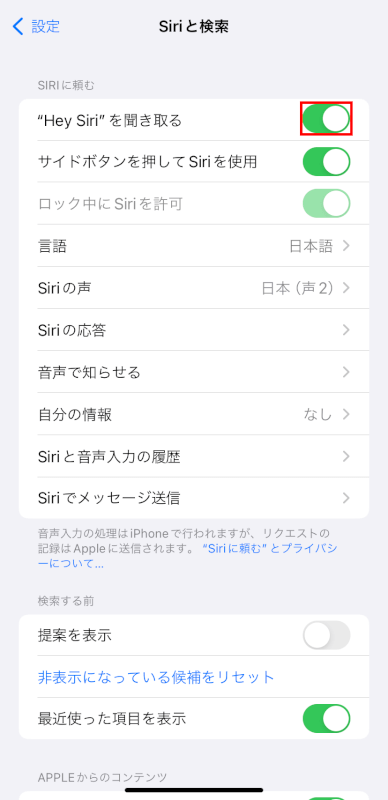
siriを起動し、例えば「Hey Siri, 【日付】の【時間】に会議をスケジュールして」と言ってイベントを追加します。
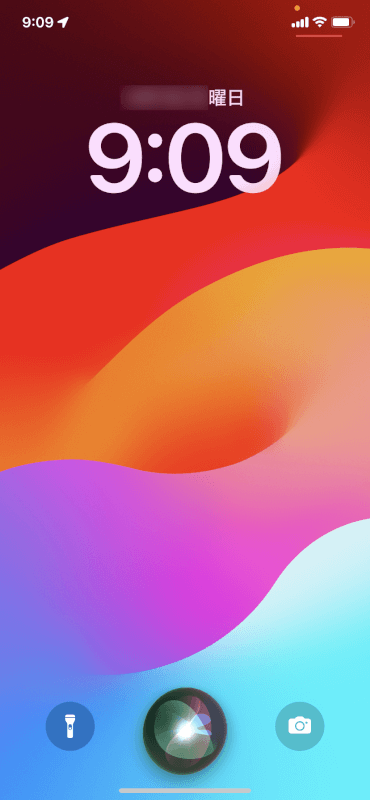
デバイス間で同期
iCloudを使用している場合は、以下の操作で同期します。
「設定」アプリを開きます。

「Apple ID」をタップします。
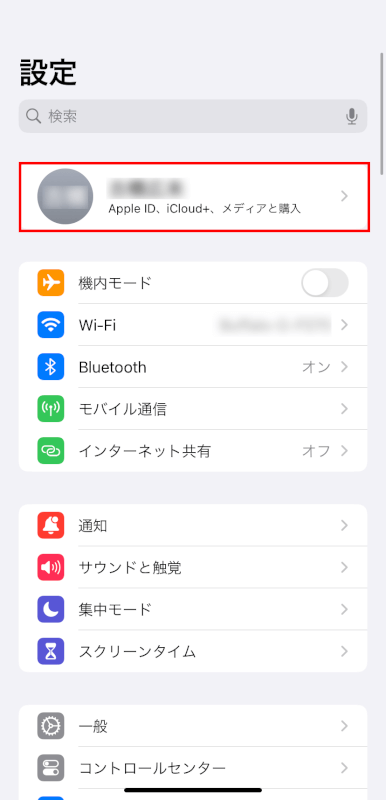
「iCloud」をタップします。
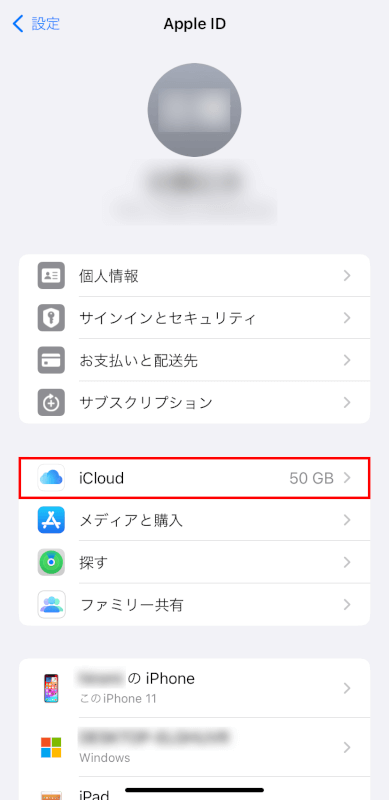
「iCloudを使用しているアプリ」で「iCloudカレンダー」がオンになっていることを確認します。
これにより、すべてのデバイスでiCloudカレンダーが同期されるようになります。
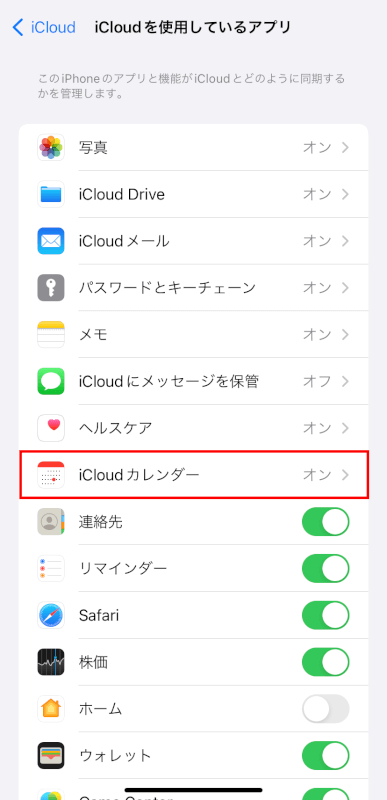
追加のヒント
iOSを更新
カレンダーアプリの機能を常に最新の状態にするため、iPhoneがiOSの最新バージョンを実行していることを確認してください。
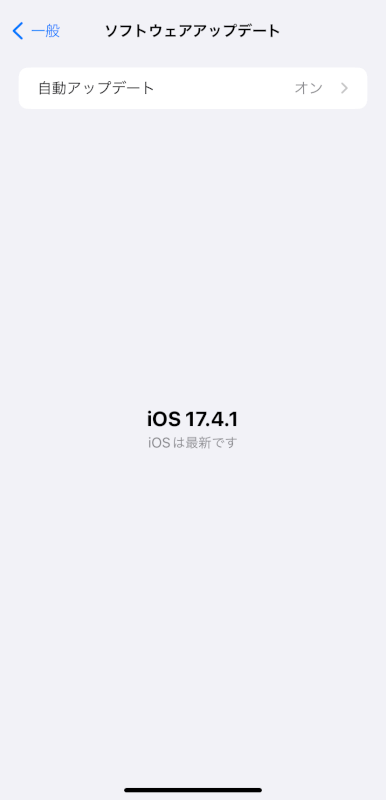
通知を管理
「設定」アプリを開きます。

「通知」をタップします。
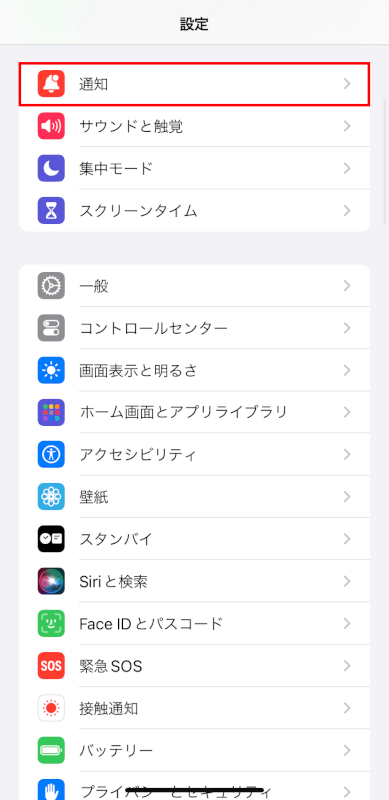
「カレンダー」をタップします。
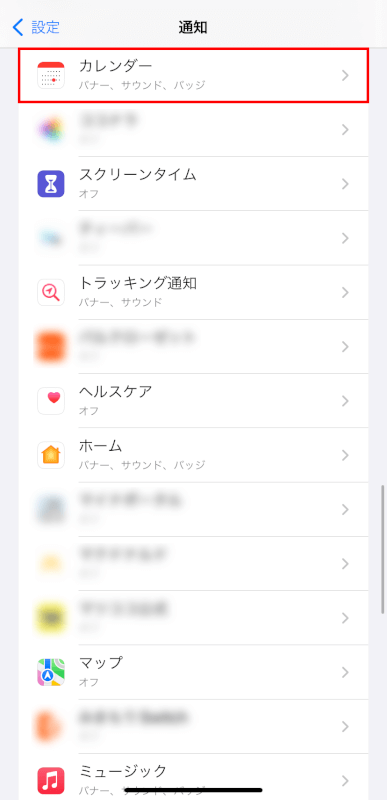
「通知を許可」を有効にし、「通知をカスタマイズ」をタップします。
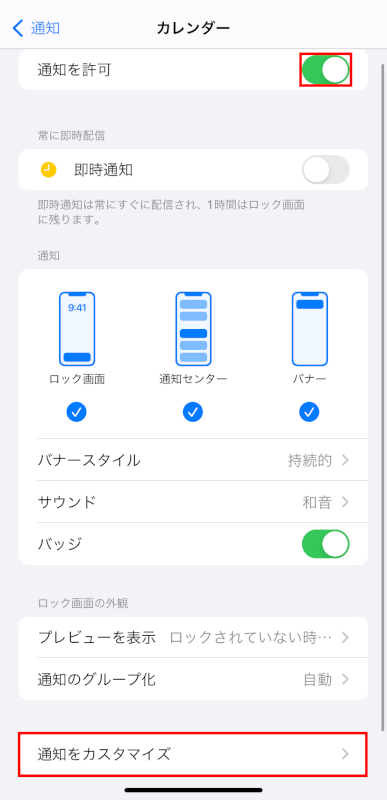
この画面で、カレンダーの通知をカスタマイズします。
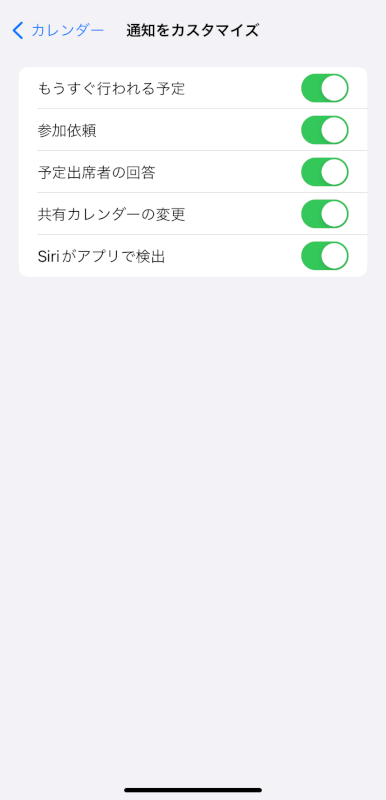
カレンダーの共有
共有の予定やイベントのために、以下の操作で家族や友人とカレンダー全体を共有することができます。
「カレンダー」アプリの下部にある「カレンダー」をタップします。
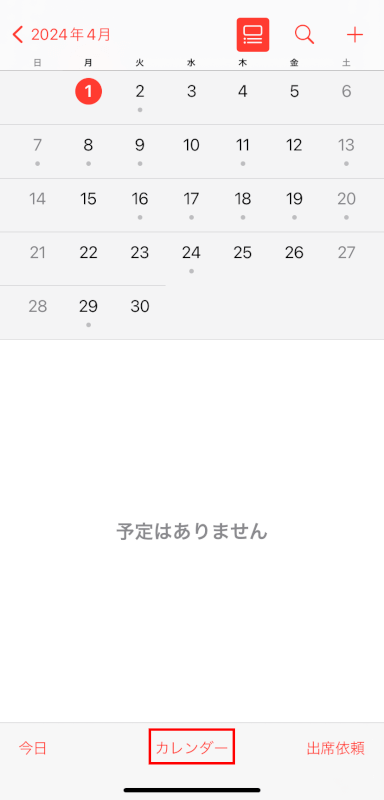
共有したいカレンダーの「情報(iマーク)」ボタンをタップします。
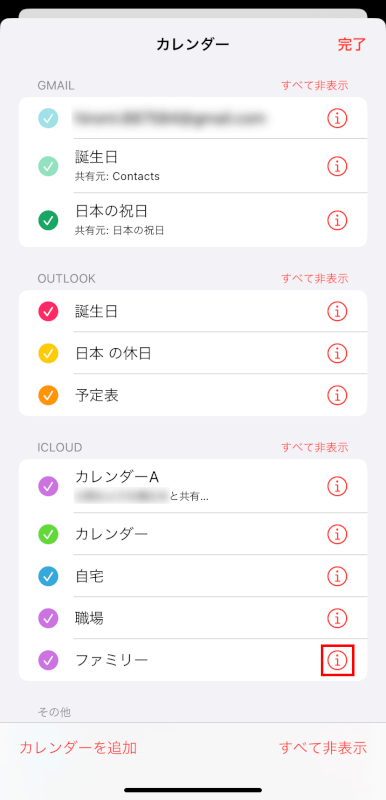
「人を追加」をタップし、メールアドレスを入力して共有します。
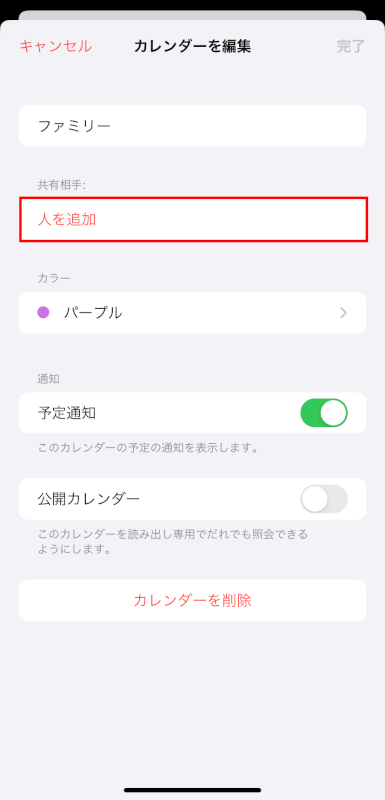
さいごに
以上の手順に従うことで、iPhoneのカレンダーアプリを効果的に使用することができます。
これにより、スケジュールを整理し、効率的に管理することができます。
問題は解決できましたか?
記事を読んでも問題が解決できなかった場合は、無料でAIに質問することができます。回答の精度は高めなので試してみましょう。
- 質問例1
- PDFを結合する方法を教えて
- 質問例2
- iLovePDFでできることを教えて

コメント
この記事へのコメントをお寄せ下さい。