- 公開日:
iPhoneカレンダーの使い方
iPhoneのカレンダーアプリを効果的に使用することで、予定を管理しやすくなります。
iPhoneカレンダーの使い方についてのガイドは以下の通りです。
カレンダーを表示する
iPhoneで「カレンダー」アプリを開きます。

カレンダーが表示されます。画面左上の「西暦+月」をタップすると、年間カレンダーが表示されます。
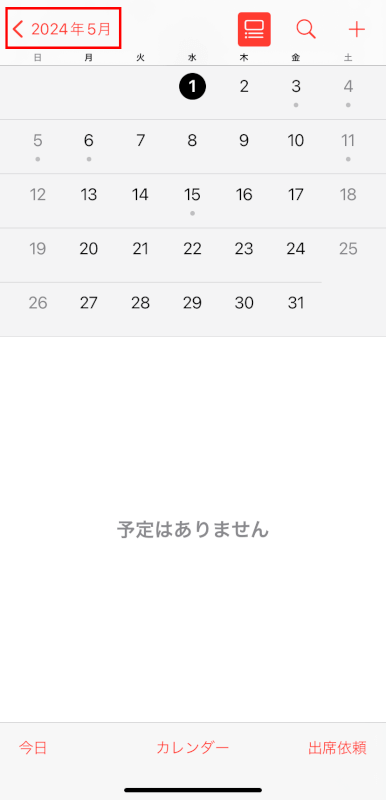
下記画面のように、年間カレンダーが表示されます。

iPhoneを横向きにすると、画面上部に「日」/「週」/「月」/「年」タブが表示されます。
タブを選択すると、表記に応じた形式のカレンダーが表示されます。
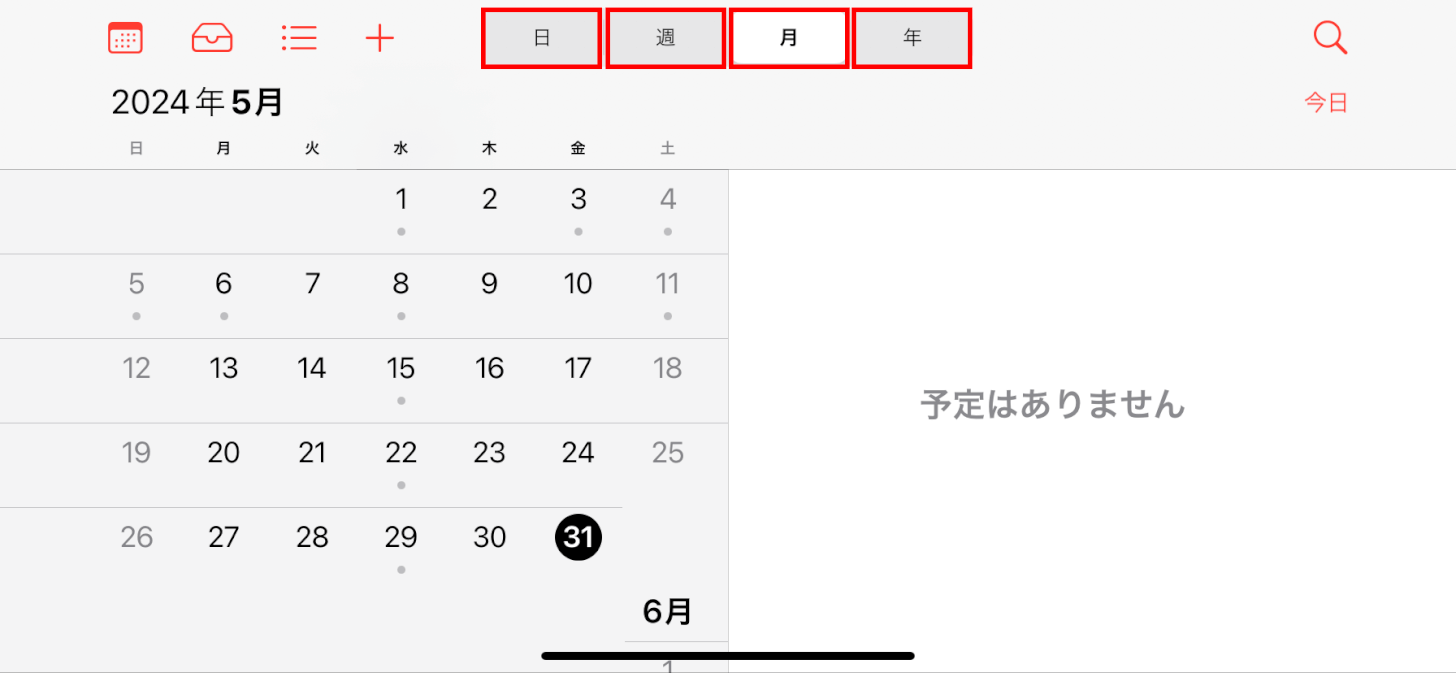
予定を追加する
画面右上の「+」マークをタップします。
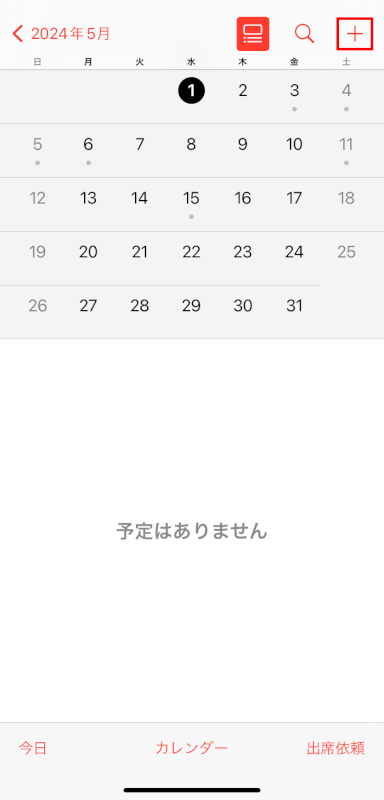
予定のタイトルや場所、日時や開始/終了時間などの詳細を入力/選択します。
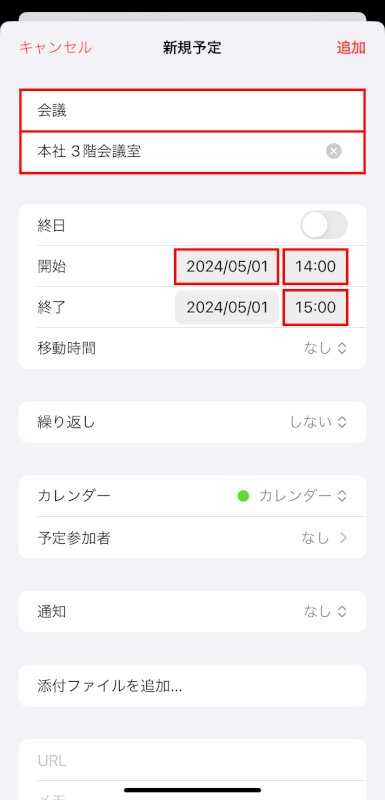
「移動時間」を追加したり、「繰り返し」設定をしたりすることができます。
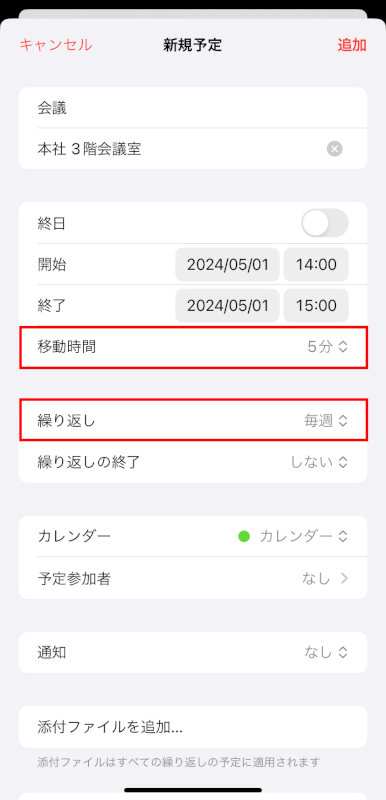
「予定参加者」で予定についての招待メールを送ったり、「通知」設定でリマインダーを追加することもできます。
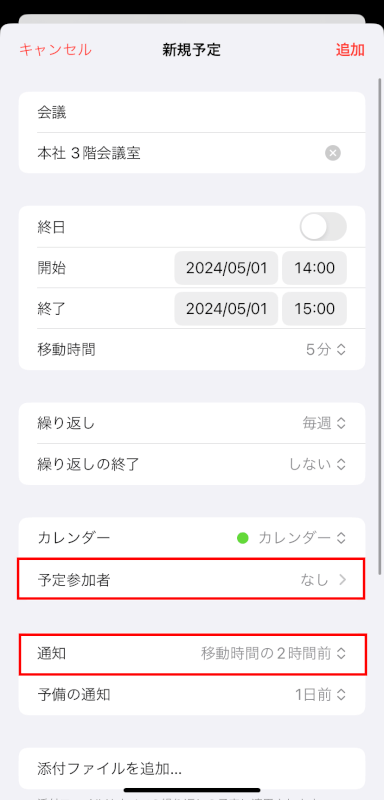
右上の「追加」または「完了」をタップして予定を保存します。
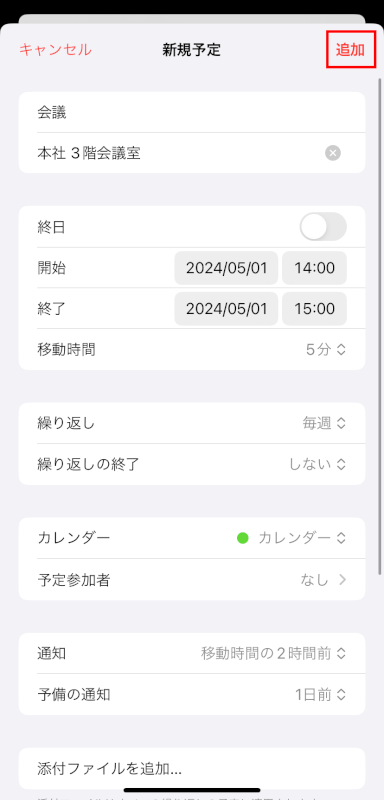
予定を編集または削除する
予定をタップして詳細を表示します。
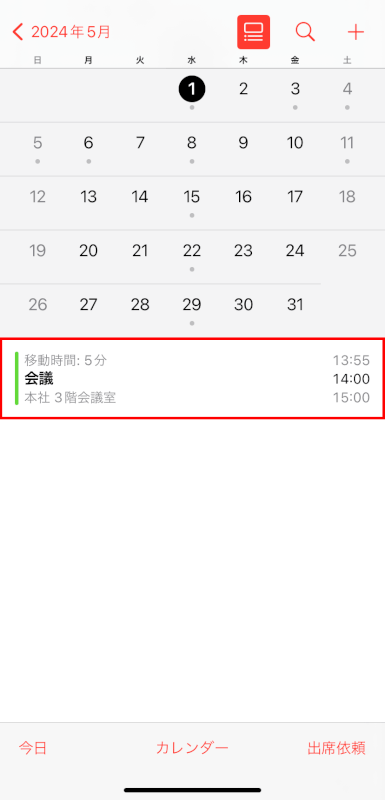
ここから、右上にある「編集」をタップして予定を編集することができます。
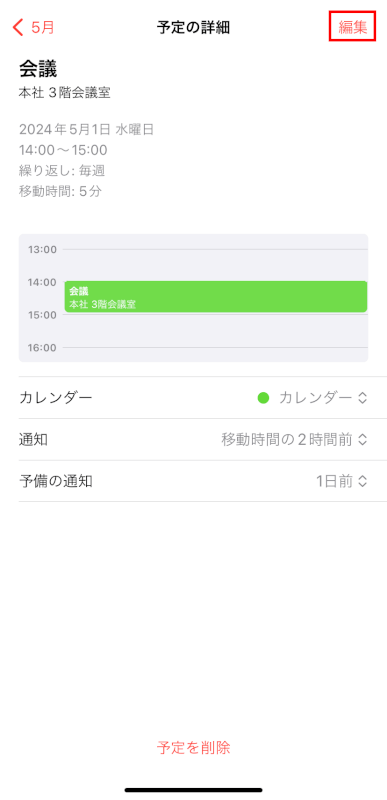
また、下部にある「予定を削除」をタップして予定を削除します。
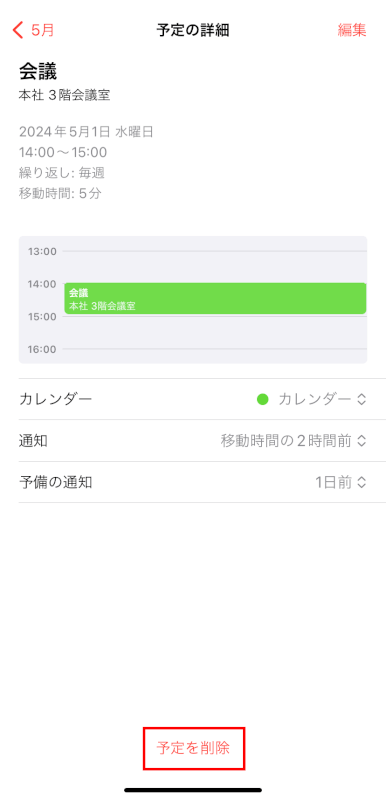
複数のカレンダーを設定する
画面下部の「カレンダー」タブをタップして、すべてのカレンダーを表示します。
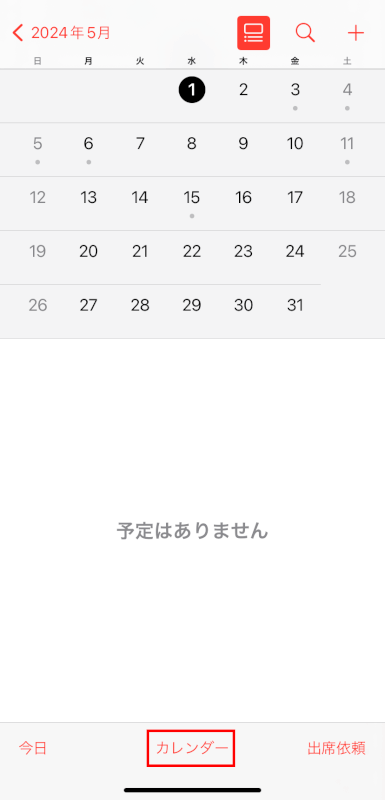
ここで、左下の「カレンダーを追加」をタップし、表示されるリストから「カレンダーを追加」を選択して新しいカレンダーを追加することができます。
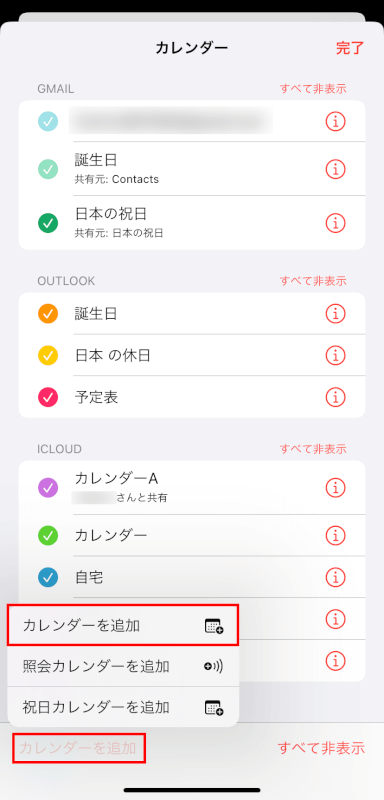
カレンダーを追加することで、プライベートと仕事関連の予定を分けることなどに役立ちます。
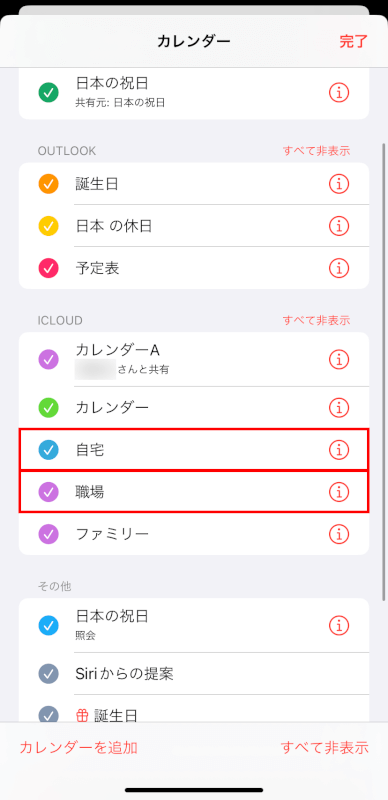
また、「カレンダーを追加」をタップし、「照会カレンダーを追加」を選択して、外部のカレンダーを追加することもできます。
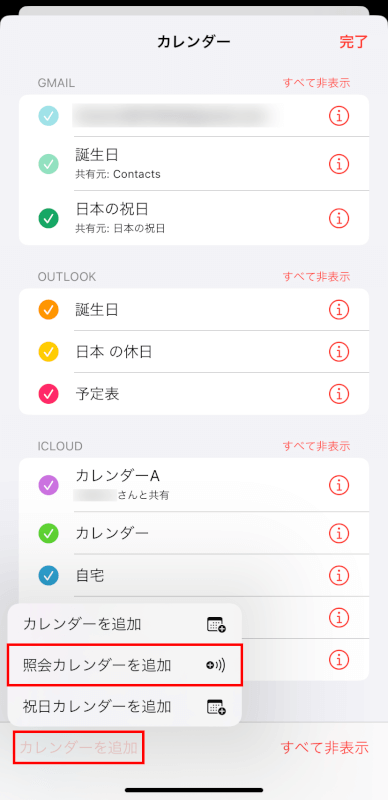
Siriを使用する
Siriを使用して素早くカレンダーイベントを追加または変更します。
Siriを起動し、例えば「Hey Siri, 明日の午後3時にJohnとの会議をスケジュールして」と言って予定を追加します。
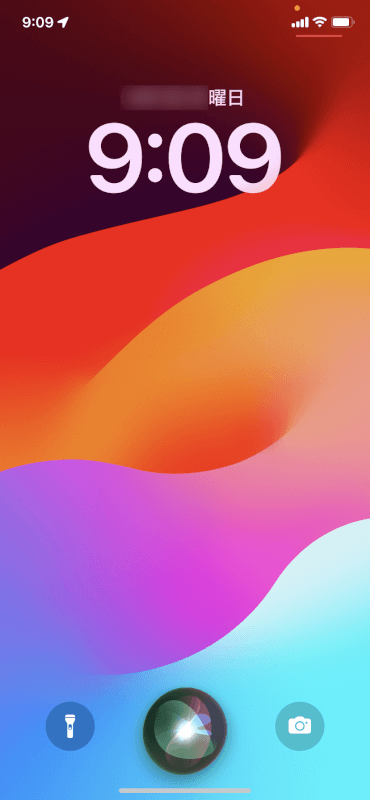
カレンダーの予定を共有する
予定を作成または編集する際に、メールアドレスを追加することで、他の人と予定を共有できます。
予定の編集画面で「予定参加者」をタップします。
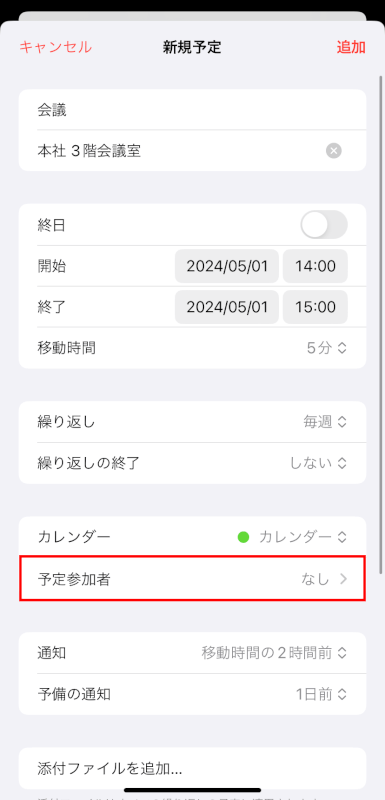
「宛先」に、予定を共有したい人のメールアドレスを入力して追加します。
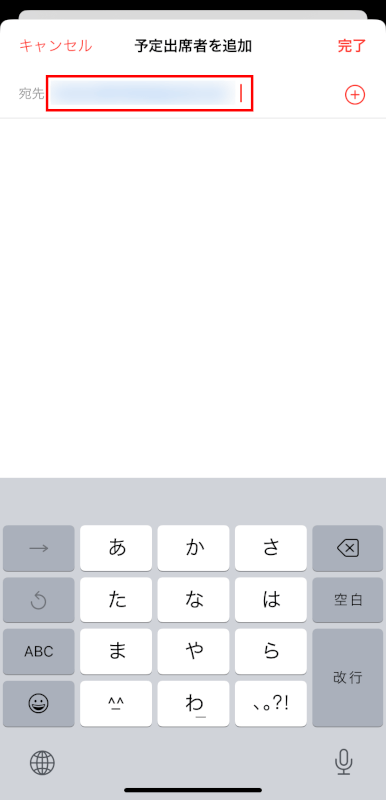
イベントを検索する
カレンダーの上部にある「検索(虫メガネのアイコン)」を使用して、特定のイベントを見つけます。
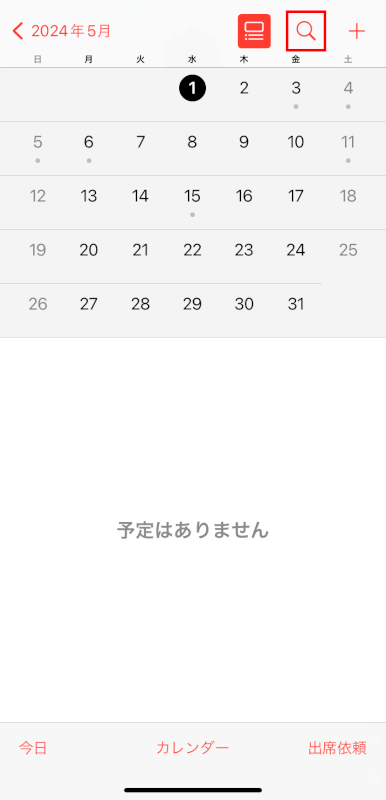
上部に表示される検索バーに、予定のタイトルや場所、参加者を入力して検索します。
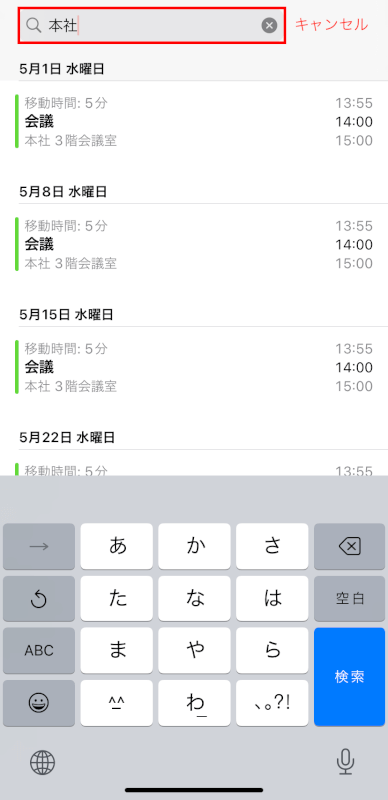
他のカレンダーと同期する
他のカレンダー(「Googleカレンダー」や「Outlook」など)と同期するには、以下の操作を行います。
iPhoneの「設定」アプリを開きます。

「メール」をタップします。
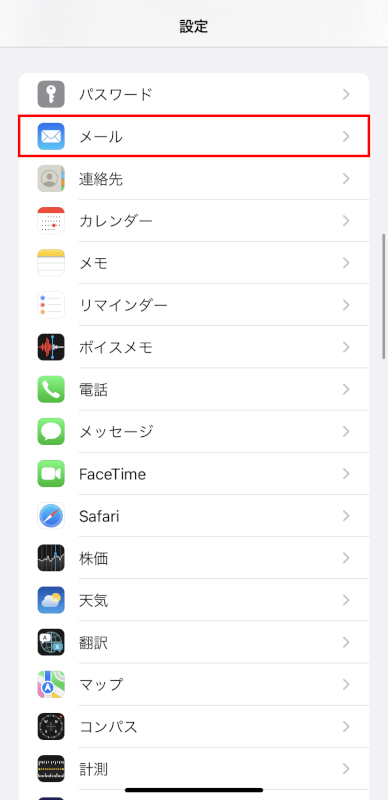
「アカウント」をタップします。
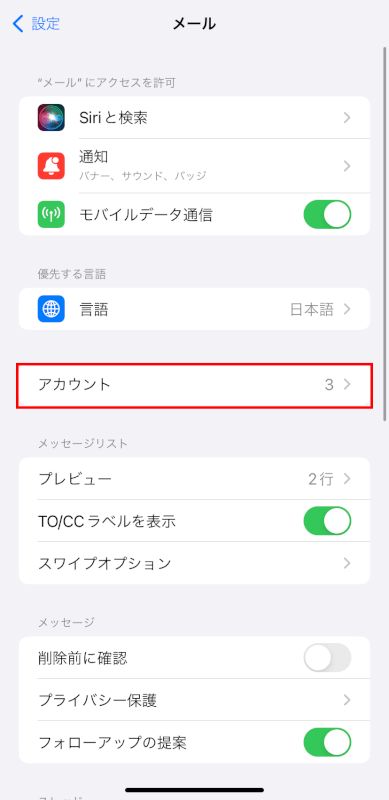
「アカウントを追加」をタップします。
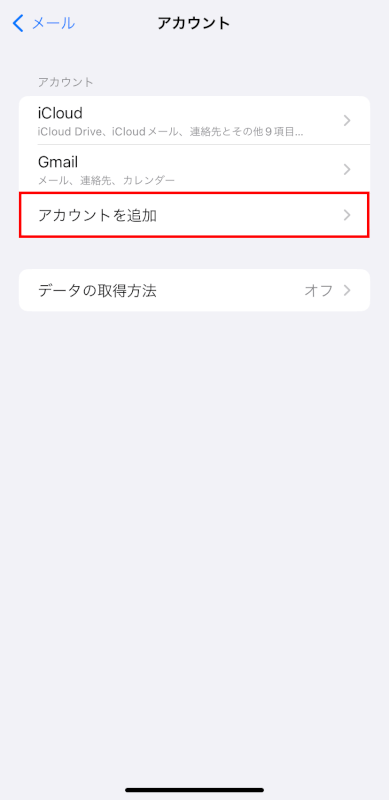
同期したいアカウントを選択します。
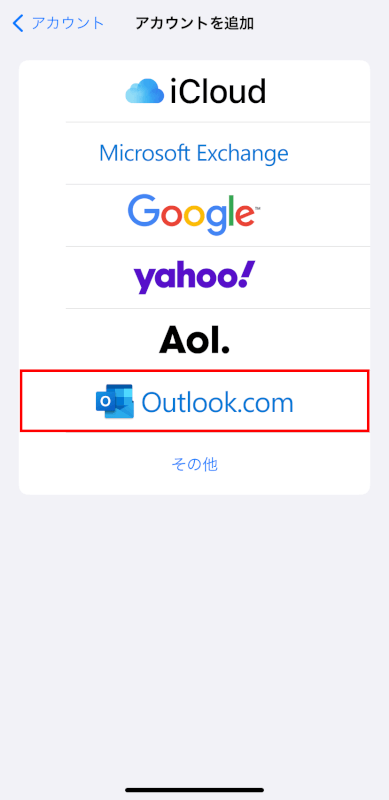
画面の指示に従いサインインします。同期するアカウントの種類によって画面表示やサインインの方法は異なります。
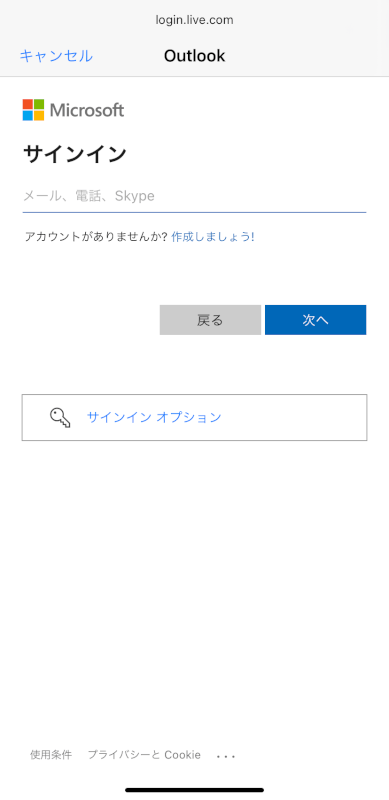
アカウントの追加が完了すると、下記の画面が表示されます。
カレンダーのトグルがオンになっていることを確認し、「保存」をタップします。
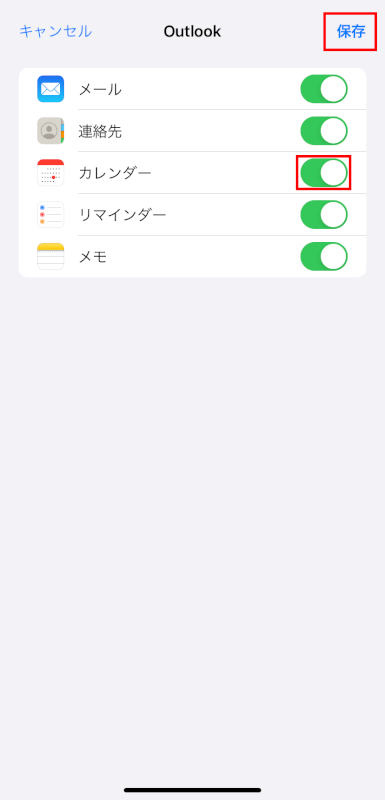
設定をカスタマイズする
「設定」アプリを開きます。

「カレンダー」をタップします。
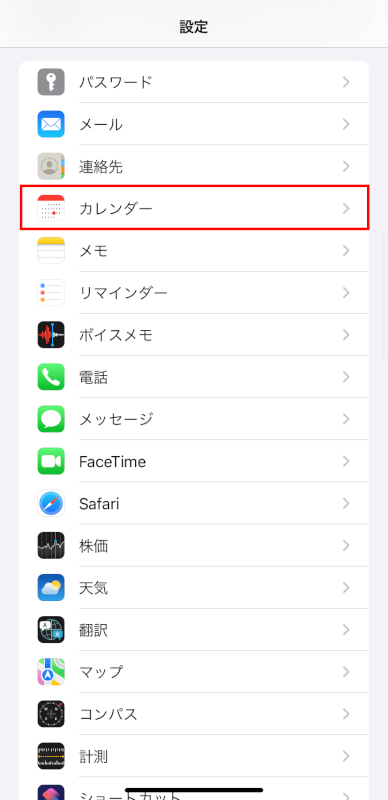
ここで、「同期」する期間や「デフォルトの通知の時間」、「週の開始曜日」などの設定を調整し、カレンダーの使用についてカスタマイズできます。
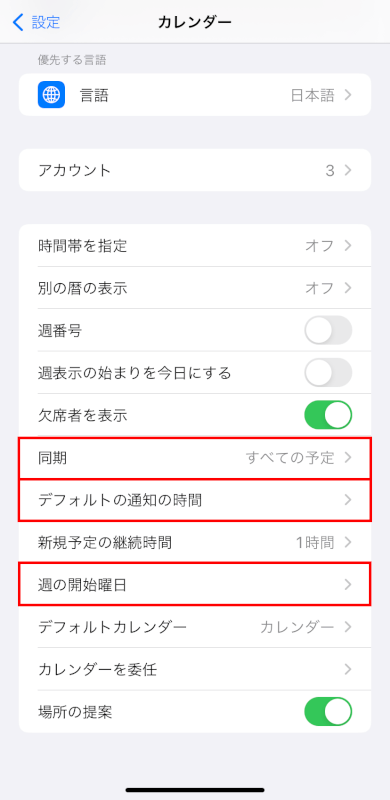
出席依頼を管理する
下部にある「出席依頼」タブを選択して、共有/招待された予定を確認します。
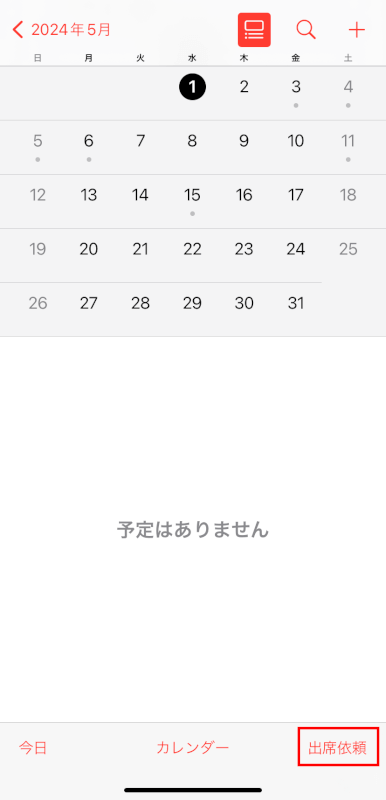
ここで、共有/招待された予定の確認と、それに対する「出席」/「仮承諾」/「欠席」の返答ができます。
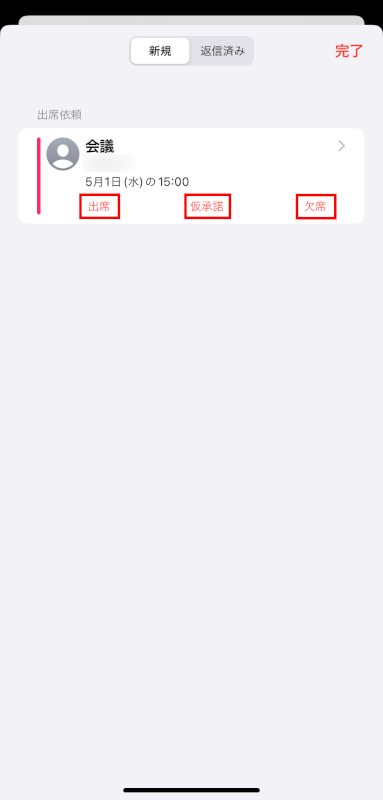
さいごに
以上の機能を日常生活に取り入れることで、iPhoneのカレンダーアプリを最大限に活用し、整理されたスケジュール管理を行うことができます。
問題は解決できましたか?
記事を読んでも問題が解決できなかった場合は、無料でAIに質問することができます。回答の精度は高めなので試してみましょう。
- 質問例1
- PDFを結合する方法を教えて
- 質問例2
- iLovePDFでできることを教えて

コメント
この記事へのコメントをお寄せ下さい。