- 公開日:
iPhoneで無料でPDFフォームに記入する方法
iPhoneを使用している場合、PDFフォームに直接記入する方法を知っておくと、重要なドキュメントの処理がより迅速かつ簡単になります。
この記事では、iPhoneを使って無料でPDFフォームに記入する手順を説明します。
ファイルアプリと署名ツールを使用して
ファイルアプリを開く
ファイルアプリを開きます。

PDFファイルを選択する
タブ(例: 最近使った項目)を選択し、PDFファイルを開きます。
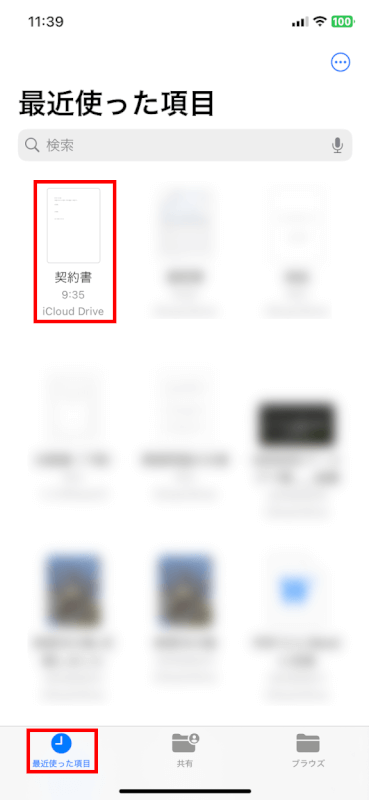
ペンのアイコンを選択する
ペンのアイコンを選択します。
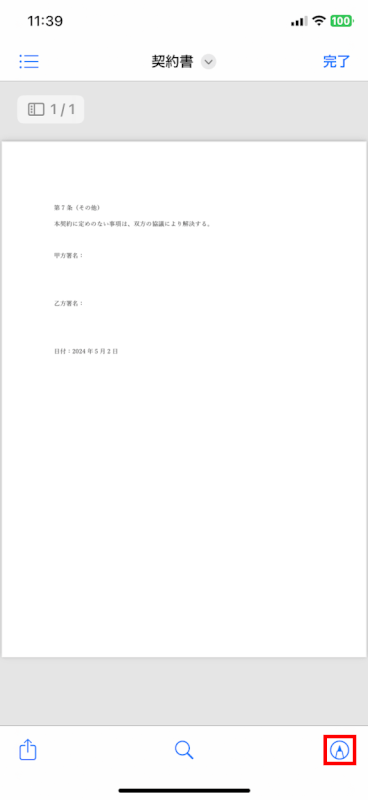
+をタップする
+をタップします。
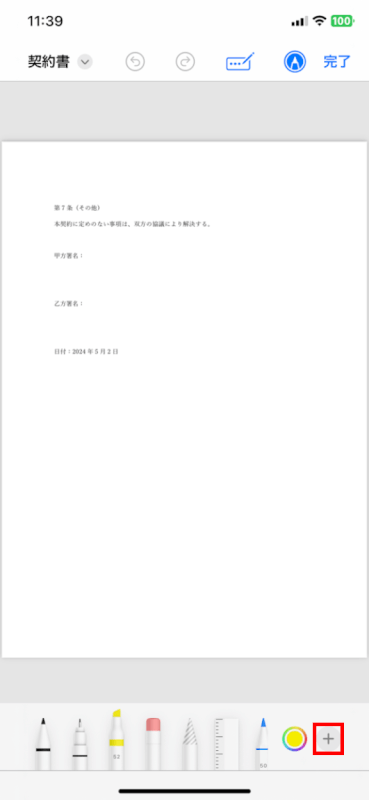
署名を追加を選択する
「署名を追加」を選択します。
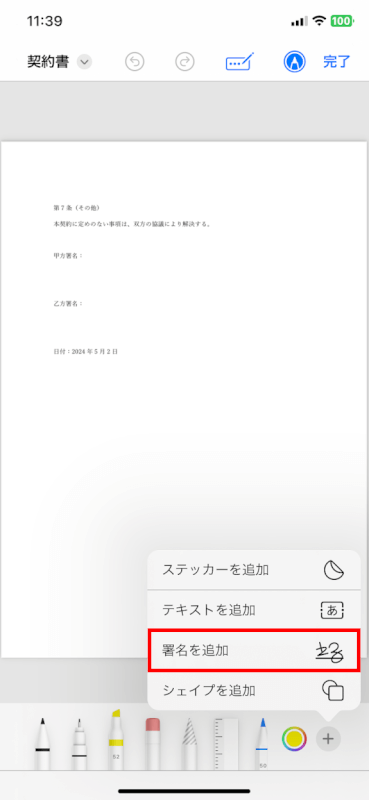
署名を行う
シート上に署名を行い、「完了」をタップします。
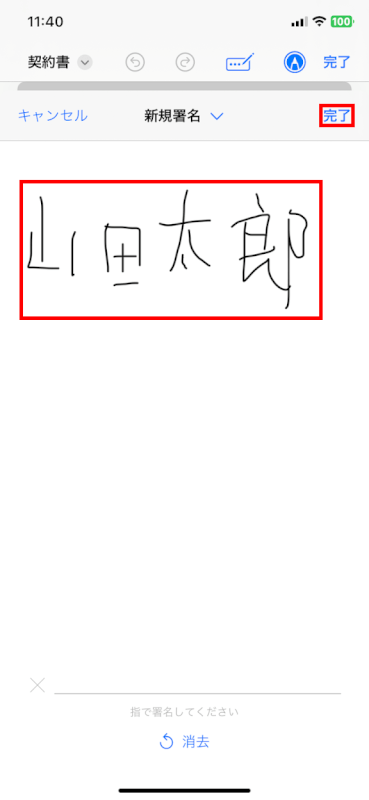
各種設定・署名の配置を行う
画面下部でお好きな線の太さ・色を設定することができます。また、署名の枠を使って、サイズ変更や移動を行うことができます。
設定が終わったら、署名の枠外をタップします。
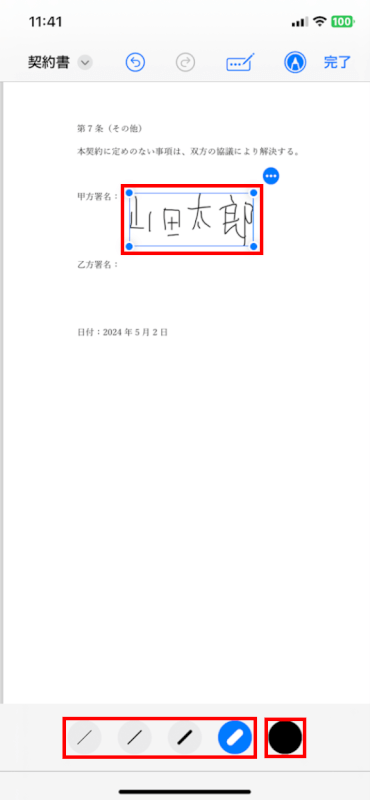
フォームに署名完了
PDFフォームに署名を記入することができました。

サードパーティアプリの使用
上記のファイルアプリには署名ツールが組み込まれており、基本的なフォームの記入には問題ありません。しかし、PDFでの署名をもっと高度に行いたい場合、App Storeにはより多くの機能を提供する無料のサードパーティアプリがいくつかあります。
Adobe Acrobat ReaderやPDF Expertなどのアプリは、フォームの記入、ドキュメントの署名などの機能を提供します。以下、iLovePDFを利用して、ファイルアプリにあるPDFのフォームに署名を記入する方法について解説します。
iLovePDFを開く
iLovePDFを開きます。

PDFに署名を選択する
「PDFに署名」を選択します。
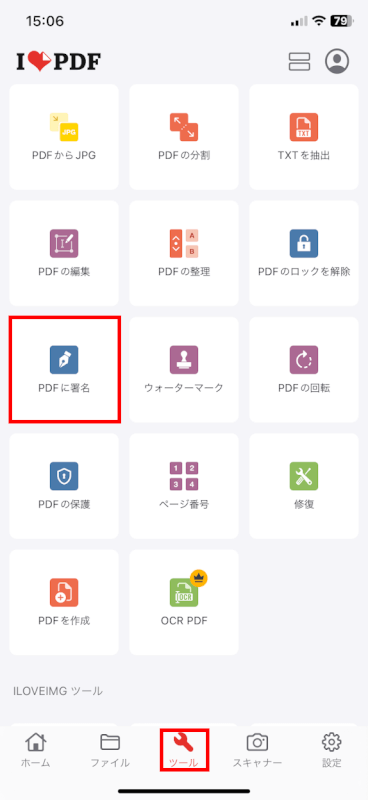
+ボタンをタップする
「+」ボタンをタップします。
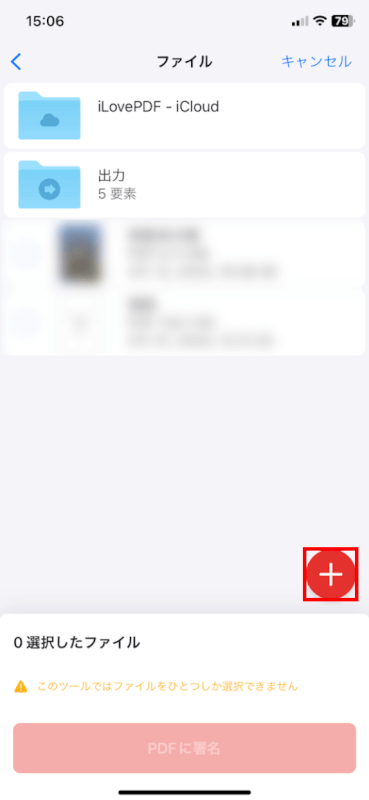
ファイルを選択する
「ファイル」を選択します。
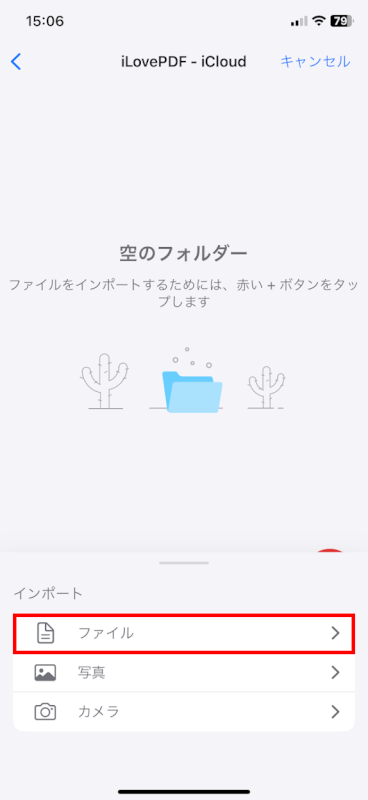
PDFを開く
PDFを選択し、「開く」をタップします。
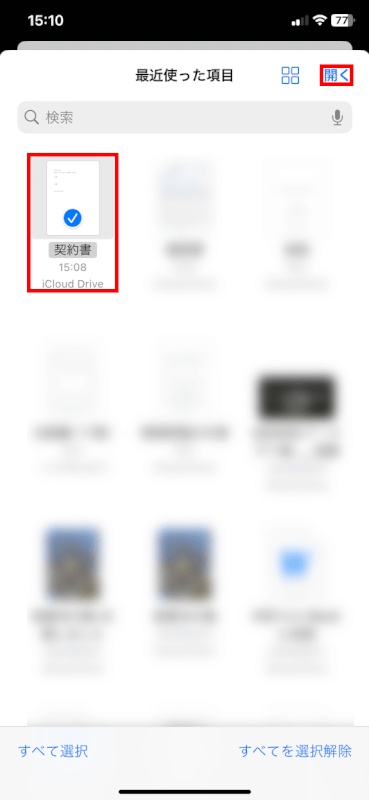
PDFに署名ボタンを押す
iLovePDFにファイルアプリのPDFが読み込まれました。
PDFを選択し、「PDFに署名」ボタンを押します。
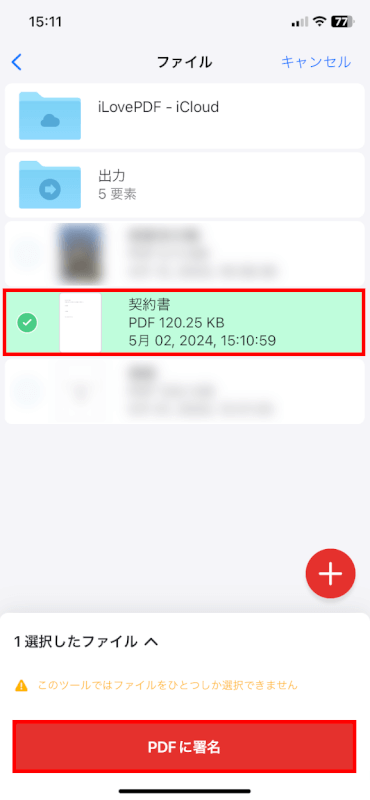
赤い丸のアイコンをタップする
赤い丸のアイコンをタップします。
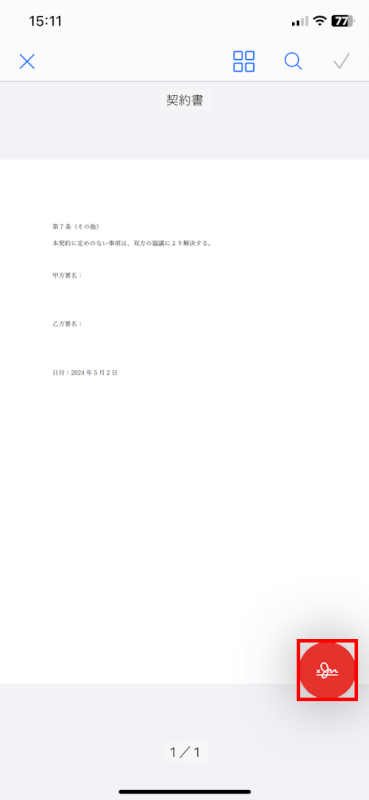
署名を行う
署名を行い、「完了」をタップします。
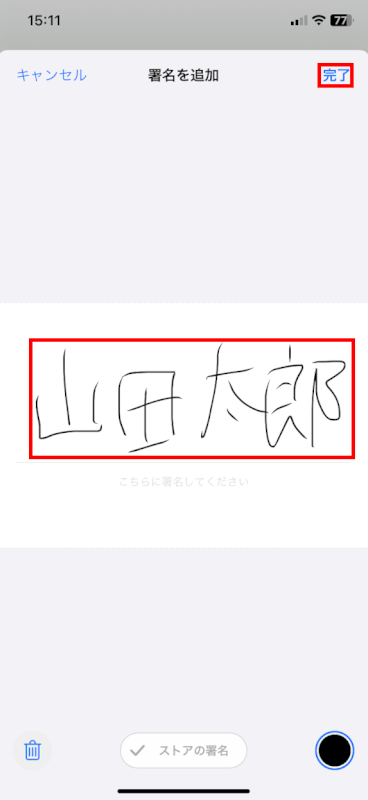
署名を移動・サイズ変更してインスペクタを選択する
署名の枠線を利用して移動・サイズ変更をします。
署名の各種設定をしたい場合は、「インスペクタ」を選択します。
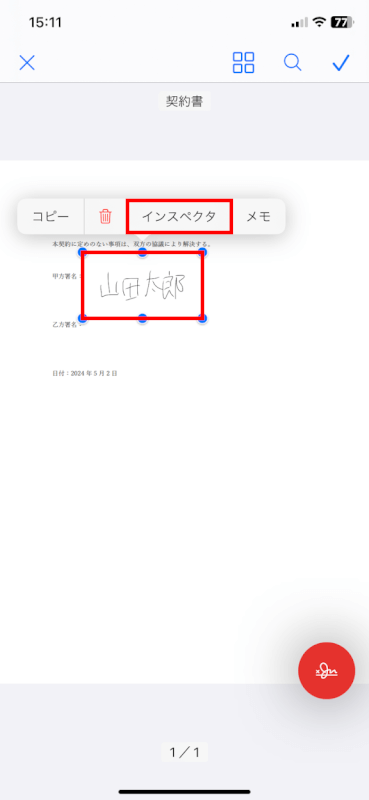
各種設定を行う
「描画」メニューで「カラー」「背景カラー」「ブレンドモード」「不透明度」「太さ」を設定することができます。
設定が完了したら、枠線の外をタップします。
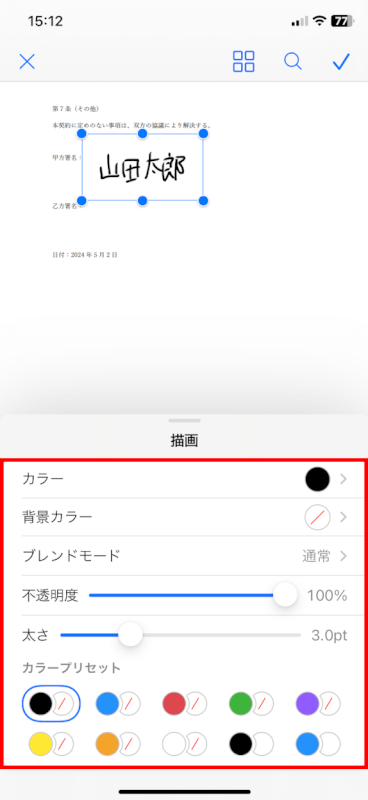
フォーム記入の完了
PDFにフォーム記入をすることができました。
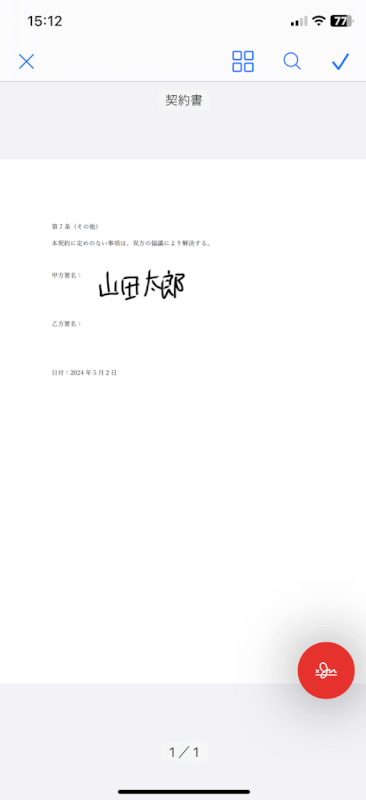
さいごに
このガイドを参考に、iPhoneを使ってPDFフォームに無料で簡単に記入する方法をマスターしていただけたと思います。
手軽にアクセス可能な署名ツールを利用することで、外出先でも重要なドキュメントにサインやコメントを追加できるようになります。
問題は解決できましたか?
記事を読んでも問題が解決できなかった場合は、無料でAIに質問することができます。回答の精度は高めなので試してみましょう。
- 質問例1
- PDFを結合する方法を教えて
- 質問例2
- iLovePDFでできることを教えて

コメント
この記事へのコメントをお寄せ下さい。