- 公開日:
iPhoneでカレンダーを委任する方法
ここでの「iPhoneでカレンダーを委任」するとは、他の人に自分のカレンダーを管理させる権限を与える意味となります。
この機能は、特に秘書などのアシスタント的な役割の人が、カレンダーを管理する環境で便利です。
以下は、iCloudとOutlookなどの委任機能がサポートされているカレンダーサービスを使用する方法です。
iCloudカレンダーの場合
iPhoneから直接iCloudカレンダーを委任することはサポートされていません。
iCloudカレンダーを委任するには、Webブラウザー経由でiCloud.comを使用する必要があります。
iCloud.comを使用する場合
PCまたはiPadなどのタブレットで、iCloud.comにアクセスしてApple IDでサインインします。
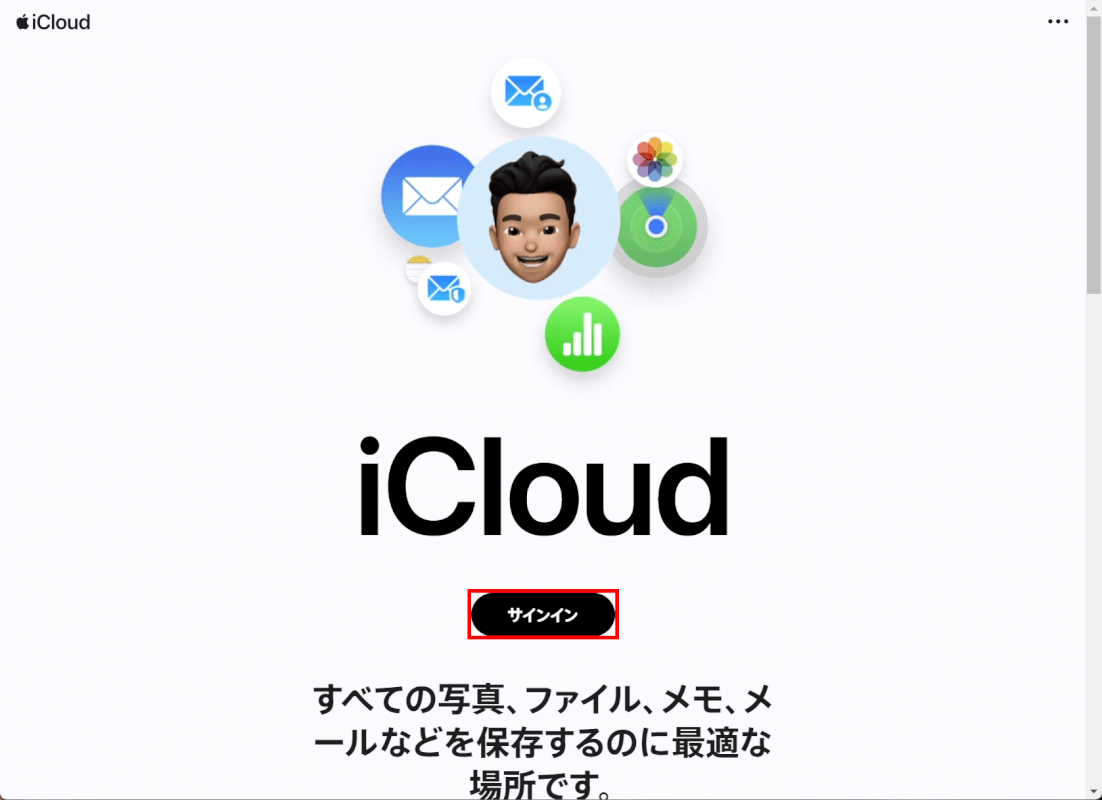
カレンダーウェブアプリを開きます。
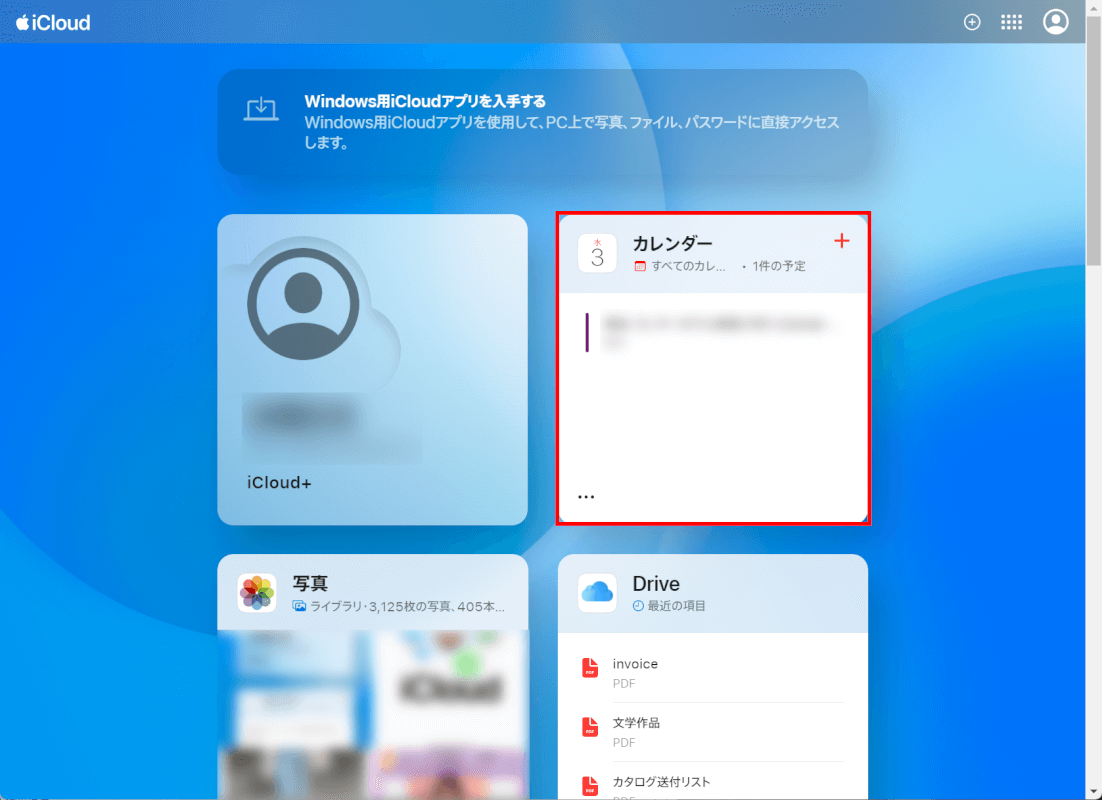
ページ上にカレンダーアプリが表示されていない場合、下部にある「カスタマイズ」をタップします。
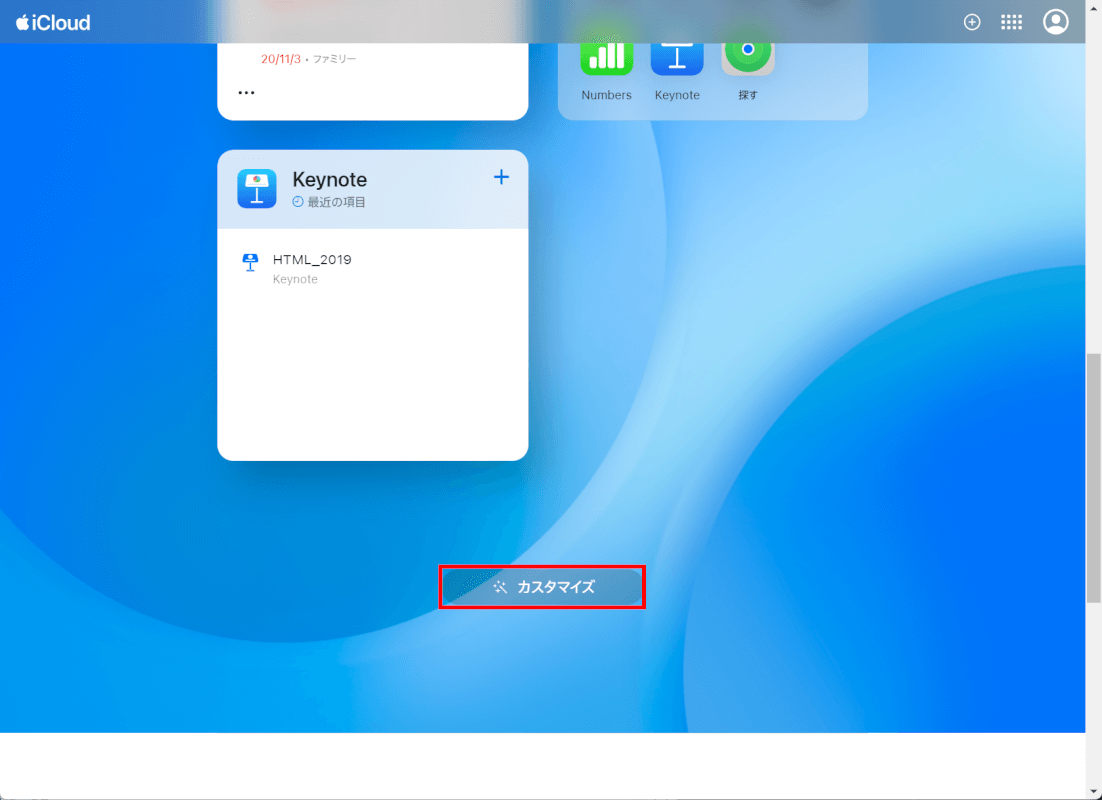
画面上部に表示される「タイルを追加」をタップし、「カレンダー」を選択します。
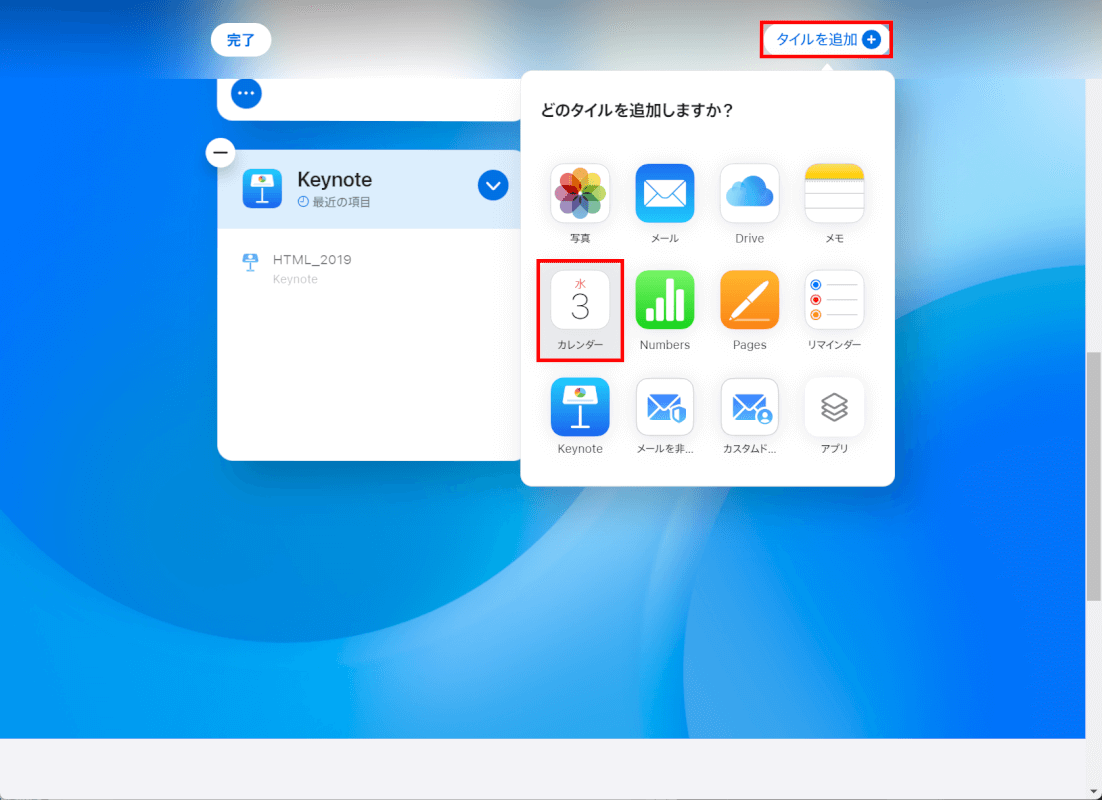
ページ上に「カレンダー」アプリが表示されたのを確認し、画面上部の「完了」をタップします。
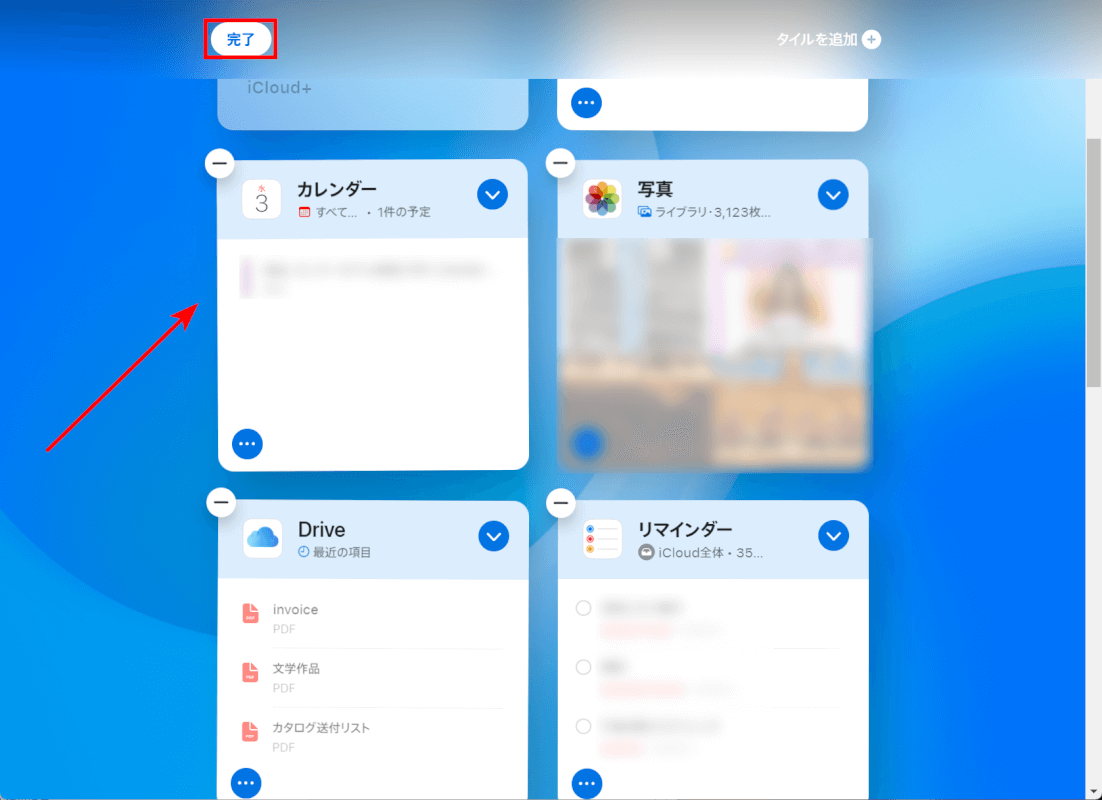
カレンダーウェブアプリを開いたら、委任したいカレンダーの隣にある「共有(人のアイコン)」ボタンをクリックします。
右側に表示される共有相手のメールアドレスを入力し、「完了」をタップします。
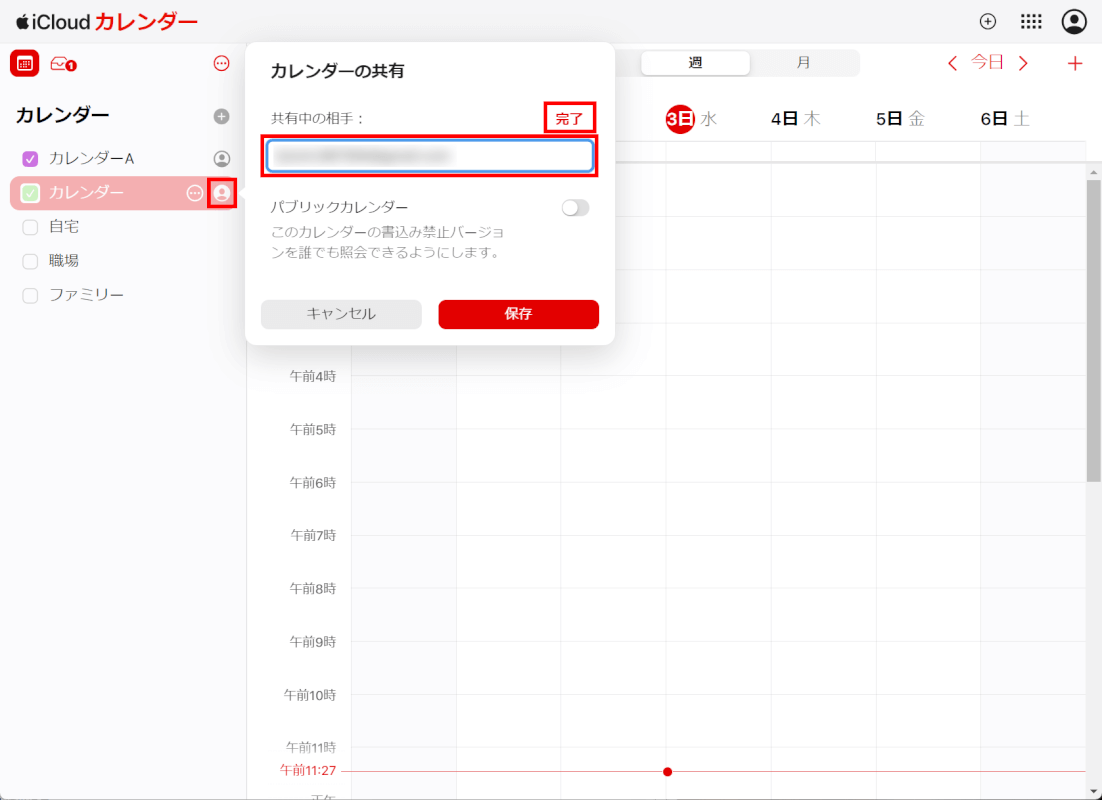
追加した共有相手の「三点リーダー」をタップし、権限レベル(「編集を許可」または「読み出し専用」)を選択します。
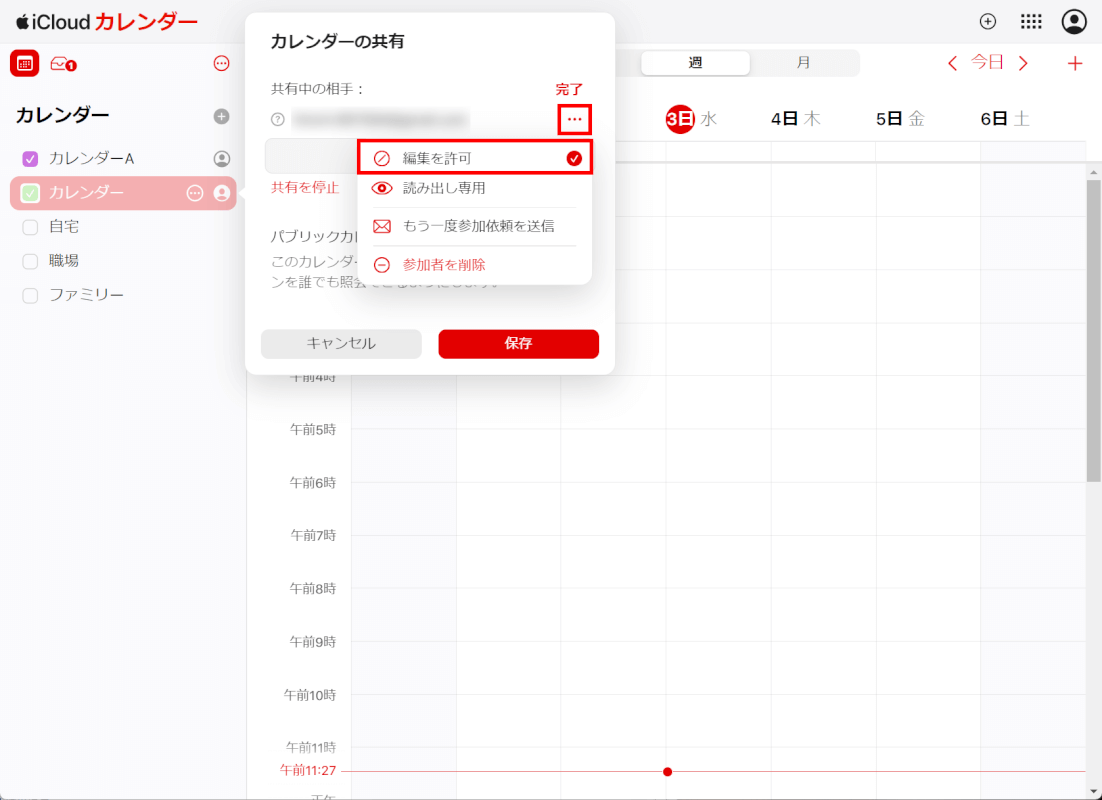
「保存」をクリックして変更を適用します。
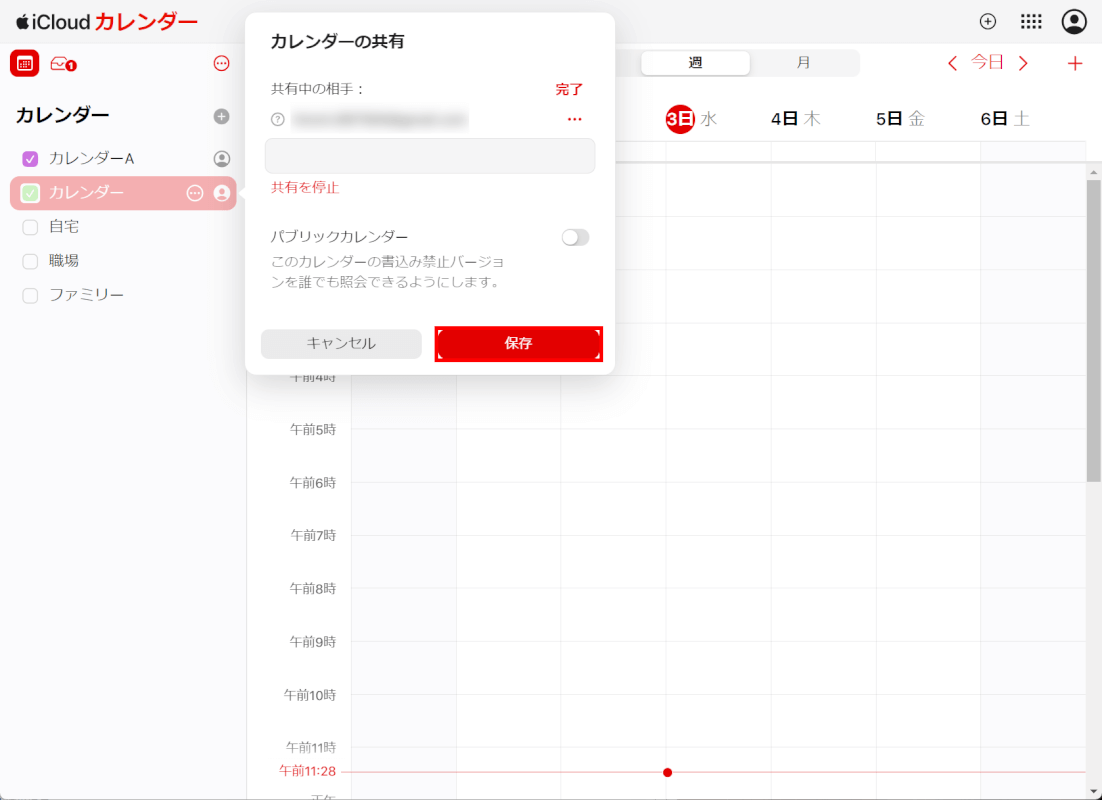
Outlookカレンダーの場合
iPhoneにOutlookアカウントを追加する
「設定」アプリを開きます。

「メール」をタップします。
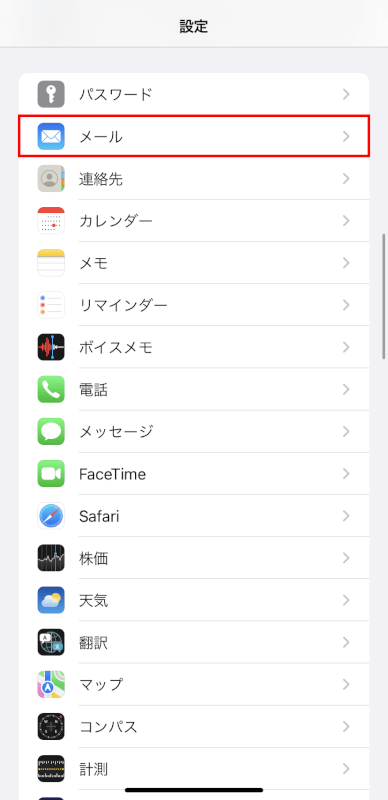
「アカウント」をタップします。
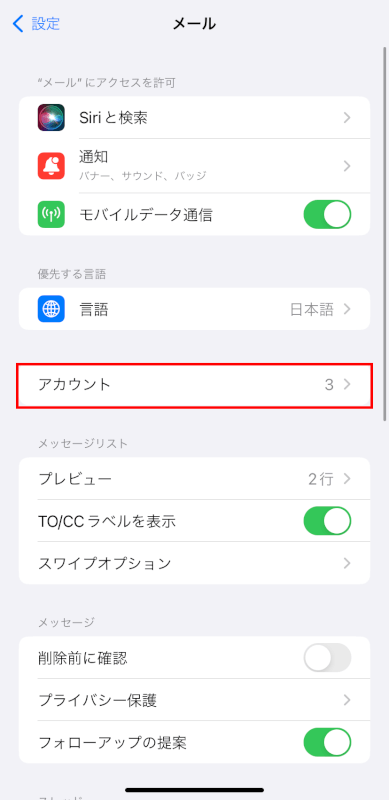
「アカウントを追加」をタップします。
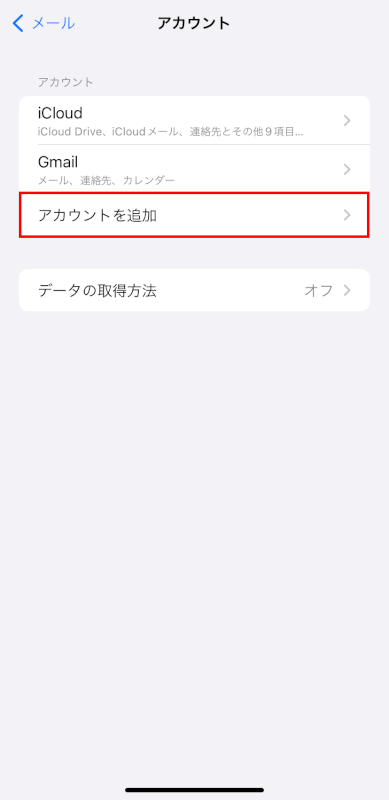
リストから「Outlook.com」を選択します。
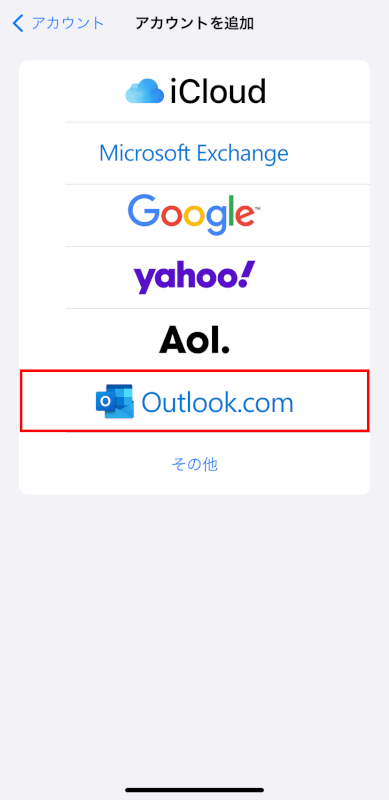
画面の指示に従い、サインインします。
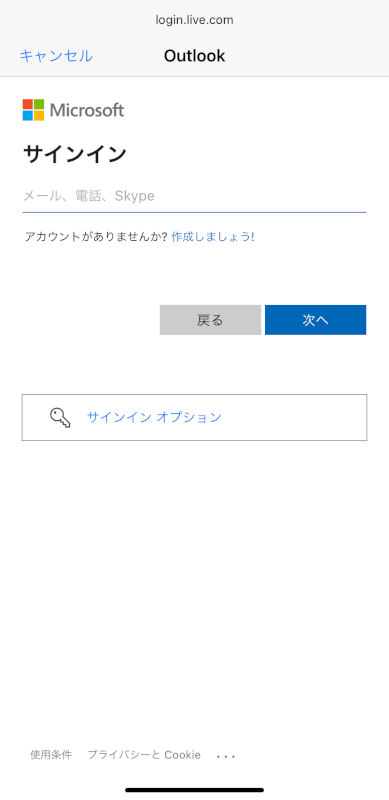
サインインが完了すると、下記の画面が表示されます。
「カレンダー」が有効になっていることを確認し、「保存」をタップします。
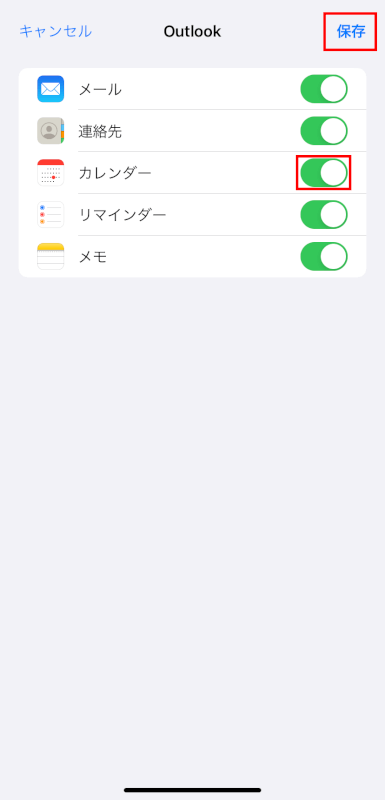
Outlookのアプリまたはデスクトップアプリから委任する
現時点で、iPhoneからOutlookカレンダーを直接委任することはサポートされていません。カレンダーを委任するには、OutlookのデスクトップアプリまたはOutlookアプリを使用します。
Outlookのデスクトップアプリの場合
デスクトップのOutlookにアクセスし、画面左にある「カレンダー」タブを選択します。
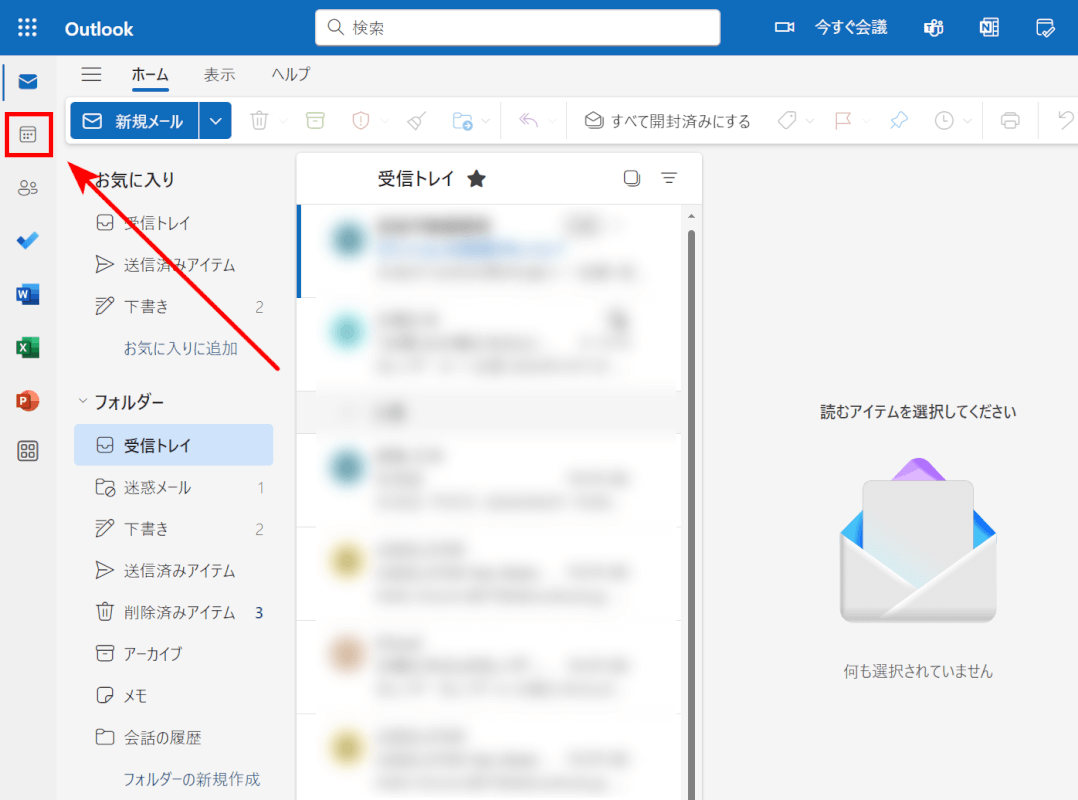
カレンダーの「三点リーダー」クリックし、「共有とアクセス許可」を選択します。
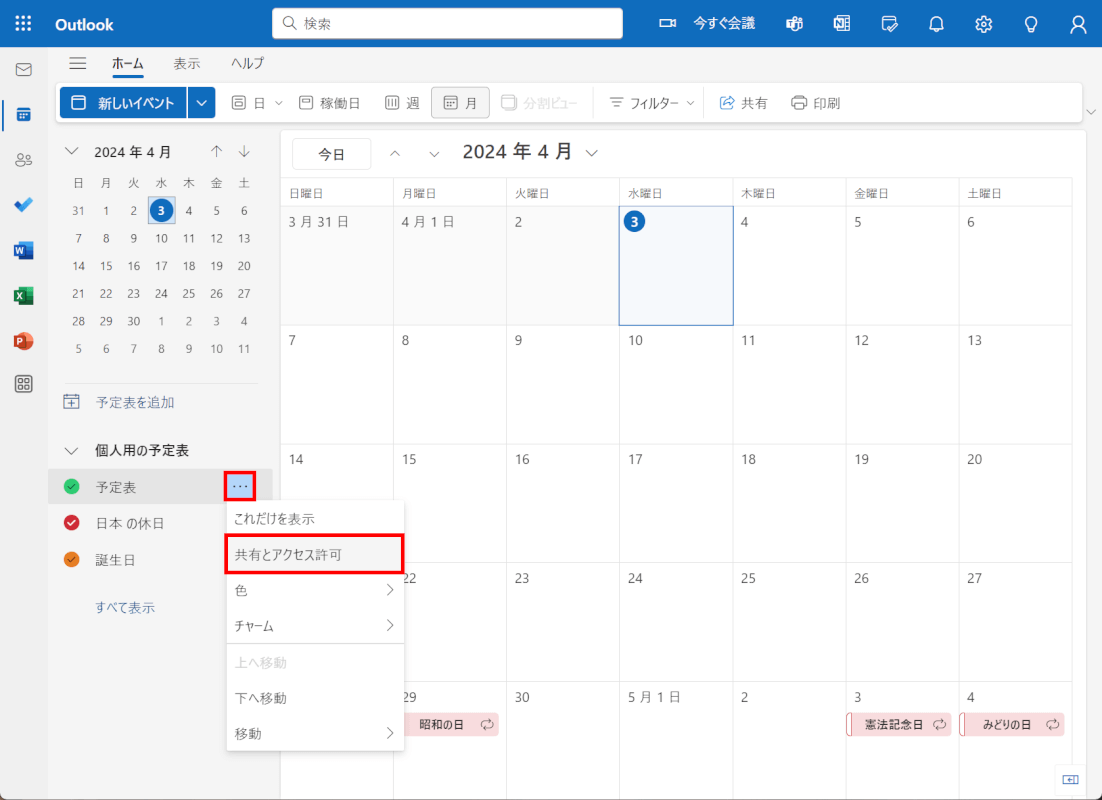
委任者のメールアドレスまたは名前を入力します。
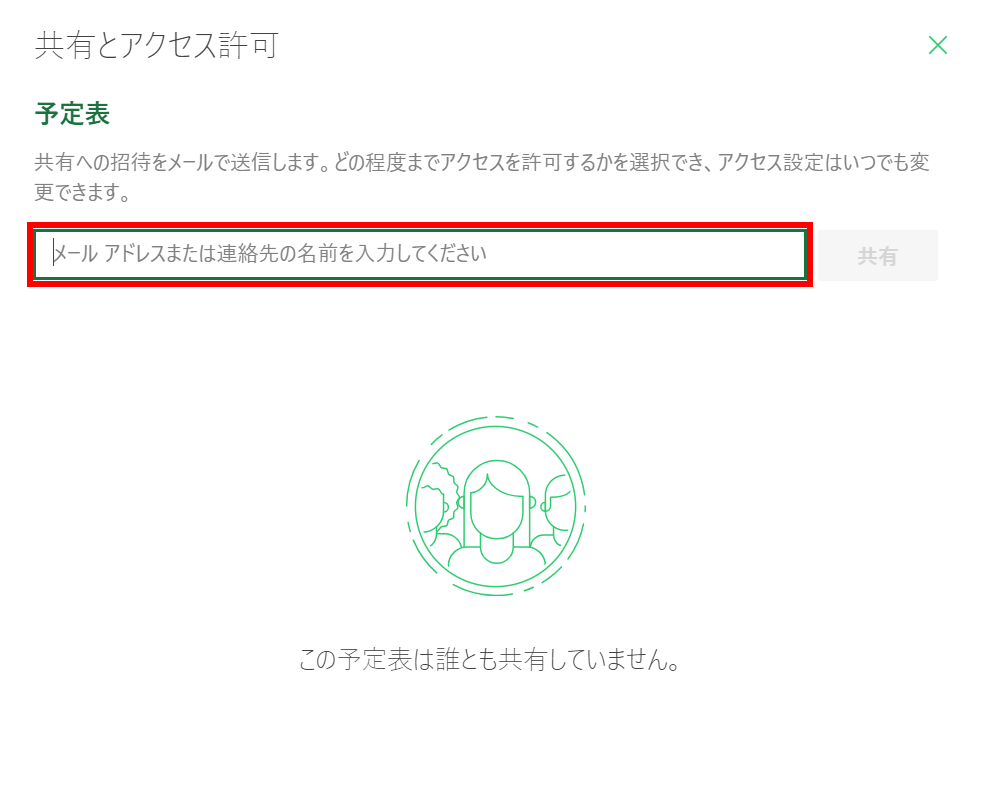
委任者が追加されると、右側に権限設定のバーが表示されます。
権限設定の下矢印をタップし、任意の権限(「すべての詳細を閲覧可能」または「編集が可能」)を選択します。
「共有」をタップして変更を保存します。
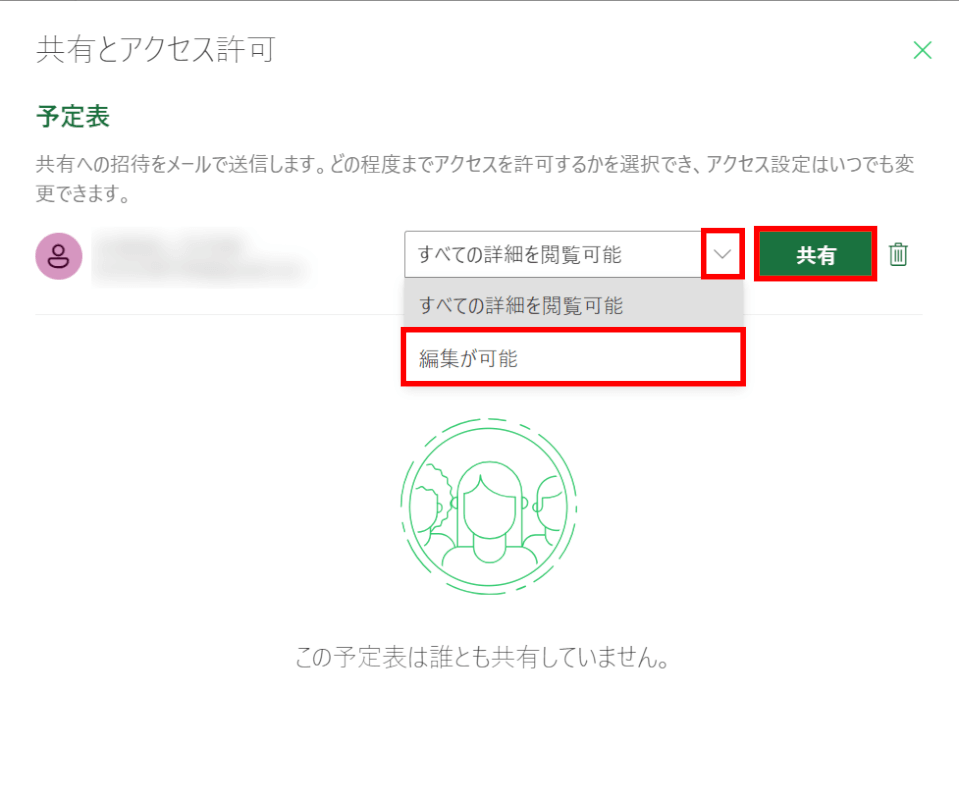
Outlookアプリの場合
App StoreからiPhoneに「Microsoft Outlook」アプリをインストールします。
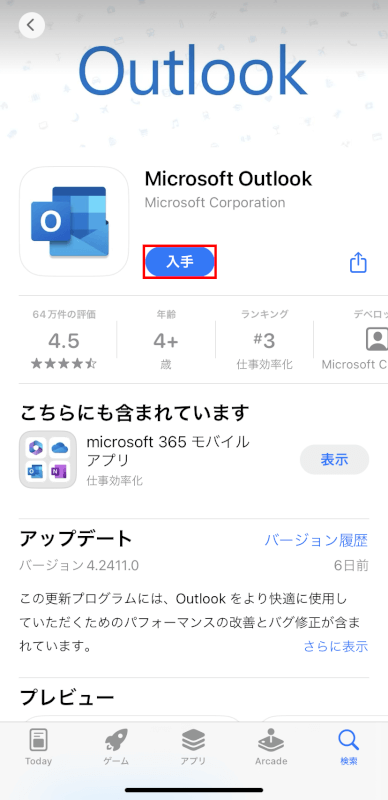
「Outlook」アプリを開きます。
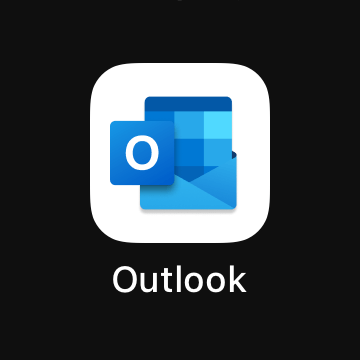
下部にある「予定表」タブを選択し、画面左上の「カレンダー」アイコンをタップします。
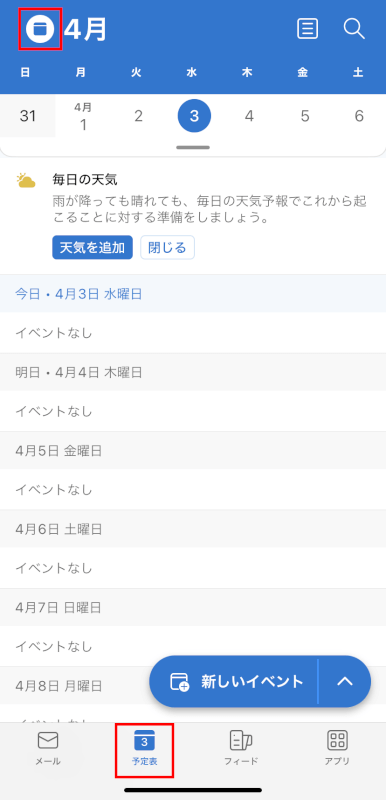
委任するカレンダーが含まれるアカウント下の「個人用の予定表」を選択します。
委任したいカレンダーの「設定(歯車のアイコン)」をタップします。
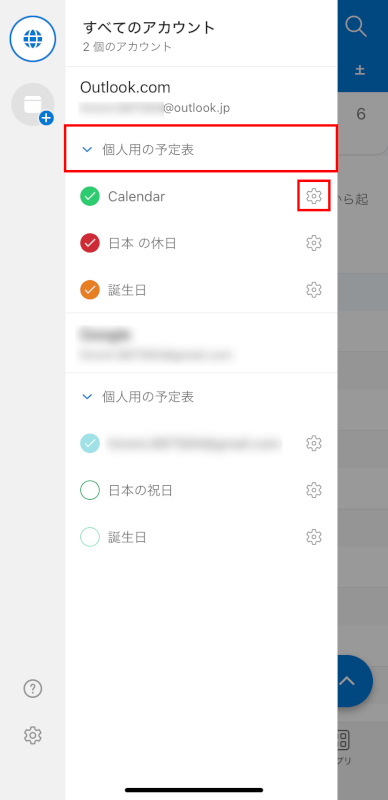
「ユーザーの追加」をタップします。
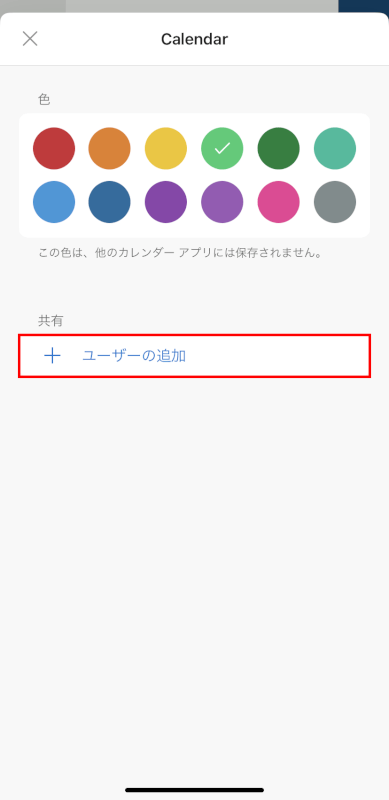
上部の入力フィールドに、委任相手の名前またはメールアドレスを入力します。
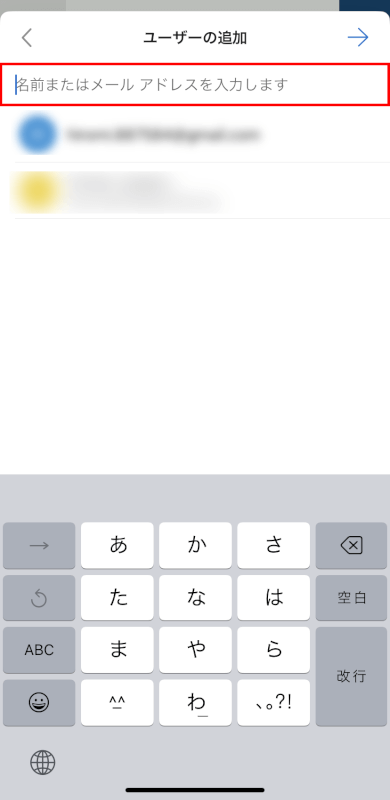
入力が完了したら、右上の矢印をタップします。
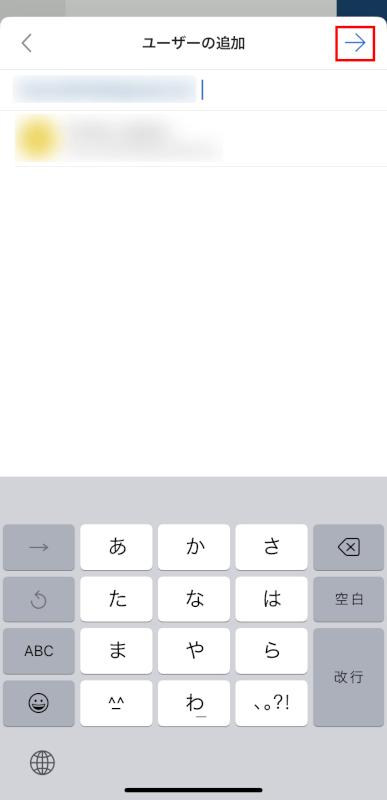
追加した委任者をタップして権限レベルを設定します。
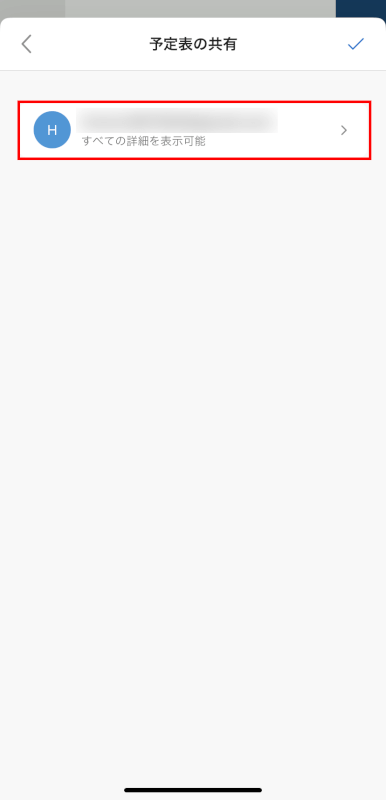
「表示可能」または「編集可能」いずれかの権限レベルを選択し、左上の矢印をタップして戻ります。
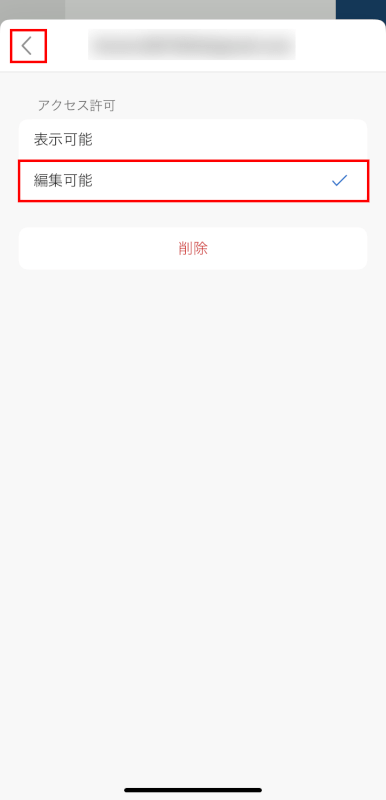
右上の「チェック」マークをタップして完了です。
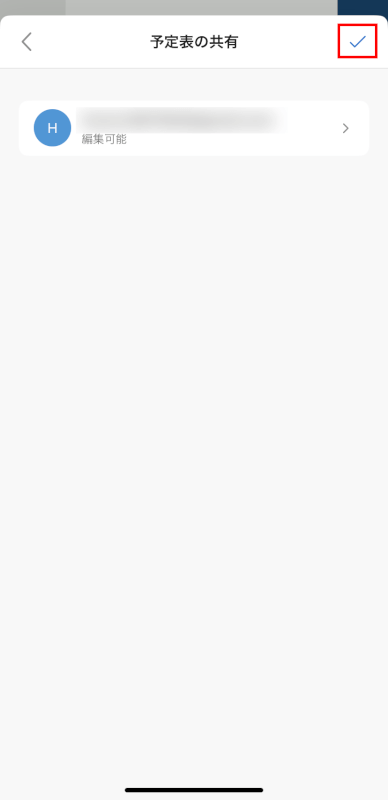
注意事項
手順と機能は、使用しているデバイスのバージョンやカレンダーサービス、およびiOSのアップデートによって異なる場合があります。
さいごに
以上の手順に従うことで、他の人にカレンダーを委任することができ、スケジュール管理における協力と効率を向上させることができます。
問題は解決できましたか?
記事を読んでも問題が解決できなかった場合は、無料でAIに質問することができます。回答の精度は高めなので試してみましょう。
- 質問例1
- PDFを結合する方法を教えて
- 質問例2
- iLovePDFでできることを教えて

コメント
この記事へのコメントをお寄せ下さい。