- 公開日:
PDF内の1ページを2ページに分割するフリーソフト3選
数十ページあるPDFファイルを参考資料として相手に送りたい場合、必要なページだけを取り出してから送信したほうがより早く理解してもらえるはずです。
上記のような場合、送付するPDFファイルが2ページを見開き1ページにしたものなら真ん中で分割する必要があります。
2ページに分割する方法のほか、それぞれ単ページとして保存する方法もご説明しています。
PDF24 Creatorの基本情報

日本語: 〇
オンライン(インストール不要): 〇
オフライン(インストール型): 〇
PDF24 CreatorでPDF内の1ページを2ページに分割する方法
PDF24 CreatorでPDF内の1ページを2ページに分割する方法をご紹介します。
PDF24 Creatorは有料版はなく、すべて完全に無料で利用できます。
無料で利用する際の制限もありません。また、PDFのフラット化やオーバーレイなどの高度な操作が利用できるツールも無料で使えます。
今回はWindows 11を使って、PDF24 Creatorのデスクトップ版でPDF内の1ページを2ページに分割する方法をご紹介します。
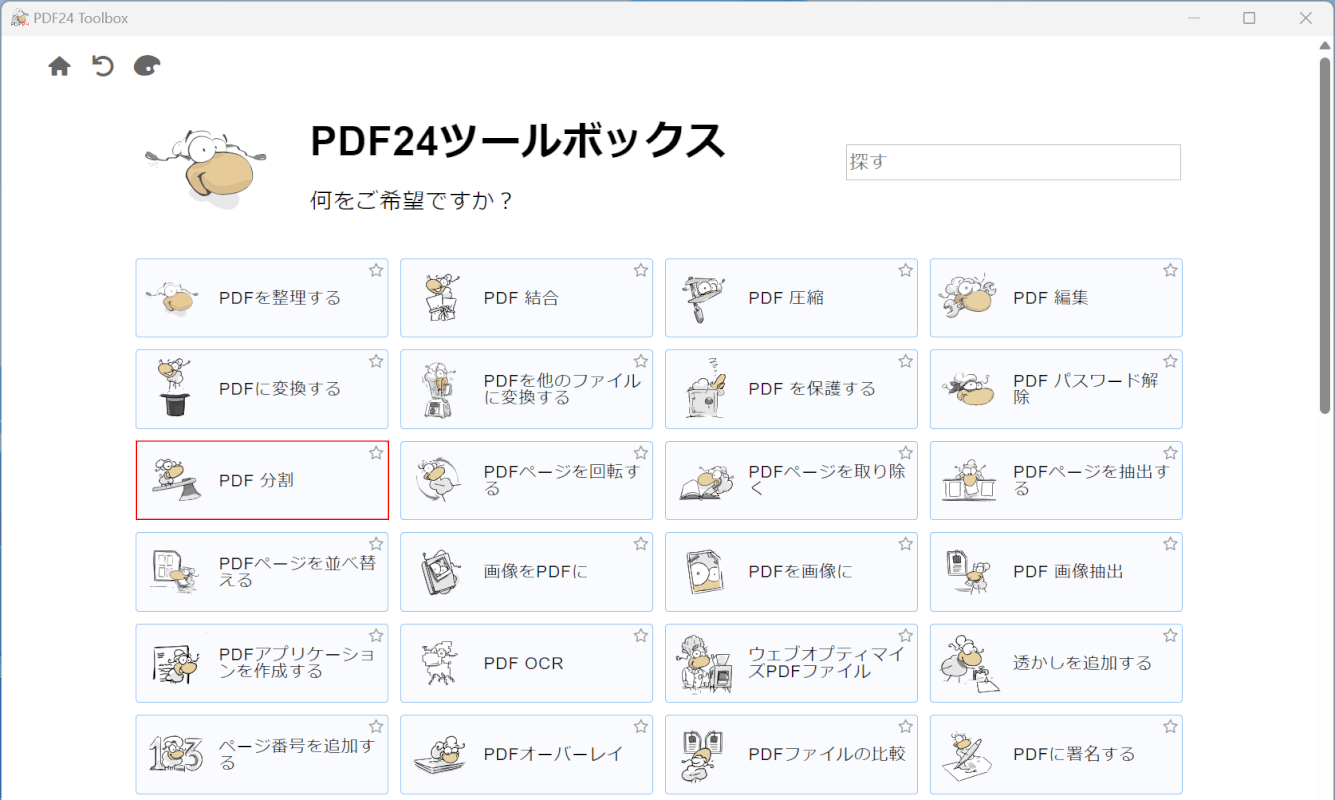
PDF24 Creatorを起動します。
「PDF 分割」を選択します。
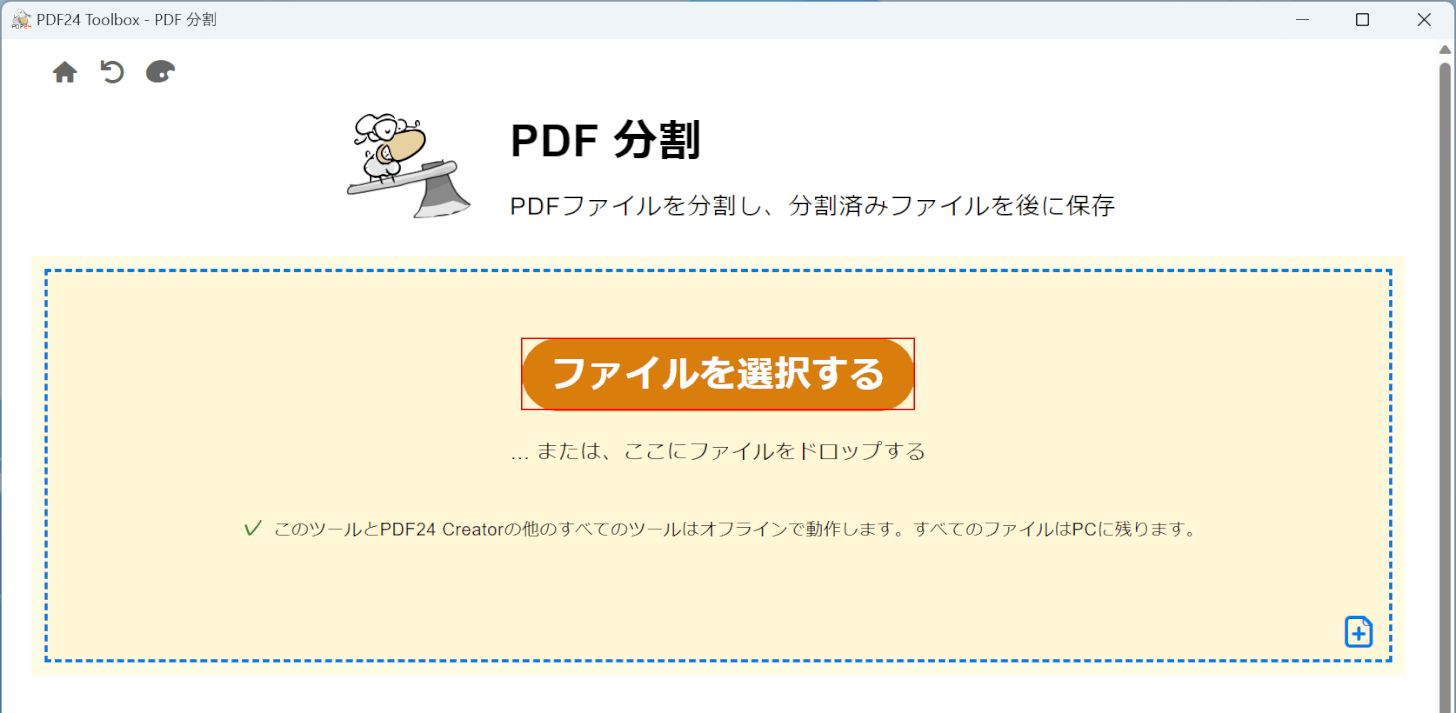
「ファイルを選択する」ボタンを押します。
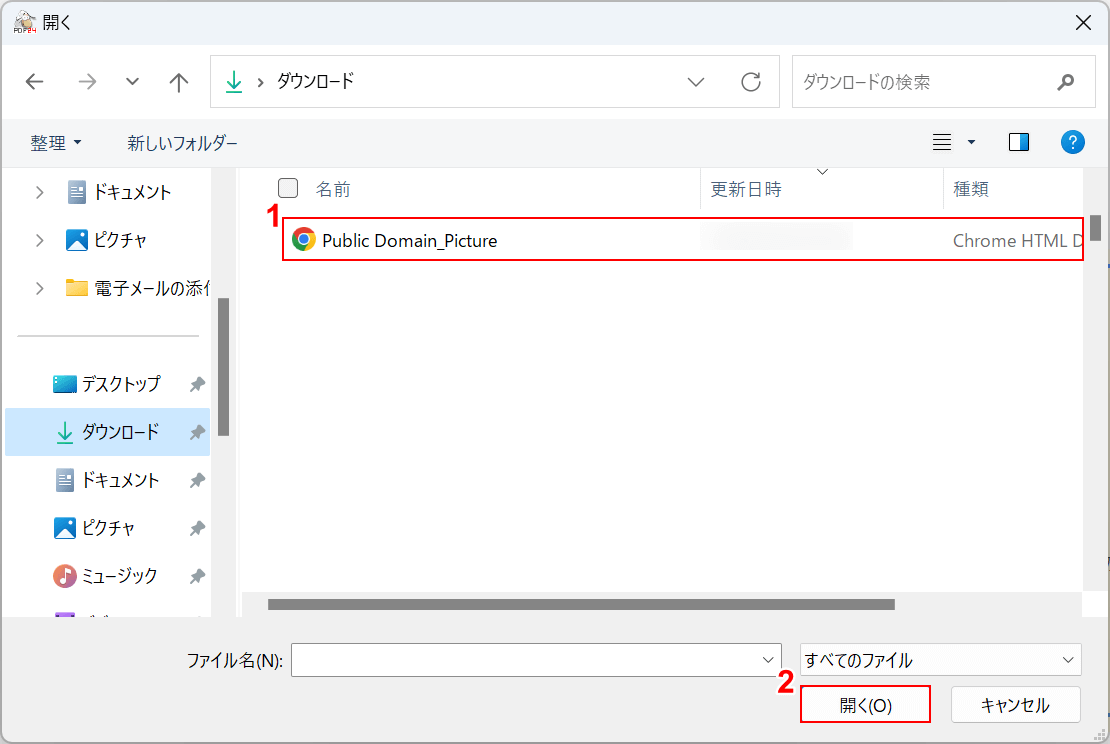
「開く」ダイアログボックスが表示されます。
①2ページに分割したいPDFファイル(例:Public Domain_Picture)を選択し、②「開く」ボタンを押します。
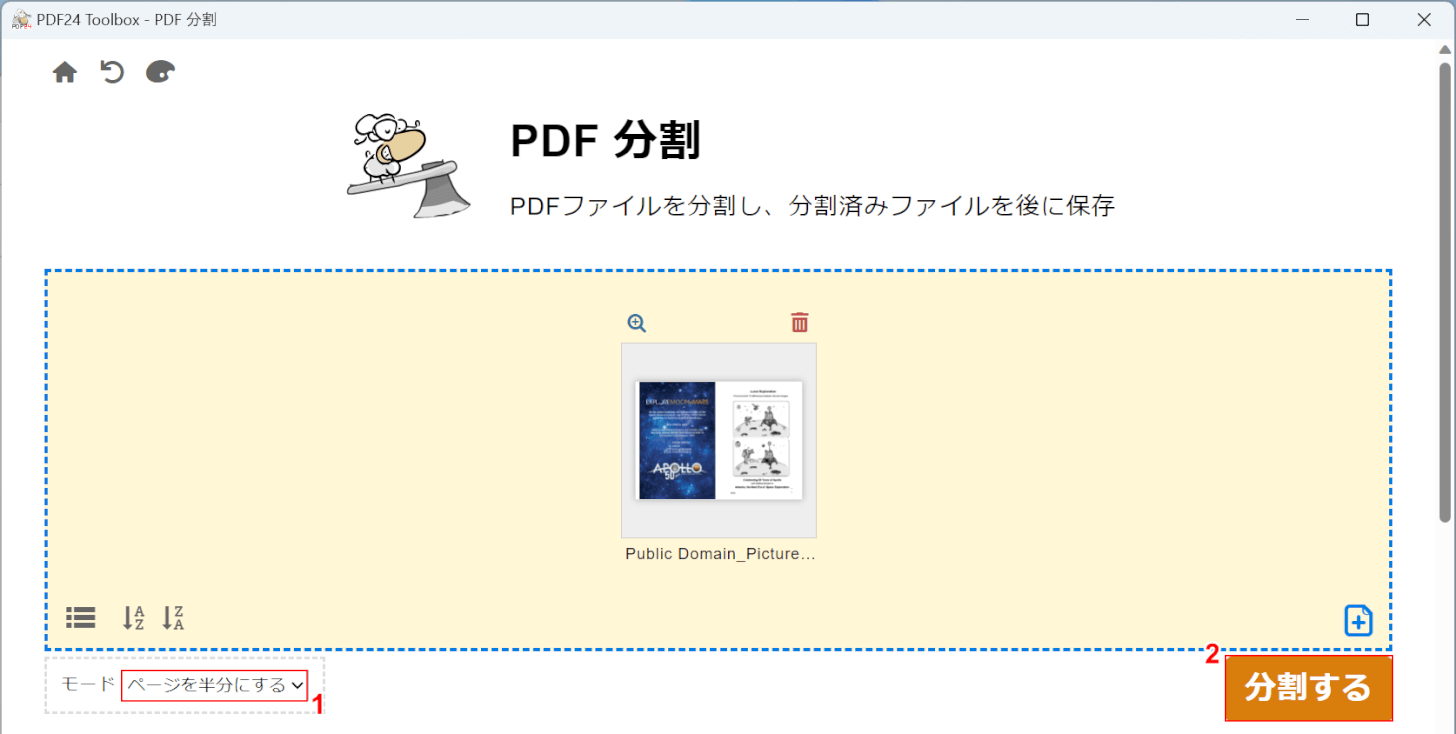
①モードで「ページを半分にする」を選択し、②「分割する」ボタンを押します。
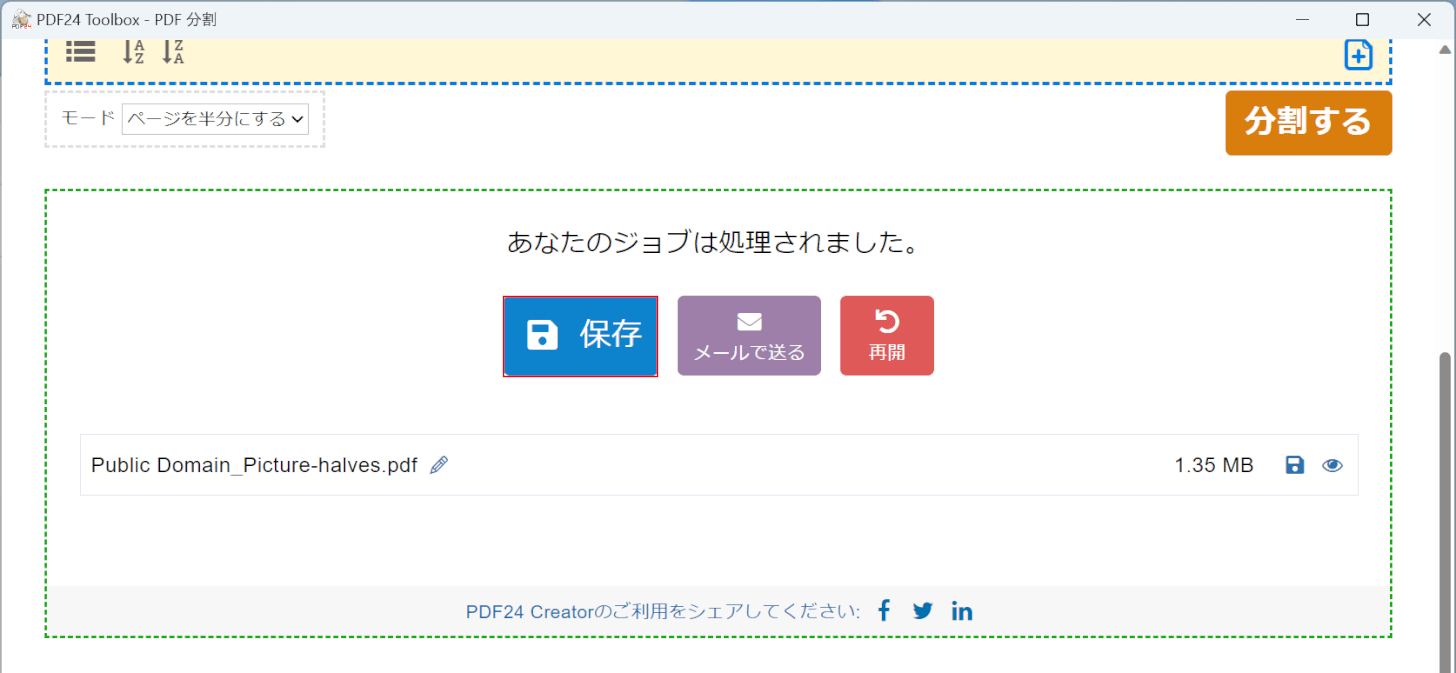
変換が完了すると「あなたのジョブは処理されました」が表示されます。
「保存」ボタンを押します。
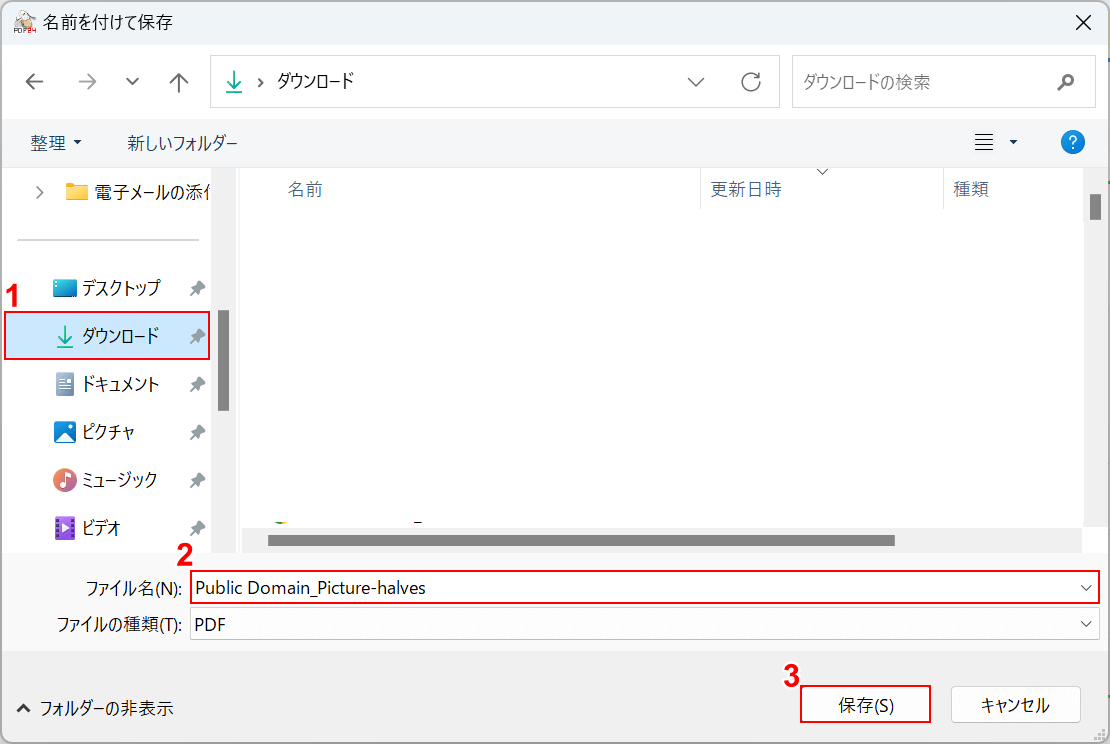
「名前を付けて保存」ダイアログボックスが表示されます。
①任意の格納場所(例:ダウンロード)を選択し、②任意のファイル名(例:Public Domain_Picture-halves)を入力します。
③「保存」ボタンを押します。
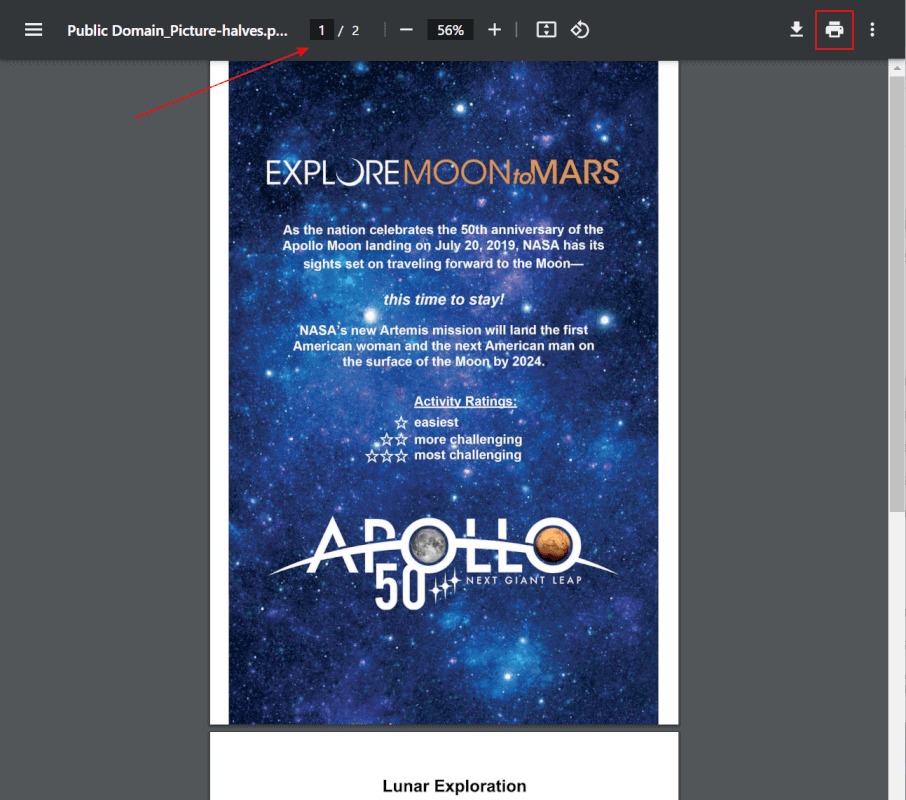
保存したPDFファイルを開いて2ページに分割されているか確認します。上の画像はChromeでPDFファイルを開いたものです。
1ページだったPDFファイルを2ページに分割することができました。
さらに単ページで保存したい場合は、以下の手順を行ってください。
画面右上の「印刷」ボタンを押します。
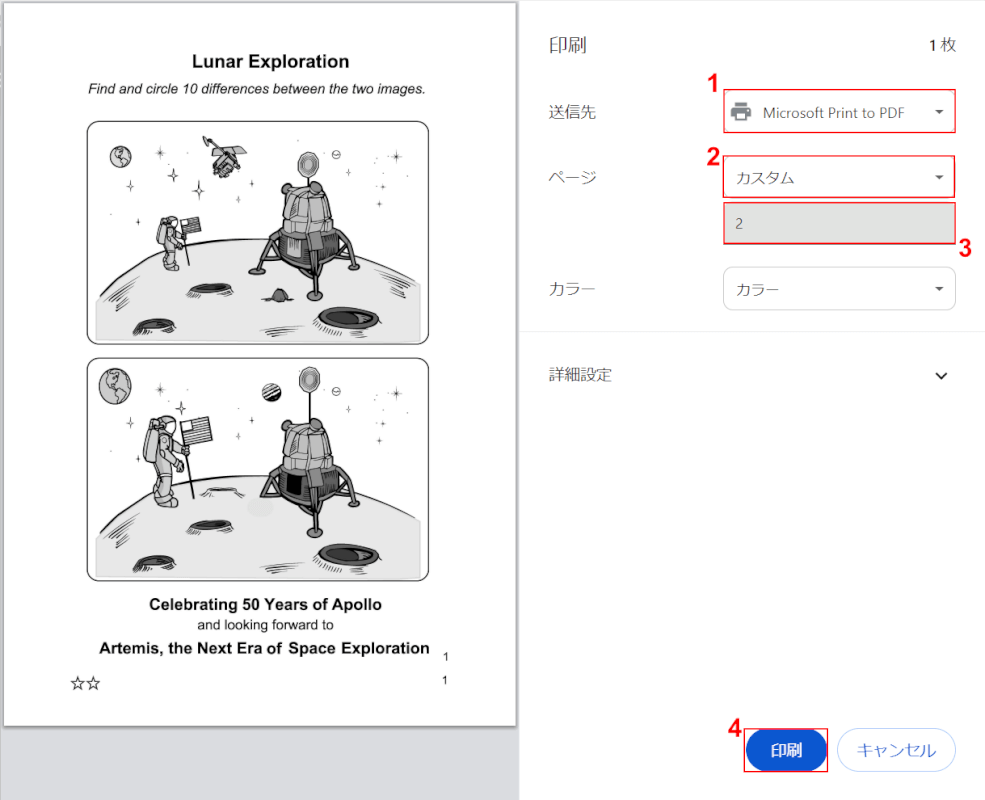
印刷設定の画面が表示されます。
①送信先で「Microsoft Print to PDF」、②ページで「カスタム」の順に選択します。
③カスタム下の入力フォームに単ページで保存したいページ番号(例:2)を入力し、④「印刷」ボタンを押します。
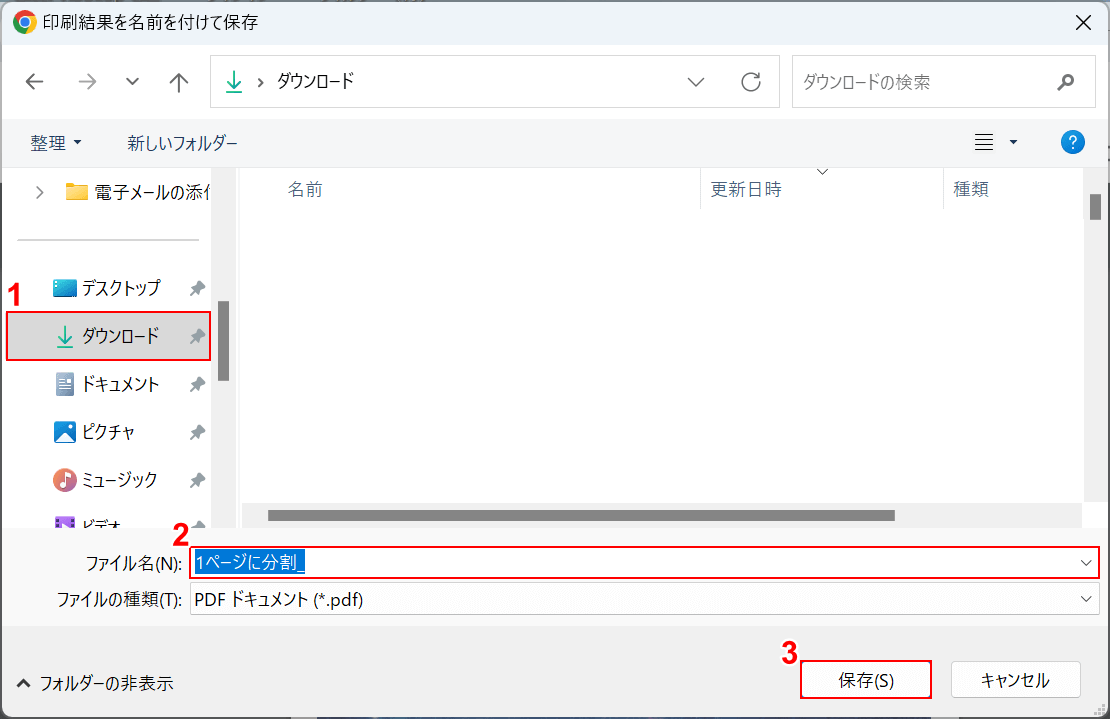
「印刷結果を名前を付けて保存」ダイアログボックスが表示されます。
①任意の格納場所(例:ダウンロード)を選択し、②任意のファイル名(例:1ページに分割_)を入力します。
③「保存」ボタンを押します。
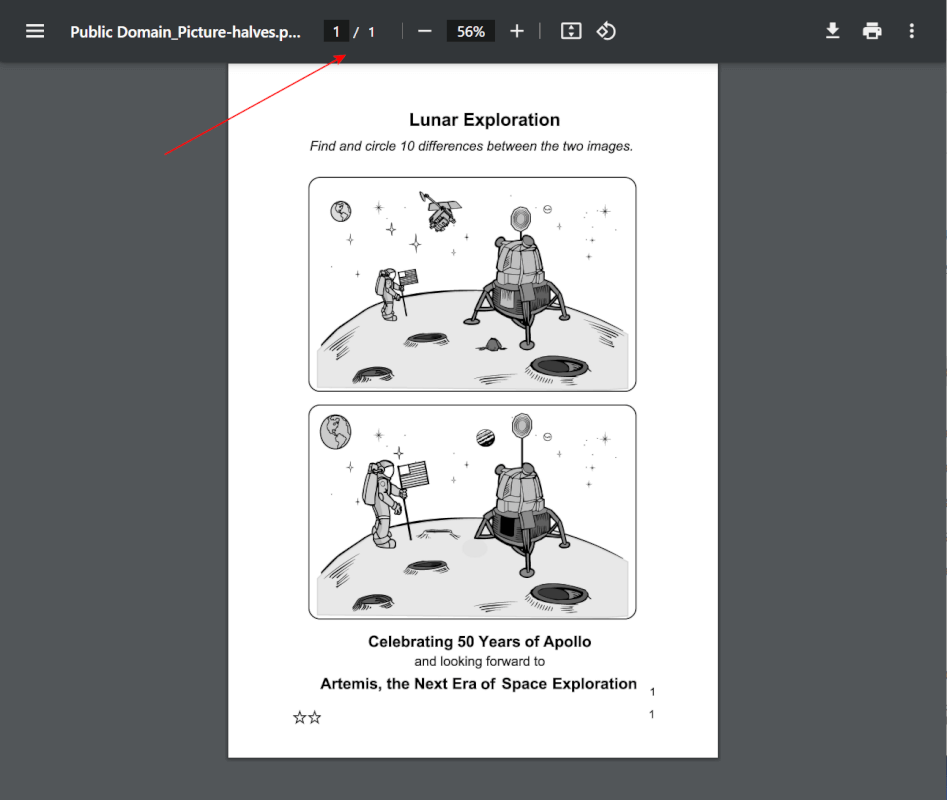
保存したPDFファイルを開くと、上の画像のように単ページで保存することができました。
DeftPDFの基本情報

DeftPDF
- it's so good
日本語: 〇
オンライン(インストール不要): 〇
オフライン(インストール型): 〇
DeftPDFでPDF内の1ページを2ページに分割する方法
DeftPDFでPDF内の1ページを2ページに分割する方法をご紹介します。
オンラインで40以上の機能を無料で使えます。PDFの翻訳やチームでの編集など、役立つ機能が豊富に用意されています。
オンライン版のほかiOSとAndroid版もあるため、スマホからでも簡単にPDFを編集できます。
今回はWindows 11を使って、DeftPDFのオンライン版でPDF内の1ページを2ページに分割する方法をご紹介します。
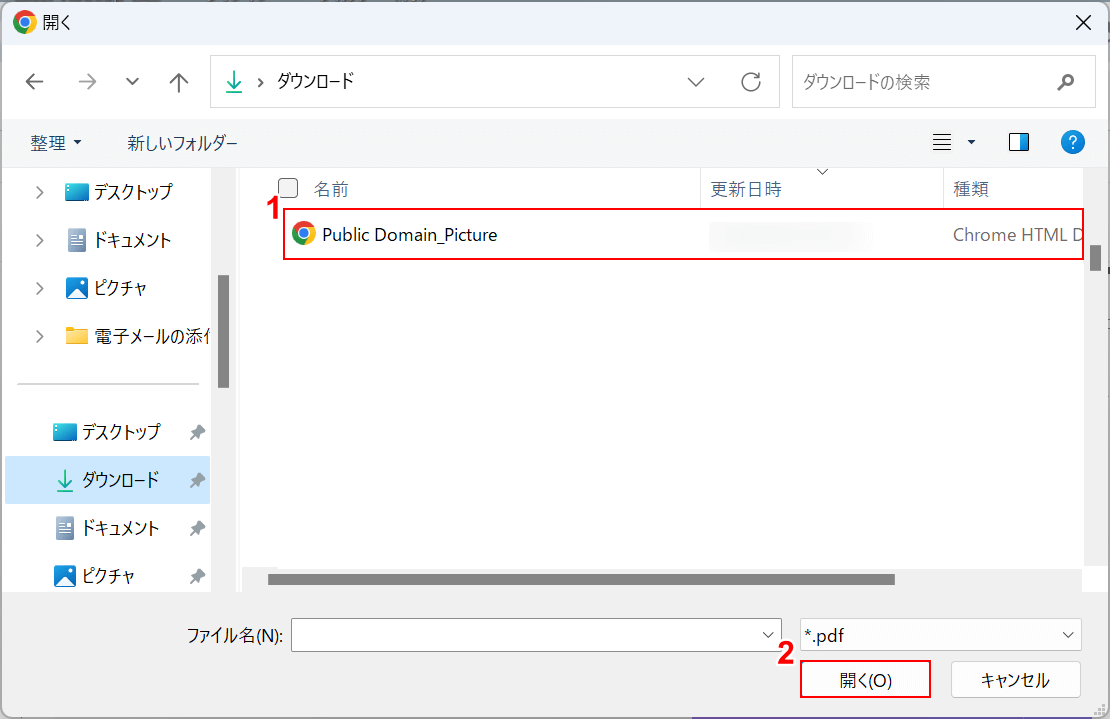
「開く」ダイアログボックスが表示されます。
①2ページに分割したいPDFファイル(例:Public Domain_Picture)を選択し、②「開く」ボタンを押します。
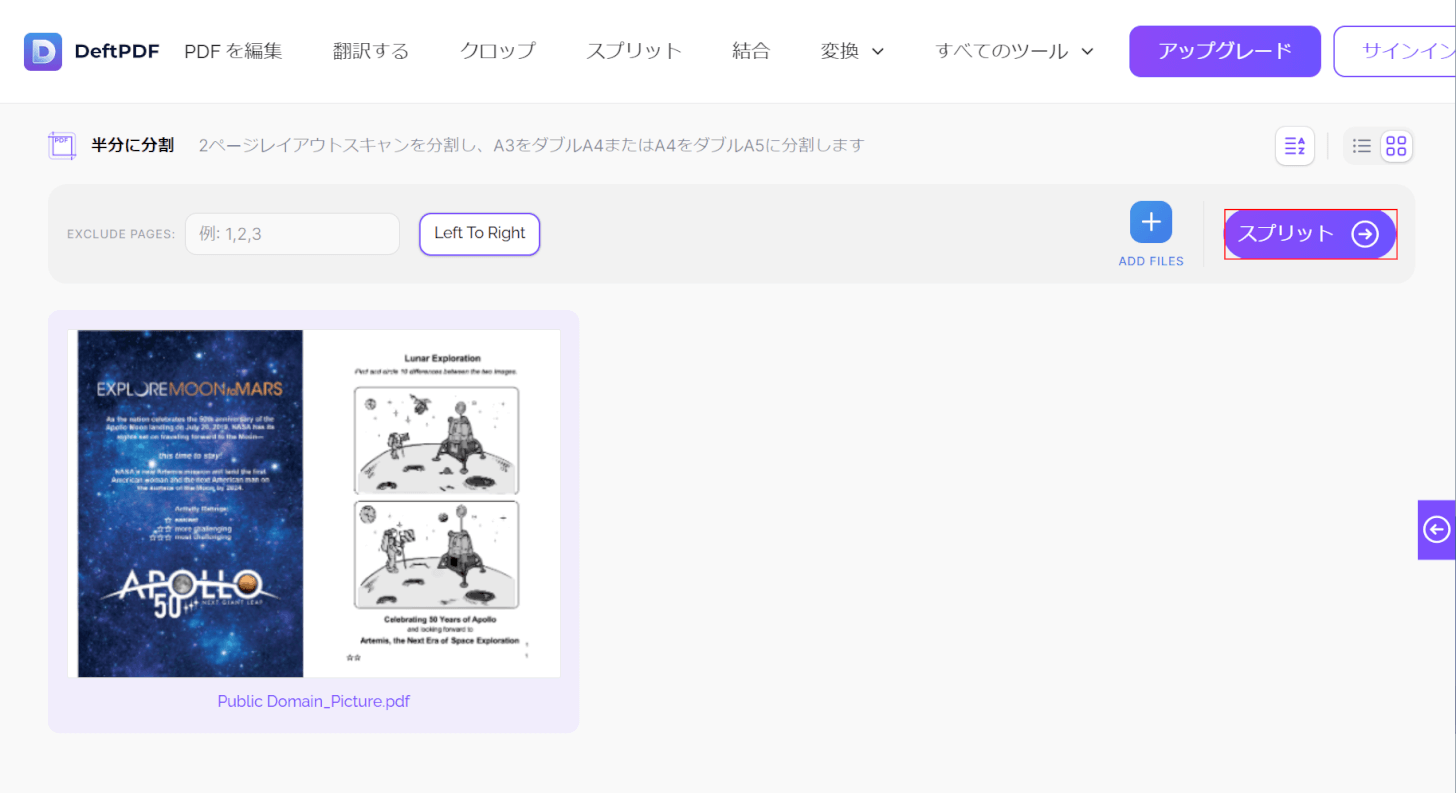
選択したPDFファイルがアップロードされます。
「スプリット」ボタンを押します。
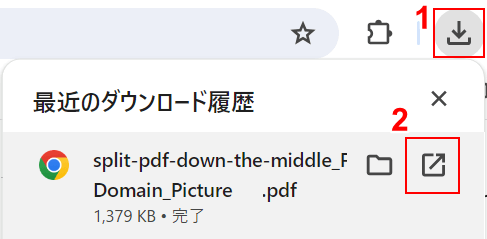
変換後はデバイスの「ダウンロード」フォルダに自動でダウンロードされます。
なお、ファイル名の頭に「split-pdf-down-themiddle_」が付加されます。
①画面右上の「ダウンロード」ボタン、②変換後のPDFファイル横の「開く」ボタンの順に押します。
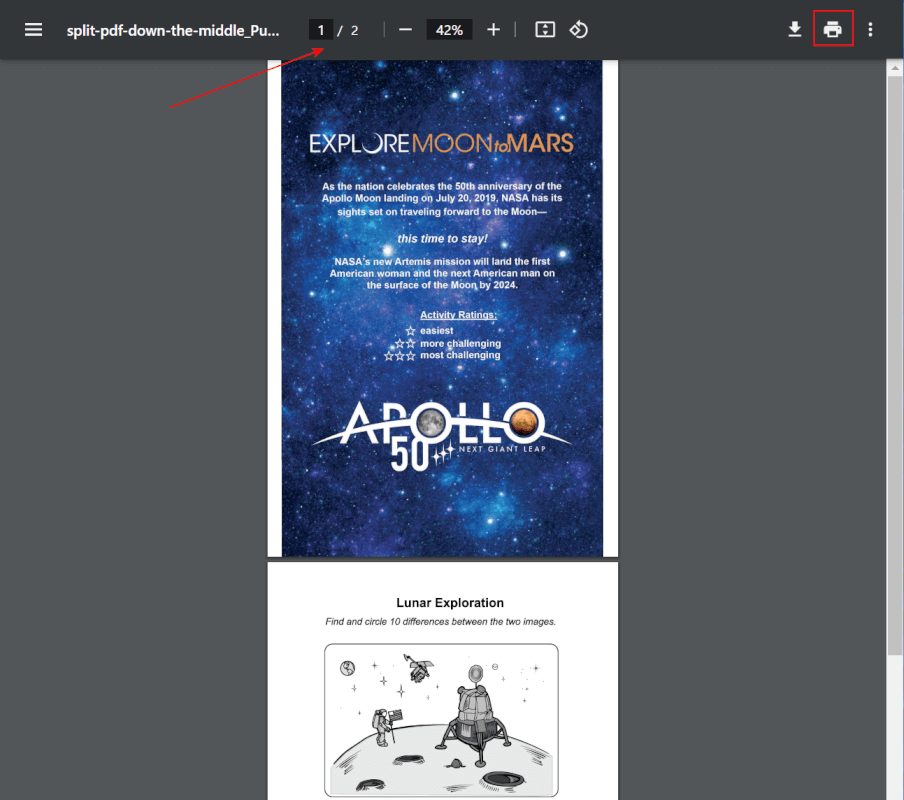
上の画像はChromeでPDFファイルを開いたものです。
1ページだったPDFファイルを2ページに分割することができました。
さらに、単ページで保存したい場合は以下の手順を行ってください。
画面右上の「印刷」ボタンを押します。
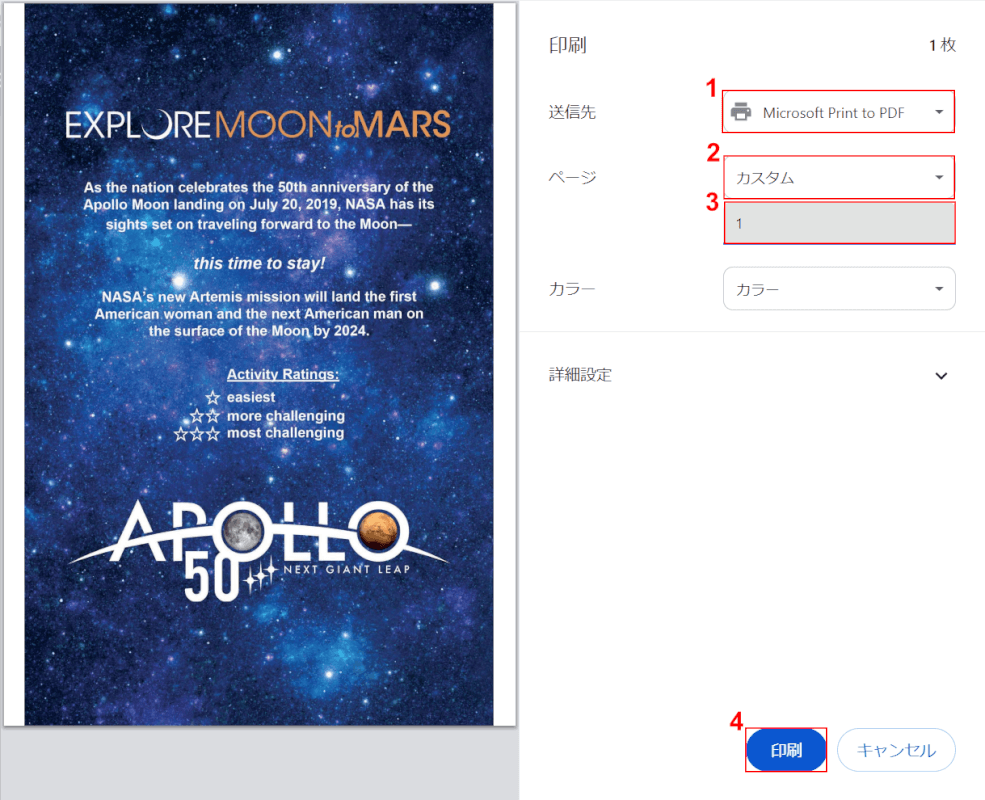
印刷設定の画面が表示されます。
①送信先で「Microsoft Print to PDF」、②ページで「カスタム」の順に選択します。
③「カスタム」下の入力フォームに単ページで保存したいページ番号(例:1)を入力し、④「印刷」ボタンを押します。
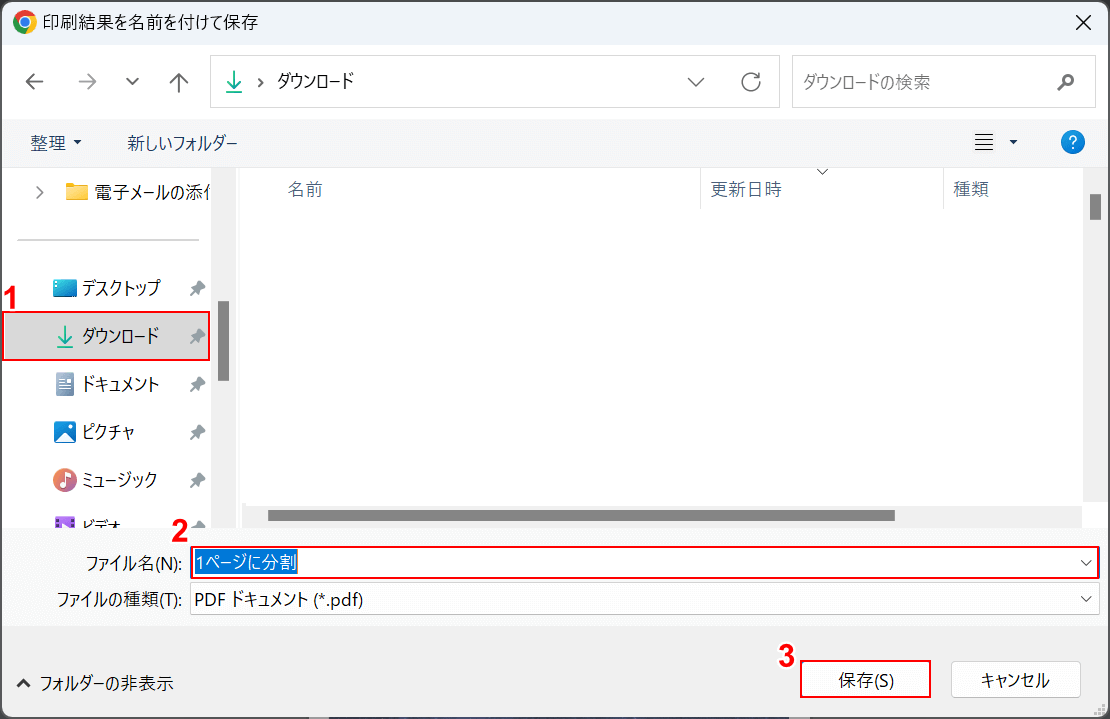
「印刷結果を名前を付けて保存」ダイアログボックスが表示されます。
①任意の格納場所(例:ダウンロード)を選択し、②任意のファイル名(例:1ページに分割)を入力します。
③「保存」ボタンを押します。
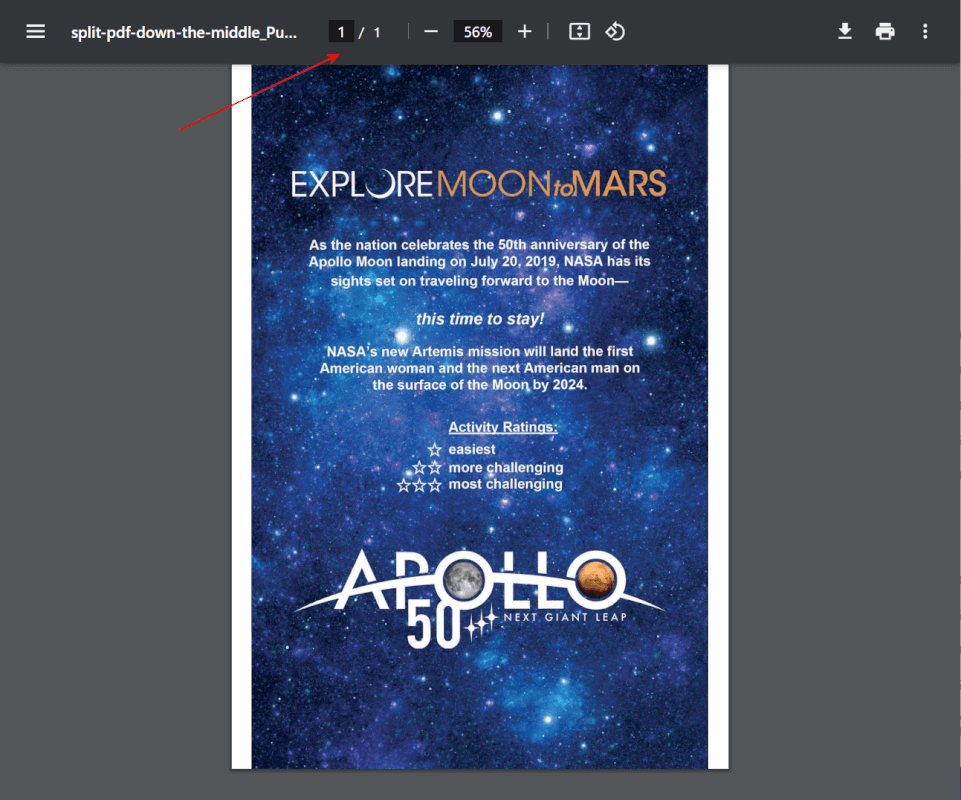
保存したPDFファイルを開くと、上の画像のように単ページで保存することができました。
WPS PDFの基本情報

WPS PDF
日本語: 〇
オンライン(インストール不要): ×
オフライン(インストール型): 〇
WPS PDFでPDF内の1ページを2ページに分割する方法
WPS PDFでPDF内の1ページを2ページに分割する方法をご紹介します。
無料版はアカウント登録やクレジットカードの登録などが不要で、ダウンロード後はすぐ使用できます。
回転やページの挿入などの機能が無料で利用できます。
今回はWindows 11を使って、WPS PDFのデスクトップ版でPDF内の1ページを2ページに分割する方法をご紹介します。
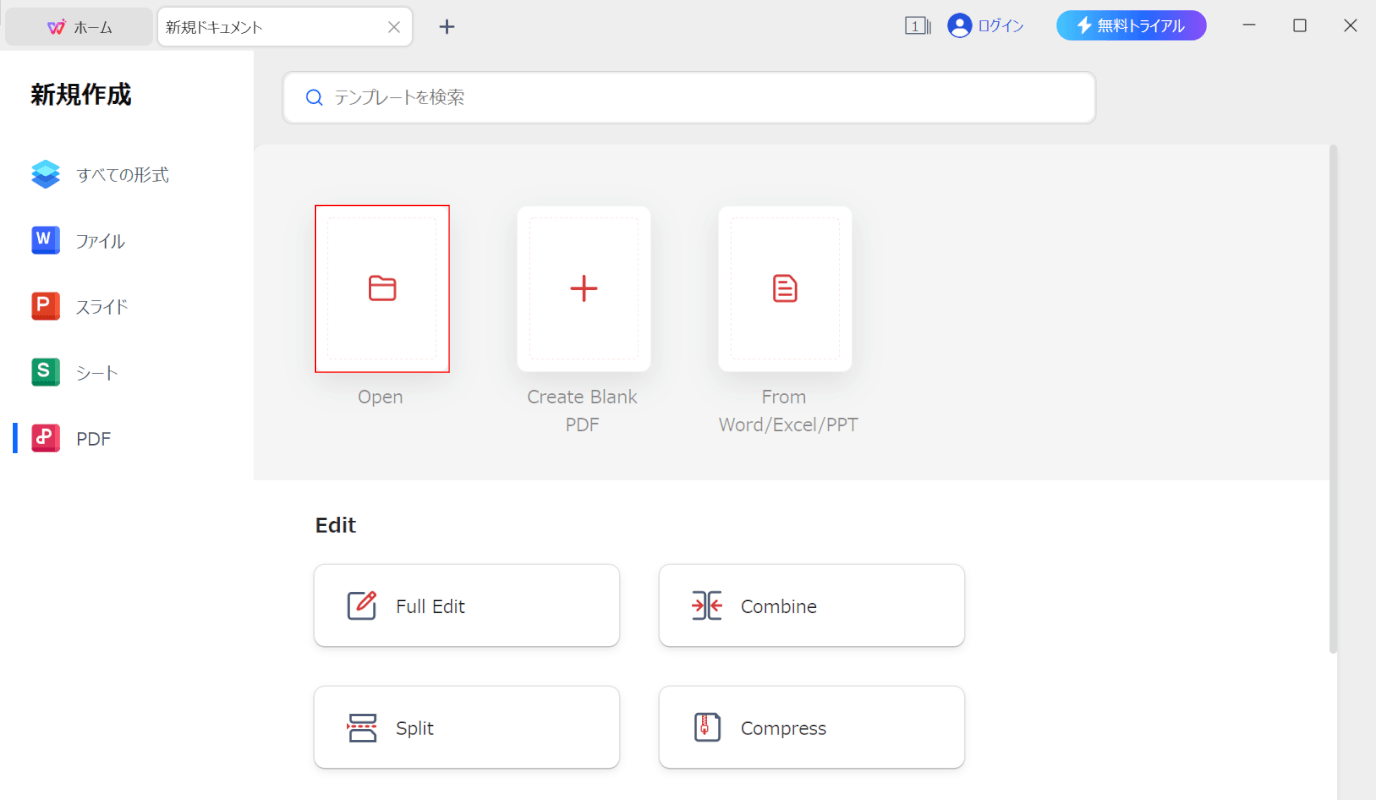
WPS PDFを起動します。
「Open」を選択します。
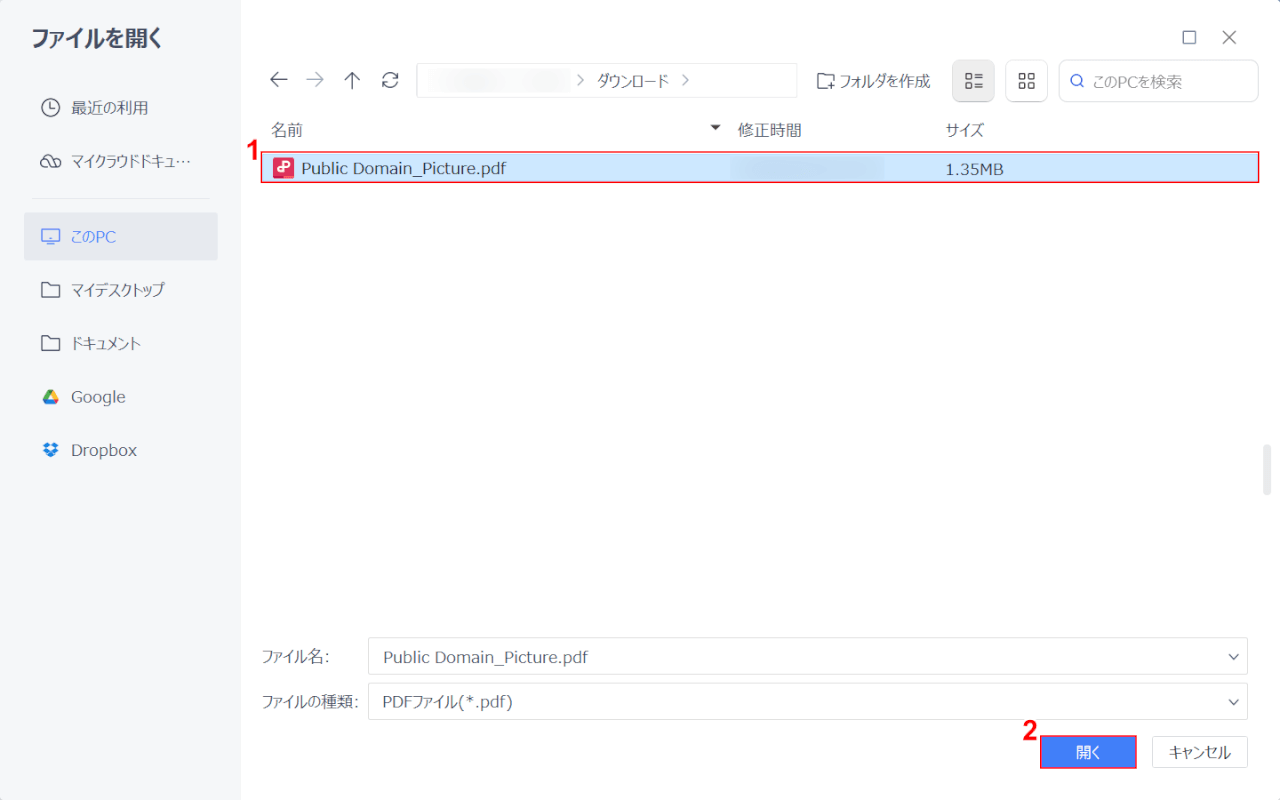
①2ページに分割したいPDFファイル(例:Public Domain_Picture)を選択し、②「開く」ボタンを押します。
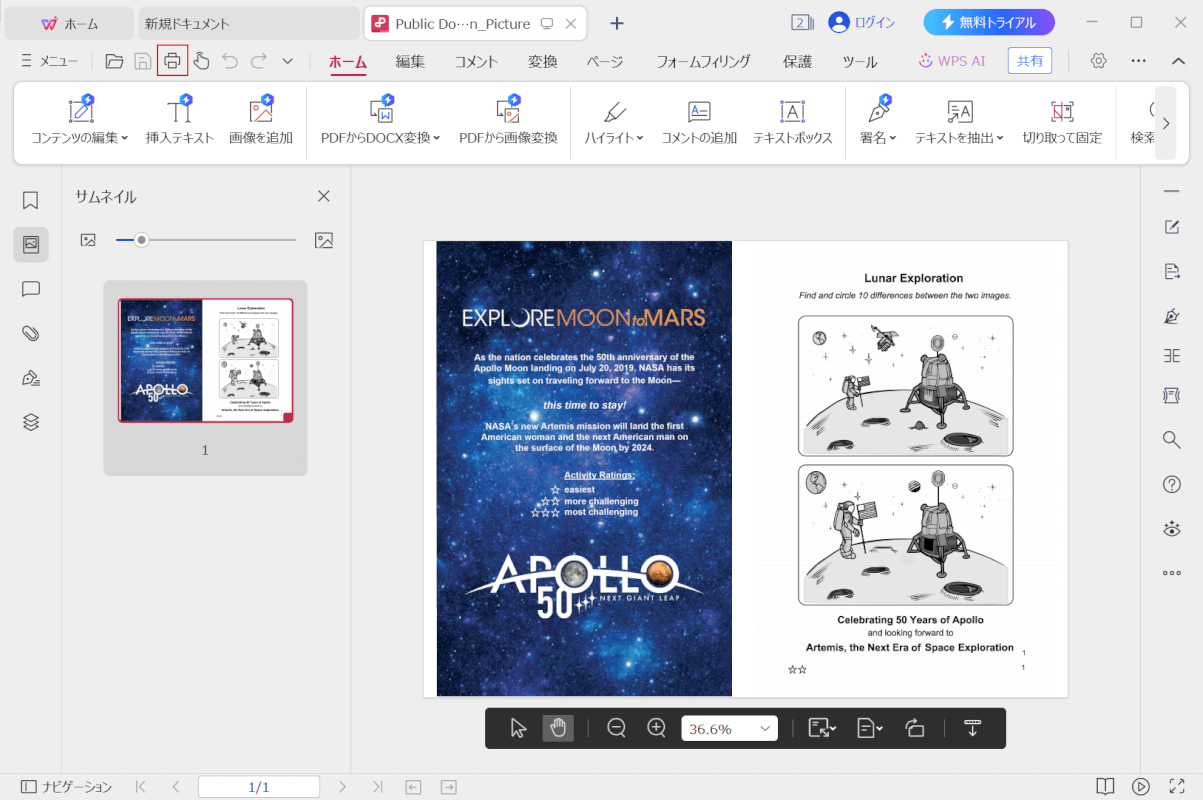
選択したPDFファイルが表示されます。
画面左上の「印刷」ボタンを押します。
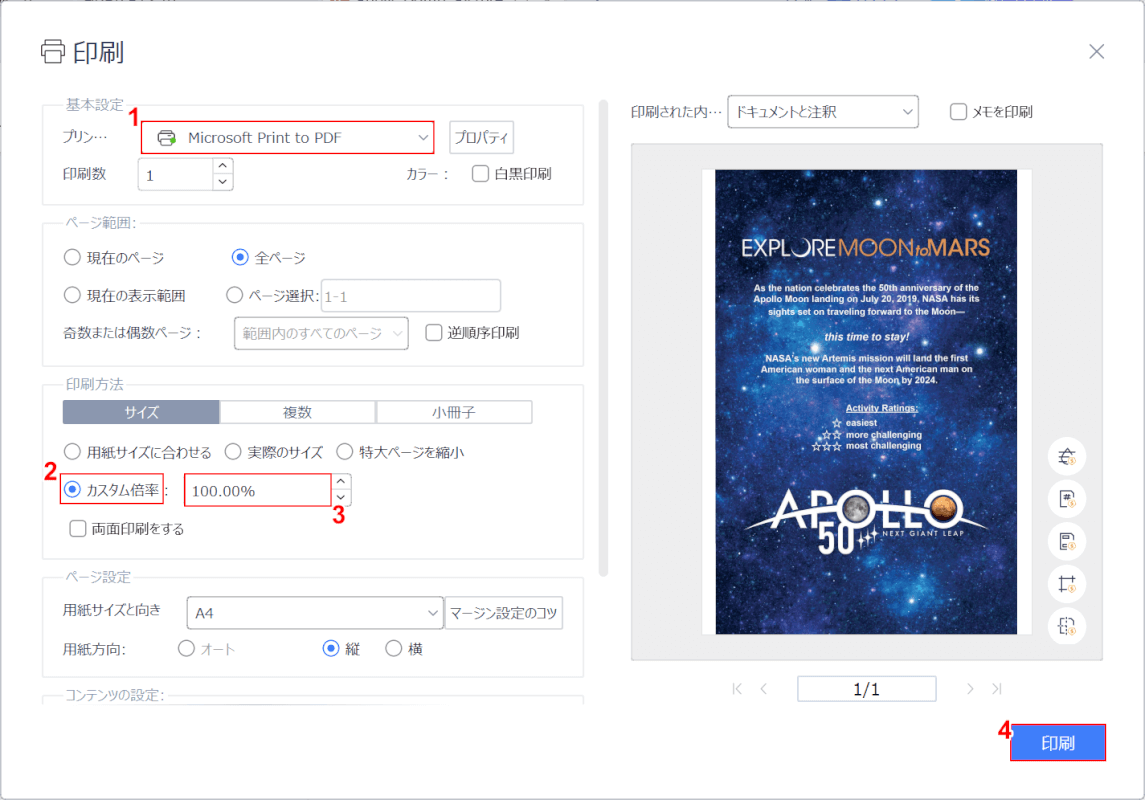
印刷設定の画面が表示されます。
①プリンターで「Microsoft Print to PDF」、②「カスタム倍率」の順に選択します。
③カスタム倍率横の入力フォームに「100.00%」と入力し、④「印刷」ボタンを押します。
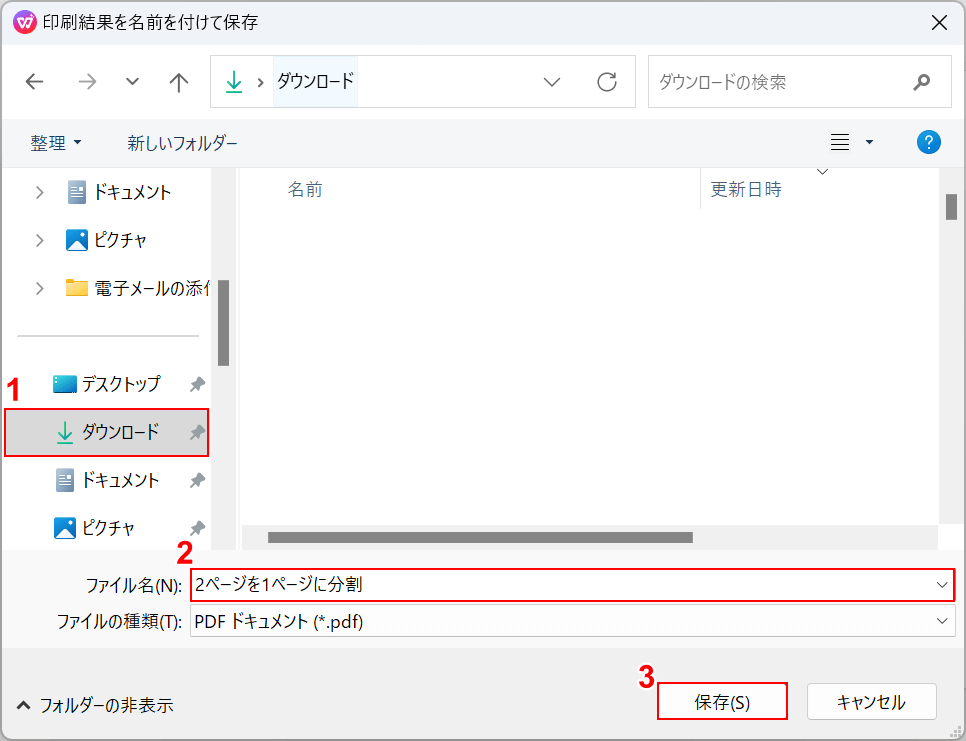
「印刷結果を名前を付けて保存」ダイアログボックスが表示されます。
①任意の格納場所(例:ダウンロード)を選択し、②任意のファイル名(例:2ページを1ページに分割)を入力します。
③「保存」ボタンを押します。
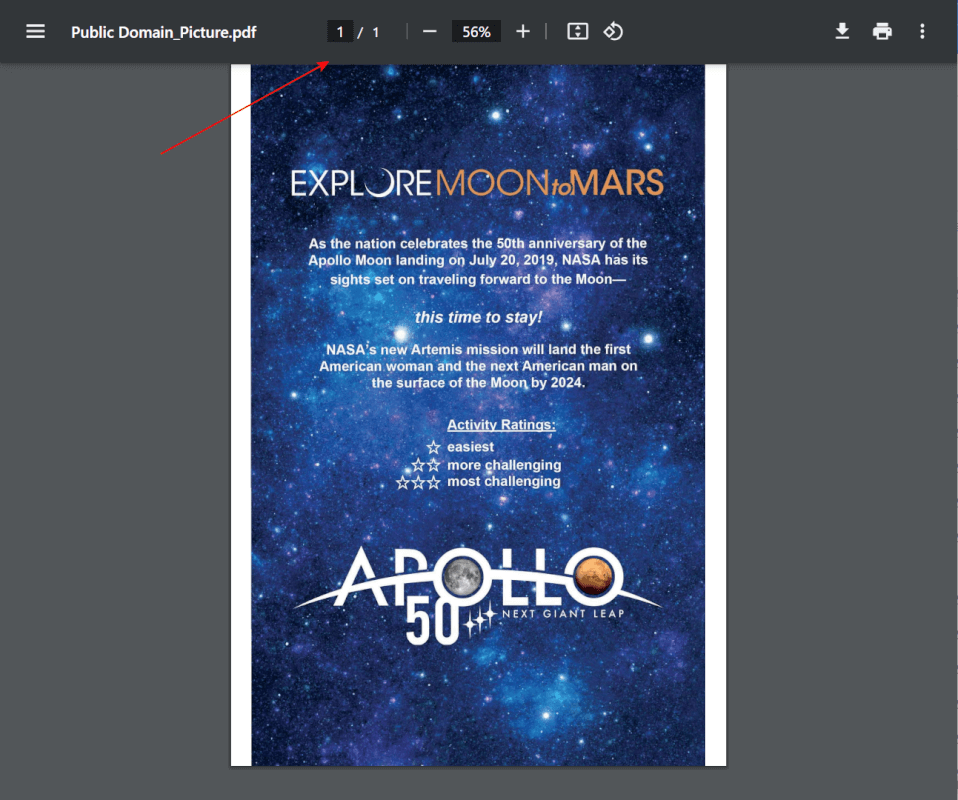
保存したPDFファイルを開くと、上の画像のように単ページで保存されました。上の画像はChromeで開いたものです。
もう一方の片面も同様に、以下の手順で単ページで保存します。
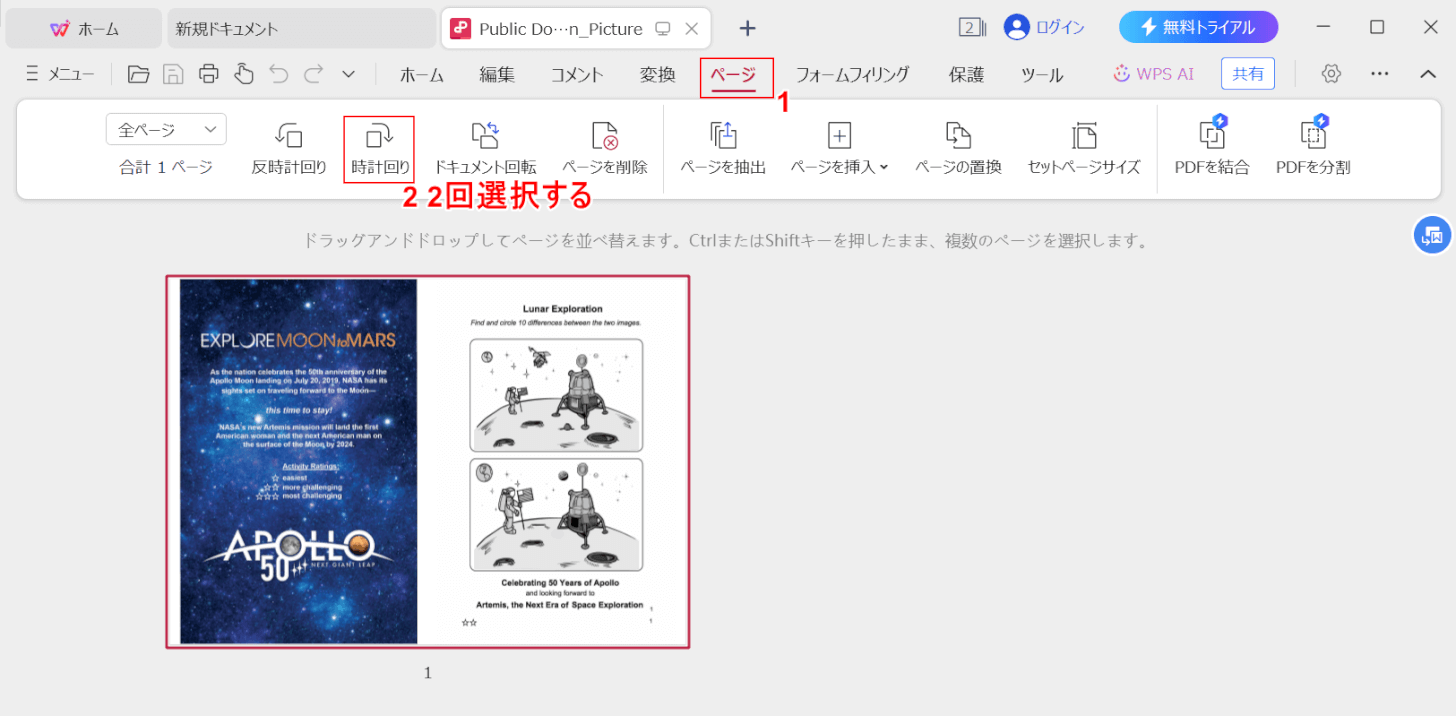
①「ページ」タブを選択します。
②「時計回り」を2回選択してPDFファイルを180°回転させます。
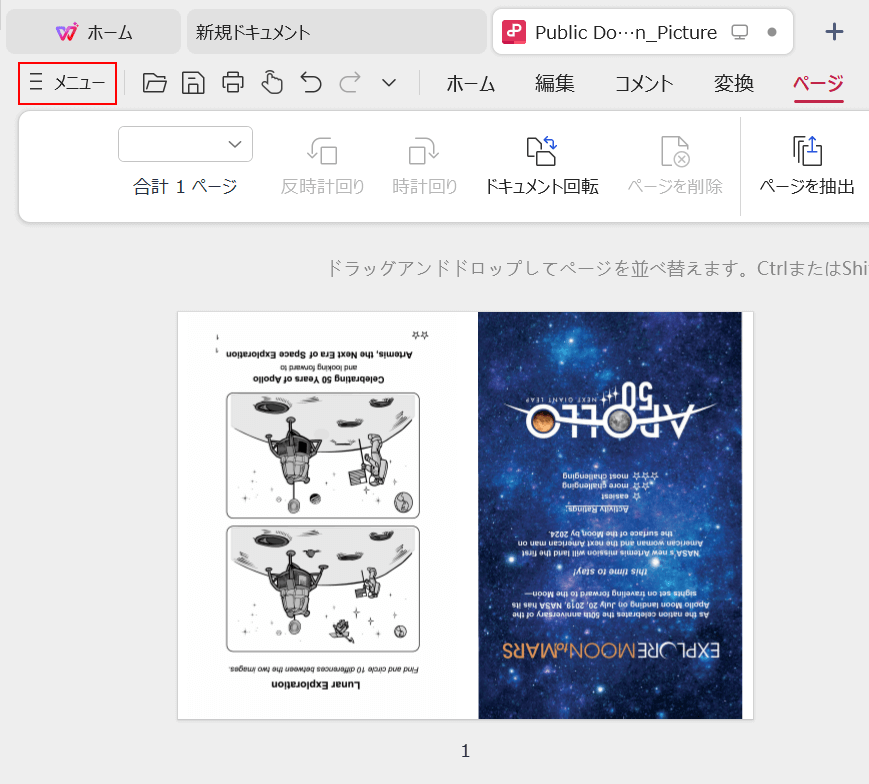
上の画像のようにPDFファイルが180°回転します。
このまま2ページに分割する操作を行うと元のファイルに上書き保存されてしまうため、180°に回転したPDFファイルを一旦別名で保存します。
画面左上の「メニュー」ボタンを押します。
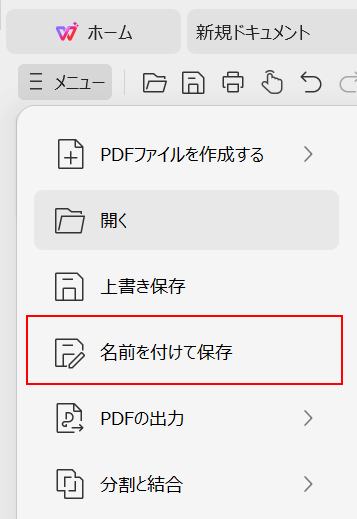
「名前を付けて保存」を選択します。
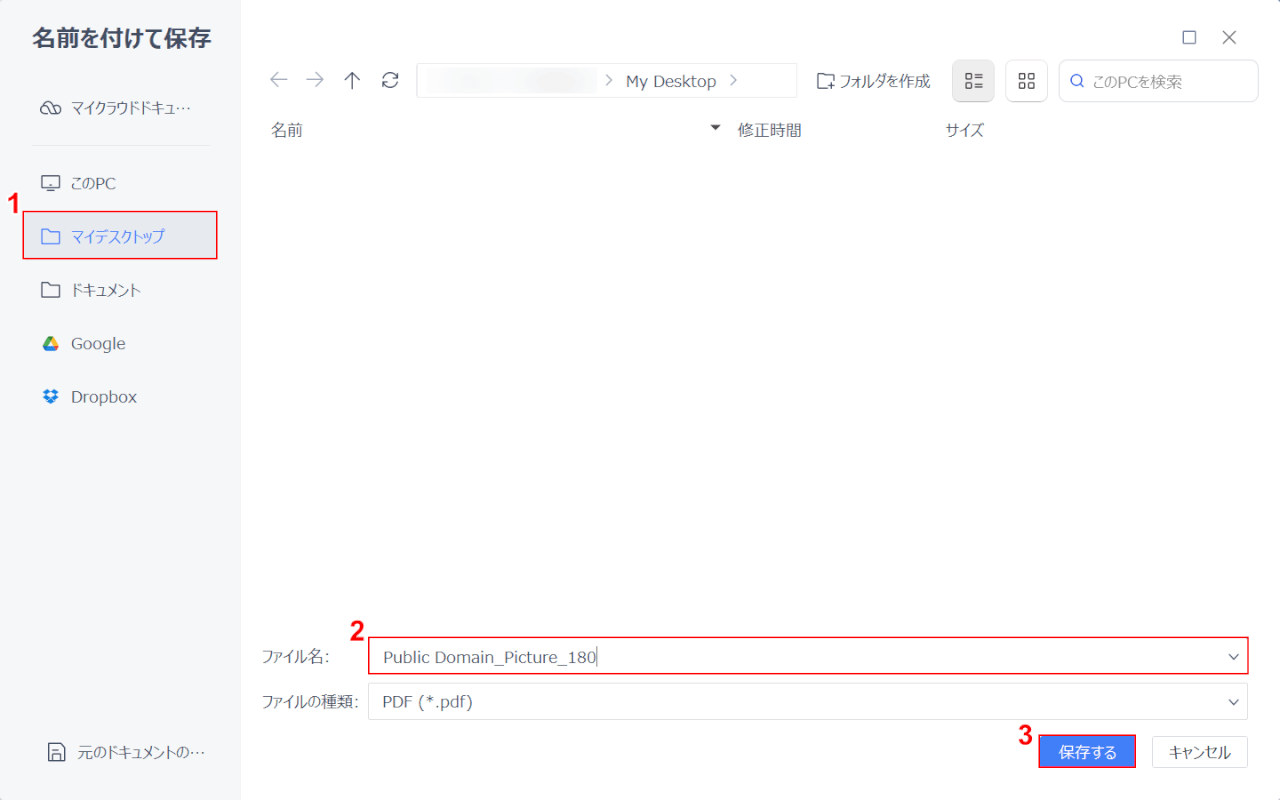
①任意の格納場所(例:マイデスクトップ)を選択し、②任意のファイル名(例:Public Domain_Picture_180)を入力します。
③「保存する」ボタンを押します。
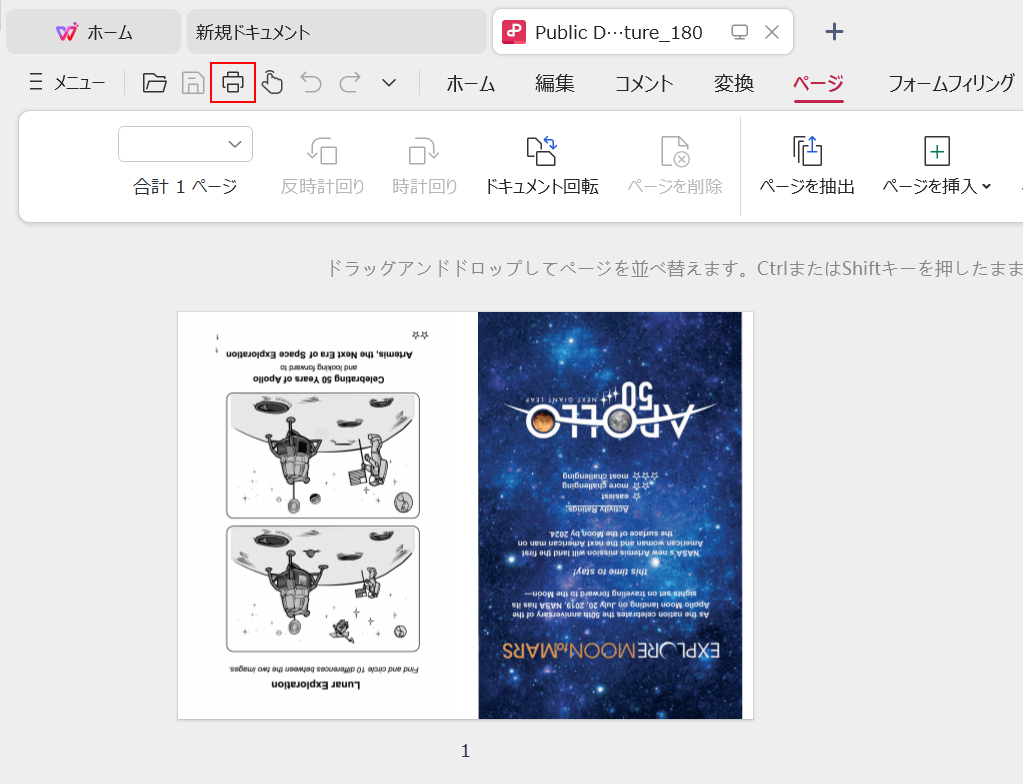
画面左上の「印刷」ボタンを押します。

印刷設定の画面が表示されます。
①プリンターで「Microsoft Print to PDF」、②「カスタム倍率」の順に選択します。
③カスタム倍率横の入力フォームに「100.00%」と入力し、④「印刷」ボタンを押します。
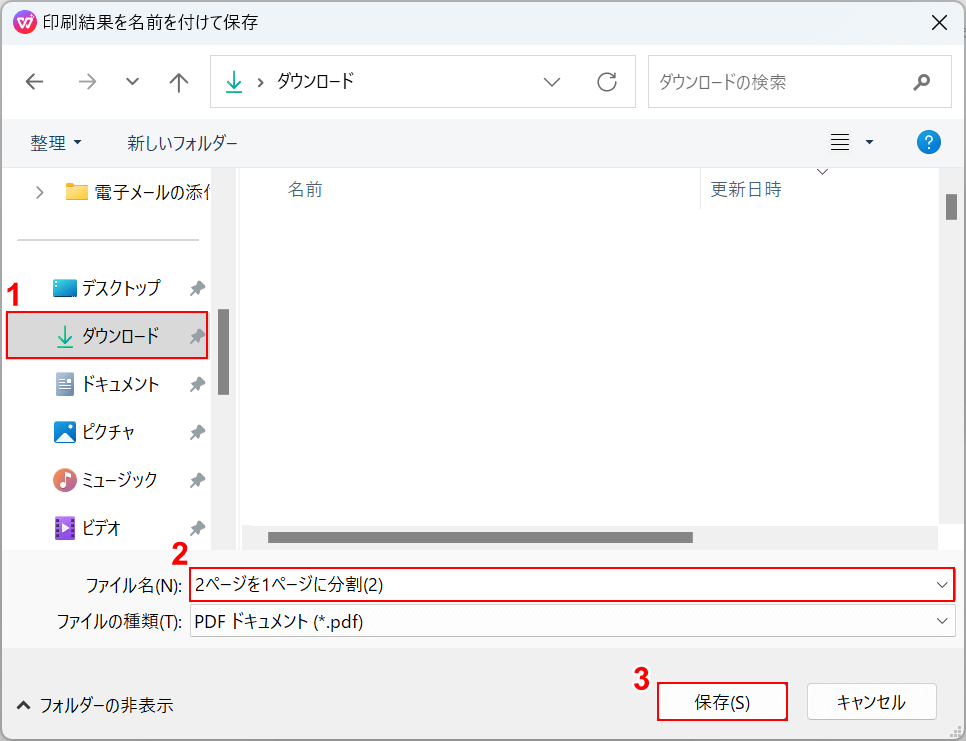
「印刷結果を名前を付けて保存」ダイアログボックスが表示されます。
①任意の格納場所(例:ダウンロード)を選択し、②任意のファイル名(例:2ページを1ページに分割(2))を入力します。
③「保存」ボタンを押します。
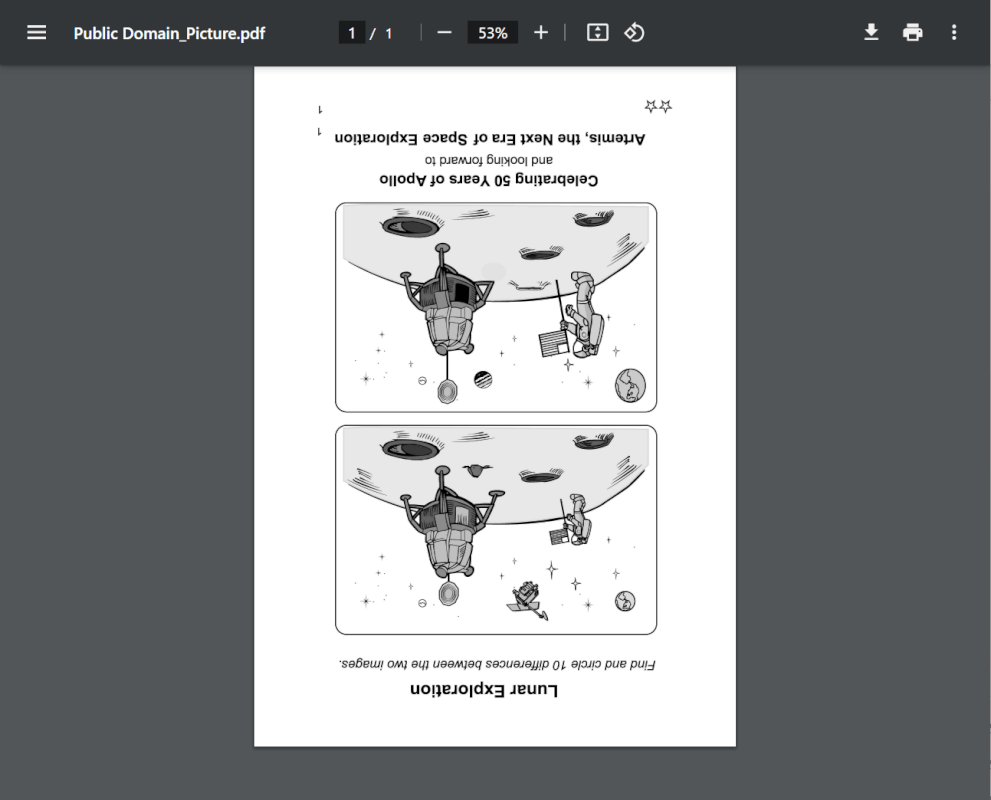
保存したPDFは上の画像のように180°回転した状態で単ページで保存されます。
順方向に戻して保存するため、以下の手順を行います。
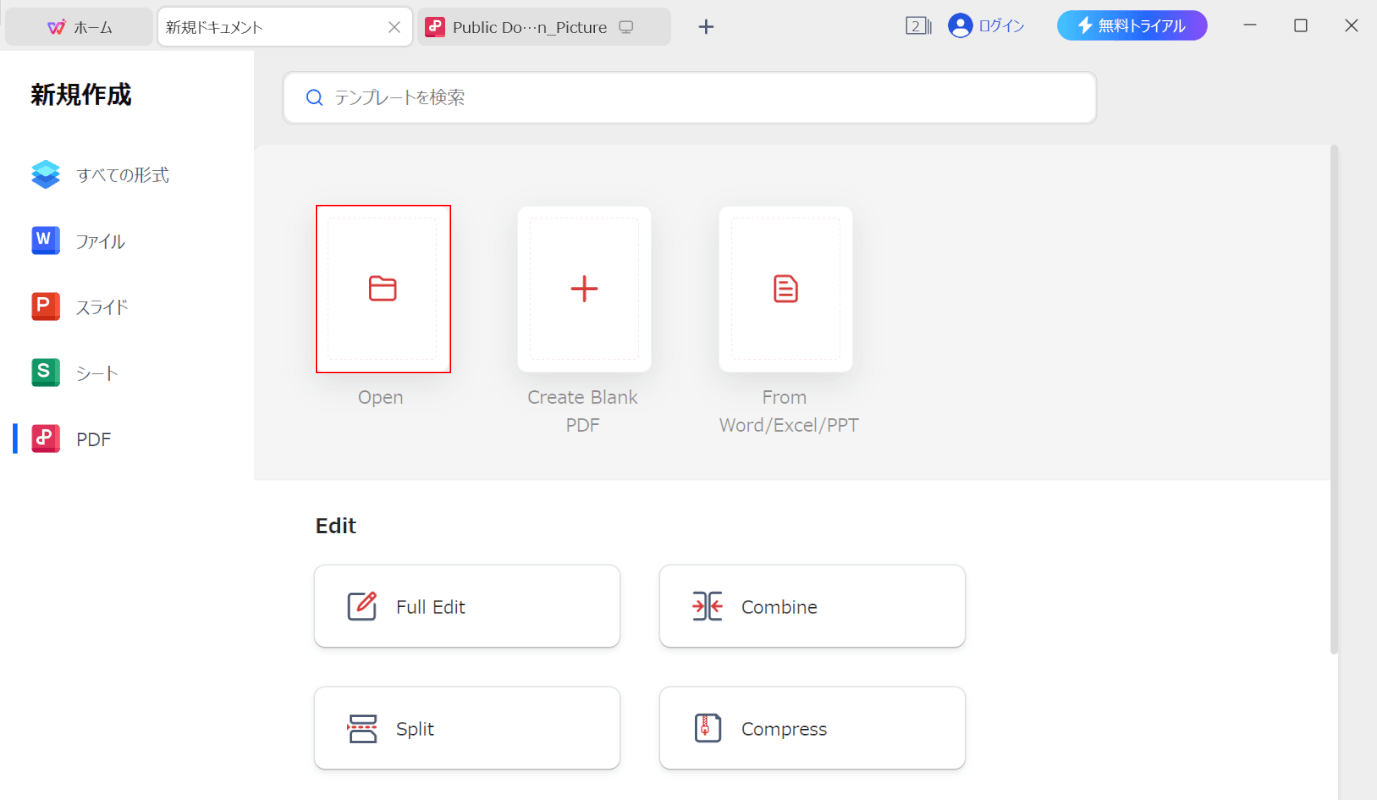
「Open」を選択します。
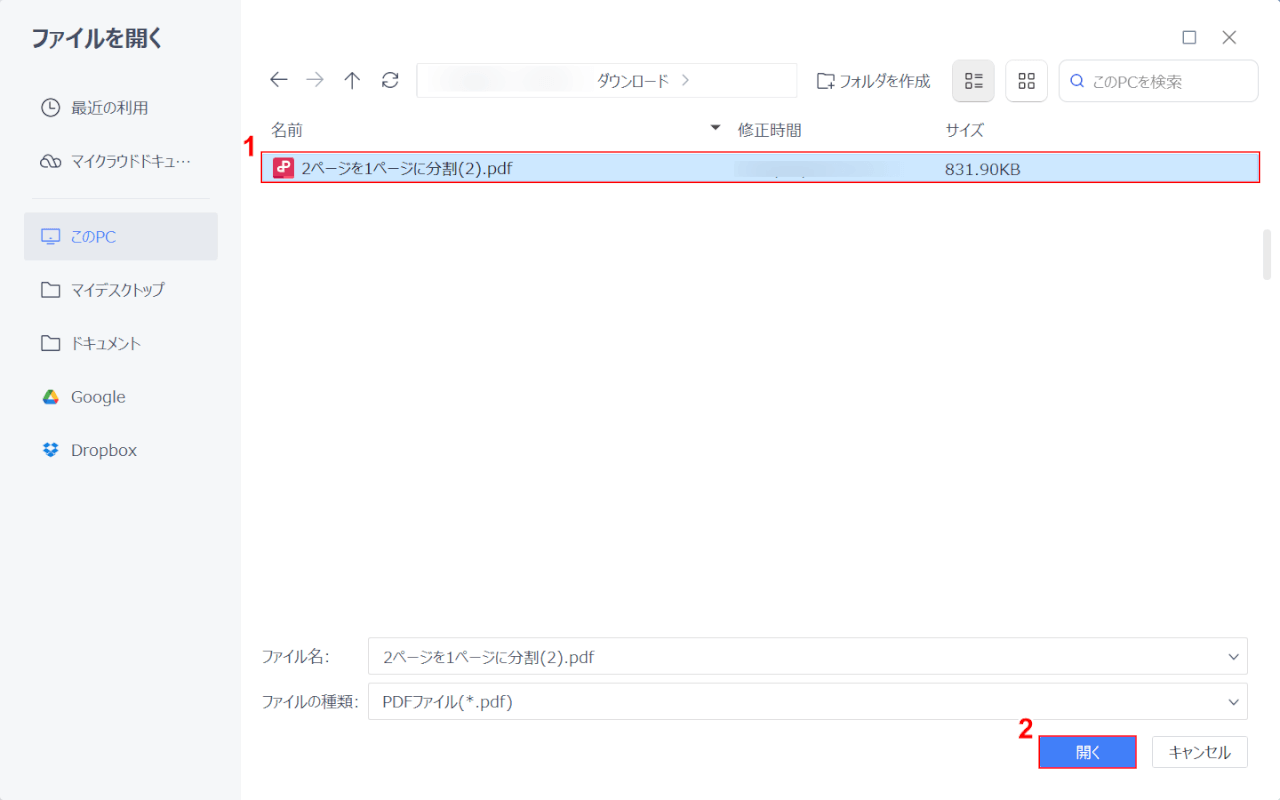
①順方向にしたいPDFファイル(例:2ページを1ページに分割(2))を選択し、②「開く」ボタンを押します。
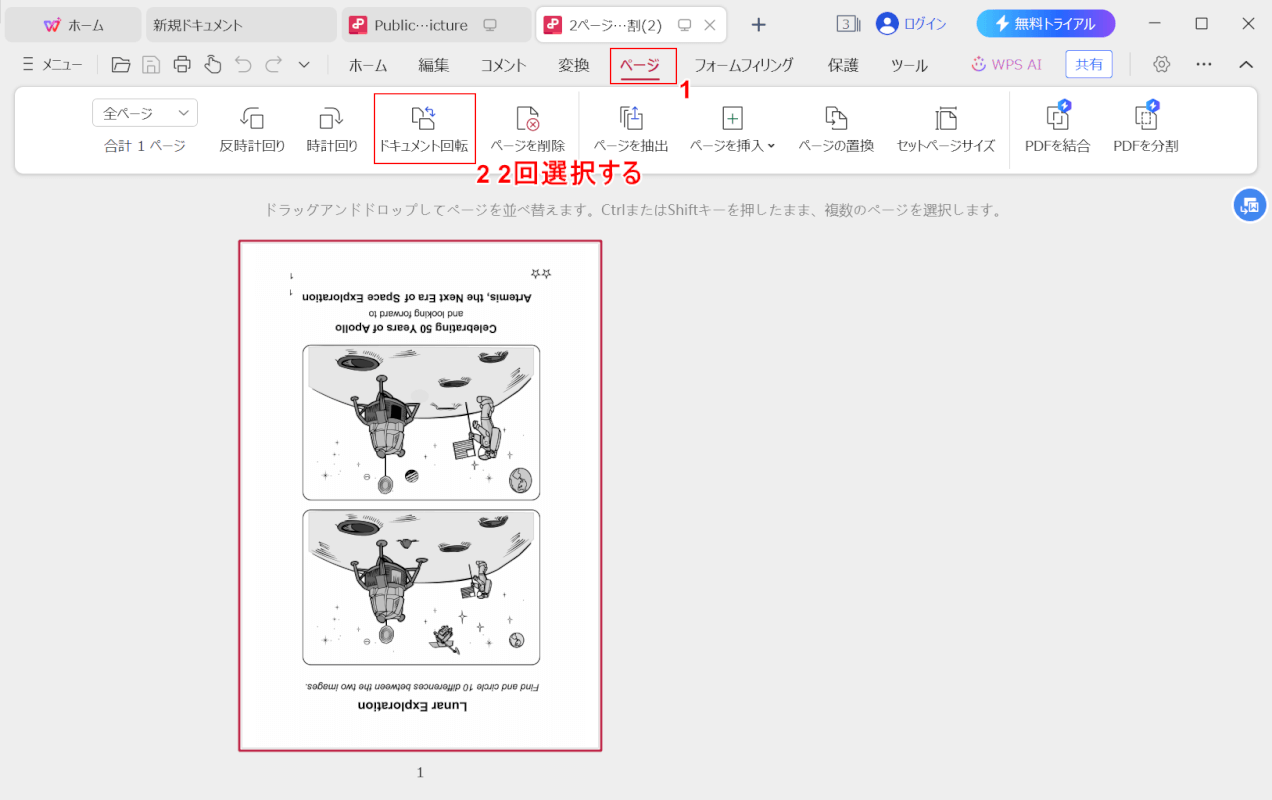
①「ページ」タブを選択します。
②「ドキュメント回転」を2回選択し、順方向にします。
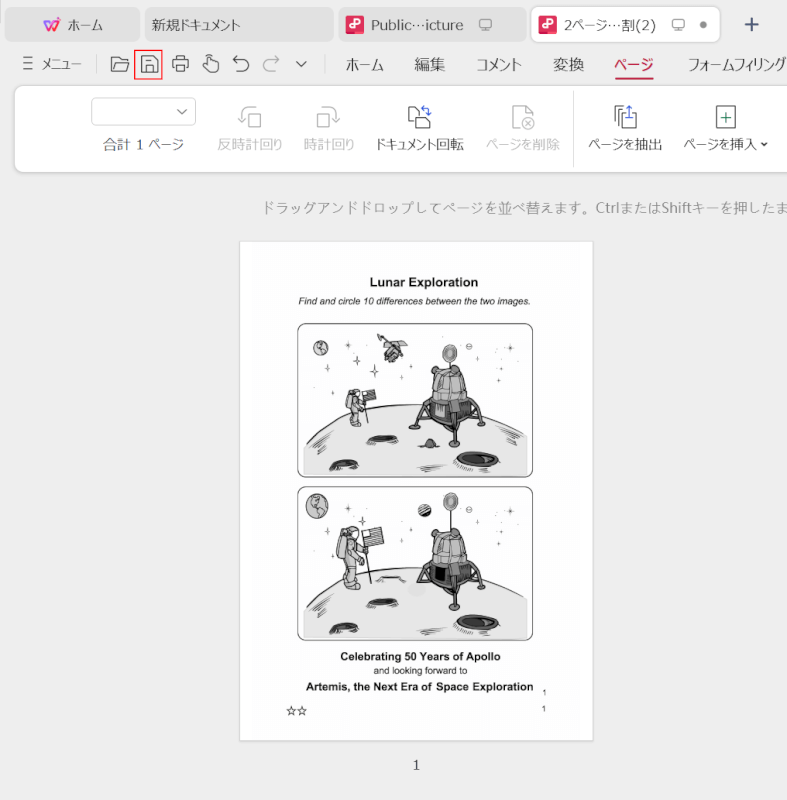
ドキュメントが順方向になります。
画面左上の「保存」ボタンを押すと、上書き保存されます。
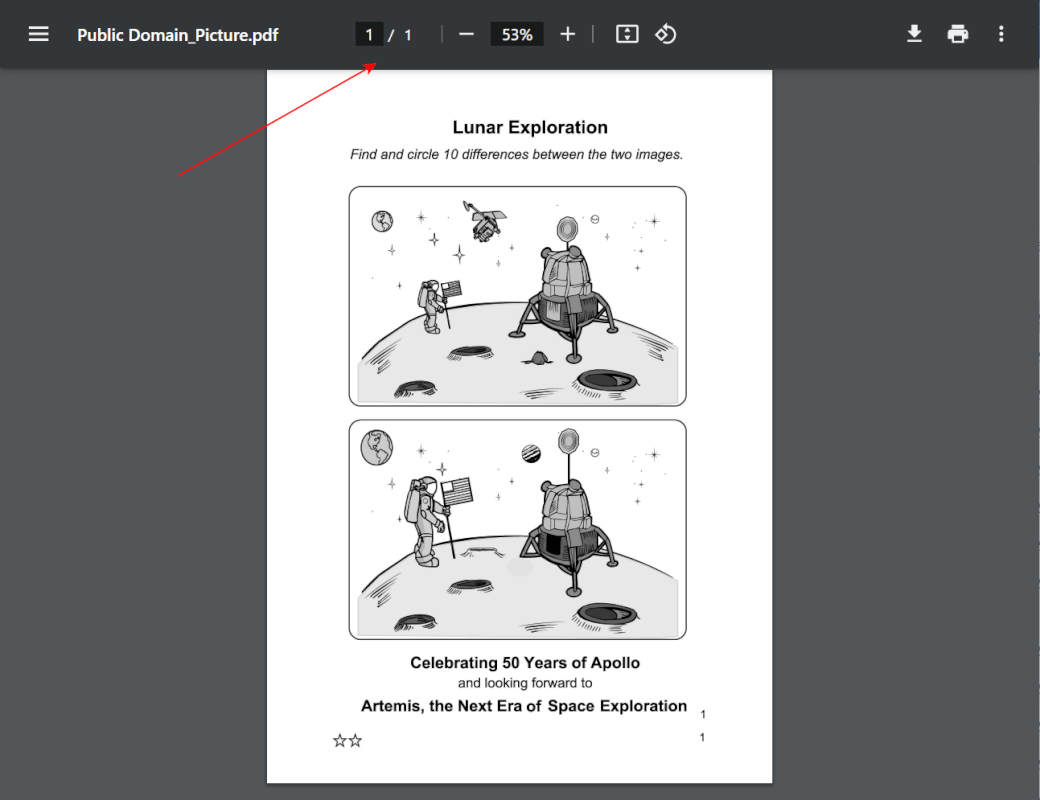
保存したPDFファイルを開くと、上の画像のように順方向/単ページで保存されました。
問題は解決できましたか?
記事を読んでも問題が解決できなかった場合は、無料でAIに質問することができます。回答の精度は高めなので試してみましょう。
- 質問例1
- PDFを結合する方法を教えて
- 質問例2
- iLovePDFでできることを教えて

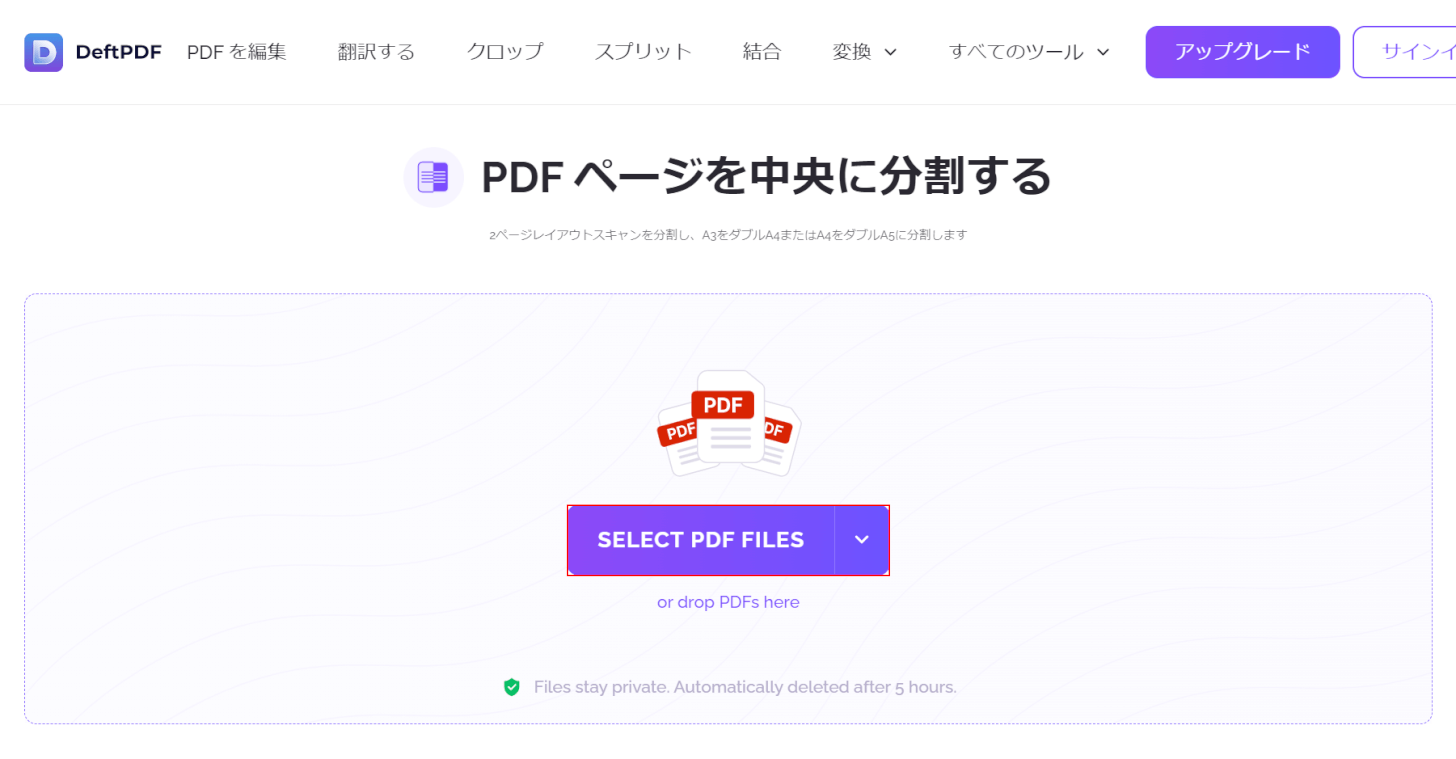
コメント
この記事へのコメントをお寄せ下さい。