- 公開日:
PDF内の1ページ(特定ページ)だけ保存する無料ソフト3選
PDF内の複数ページの中から特定のページだけを保存したい場合があります。
PDF内の1ページ(特定ページ)だけ保存する無料のソフトを3つご紹介します。
それぞれのソフトに「1ページだけを抽出する」機能がついているので、これを活用しましょう。
CubePDF Utilityの基本情報

CubePDF Utility
日本語: 〇
オンライン(インストール不要): ×
オフライン(インストール型): 〇
CubePDF UtilityでPDF内の1ページだけ保存する方法
CubePDF UtilityでPDF内の1ページだけ保存する方法をご紹介します。
CubePDF Utilityは、株式会社キューブ・ソフトが開発・提供を行っている無料PDF変換ソフトです。
無料ソフトですがPDFの結合や抽出などのさまざまな機能を無制限で利用できます。
今回はWindows 11を使って、PDF内の1ページだけ保存する方法をご紹介します。
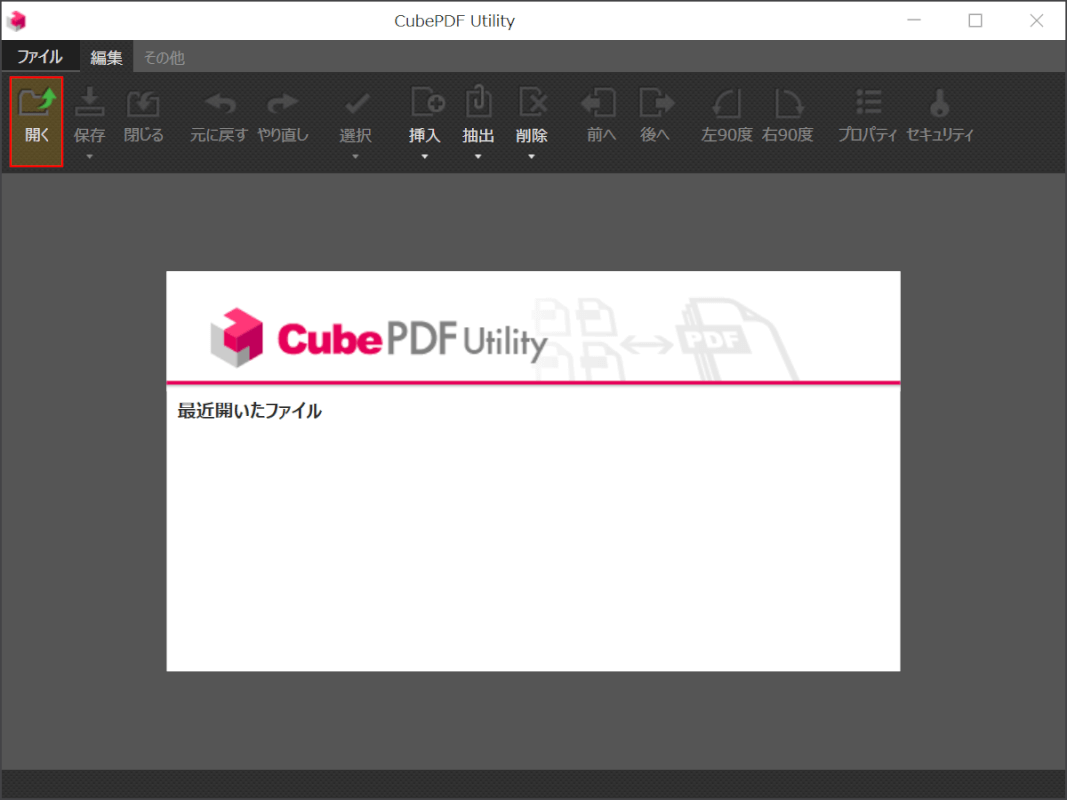
CubePDF Utilityを起動します。
「開く」を選択します。
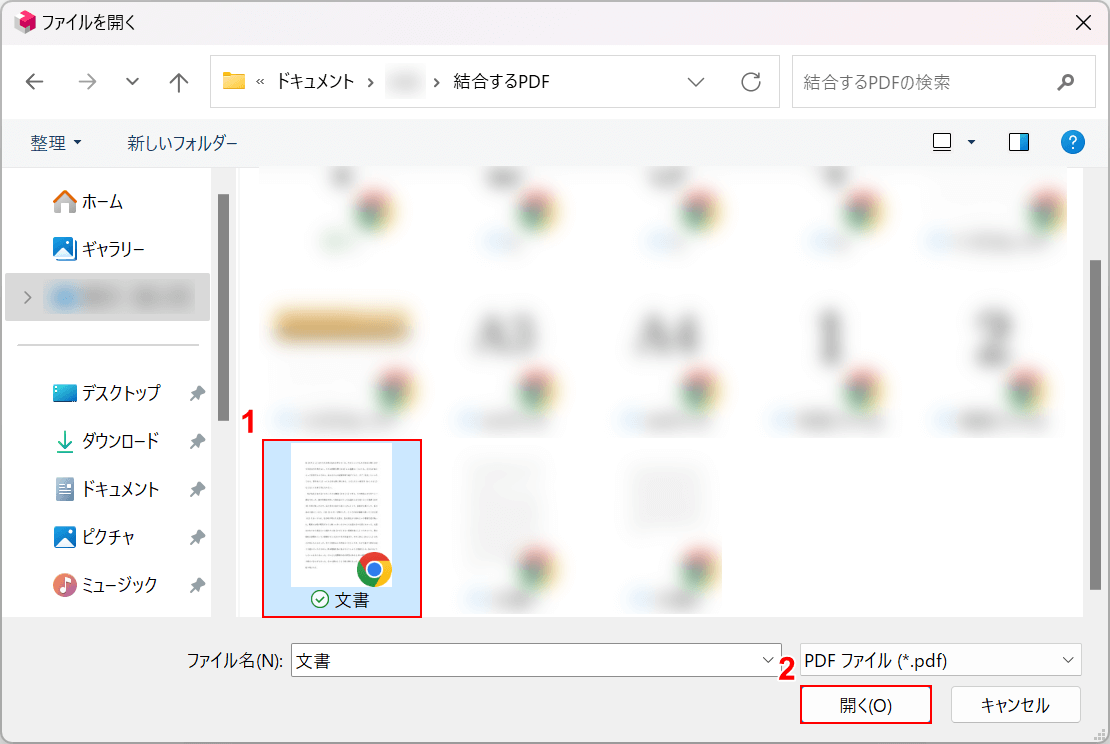
「ファイルを開く」ダイアログボックスが表示されます。
①任意のファイル(例:文書)を選択し、②「開く」ボタンを押します。
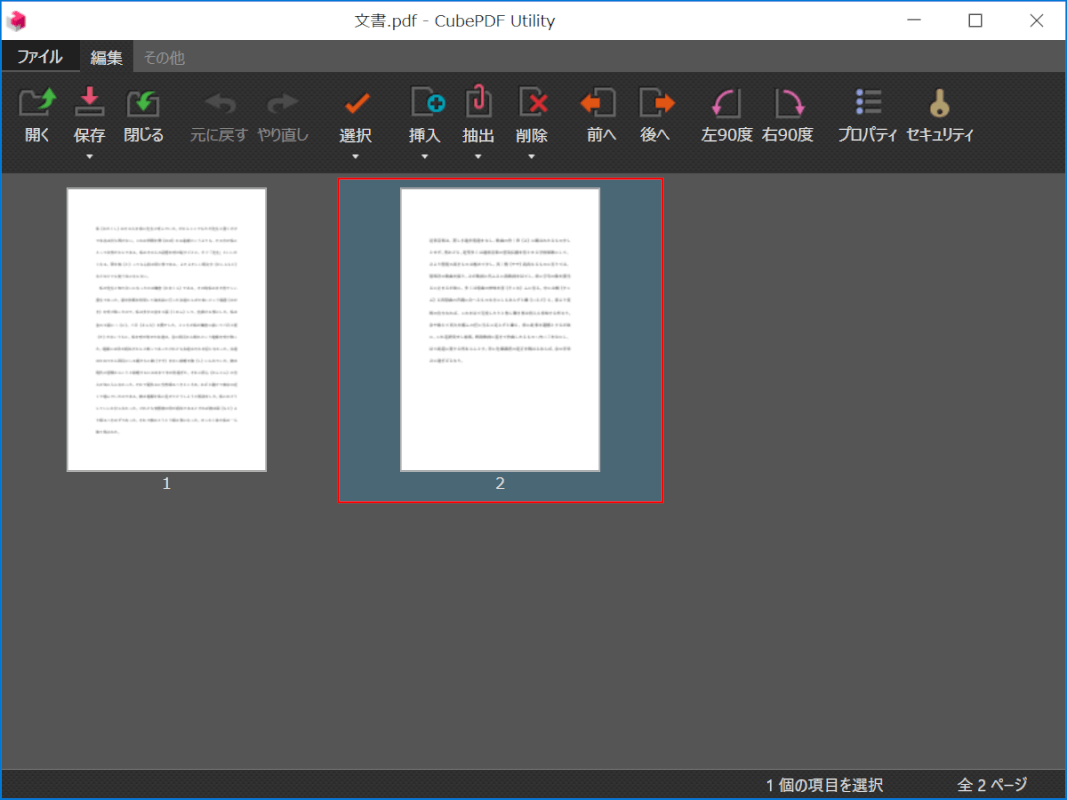
選択したファイルがCubePDF Utilityに読み込まれます。
抽出したいページ(例:2ページ目)を選択します。
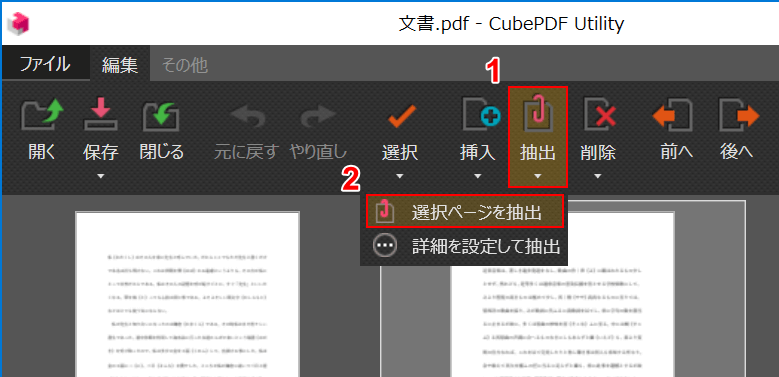
①「抽出」、②「選択ページを抽出」の順に選択します。
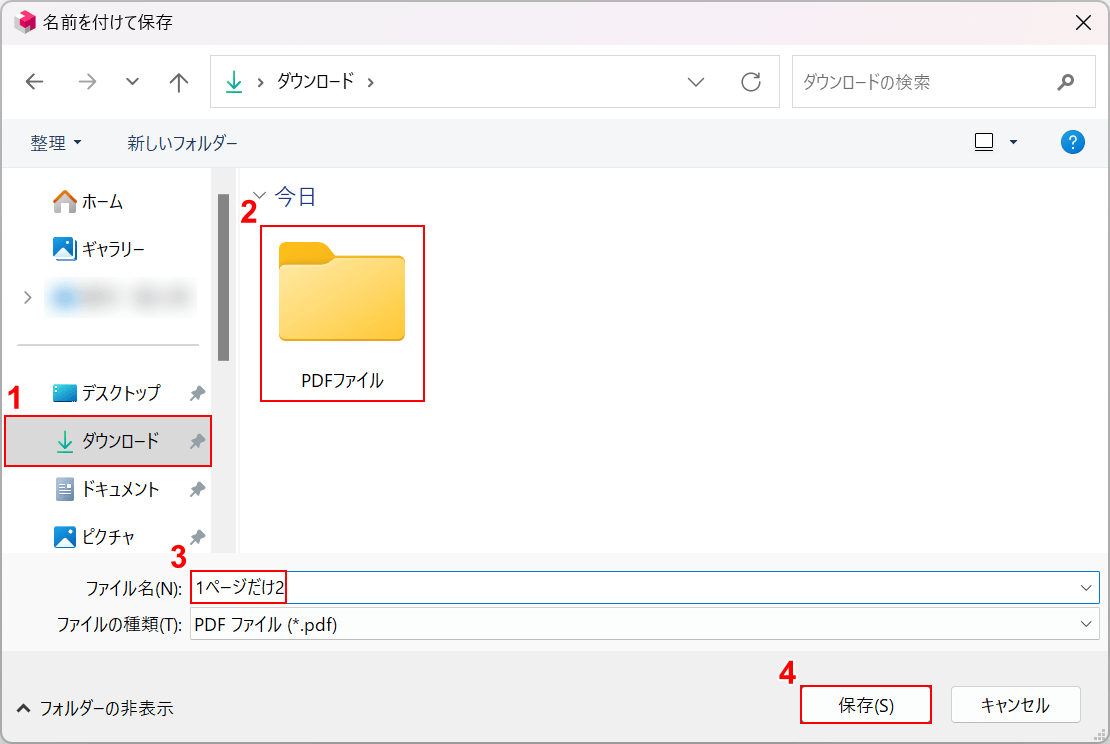
「名前を付けて保存」ダイアログボックスが表示されます。
①任意の保存先(例:ダウンロード)、②保存先のフォルダ(例:PDFファイル)の順に選択します。
③ファイル名(例:1ページだけ2)を入力し、④「保存」ボタンを押します。
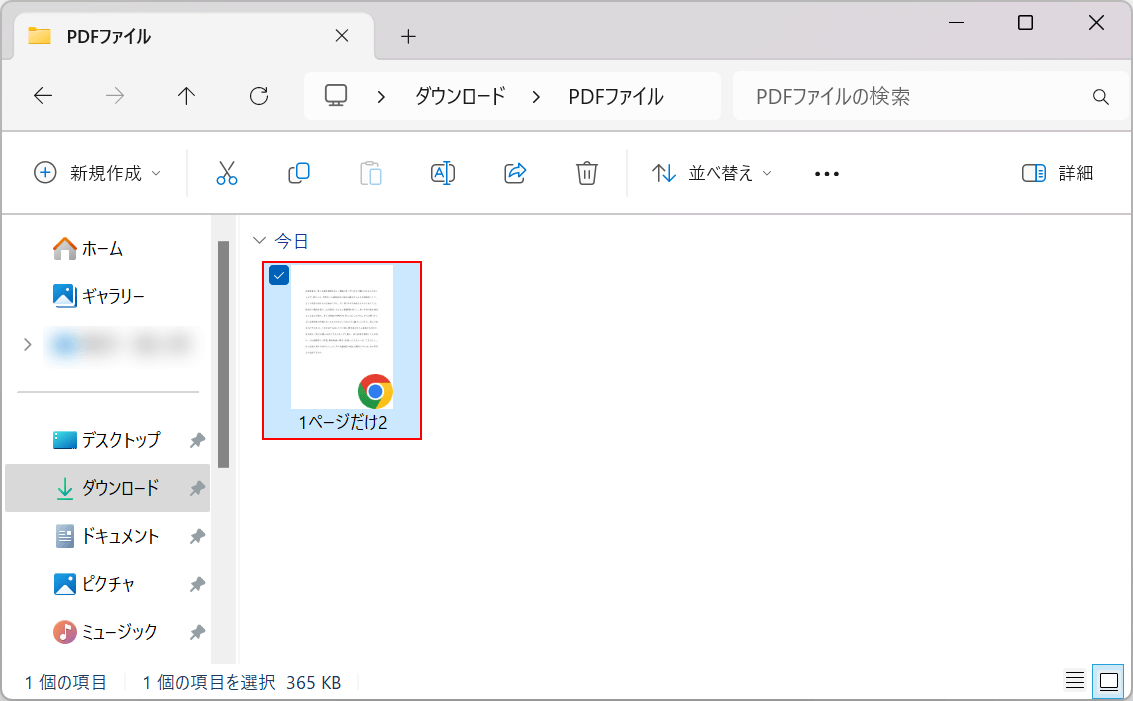
保存できました。
保存先として指定したフォルダにファイルが保存されているので、ダブルクリックで開きます。
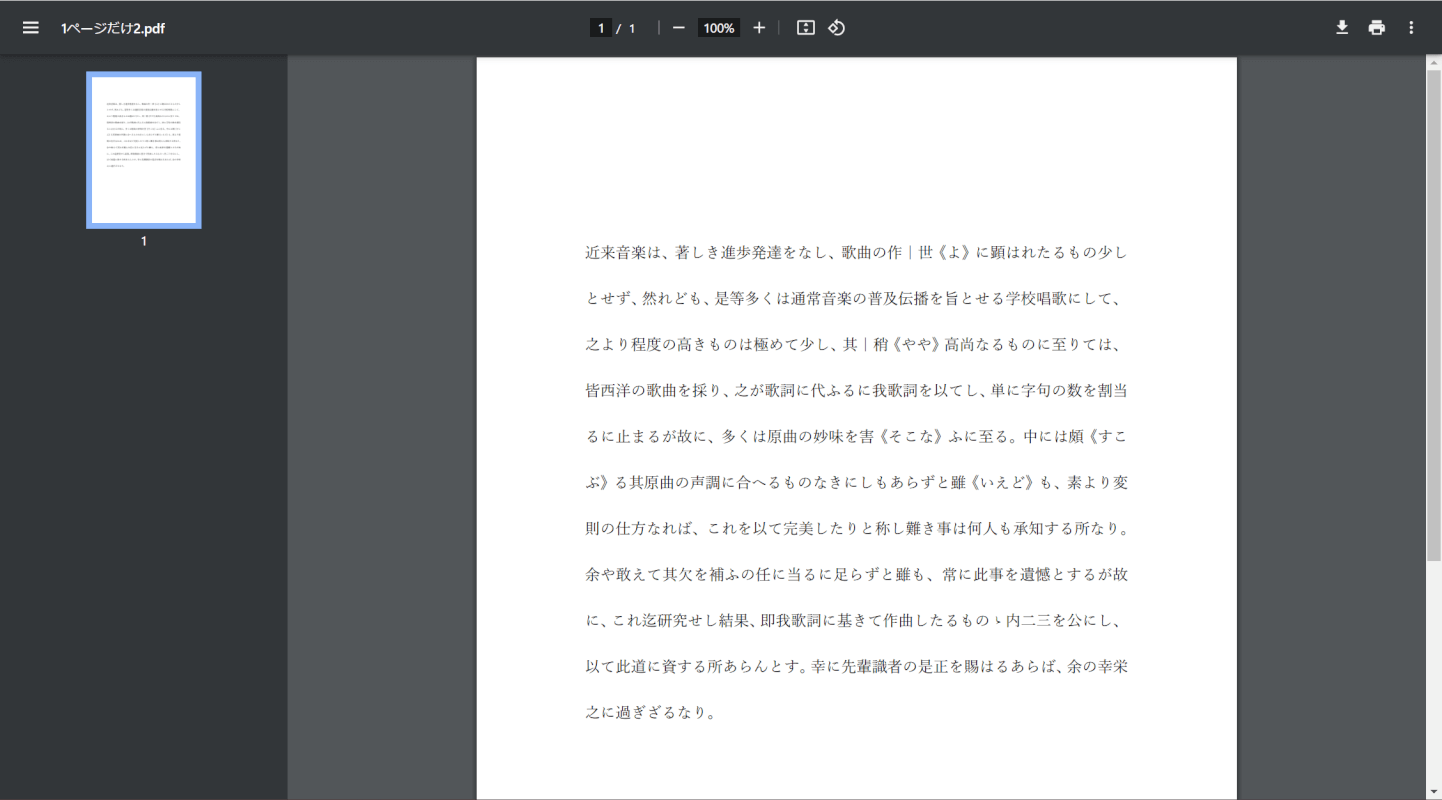
抽出したページが開けば、正しくPDF内の1ページだけ保存できています。
PDF24 Creatorの基本情報

日本語: 〇
オンライン(インストール不要): 〇
オフライン(インストール型): 〇
PDF24 CreatorでPDF内の1ページだけ保存する方法
PDF24 CreatorでPDF内の1ページだけ保存する方法をご紹介します。
PDF24 Creatorは完全無料で利用できるPDF変換ソフトです。オンライン版とデスクトップ版、Chrome拡張機能版があります。
「PDFページを抽出する」という機能があり、簡単に1ページだけを抽出し保存できます。
今回はWindows 11を使って、デスクトップ版のPDF24 CreatorでPDF内の1ページだけ保存する方法をご紹介します。
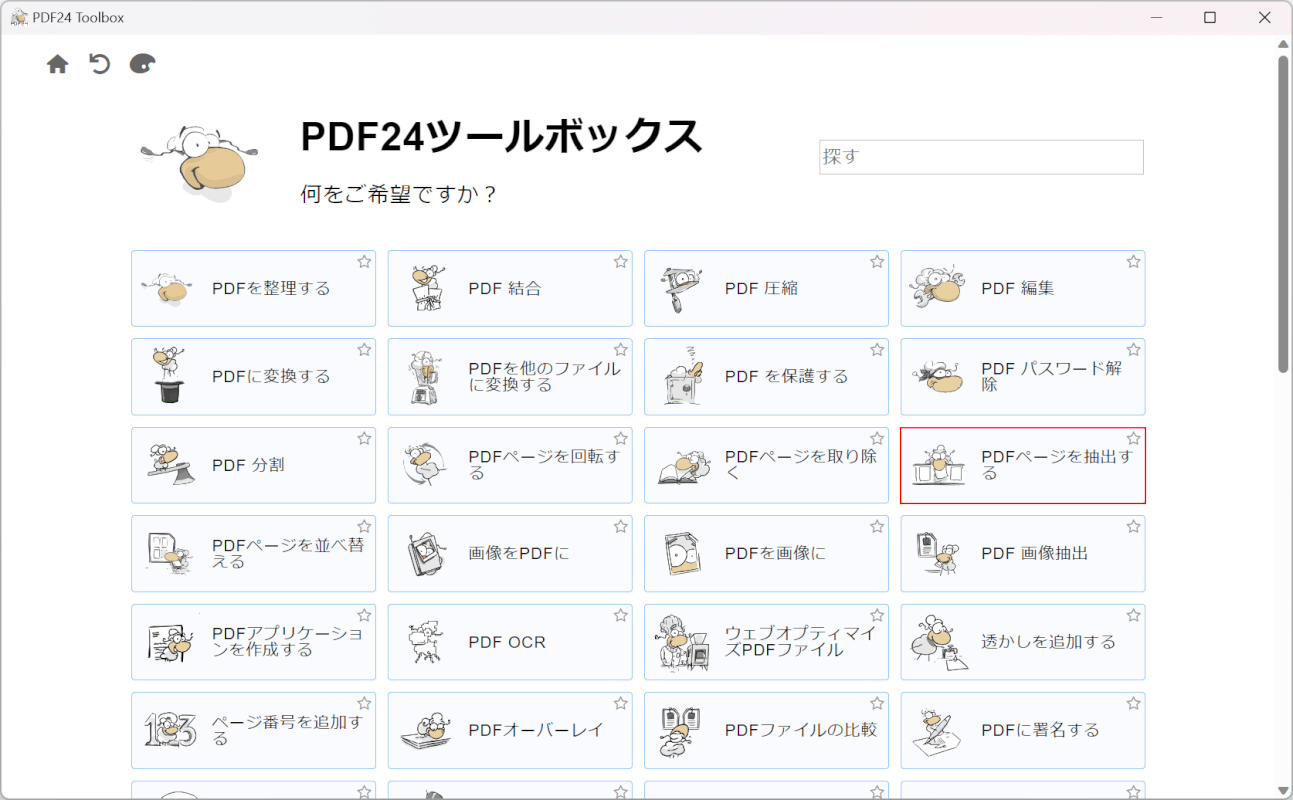
PDF24 Creatorを起動します。
「PDFページを抽出する」を選択します。
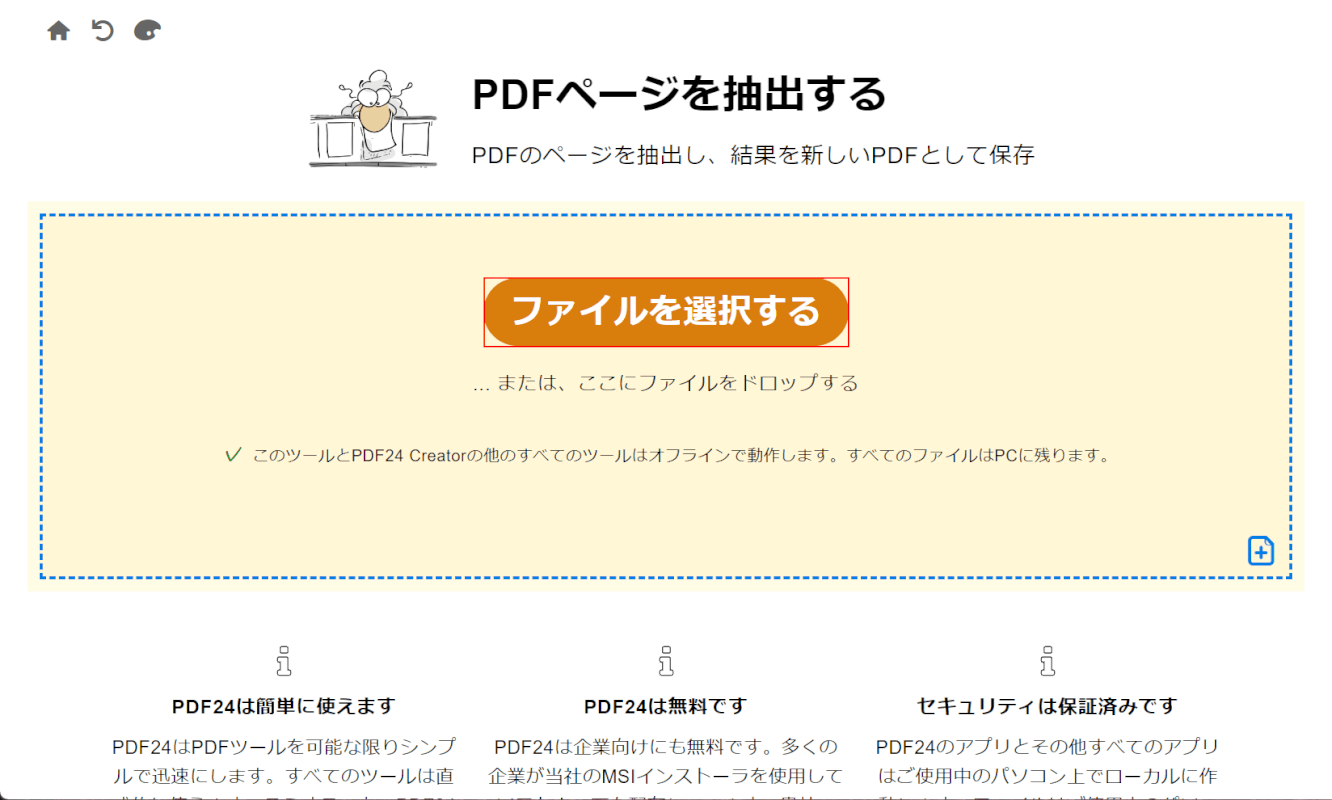
抽出ツールが開きます。
画面中央の「ファイルを選択する」ボタンを押します。
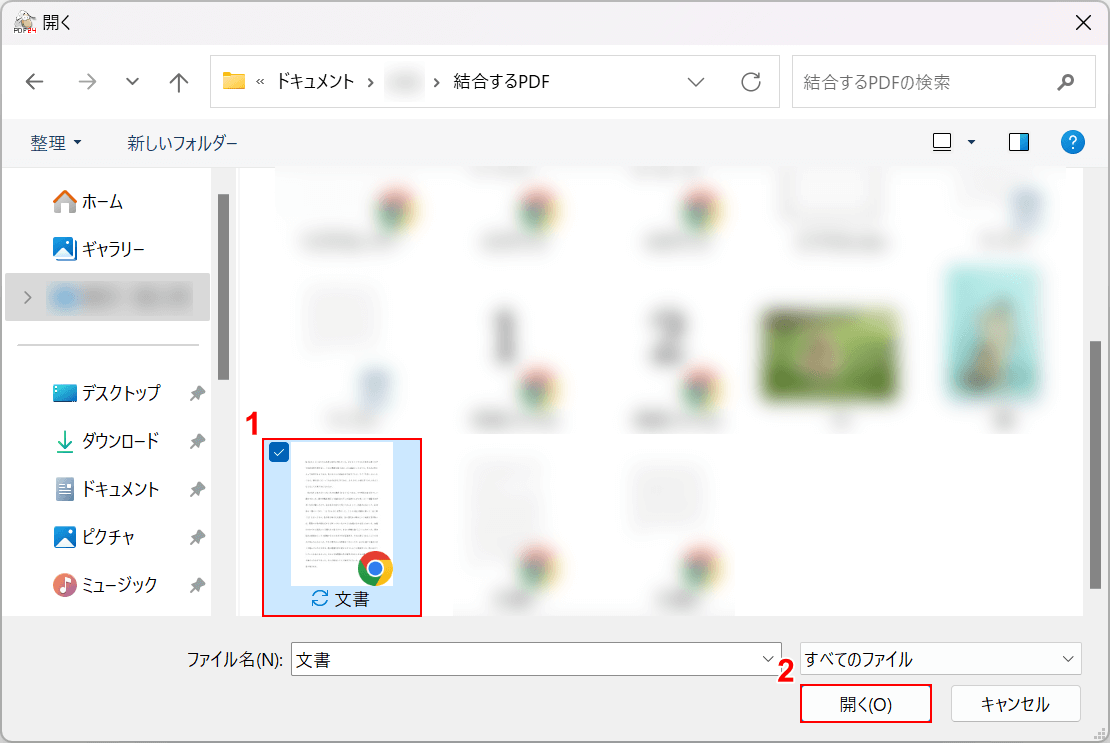
「開く」ダイアログボックスが表示されます。
①任意のファイル(例:文書)を選択し、②「開く」ボタンを押します。
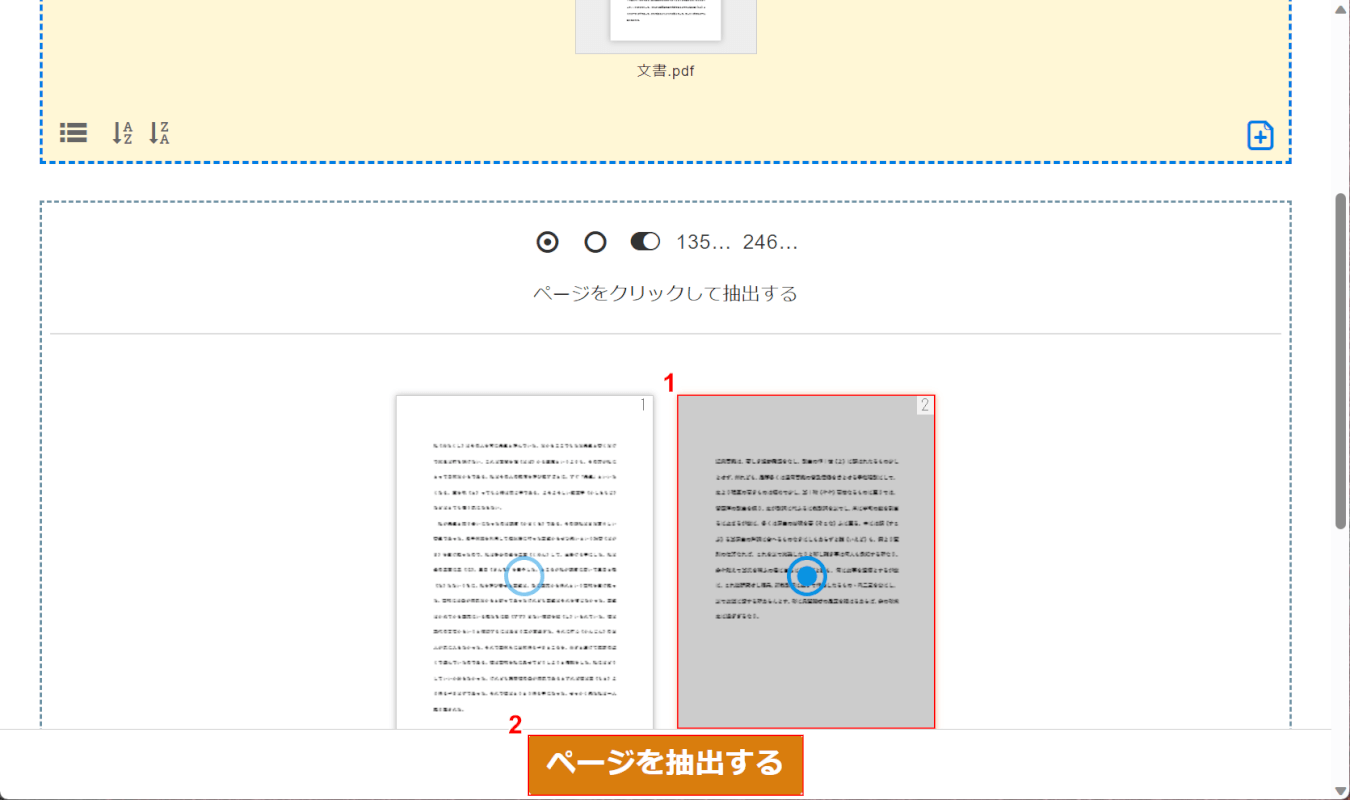
選択したファイルがPDF24 Creatorに読み込まれます。
①抽出したいページ(例:2ページ目)を選択し、②「ページを抽出する」ボタンを押します。
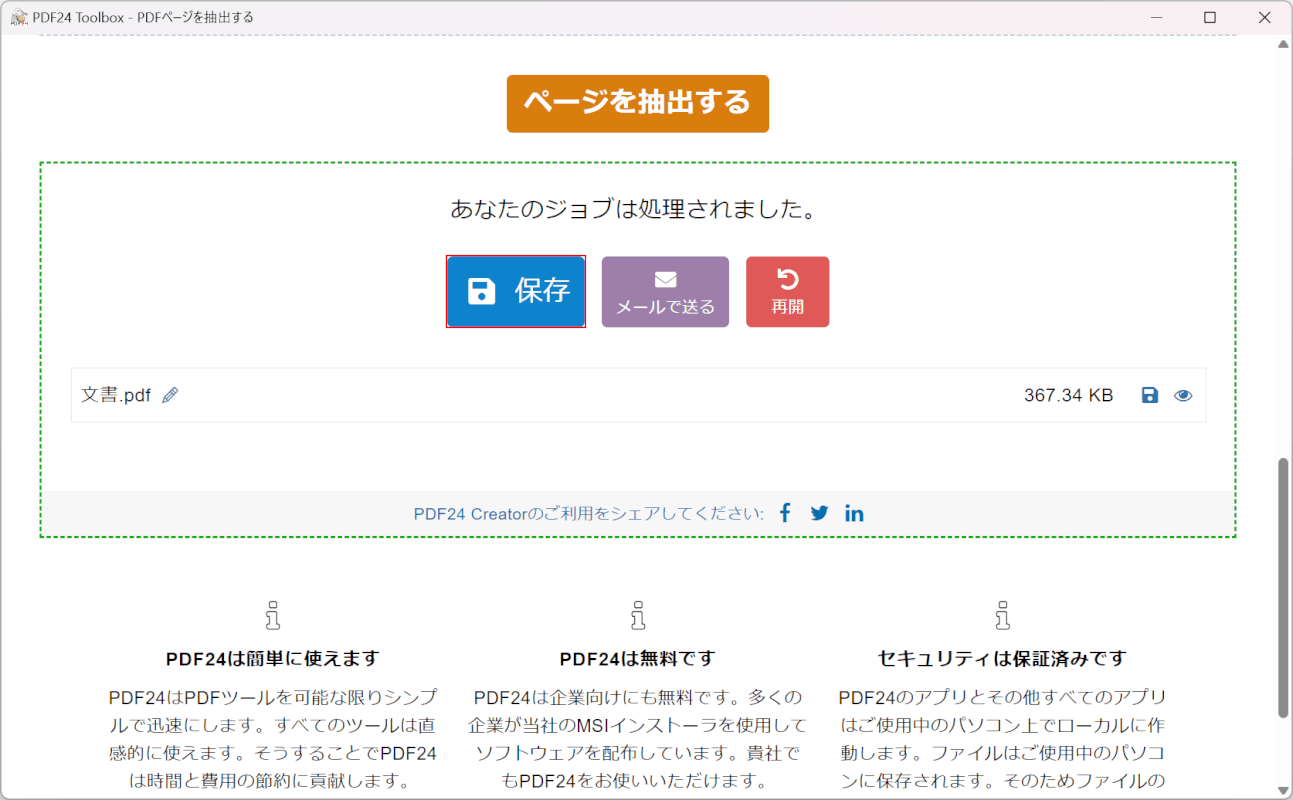
抽出が完了したので、次にファイルを保存します。
「保存」ボタンを押します。
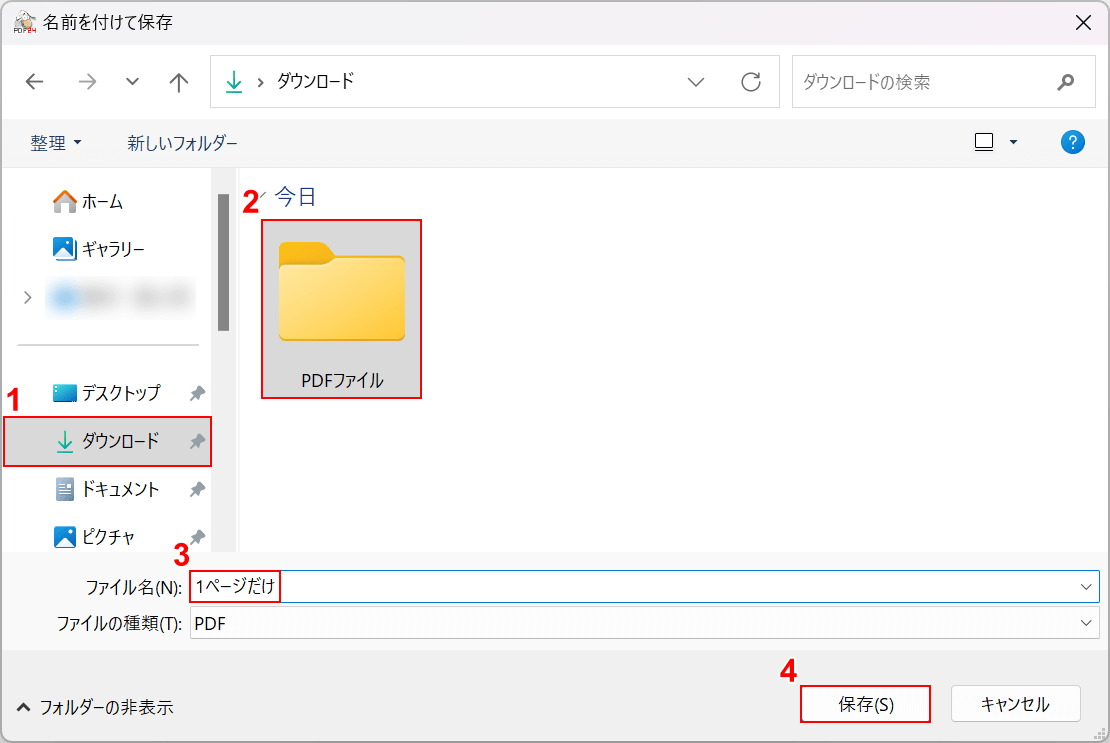
「名前を付けて保存」ダイアログボックスが表示されます。
①任意の保存先(例:ダウンロード)、②保存先のフォルダ(例:PDFファイル)の順に選択します。
③ファイル名(例:1ページだけ)を入力し、④「保存」ボタンを押します。
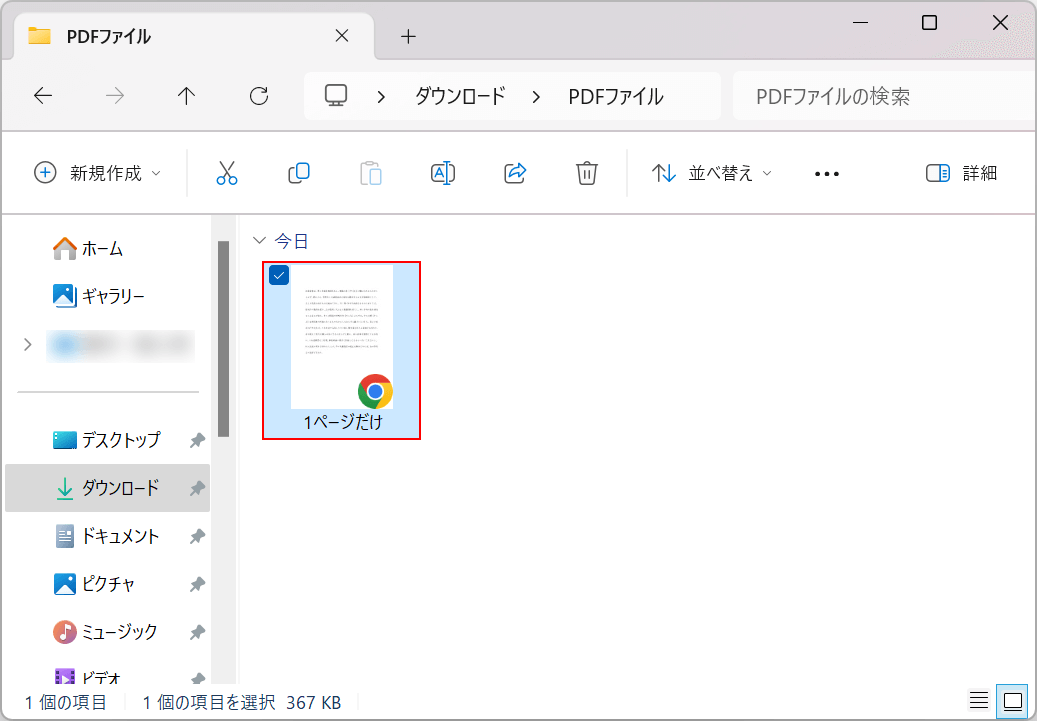
保存できました。
保存先として指定したフォルダにファイルが保存されているので、ダブルクリックで開きます。
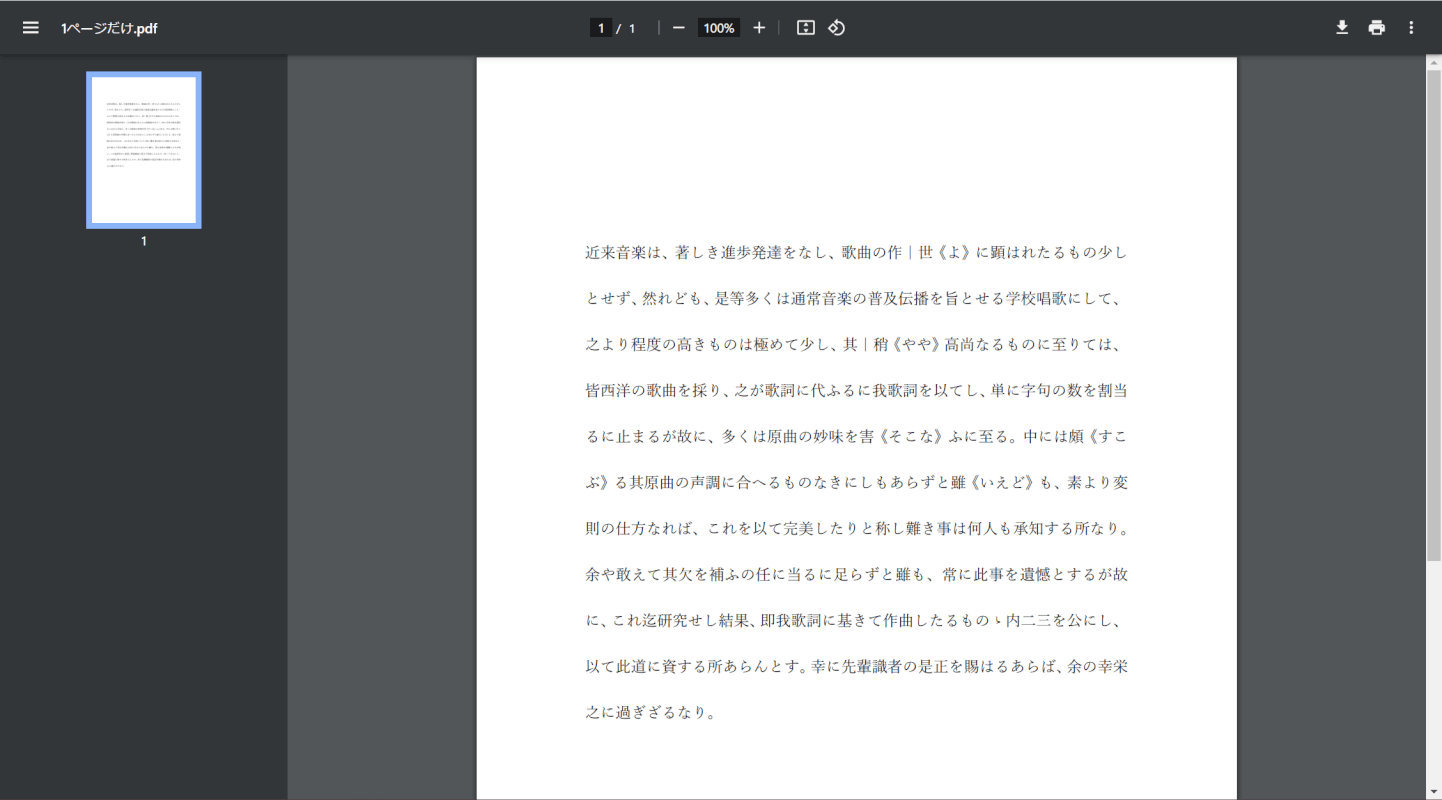
抽出したページが開けば、正しくPDF内の1ページだけ保存できています。
Sejdaの基本情報

Sejda
日本語: 〇
オンライン(インストール不要): 〇
オフライン(インストール型): 〇
SejdaでPDF内の1ページだけ保存する方法
SejdaでPDF内の1ページだけ保存する方法をご紹介します。
SejdaはPDFの作成や結合などができるPDFエディタです。オンライン版、デスクトップ版、拡張機能版があります。
ページを抽出する機能があり、アカウント/クレジットカード登録不要で使用可能です。
今回はWindows 11を使って、デスクトップ版のSejdaでPDF内の1ページだけ保存する方法をご紹介します。
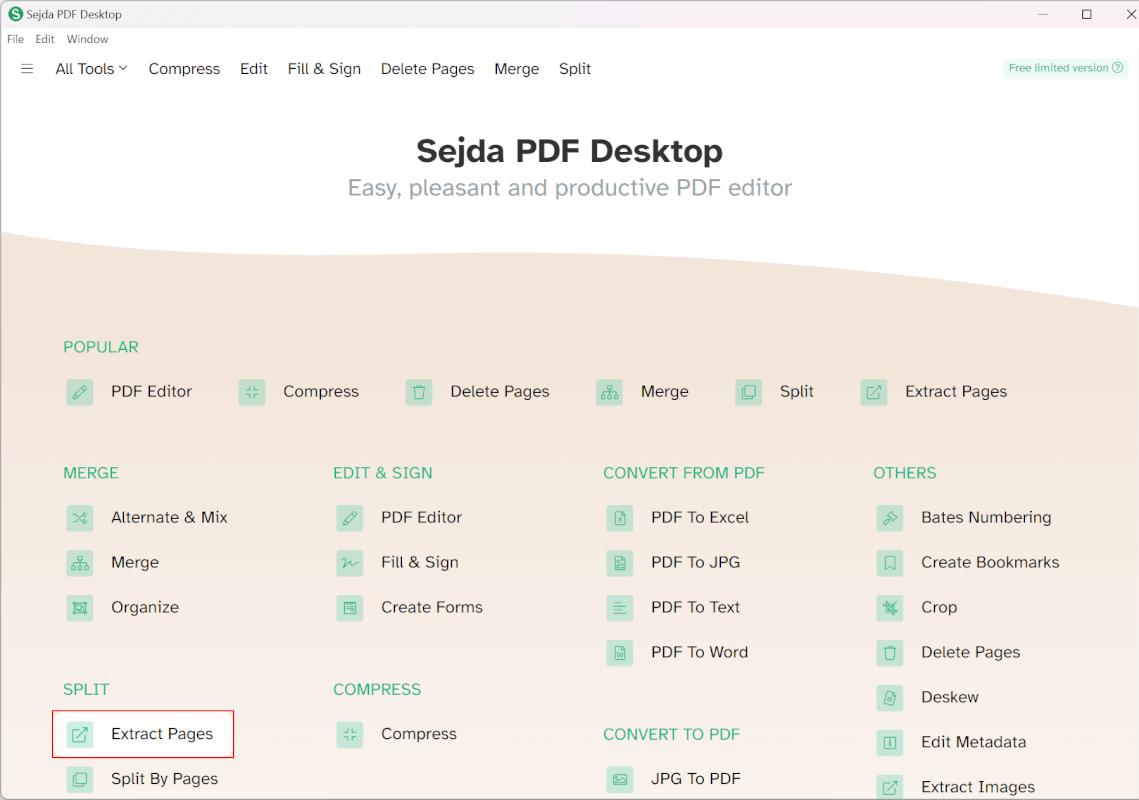
Sejdaを起動します。
「Extract Pages」を選択します。
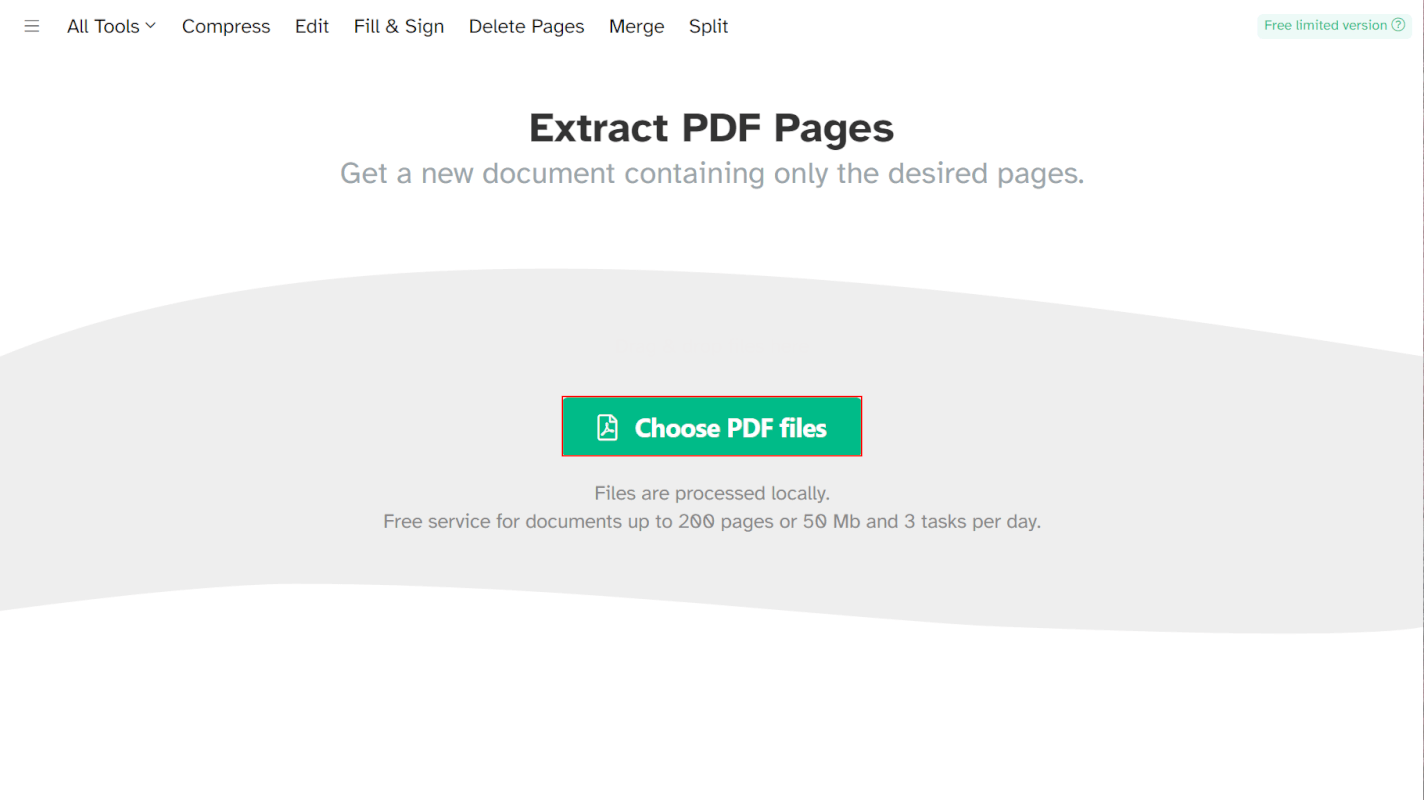
抽出ツールが開きます。
画面中央の「Choose PDF files」ボタンを押します。
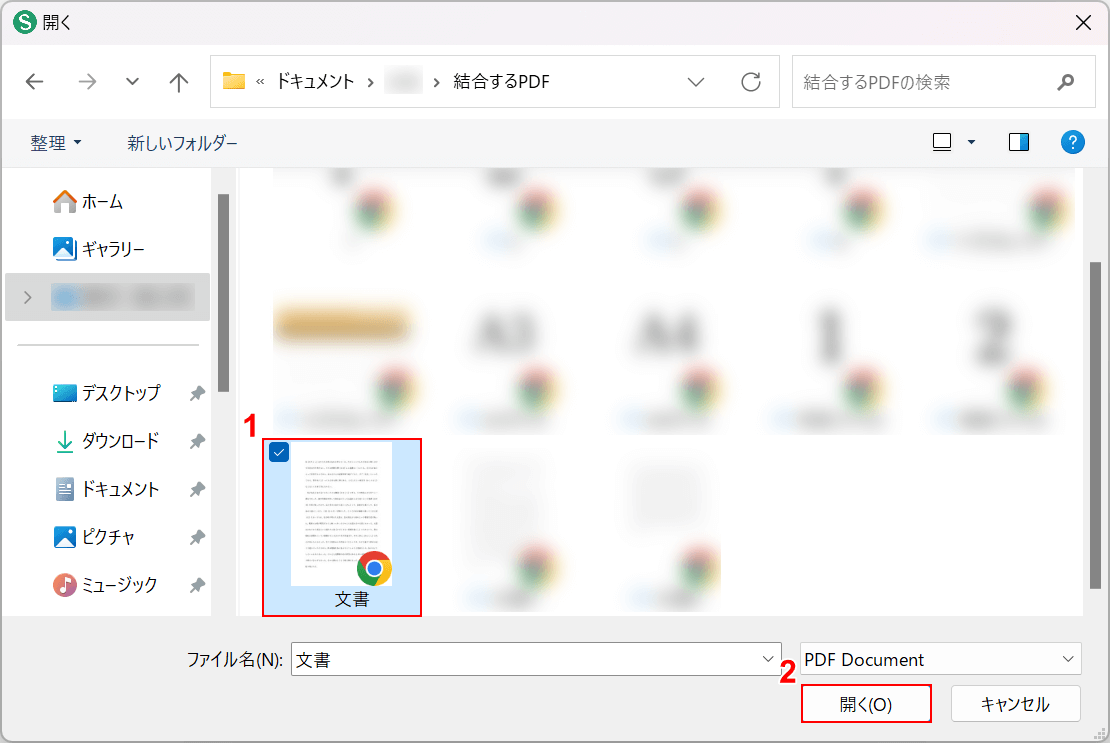
「開く」ダイアログボックスが表示されます。
①任意のファイル(例:文書)を選択し、②「開く」ボタンを押します。
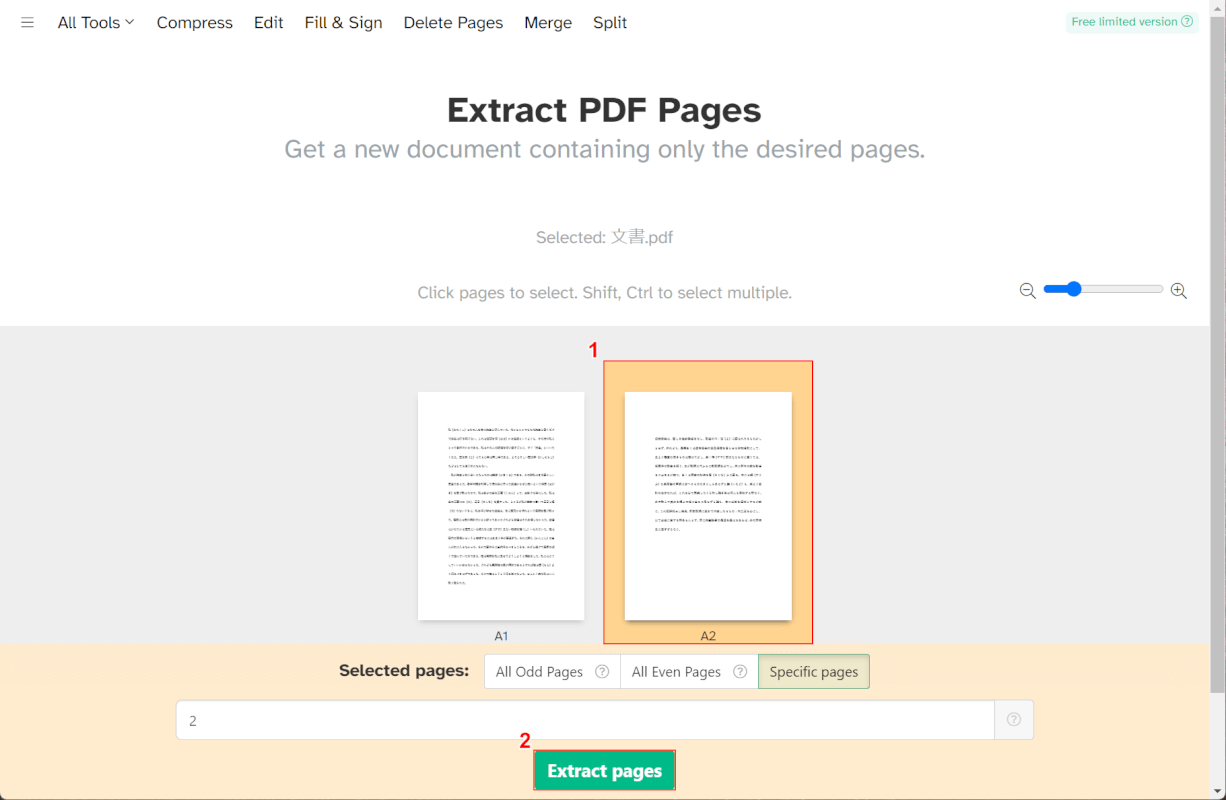
選択したファイルがSejdaに読み込まれます。
①抽出したいページ(例:2ページ目)を選択し、②「Extract Pages」ボタンを押します。
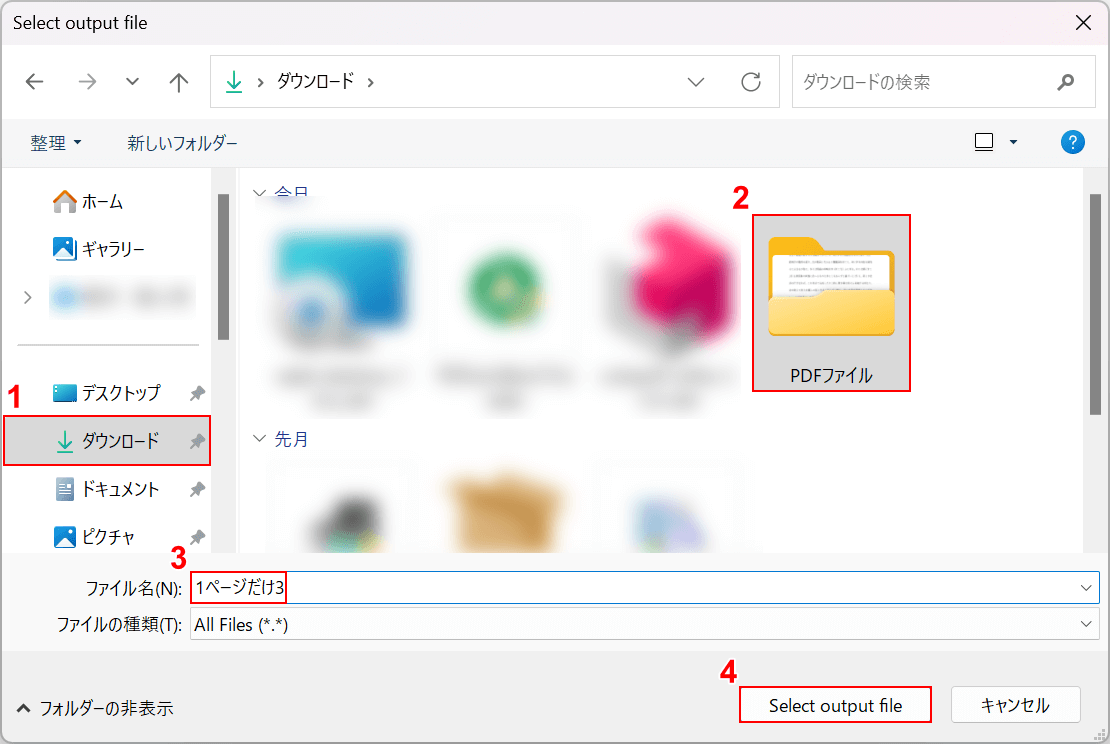
「Select output file」ダイアログボックスが表示されます。
①任意の保存先(例:ダウンロード)、②保存先のフォルダ(例:PDFファイル)の順に選択します。
③ファイル名(例:1ページだけ3)を入力し、④「Select output file」ボタンを押します。
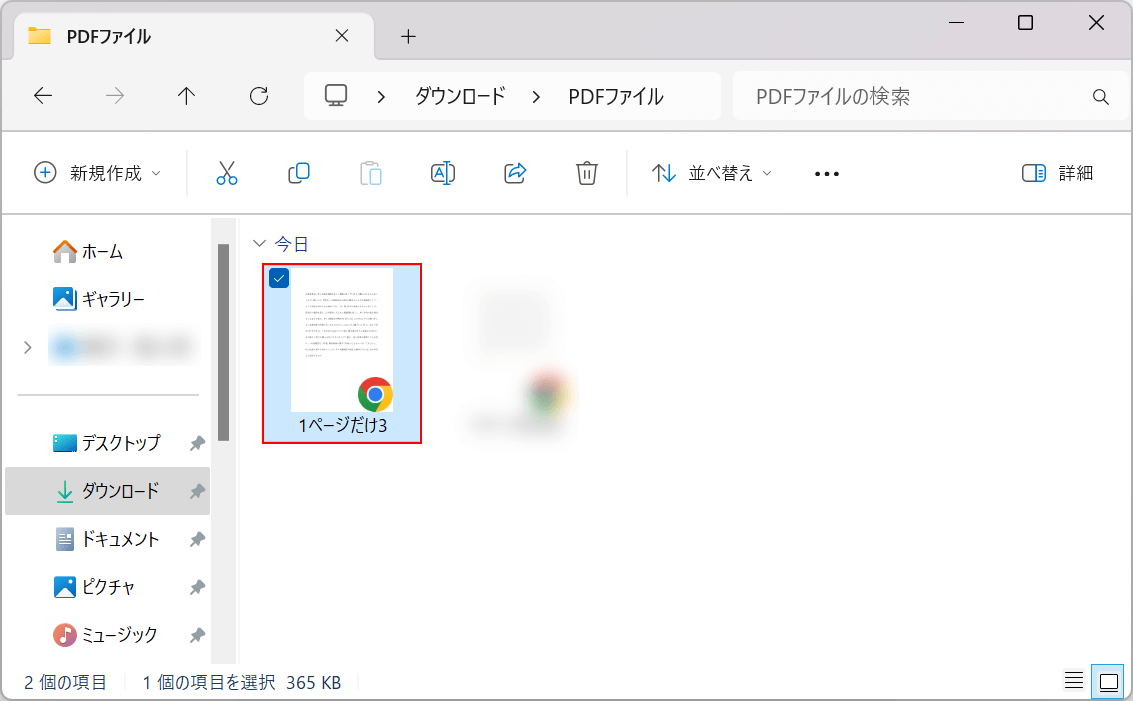
保存できました。
保存先として指定したフォルダにファイルが保存されているので、ダブルクリックで開きます。
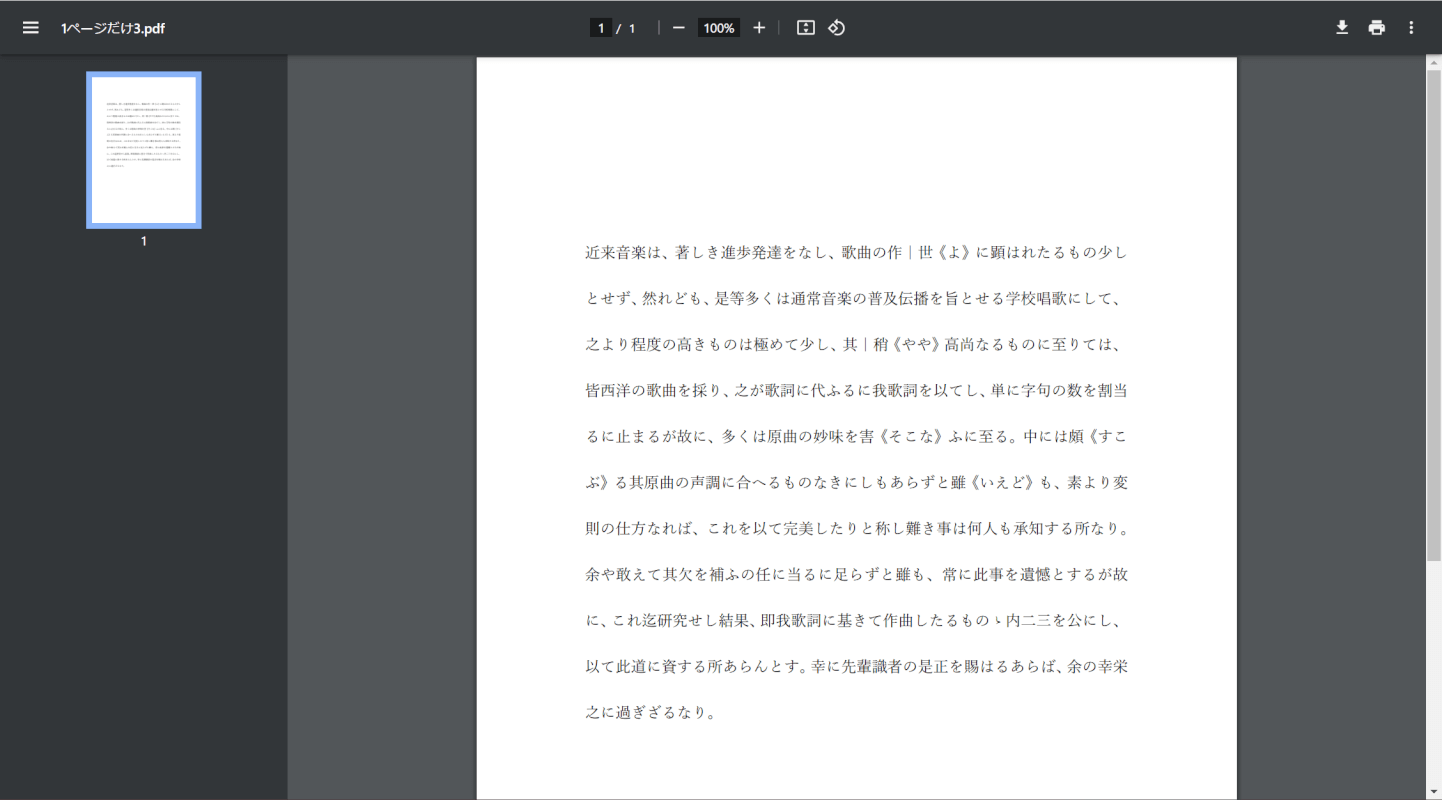
抽出したページが開けば、正しくPDF内の1ページだけ保存できています。
問題は解決できましたか?
記事を読んでも問題が解決できなかった場合は、無料でAIに質問することができます。回答の精度は高めなので試してみましょう。
- 質問例1
- PDFを結合する方法を教えて
- 質問例2
- iLovePDFでできることを教えて

コメント
この記事へのコメントをお寄せ下さい。