- 公開日:
スマホ(iPhone)でWordをPDFに変換する無料ソフト3選
Wordの文書をPDFに変換する機能は、文書を共有しやすく、フォーマットを保持したまま閲覧できるようにするため非常に重要です。Word文書は編集できてしまうため、情報を安全に共有するにはPDF形式が理想的です。
そこで、操作が簡単で、機能性に優れたiPhone用の無料PDF変換アプリを3つ厳選しました。
たったの数タップでWord文書をPDFに変換し、ファイルの品質を保ちながら安全に共有できます。ビジネス文書の扱いが、より一層スムーズになります。
Xodo PDF Reader & Editorの基本情報

Xodo PDF Reader & Editor
日本語: 〇
オンライン(インストール不要): 〇
オフライン(インストール型): 〇
Xodo PDF Reader & Editorを使ってスマホ(iPhone)でWordをPDFに変換する方法
Xodoには「Convert to PDF」という機能があり、Wordやその他の形式を一瞬でPDFに変換できます。
ただし、無料で使用できる回数は「1日に1回まで」です。上限を超えると、有料版の加入を勧められます。
一括変換は可能なので、複数のファイルを変換したいときは、なるべく回数がばらけないようにしてください。
詳しい使い方は以下の通りです。
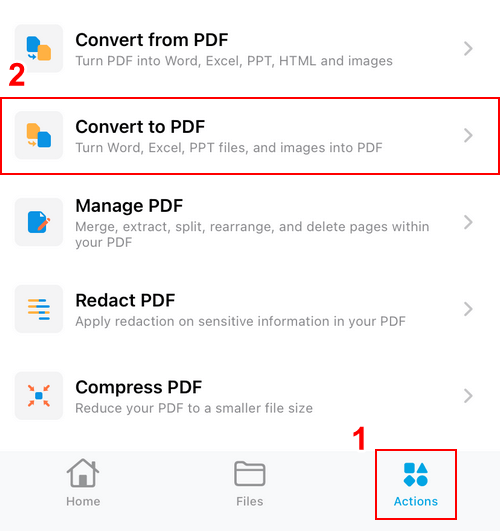
Xodoを開き、①「Actions」、②「Convert to PDF」の順に選択します。
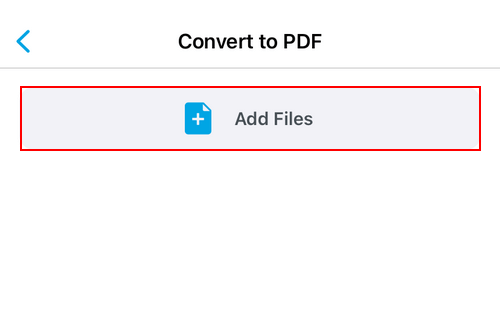
「Add Files」ボタンを押します。
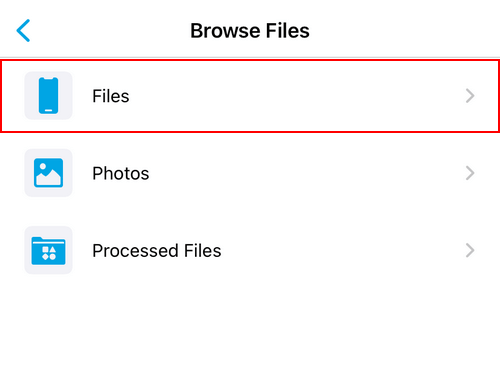
「Files」を選択します。
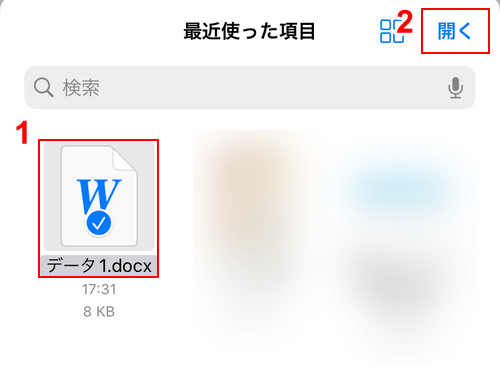
①PDFに変換したいWordファイル(例:データ1.docx)、②「開く」の順に選択します。
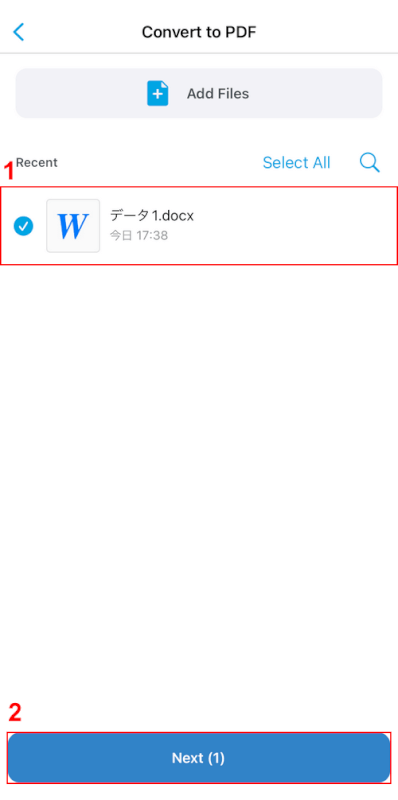
①アップロードしたファイルを選択し、②「Next」ボタンを押します。
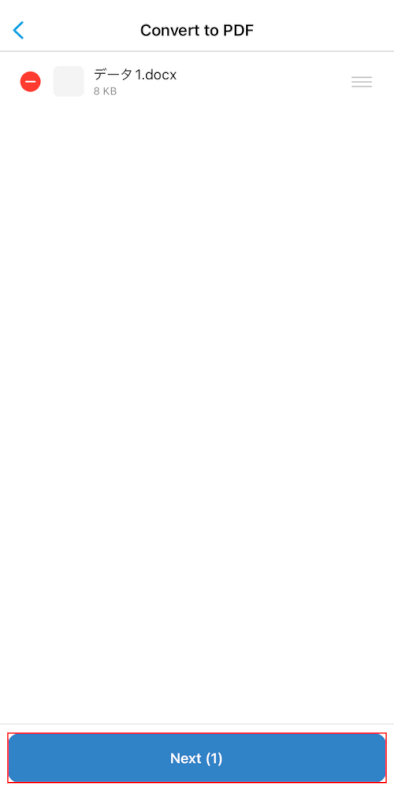
「Next」ボタンを押します。
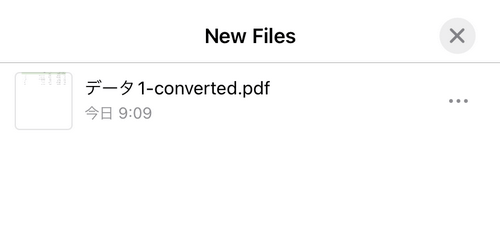
「New Files」という画面が表示されたら、変換完了です。
iPhone内に変換後のPDFが保存されているか確認してみましょう。
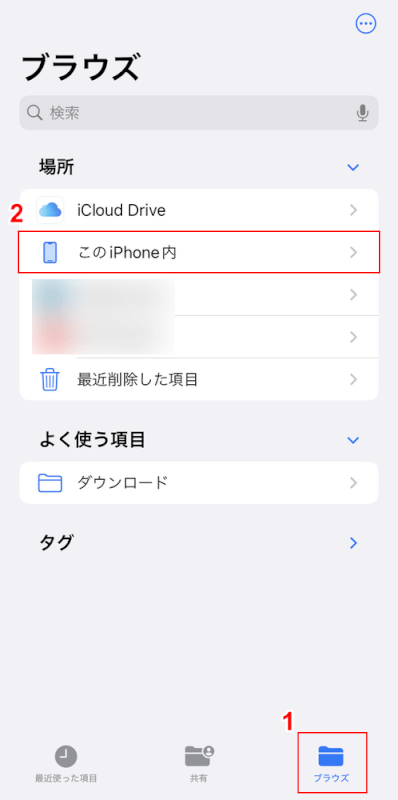
iPhoneのファイルアプリを開き、①「ブラウズ」、②「このiPhone内」の順に選択します。
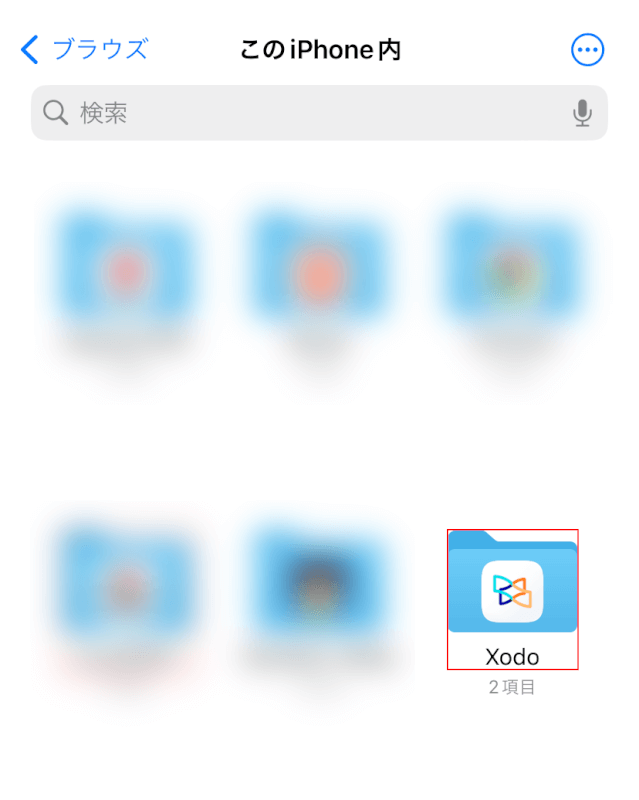
「Xodo」フォルダを選択します。
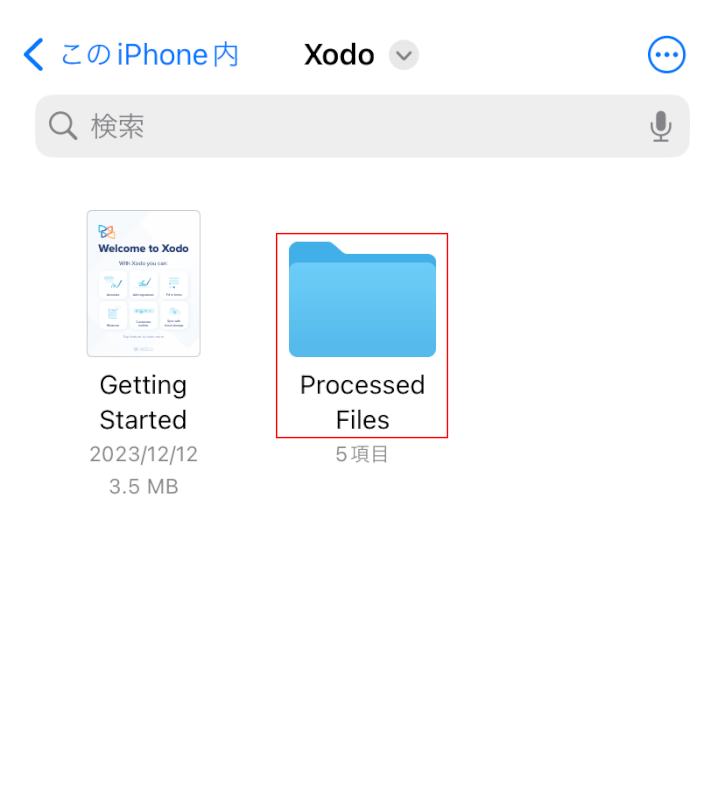
「Processed Files」フォルダを選択します。
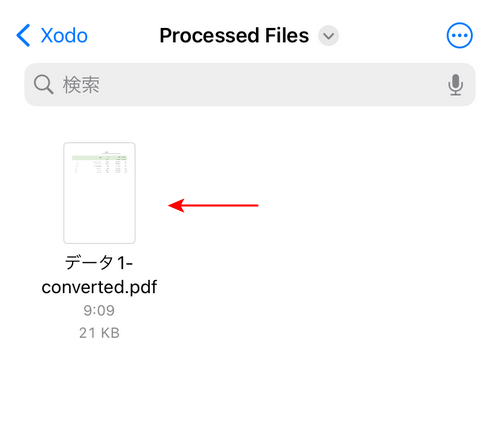
Xodoで変換されたPDFは「[ファイル名]-converted」という名前で保存されます。
上記のようなファイル名のPDFがあれば、変換完了です。
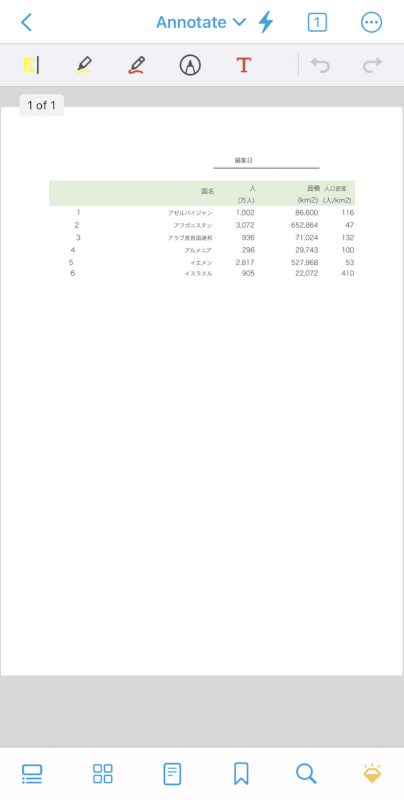
変換後のPDFを開いてみました。若干左側の数字がずれていますが、その他は問題なく表示されています。
DeftPDFの基本情報

DeftPDF
- it's so good
日本語: 〇
オンライン(インストール不要): 〇
オフライン(インストール型): 〇
DeftPDFを使ってスマホ(iPhone)でWordをPDFに変換する方法
DeftPDFには「PDFに変換」という便利な機能があり、Wordのみならず、他のさまざまな形式のファイルをPDF化できます。
使用回数の制限はありませんが、アップロードするファイルが50MBを超えると使用できません。
もし一括変換を行うのであれば、容量が上限を超えないように注意してください。
詳しい使い方は以下の通りです。
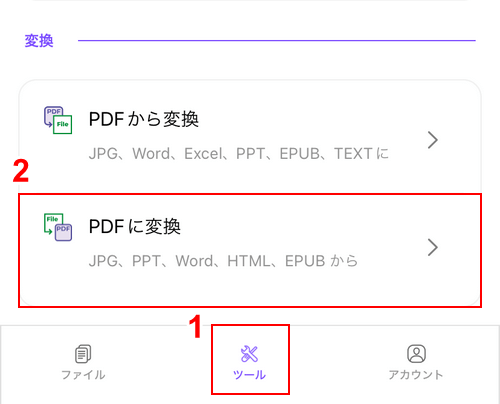
DeftPDFを開き、①「ツール」、②「PDFに変換」の順に選択します。
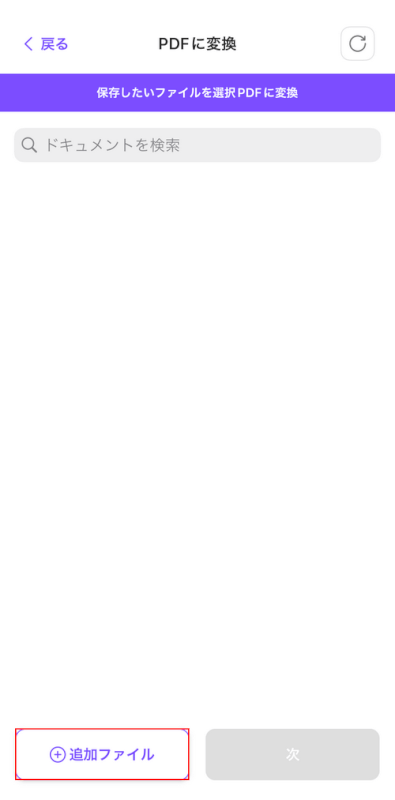
「追加ファイル」ボタンを押します。
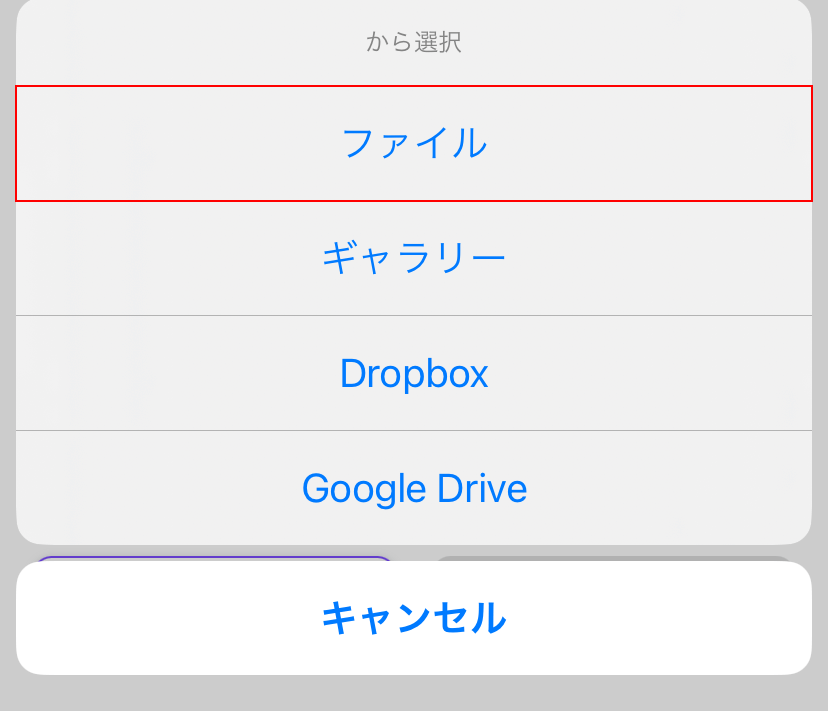
任意のアップロード方法(例:ファイル)を選択します。
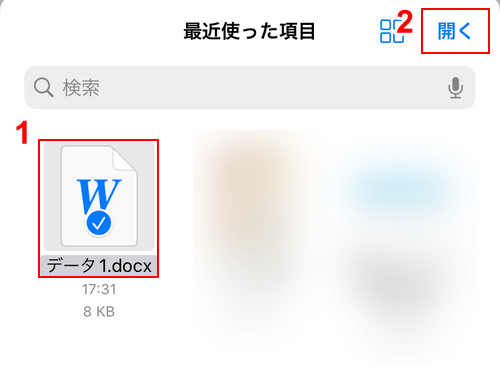
①PDFに変換したいWordファイル(例:データ1.docx)、②「開く」の順に選択します。
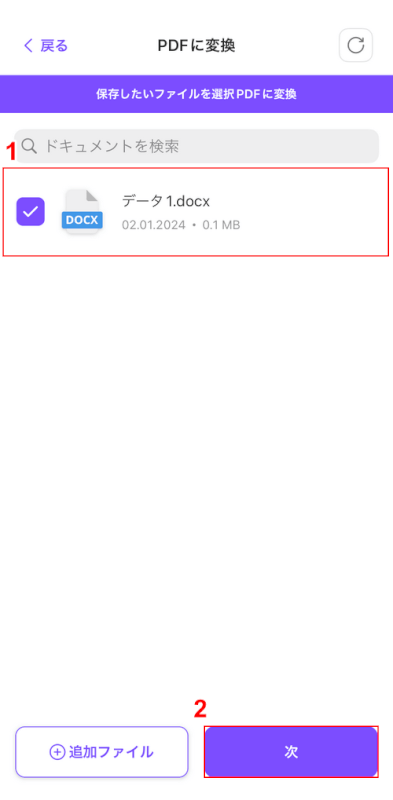
①アップロードしたファイルを選択し、②「次」ボタンを押します。
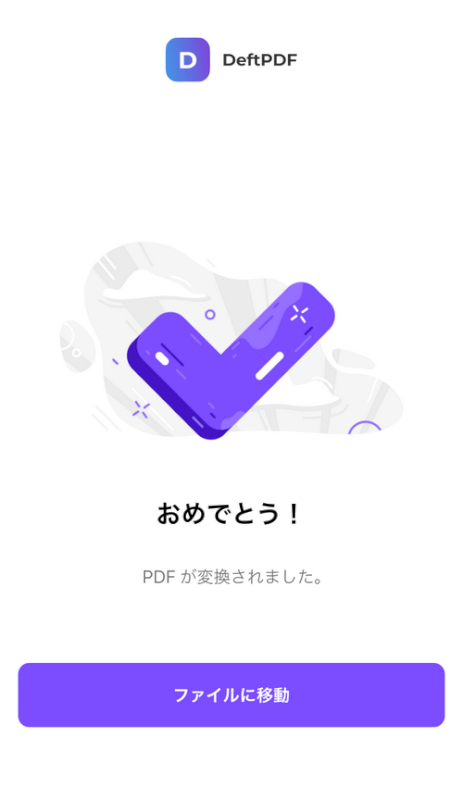
「おめでとう!」という画面が表示されたら、変換完了です。
iPhone内に変換後のPDFが保存されているか確認してみましょう。
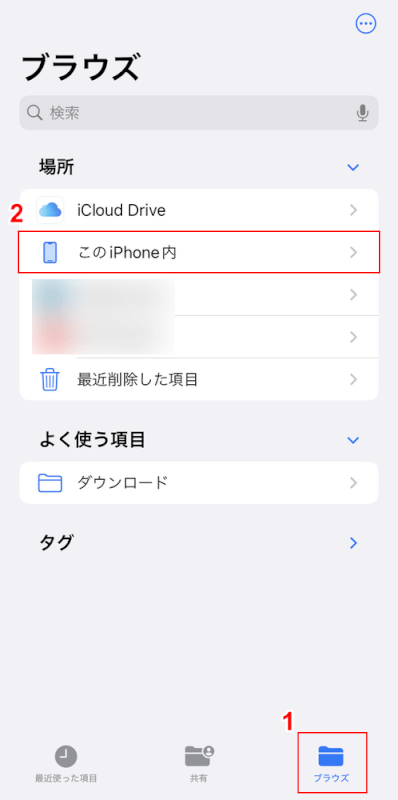
iPhoneのファイルアプリを開き、①「ブラウズ」、②「このiPhone内」の順に選択します。
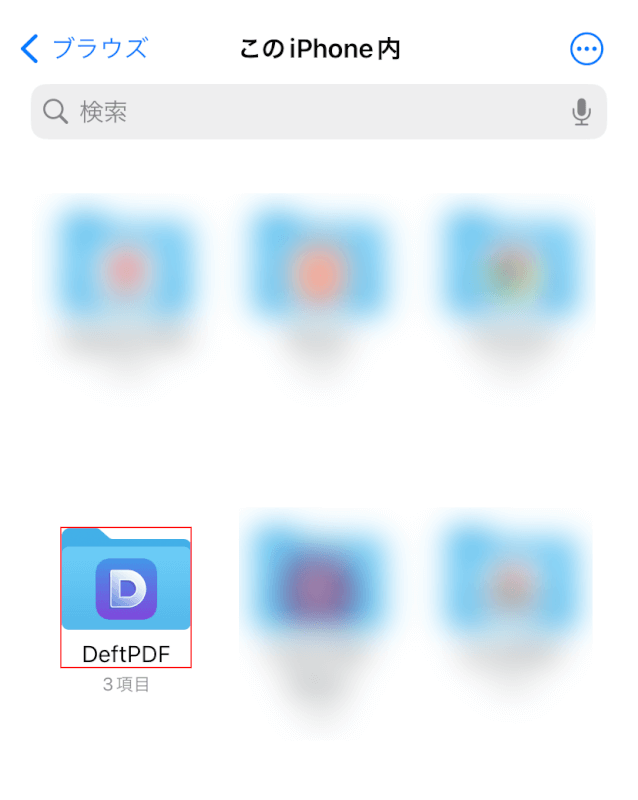
「DeftPDF」フォルダを選択します。
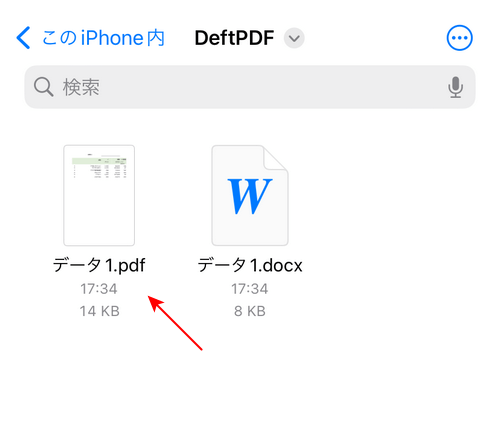
DeftPDFでWordファイルを変換すると、ファイル名はそのままの状態でPDF形式に変換されます。
アップロードしたWordのファイルと同じファイル名のPDFがあれば、変換は完了です。
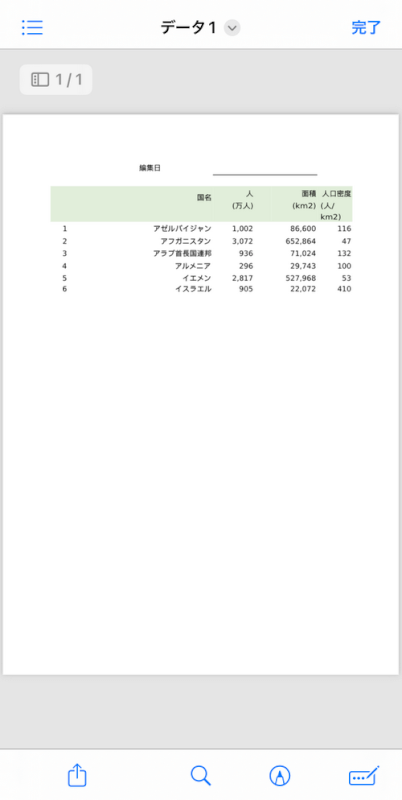
変換後のPDFを開いてみました。上部の文字がずれてしまいましたが、その他は問題なく表示されています。
iLovePDFの基本情報

iLovePDF
日本語: 〇
オンライン(インストール不要): 〇
オフライン(インストール型): 〇
iLovePDFを使ってスマホ(iPhone)でWordをPDFに変換する方法
iLovePDFには「WordからPDF」という機能があり、Wordのファイルを読み込ませるだけでPDF化できます。
「1日に3回まで」しか無料で使用できない点がネックですが、一括変換が可能なので、複数のファイルを変換したい場合はできるだけ一括変換を行いましょう。
詳しい使い方は以下の通りです。
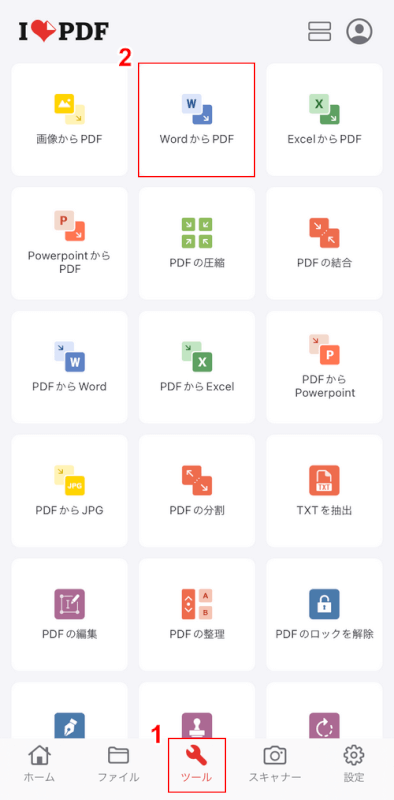
iLovePDFを開き、①「ツール」、②「WordからPDF」の順に選択します。
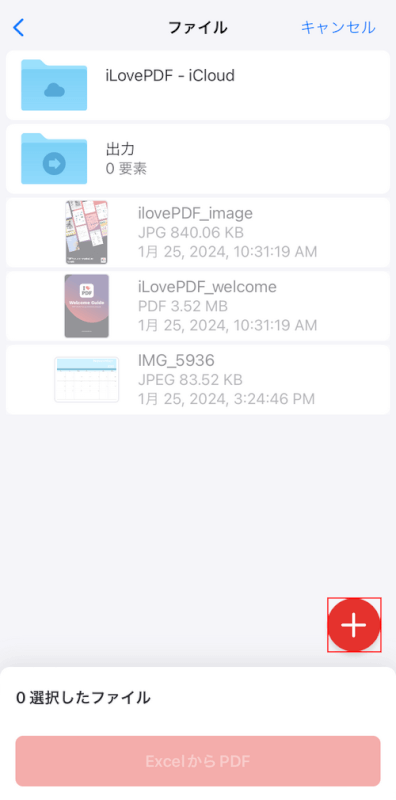
「+」ボタンを押します。
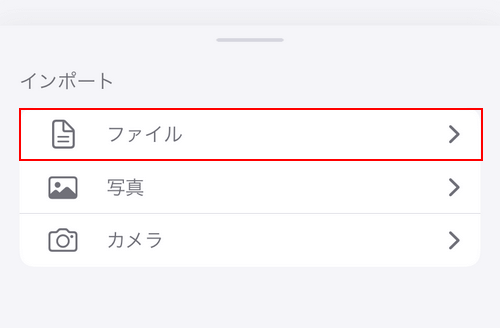
「ファイル」を選択します。
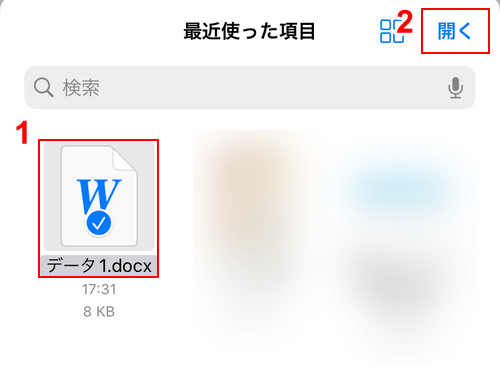
①PDFに変換したいWordファイル(例:データ1.docx)、②「開く」の順に選択します。
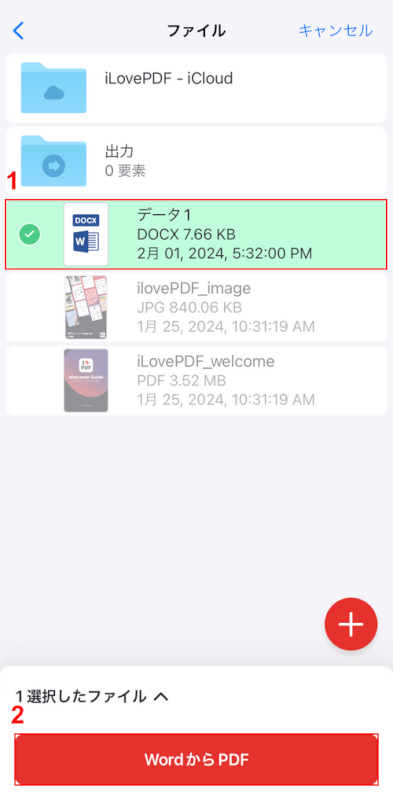
①アップロードしたファイルを選択し、②「WordからPDF」ボタンを押します。
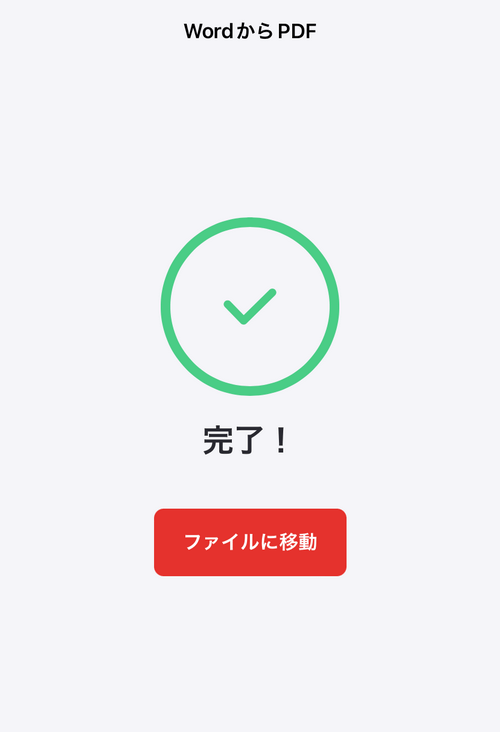
「完了!」という画面が表示されたら、変換完了です。
iPhone内に変換後のPDFが保存されているか確認してみましょう。
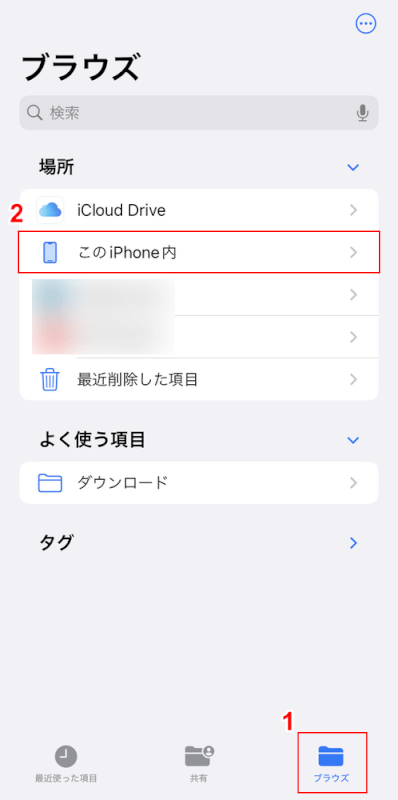
iPhoneのファイルアプリを開き、①「ブラウズ」、②「このiPhone内」の順に選択します。
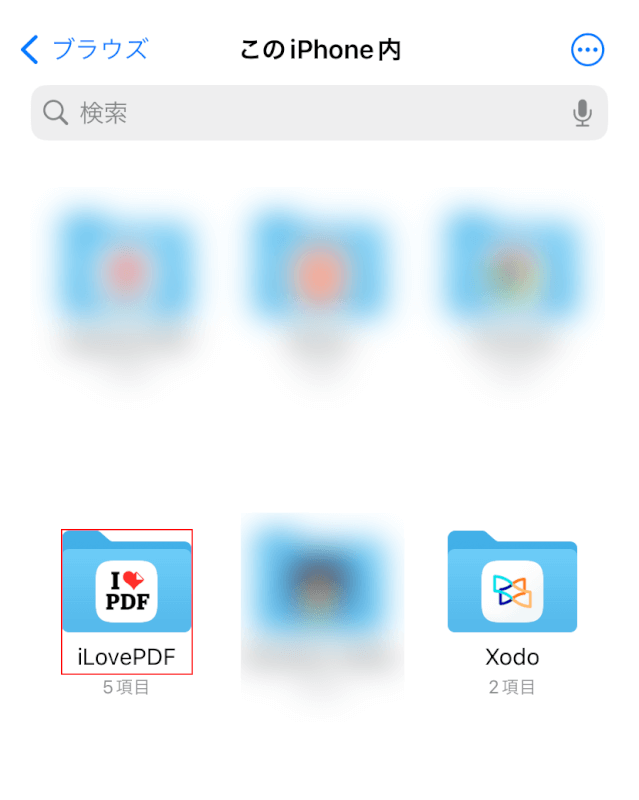
「iLovePDF」フォルダを選択します。
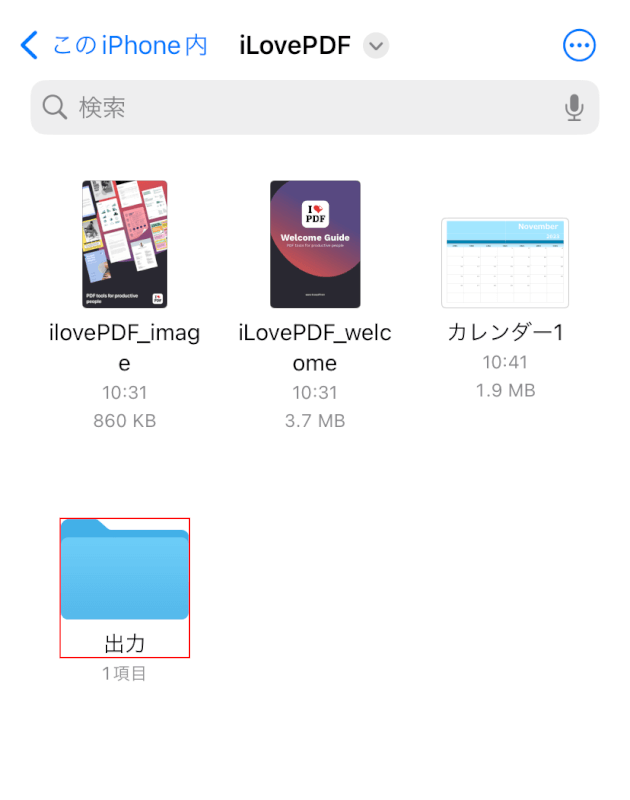
「出力」フォルダを選択します。
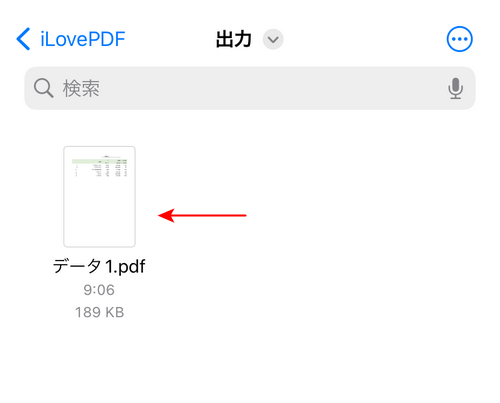
iLovePDFでWordファイルを変換すると、ファイル名はそのままの状態でPDF形式に変換されます。
アップロードしたWordのファイルと同じファイル名のPDFがあれば、変換は完了です。
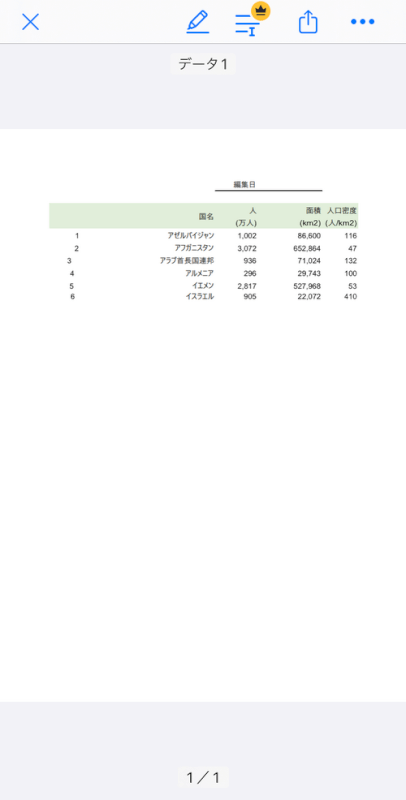
変換後のPDFを開いてみました。若干左側の数字がずれていますが、その他は問題なく表示されています。
問題は解決できましたか?
記事を読んでも問題が解決できなかった場合は、無料でAIに質問することができます。回答の精度は高めなので試してみましょう。
- 質問例1
- PDFを結合する方法を教えて
- 質問例2
- iLovePDFでできることを教えて

コメント
この記事へのコメントをお寄せ下さい。