- 公開日:
ZipファイルをPDFに変換するフリーソフト
Zipに格納されているファイルを直接PDF形式に変換することができれば、非常に便利ですよね。そのような場合、Zipファイルからファイルを取り出し、それをPDFに変換するという手間を省くことができます。
この記事では、ZipファイルをPDFに変換する機能を提供するツールを紹介します。特に、ユーザー登録をする必要がなく、誰でも直ちに利用開始できる点が魅力です。
日常業務や学習活動で役立つこのツールについて、この機会に詳しく学び、活用してみてください。
Aspose.PDFの基本情報

Aspose.PDF
- おっせえ
日本語: 〇
オンライン(インストール不要): 〇
オフライン(インストール型): 〇
Aspose.PDFでZipファイルをPDFに変換する方法
Aspose.PDFはアカウント登録が不要で、無料ですべての機能を利用できるオンライン版とアプリ版のPDF編集ツールです。
テキストや画像の追加などの基本的なPDF編集機能のほか、電子署名やOCR、パスワード保護などさまざまな機能があります。
Zipファイルに格納されているOfficeファイル(Word、Excel、PowerPoint含む)、画像ファイル、テキストファイル(.txt)などをPDFファイルに変換することができます。
以下、Aspose.PDFでZipファイルに格納されているファイル(Word)をPDFに変換する方法をご紹介します。
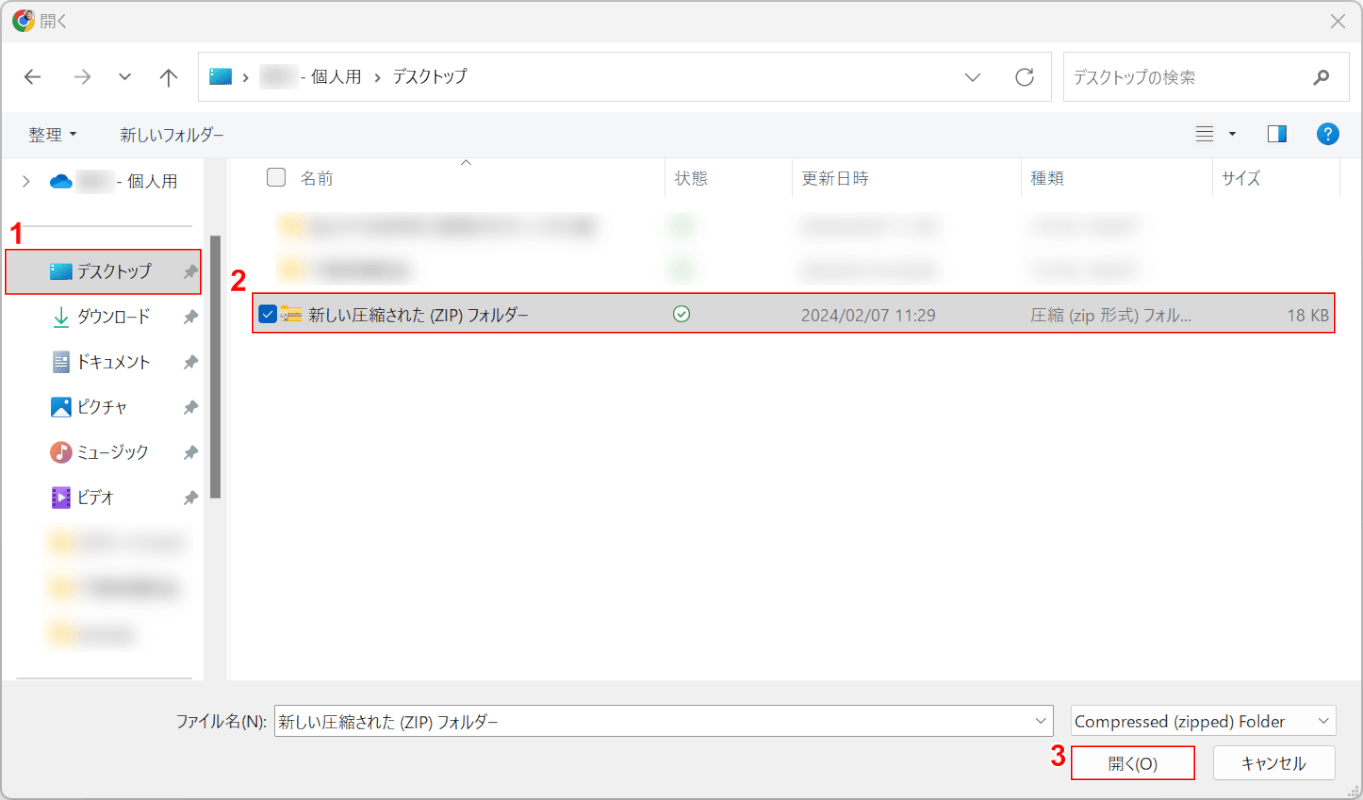
「開く」ダイアログボックスが表示されました。
①ZIPファイルがあるフォルダー(例: デスクトップ)、②ZIPファイル(例: 新しい圧縮された(ZIP)フォルダー)の順に選択し、③「開く」ボタンを押します。
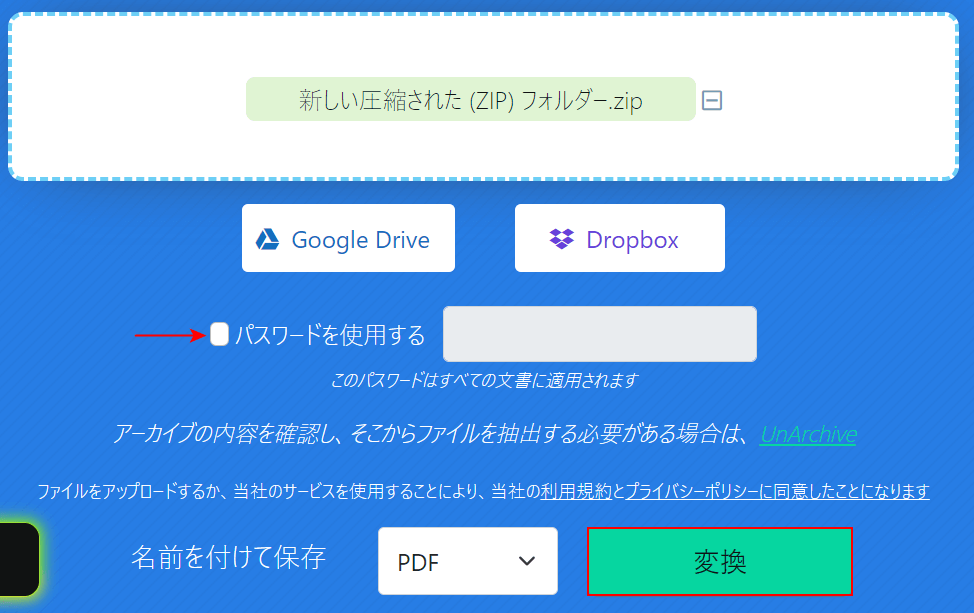
ZIPフォルダーが読み込まれました。
矢印の先に「パスワードを使用する」のコーナーがあり、検証でパスワード設定を行いましたが、今回は変換後のZIPファイルにパスワードがかかっていませんでした。
「変換」ボタンを押します。
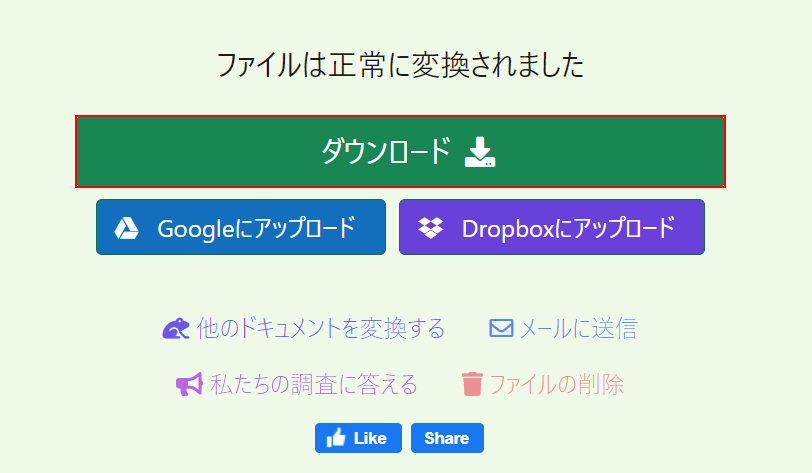
PDFへの変換が完了しました。
「ダウンロード」ボタンを押します。
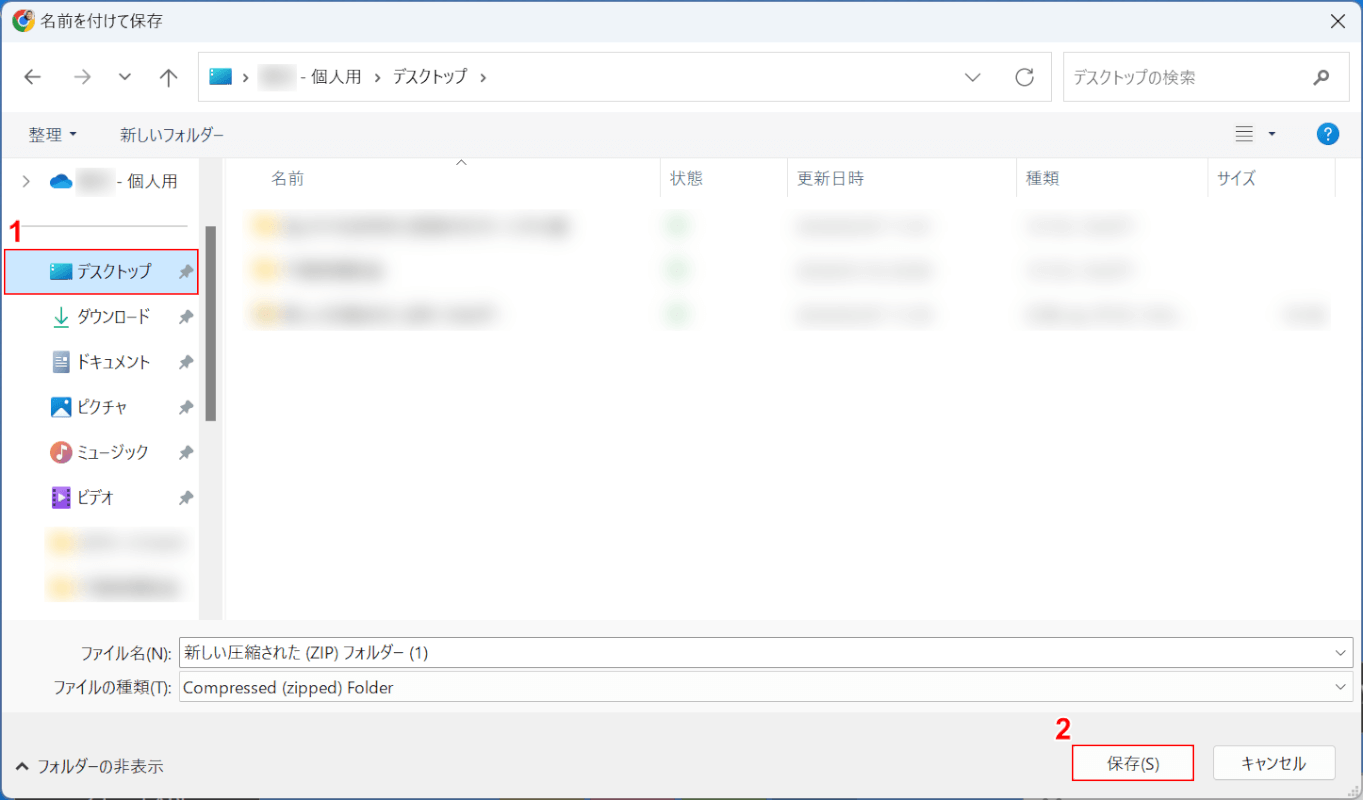
「名前を付けて保存」ダイアログボックスが表示されました。
①保存したいフォルダー(例: デスクトップ)を選択し、②「保存」ボタンを押します。
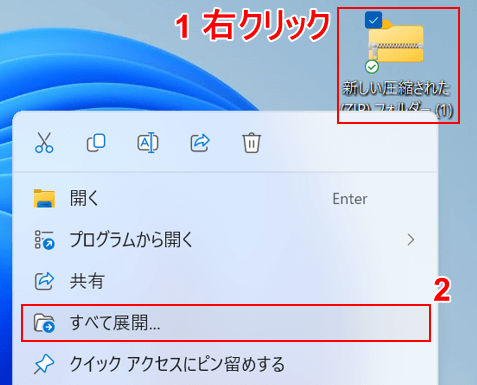
ZIPフォルダーが新たにデスクトップ上で別に保存されました。
①新たに保存したZIPフォルダー(例: 新しい圧縮された(ZIP)フォルダー(1))を右クリックし、②「すべて展開」ボタンを押します。
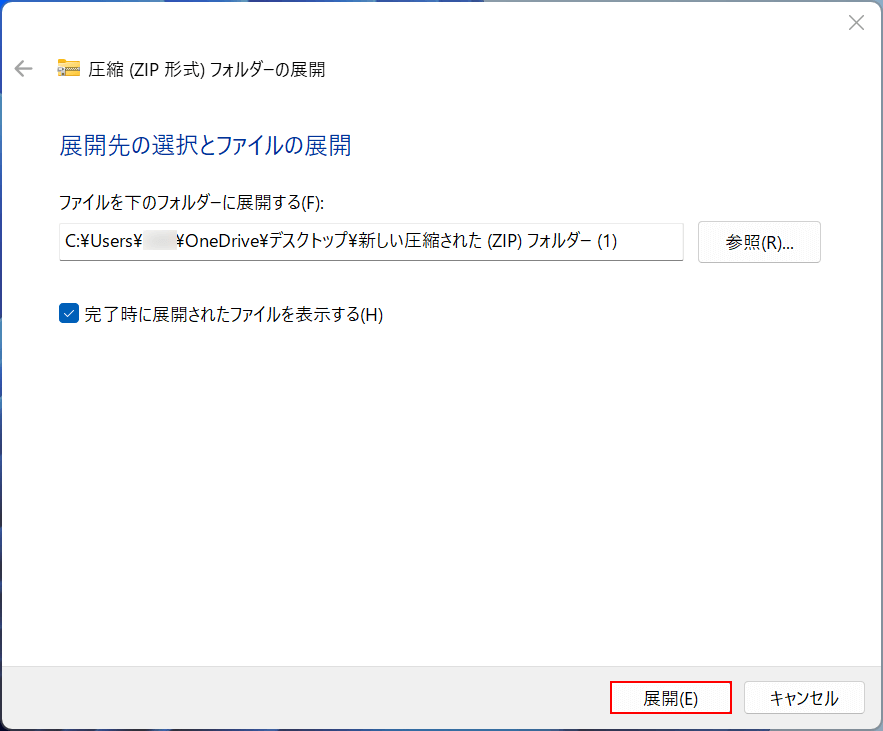
「圧縮(ZIP形式)フォルダーの展開」ダイアログボックスが表示されました。
「展開」ボタンを押します。
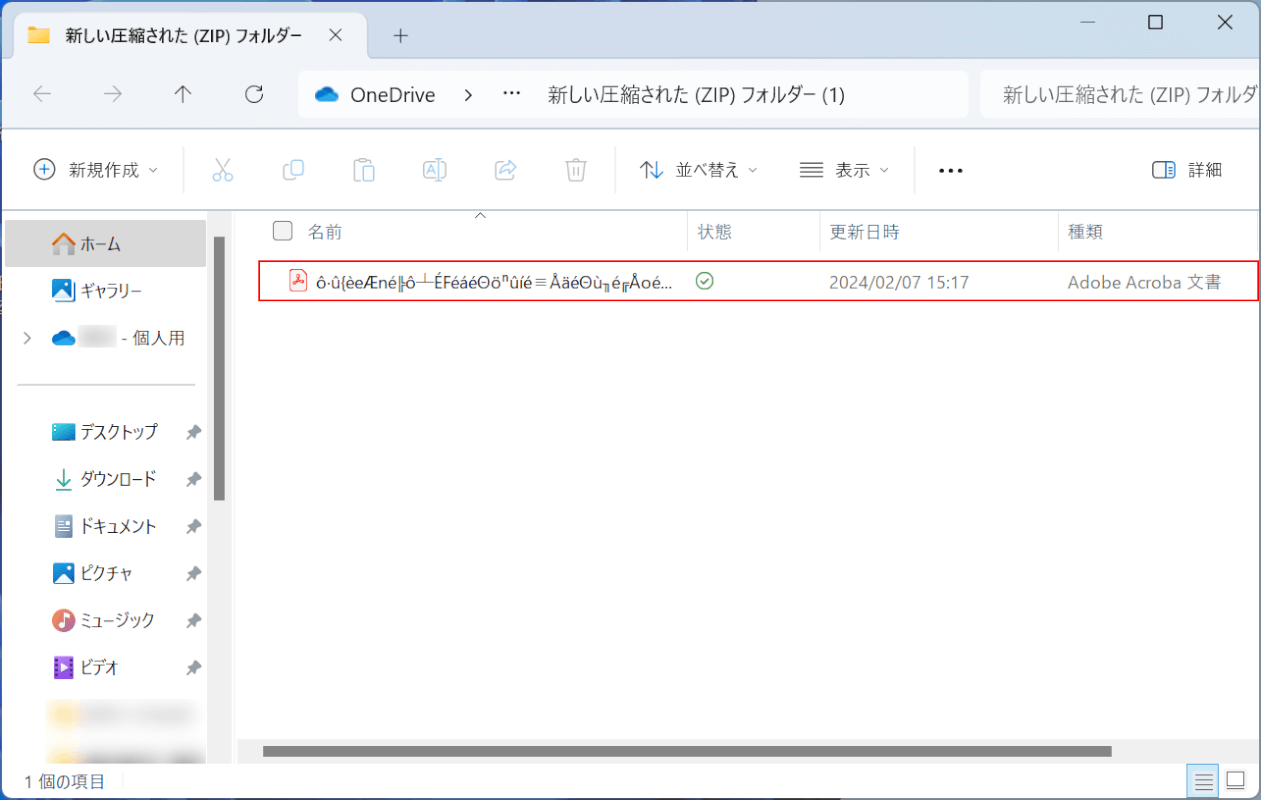
Wordから変換されたPDFが表示されました。
PDFを開きます。
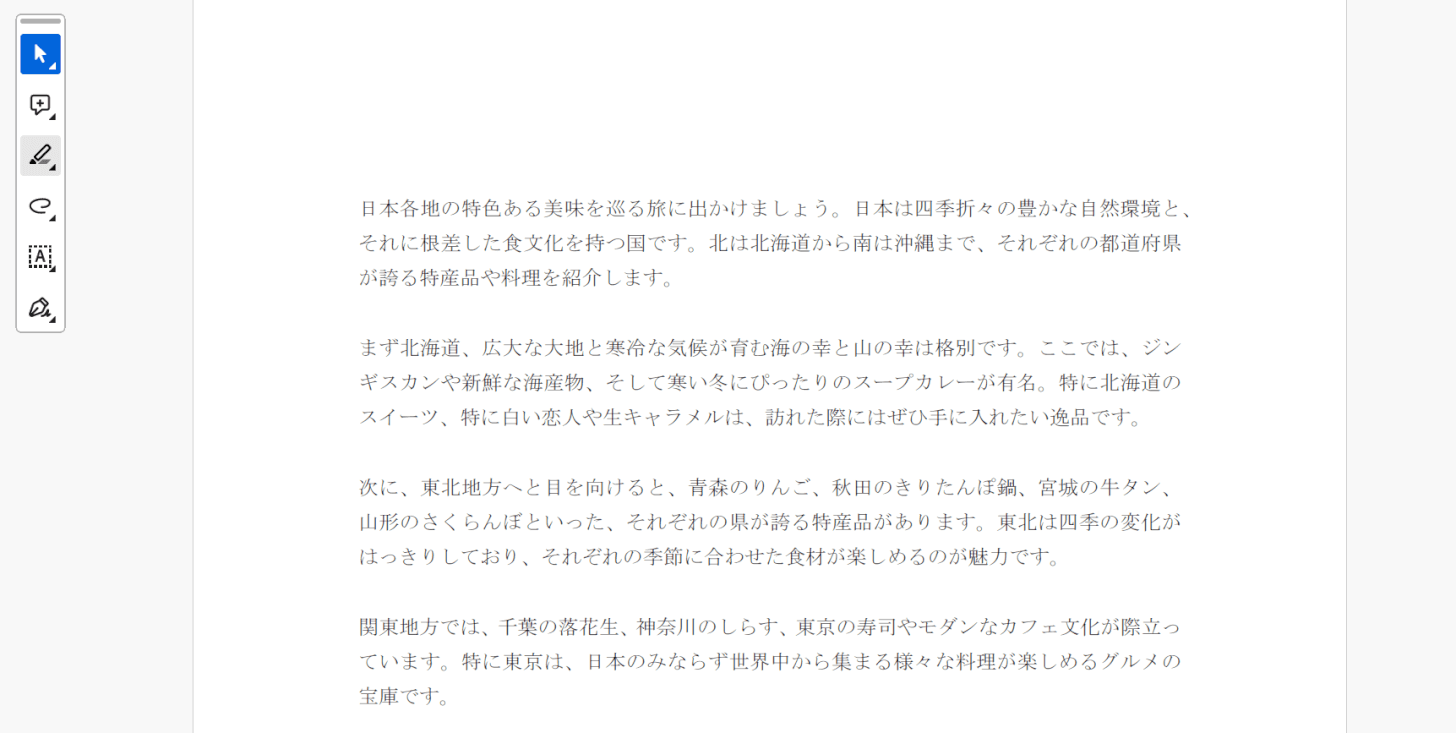
開いたPDFファイルには、Word文書の内容が正確に表示されていました。
問題は解決できましたか?
記事を読んでも問題が解決できなかった場合は、無料でAIに質問することができます。回答の精度は高めなので試してみましょう。
- 質問例1
- PDFを結合する方法を教えて
- 質問例2
- iLovePDFでできることを教えて

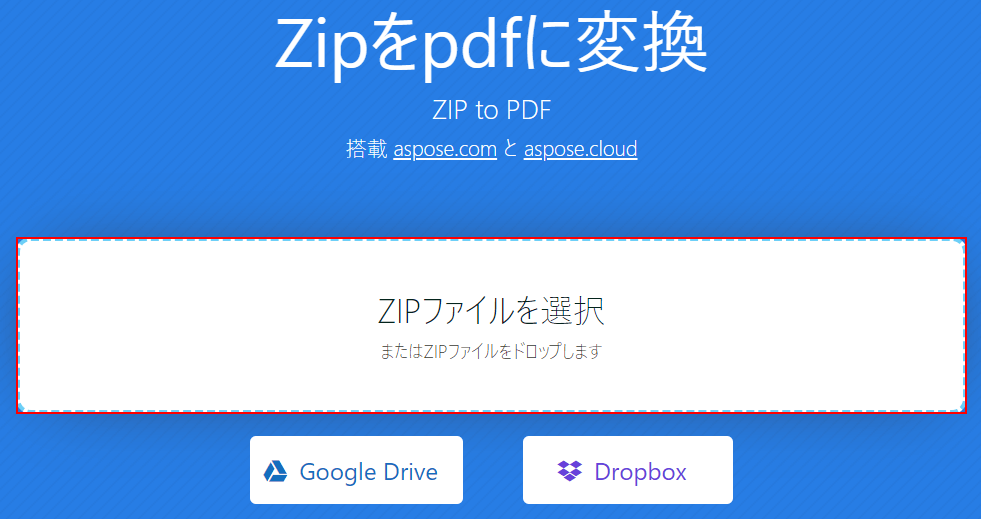
コメント
この記事へのコメントをお寄せ下さい。