- 公開日:
スマホ(iPhone)でJPEGからPDFに変換するフリーソフト3選
JPEGの画像をPDFに変換すると、写真やスキャンされた文書が共有しやすくなるため非常に便利です。しかし、多くのアプリがある中でどれが最も使いやすいかを選ぶのは大変な作業です。
そこで、操作が簡単で機能も充実している、iPhone用の無料PDF変換アプリを3つ選びました。
ご紹介するアプリでは、たったの数タップでJPEGをPDFに変換でき、高品質なファイルを作成することができます。写真や文書の整理が、より簡単かつ効率的になることでしょう。
DeftPDFの基本情報

DeftPDF
- it's so good
日本語: 〇
オンライン(インストール不要): 〇
オフライン(インストール型): 〇
DeftPDFを使ってスマホ(iPhone)でJPEGからPDFに変換する方法
DeftPDFには「PDFに変換」機能があり、JPEGを含む多くの形式をPDFに変換できます。
無料で使用できる回数については記載がありませんでしたが、50MBを超えるファイルはアップロードできません。
詳しい使い方は以下の通りです。
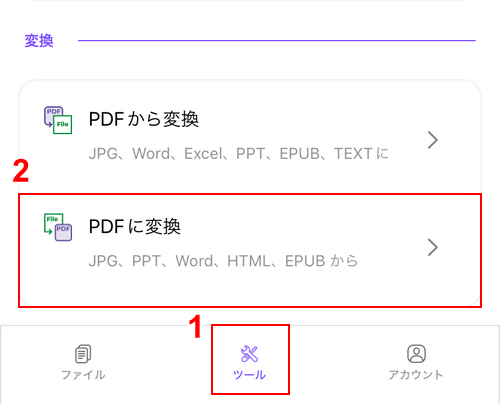
DeftPDFを開き、①「ツール」、②「PDFに変換」の順に選択します。
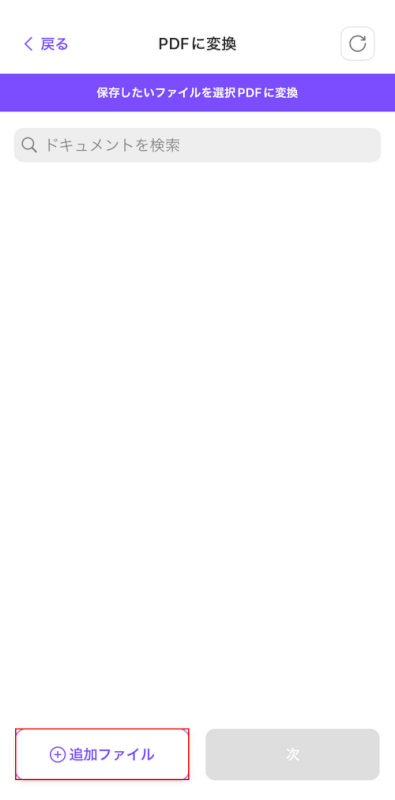
「追加ファイル」ボタンを押します。
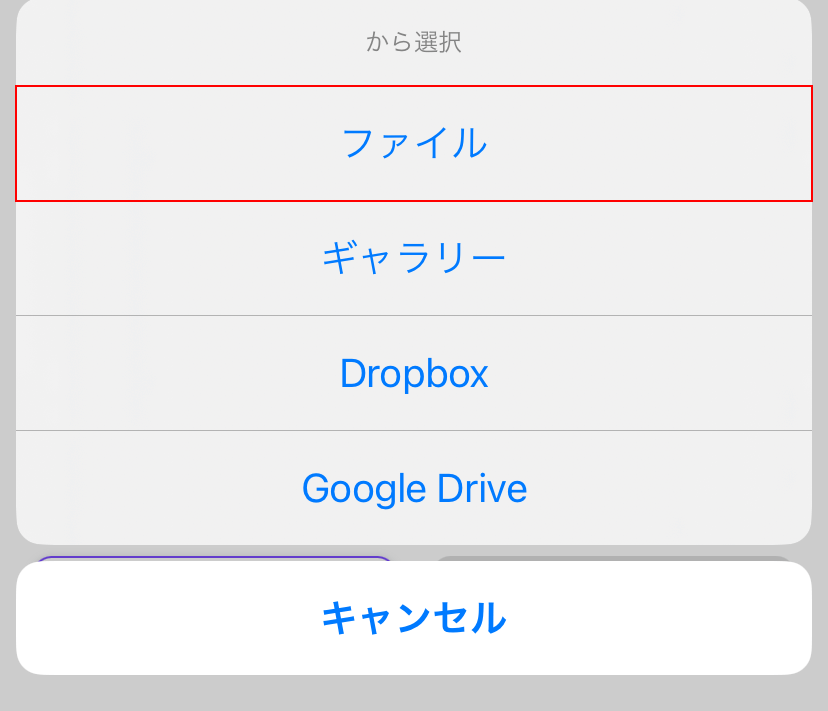
任意のアップロード方法(例:ファイル)を選択します。
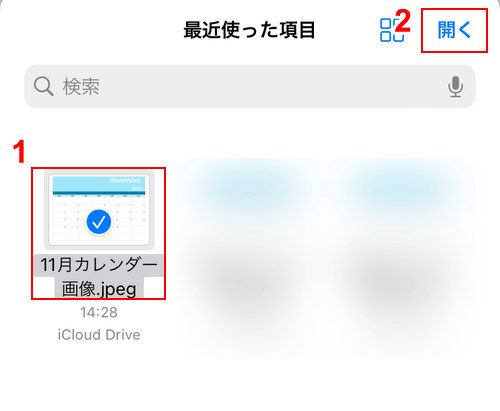
①PDFに変換したいJPEGファイル(例:11月カレンダー画像.jpeg)、②「開く」の順に選択します。
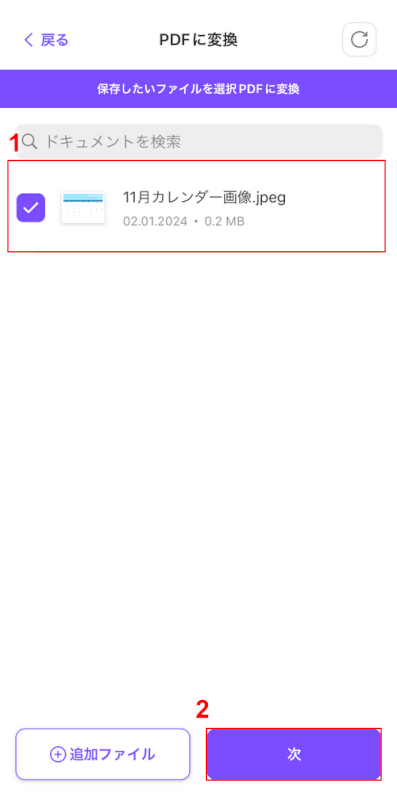
①アップロードしたJPEGファイルを選択し、②「次」ボタンを押します。
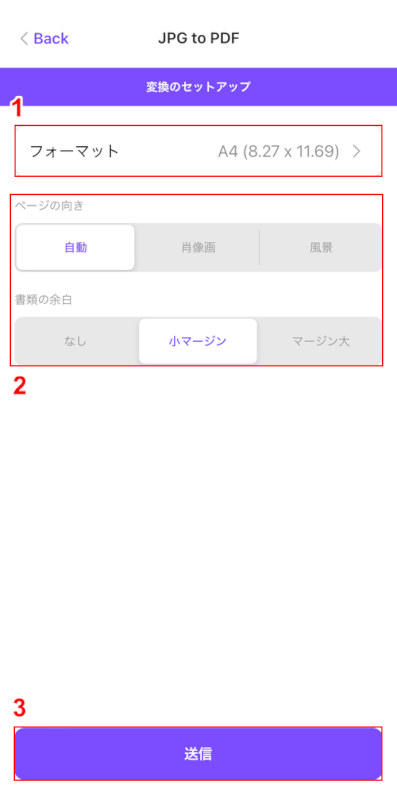
①任意のサイズ(例:A4)を選択し、②ページの向き、余白をそれぞれ設定します。
③「送信」ボタンを押します。
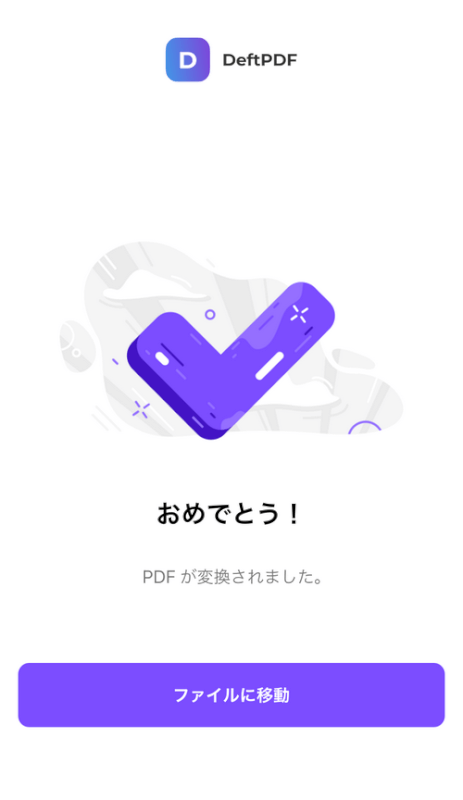
「おめでとう!」という画面が表示されたら、変換完了です。
iPhone内に変換後のPDFが保存されているか確認してみましょう。
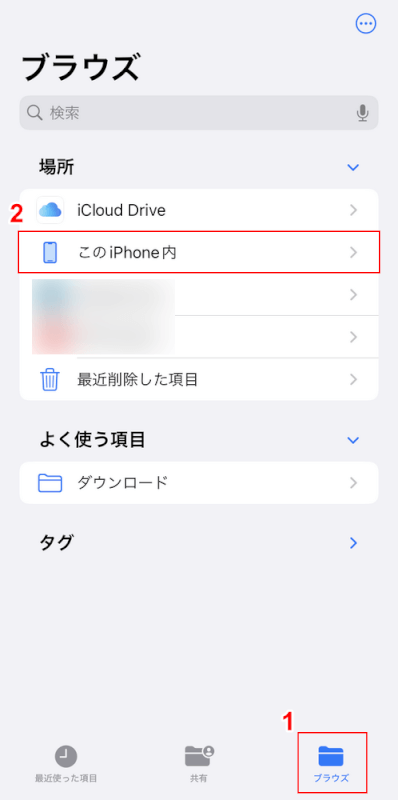
iPhoneのファイルアプリを開き、①「ブラウズ」、②「このiPhone内」の順に選択します。
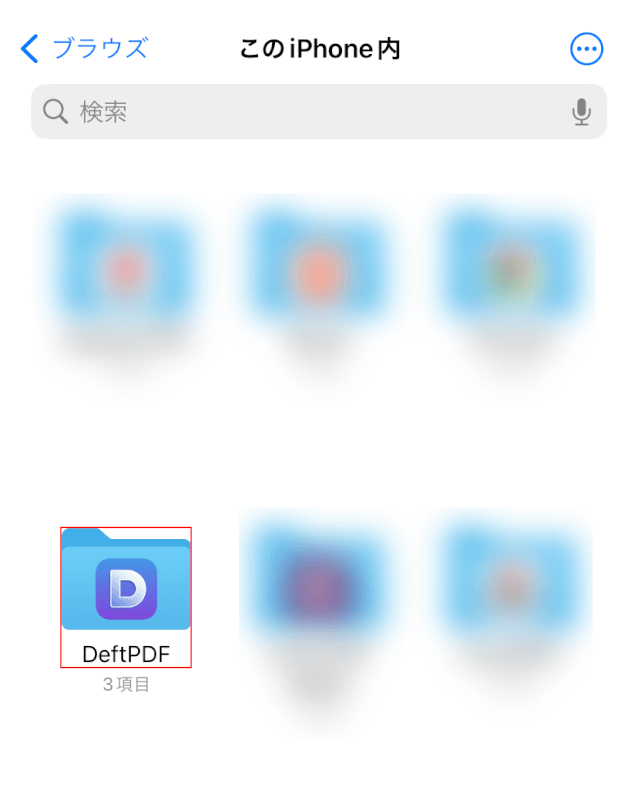
「DeftPDF」フォルダを選択します。
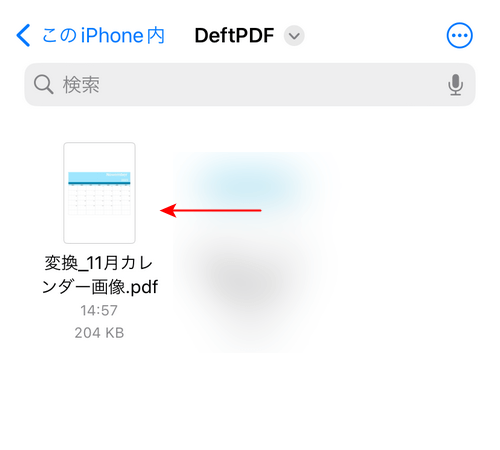
DeftPDFで変換されたPDFは「変換_[ファイル名]」という名前で保存されます。
上記のようなファイル名のPDFがあれば、変換は完了です。
iLovePDFの基本情報

iLovePDF
日本語: 〇
オンライン(インストール不要): 〇
オフライン(インストール型): 〇
iLovePDFを使ってスマホ(iPhone)でJPEGからPDFに変換する方法
iLovePDFには「画像からPDF」機能があり、JPEGなどの画像を一瞬でPDFに変換できます。
変換機能は「1日に3回まで」しか使えませんが、複数の画像を一括変換できるため、うまく使えば無料でも十分活用できます。
詳しい使い方は以下の通りです。
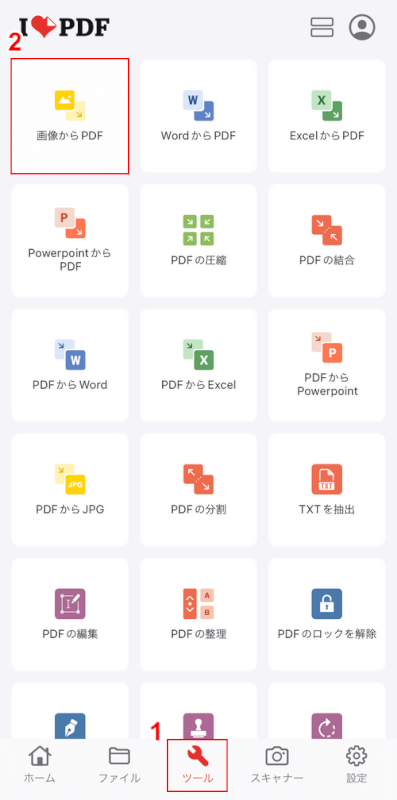
iLovePDFを開き、①「ツール」、②「画像からPDF」の順に選択します。
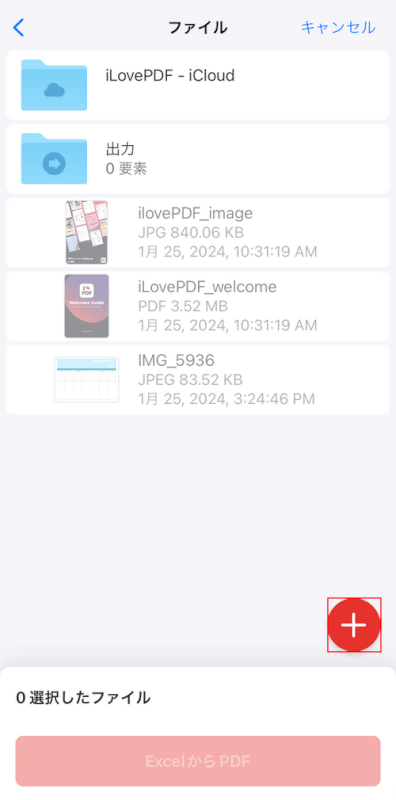
「+」ボタンを押します。
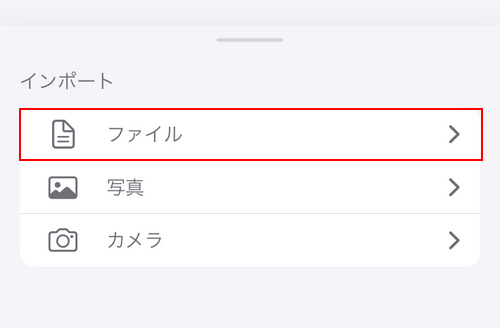
「ファイル」を選択します。
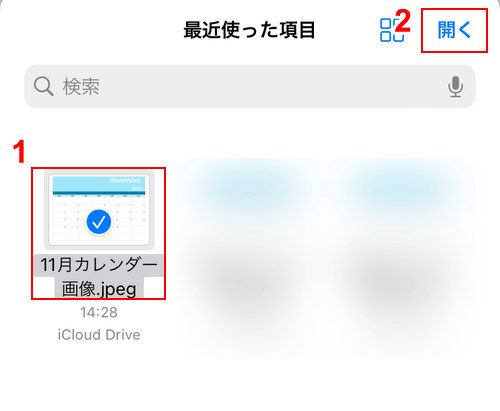
①PDFに変換したいJPEGファイル(例:11月カレンダー画像.jpeg)、②「開く」の順に選択します。
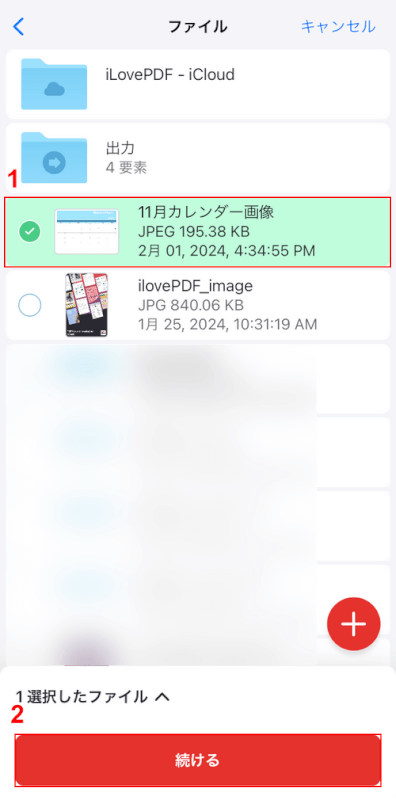
①アップロードしたJPEGファイルを選択し、②「続ける」ボタンを押します。
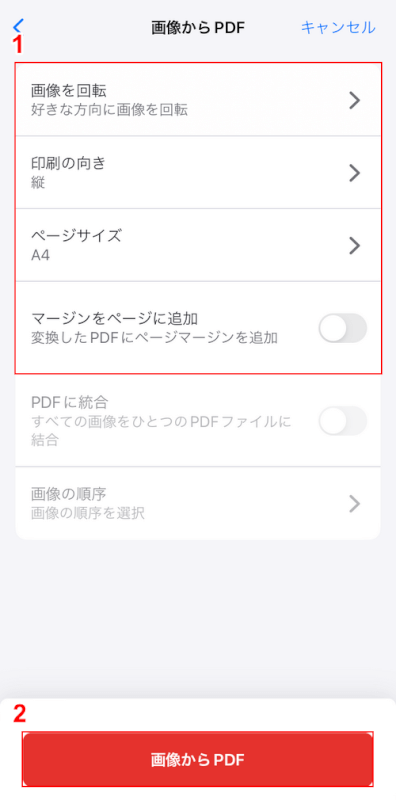
①画像の向き、サイズ、余白などを任意で設定し、②「画像からPDF」ボタンを押します。
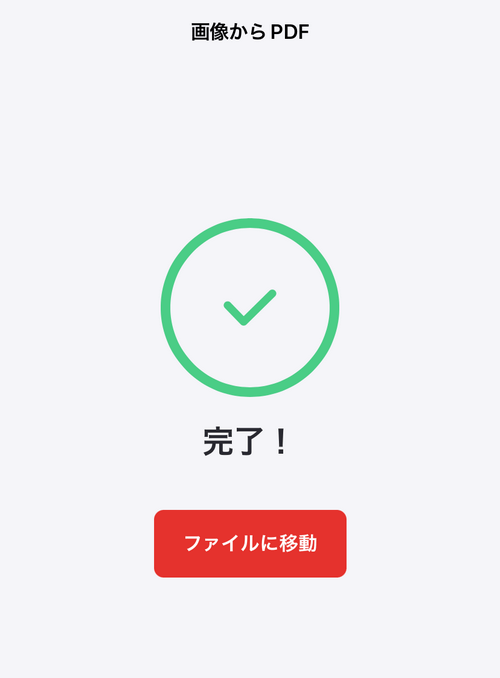
「完了!」という画面が表示されたら、変換完了です。
iPhone内に変換後のPDFが保存されているか確認してみましょう。
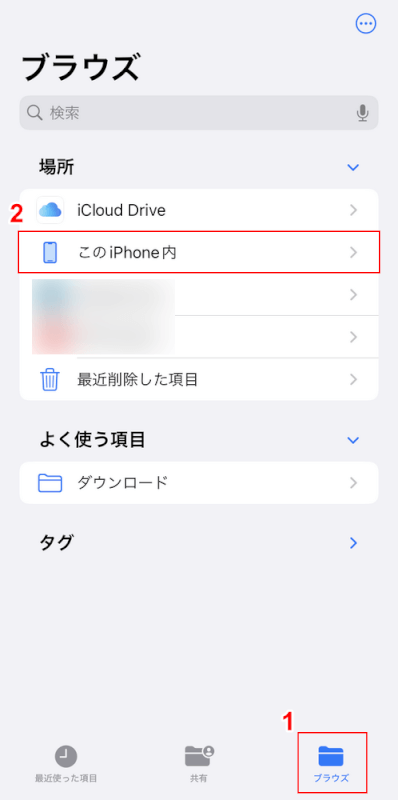
iPhoneのファイルアプリを開き、①「ブラウズ」、②「このiPhone内」の順に選択します。
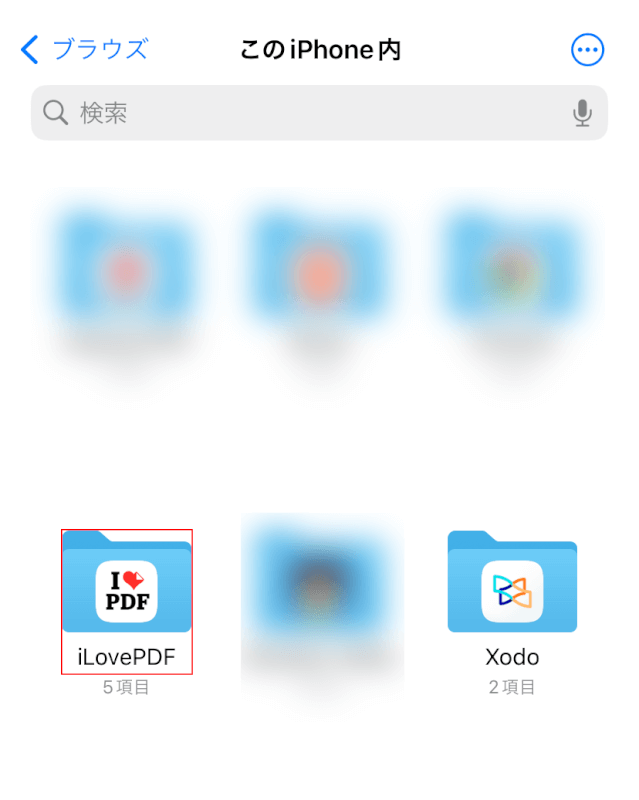
「iLovePDF」フォルダを選択します。
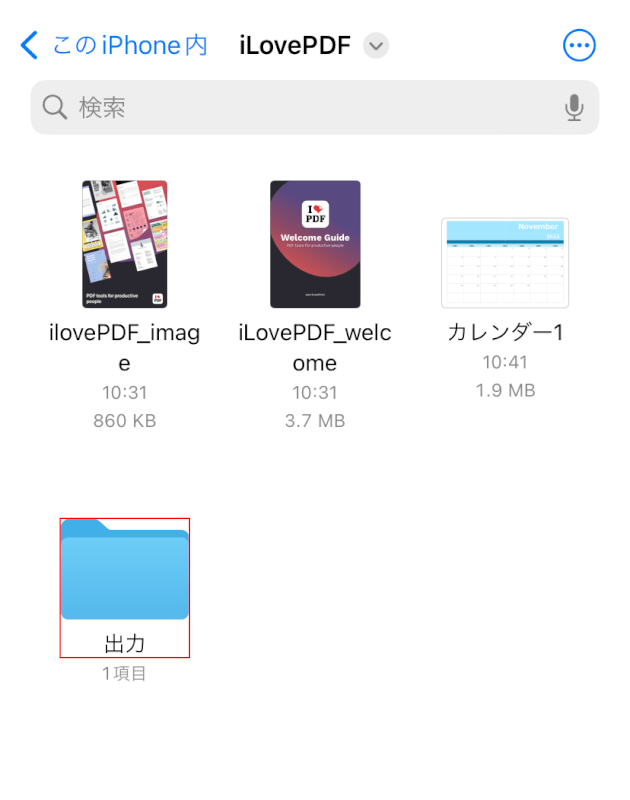
「出力」フォルダを選択します。
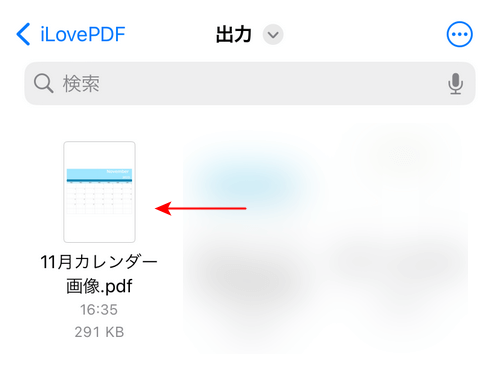
iLovePDFでJPEGファイルをPDF化すると、ファイル名はそのままの状態でPDFに変換されます。
JPEGと同じファイル名のPDFがあれば、変換は完了です。
Aspose.PDFの基本情報

Aspose.PDF
- おっせえ
日本語: 〇
オンライン(インストール不要): 〇
オフライン(インストール型): 〇
Aspose.PDFを使ってスマホ(iPhone)でJPEGからPDFに変換する方法
Aspose.PDFでは、JPEGファイルをアップロードすることで簡単にPDFに変換できます。
使用回数に制限はなく、何回でもJPEGをPDFに変換できます。
詳しい使い方は以下の通りです。
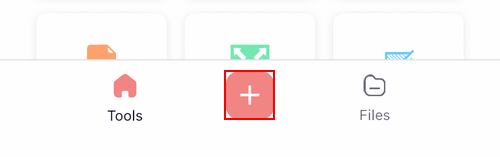
Aspose.PDFを開き。画面下部の「+」ボタンを押します。
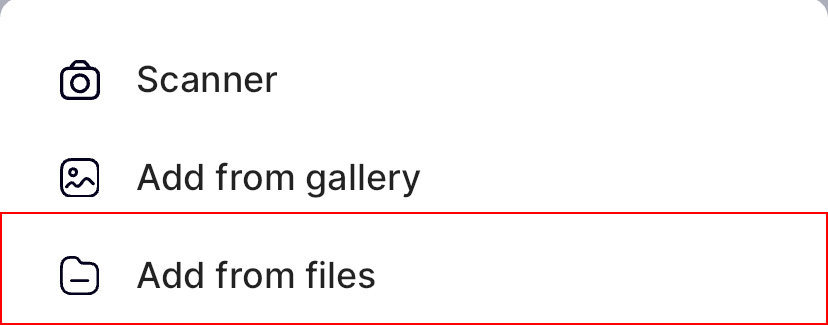
「Add from files」を選択します。
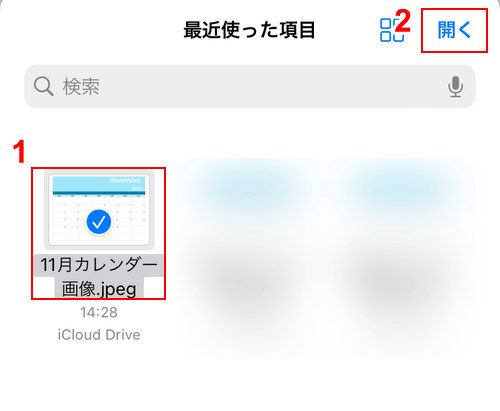
①PDFに変換したいJPEGのファイル(例:11月カレンダー画像.jpeg)、②「開く」の順に選択します。
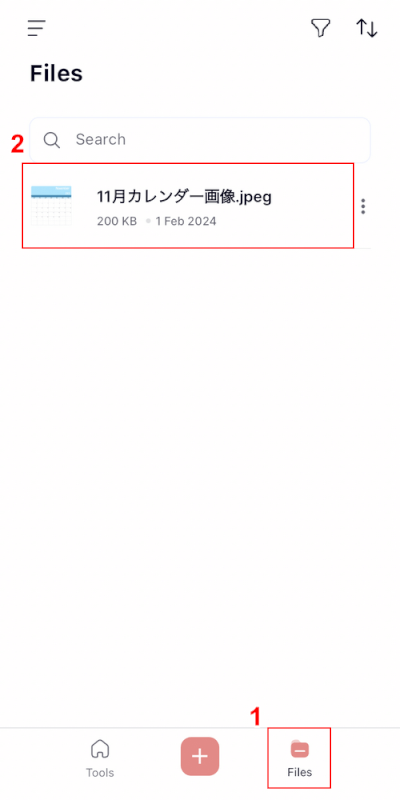
①「Files」、②アップロードしたJPEGファイルの順に選択します。
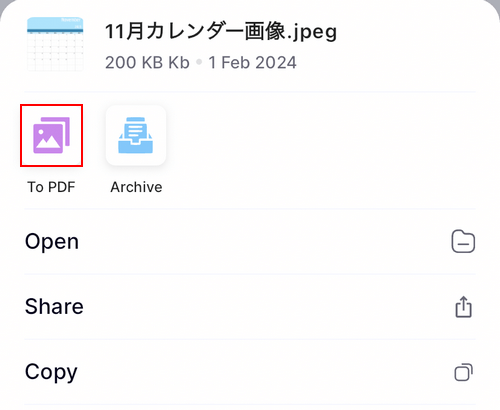
「To PDF」を選択します。
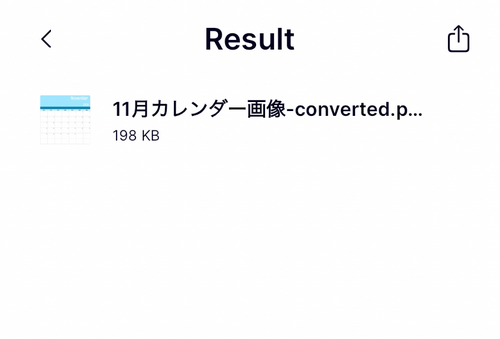
「Result」という画面が表示されたら、変換完了です。
iPhone内に変換後のPDFが保存されているか確認してみましょう。
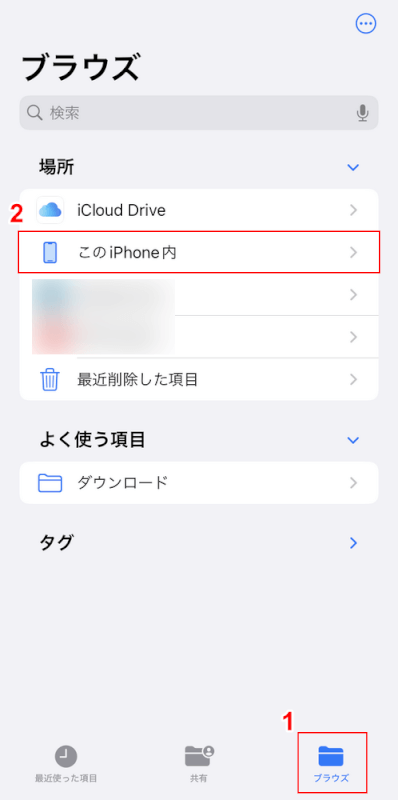
iPhoneのファイルアプリを開き、①「ブラウズ」、②「このiPhone内」の順に選択します。
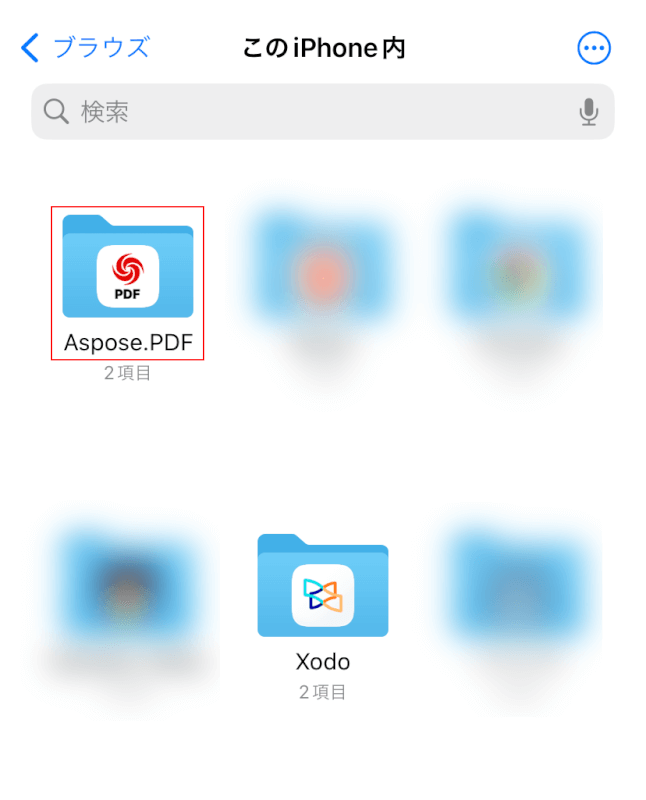
「Aspose.PDF」フォルダを選択します。
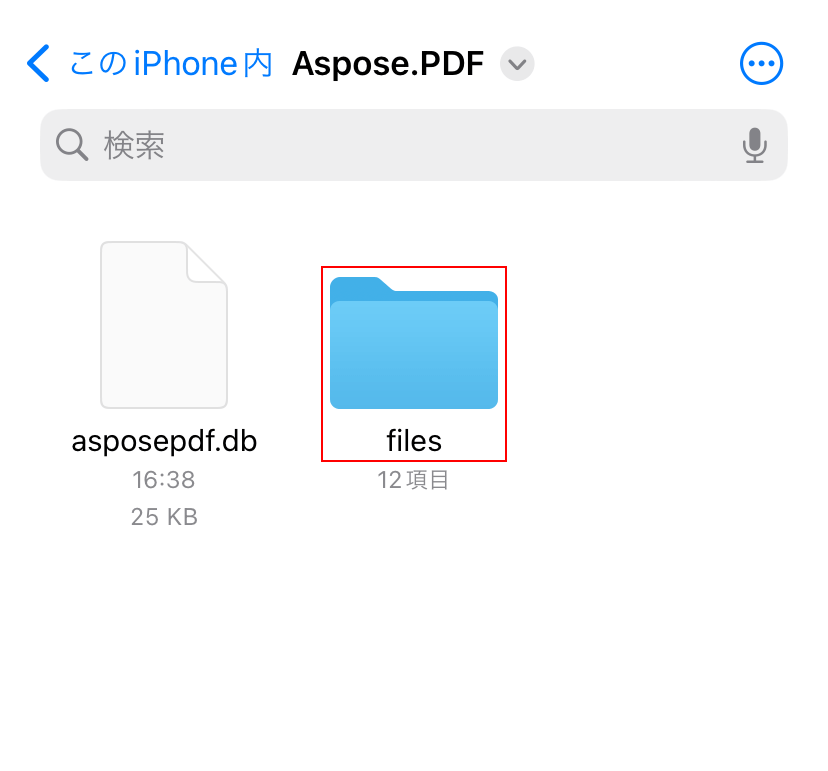
「files」フォルダを選択します。
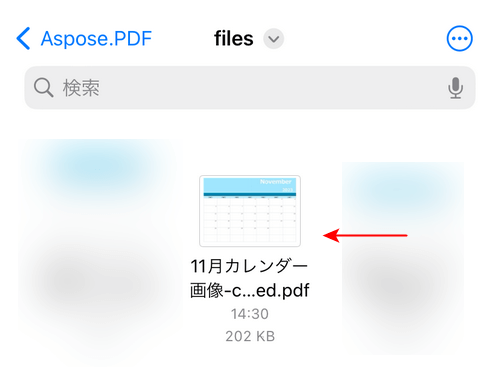
Aspose.PDFで変換されたPDFは「[ファイル名]-converted」という名前で保存されます。
上記のようなファイル名のPDFがあれば、変換は完了です。
問題は解決できましたか?
記事を読んでも問題が解決できなかった場合は、無料でAIに質問することができます。回答の精度は高めなので試してみましょう。
- 質問例1
- PDFを結合する方法を教えて
- 質問例2
- iLovePDFでできることを教えて

コメント
この記事へのコメントをお寄せ下さい。