- 公開日:
スマホ(iPhone)で写真をPDF化する無料ソフト3選
写真をPDFに変換する機能は、写真を文書として整理する際に非常に便利です。しかし、アプリストアにはさまざまなPDF変換アプリがあるため、どれを選べばいいのか迷ってしまうこともあります。
そこで、使いやすくて機能も豊富な、iPhoneで利用できる無料PDF変換アプリを3つ選びました。
ご紹介するアプリを使うことで、写真を使った文書作成や資料整理が、より一層効率的かつ簡単になるでしょう。
Xodo PDF Reader & Editorの基本情報

Xodo PDF Reader & Editor
日本語: 〇
オンライン(インストール不要): 〇
オフライン(インストール型): 〇
Xodo PDF Reader & Editorを使ってスマホ(iPhone)で写真をPDF化する方法
Xodoには「Convert to PDF」機能があり、写真を含むさまざまな形式のファイルをPDF化できます。
「1日に1回まで」しか使用できませんが、一括で複数の写真をPDF化できるため無料でも十分使用できます。
詳しい使い方は以下の通りです。
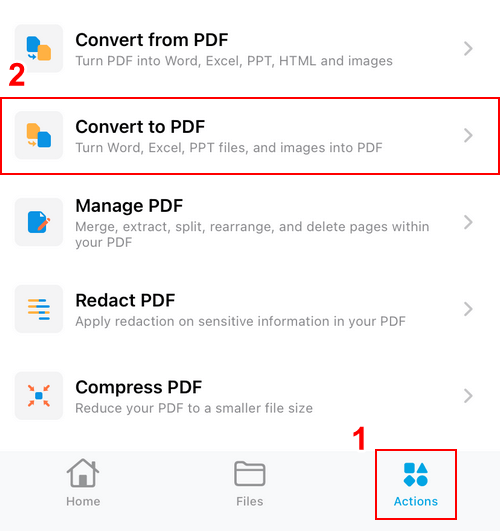
Xodoを開き、①「Actions」、②「Convert to PDF」の順に選択します。
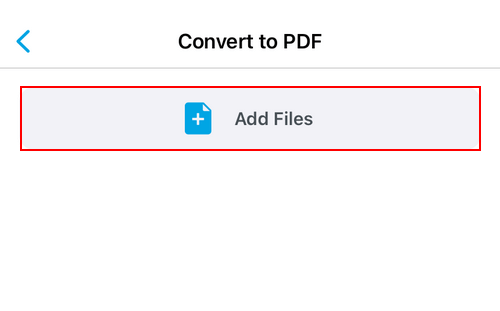
「Add Files」ボタンを押します。
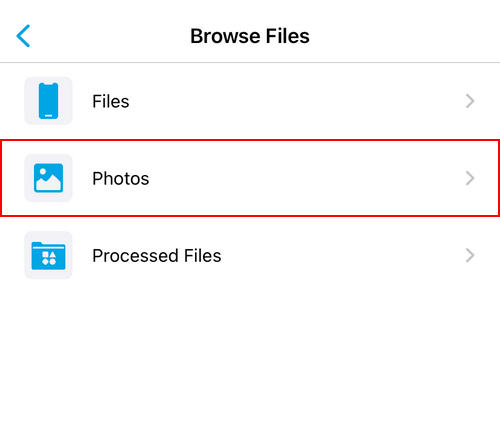
任意のアップロード方法(例:Photos)を選択します。
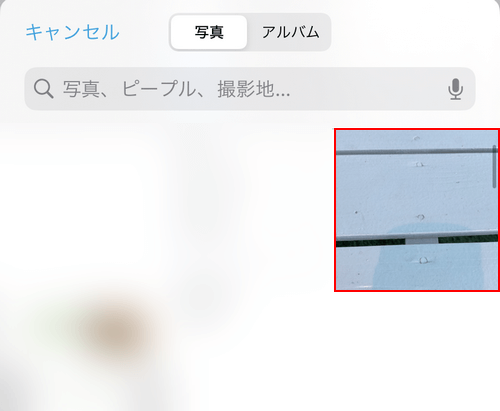
PDF化したい写真を選択します。
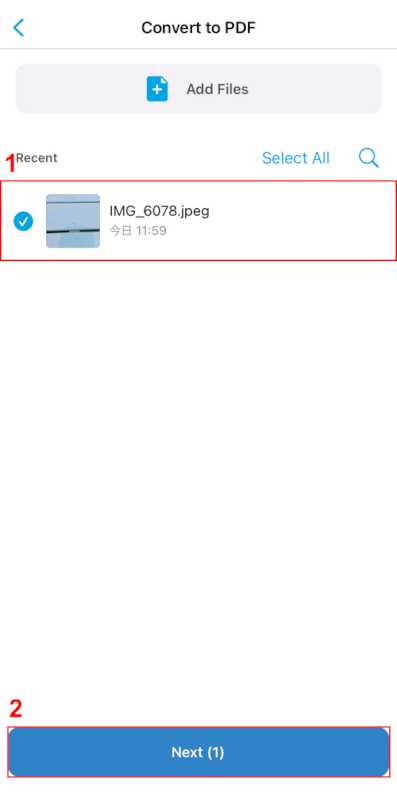
①アップロードした写真を選択し、②「Next」ボタンを押します。
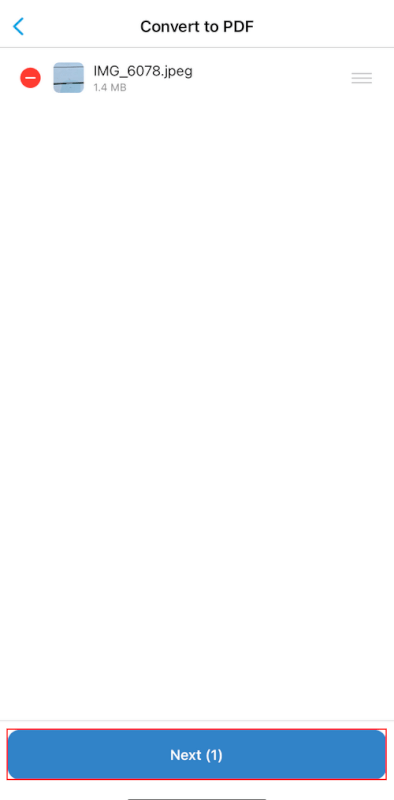
「Next」ボタンを押します。
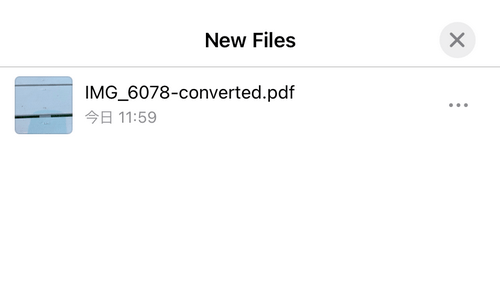
「New Files」という画面が表示されたら、変換完了です。
iPhone内にPDFが保存されているか確認してみましょう。
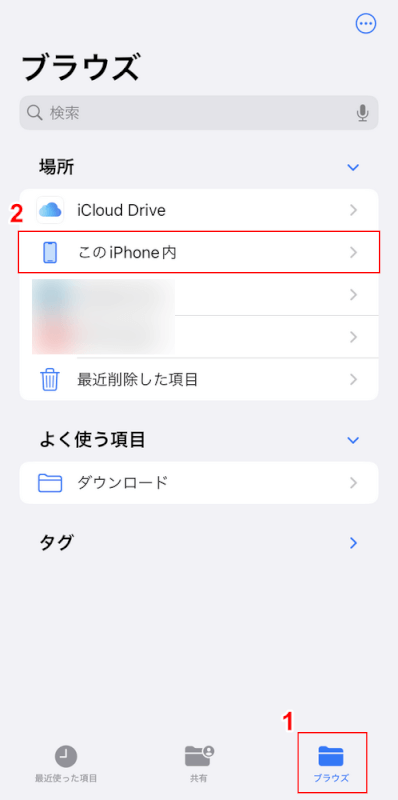
iPhoneのファイルアプリを開き、①「ブラウズ」、②「このiPhone内」の順に選択します。
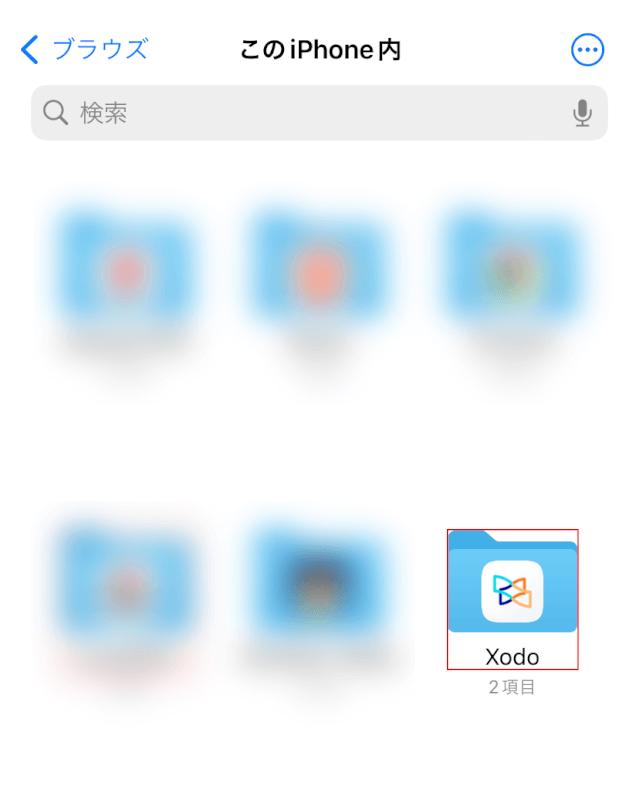
「Xodo」フォルダを選択します。
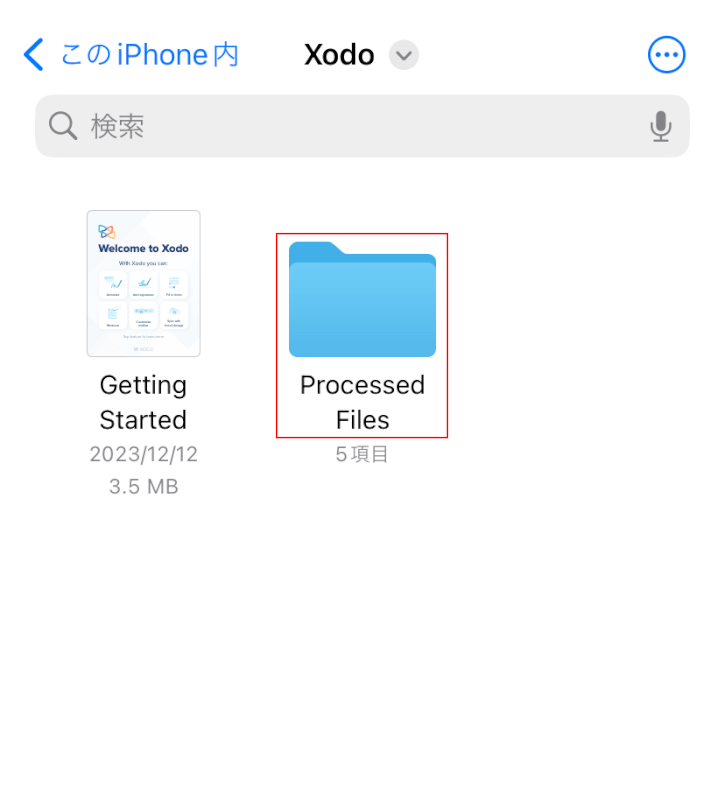
「Processed Files」フォルダを選択します。
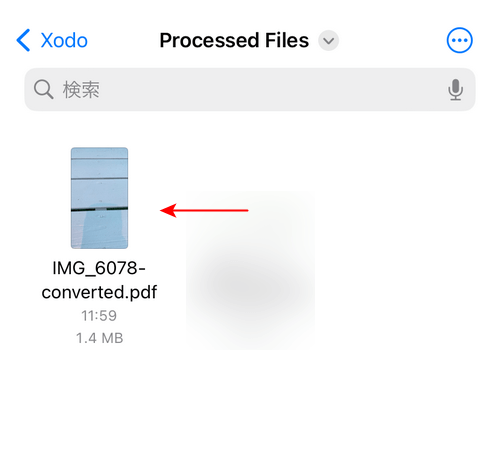
Xodoで変換されたPDFは「[ファイル名]-converted」というファイル名で保存されますので、ご確認ください。
DeftPDFの基本情報

DeftPDF
- it's so good
日本語: 〇
オンライン(インストール不要): 〇
オフライン(インストール型): 〇
DeftPDFを使ってスマホ(iPhone)で写真をPDF化する方法
DeftPDFには「PDFに変換」機能があり、写真を読み込ませるだけで簡単にPDF化できます。
使用回数の制限はないようですが、50MBを超えるファイルはアップロードできません。
写真は容量が大きいものもあるため、50MBを超えないよう注意してください。詳しい使い方は、以下の通りです。
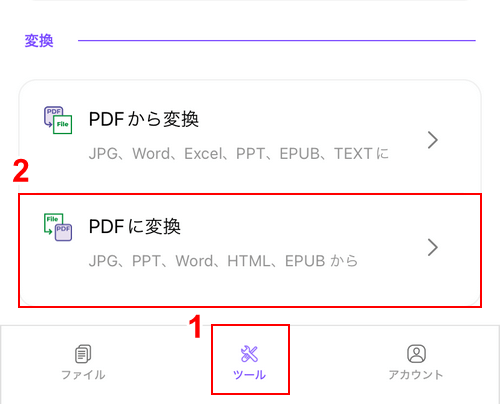
DeftPDFを開き、①「ツール」、②「PDFに変換」の順に選択します。
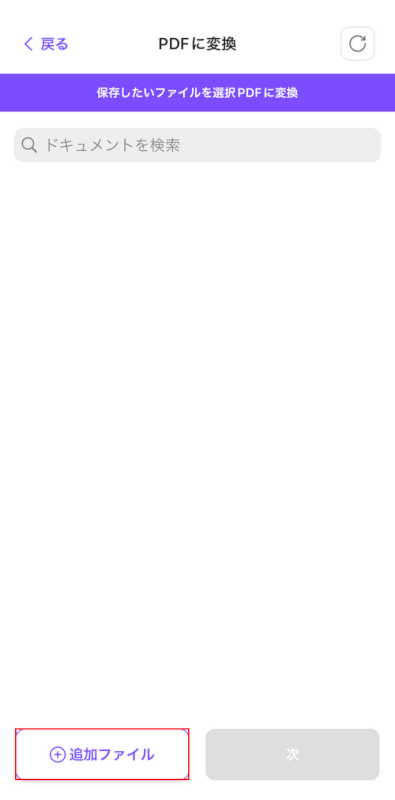
「追加ファイル」ボタンを押します。
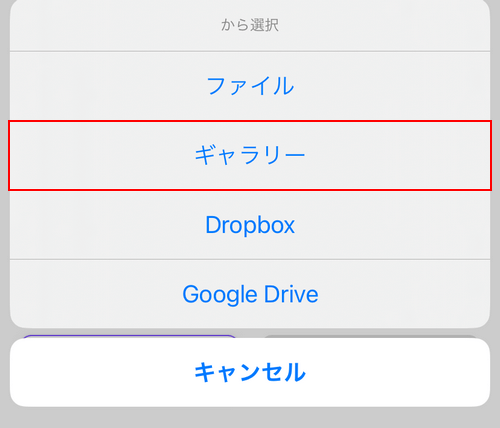
任意のアップロード方法(例:ギャラリー)を選択します。
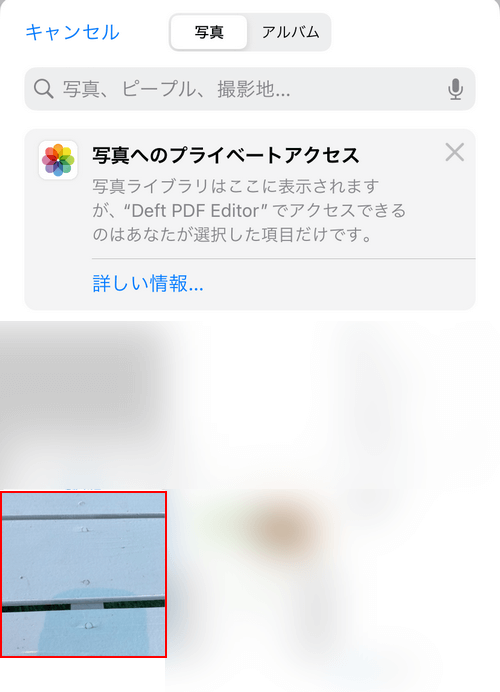
PDFに変換したい写真を選択します。
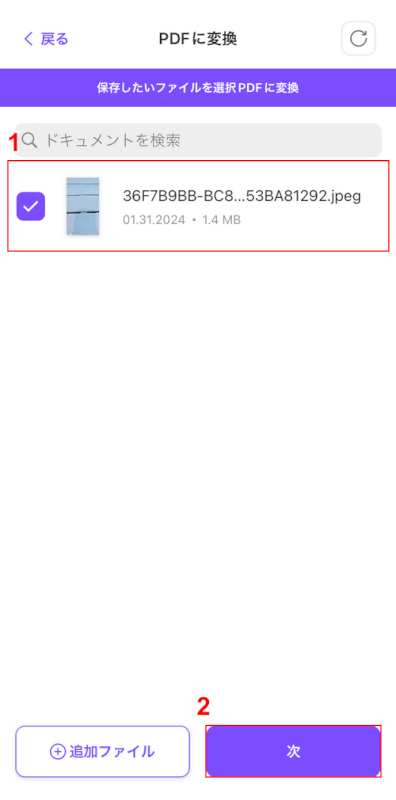
①アップロードした写真を選択し、②「次」ボタンを押します。
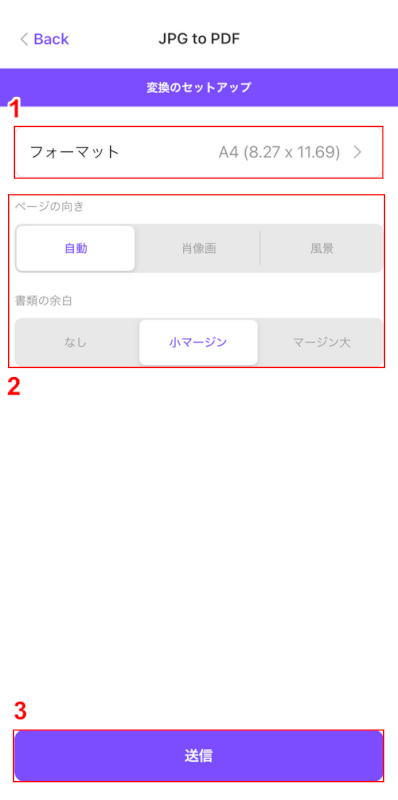
①サイズ(例:A4)を選択し、②ページの向きと余白をそれぞれ設定します。
設定できたら、③「送信」ボタンを押します。
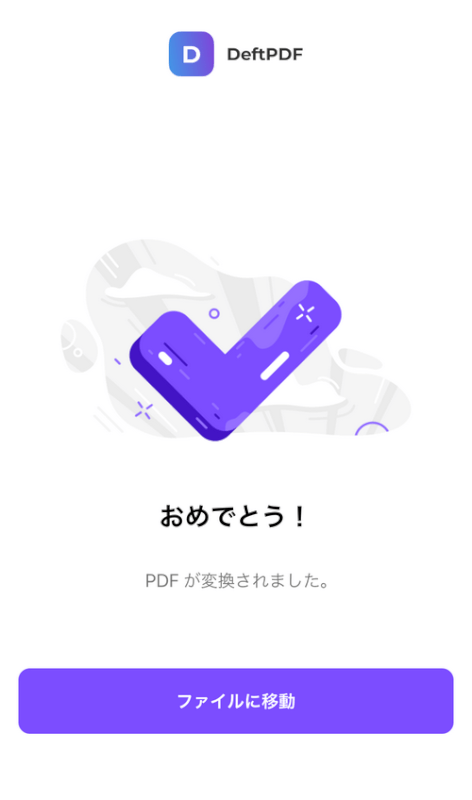
「おめでとう!」という画面が表示されたら、変換完了です。
iPhone内に変換後のPDFが保存されているか確認してみましょう。
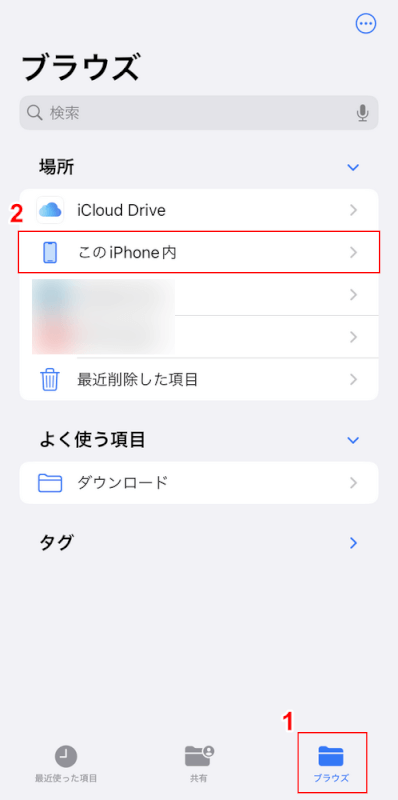
iPhoneのファイルアプリを開き、①「ブラウズ」、②「このiPhone内」の順に選択します。
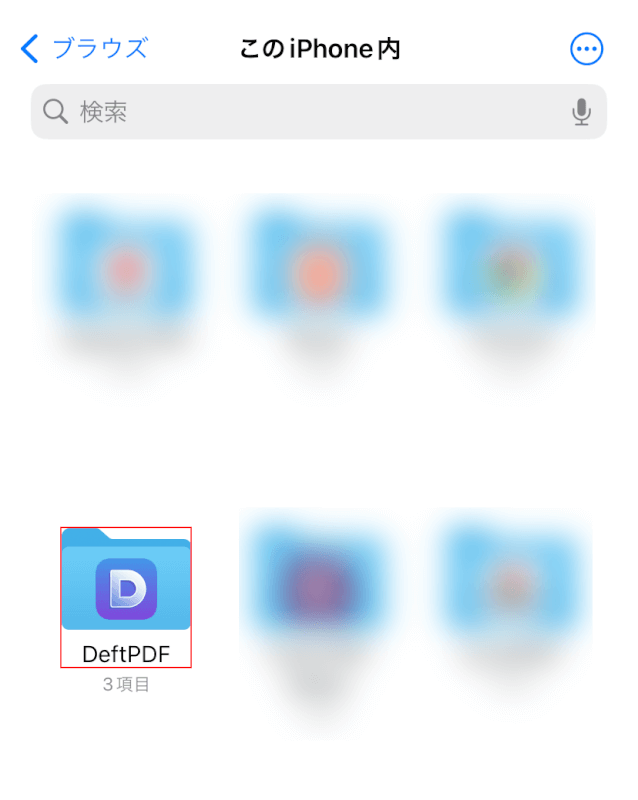
「DeftPDF」フォルダを選択します。
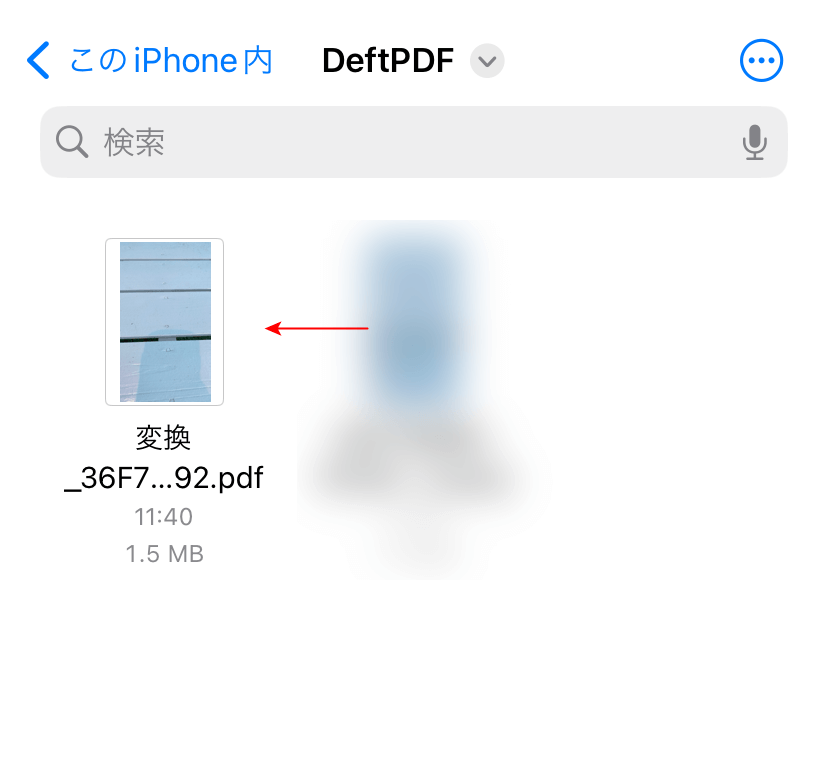
DeftPDFで変換されたPDFは「変換_[ファイル名]」というファイル名で保存されます。
アップロードした写真がPDF形式になっていれば、変換完了です。
Aspose.PDFの基本情報

Aspose.PDF
- おっせえ
日本語: 〇
オンライン(インストール不要): 〇
オフライン(インストール型): 〇
Aspose.PDFを使ってスマホ(iPhone)で写真をPDF化する方法
Aspose.PDFには「Image to PDF」機能があり、無料かつ無制限で何度でも写真をPDF化できます。
ページの向きは変えられますが、余白の設定はできません。
詳しい使い方は以下の通りです。
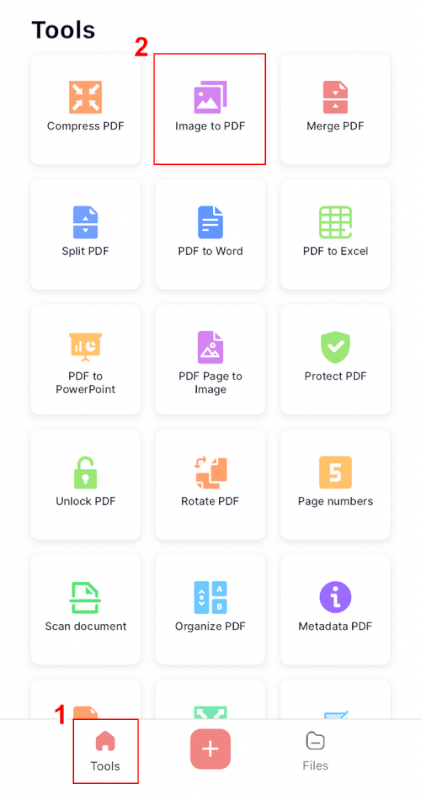
Aspose.PDFを開き、①「Tools」、②「Image to PDF」の順に選択します。
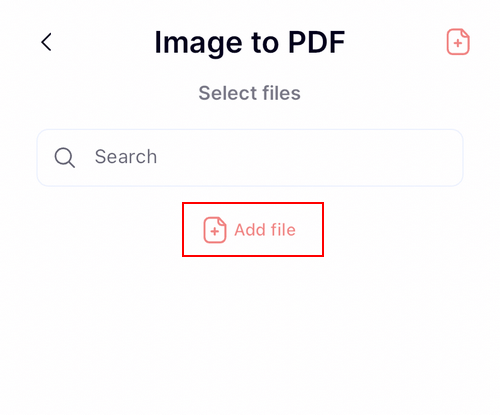
「Add file」を選択します。
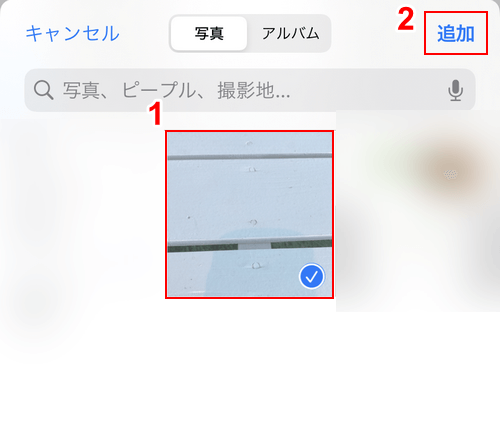
①PDF化したい写真、②「追加」の順に選択します。
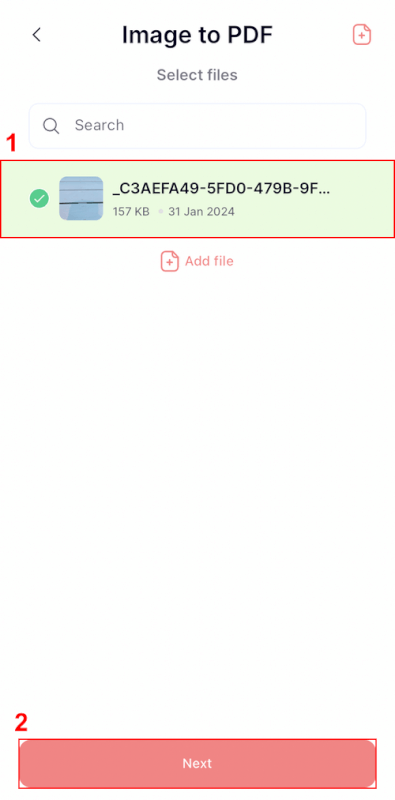
①アップロードした写真を選択し、②「Next」ボタンを押します。
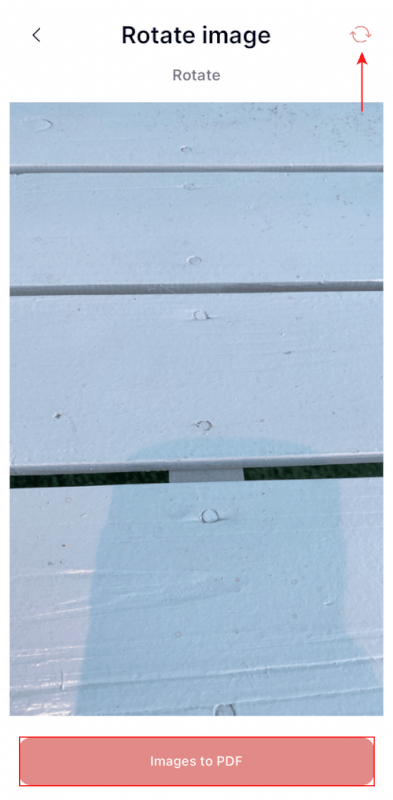
「Rotate image」という画面が表示されます、こちらの画面では、右上にある回転マークを選択することで写真を回転できます。
任意の向きに設定できたら、「Images to PDF」ボタンを押します。
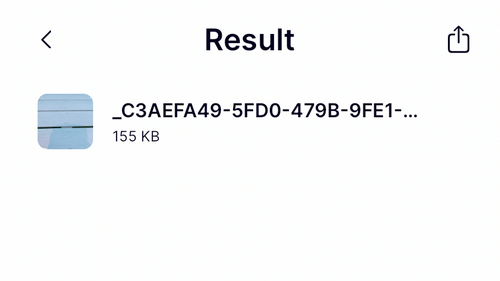
「Result」という画面が表示されたら、変換は完了です。
iPhone内に変換後のPDFが保存されているか確認してみましょう。
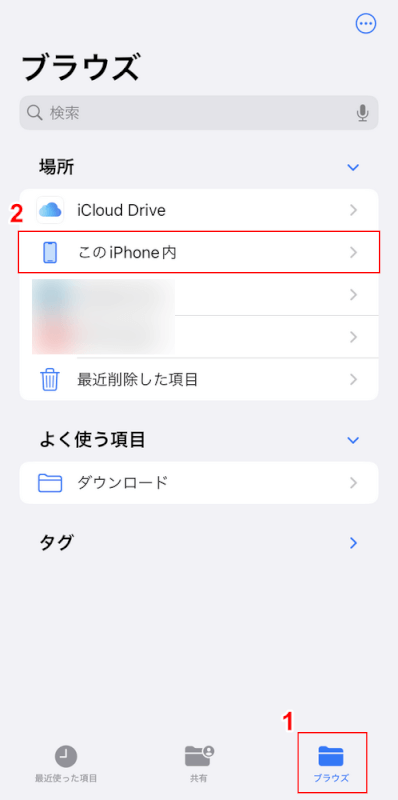
iPhoneのファイルアプリを開き、①「ブラウズ」、②「このiPhone内」の順に選択します。
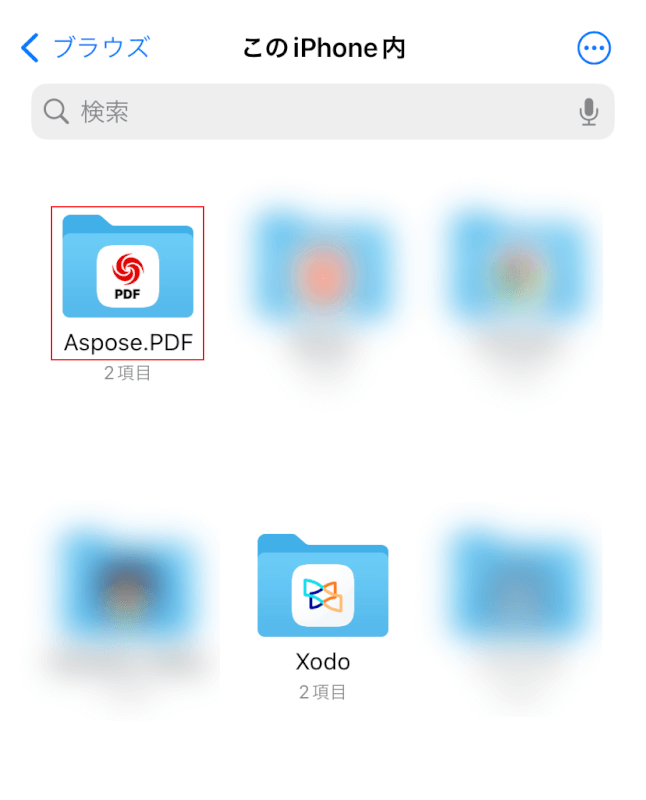
「Aspose.PDF」フォルダを選択します。
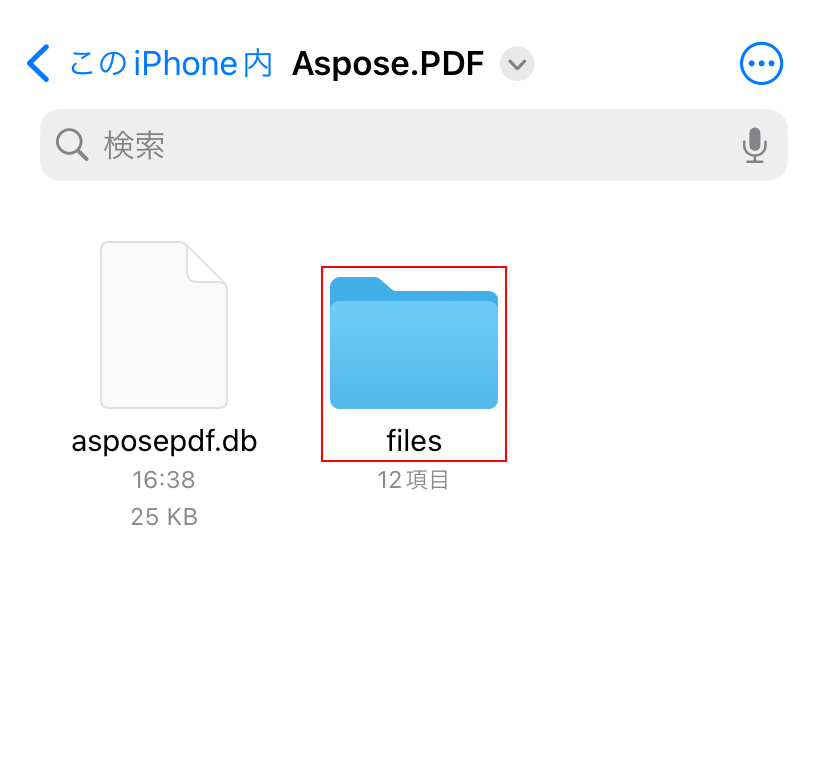
「files」フォルダを選択します。
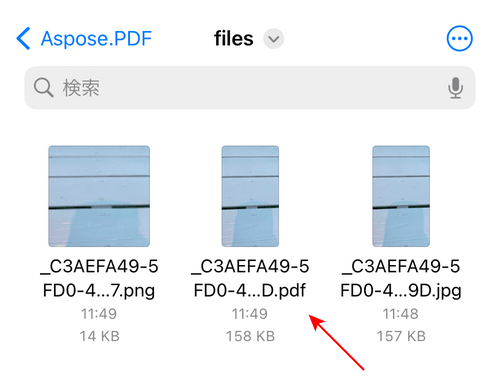
Aspose.PDFで写真をPDF化すると、ファイル名はそのままの状態で形式がPDFに変わりますので、ご確認ください。
問題は解決できましたか?
記事を読んでも問題が解決できなかった場合は、無料でAIに質問することができます。回答の精度は高めなので試してみましょう。
- 質問例1
- PDFを結合する方法を教えて
- 質問例2
- iLovePDFでできることを教えて

コメント
この記事へのコメントをお寄せ下さい。