- 公開日:
PDFの縦書きを横書きに変換する無料ソフト3選
文書の目的や表示する媒体によって、縦書き/横書きを使い分けたい場合があります。既存のPDFを縦書きから横書きにしたい場合、フリーのPDFソフトが便利です。
なお、直接PDFの縦書きを横書きに変換する方法ではなく、一度PDFをWordに変換し、横書きに編集したものを再びPDFとして保存する方法をご説明しています。
いずれもアカウント登録不要で利用できる無料ソフトをご紹介しています。
DeftPDFの基本情報

DeftPDF
- it's so good
日本語: 〇
オンライン(インストール不要): 〇
オフライン(インストール型): 〇
DeftPDFでPDFの縦書きを横書きに変換する方法
DeftPDFでPDFの縦書きを横書きに変換する方法をご紹介します。
オンラインで40以上の機能を無料で使えます。PDFの翻訳やチームでの編集など、役立つ機能が豊富に用意されています。
オンライン版のほかiOSとAndroid版もあるため、スマホからでも簡単にPDFを編集できます。
今回はWindows 11を使って、DeftPDFのオンライン版でPDFの縦書きを横書きに変換する方法をご紹介します。
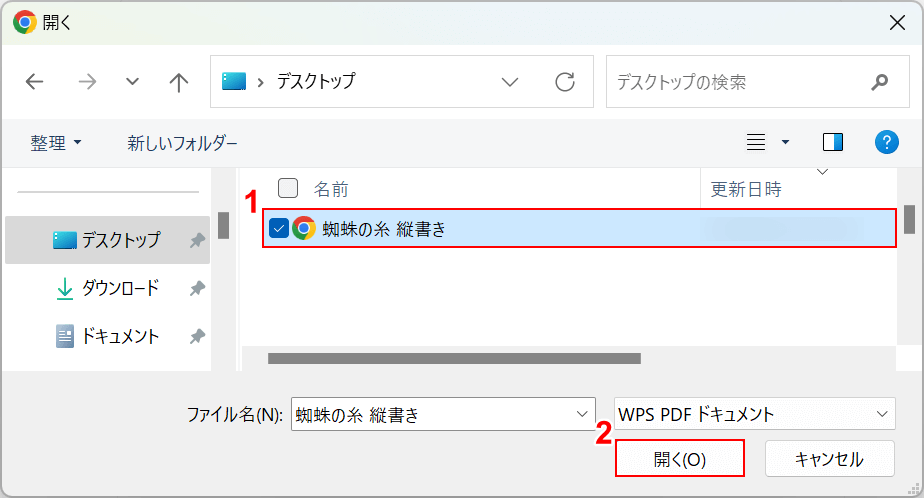
「開く」ダイアログボックスが表示されます。
①横書きに変換したいPDFファイル(例:蜘蛛の糸 縦書き)を選択し、②「開く」ボタンを押します。
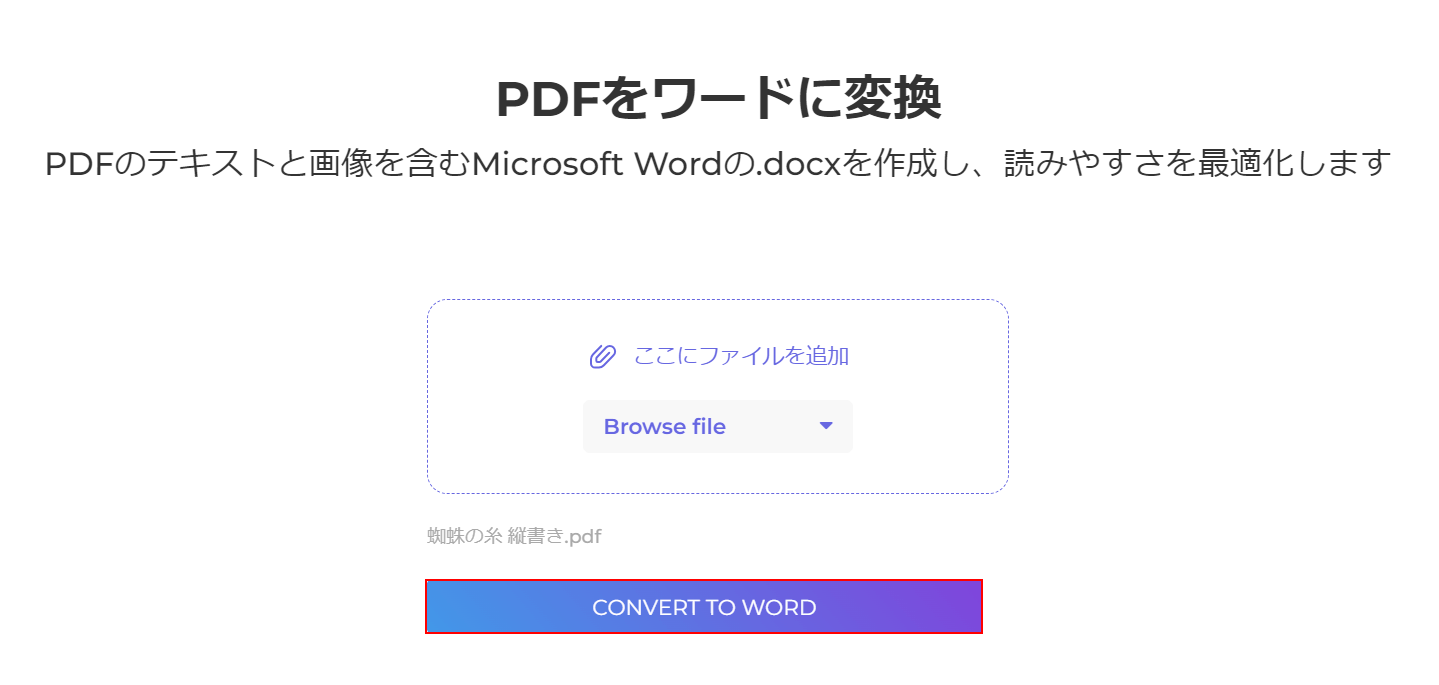
選択したファイルがアップロードされます。
「CONVERT TO WORD」ボタンを押します。
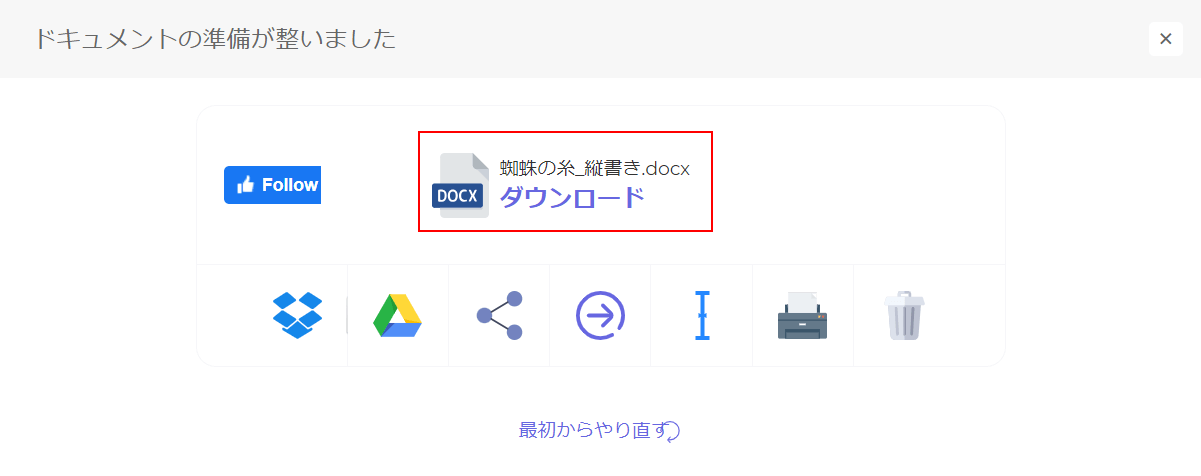
変換が完了すると上記の画面が表示されるので、「ダウンロード」を選択します。
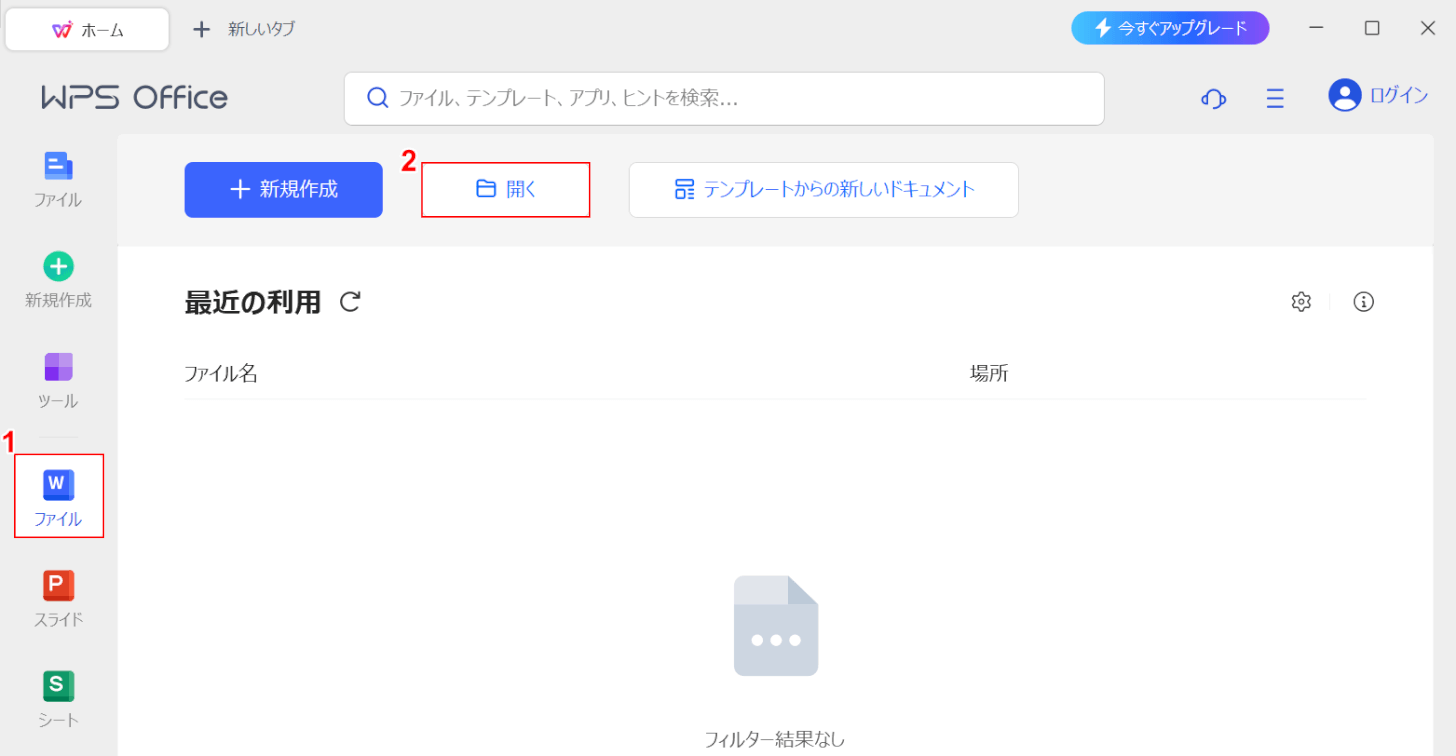
変換したWordファイルを縦書きから横書きに編集するため、Word対応ソフトで操作します。
今回の例では、WPS PDFのデスクトップ版をインストールすると利用できるWPS Officeで編集します。Wordの編集は無料で利用することができます。
①WPS Officeを起動し、「ファイル」ボタン、②「開く」ボタンの順に押します。
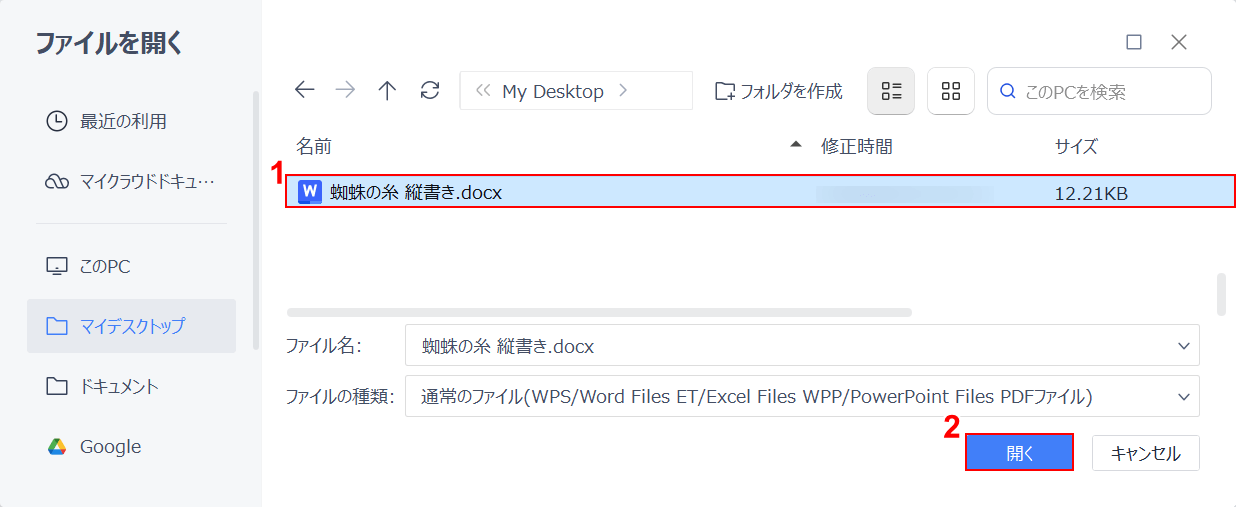
「ファイルを開く」ダイアログボックスが表示されます。
①先ほど変換したWordファイル(例:蜘蛛の糸 縦書き)を選択し、②「開く」ボタンを押します。
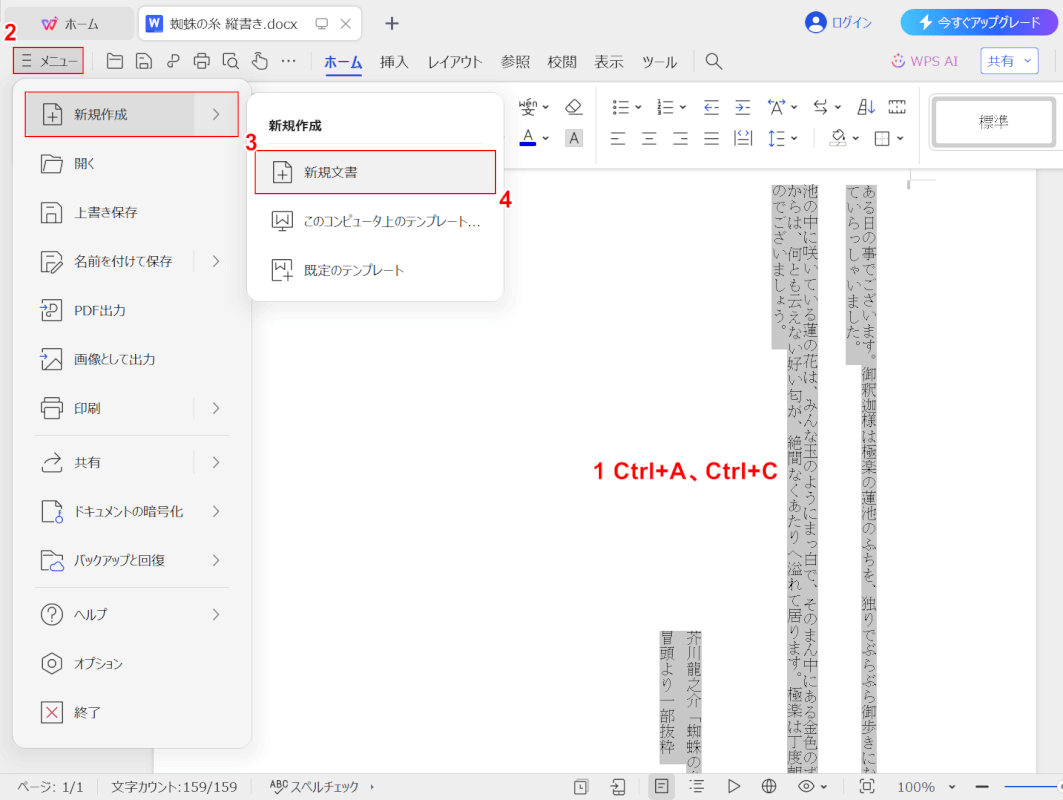
選択したファイルが表示されます。
①文書の上で「Ctrl+A」「Ctrl+C」の順で押し、テキストを全選択/コピーします。
②画面左上の「メニュー」、③「新規作成」、④「新規文書」の順に選択します。
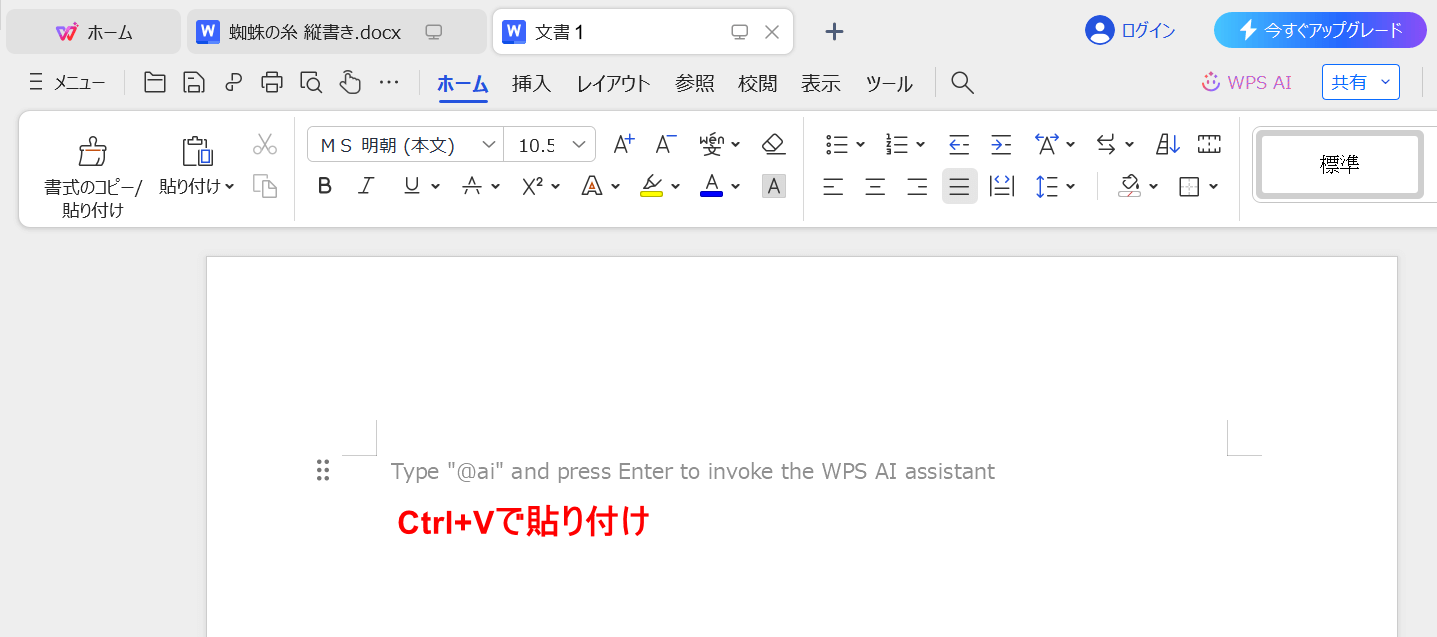
新しいタブに新規文書のフォーマットが表示されるので、「Ctrl+V」で貼り付けます。
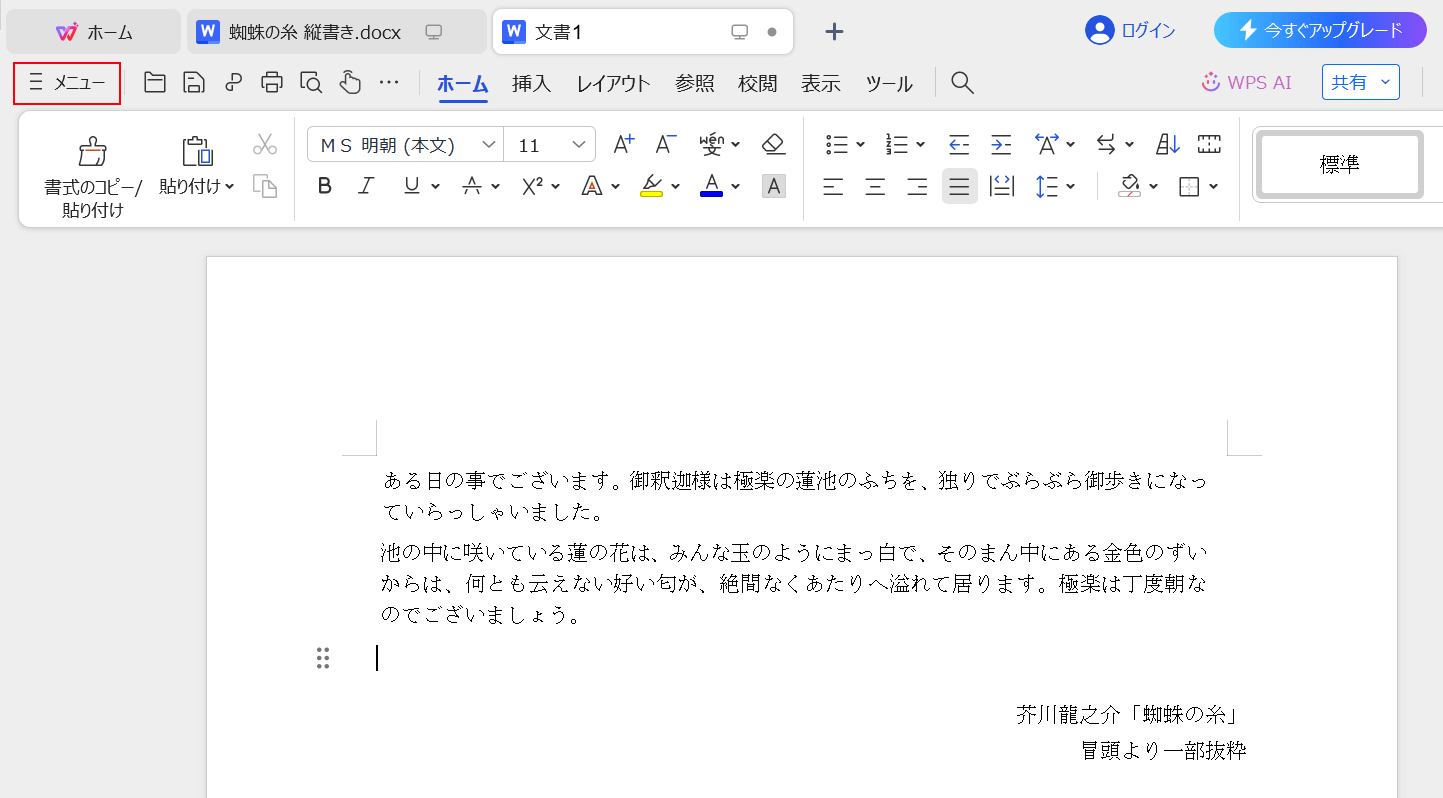
文書の貼り付けができたら、テキストの位置などを必要に応じて調整しましょう。
編集が完了したら画面左上の「メニュー」を選択します。
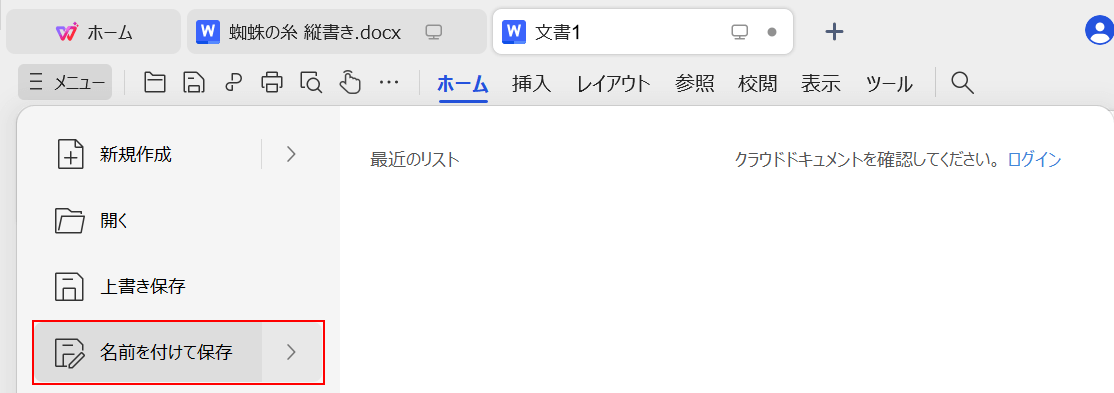
「名前を付けて保存」を選択します。
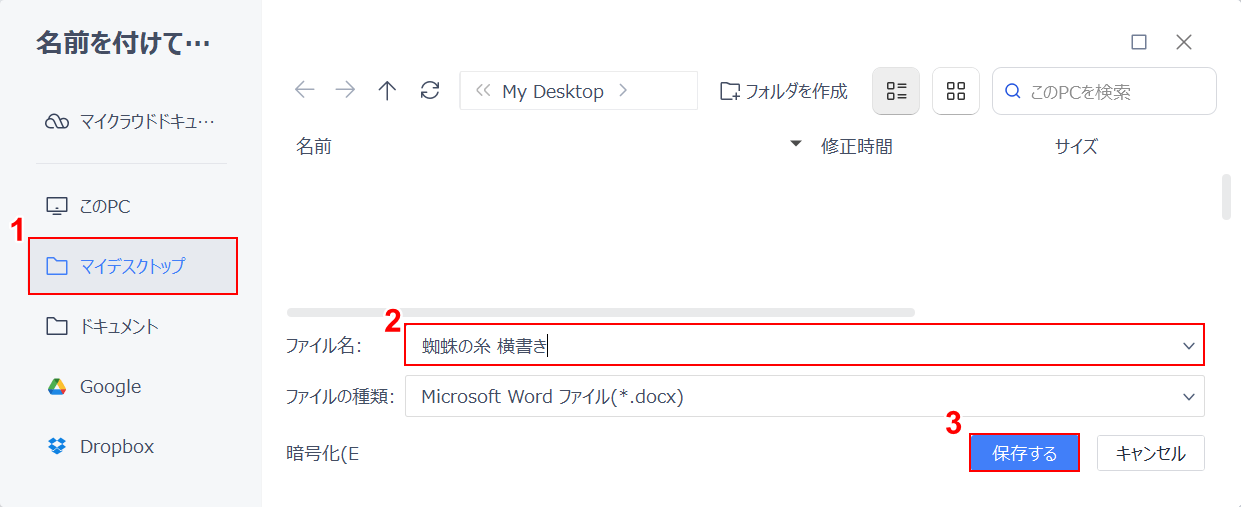
「名前を付けて保存」ダイアログボックスが表示されます。
①任意の格納場所(例:マイデスクトップ)を選択し、②任意のファイル名(例:蜘蛛の糸 横書き)を入力します。
③「保存する」ボタンを押します。
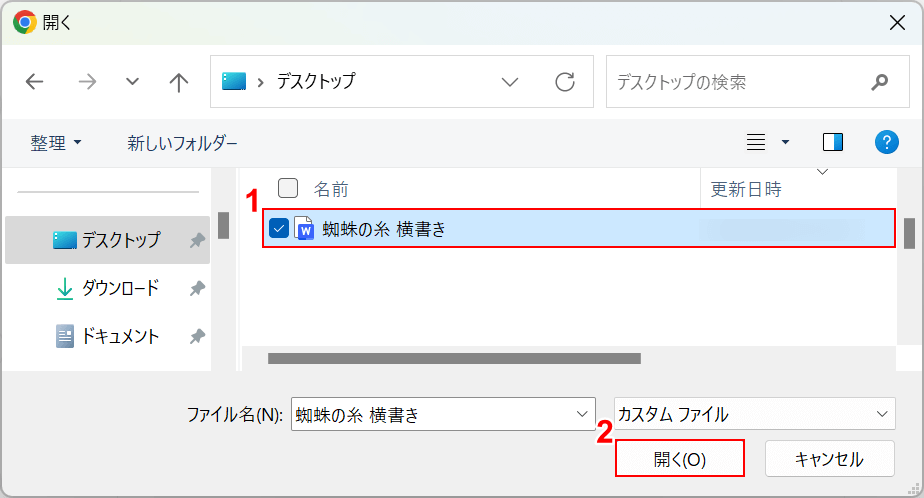
「開く」ダイアログボックスが表示されます。
①先ほど横書きに編集したWordファイル(例:蜘蛛の糸 横書き)を選択し、②「開く」ボタンを押します。
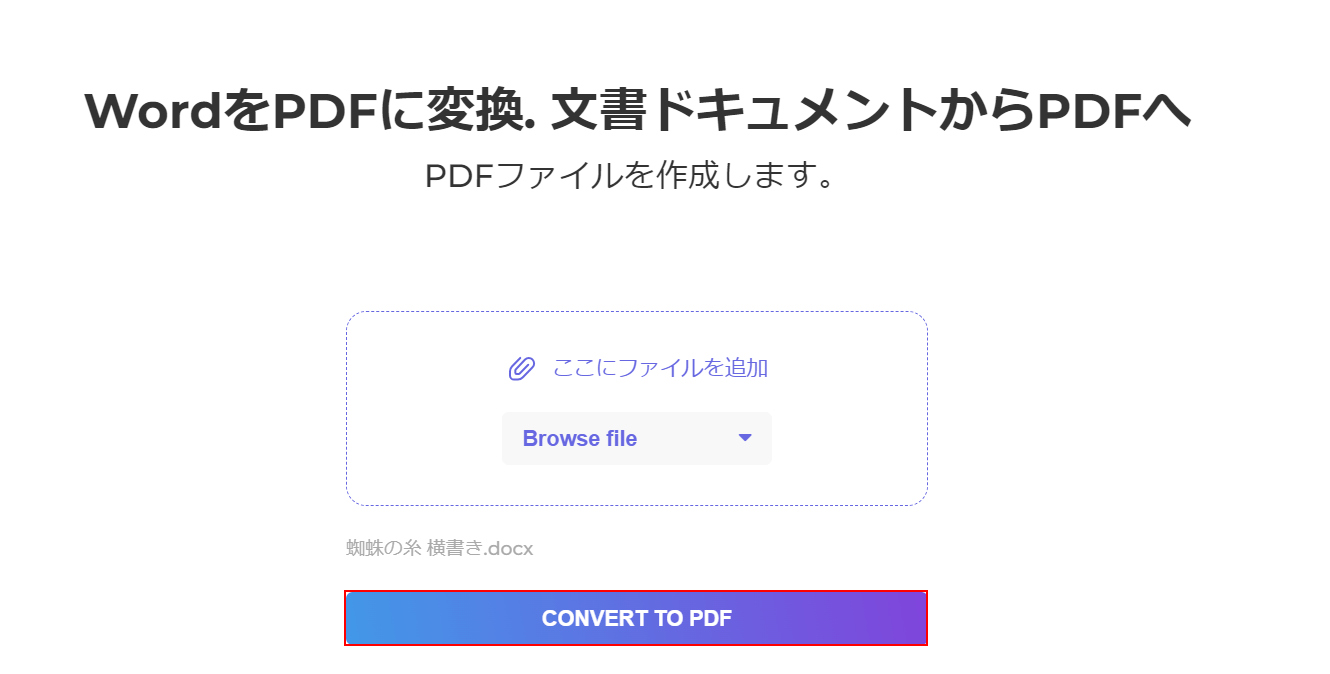
選択したファイルがアップロードされます。
「CONVERT TO PDF」ボタンを押します。
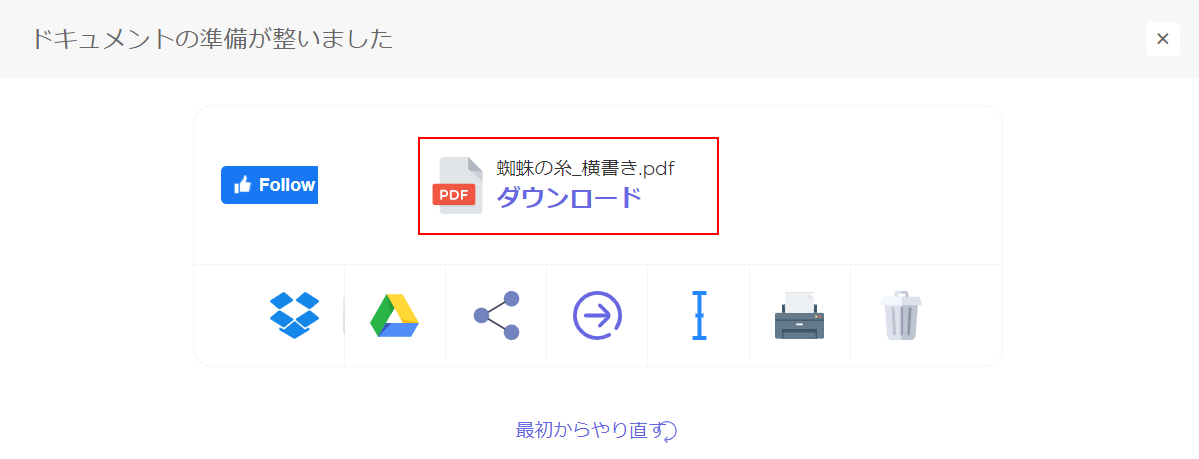
変換が完了すると上記の画面が表示されるので、「ダウンロード」を選択します。
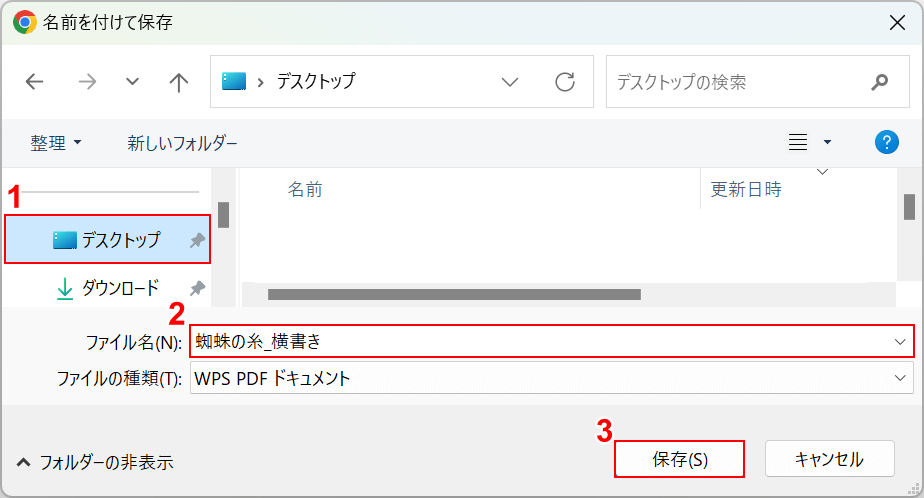
「名前を付けて保存」ダイアログボックスが表示されます。
①任意の格納場所(例:デスクトップ)を選択し、②任意のファイル名(例:蜘蛛の糸_横書き)を入力します。
③「保存」ボタンを押します。
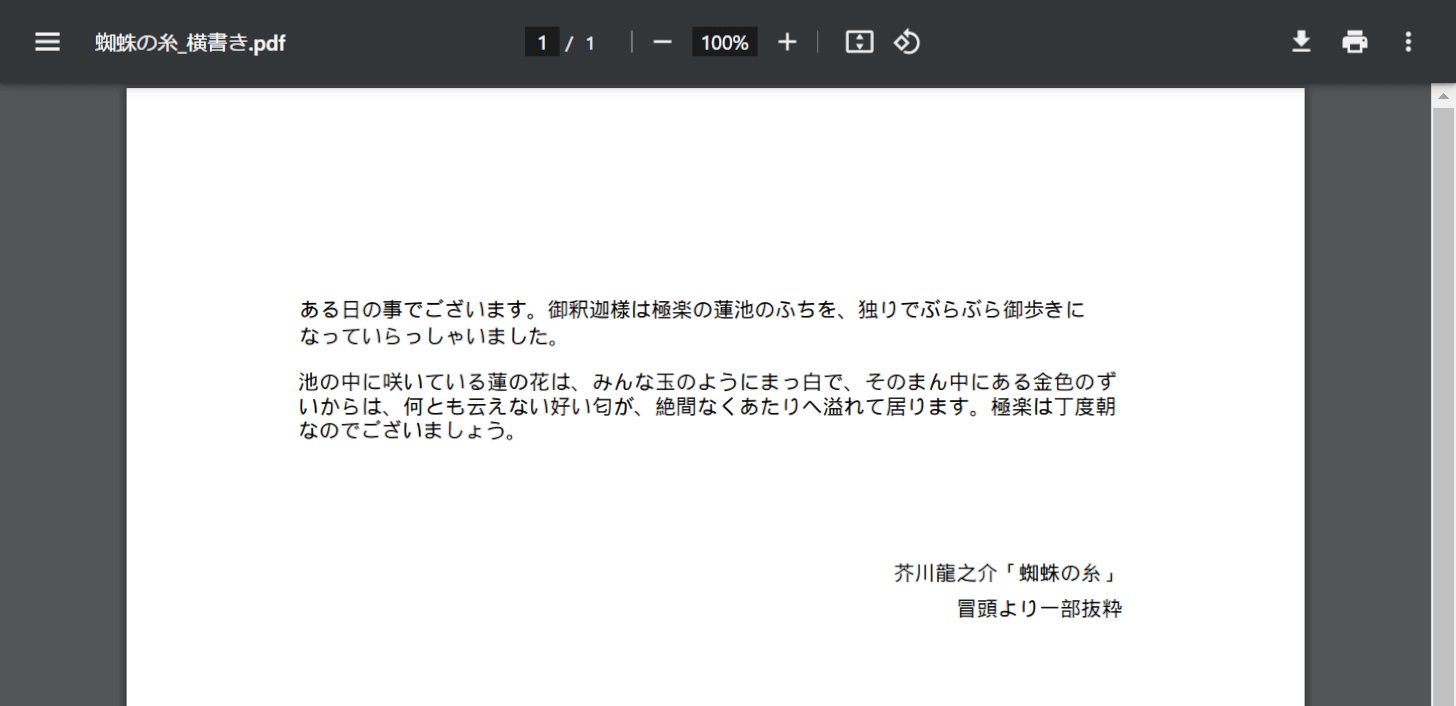
保存したPDFファイルを開いて確認します。上の画像はChromeで開いたものです。
PDFを縦書きから横書きへ変換することができました。
WPS PDFの基本情報

WPS PDF
日本語: 〇
オンライン(インストール不要): ×
オフライン(インストール型): 〇
WPS PDFでPDFの縦書きを横書きに変換する方法
WPS PDFでPDFの縦書きを横書きに変換する方法をご紹介します。
全世界に5億人以上のユーザー数をもつ高いニーズを誇るオフィスソフトブランドです。
無料版はアカウント登録不要で利用でき、ページの挿入やコメントの挿入などの機能が利用できます。
今回はWindows 11を使って、WPS PDFのオンライン版でPDFの縦書きを横書きに変換する方法をご紹介します。
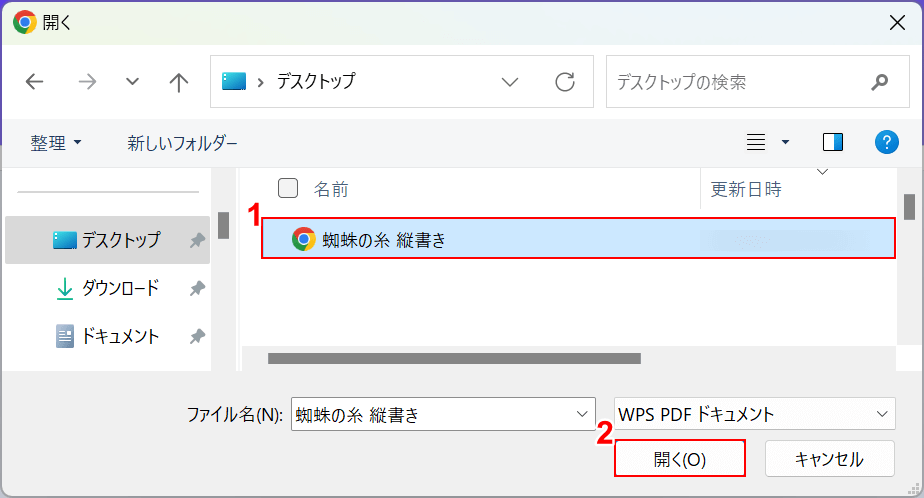
「開く」ダイアログボックスが表示されます。
①横書きにしたいPDFファイル(例:蜘蛛の糸 縦書き)を選択し、②「開く」ボタンを押します。
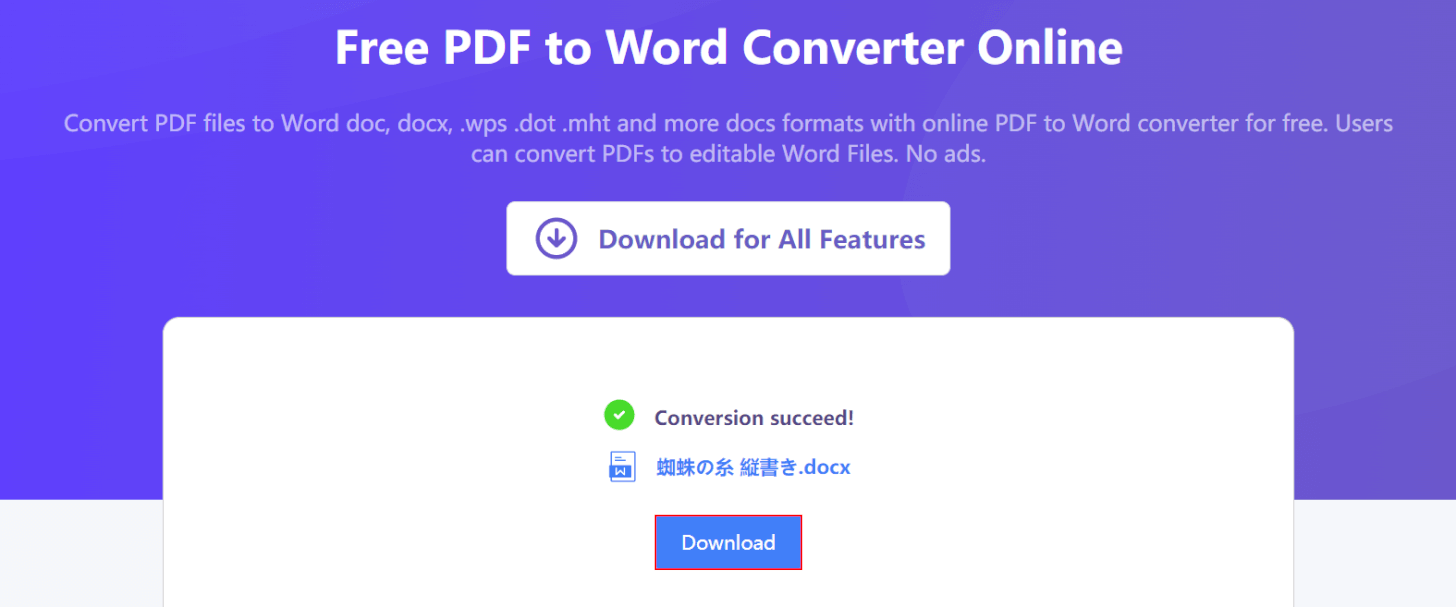
選択したファイルがアップロードされます。
「Download」ボタンを押します。
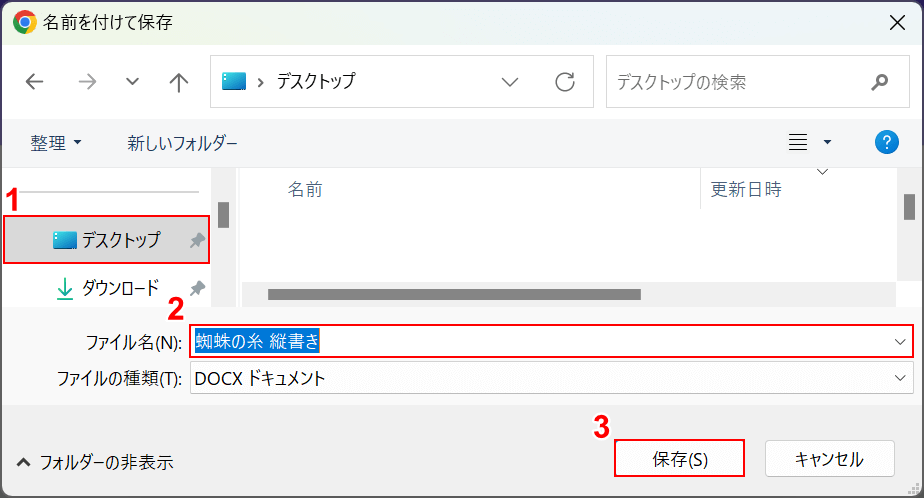
「名前を付けて保存」ダイアログボックスが表示されます。
①任意の格納場所(例:デスクトップ)を選択し、②任意のファイル名(例:蜘蛛の糸 縦書き)を入力します。
③「保存」ボタンを押します。
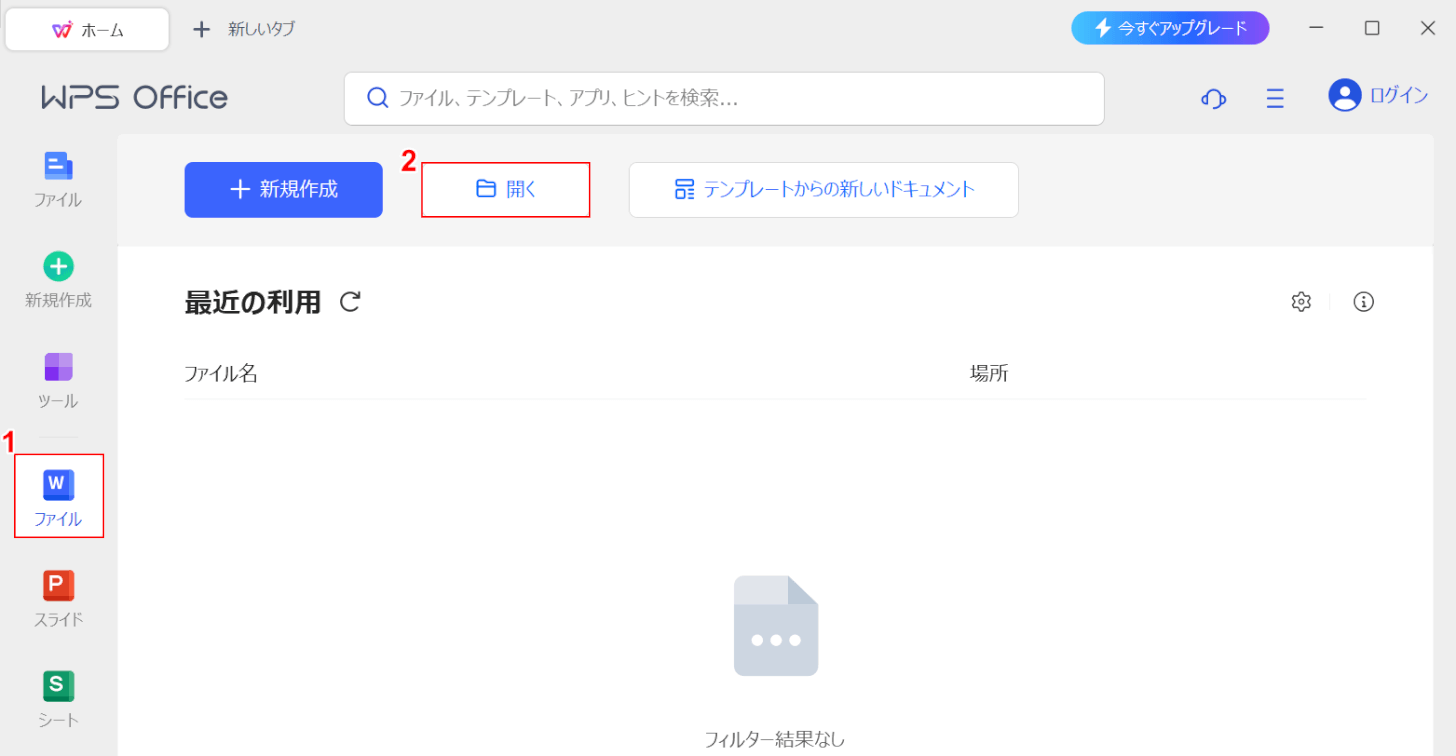
変換したWordファイルを縦書きから横書きに編集するため、Word対応ソフトで操作します。
今回の例では、WPS PDFのデスクトップ版をインストールすると利用できるWPS Officeで編集します。Wordの編集は無料で利用することができます。
①WPS Officeを起動し、「ファイル」ボタン、②「開く」ボタンの順に押します。
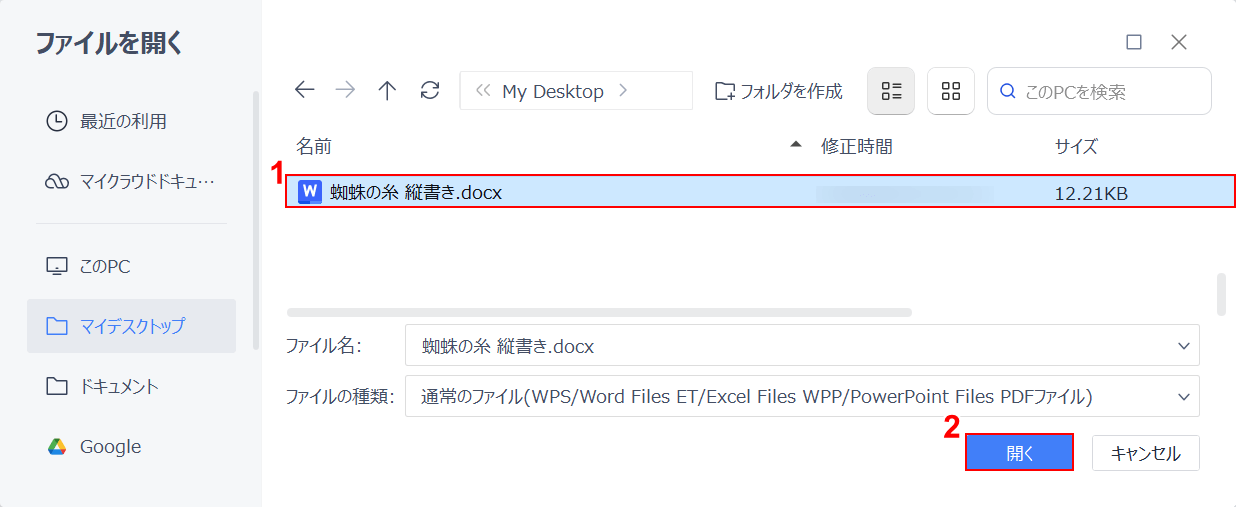
「ファイルを開く」ダイアログボックスが表示されます。
①先ほど変換したWordファイル(例:蜘蛛の糸 縦書き)を選択し、②「開く」ボタンを押します。
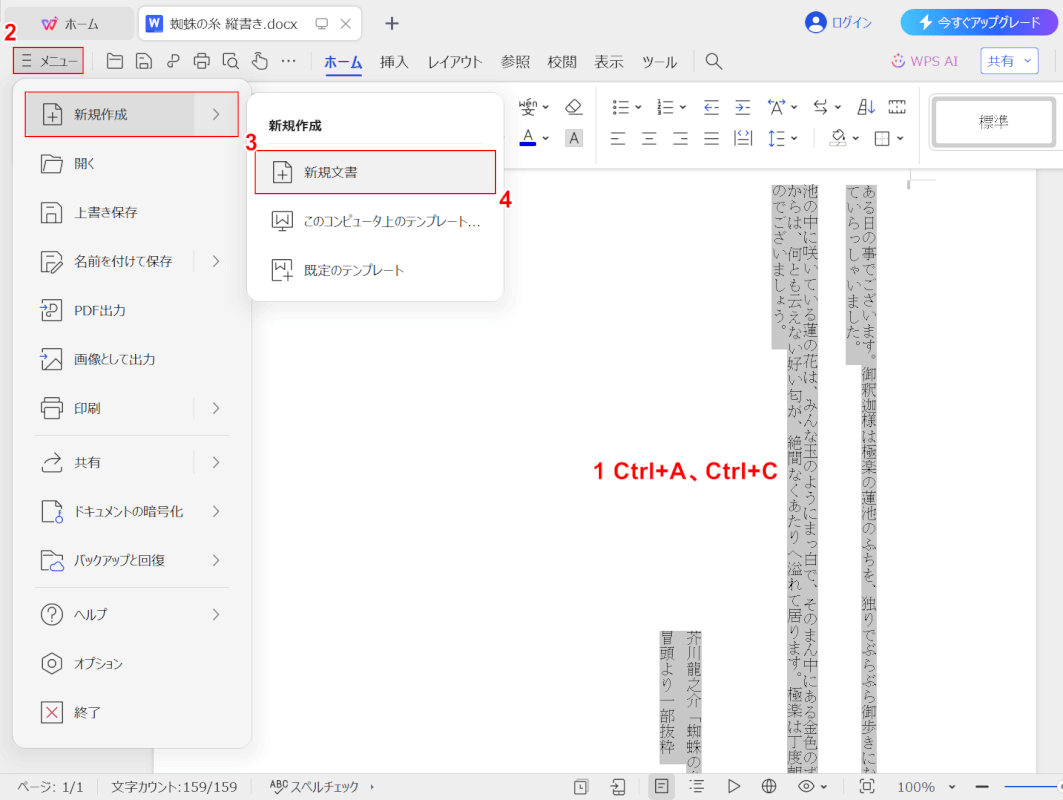
選択したファイルが表示されます。
①文書の上で「Ctrl+A」「Ctrl+C」の順で押し、テキストを全選択/コピーします。
②画面左上の「メニュー」、③「新規作成」、④「新規文書」の順に選択します。
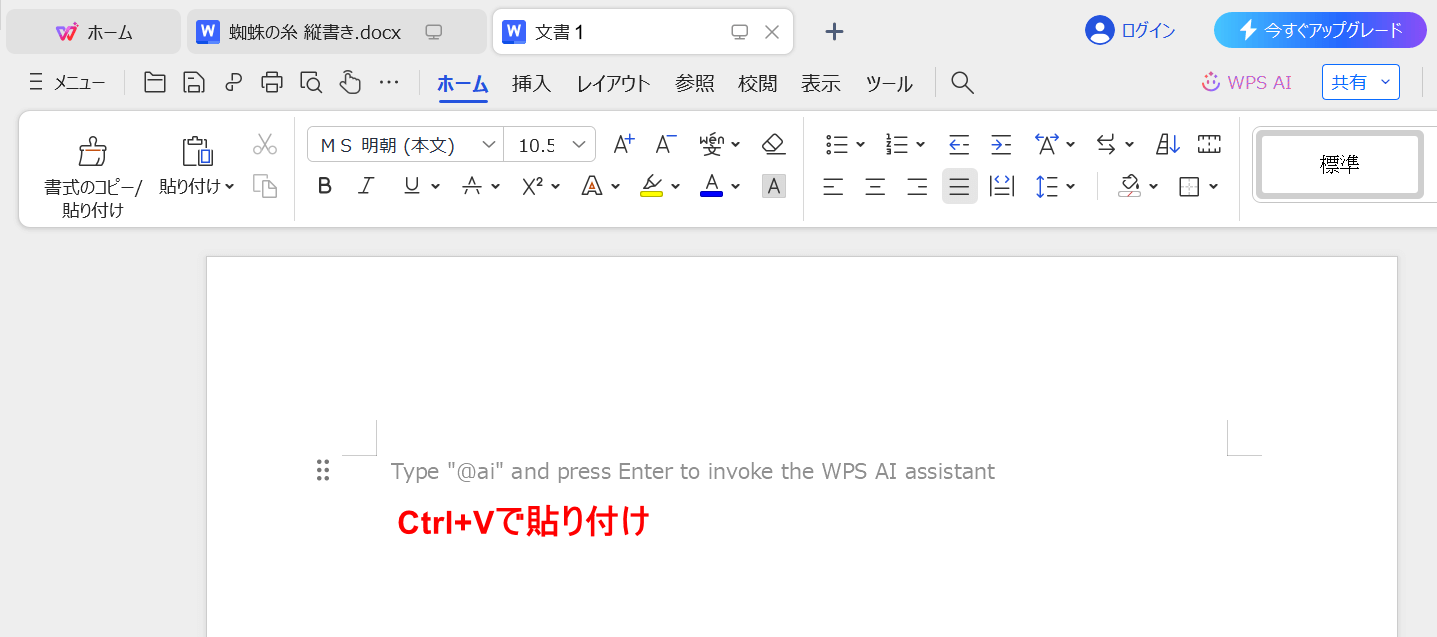
新しいタブに新規文書のフォーマットが表示されるので、「Ctrl+V」で貼り付けます。
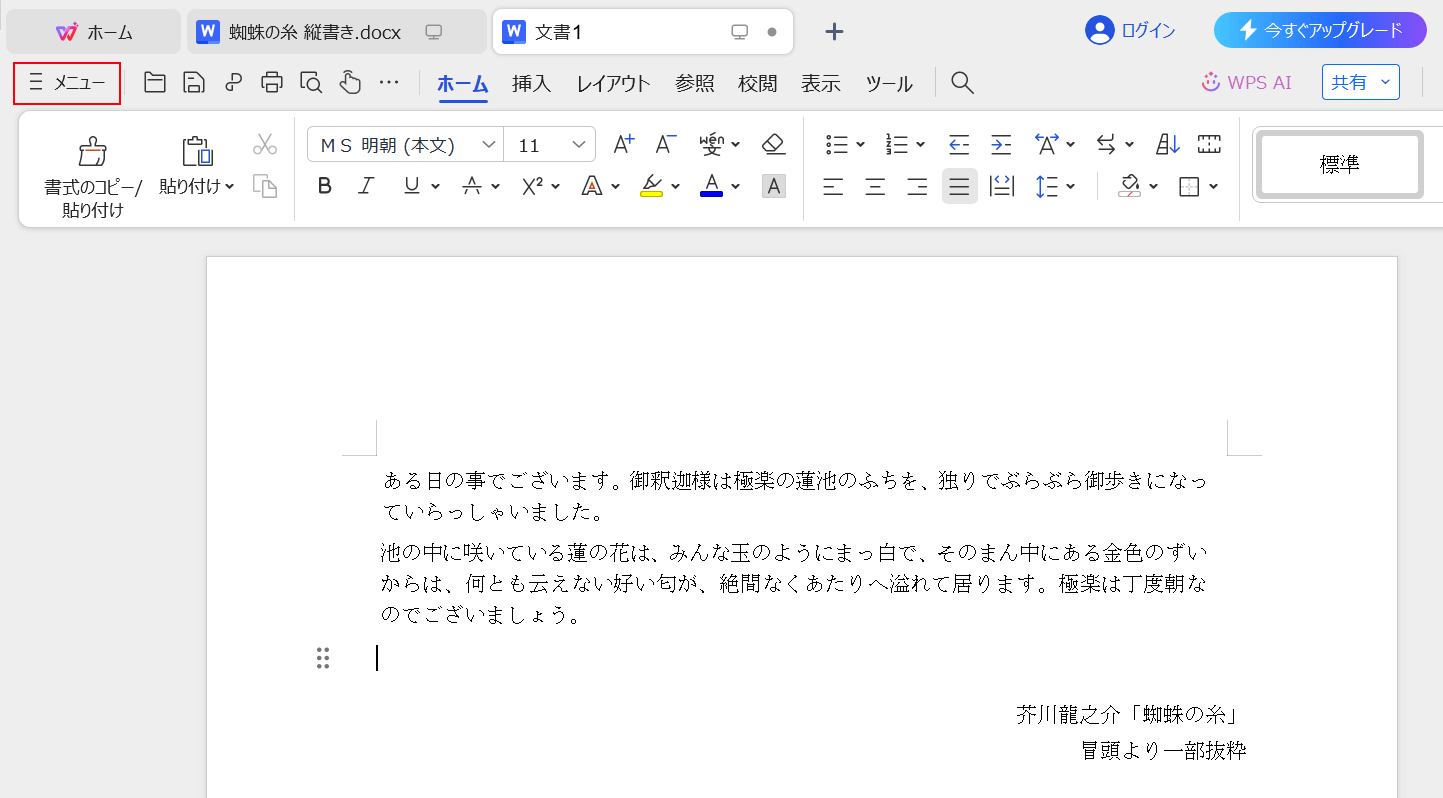
文書の貼り付けができたら、テキストの位置などを必要に応じて調整しましょう。
編集が完了したら画面左上の「メニュー」を選択します。
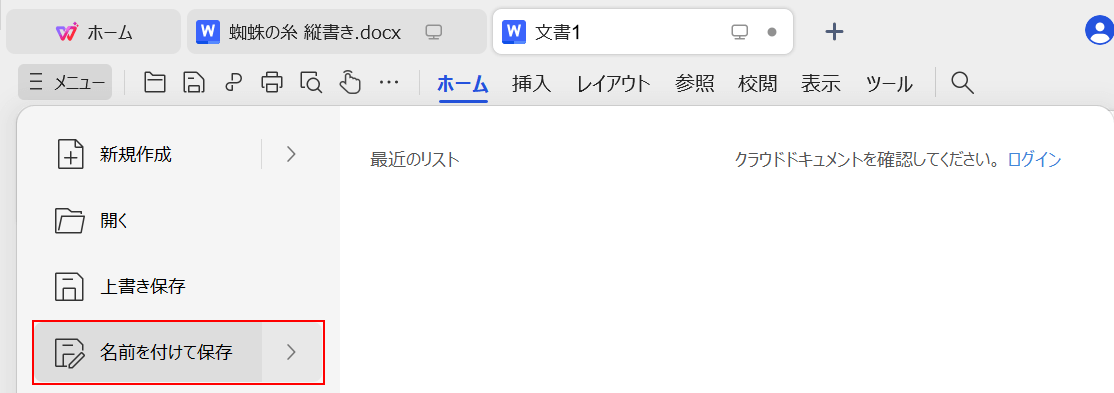
「名前を付けて保存」を選択します。
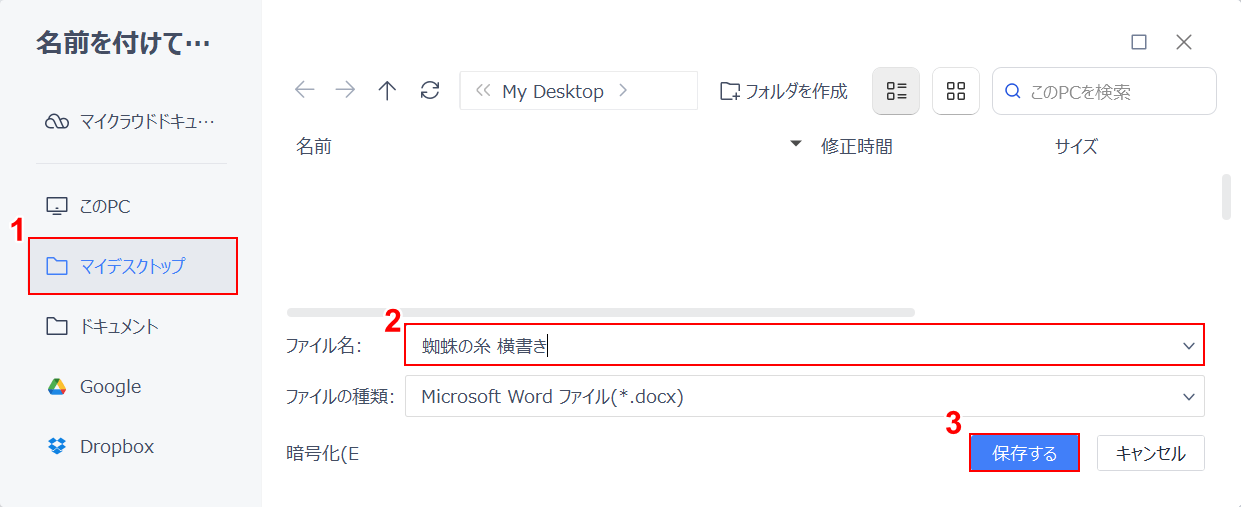
「名前を付けて保存」ダイアログボックスが表示されます。
①任意の格納場所(例:マイデスクトップ)を選択し、②任意のファイル名(例:蜘蛛の糸 横書き)を入力します。
③「保存する」ボタンを押します。
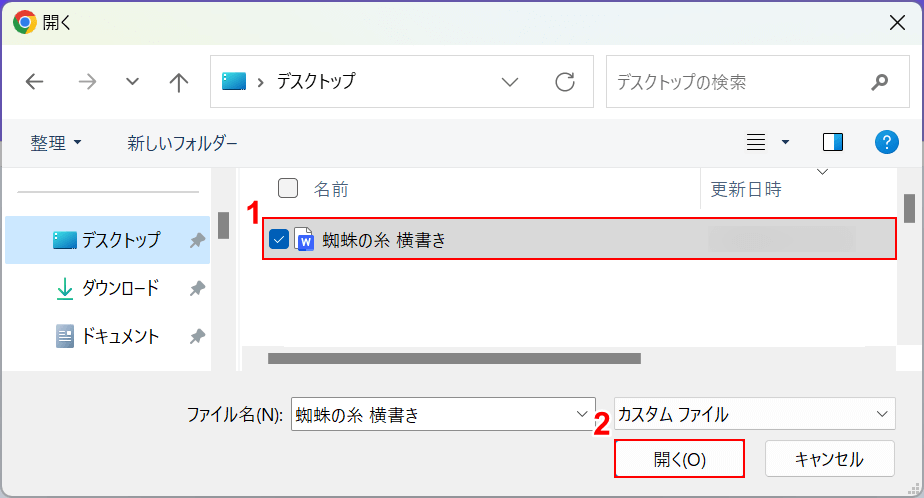
「開く」ダイアログボックスが表示されます。
①先ほど横書きに編集したWordファイル(例:蜘蛛の糸 横書き)を選択し、②「開く」ボタンを押します。
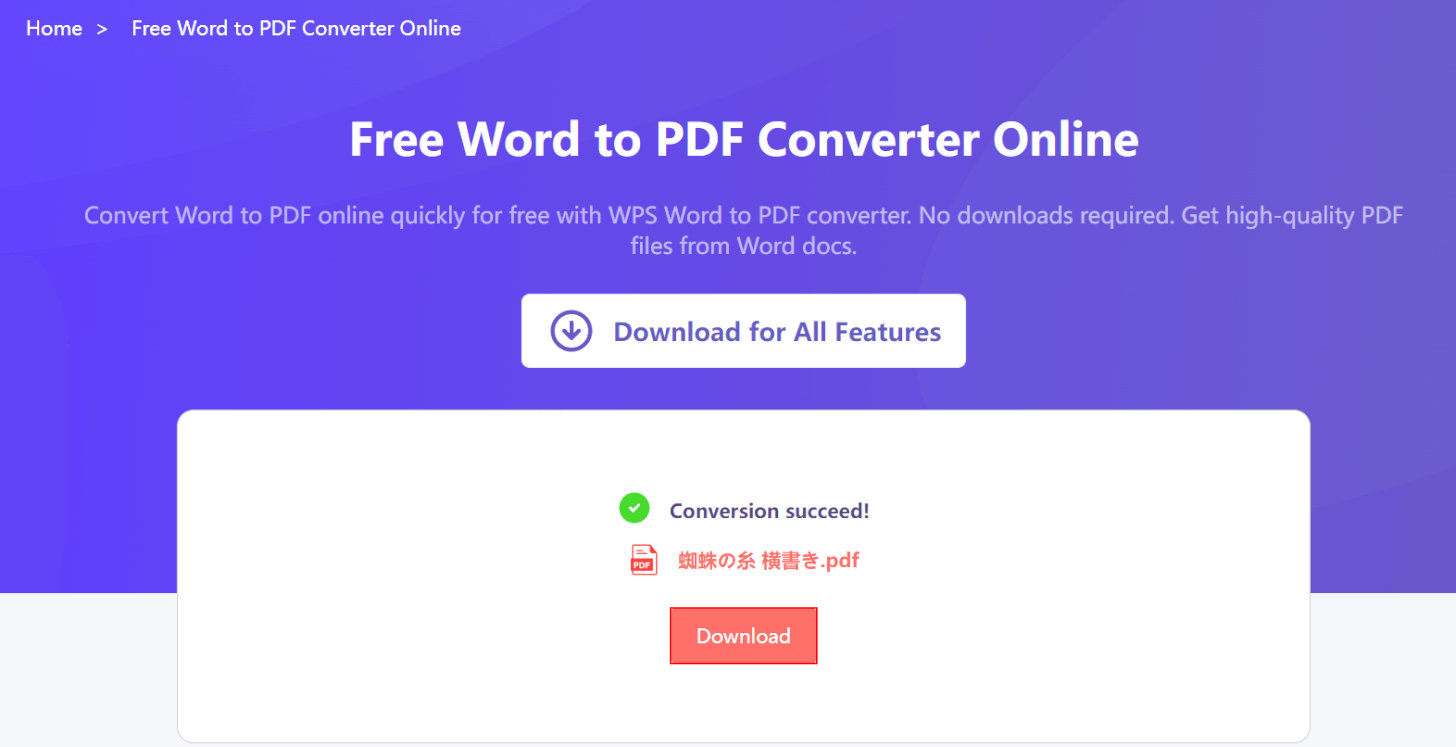
選択したファイルがアップロードされます。
「Download」ボタンを押します。
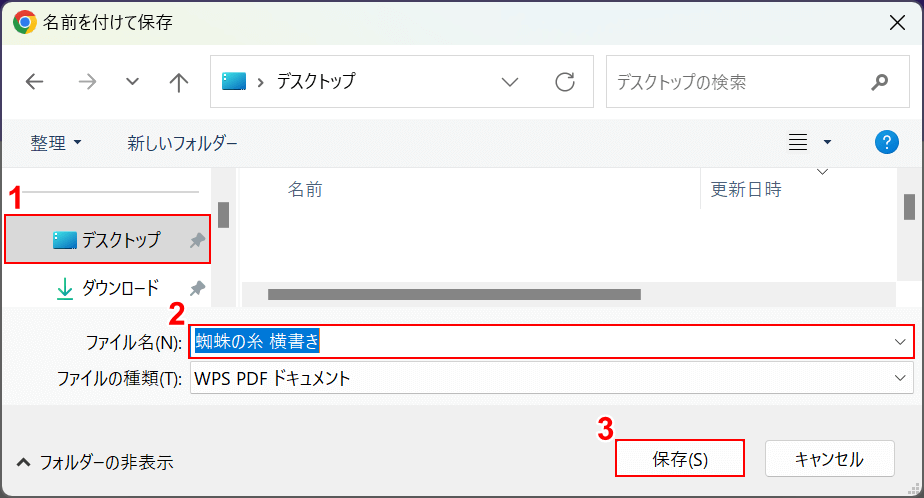
「名前を付けて保存」ダイアログボックスが表示されます。
①任意の格納場所(例:デスクトップ)を選択し、②任意のファイル名(例:蜘蛛の糸 横書き)を入力します。
③「保存」ボタンを押します。
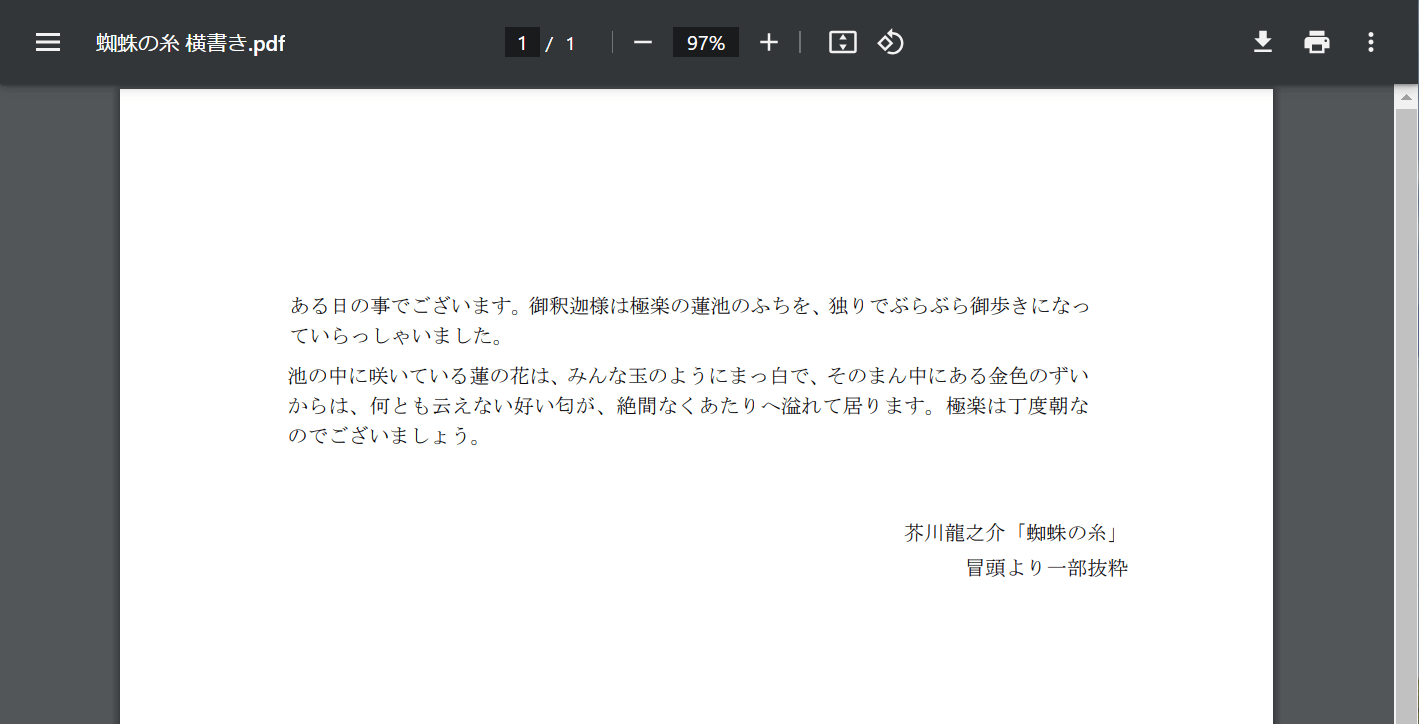
保存したPDFファイルを開いて確認します。上の画像はChromeで開いたものです。
PDFを縦書きから横書きへ変換することができました。
iLovePDFの基本情報

iLovePDF
日本語: 〇
オンライン(インストール不要): 〇
オフライン(インストール型): 〇
iLovePDFでPDFの縦書きを横書きに変換する方法
iLovePDFでPDFの縦書きを横書きに変換する方法をご紹介します。
無料で使えるPDFの編集ツールで、PDFの閲覧のほか、結合や分割などPDFに関するさまざまなツールを使用できます。
Windowsだけではなく、MacやiPhone、AndroidなどのOSやデバイスから利用可能です。
今回はWindows 11を使って、iLovePDFのデスクトップ版でPDFの縦書きを横書きに変換する方法をご紹介します。
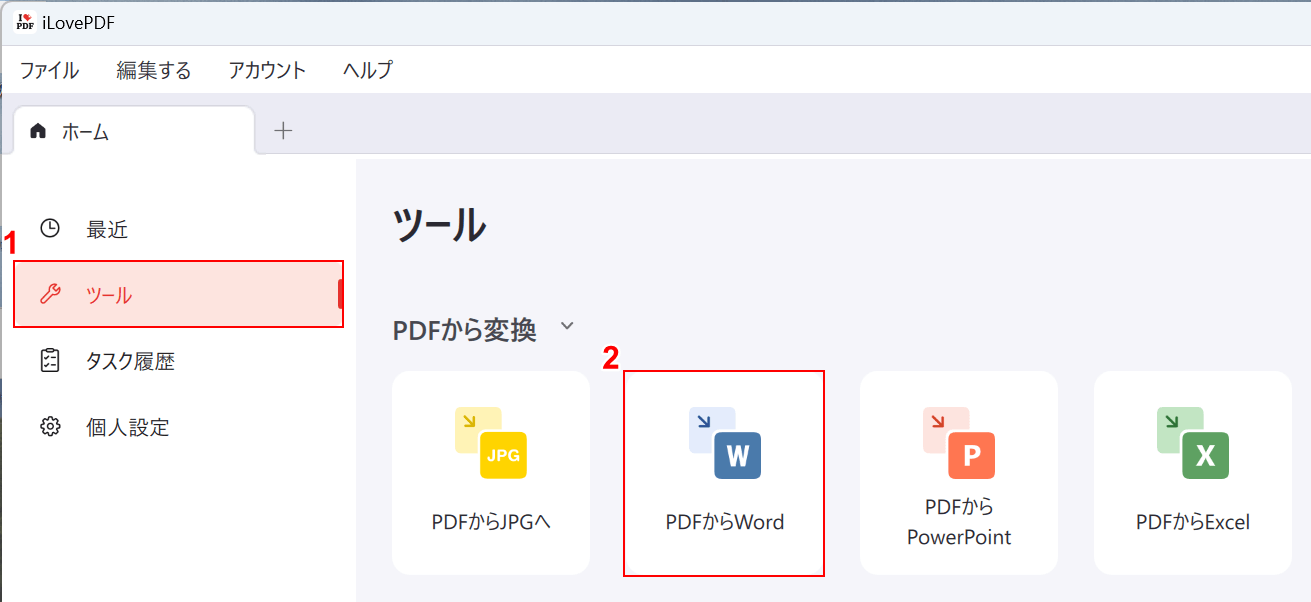
iLovePDFを起動します。
①「ツール」、②「PDFからWord」の順に選択します。
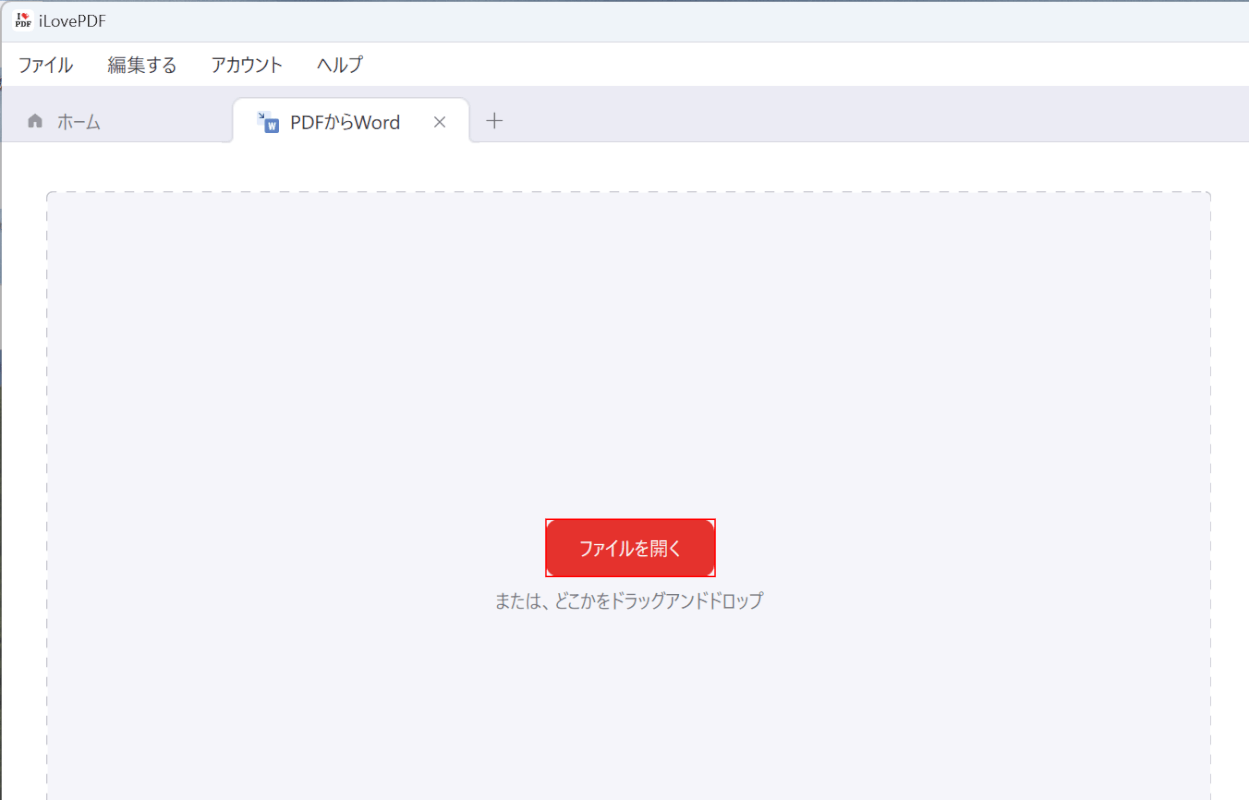
「ファイルを開く」ボタンを押します。

「ファイルを選んでください」ダイアログボックスが表示されます。
①横書きに変換したいPDFファイル(例:蜘蛛の糸 縦書き)を選択し、②「開く」ボタンを押します。
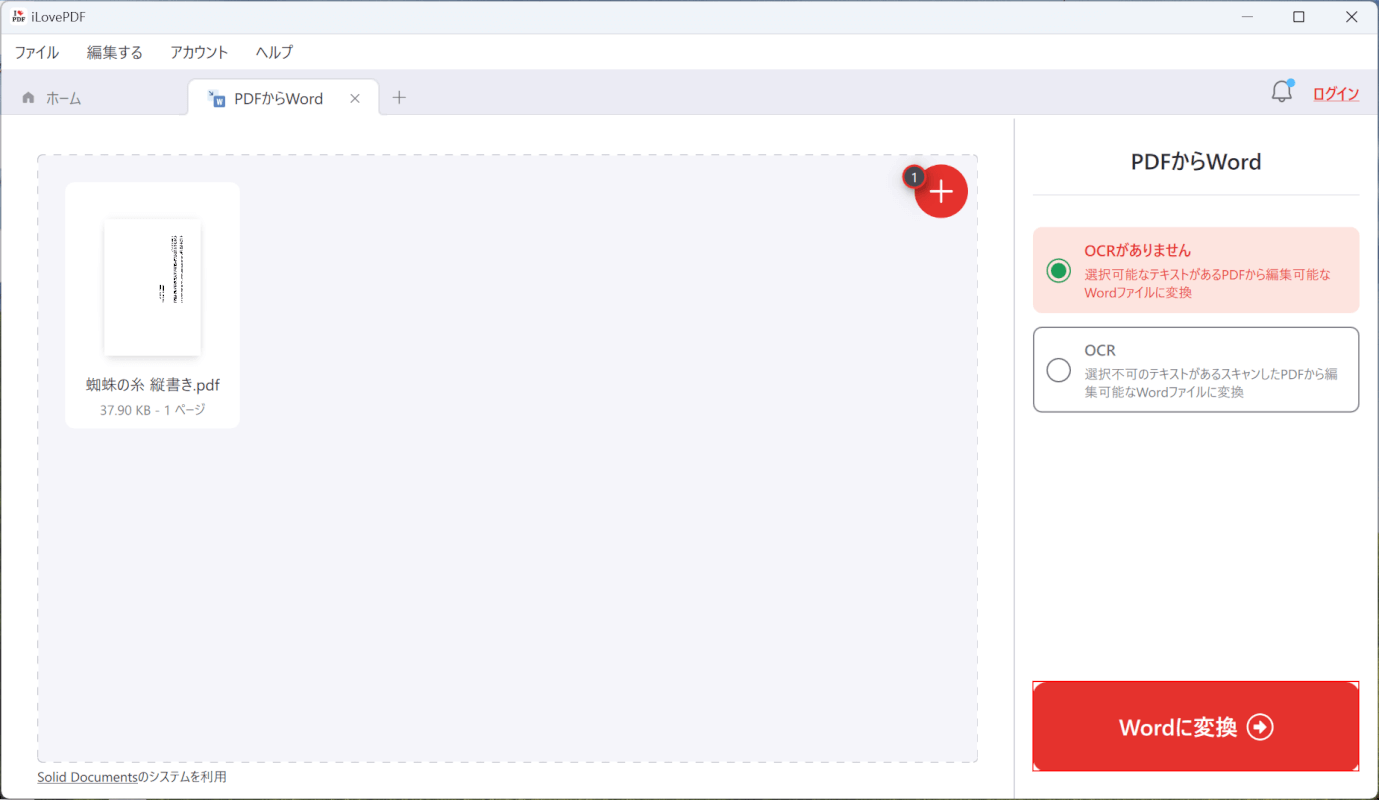
選択したファイルがアップロードされます。
「Wordに変換」ボタンを押します。
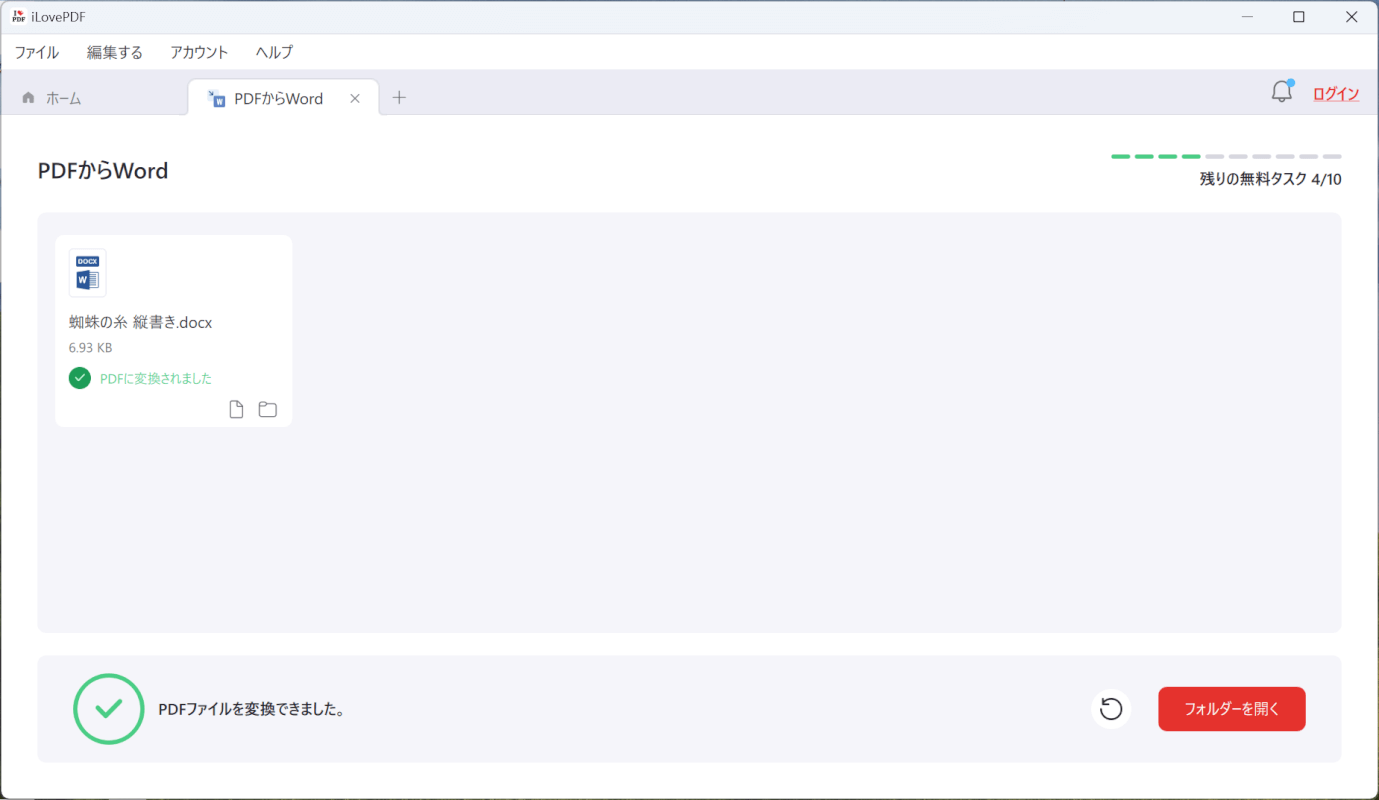
変換/保存が完了すると上記の画面が表示されます。
保存先はiLovePDFのインストール時にデバイスに作成される「iLovePDF_Output」フォルダです。
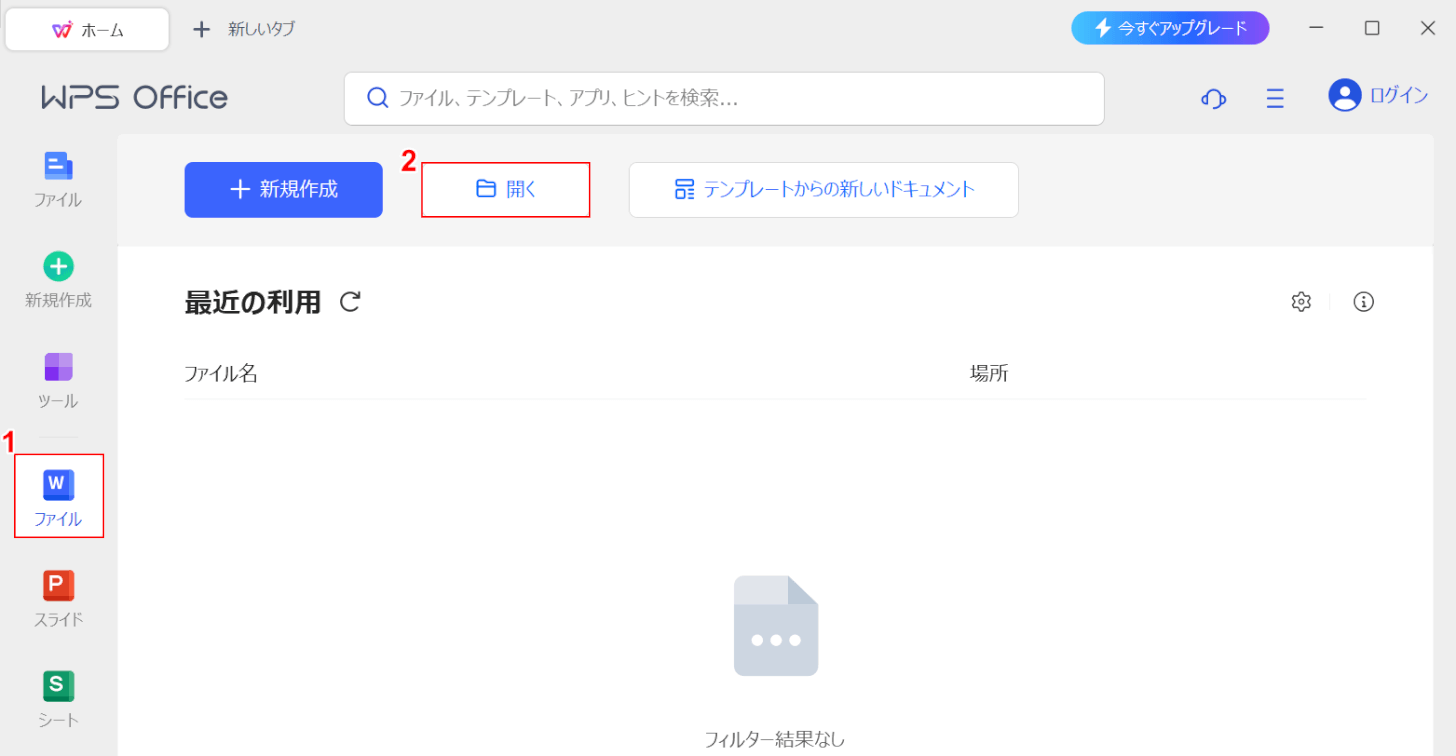
変換したWordファイルを縦書きから横書きに編集するため、Word対応ソフトで操作します。
今回の例では、WPS PDFのデスクトップ版をインストールすると利用できるWPS Officeで編集します。Wordの編集は無料で利用することができます。
①WPS Officeを起動し、「ファイル」ボタン、②「開く」ボタンの順に押します。
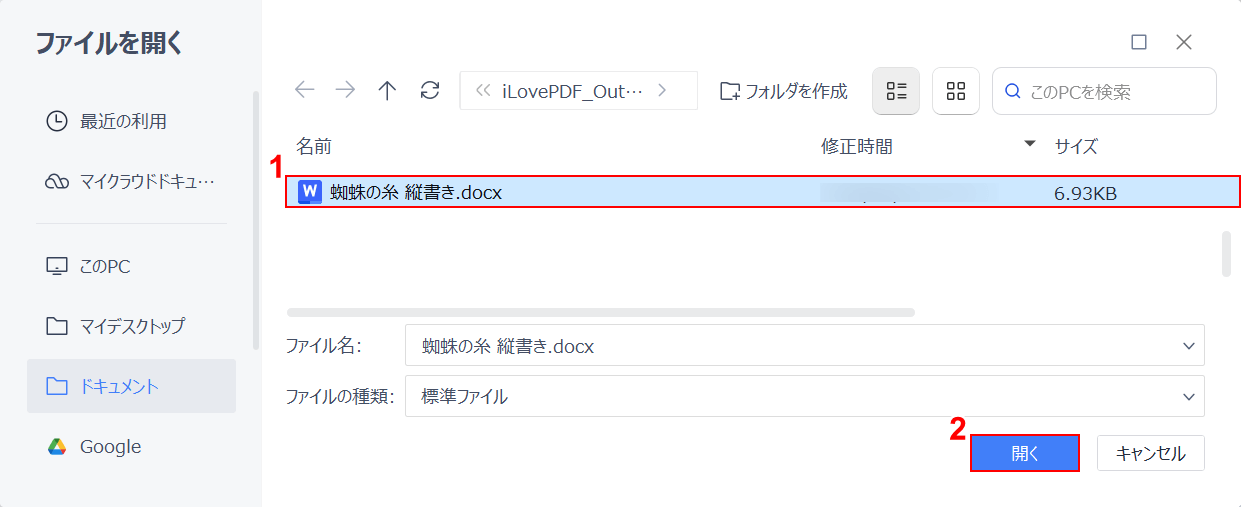
「ファイルを開く」ダイアログボックスが表示されます。
①先ほど変換したWordファイル(例:蜘蛛の糸 縦書き)を選択し、②「開く」ボタンを押します。
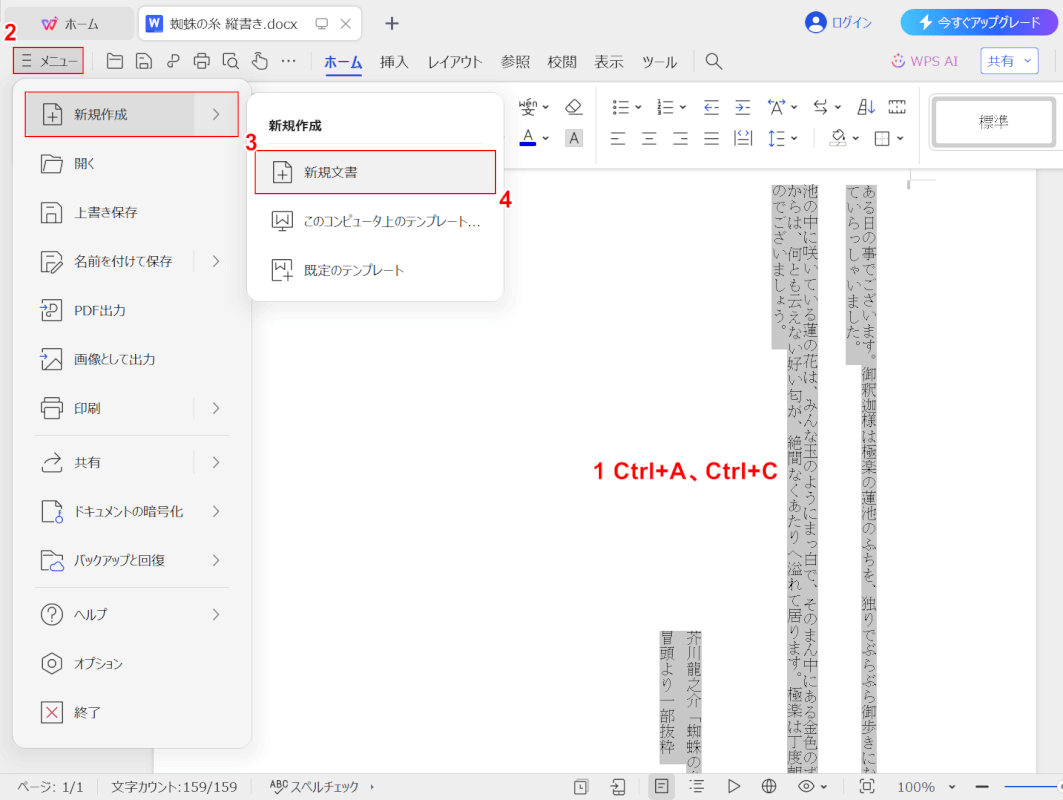
選択したファイルが表示されます。
①文書の上で「Ctrl+A」「Ctrl+C」の順で押し、テキストを全選択/コピーします。
②画面左上の「メニュー」、③「新規作成」、④「新規文書」の順に選択します。
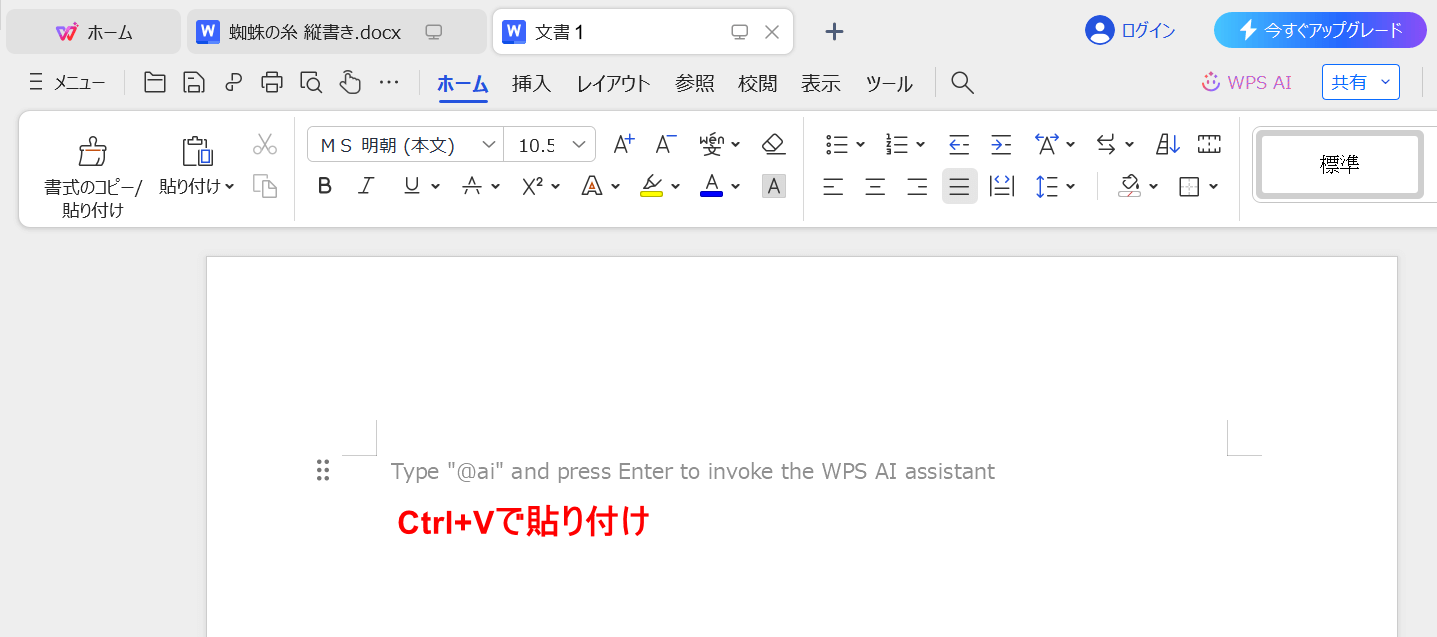
新しいタブに新規文書のフォーマットが表示されるので、「Ctrl+V」で貼り付けます。
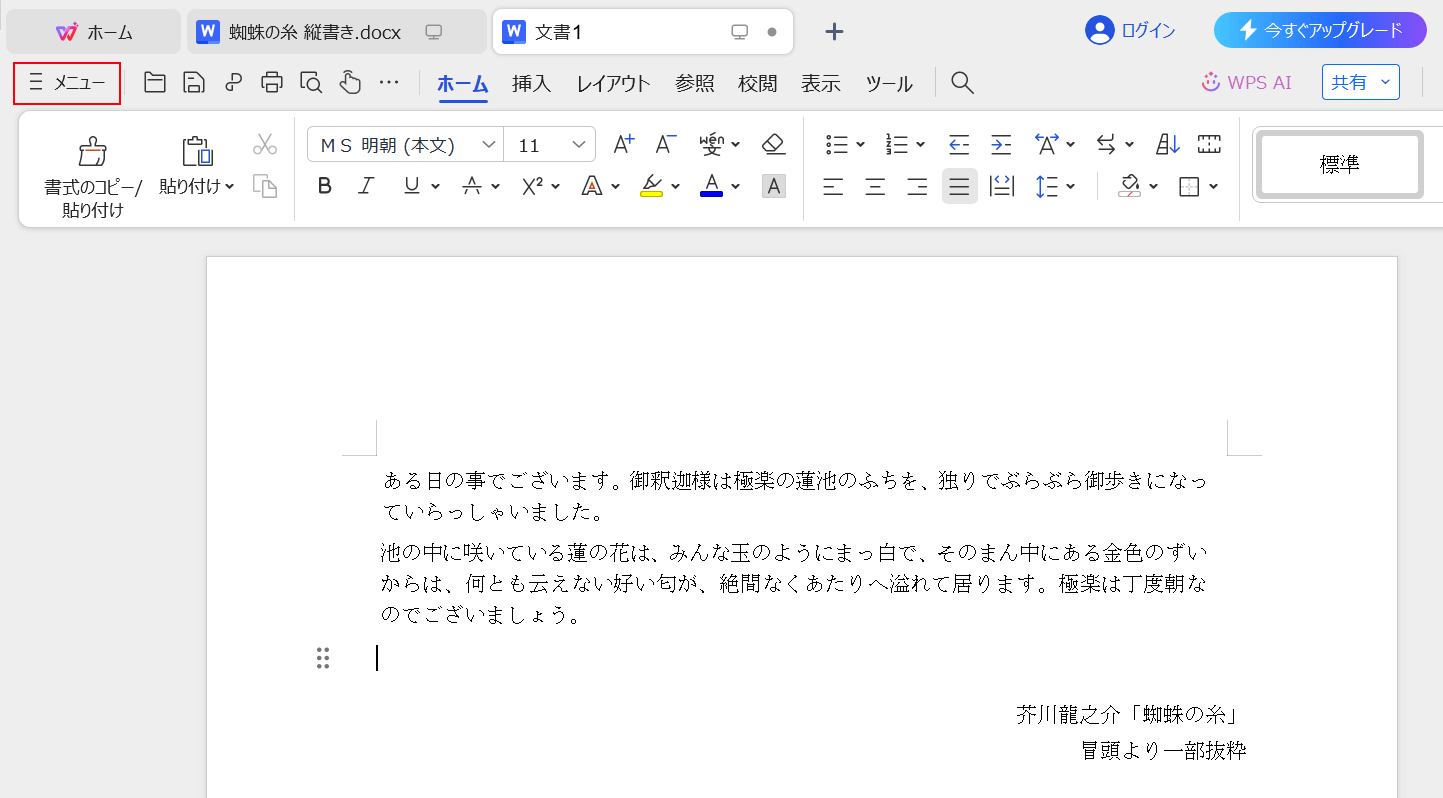
文書の貼り付けができたら、テキストの位置などを必要に応じて調整しましょう。
編集が完了したら画面左上の「メニュー」を選択します。
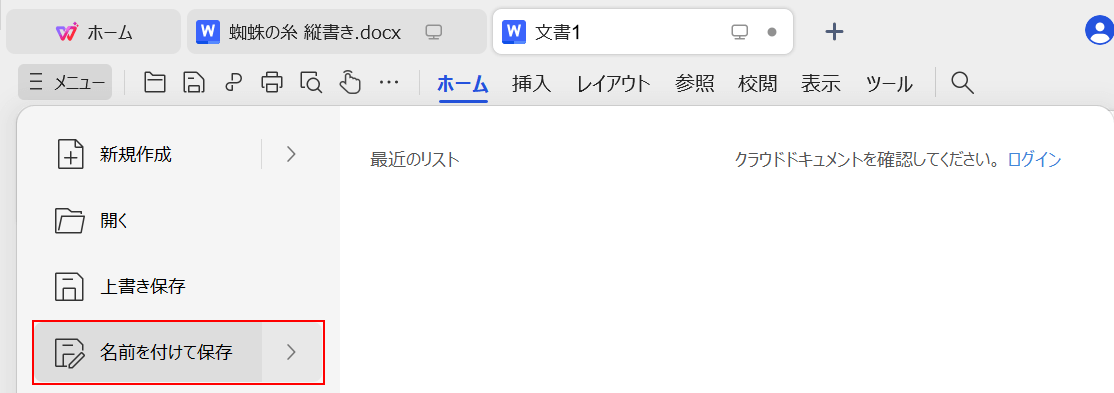
「名前を付けて保存」を選択します。
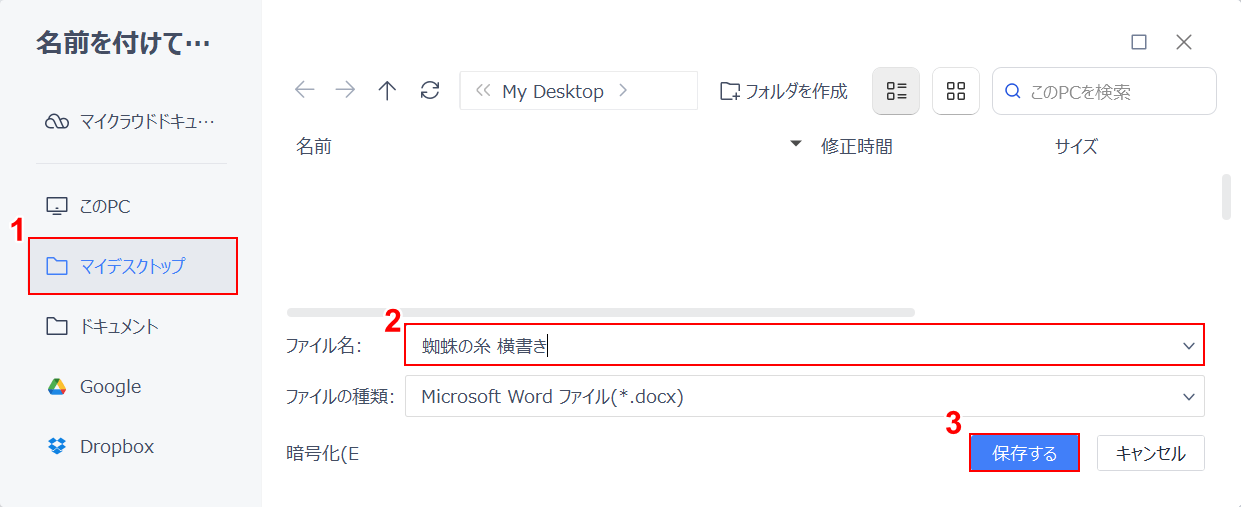
「名前を付けて保存」ダイアログボックスが表示されます。
①任意の格納場所(例:マイデスクトップ)を選択し、②任意のファイル名(例:蜘蛛の糸 横書き)を入力します。
③「保存する」ボタンを押します。
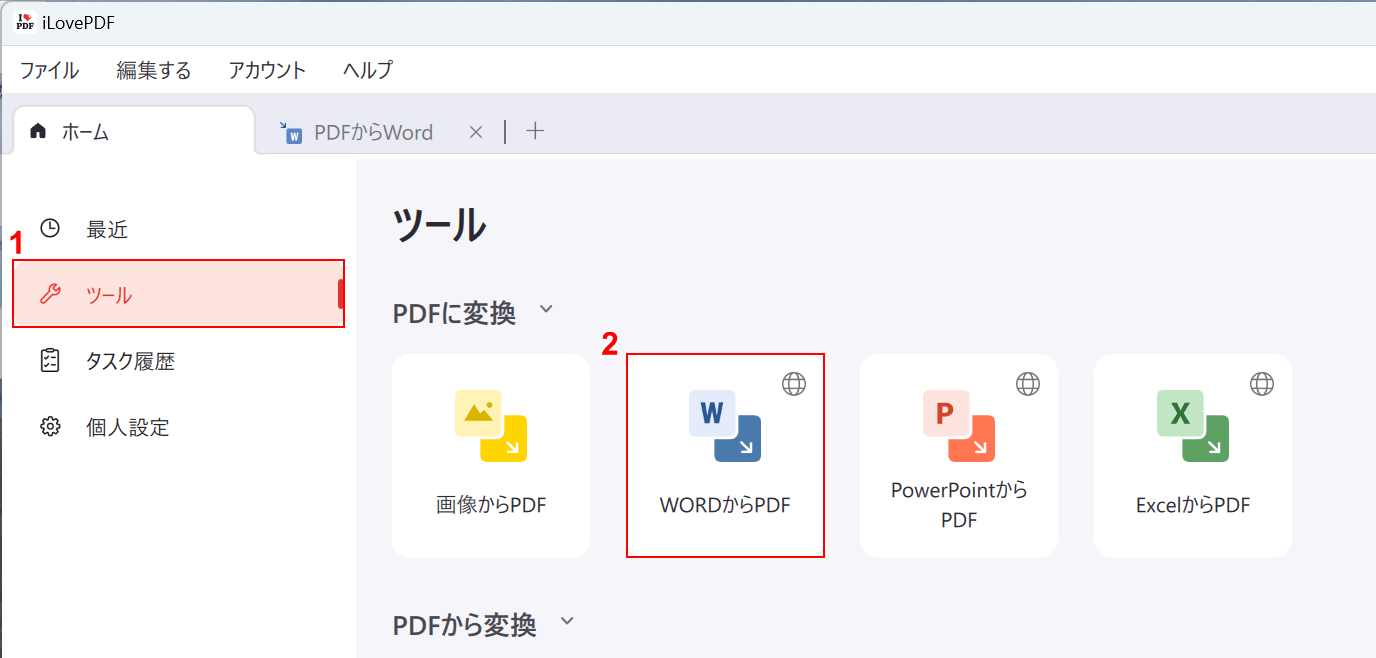
再びiLovePDFでの操作に戻ります。
①「ツール」、②「WORDからPDF」の順に選択します。
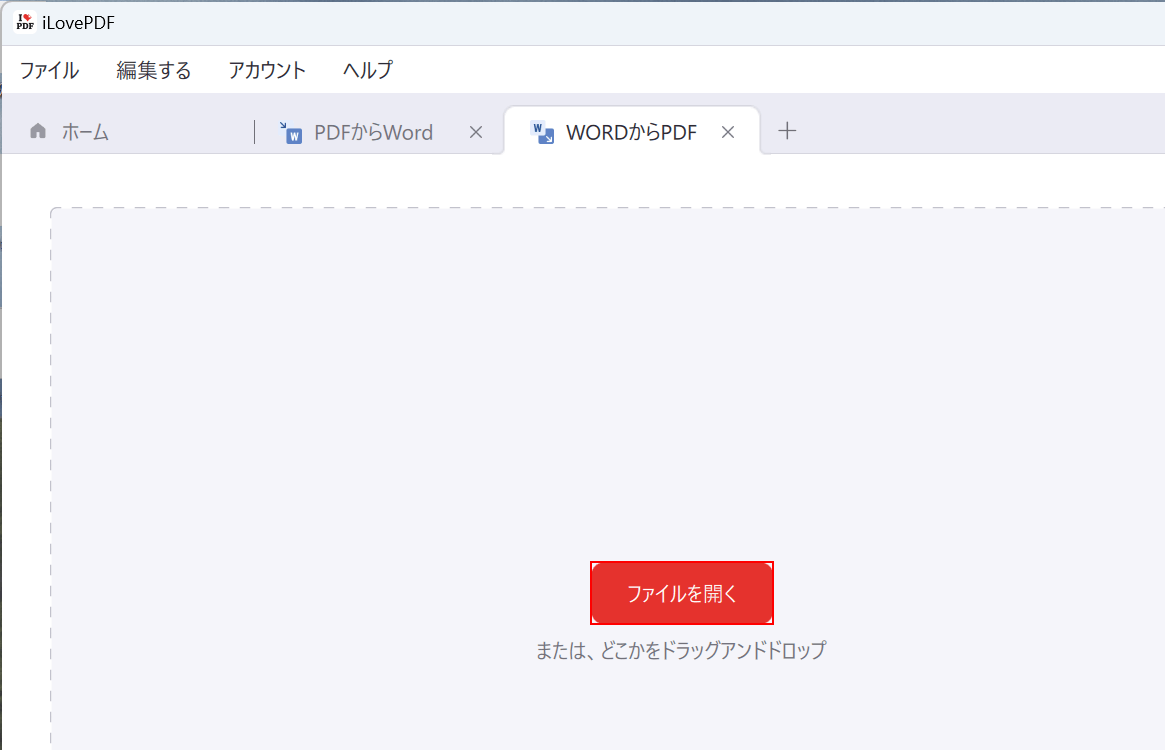
「ファイルを開く」ボタンを押します。
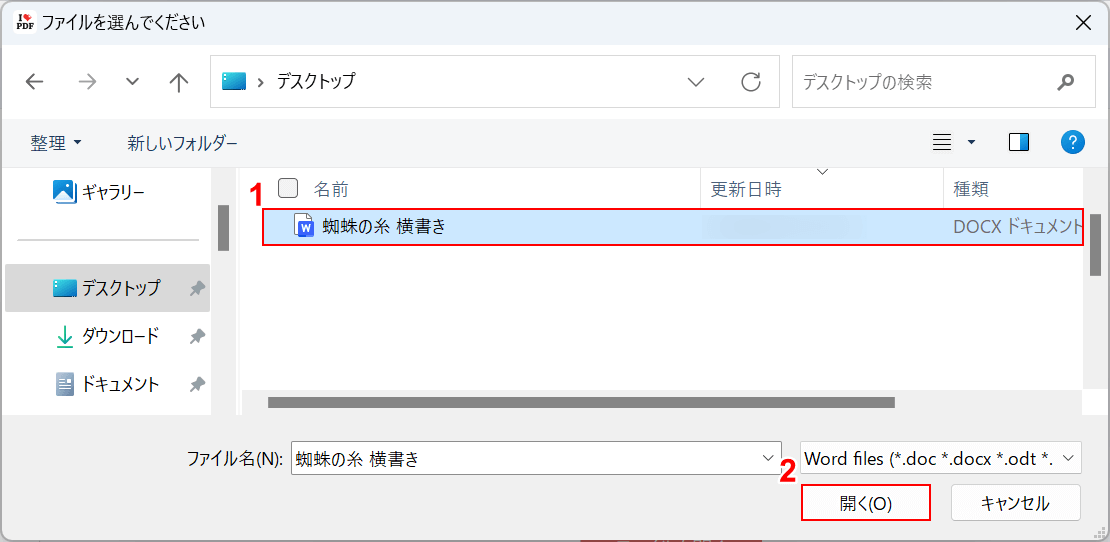
「ファイルを選んでください」ダイアログボックスが表示されます。
①先ほど横書きに編集したWordファイル(例:蜘蛛の糸 横書き)を選択し、②「開く」ボタンを押します。
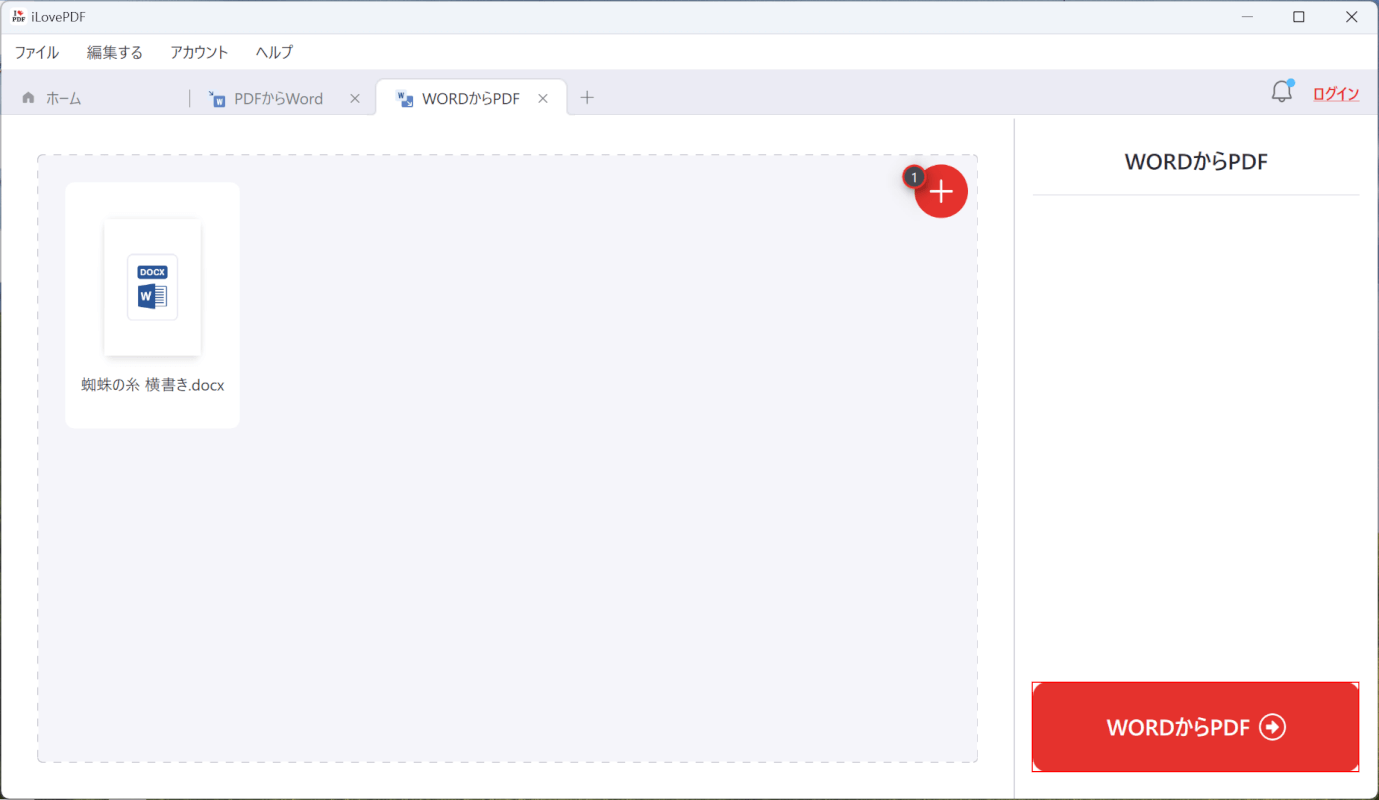
選択したファイルが表示されます。
「WORDからPDF」ボタンを押します。
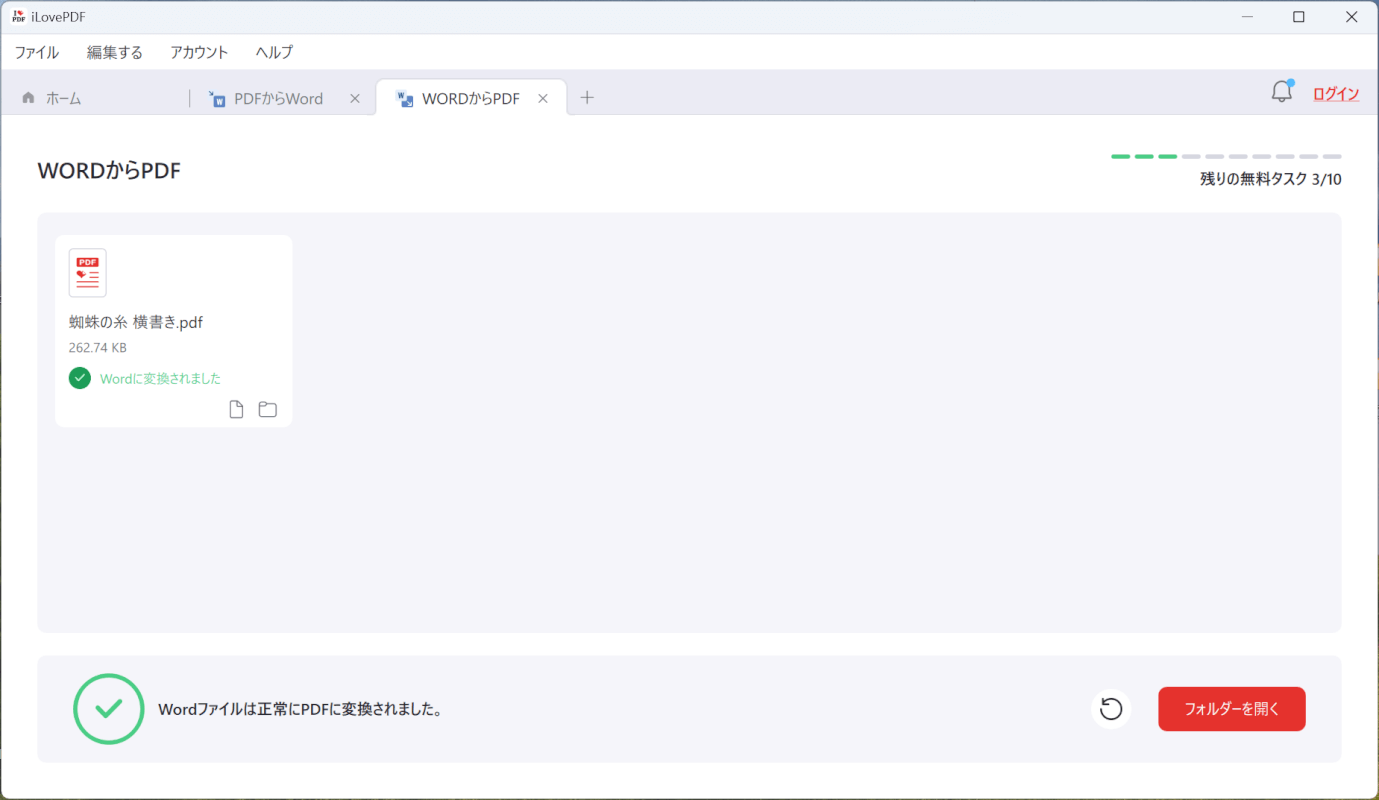
変換/保存が完了すると上記の画面が表示されます。
保存先はiLovePDFのインストール時にデバイスに作成される「iLovePDF_Output」フォルダです。
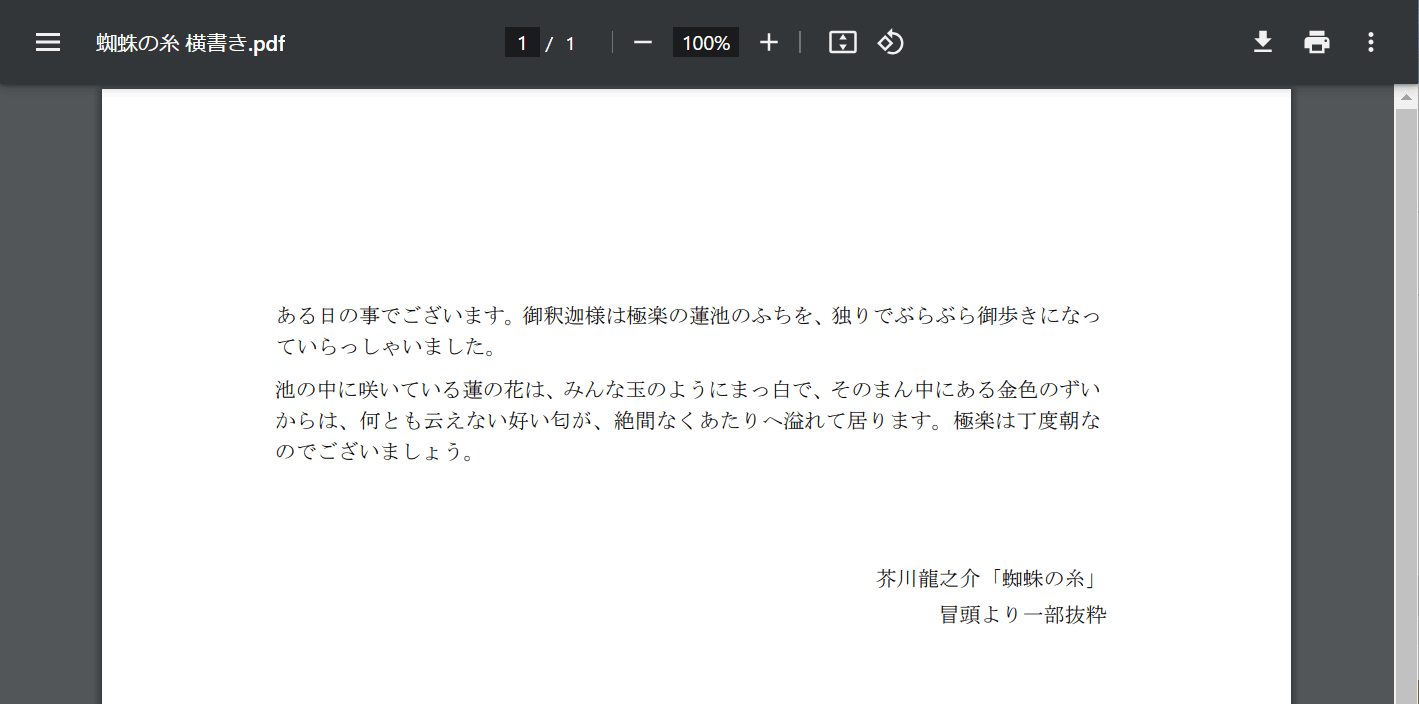
保存したPDFファイルを開いて確認します。上の画像はChromeで開いたものです。
PDFを縦書きから横書きへ変換することができました。
問題は解決できましたか?
記事を読んでも問題が解決できなかった場合は、無料でAIに質問することができます。回答の精度は高めなので試してみましょう。
- 質問例1
- PDFを結合する方法を教えて
- 質問例2
- iLovePDFでできることを教えて

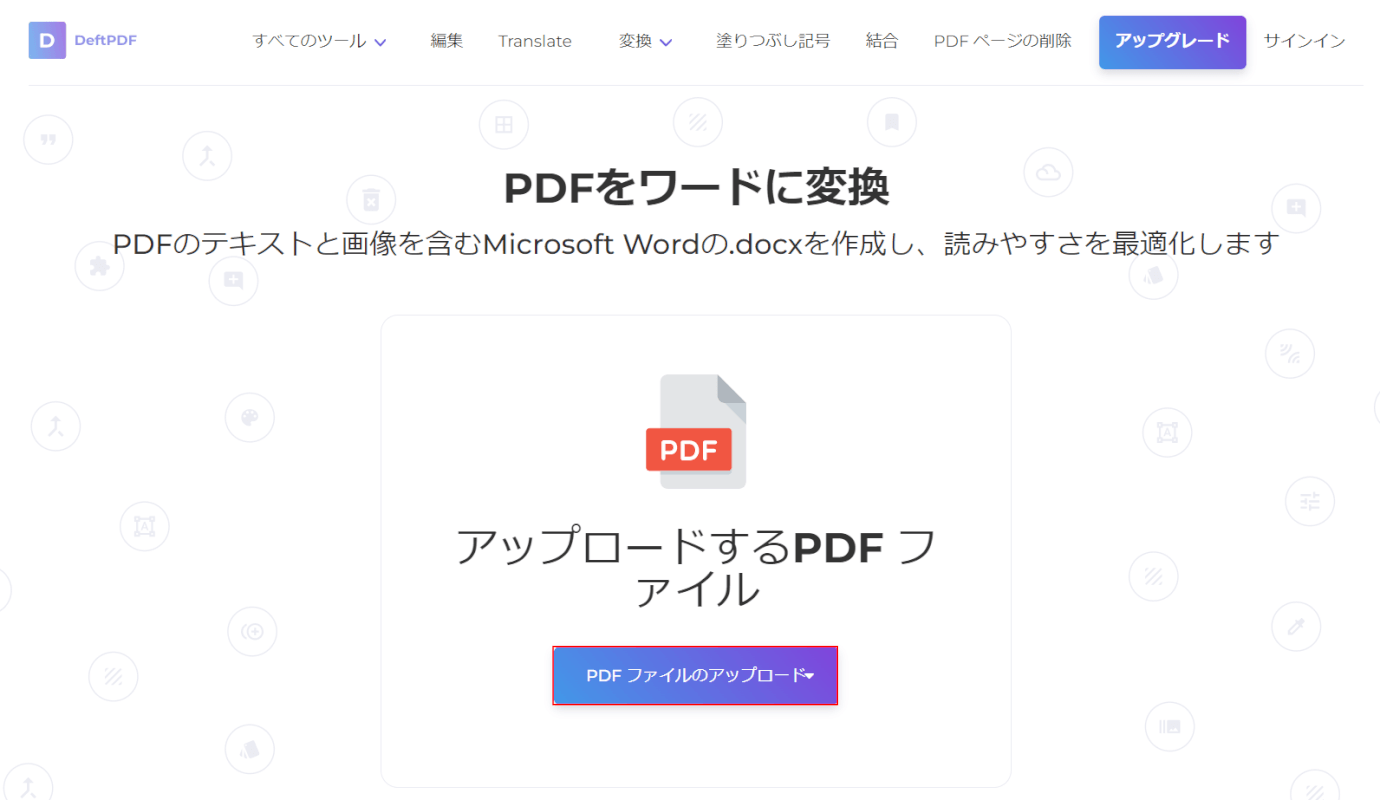
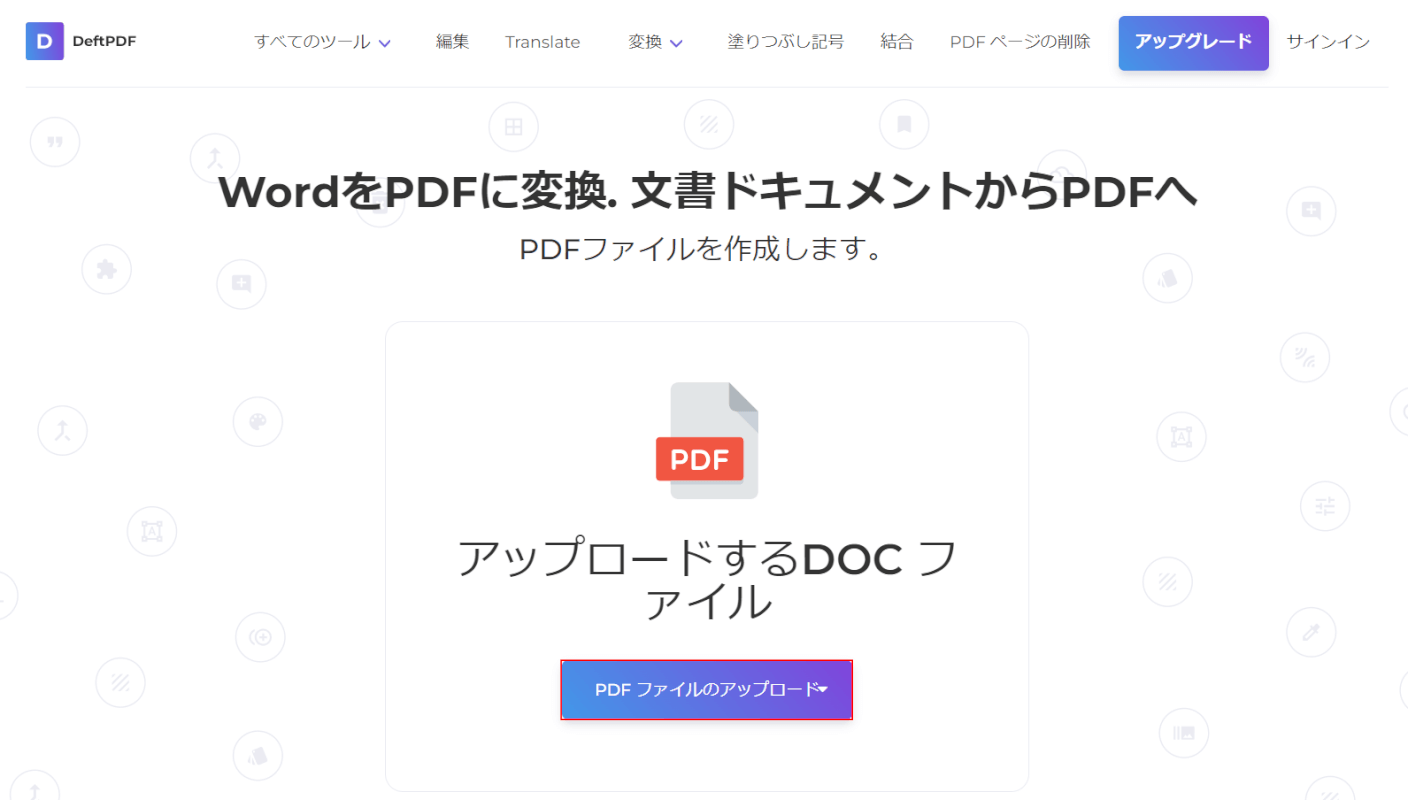
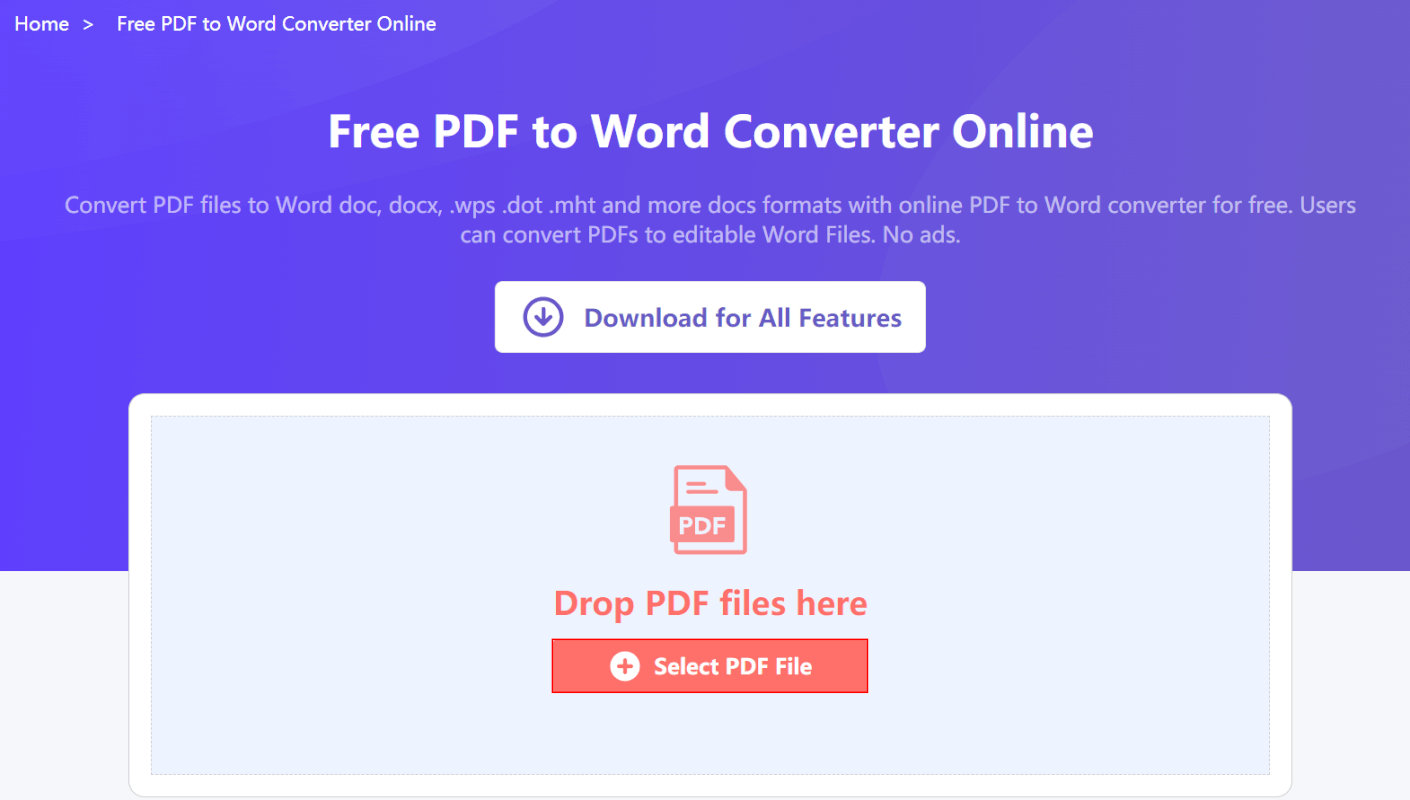
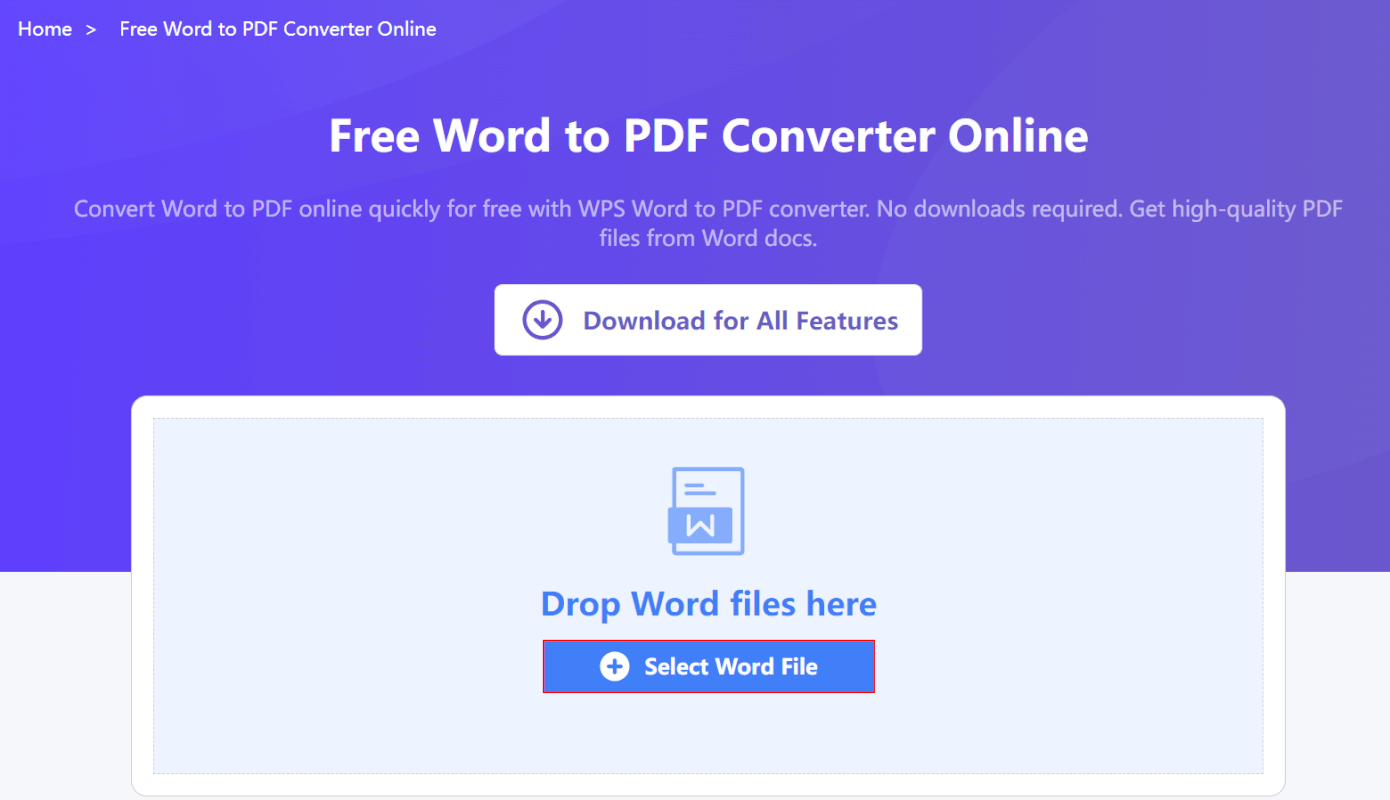
コメント
この記事へのコメントをお寄せ下さい。