- 公開日:
PDFに押す電子印鑑の透過ができるフリーソフト
PDFに電子印鑑を挿入する場合、あらかじめ電子印鑑の画像そのものが透過されていないと不自然な印影になってしまいます。
ただし、フリーソフトを使って電子印鑑を自動的に透過して挿入することも可能です。
会社のロゴが入っているなど、印影が細かくて手作業では透過するのが難しい電子印鑑をPDFに挿入したい場合などにお役立てください。
Adobe Acrobat Readerの基本情報

Adobe Acrobat Reader
日本語: 〇
オンライン(インストール不要): 〇
オフライン(インストール型): 〇
Adobe Acrobat Readerで電子印鑑を透過して挿入する方法
Adobe Acrobat Readerは、無料のPDFリーダーです。
PDF編集などの高度な機能は有料版を契約しなければ使えませんが、電子印鑑の機能であれば無料で利用できます。会員登録なども必要ありません。
また、電子印鑑として使用する印鑑の画像は自動的に透過されるため大変便利です。
Adobe Acrobat Readerを使って、電子印鑑を透過して挿入する方法をご紹介します。
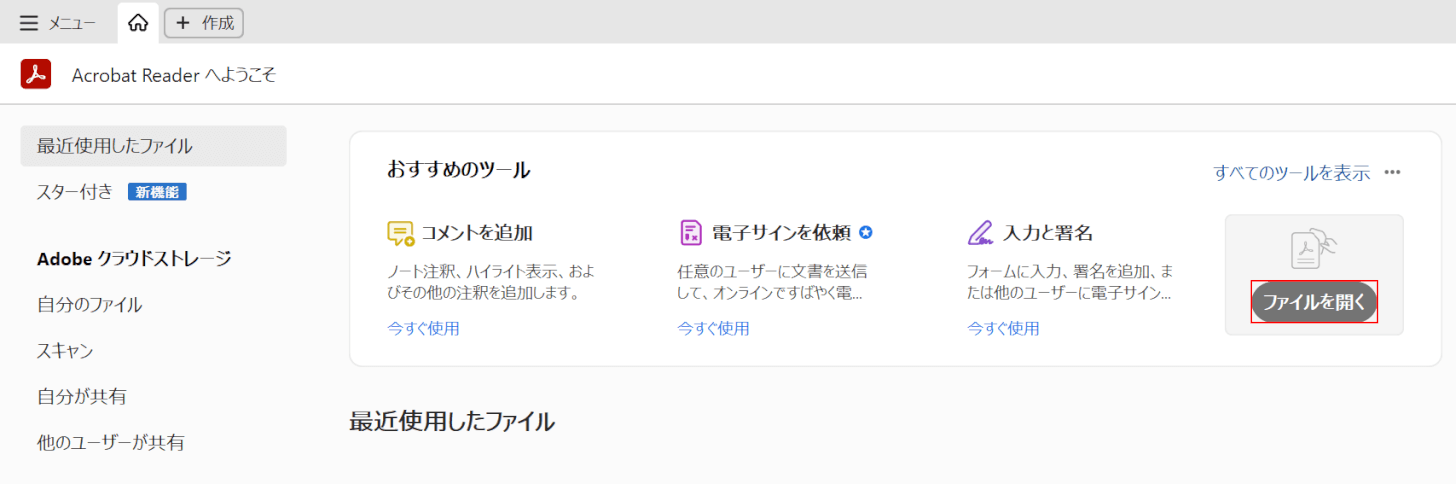
電子印鑑の画像はあらかじめ用意しておきましょう。
Adobe Acrobat Readerを起動します。
「ファイルを開く」ボタンを押します。
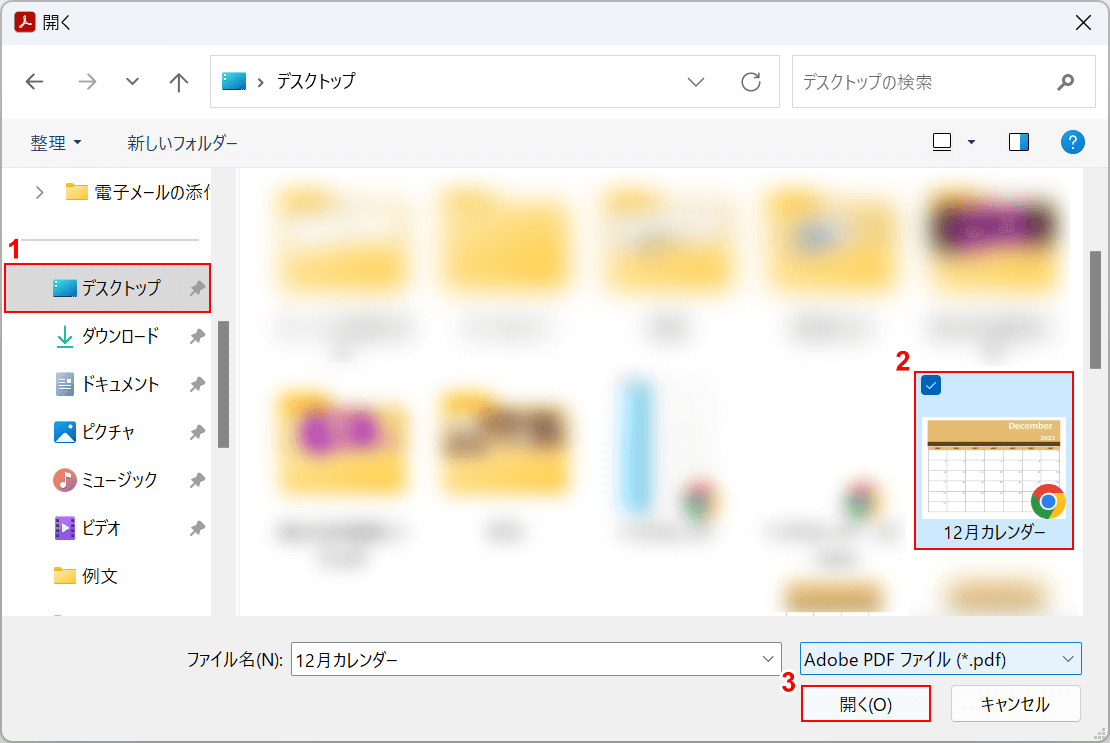
「開く」ダイアログボックスが表示されます。
①ファイルの保存場所(例:デスクトップ)、②電子印鑑を挿入したいPDFファイル(例:12月カレンダー)の順に選択します。
③「開く」ボタンを押します。
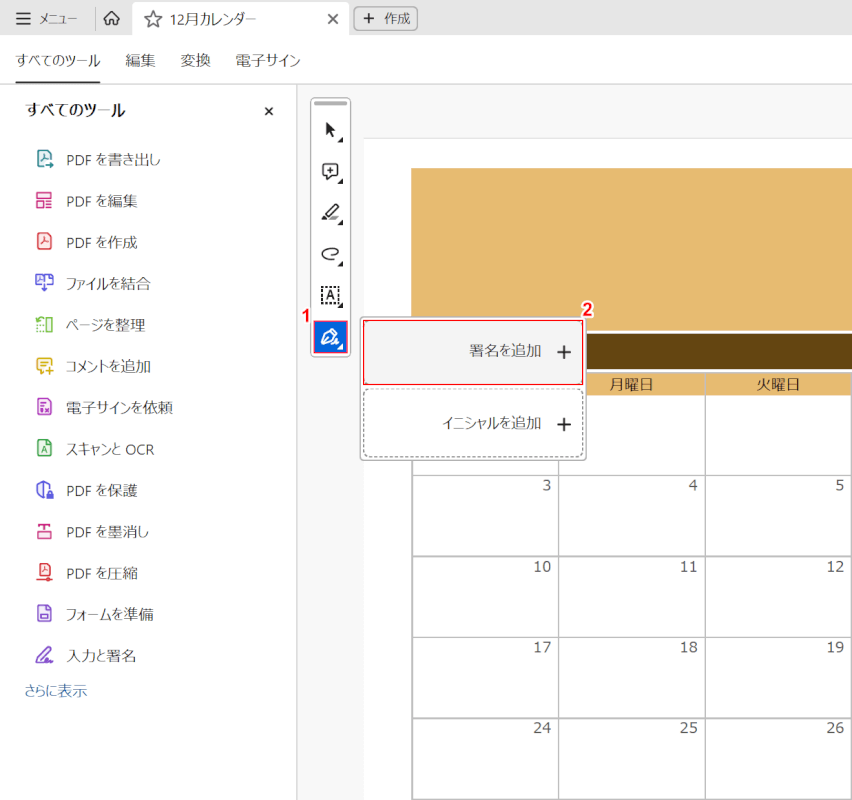
PDFファイルが読み込まれました。
①「署名またはイニシャルを追加」、②「署名を追加」の順に選択します。
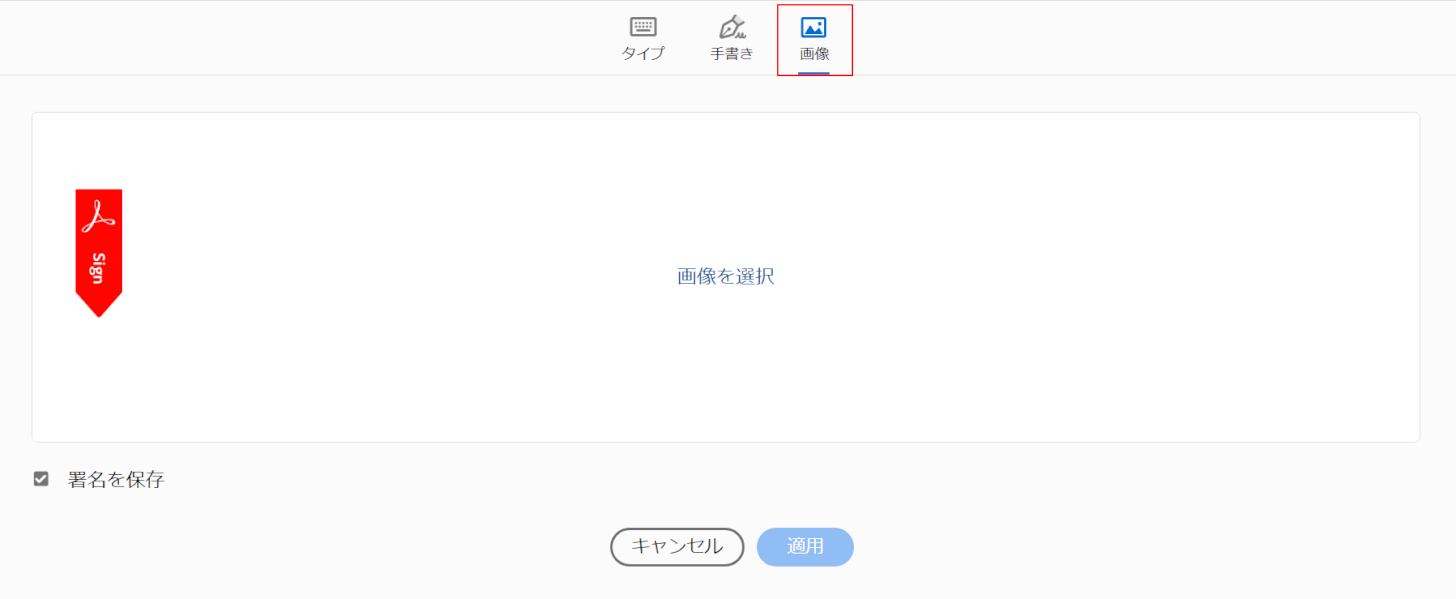
署名の編集画面が表示されます。
「画像」を選択します。
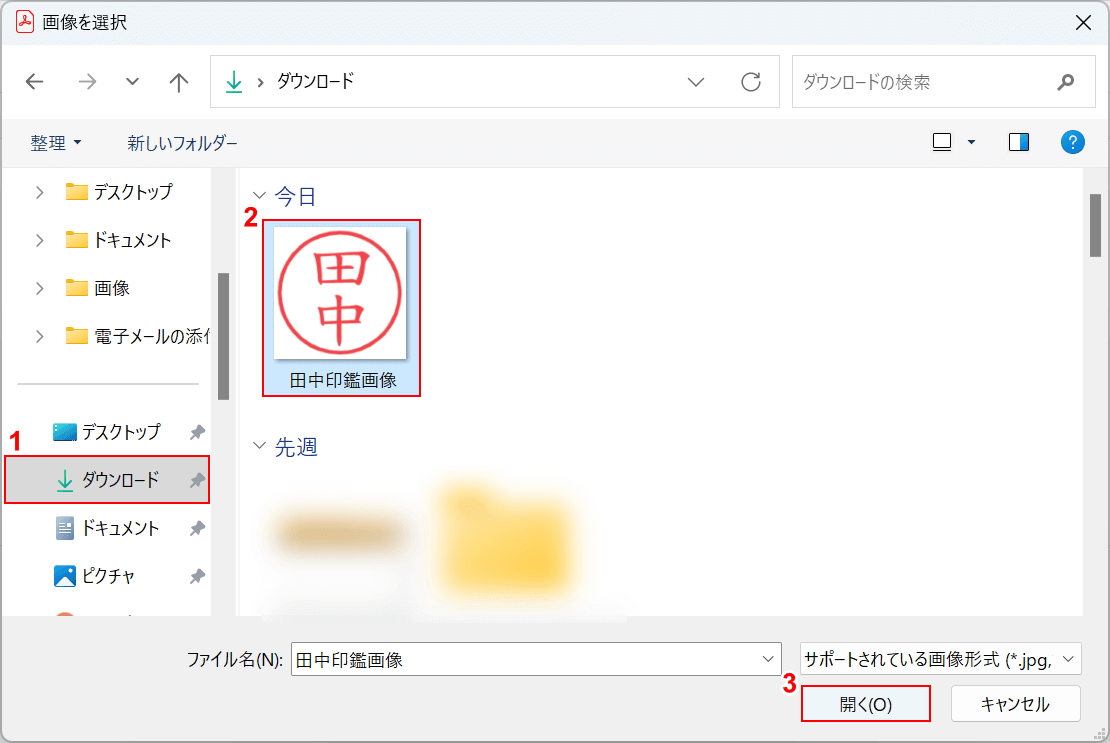
「画像を選択」ダイアログボックスが表示されます。
①電子印鑑の画像の保存場所(例:ダウンロード)、②画像(例:田中印鑑画像)の順に選択します。
③「開く」ボタンを押します。
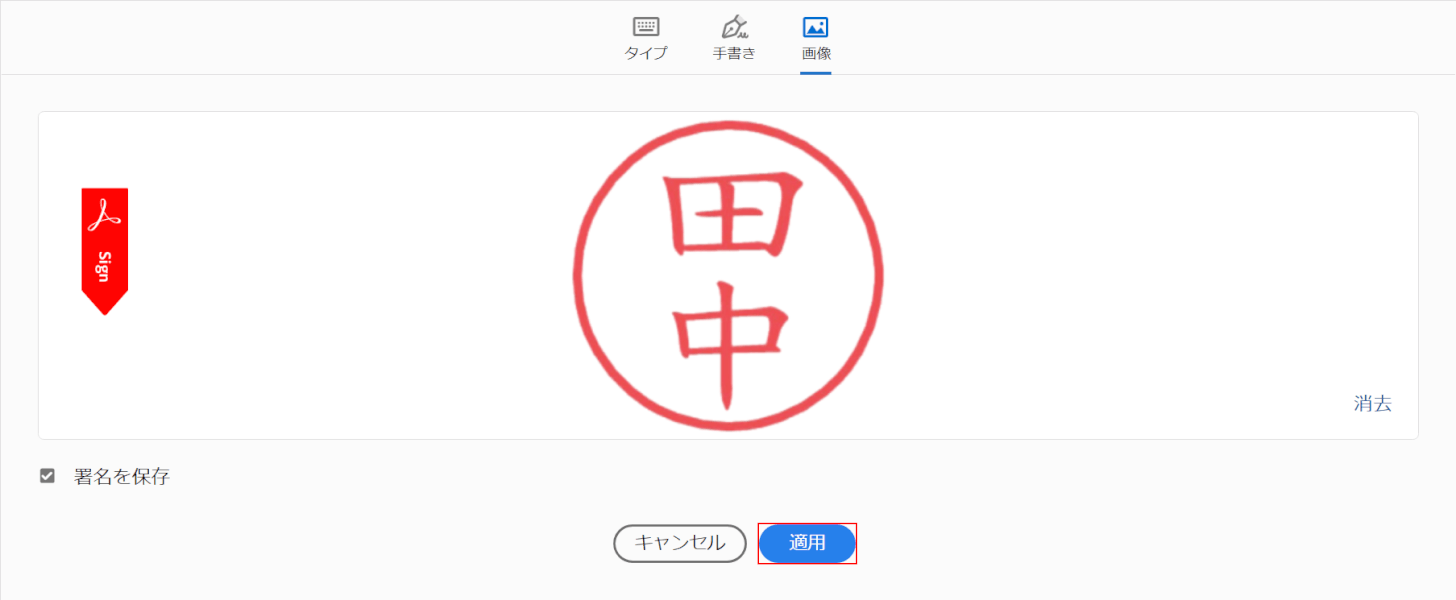
「適用」ボタンを押します。

電子印鑑を挿入できる状態になるため、任意の位置でクリックします。
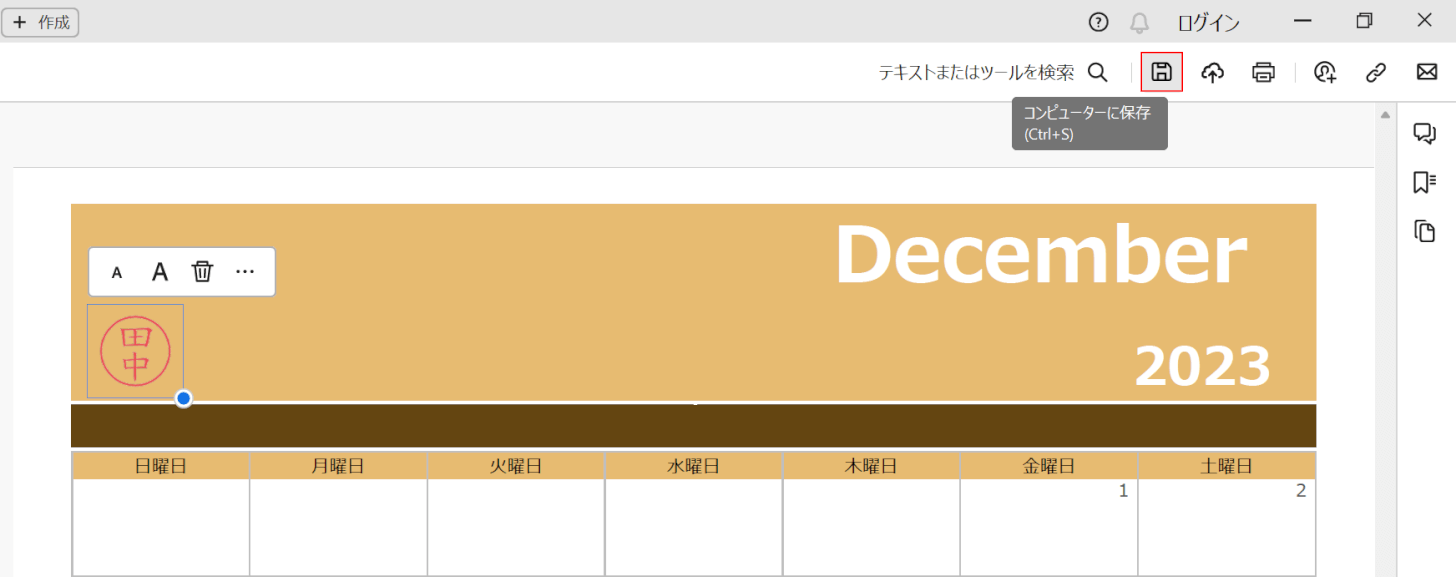
これでPDFに電子印鑑を挿入することができました。
電子印鑑は自動的に透過されているため、オレンジ色の背景が透けて見えています。
「保存」ボタンを押します。
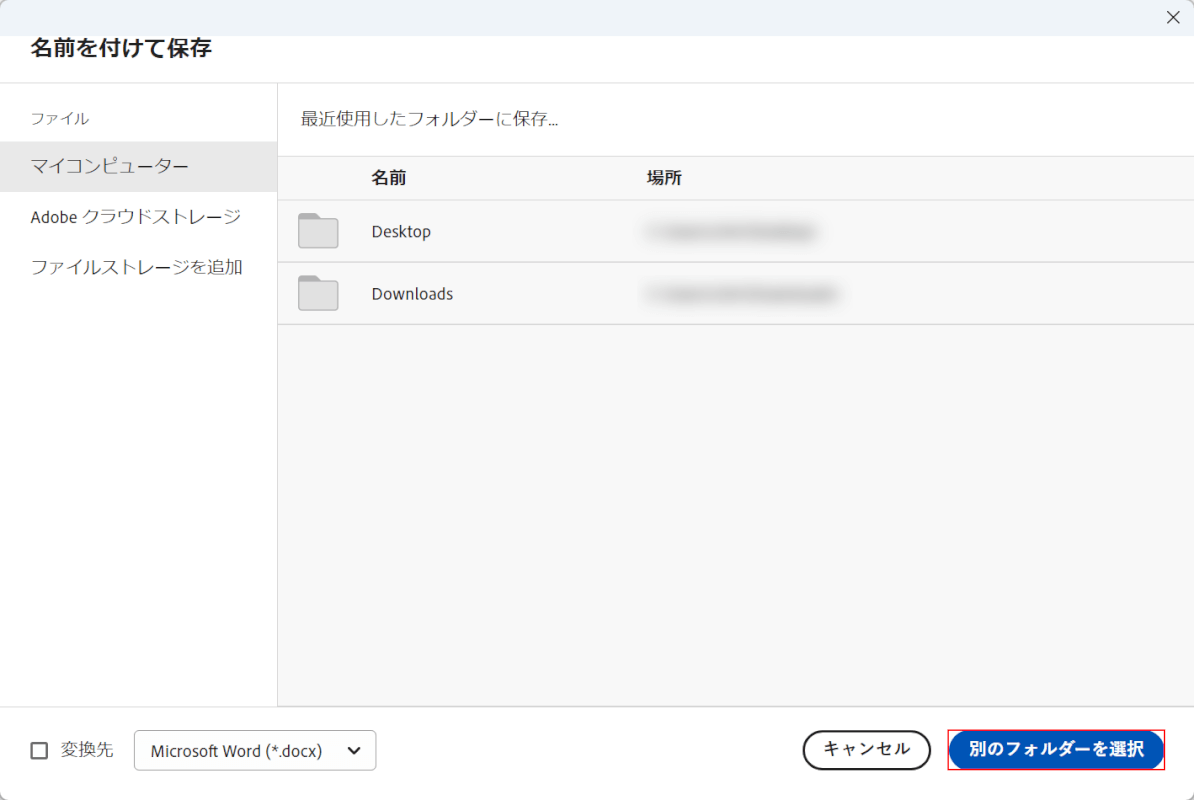
「名前を付けて保存」画面が表示されます。
右下の「別のフォルダーを選択」ボタンを押します。
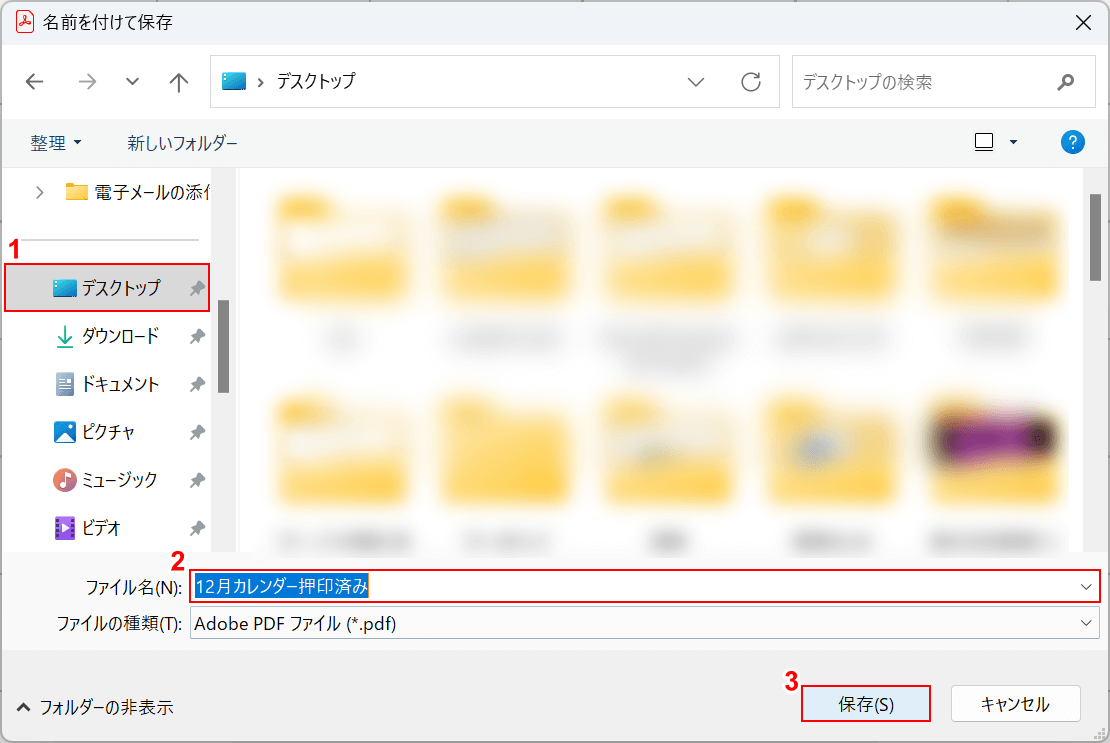
「名前を付けて保存」ダイアログボックスが表示されます。
①ファイルの保存場所(例:デスクトップ)を選択し、②任意の名前を入力します。
③「保存」ボタンを押します。
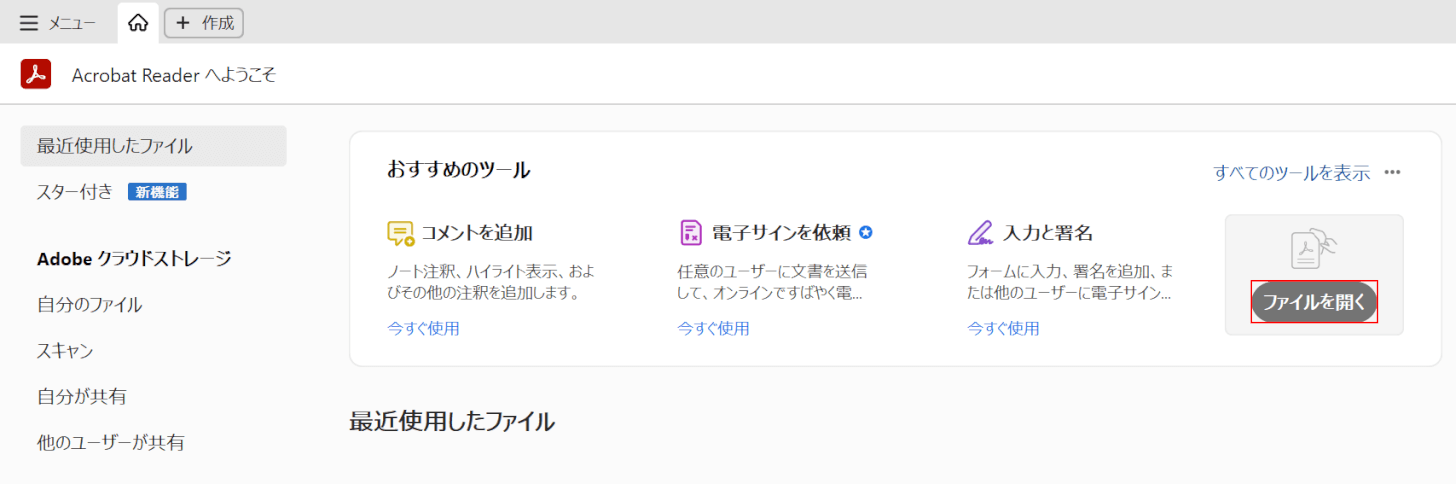
以上で、保存が完了しました。
試しにPDFファイルを開いてみます。
再度、Adobe Acrobat Readerを起動して、「ファイルを開く」ボタンを押します。
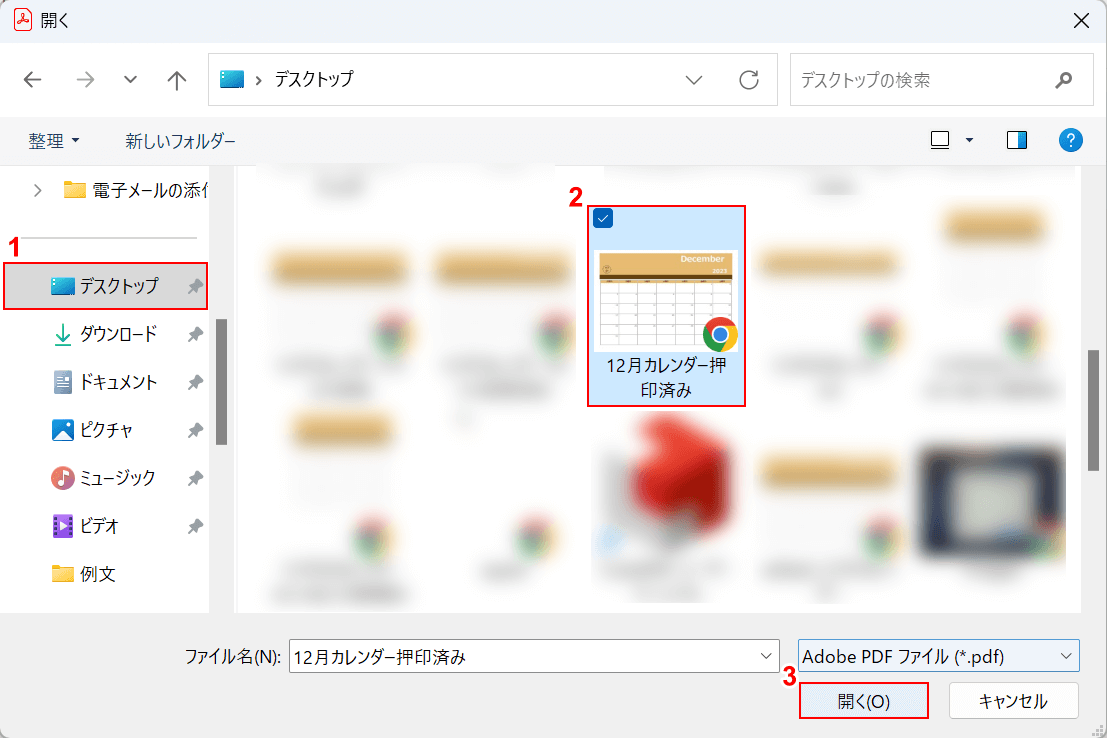
「開く」ダイアログボックスが表示されます。
①ファイルの保存場所(例:デスクトップ)、②電子印鑑を挿入したPDFファイル(例:12月カレンダー押印済み)の順に選択します。
③「開く」ボタンを押します。
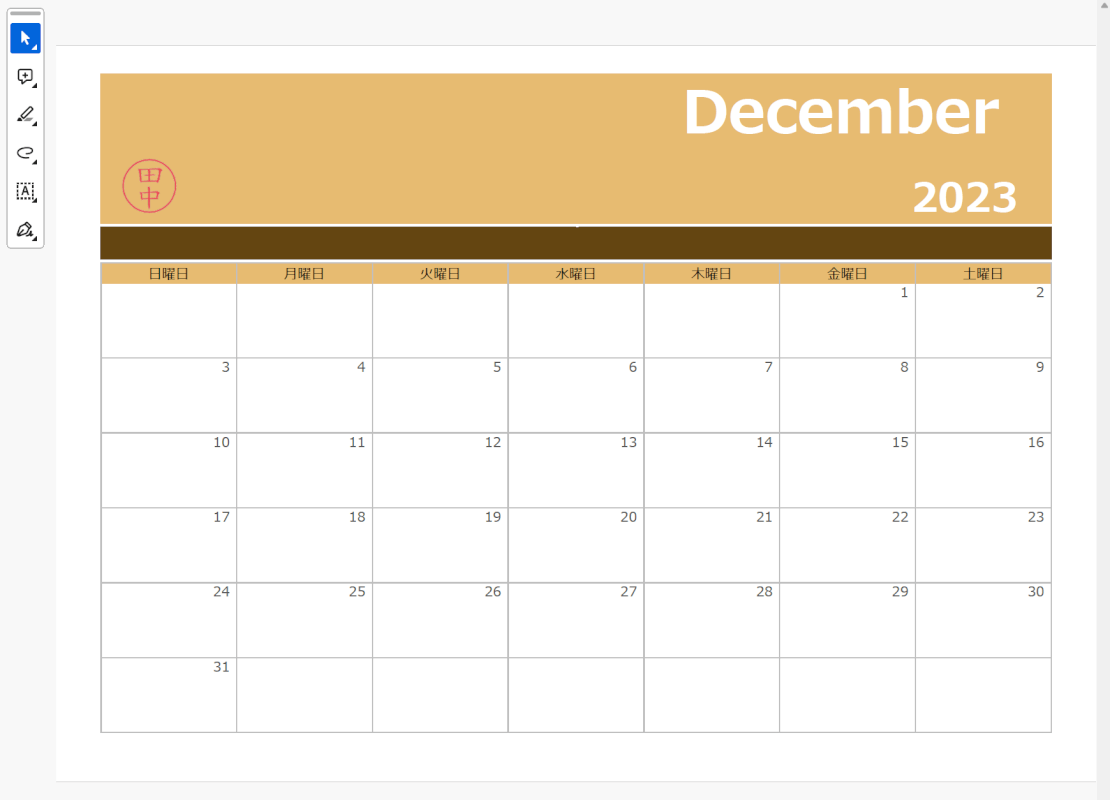
電子印鑑が挿入されたPDFファイルが表示されました。
問題は解決できましたか?
記事を読んでも問題が解決できなかった場合は、無料でAIに質問することができます。回答の精度は高めなので試してみましょう。
- 質問例1
- PDFを結合する方法を教えて
- 質問例2
- iLovePDFでできることを教えて

コメント
この記事へのコメントをお寄せ下さい。