- 公開日:
PDFに電子印鑑(スタンプ)を押せるフリーソフト3選
電子印鑑は、デジタル文書の信頼性を高めるために重要な役割を果たします。PDFファイルに電子印鑑を追加することは、特にビジネスや公式書類で頻繁に必要とされます。
この記事では、PDFに電子印鑑を簡単かつ効果的に挿入できる3つの無料ソフトウェアを紹介します。
それぞれのソフトの特徴と使い方を詳しく説明するので、ニーズに合ったツールを見つけてください。
PDF24 Creatorの基本情報

日本語: 〇
オンライン(インストール不要): 〇
オフライン(インストール型): 〇
PDF24 CreatorでPDFに電子印鑑を挿入する方法
PDF24 CreatorでPDFに電子印鑑を挿入する方法をご説明します。
PDF24 Creatorは完全無料で利用できるPDF変換ソフトです。「PDF 編集」から電子印鑑の画像を入れることが可能です。
今回は、PDF24 Creatorのデスクトップ版でPDFに電子印鑑を挿入する方法をご紹介します。
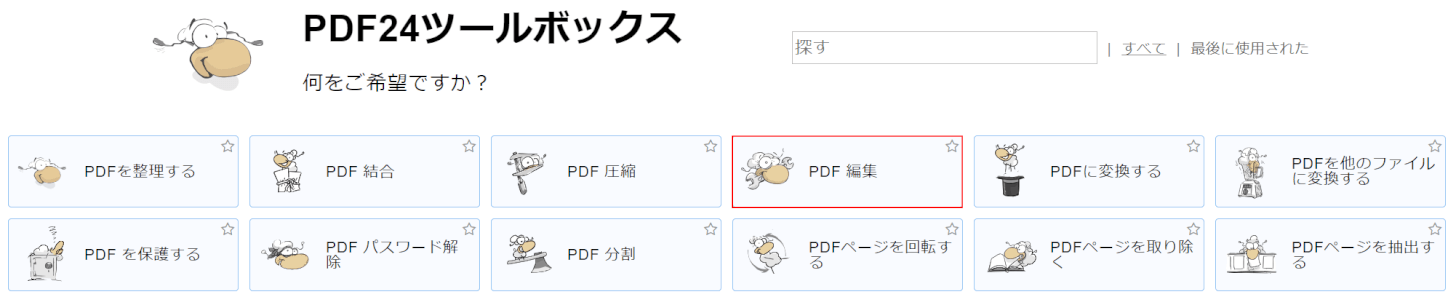
PDF24 Creatorを起動します。
「PDF 編集」を選択します。
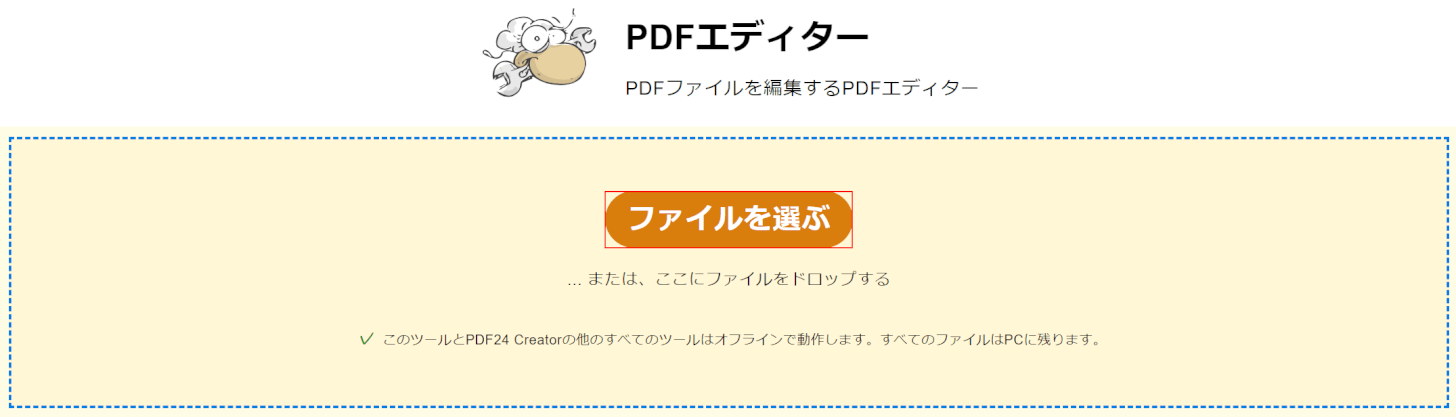
「ファイルを選ぶ」ボタンを押します。
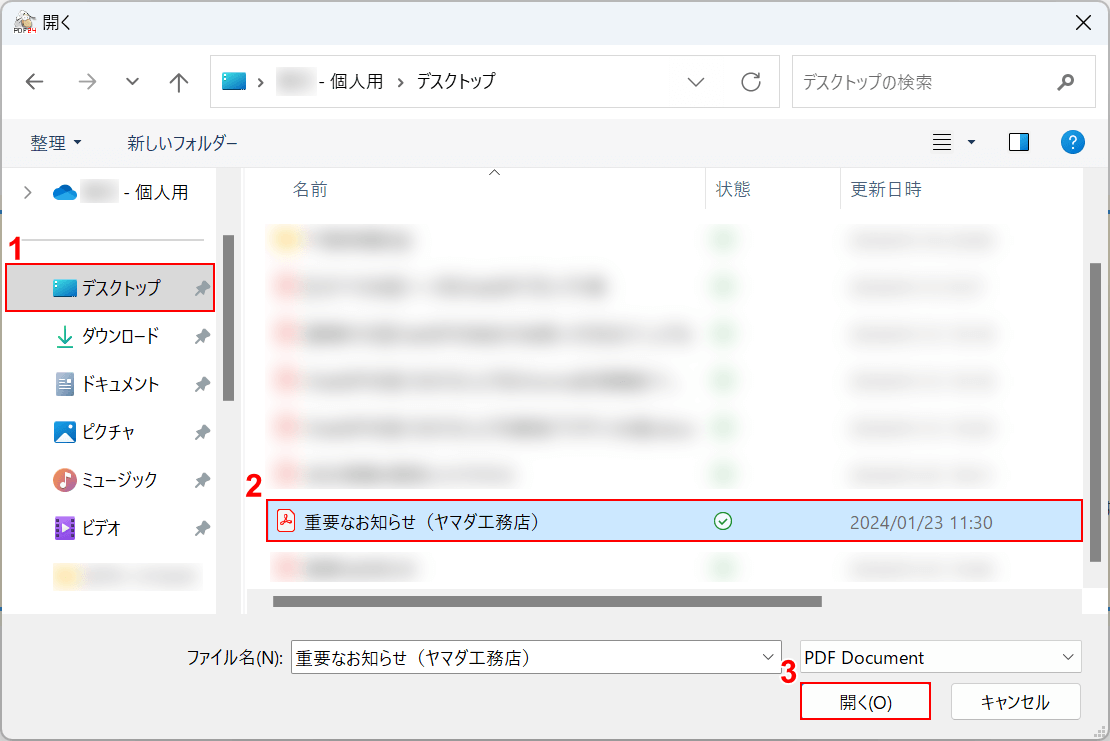
「開く」ダイアログボックスが表示されました。
①電子印鑑を挿入したいPDFがあるフォルダー(例: デスクトップ)、②PDFファイル(例: 重要なお知らせ(ヤマダ工務店))の順に選択し、③「開く」ボタンを押します。
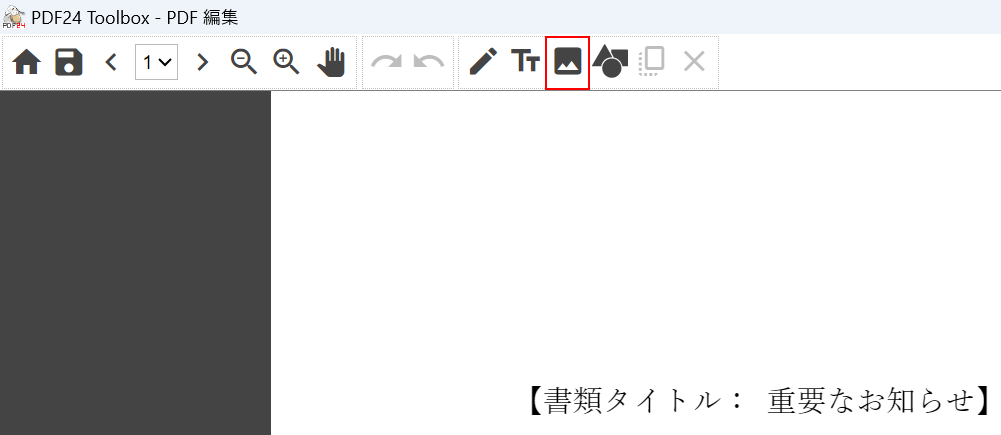
PDF24 CreatorにPDFが読み込まれました。
「写真を追加」を選択します。
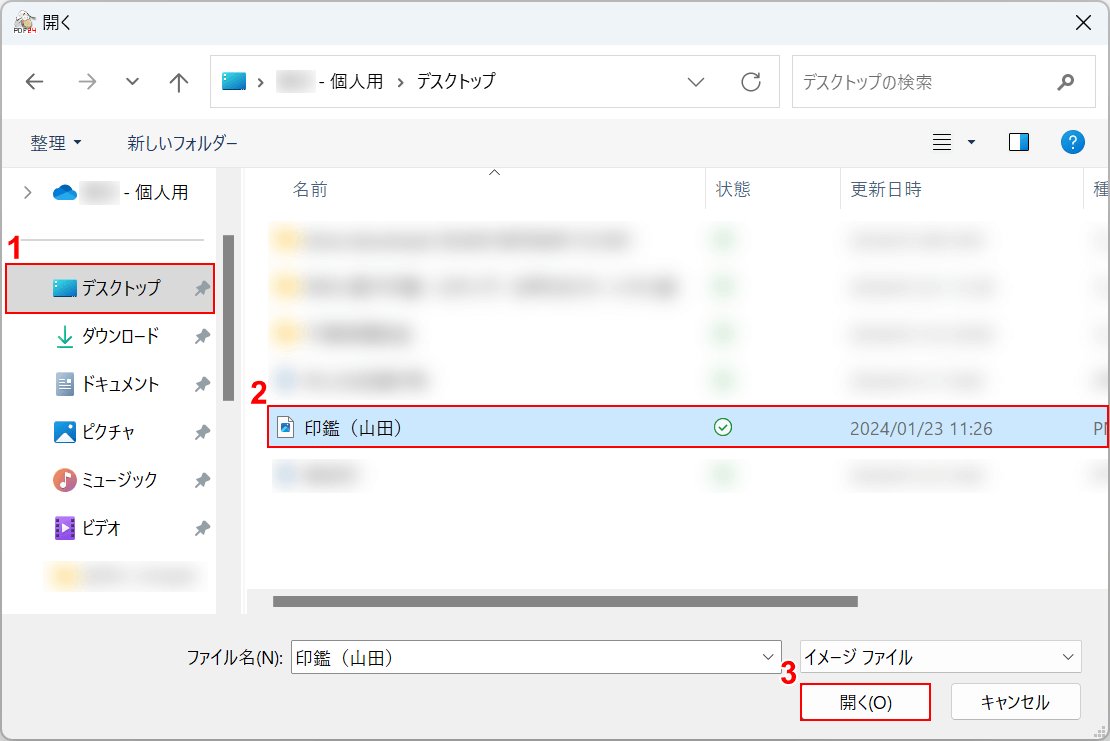
「開く」ダイアログボックスが表示されました。
①電子印鑑の画像があるフォルダー(例: デスクトップ)、②画像ファイル(例: 印鑑(山田))の順に選択し、③「開く」ボタンを押します。
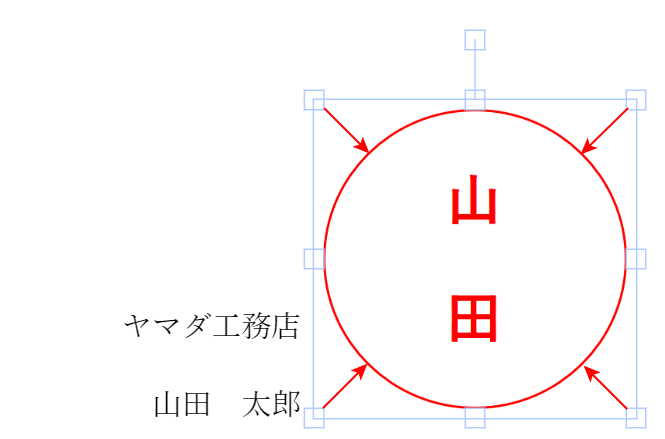
PDFに電子印鑑が表示されました。
サイズ変更ハンドルをドラッグして、電子印鑑のサイズを調整します。
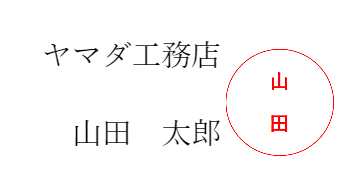
電子印鑑のサイズが決定しました。
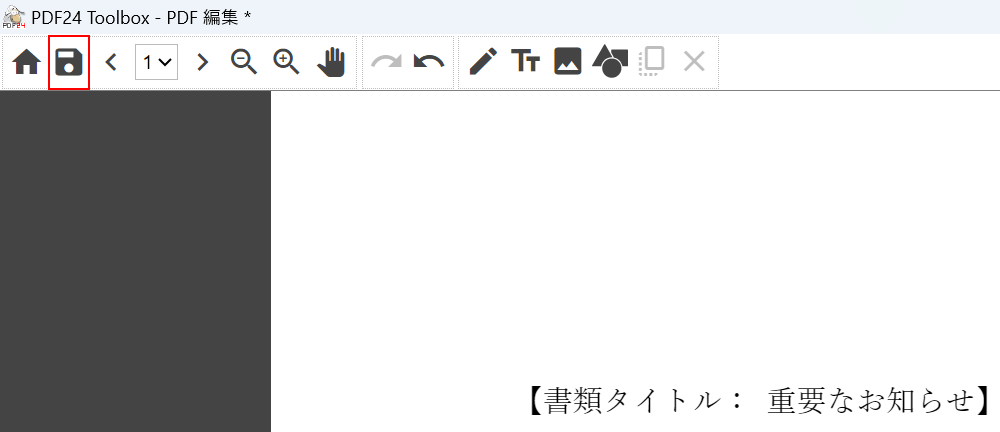
ここからは、電子印鑑を挿入したPDFファイルを保存します。
「保存」を選択します。
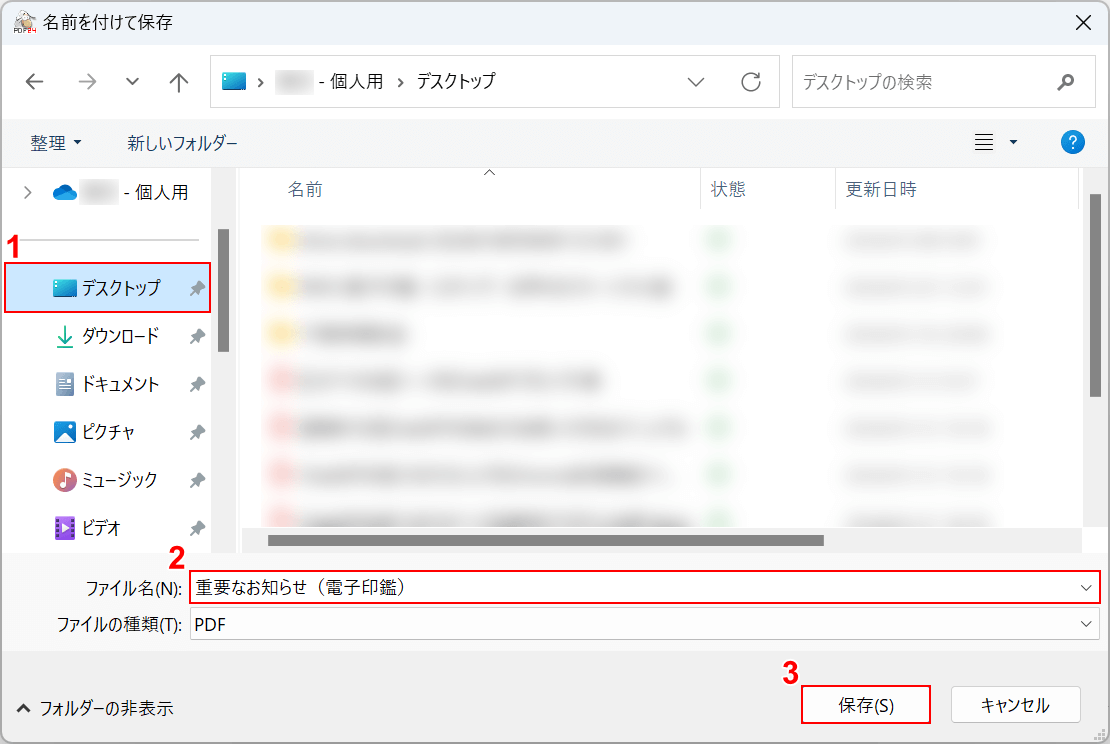
「名前を付けてファイルを保存」ダイアログボックスが表示されました。
①保存したいフォルダー(例: デスクトップ)を選択し、②ファイル名(例: 重要なお知らせ(電子印鑑))を入力し、③「保存」ボタンを押します。
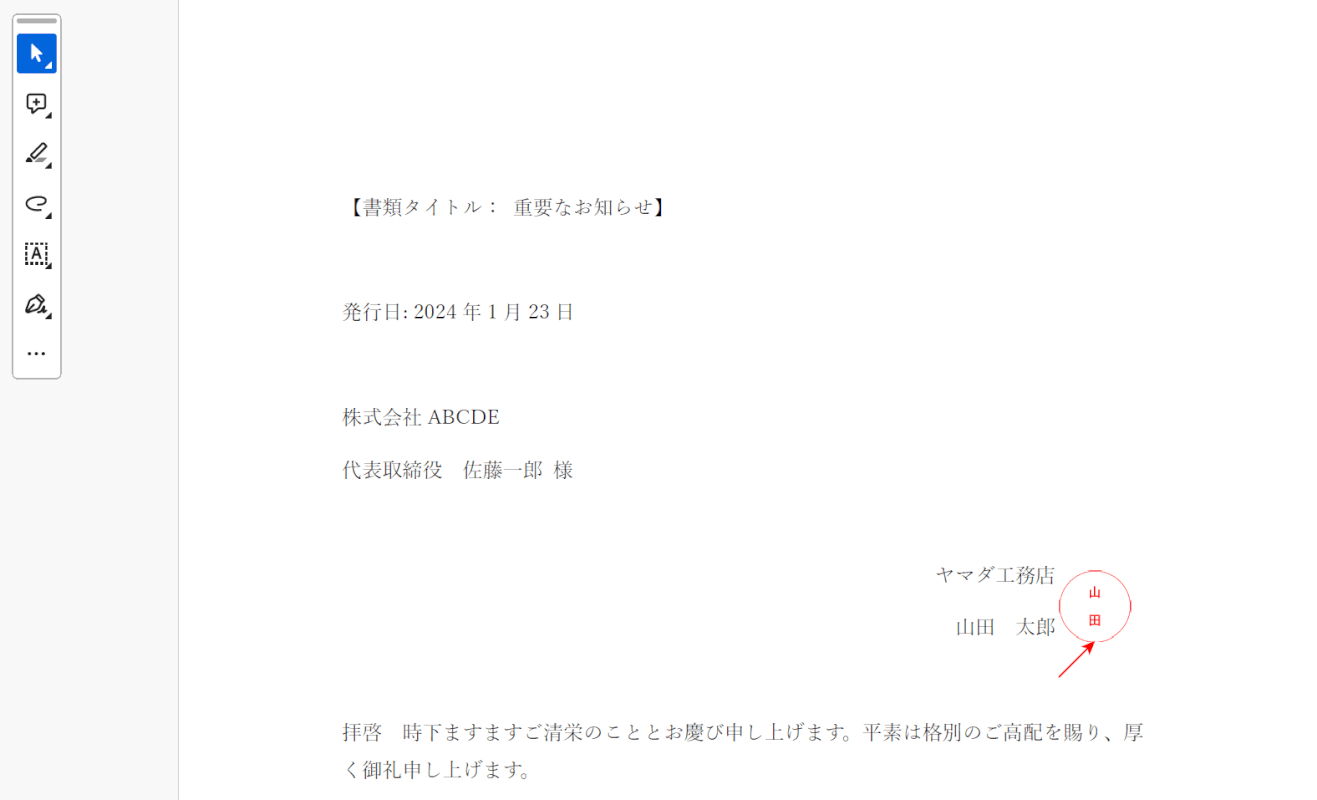
保存したPDFを開くと、電子印鑑が押された状態になっていました。
Smallpdfの基本情報

Smallpdf
日本語: 〇
オンライン(インストール不要): 〇
オフライン(インストール型): 〇
SmallpdfでPDFに電子印鑑を挿入する方法
Smallpdfはデスクトップ版やオンライン版など、様々な形式で提供されているPDF編集ツールです。
Smallpdfではあらかじめ作成された電子印鑑の印影を挿入することができます。
以下では、PC(Windows 11)上のデスクトップ版Smallpdfを使用して、電子印鑑の印影を挿入する方法についてご説明します。
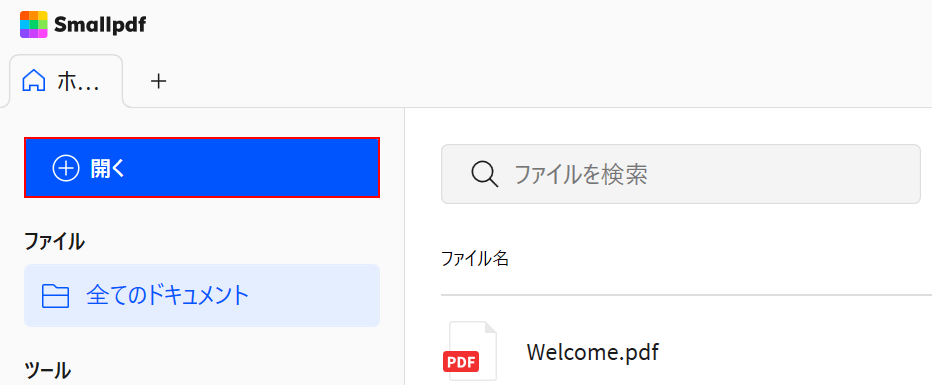
Smallpdfを起動します。
「開く」ボタンを押します。
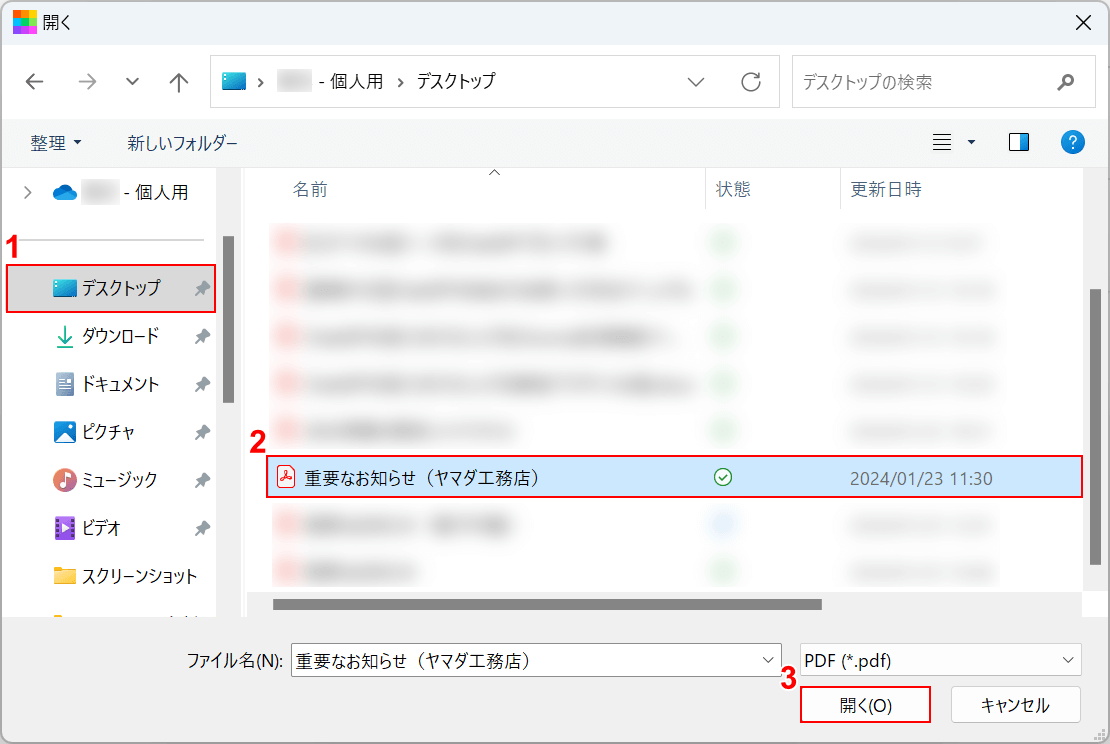
「開く」ダイアログボックスが表示されました。
①PDFファイルがあるフォルダー(例: デスクトップ)、②PDFファイル(例: 重要なお知らせ(ヤマダ工務店))の順に選択し、③「開く」ボタンを押します。
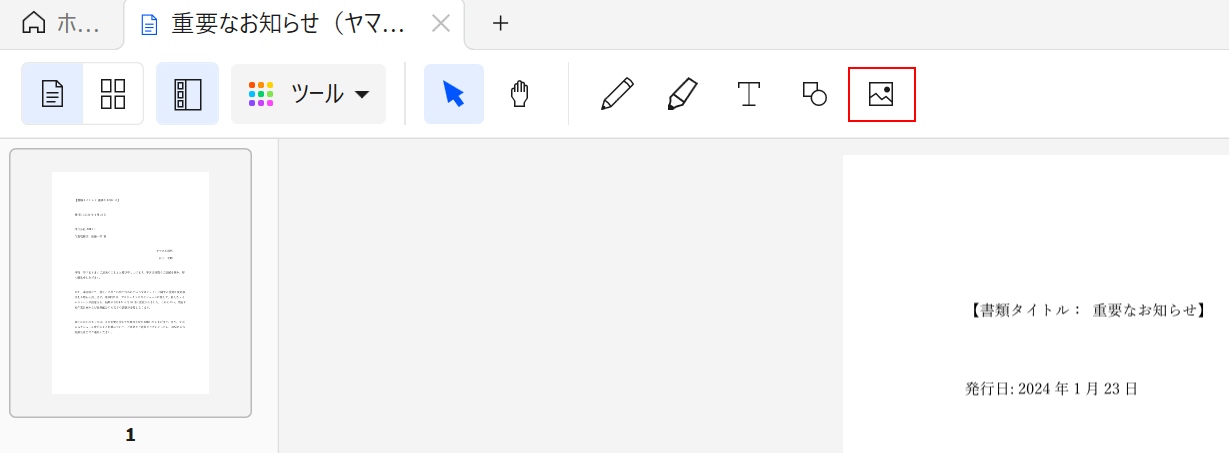
PDFがSmallpdfに読み込まれました。
「画像を挿入」を選択します。
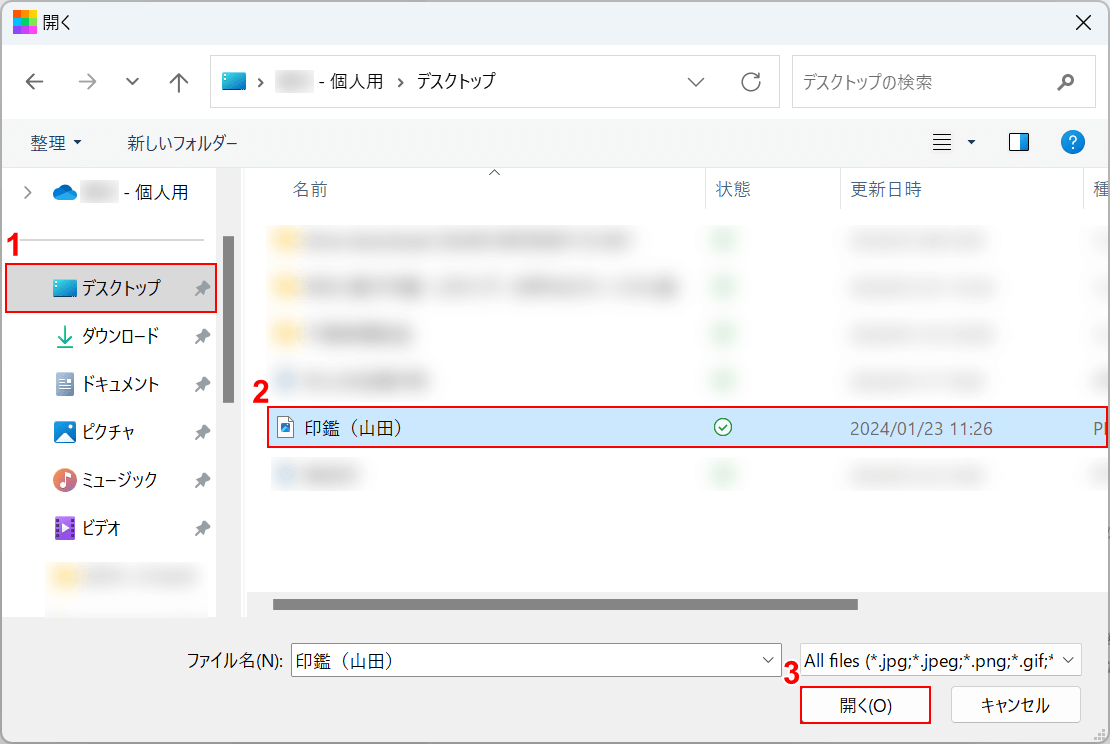
「開く」ダイアログボックスが表示されました。
①電子印鑑の画像があるフォルダー(例: デスクトップ)、②画像ファイル(例: 印鑑(山田))の順に選択し、③「開く」ボタンを押します。
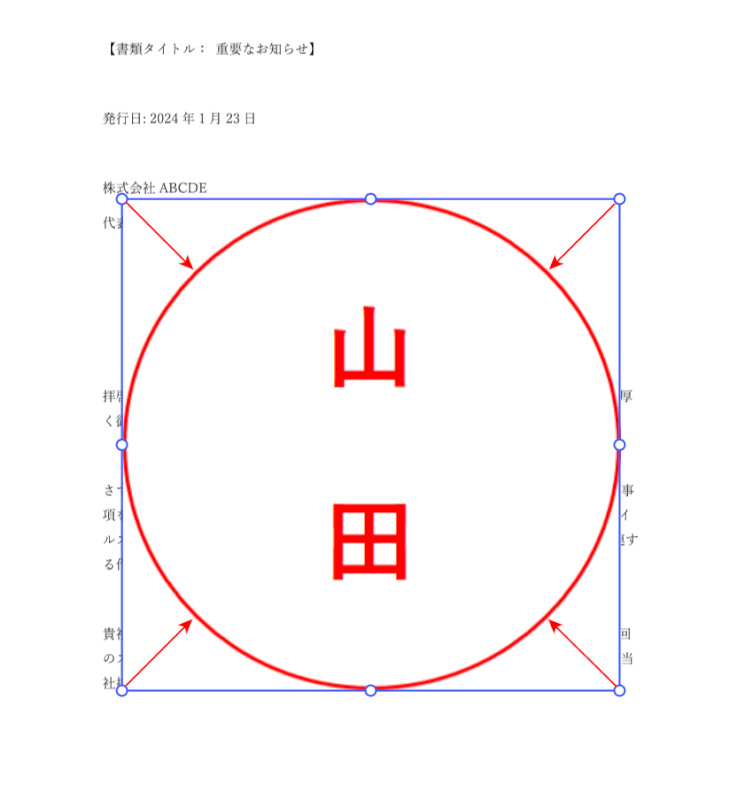
PDFに電子印鑑が表示されました。
サイズ変更ハンドルをドラッグして、電子印鑑のサイズを調整します。
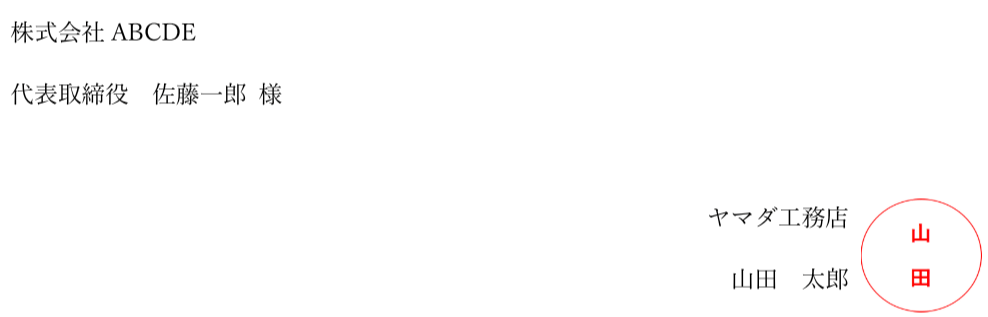
電子印鑑のサイズが決定しました。
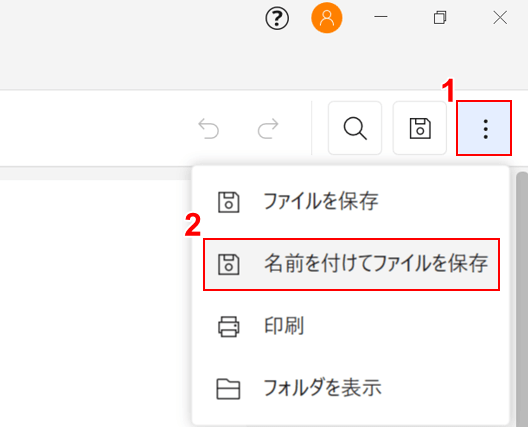
ここからは、電子印鑑のPDFファイルを保存します。
①「…」、②「名前を付けてファイルを保存」の順に選択します。
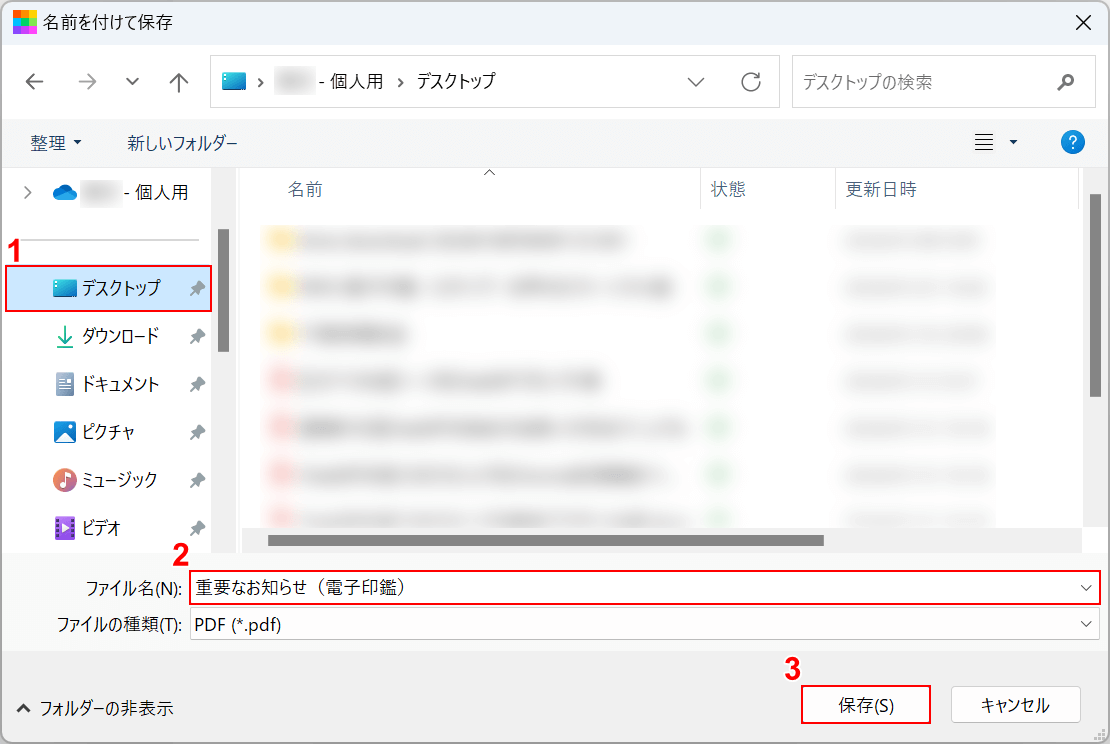
「名前を付けて保存」ダイアログボックスが表示されました。
①保存したいフォルダー(例: デスクトップ)を選択し、②ファイル名(例: 重要なお知らせ(電子印鑑))を入力し、③「保存」ボタンを押します。
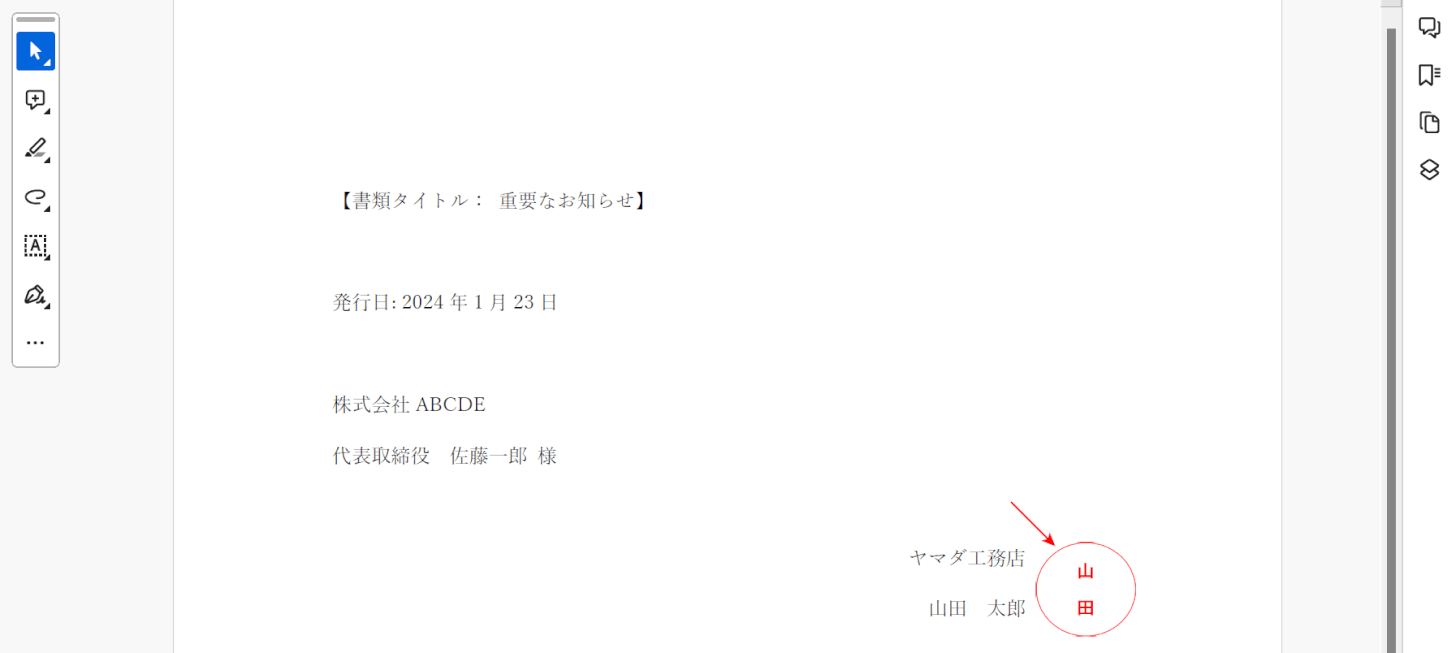
保存したPDFを開くと、電子印鑑が押された状態になっていました。
PDF-XChange Editorの基本情報

PDF-XChange Editor
日本語: 〇
オンライン(インストール不要): ×
オフライン(インストール型): 〇
PDF-XChange EditorでPDFに電子印鑑を挿入する方法
PDF-XChange Editorには「スタンプ」機能があり、簡単に電子印鑑として記録して何回も手軽に使うことができます。印影はあらあじめ画像として作成・入手して用意しておく必要があります。
ソフトをダウンロードするには専用フォームから申し込みをする必要があり、少々手間がかかりますが、非常に使いやすいソフトです。
詳しい使い方は以下の通りです。
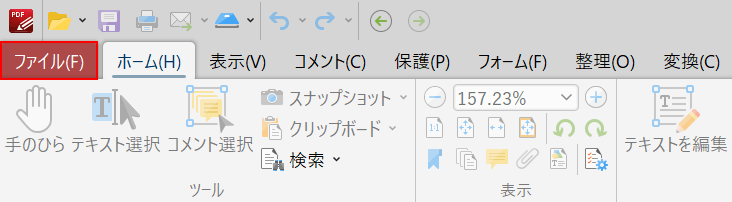
PDF-XChange Editorを開きます。
「ファイル」タブを選択します。
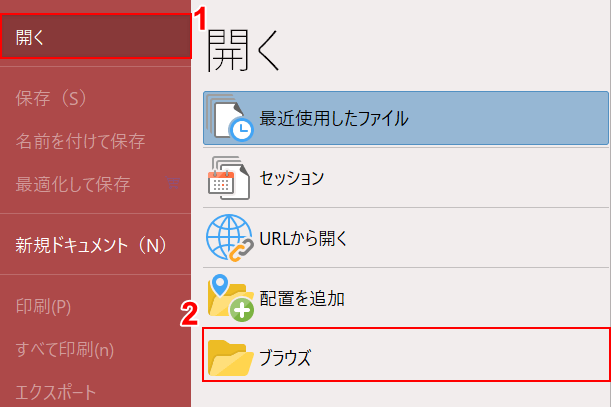
①「開く」タブ、②「ブラウズ」の順に選択します。
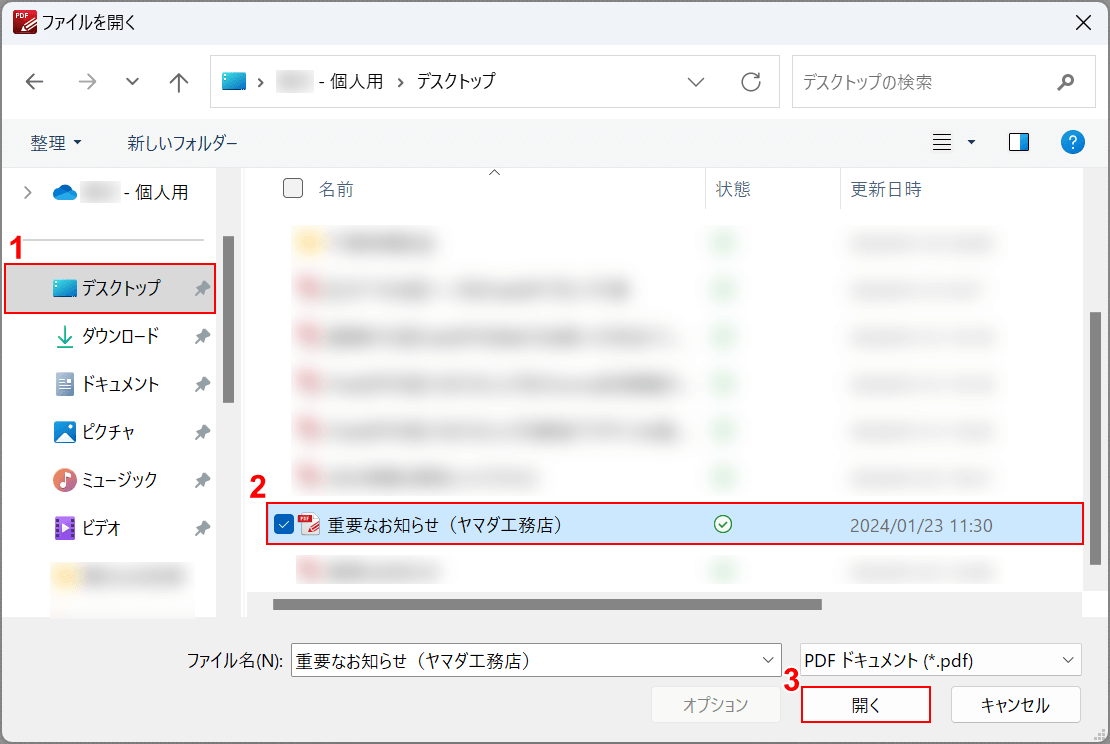
「ファイルを開く」ダイアログボックスが表示されました。
①PDFファイルがあるフォルダー(例: デスクトップ)、②PDFファイル(例: 重要なお知らせ(ヤマダ工務店))の順に選択し、③「開く」ボタンを押します。
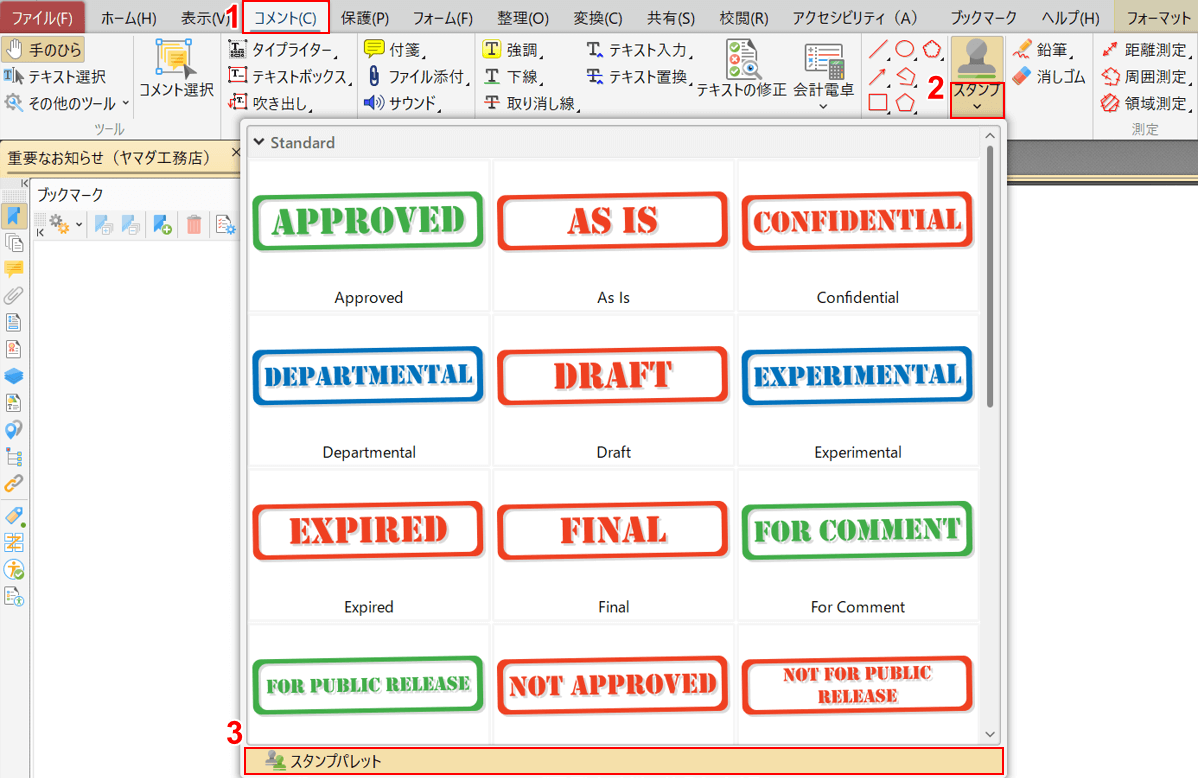
①「コメント」タブ、②「スタンプ」の「v」、③「スタンプパレット」の順に選択します。
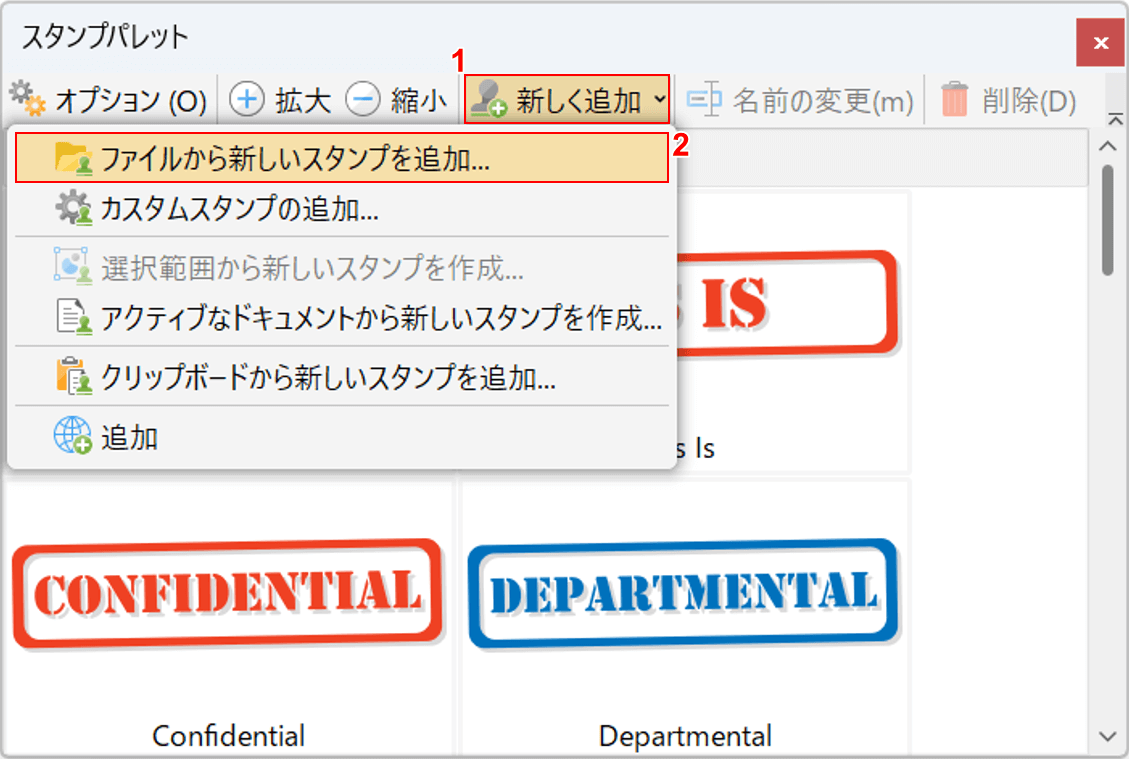
「スタンプパレット」ダイアログボックスが表示されました。
①「新しく追加」タブ、②「ファイルから新しいスタンプを追加」の順に選択します。
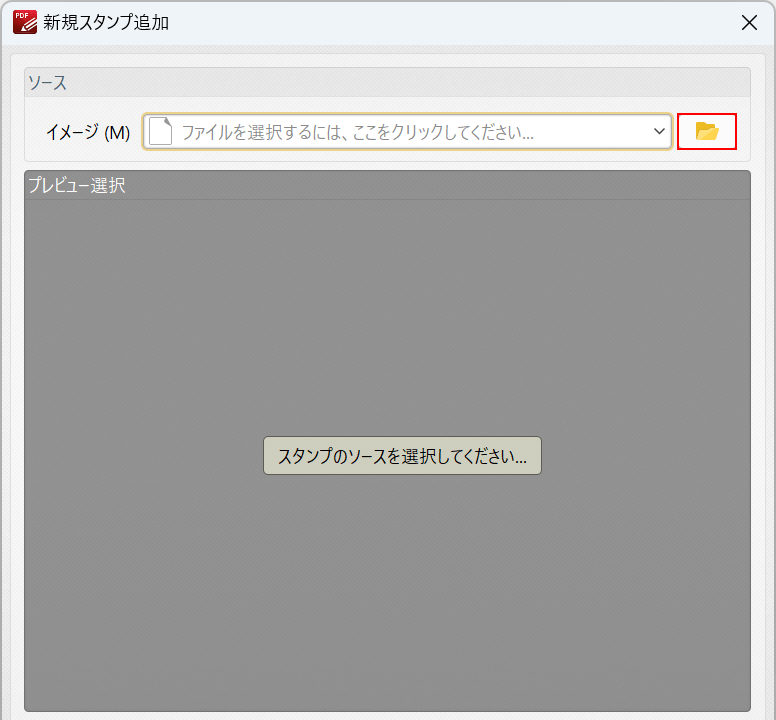
「新規スタンプ追加」ダイアログボックスが表示されました。ここでは、電子印鑑の画像をPDF-XChange Editorに読み込みます。
「参照」ボタンを押します。
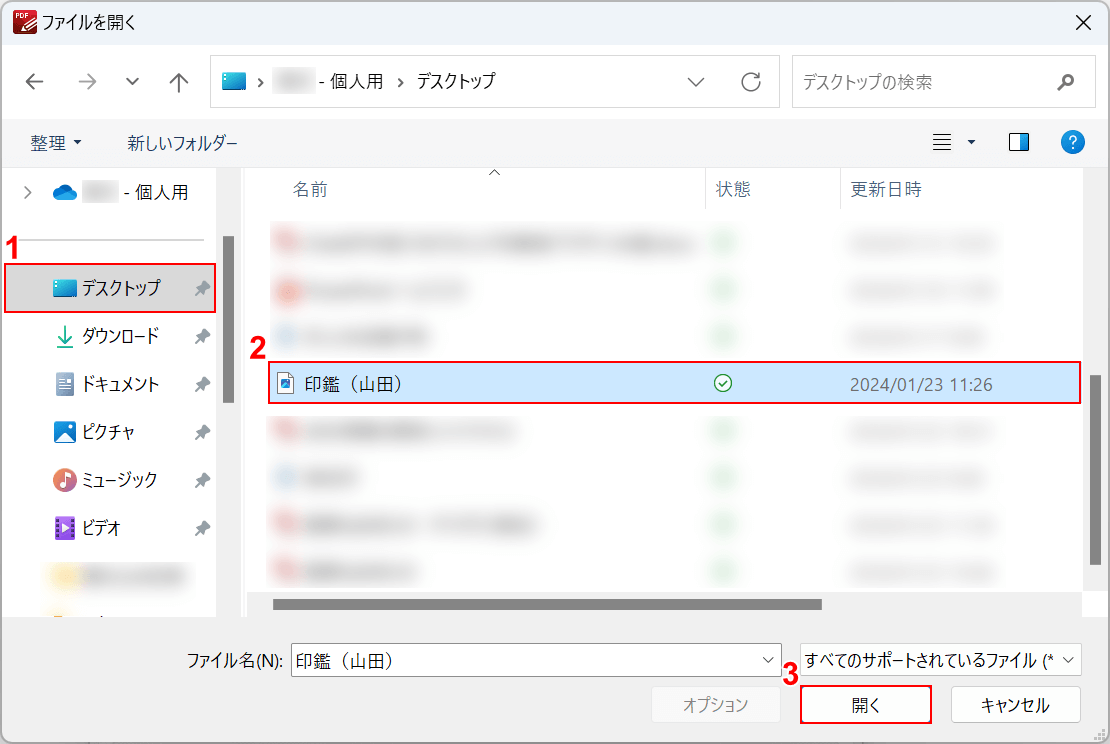
「ファイルを開く」ダイアログボックスが表示されました。
①電子印鑑の画像があるフォルダー(例: デスクトップ)、②画像ファイル(例: 印鑑(山田))の順に選択し、③「開く」ボタンを押します。
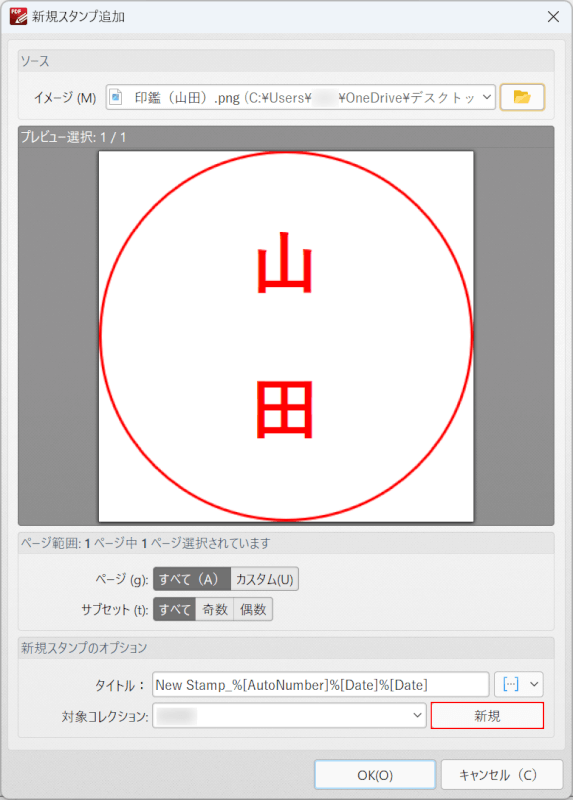
電子印鑑のプレビューが読み込まれました。
「新規」ボタンを押します。
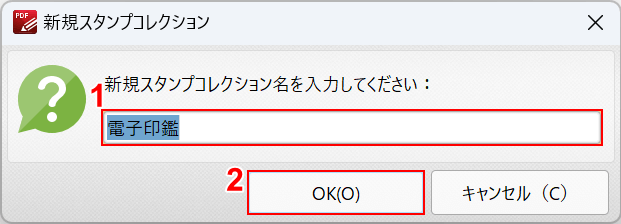
「新規スタンプコレクション」ダイアログボックスが表示されました。
①コレクション名(例: 電子印鑑)を入力し、②「OK」ボタンを押します。
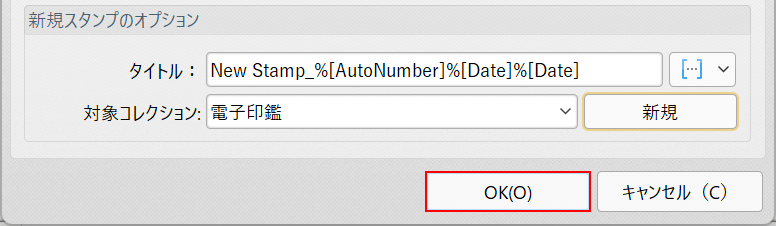
「対象コレクション」に「電子印鑑」が入力されました。
「OK」ボタンを押します。
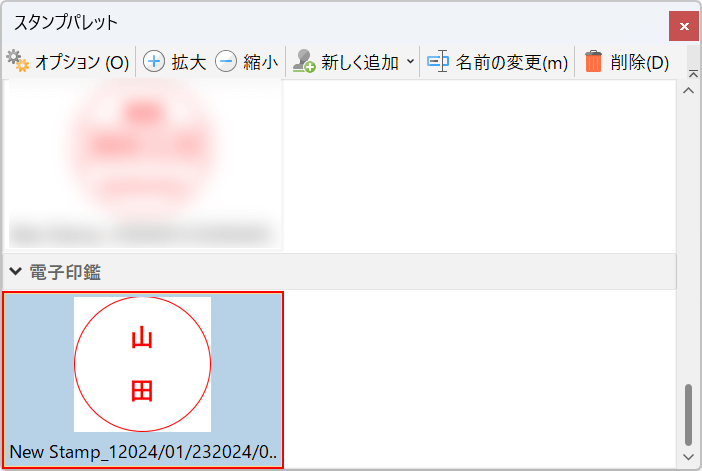
「電子印鑑」を選択し、オン(背景が水色)の状態にします。
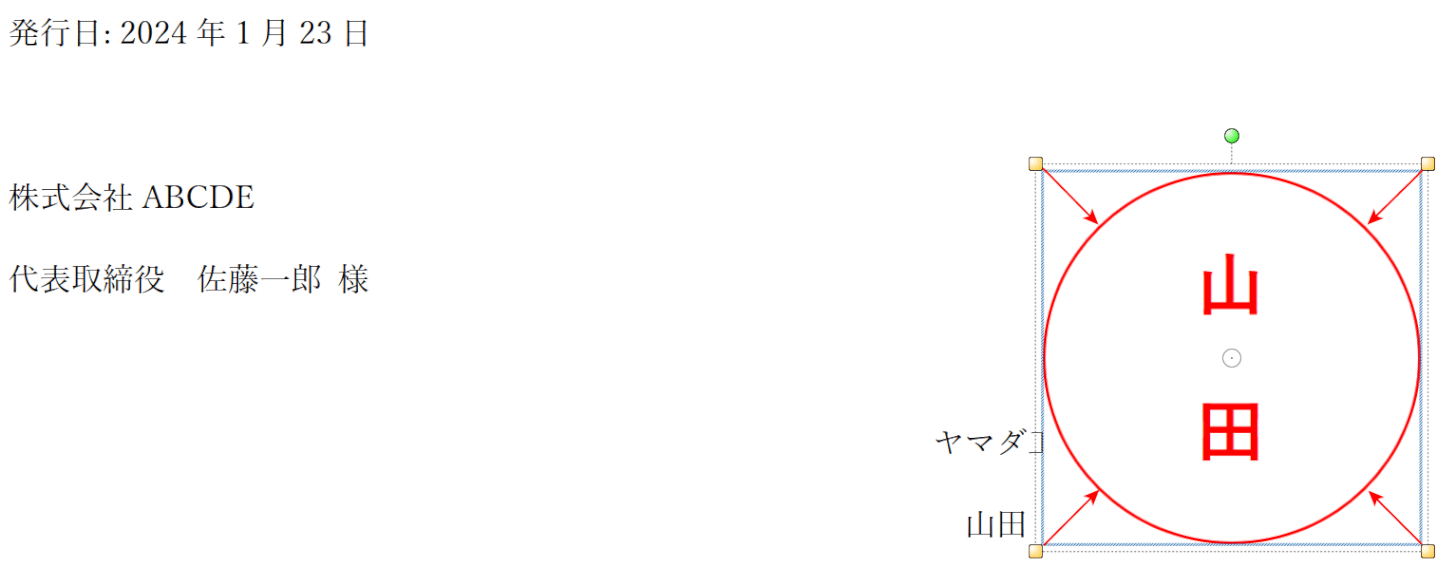
PDFに電子印鑑が表示されました。
サイズ変更ハンドルをドラッグして、電子印鑑のサイズを調整します。
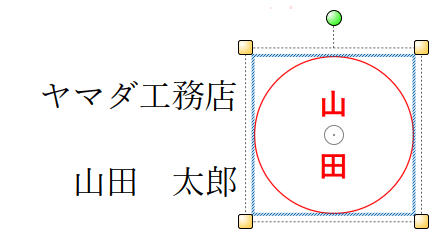
電子印鑑のサイズが決定しました。
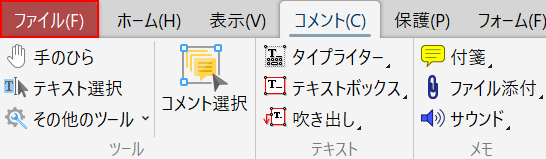
ここからは、電子印鑑を挿入したPDFファイルを保存します。
「ファイル」タブを選択します。
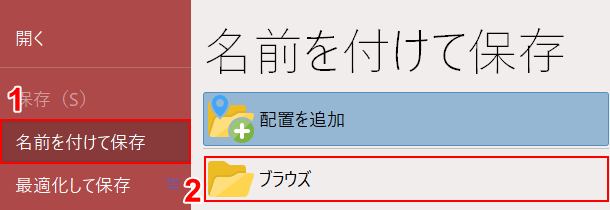
①「名前を付けて保存」タブ、②「ブラウズ」の順に選択します。
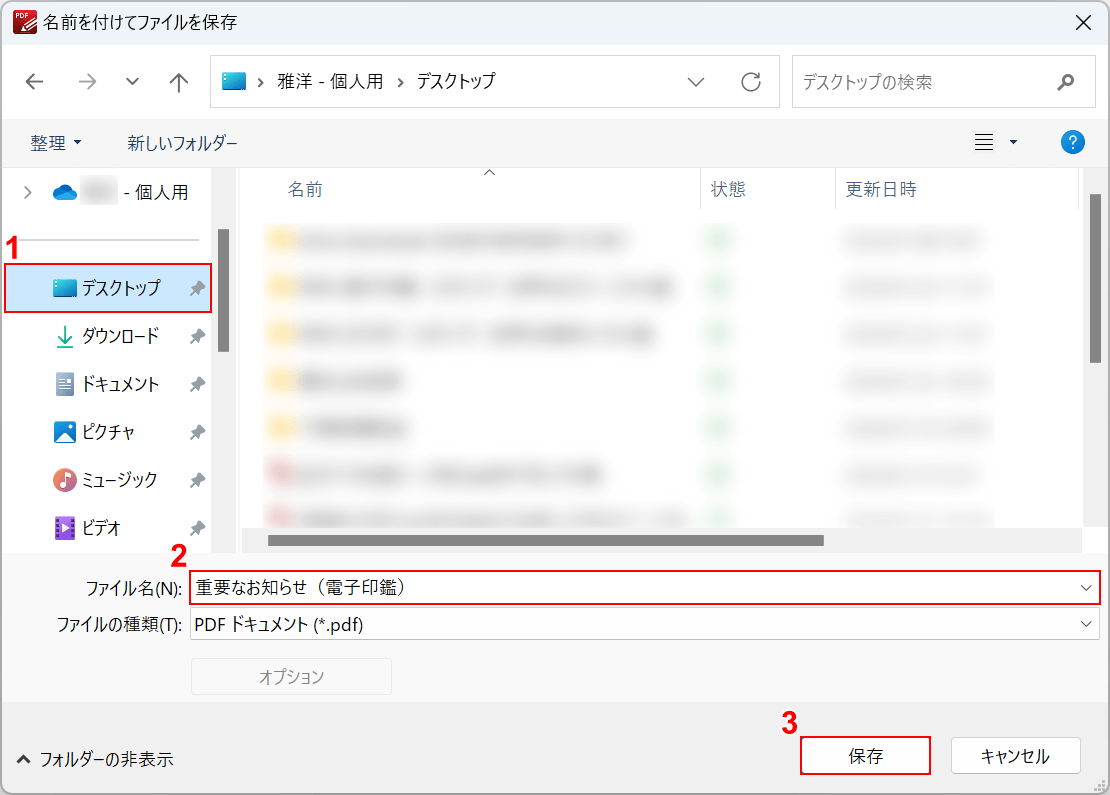
「名前を付けてファイルを保存」ダイアログボックスが表示されました。
①保存したいフォルダー(例: デスクトップ)を選択し、②ファイル名(例: 重要なお知らせ(電子印鑑))を入力し、③「保存」ボタンを押します。
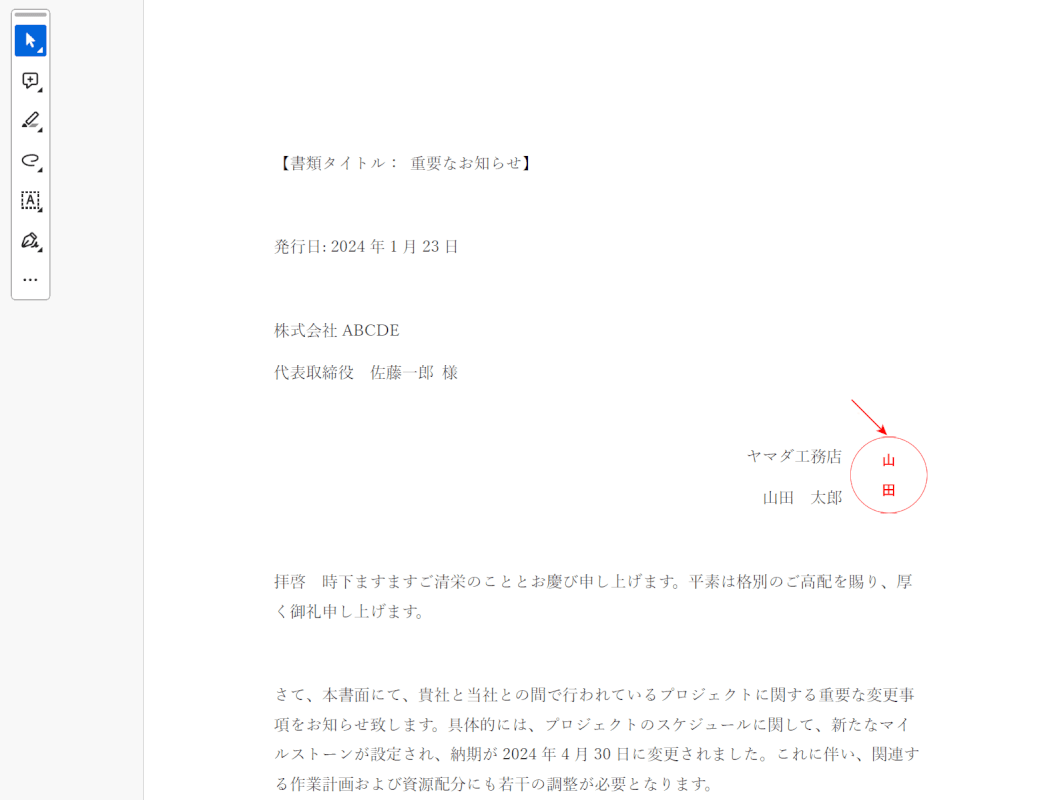
保存したPDFを開くと、電子印鑑が押された状態になっていました。
問題は解決できましたか?
記事を読んでも問題が解決できなかった場合は、無料でAIに質問することができます。回答の精度は高めなので試してみましょう。
- 質問例1
- PDFを結合する方法を教えて
- 質問例2
- iLovePDFでできることを教えて

コメント
この記事へのコメントをお寄せ下さい。