- 公開日:
PDFにカスタムスタンプを押せる無料ソフト3選
PDF文書にちょっとしたデザインを加える最も簡単な方法の一つが、カスタムスタンプを使用することです。
この記事では、PDFにカスタムスタンプを挿入できる、優れた無料ソフトウェア3選を紹介します。
それぞれのソフトウェアの基本情報、使用方法、特徴を詳しく解説していきますので、ご自身に合ったツールを見つけて、PDF文書をより機能的かつ魅力的にカスタマイズしましょう。
PDF24 Creatorの基本情報

日本語: 〇
オンライン(インストール不要): 〇
オフライン(インストール型): 〇
PDF24 CreatorでPDFにカスタムスタンプを挿入する方法
PDF24 CreatorでPDFにカスタムスタンプを挿入する方法をご説明します。
PDF24 Creatorは完全無料で利用できるPDF変換ソフトです。「PDF 編集」から、あらかじめ用意したカスタムスタンプの画像を入れることが可能です。
今回は、PDF24 Creatorのデスクトップ版でPDFにカスタムスタンプを挿入する方法をご紹介します。
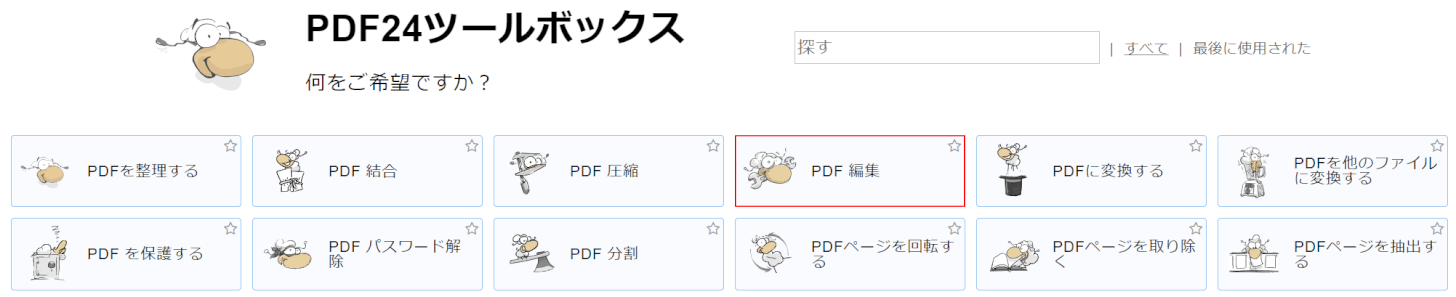
PDF24 Creatorを起動します。
「PDF 編集」を選択します。
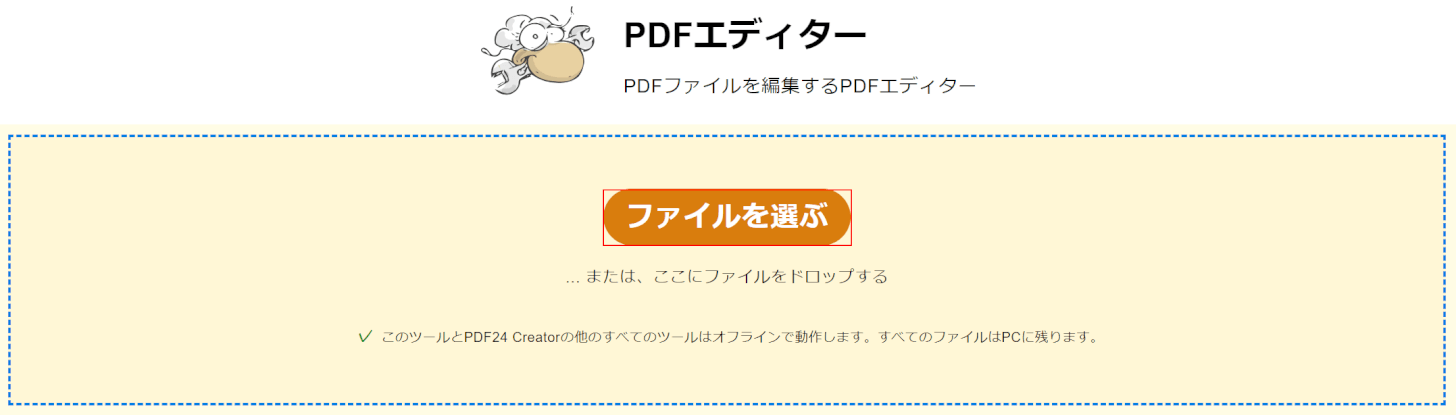
「ファイルを選ぶ」ボタンを押します。
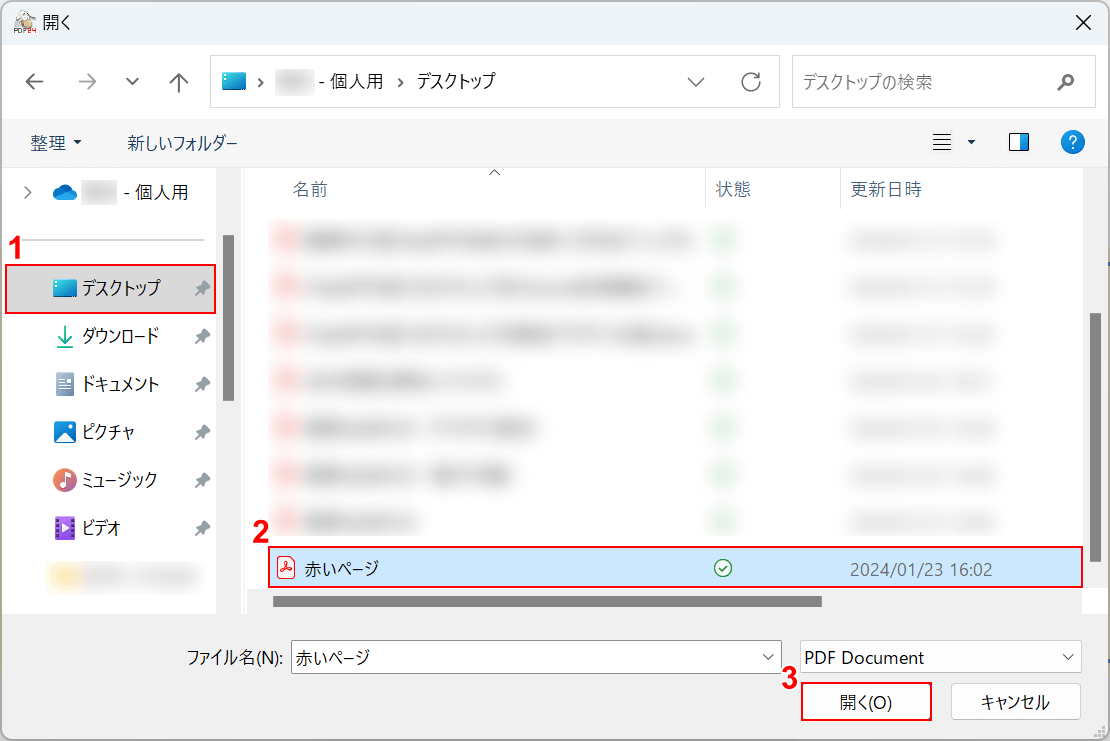
「開く」ダイアログボックスが表示されました。
①カスタムスタンプを挿入したいPDFがあるフォルダー(例: デスクトップ)、②PDFファイル(例: 赤いページ)の順に選択し、③「開く」ボタンを押します。
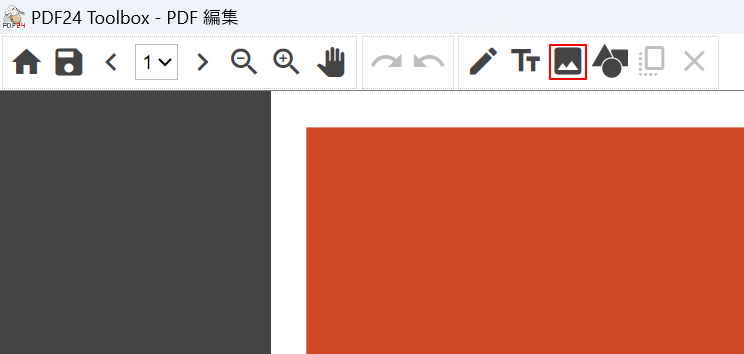
PDF24 CreatorにPDFが読み込まれました。
「写真を追加」を選択します。
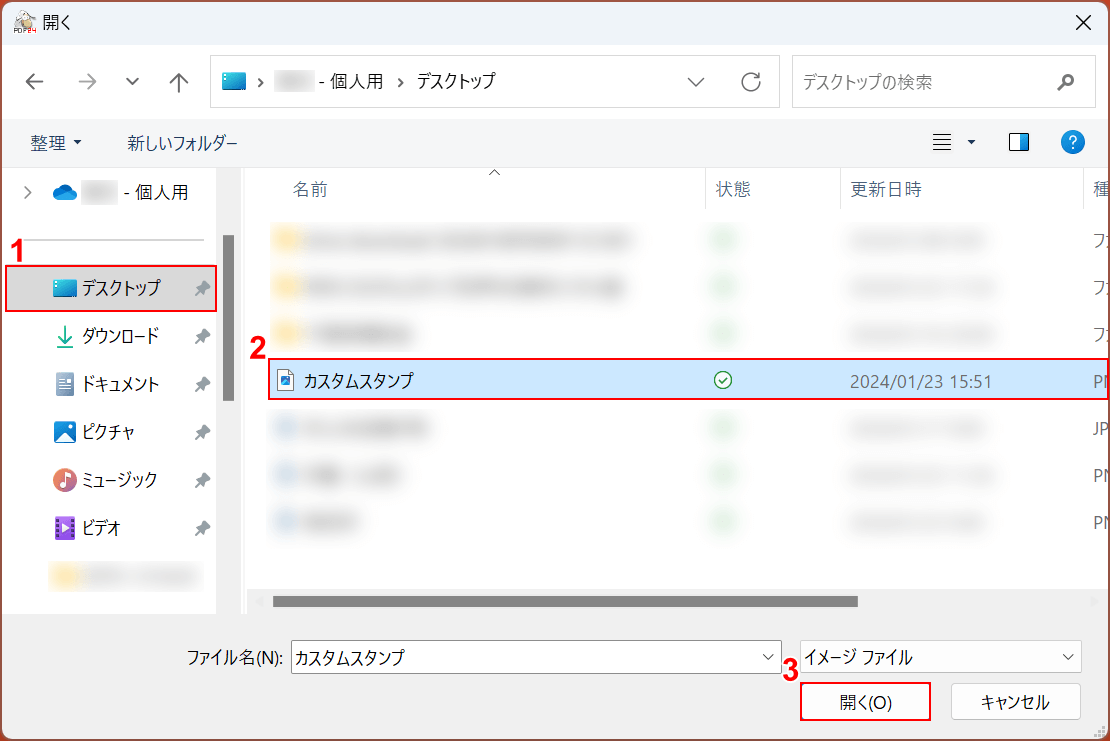
「開く」ダイアログボックスが表示されました。
①カスタムスタンプの画像があるフォルダー(例: デスクトップ)、②画像ファイル(例: カスタムスタンプ)の順に選択し、③「開く」ボタンを押します。
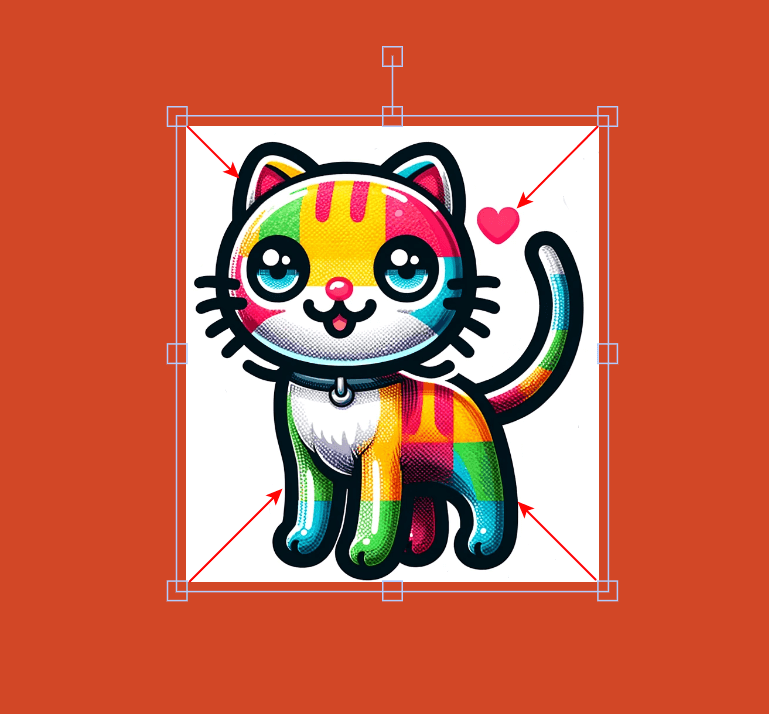
PDFにカスタムスタンプが表示されました。
サイズ変更ハンドルをドラッグして、カスタムスタンプのサイズを調整します。
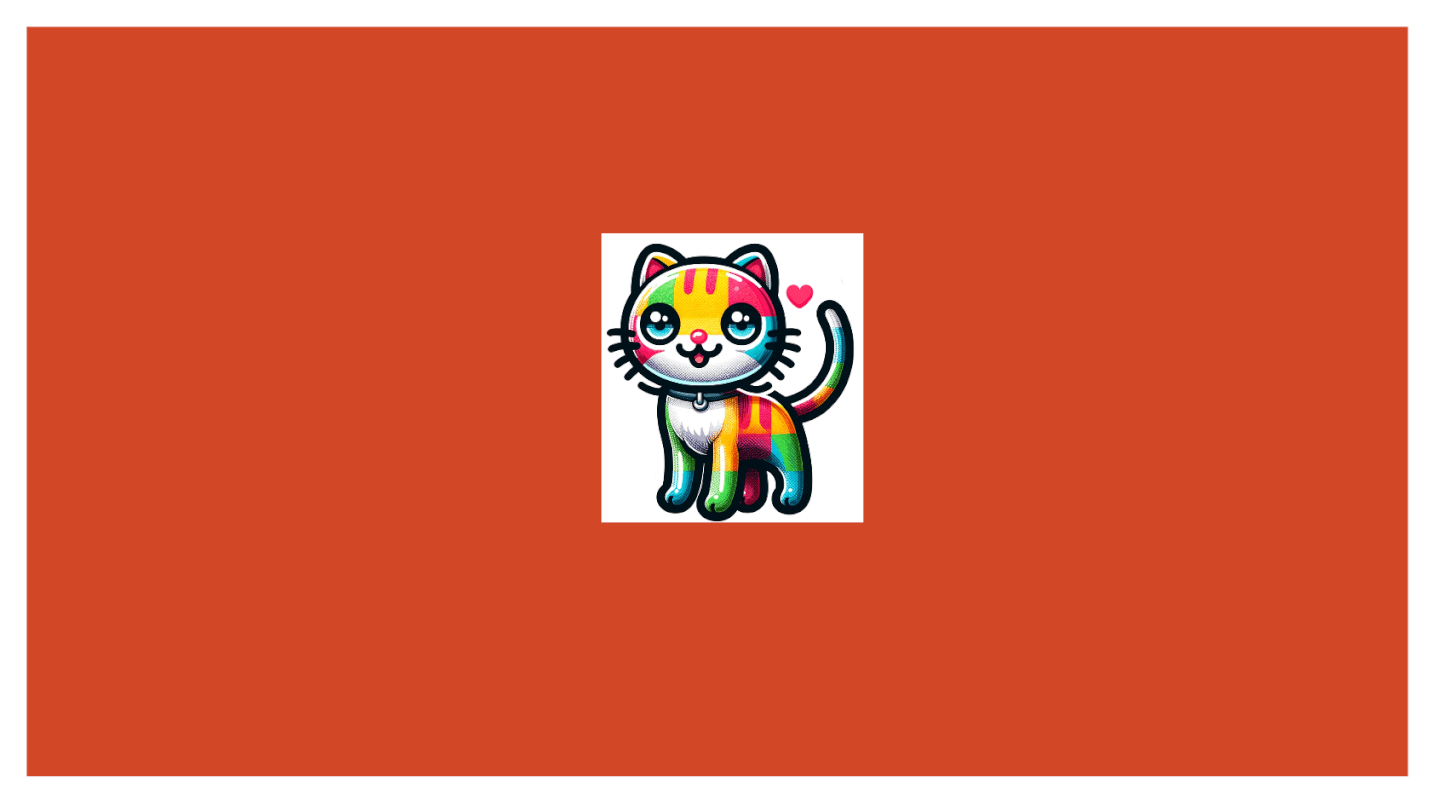
カスタムスタンプのサイズが決定しました。
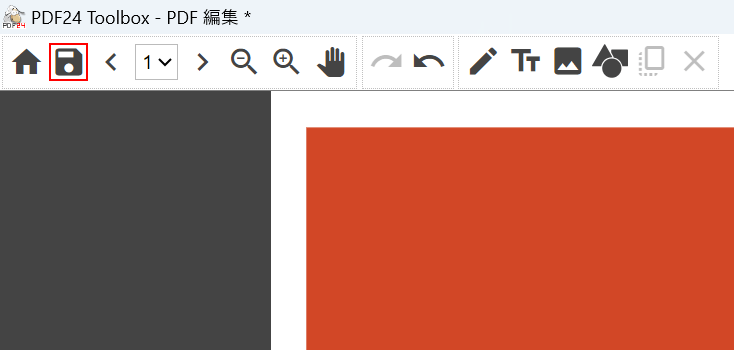
ここからは、カスタムスタンプを挿入したPDFファイルを保存します。
「保存」を選択します。
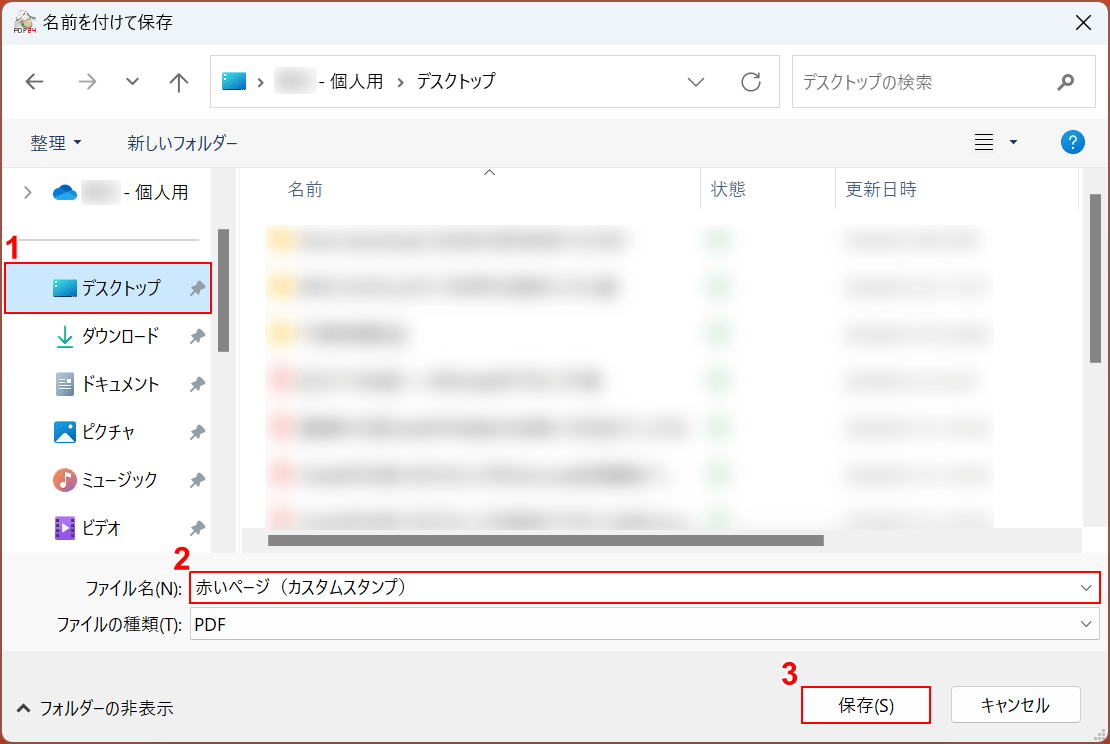
「名前を付けてファイルを保存」ダイアログボックスが表示されました。
①保存したいフォルダー(例: デスクトップ)を選択し、②ファイル名(例: 赤いページ(カスタムスタンプ))を入力し、③「保存」ボタンを押します。
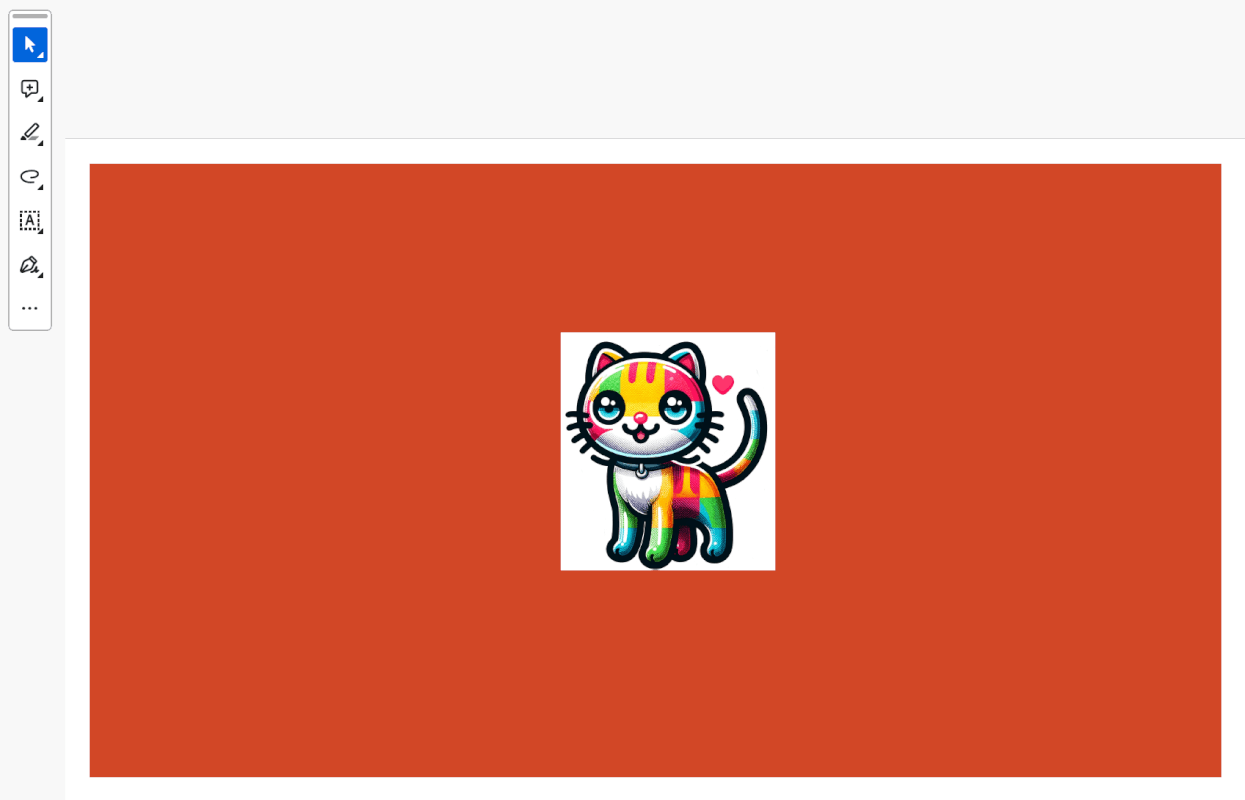
保存したPDFを開くと、カスタムスタンプが押された状態になっていました。
PDF-XChange Editorの基本情報

PDF-XChange Editor
日本語: 〇
オンライン(インストール不要): ×
オフライン(インストール型): 〇
PDF-XChange EditorでPDFにカスタムスタンプを挿入する方法
PDF-XChange Editorには「スタンプ」機能があり、簡単にカスタムスタンプを記録して何回も手軽に使うことができます。カスタムスタンプはあらあじめ画像として作成・入手して用意しておく必要があります。
ソフトをダウンロードするには専用フォームから申し込みをする必要があり、少々手間がかかりますが、非常に使いやすいソフトです。
詳しい使い方は以下の通りです。
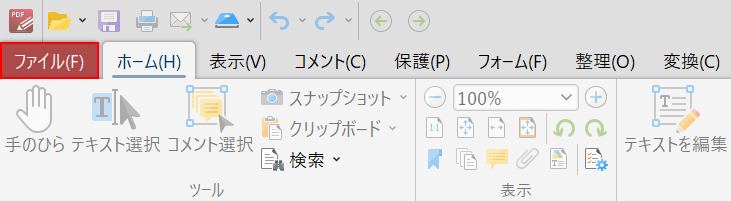
PDF-XChange Editorを開きます。
「ファイル」タブを選択します。
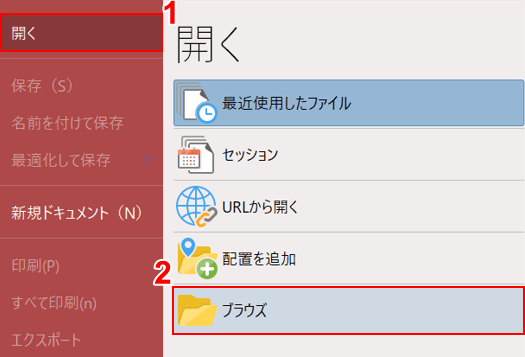
①「開く」タブ、②「ブラウズ」の順に選択します。
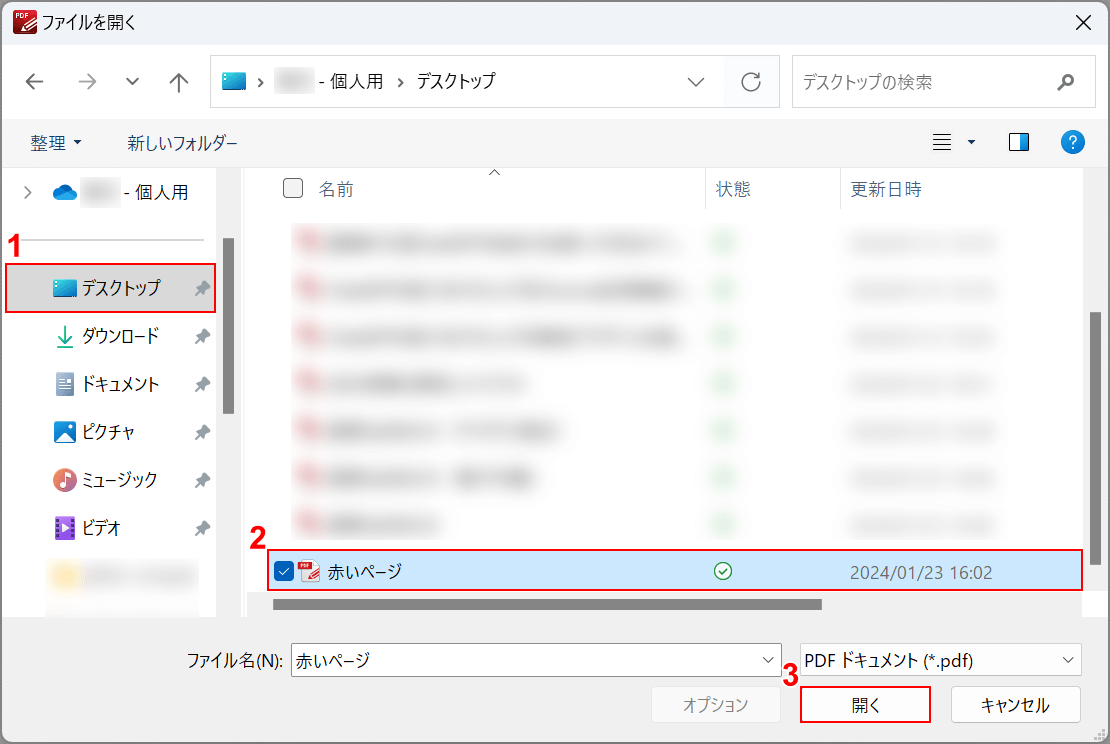
「ファイルを開く」ダイアログボックスが表示されました。
①PDFファイルがあるフォルダー(例: デスクトップ)、②PDFファイル(例: 赤いページ)の順に選択し、③「開く」ボタンを押します。
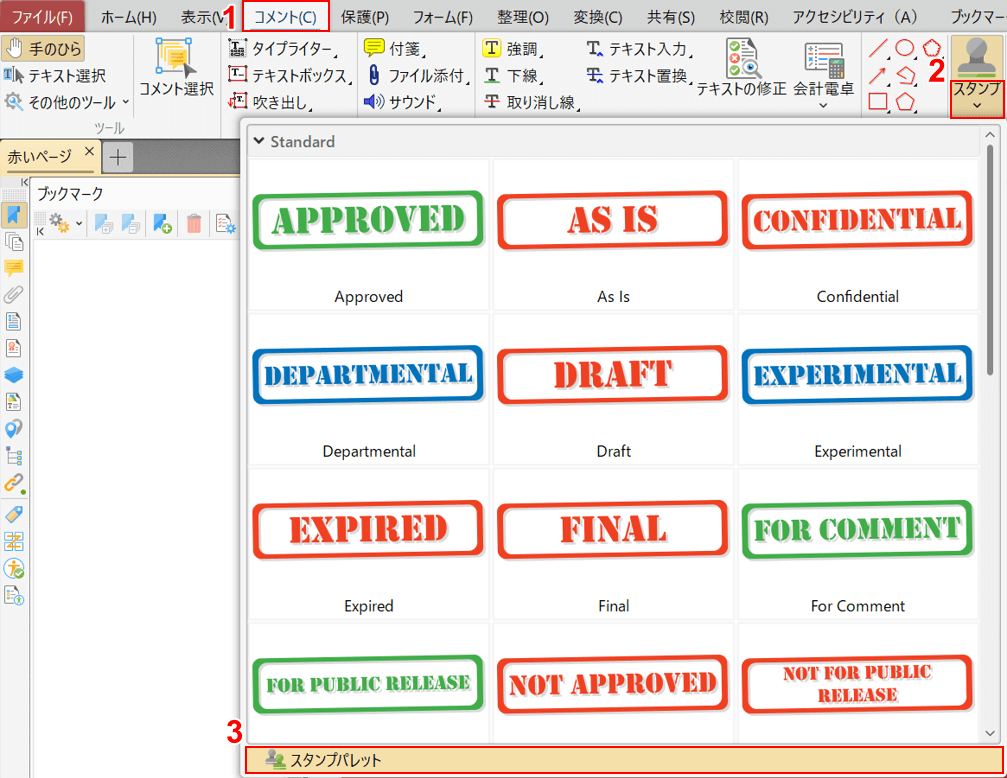
①「コメント」タブ、②「スタンプ」の「v」、③「スタンプパレット」の順に選択します。
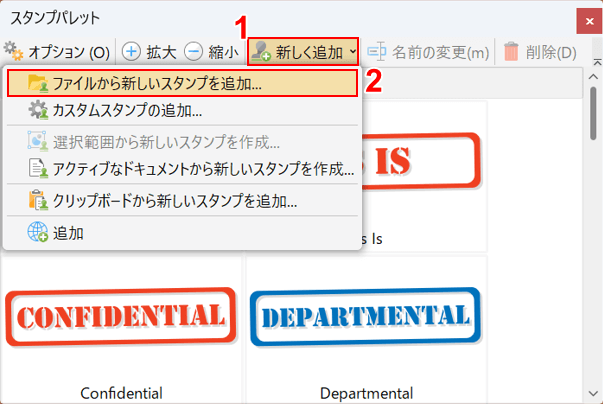
「スタンプパレット」ダイアログボックスが表示されました。
①「新しく追加」タブ、②「ファイルから新しいスタンプを追加」の順に選択します。
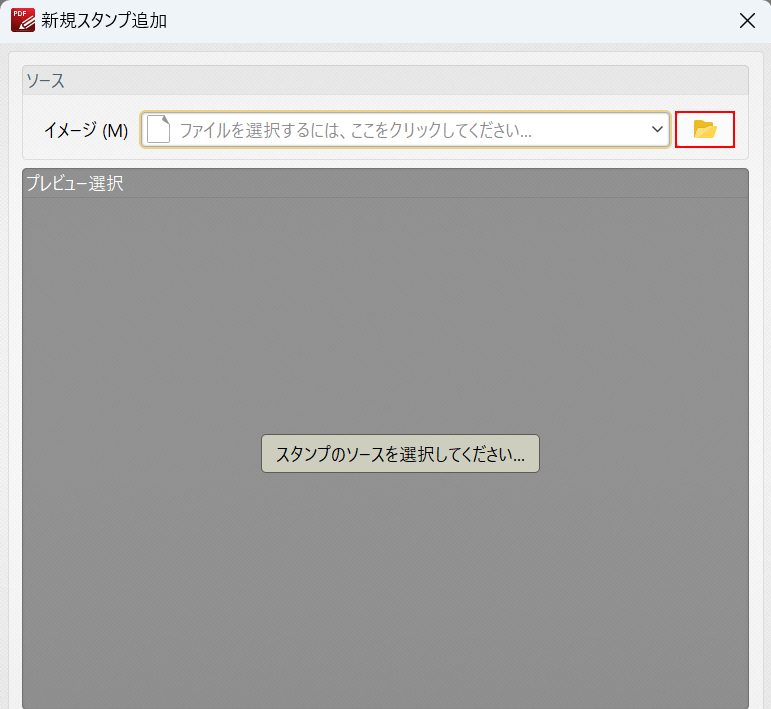
「新規スタンプ追加」ダイアログボックスが表示されました。ここでは、カスタムスタンプの画像をPDF-XChange Editorに読み込みます。
「参照」ボタンを押します。
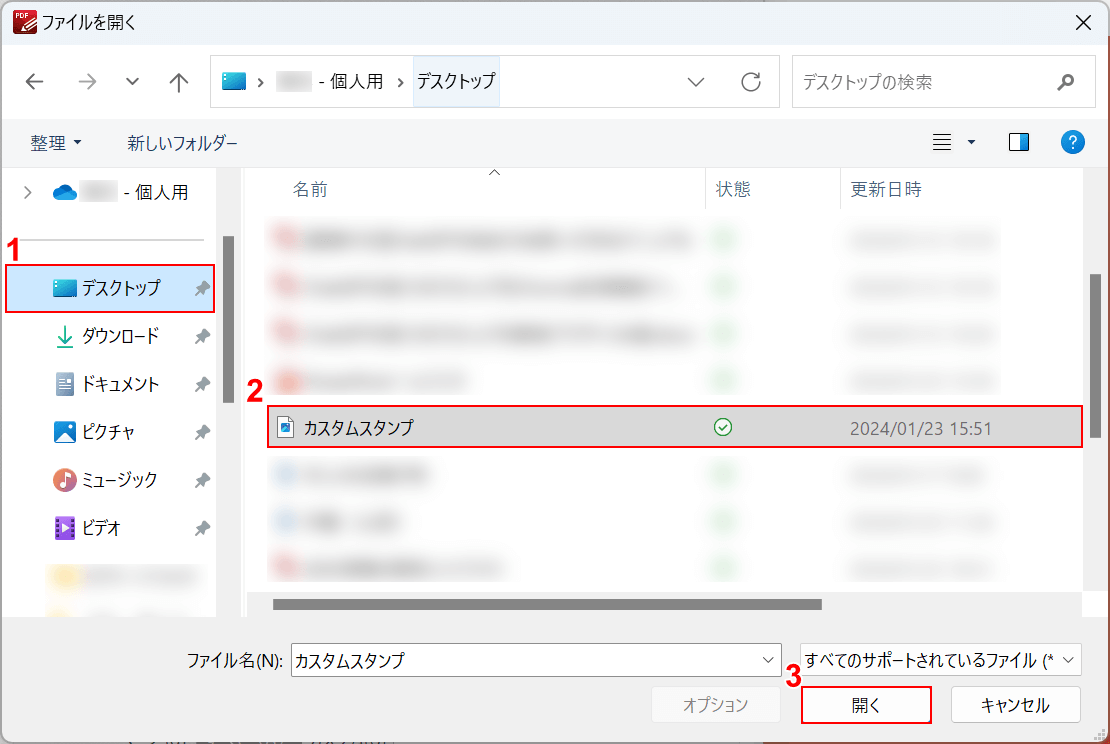
「ファイルを開く」ダイアログボックスが表示されました。
①カスタムスタンプの画像があるフォルダー(例: デスクトップ)、②画像ファイル(例: カスタムスタンプ))の順に選択し、③「開く」ボタンを押します。
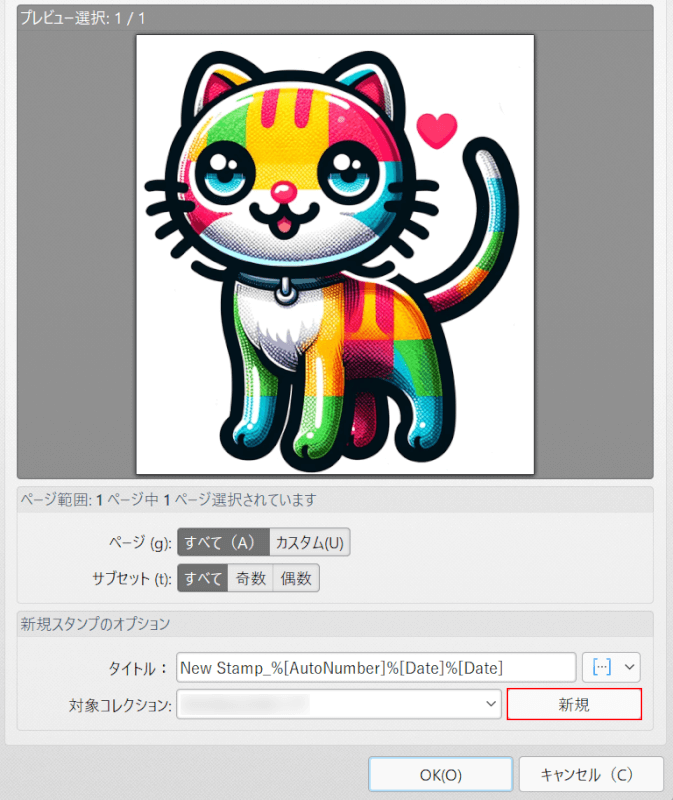
カスタムスタンプのプレビューが読み込まれました。
「新規」ボタンを押します。
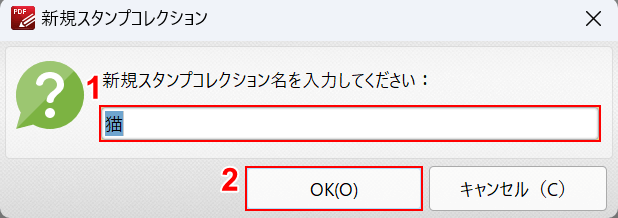
「新規スタンプコレクション」ダイアログボックスが表示されました。
①コレクション名(例: 猫)を入力し、②「OK」ボタンを押します。
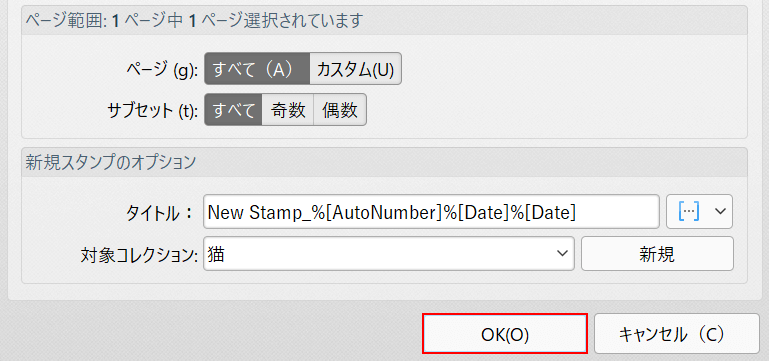
「対象コレクション」に「猫」が入力されました。
「OK」ボタンを押します。
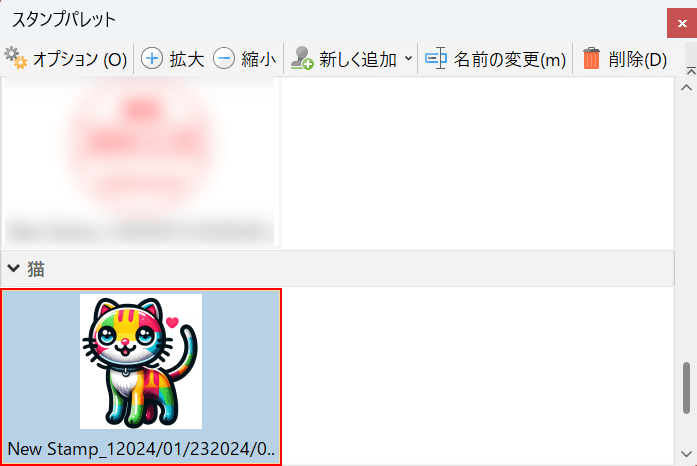
「カスタムスタンプ」を選択し、オン(背景が水色)の状態にします。
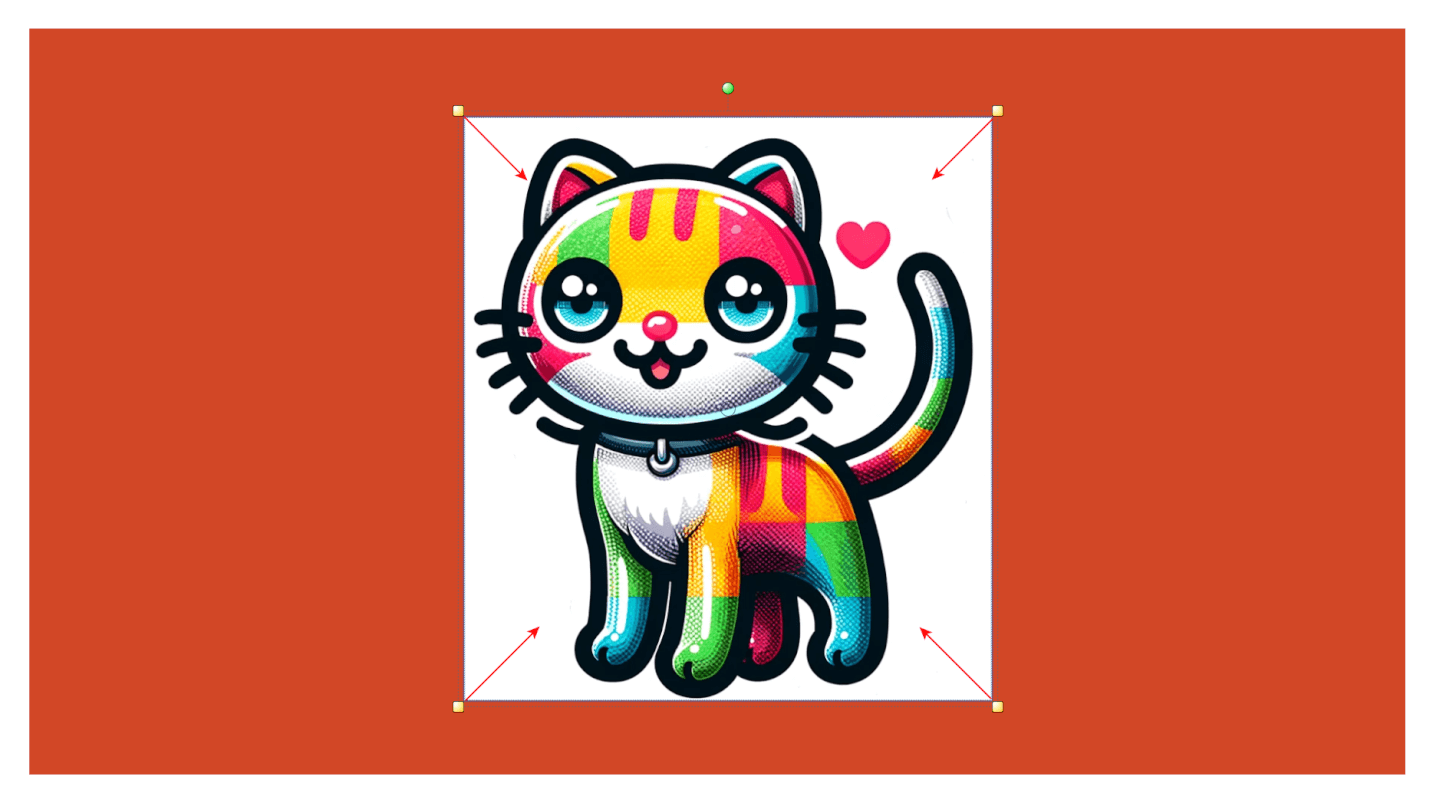
PDFにカスタムスタンプ(猫)が表示されました。
サイズ変更ハンドルをドラッグして、カスタムスタンプのサイズを調整します。
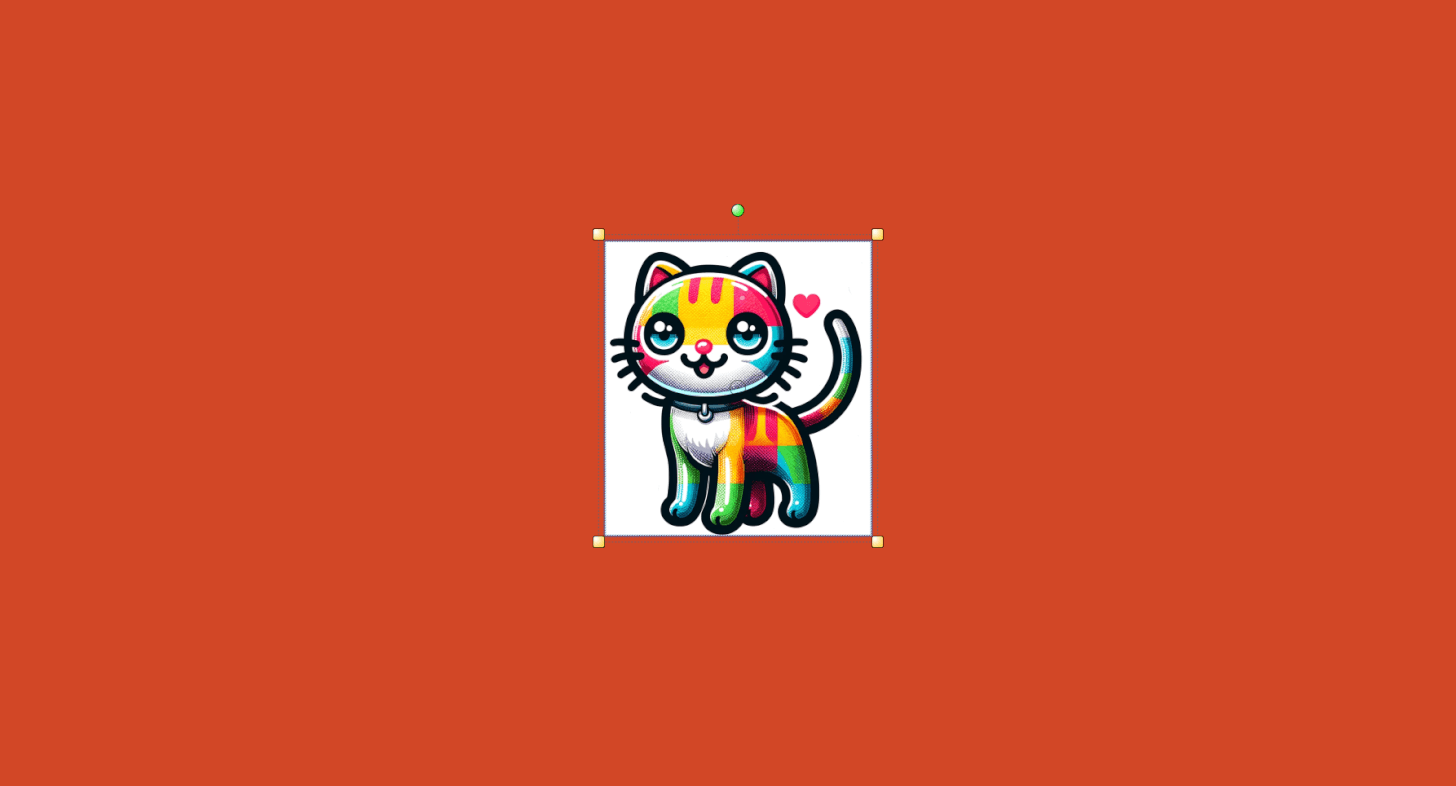
カスタムスタンプのサイズが決定しました。
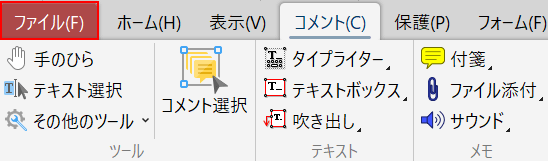
ここからは、カスタムスタンプを挿入したPDFファイルを保存します。
「ファイル」タブを選択します。
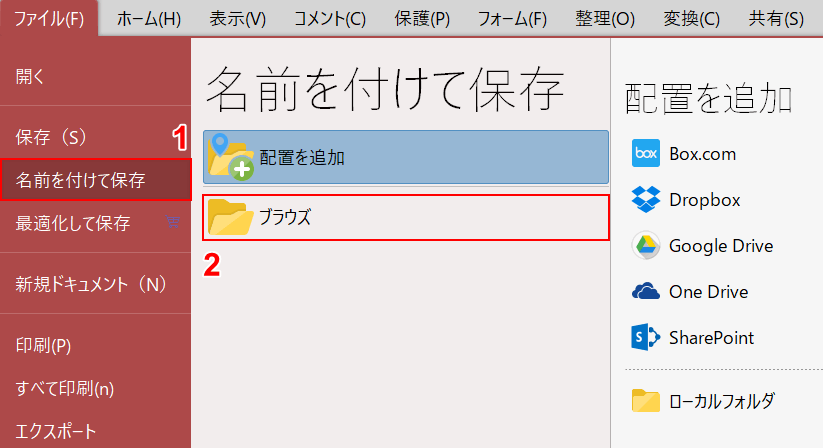
①「名前を付けて保存」タブ、②「ブラウズ」の順に選択します。
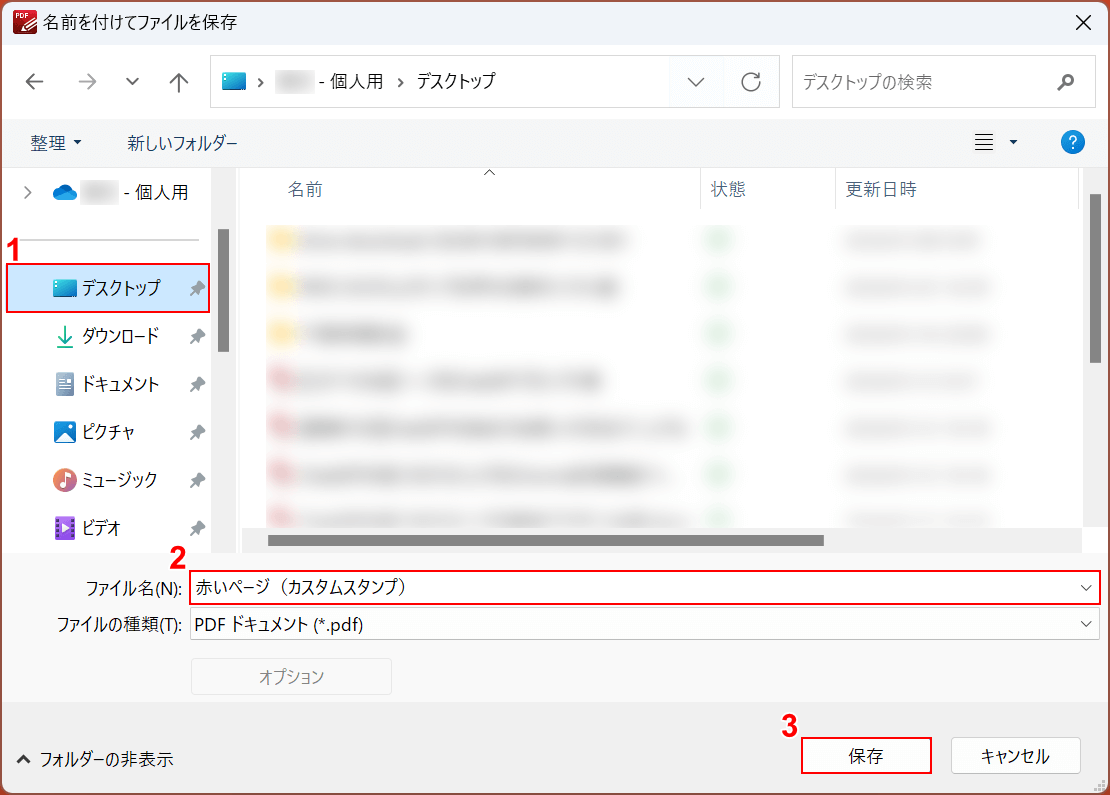
「名前を付けてファイルを保存」ダイアログボックスが表示されました。
①保存したいフォルダー(例: デスクトップ)を選択し、②ファイル名(例: 赤いページ(カスタムスタンプ))を入力し、③「保存」ボタンを押します。
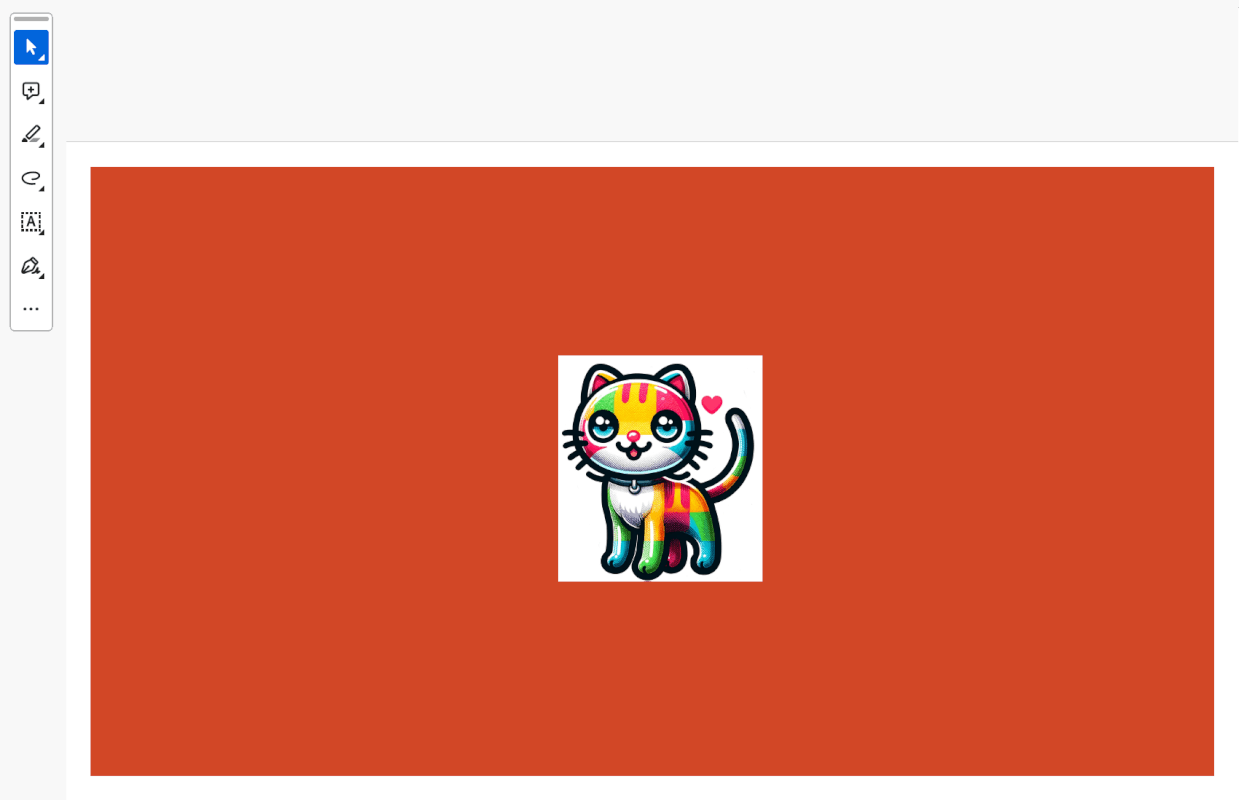
保存したPDFを開くと、カスタムスタンプが挿入された状態になっていました。
Adobe Acrobat Readerの基本情報

Adobe Acrobat Reader
日本語: 〇
オンライン(インストール不要): 〇
オフライン(インストール型): 〇
Adobe Acrobat ReaderでPDFにカスタムスタンプを挿入する方法
Adobe Acrobat Readerは無料のPDFリーダーです。
PDF編集などの高度な機能は有料版の契約が必要ですが、カスタムスタンプの挿入は無料版でも利用できます。会員登録の必要もありません。
カスタムスタンプを作成する際、画像を読み込んでも赤線の輪郭のみに自動変換されることに注意が必要です。
以下では、Adobe Acrobat Reader(デスクトップ版)を使用してカスタムスタンプを挿入する方法をご紹介します。
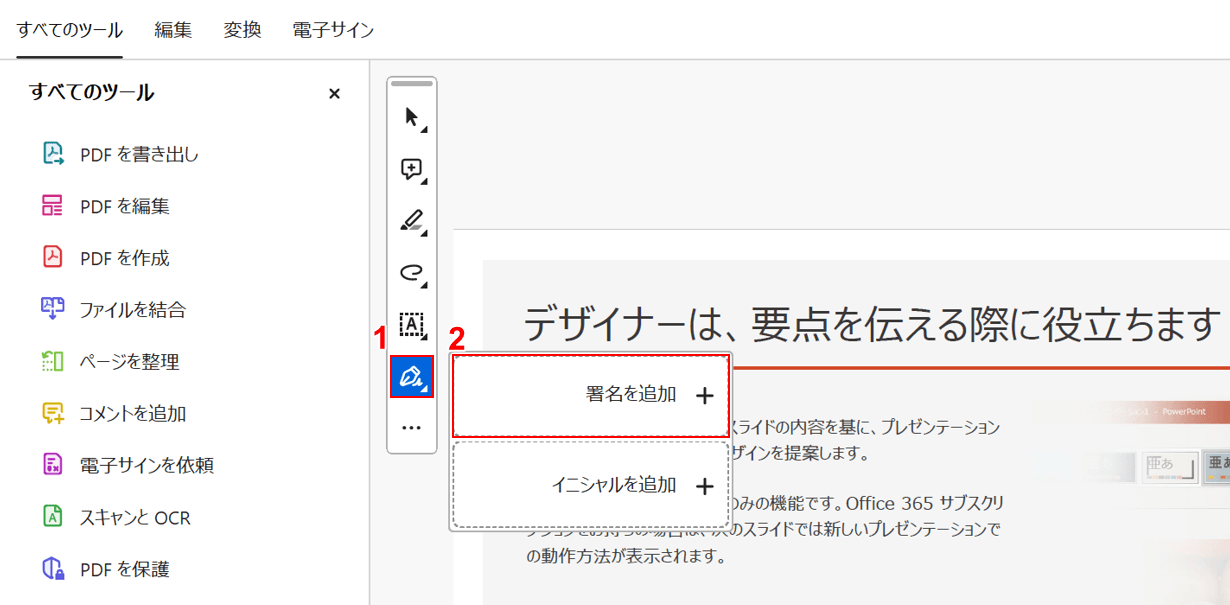
Adobe Acrobat Readerでカスタムスタンプを挿入したいPDFを開きます。
①「署名またはイニシャルを追加」、②「署名を追加」の順に選択します。
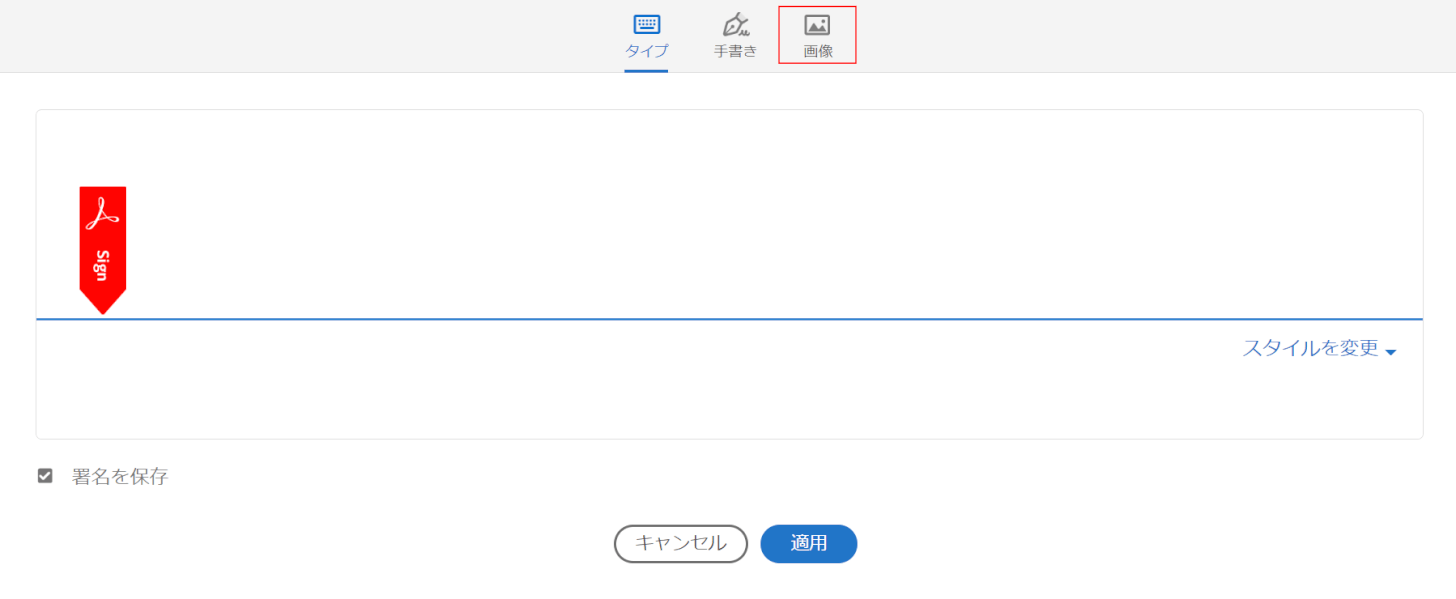
「画像」タブを選択します。
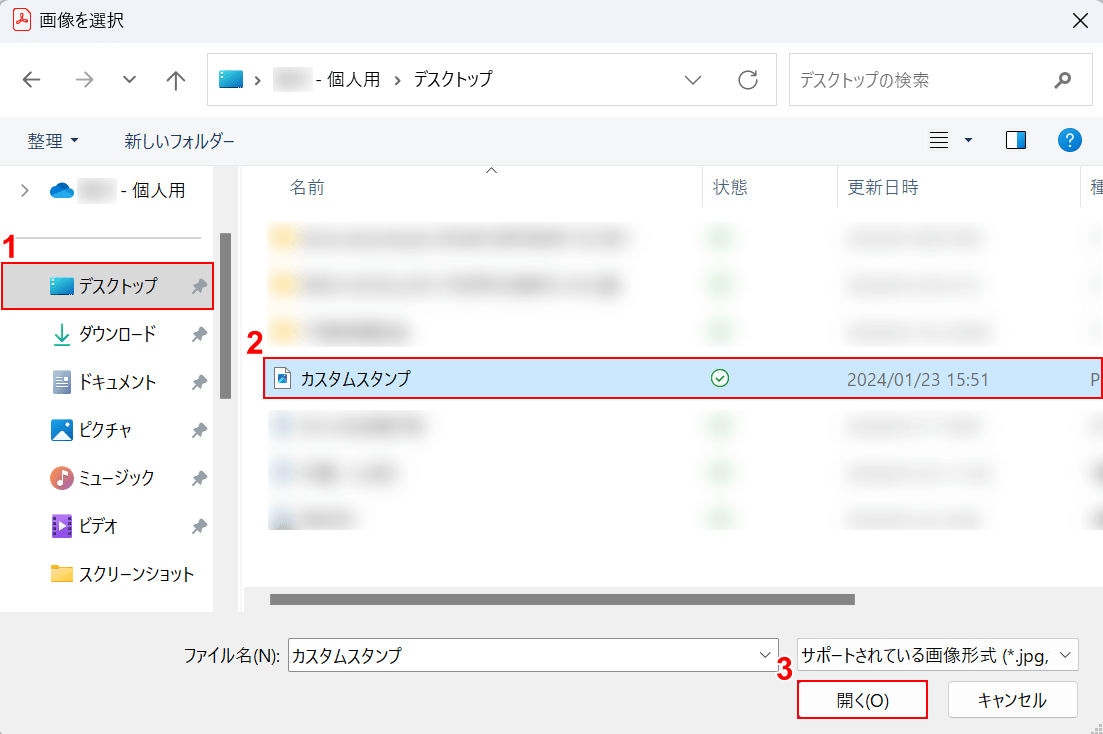
「画像を選択」ダイアログボックスが表示されました。
①カスタムスタンプがあるフォルダー(例: デスクトップ)、②画像(例: カスタムスタンプ)の順に選択し、③「開く」ボタンを押します。
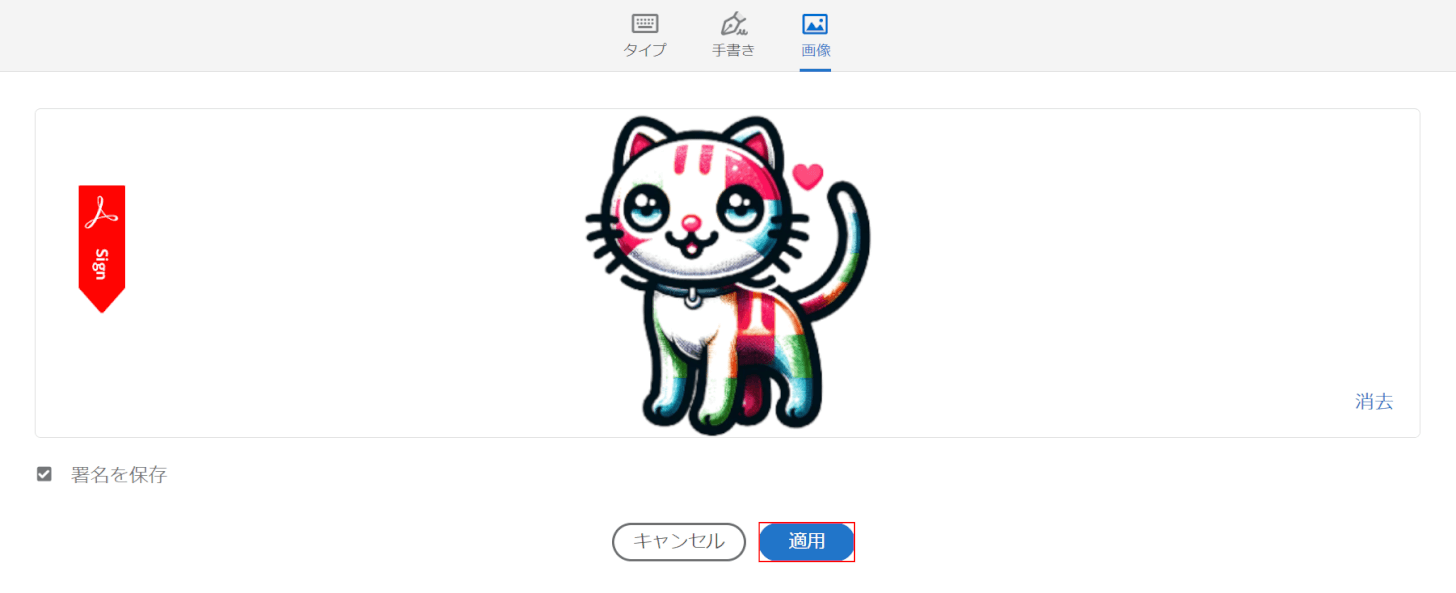
「適用」ボタンを押します。
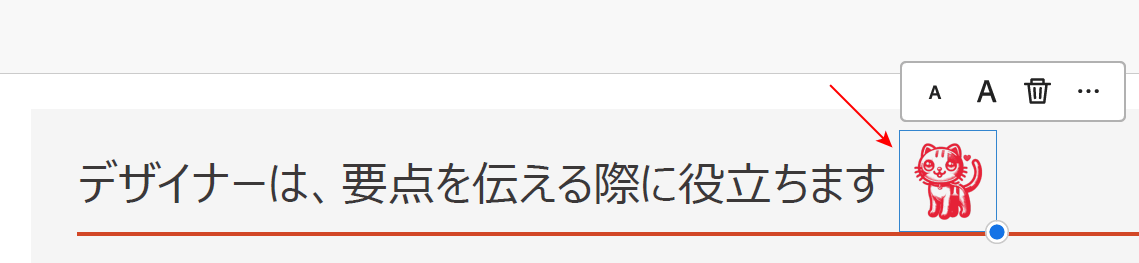
猫のカスタムスタンプが表示されました。
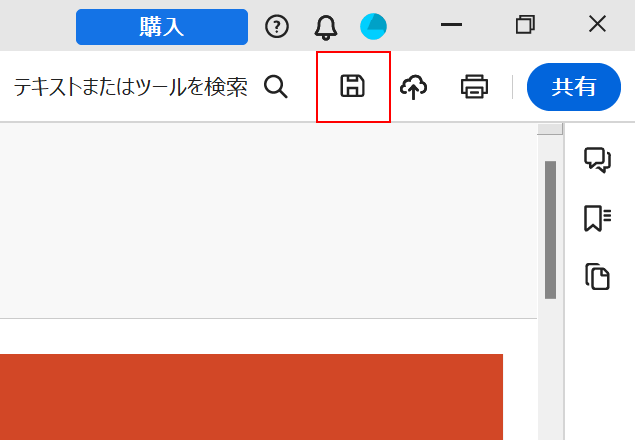
カスタムスタンプが押されたので、保存してもう一度PDFファイルを開いてみましょう。
「コンピューターに保存」を選択し、ファイルを閉じます。
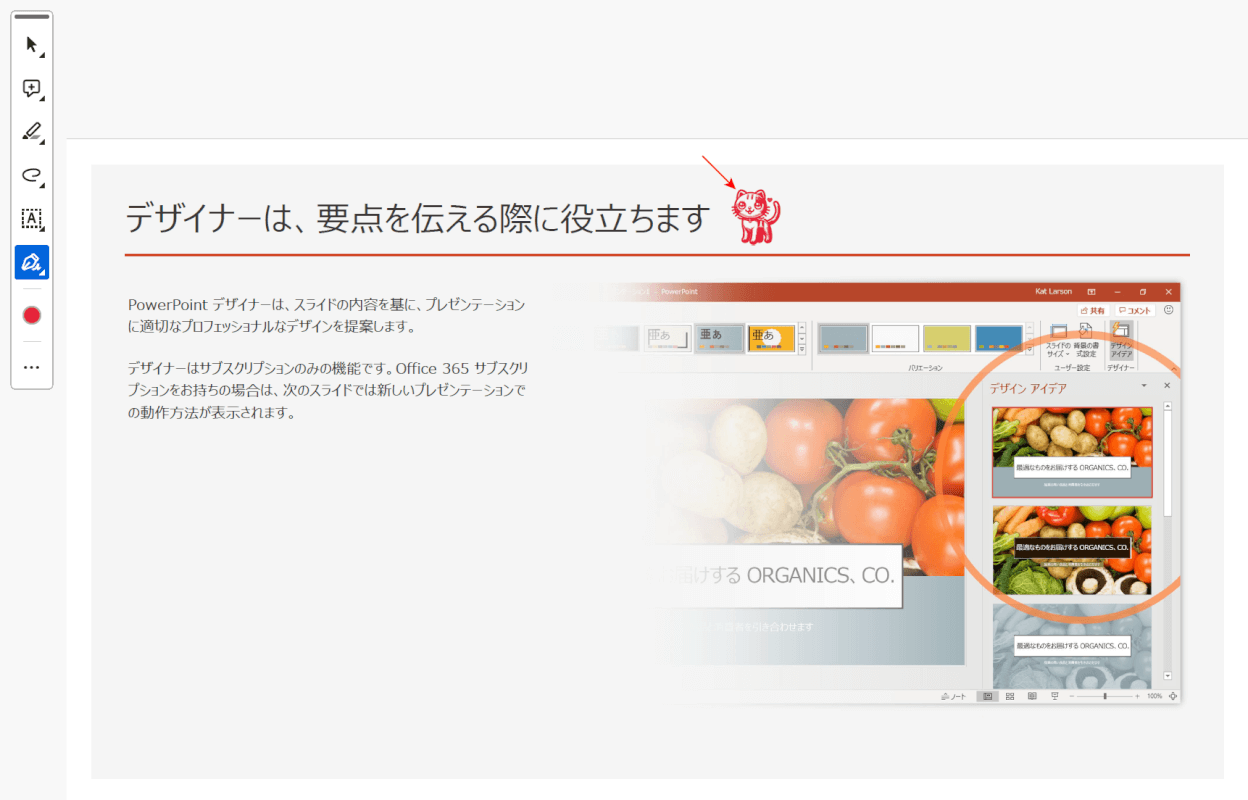
再びPDFを開くと、猫のカスタムスタンプが表示されました。
問題は解決できましたか?
記事を読んでも問題が解決できなかった場合は、無料でAIに質問することができます。回答の精度は高めなので試してみましょう。
- 質問例1
- PDFを結合する方法を教えて
- 質問例2
- iLovePDFでできることを教えて

コメント
この記事へのコメントをお寄せ下さい。