- 公開日:
PDFにタイムスタンプが押せる無料ソフト2選
タイムスタンプとは、PDFが存在した日時を記録する技術で、その時刻以降内容を改ざんしていないことを証明する用途で使われます。
そこで今回は、タイムスタンプを無料でPDFに付与できる無料のソフトを2つ紹介します。
情報の信頼性をより高めるためにも、重要な文書にはタイムスタンプを設定しておきましょう。
PDF-XChange Editorの基本情報

PDF-XChange Editor
日本語: 〇
オンライン(インストール不要): ×
オフライン(インストール型): 〇
PDF-XChange EditorでPDFにタイムスタンプを押す方法
PDF-XChange Editorとは、サイトの専用フォームから申し込みをすることで使用できる多機能なPDFエディタです。
一部の機能は有料版限定となりますが、タイムスタンプ機能は無料で何度でも使用できます。
詳しい使い方は以下の通りです。
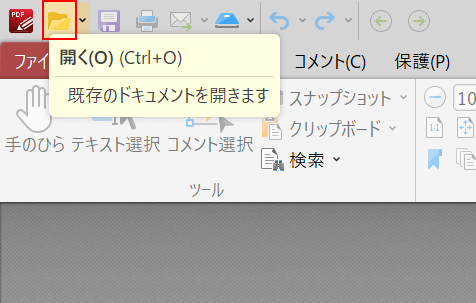
PDF-XChange Editorを起動し、「開く」を選択します。
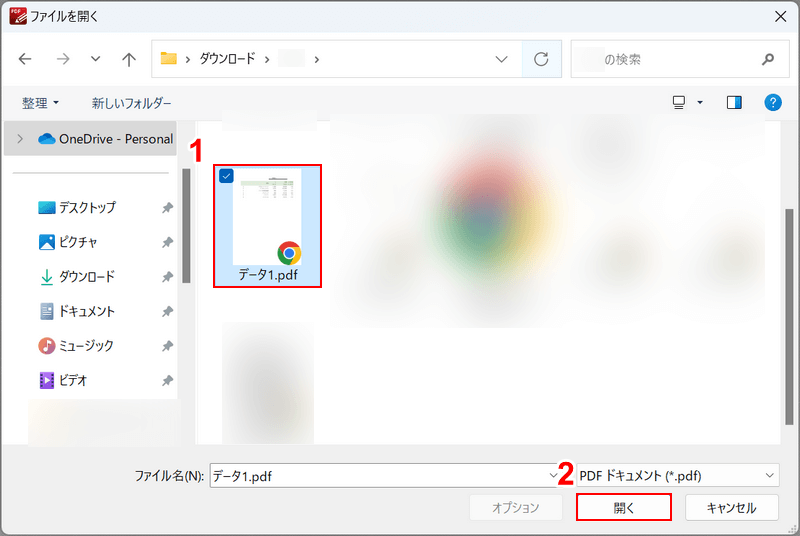
「ファイルを開く」ダイアログボックスが表示されます。
①タイムスタンプを設定したいPDF(例:データ1.pdf)を選択し、②「開く」ボタンを押します。
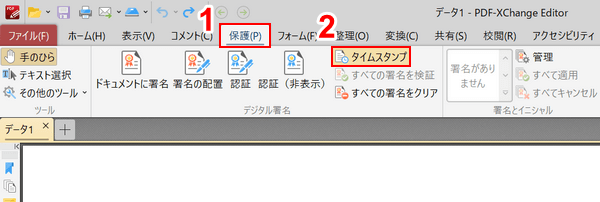
①「保護」タブ、②「タイムスタンプ」の順に選択します。
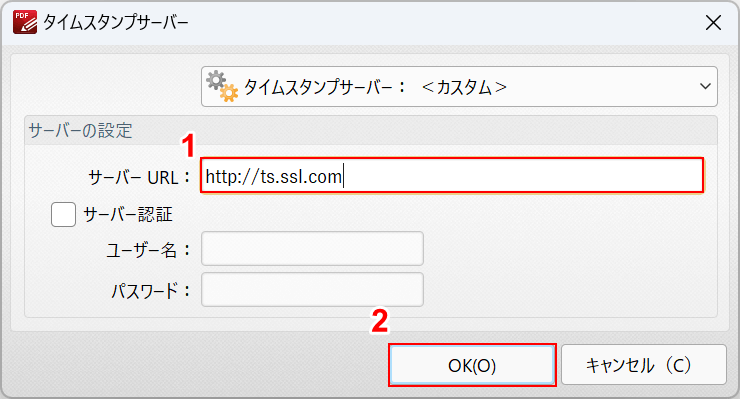
「タイムスタンプサーバー」ダイアログボックスが表示されます。
①タイムスタンプのサーバーURL(例:http://ts.ssl.com)を入力します。「http://ts.ssl.com」は、タイムスタンプを取得するためのサーバーに付与されたURLのうちの1つです。
②「OK」ボタンを押します。
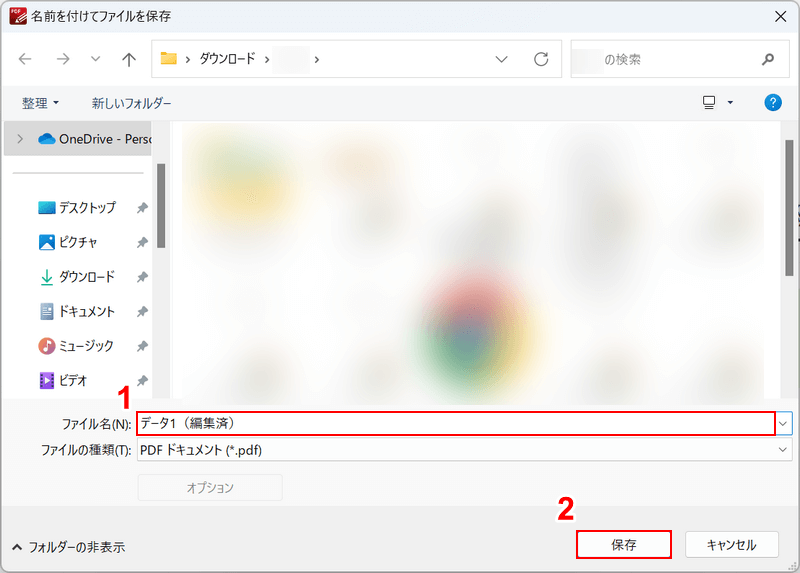
「名前を付けてファイルを保存」ダイアログボックスが表示されます。
①任意のファイル名(例:データ1(編集済))を入力し、②「保存」ボタンを押します。
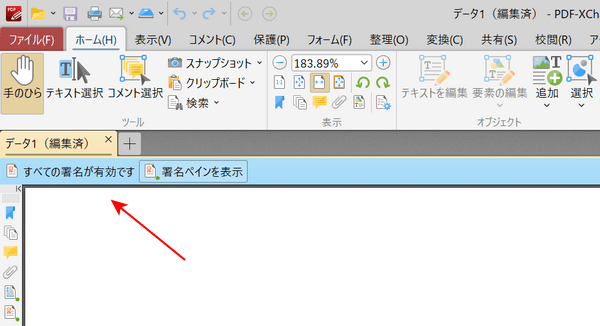
「すべての署名が有効です」と表示されたら、タイムスタンプの設定は完了です。
Adobe Acrobat Readerの基本情報

Adobe Acrobat Reader
日本語: 〇
オンライン(インストール不要): 〇
オフライン(インストール型): 〇
Adobe Acrobat ReaderでPDFにタイムスタンプを押す方法
Adobe Acrobat Readerとは、Adobeが提供するPDFビューアです。
PDFの閲覧、印刷、署名ができ、タイムスタンプ機能は無料で何度でも使用可能です。操作も簡単ですので初心者の方でも安心です。
詳しい使い方は以下の通りです。
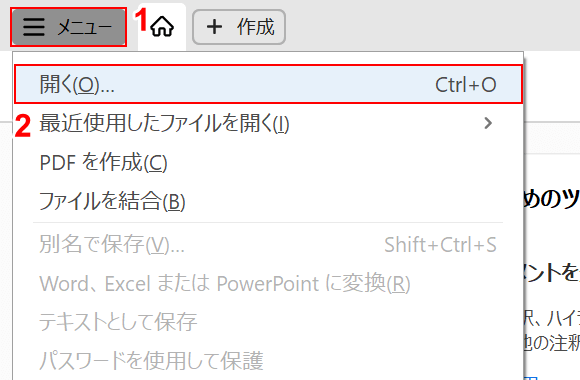
Adobe Acrobat Readerを起動し、①「メニュー」、②「開く」の順に選択します。

「開く」ダイアログボックスが表示されます。
①タイムスタンプを設定したいPDF(例:データ1.pdf)を選択し、②「開く」ボタンを押します。
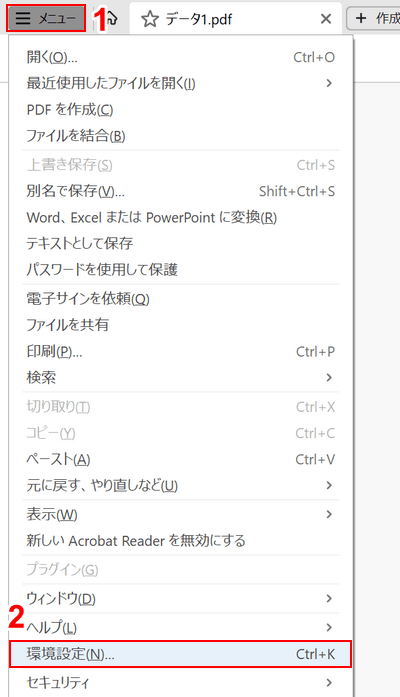
①「メニュー」、②「環境設定」の順に選択します。
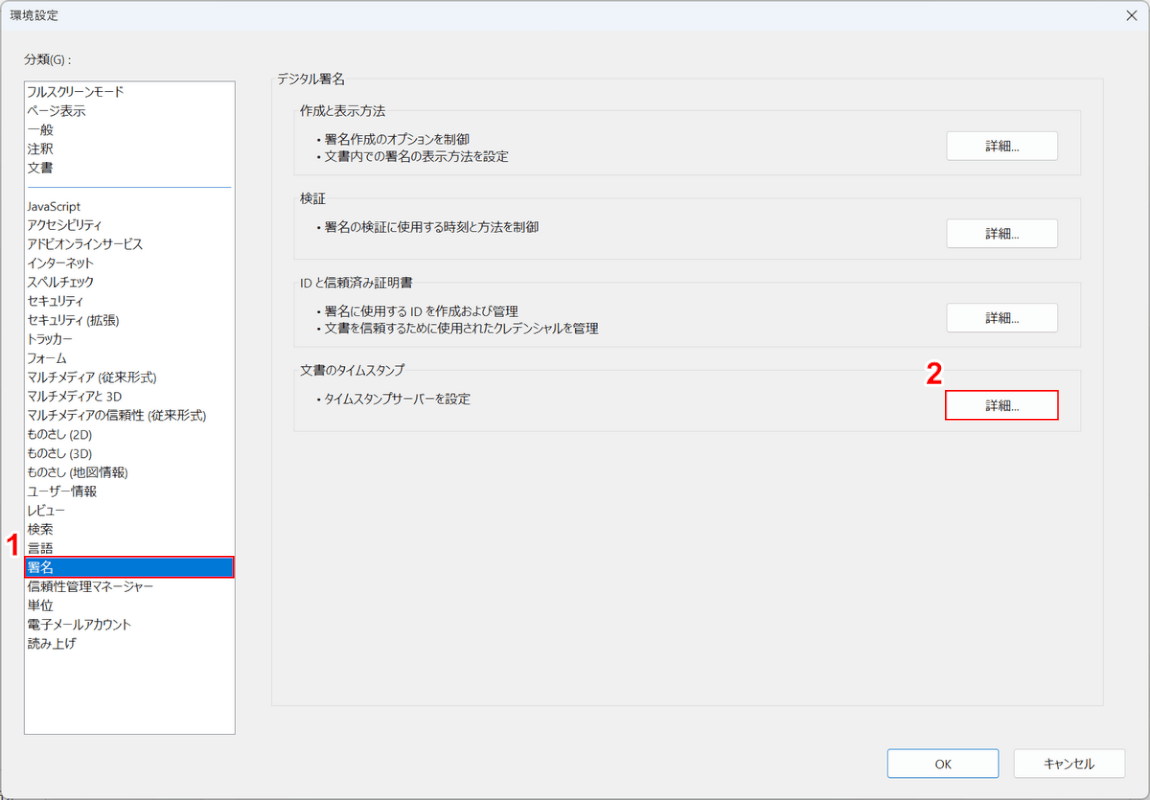
「環境設定」ダイアログボックスが表示されます。
①「署名」を選択し、②タイムスタンプサーバーを設定の横にある「詳細」ボタンを押します。
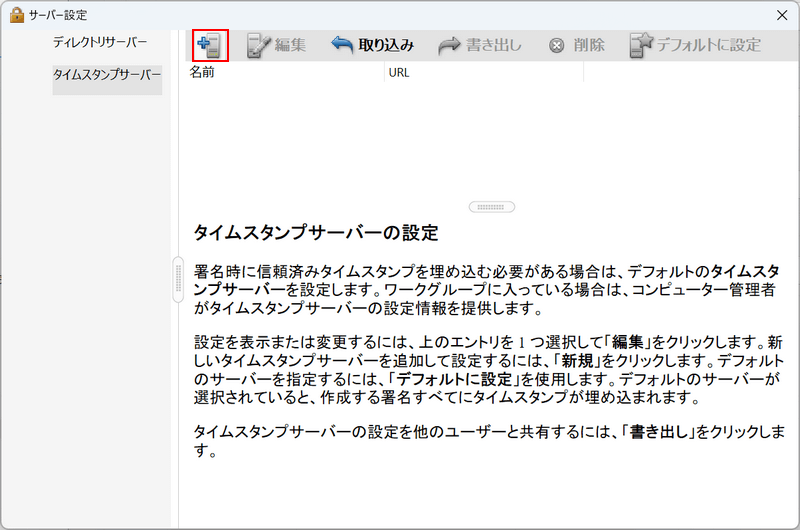
「サーバー設定」ダイアログボックスが表示されます。
画面左側にある「+」タブを選択します。
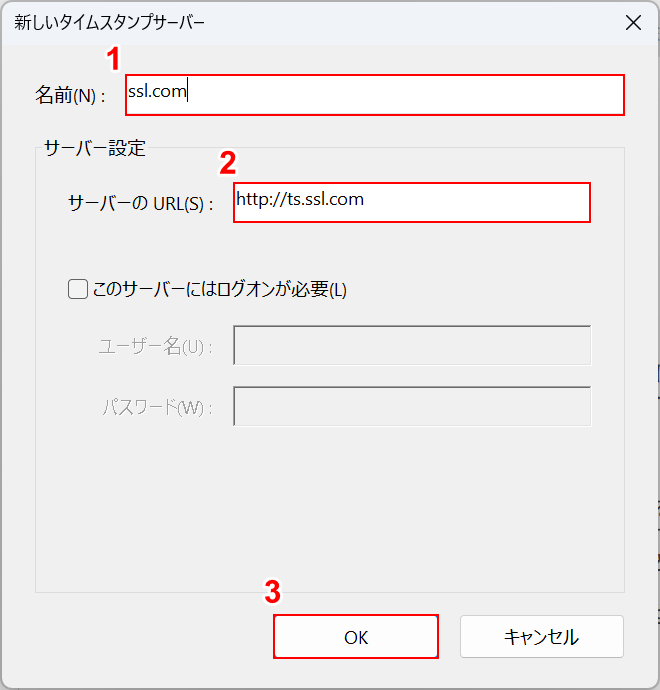
「新しいタイムスタンプサーバー」ダイアログボックスが表示されます。
①任意のサーバー名(例:ssl.com)、②サーバーのURL(例:http://ts.ssl.com)をそれぞれ入力します。
「http://ts.ssl.com」は、タイムスタンプを取得するためのサーバーに付与されたURLのうちの1つです。
入力できたら、③「OK」ボタンを押します。
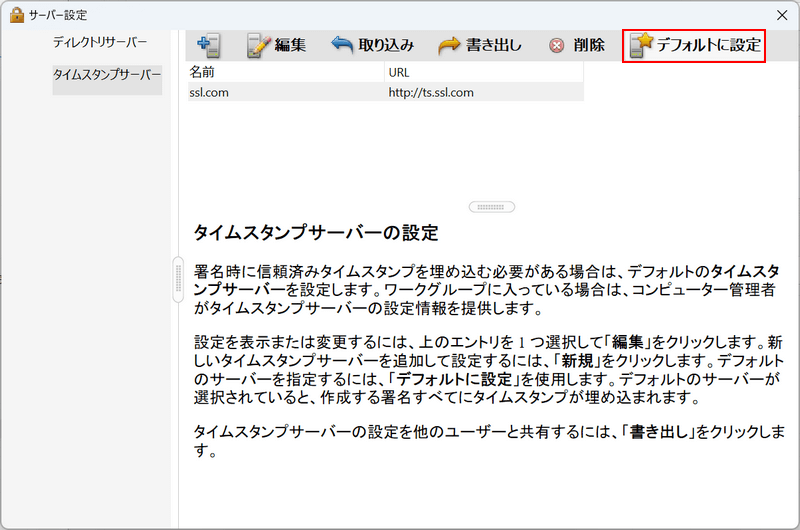
「デフォルトに設定」タブを選択します。
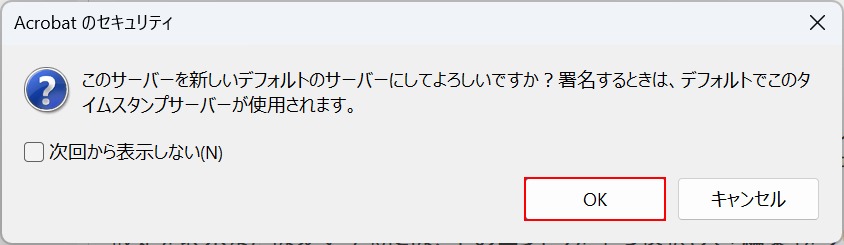
「Acrobatのセキュリティ」ダイアログボックスが表示されます。
先ほど入力したサーバーがデフォルトの設定になるという内容が記されています。確認できたら、「OK」ボタンを押します。
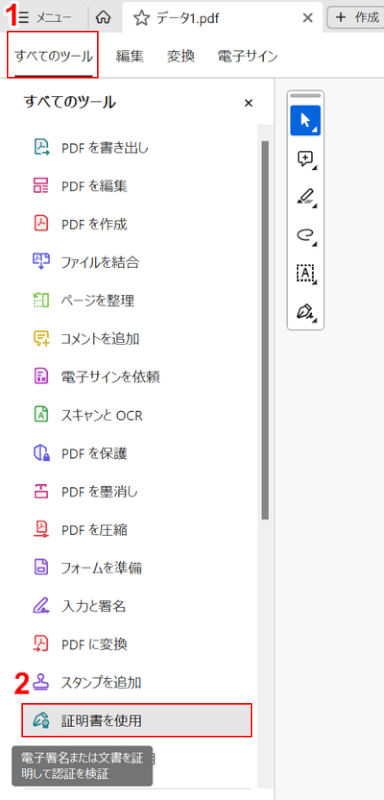
①「すべてのツール」タブ、②「証明書を使用」の順に選択します。
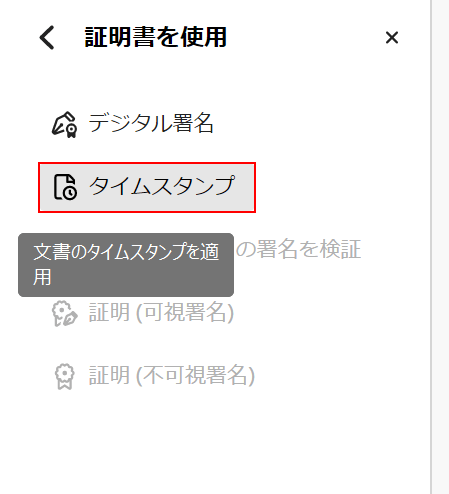
「タイムスタンプ」を選択します。
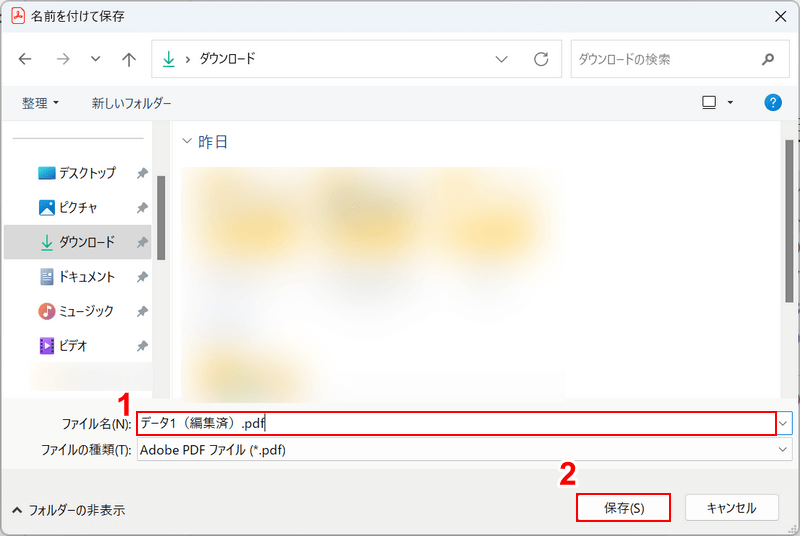
「名前を付けて保存」ダイアログボックスが表示されます。
①任意のファイル名(例:データ1(編集済))を入力し、②「保存」ボタンを押します。
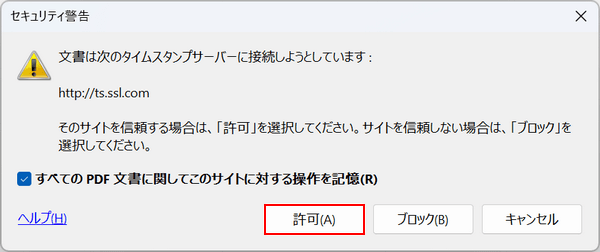
「セキュリティ警告」ダイアログボックスが表示されます。
先ほど入力したタイムスタンプのサーバーに接続しようとしていることが記されています。問題なければ「許可」ボタンを押します。
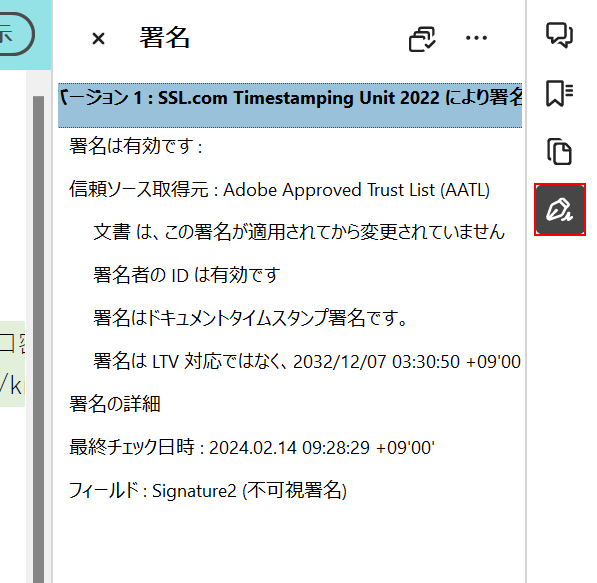
以上でタイムスタンプの設定は完了しました。
画面右側の「署名の検証ステータス」を選択すると、タイムスタンプの詳細や、その他の署名の詳細を確認できます。
問題は解決できましたか?
記事を読んでも問題が解決できなかった場合は、無料でAIに質問することができます。回答の精度は高めなので試してみましょう。
- 質問例1
- PDFを結合する方法を教えて
- 質問例2
- iLovePDFでできることを教えて

コメント
この記事へのコメントをお寄せ下さい。