- 公開日:
スマホ(iPhone)でPDFからJPEGに変換するフリーソフト3選
PDFをJPEGに変換することで、WebサイトやSNS、資料作成の際など、さまざまな場所で使いやすくなります。
そこで今回は、操作性と変換品質に優れた、iPhoneで使える無料の変換アプリを3つ選定しました。
ご紹介するアプリを使用すれば、たったの数タップで簡単に変換作業が完了し、高品質な画像として保存や共有が可能です。
Xodo PDF Reader & Editorの基本情報

Xodo PDF Reader & Editor
日本語: 〇
オンライン(インストール不要): 〇
オフライン(インストール型): 〇
Xodo PDF Reader & Editorを使ってスマホ(iPhone)でPDFからJPEGに変換する方法
Xodoには「Convert from PDF」機能があり、PDFをJPEGを含むさまざまな形式のファイルに変換できます。
「24時間に1回まで」しか使用できませんが、一部/すべてのページを一瞬でJPEGに変換できるため使い勝手は良いです。
詳しい使い方は以下の通りです。
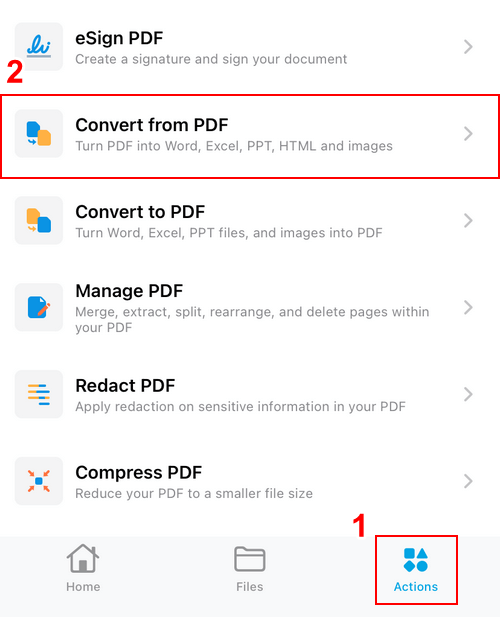
①「Actions」、②「Convert from PDF」の順に選択します。
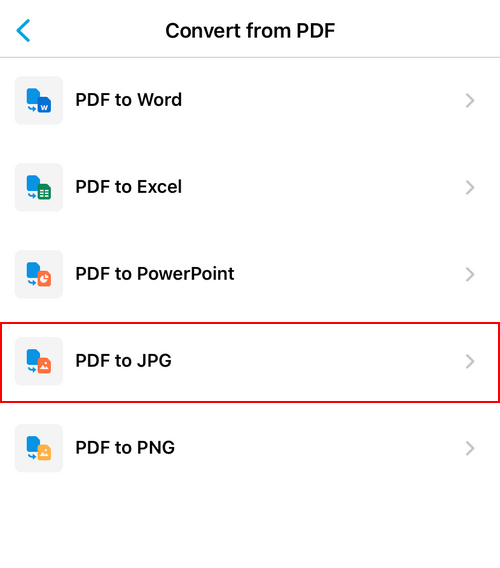
「PDF to JPG」を選択します。
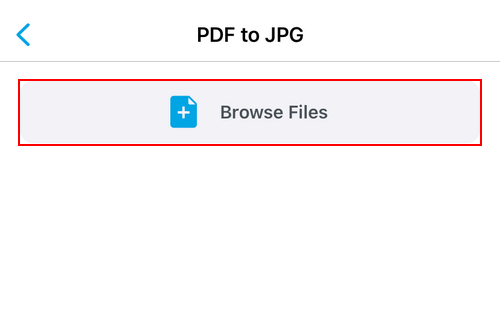
「Browse Files」ボタンを押します。
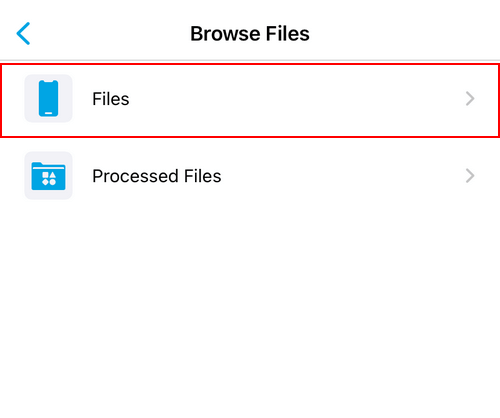
「Files」を選択します。
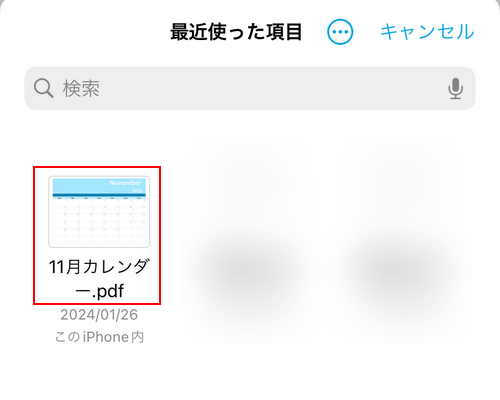
JPEGに変換したいPDF(例:11月カレンダー.pdf)を選択します。
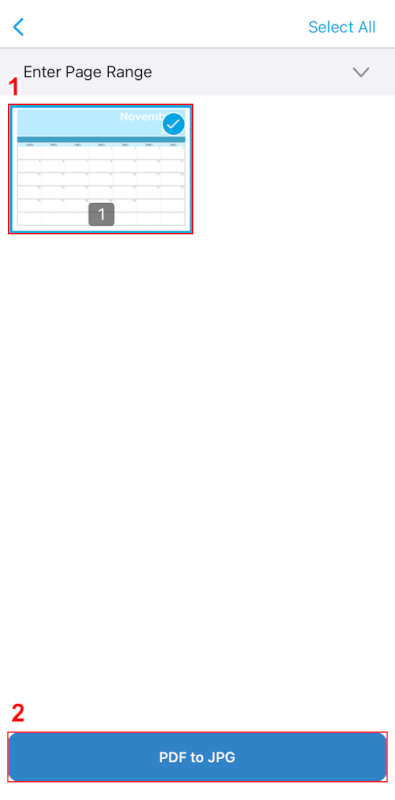
①JPEGに変換したいページを選択します。全ページ選択することもできます。
選択できたら、②「PDF to JPG」ボタンを押します。
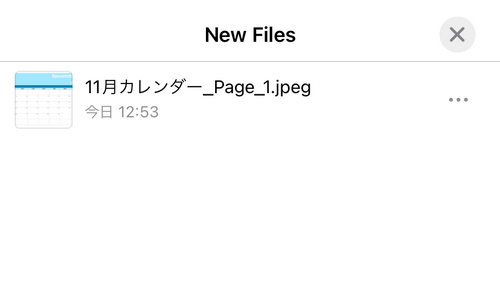
「New Files」という画面が表示されたら、変換完了です。
iPhone内に変換後のJPEGが保存されているか確認してみましょう。
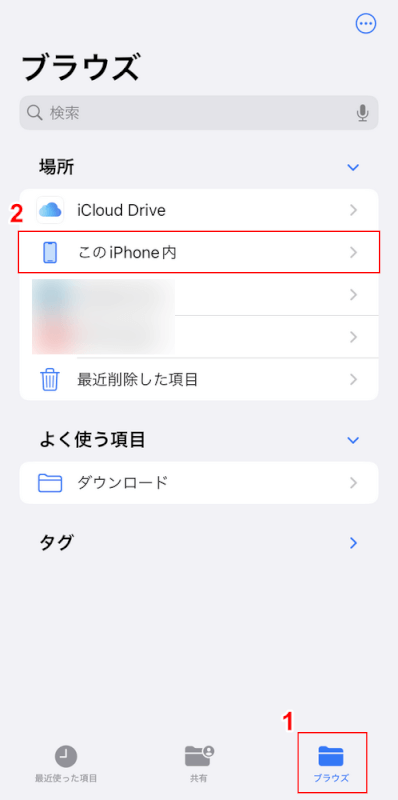
iPhoneのファイルアプリを開き、①「ブラウズ」、②「このiPhone内」の順に選択します。
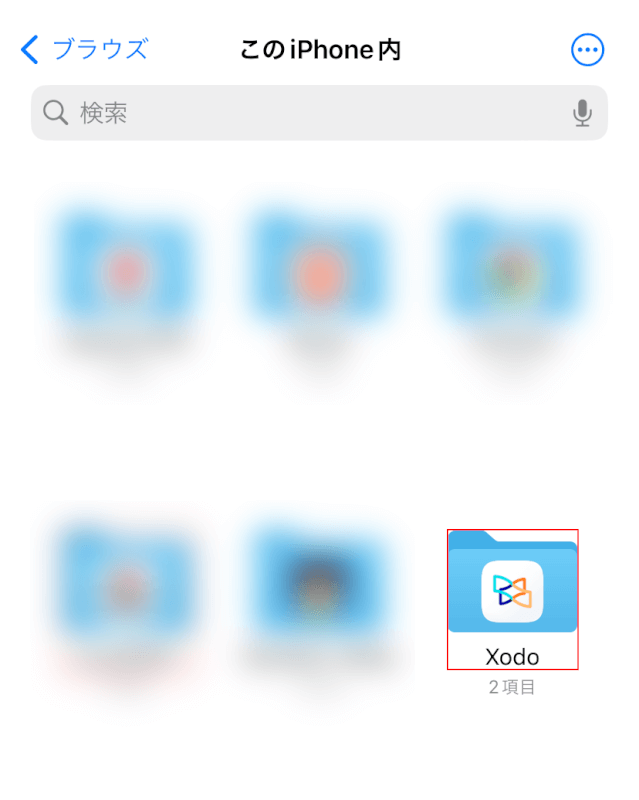
「Xodo」フォルダを選択します。
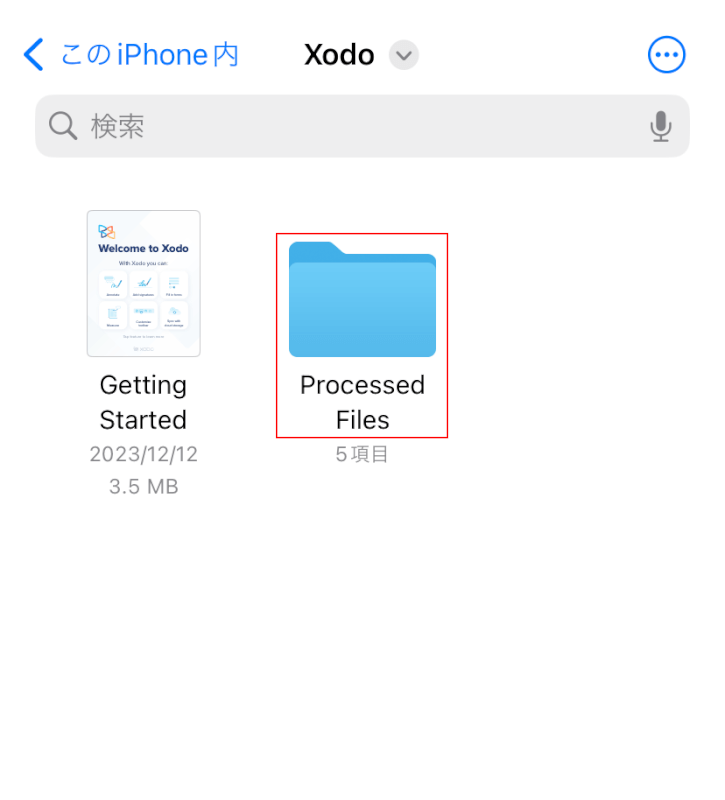
「Processed Files」フォルダを選択します。
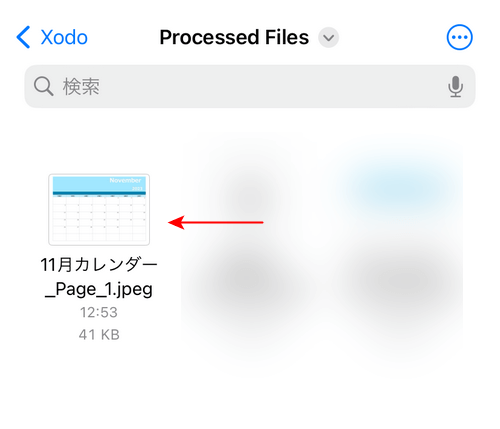
Xodoで変換されたJPEGは「[ファイル名]_Page_番号」というファイル名で保存されます。
上記のようなファイル名のJPEGが保存されていれば、変換は完了です。
DeftPDFの基本情報

DeftPDF
- it's so good
日本語: 〇
オンライン(インストール不要): 〇
オフライン(インストール型): 〇
DeftPDFを使ってスマホ(iPhone)でPDFからJPEGに変換する方法
DeftPDFには「PDFから変換」機能があり、一部またはすべてのページをJPEGに変換できます。
使用回数の制限については明記されていませんが、50MBを超えるファイルはアップロードできません。
詳しい使い方は以下の通りです。
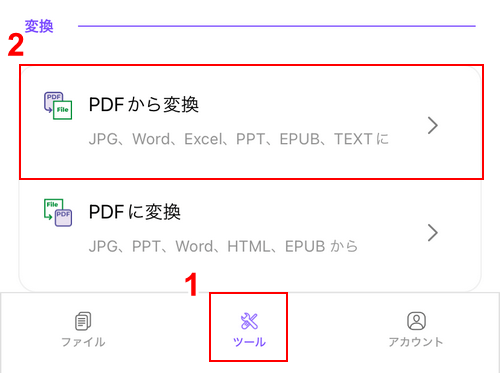
DeftPDFを開き、①「ツール」、②「PDFから変換」の順に選択します。
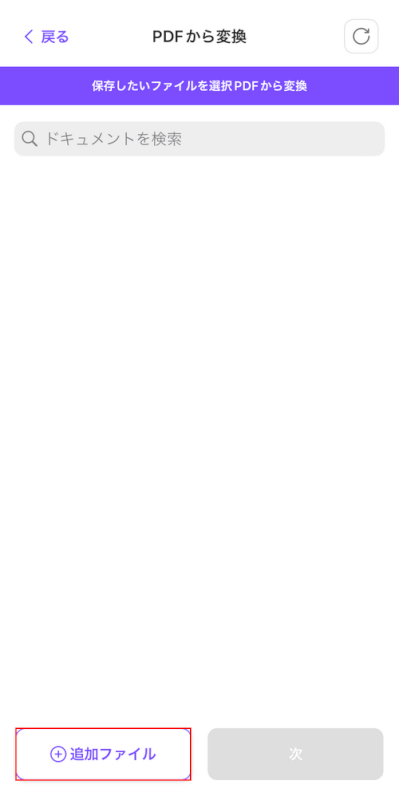
「追加ファイル」ボタンを押します。
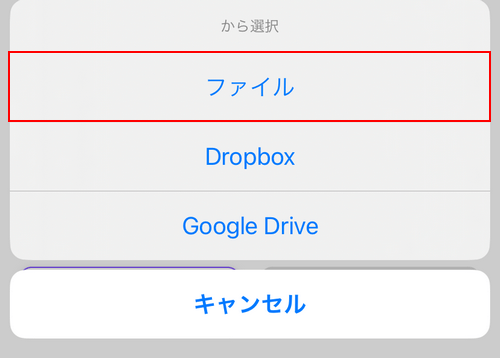
任意のアップロード方法(例:ファイル)を選択します。
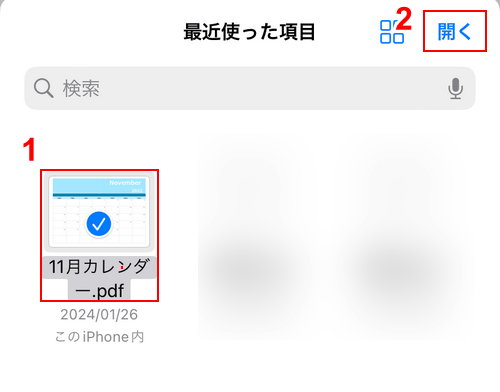
①JPEGに変換したいPDF(例:11月カレンダー.pdf)、②「開く」の順に選択します。
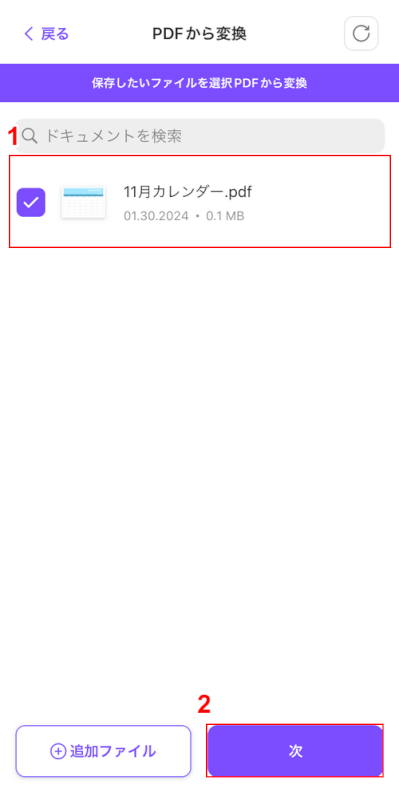
①アップロードしたPDFを選択し、②「次」ボタンを押します。
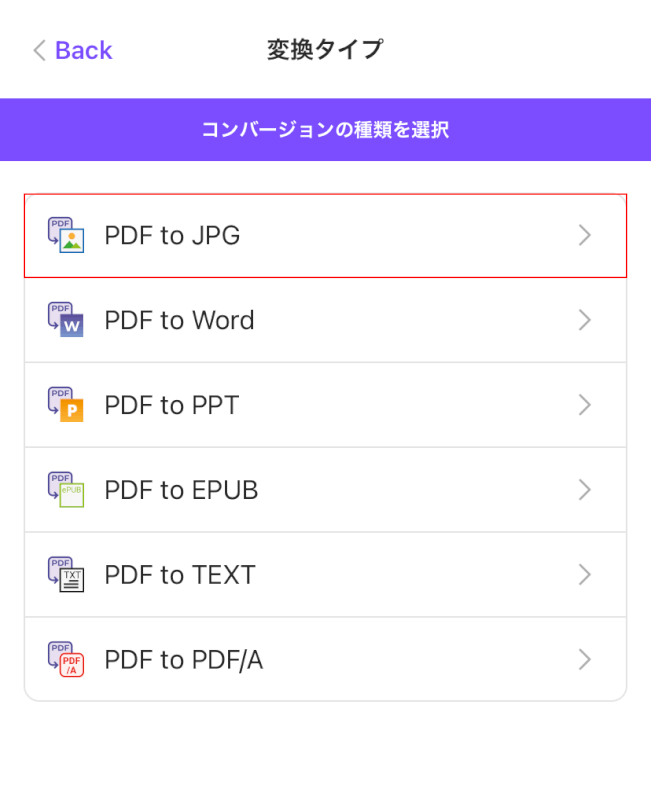
「PDF to JPG」を選択します。
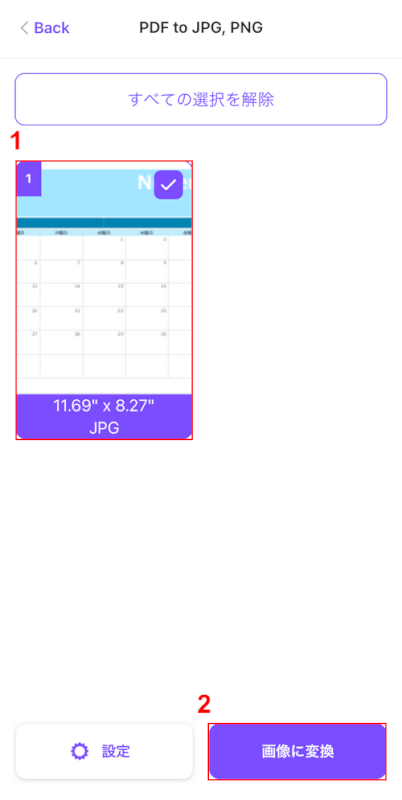
①JPGに変換したいページを選択します。すべてのページを選択することもできます。
②「画像に変換」ボタンを押します。
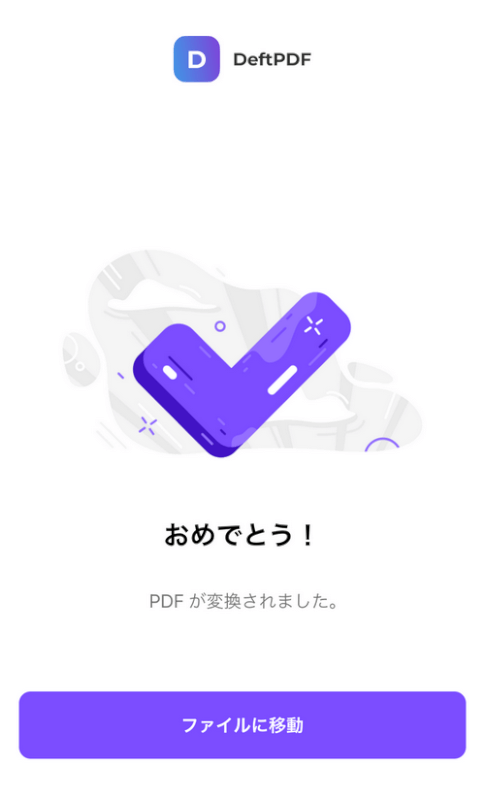
「おめでとう!」という画面が表示されたら、変換完了です。
iPhone内にJPGが保存されているか確認してみましょう。
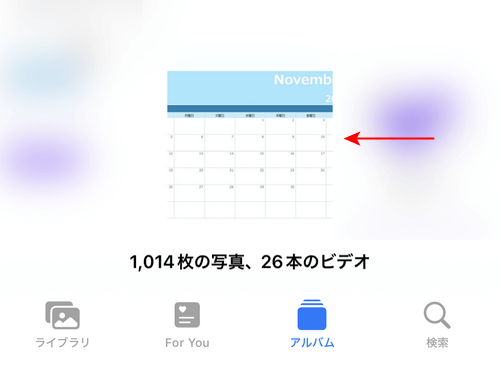
DeftPDFから出力されたJPGは、iPhoneの写真アプリに保存されます。
iPhoneの写真アプリを開いて、PDFと同じ見た目の画像が保存されていれば、変換は完了です。
Aspose.PDFの基本情報

Aspose.PDF
- おっせえ
日本語: 〇
オンライン(インストール不要): 〇
オフライン(インストール型): 〇
Aspose.PDFを使ってスマホ(iPhone)でPDFからJPEGに変換する方法
Aspose.PDFには「PDF Page to Image」機能があり、PDFのページを1ページだけ指定してJPEGに変換できます。
無料で何回でも使用できますが、変換後はサイズが小さくなって画質が荒くなってしまうため、高さと幅のサイズ調整はほぼ必須です。
詳しい使い方は以下の通りです。
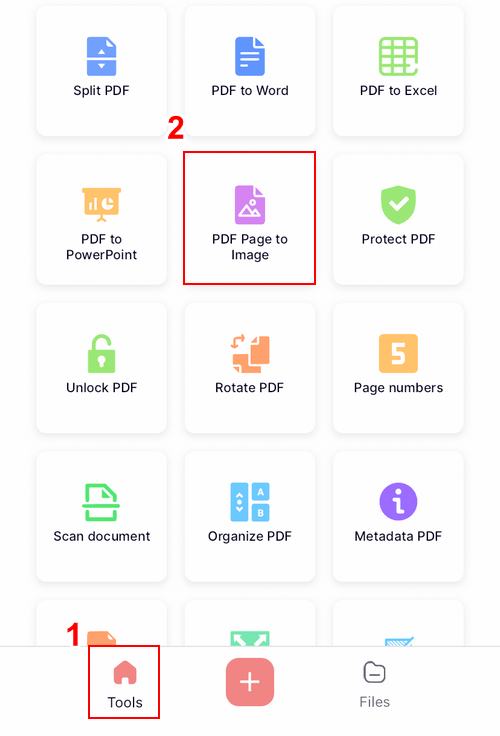
Aspose.PDFを開き、①「Tools」、②「PDF Page to Image」の順に選択します。
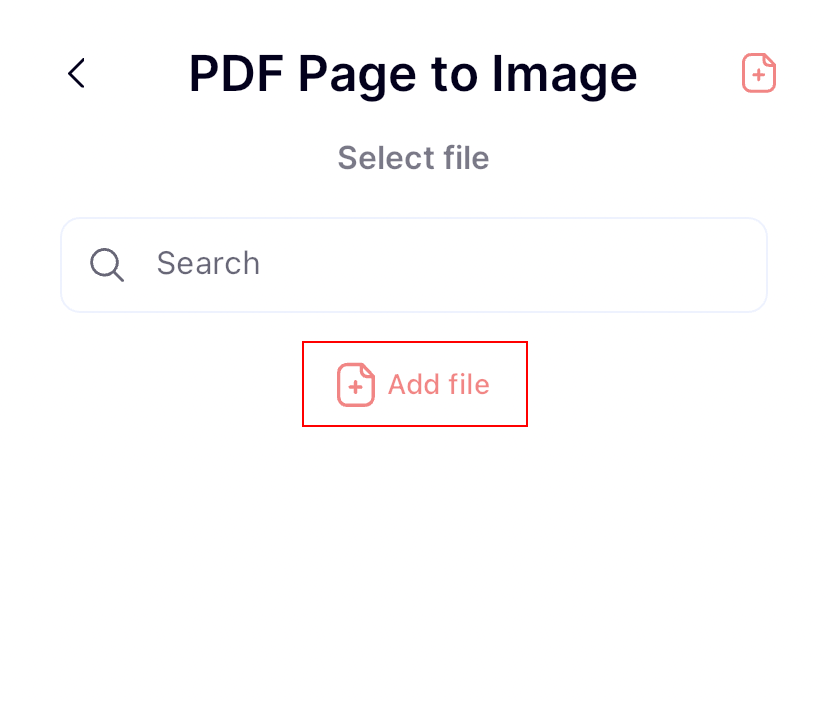
「Add file」を選択します。
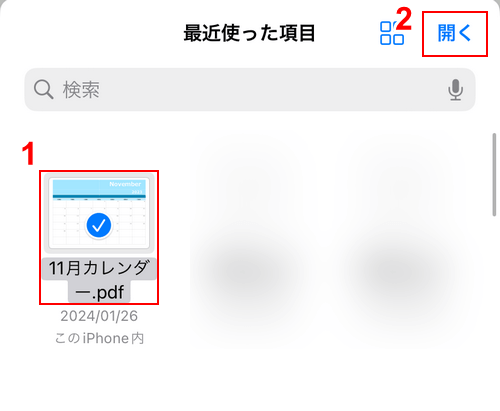
①JPEGに変換したいPDF(例:11月カレンダー.pdf)、②「開く」の順に選択します。
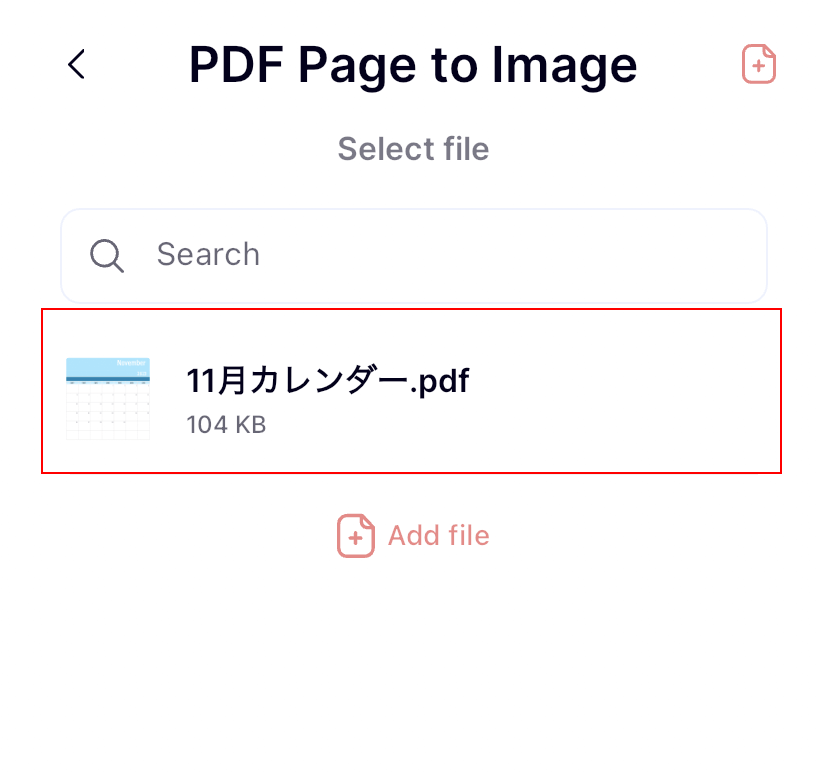
アップロードしたPDFを選択します。
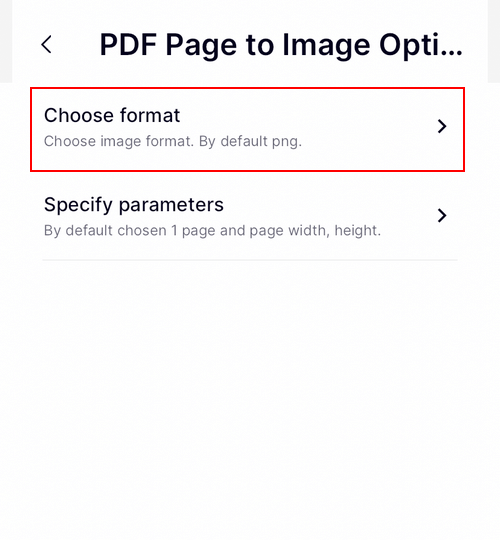
Aspose.PDFではPDFを画像に変換する際、「画像の形式」と「画像に変換するページとサイズ」を指定する必要があります。
まずは形式を指定するため、「Choose format(形式を選択)」を選択します。
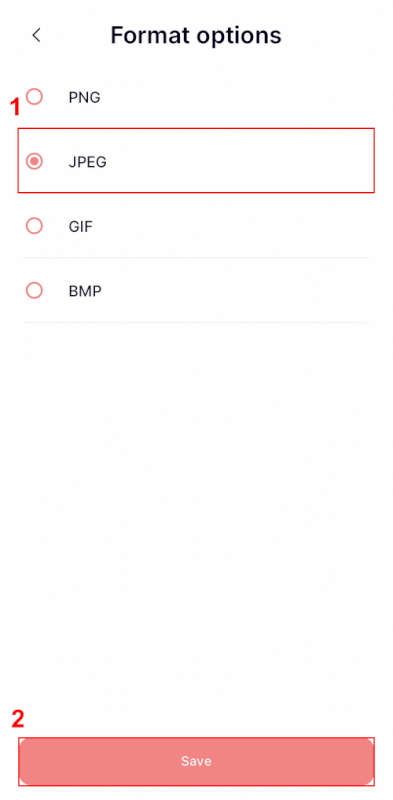
変換できる形式が表示されますので、①「JPEG」を選択し、②「Save」ボタンを押します。
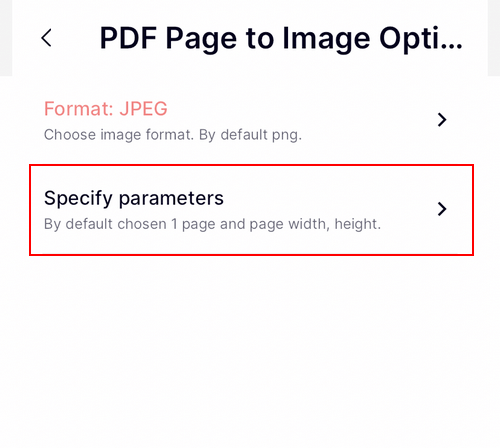
「Specify parameters(パラメータの指定)」を選択します。
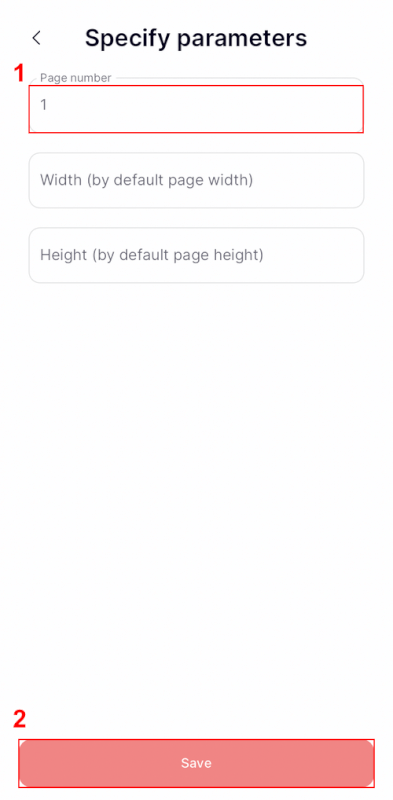
①JPEGに変換したいページの番号を入力します。
Width(幅)とHeight(高さ)は任意で設定してください。PDFの大きさに合わせて設定しないと、画質の低下に繋がります。
今回は例として、そのまま変換してみます。
②「Save」ボタンを押します。
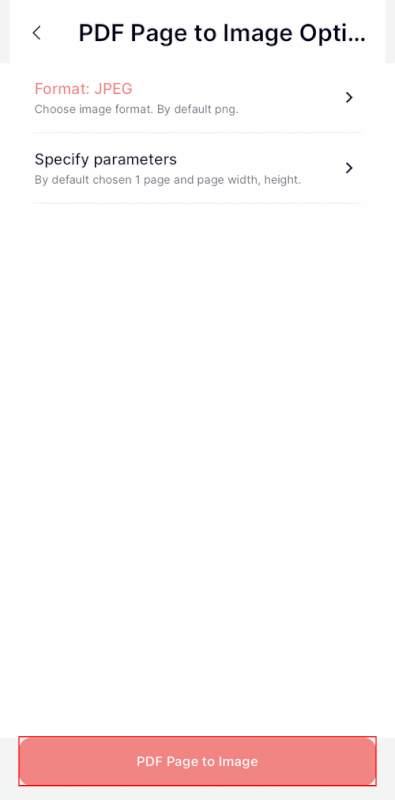
「PDF Page to Image」ボタンを押します。
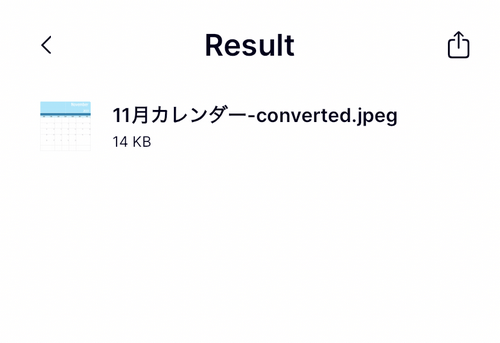
「Result」という画面が表示されたら、変換完了です。
iPhone内に画像が保存されているか確認してみましょう。
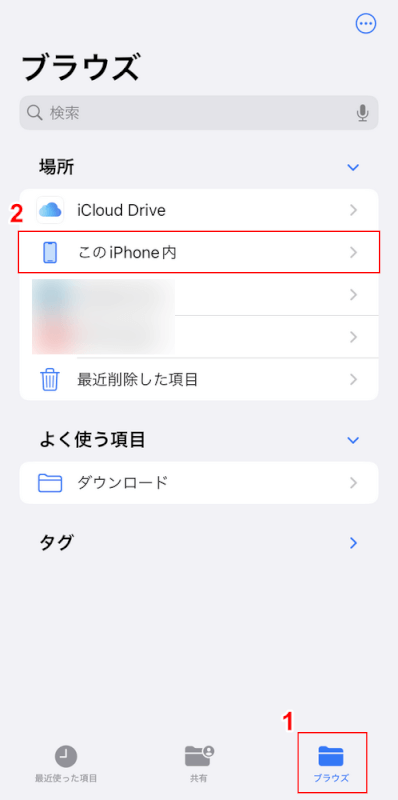
iPhoneのファイルアプリを開き、①「ブラウズ」、②「このiPhone内」の順に選択します。
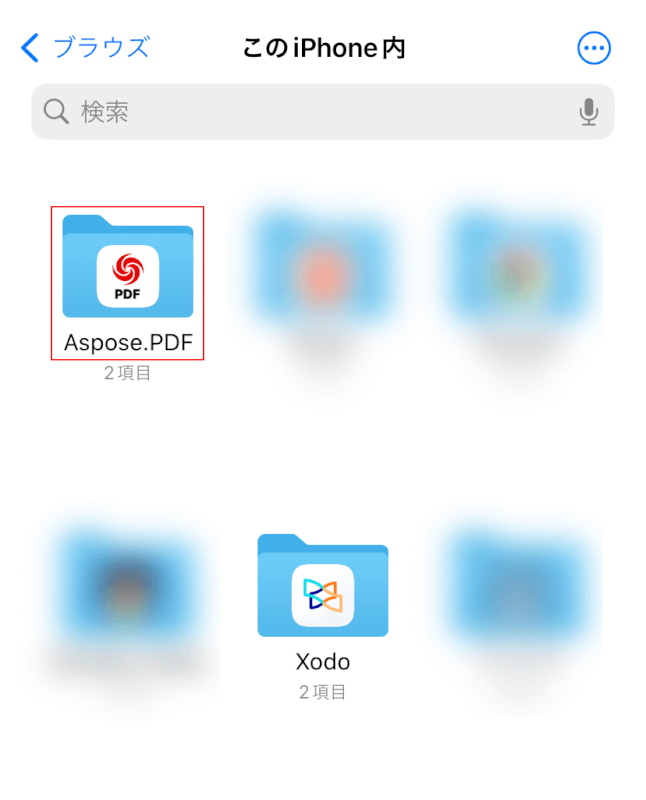
「Aspose.PDF」フォルダを選択します。
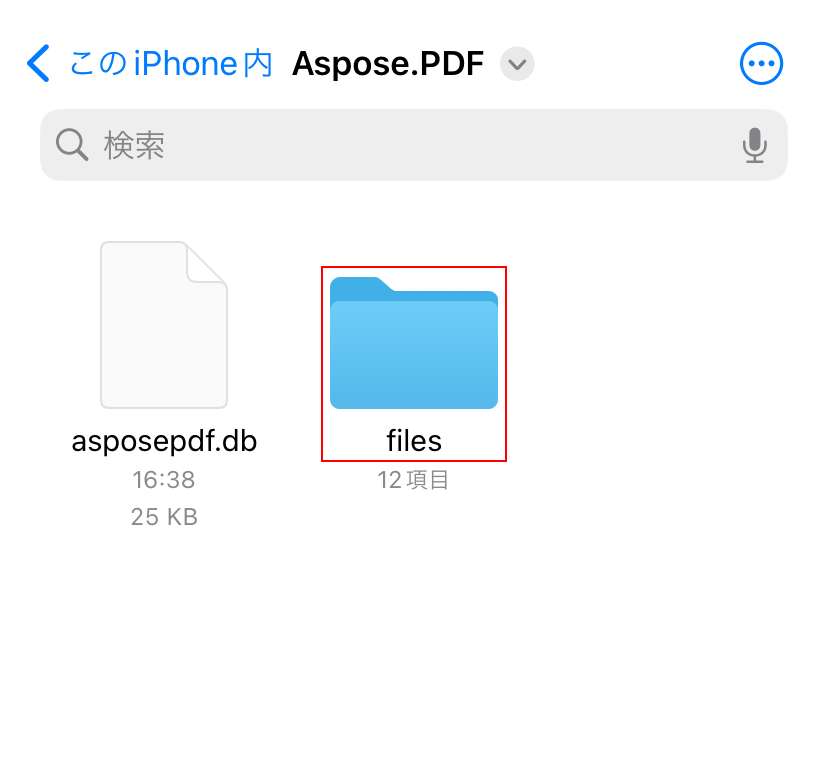
「files」フォルダを選択します。
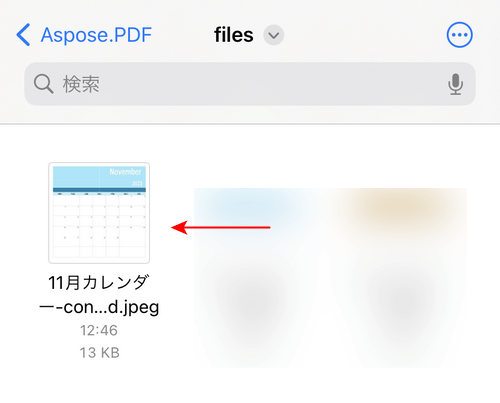
Aspose.PDFで変換されたJPEGは「[ファイル名]-converted」というファイル名で保存されます。
ただ、Aspose.PDFでPDFをJPEGを変換する際は「一度に1ページしか変換できない」「出力された画像が小さい/画質が荒い」という点に注意してください。
1ページずつでも良い、サイズは事前に調整できるというのであれば、無料で何回でも使用できるためおすすめのアプリです。
問題は解決できましたか?
記事を読んでも問題が解決できなかった場合は、無料でAIに質問することができます。回答の精度は高めなので試してみましょう。
- 質問例1
- PDFを結合する方法を教えて
- 質問例2
- iLovePDFでできることを教えて

コメント
この記事へのコメントをお寄せ下さい。