- 公開日:
スマホ(iPhone)でPDFを画像に変換する無料ソフト3選
PDFを画像形式に変換すると、文書を共有しやすくなったりとより活用できるようになります。ただ、使いやすくて機能的な変換ツールを見つけるのは一苦労です。
そこで、直感的な操作でPDFを画像に変換できるiPhone用アプリを3つ選びました。
数タップでPDFを画像に変換し、高品質な画像ファイルとして保存や共有が可能です。文書の可視化や情報の共有が、もっとスムーズになるでしょう。
Xodo PDF Reader & Editorの基本情報

Xodo PDF Reader & Editor
日本語: 〇
オンライン(インストール不要): 〇
オフライン(インストール型): 〇
Xodo PDF Reader & Editorを使ってスマホ(iPhone)でPDFを画像に変換する方法
Xodoには「Convert from PDF」という機能があり、画像を読み込ませるだけで簡単にPDFに変換できます。
無料で使用できるのは「1日に1回まで」なのがネックですが、ファイルの一括変換が可能ですので、うまく使えば複数のファイルを1回の操作で変換できます。
詳しい使い方は以下のとおりです。
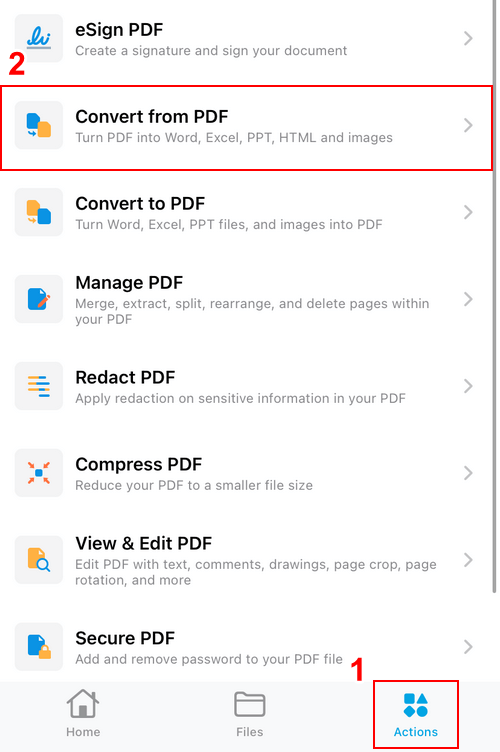
Xodoを開き、①「Actions」、②「Convert from PDF」の順に選択します。
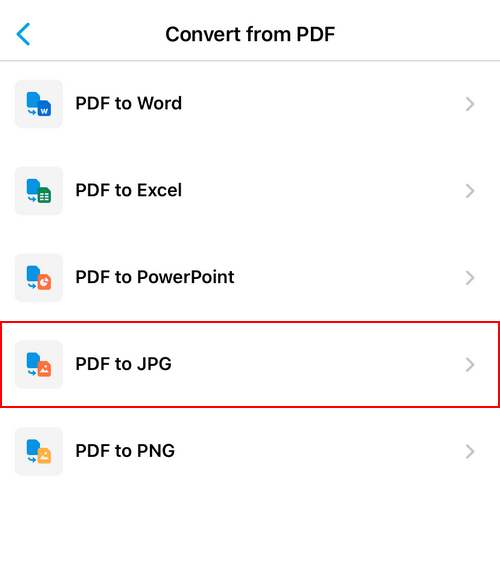
「PDF to JPG」を選択します。
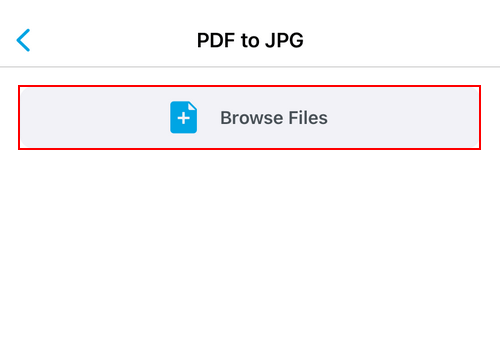
「Browse Files」ボタンを押します。
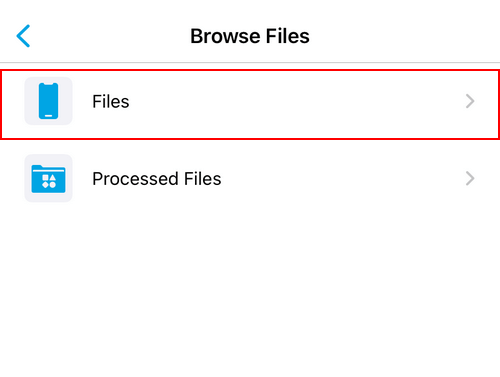
「Files」を選択します。
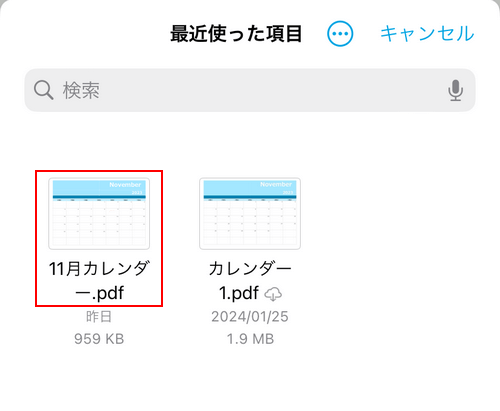
画像に変換したいPDF(例:11月カレンダー.pdf)を選択します。
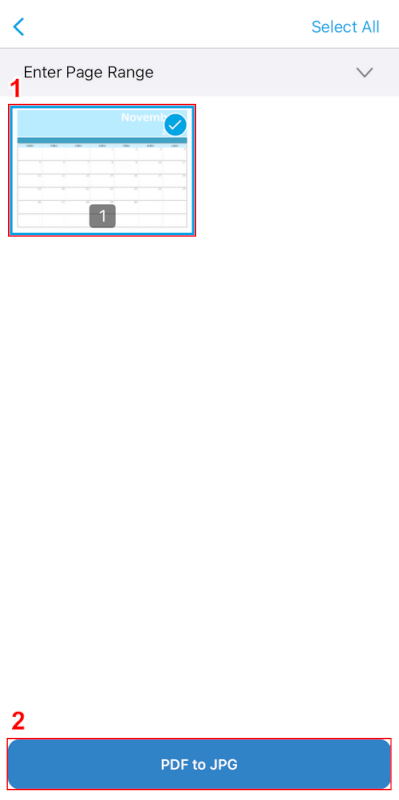
①画像に変換したいページを選択し、②「PDF to JPG」ボタンを押します。
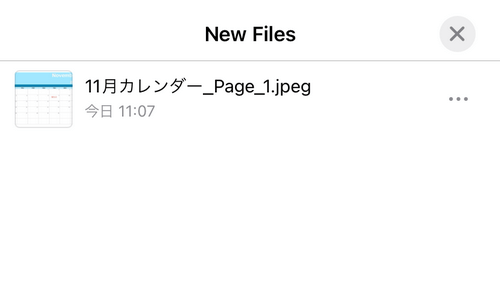
「New Files」という画面が表示されたら、変換完了です。
iPhone内に画像が保存されているか確認してみましょう。
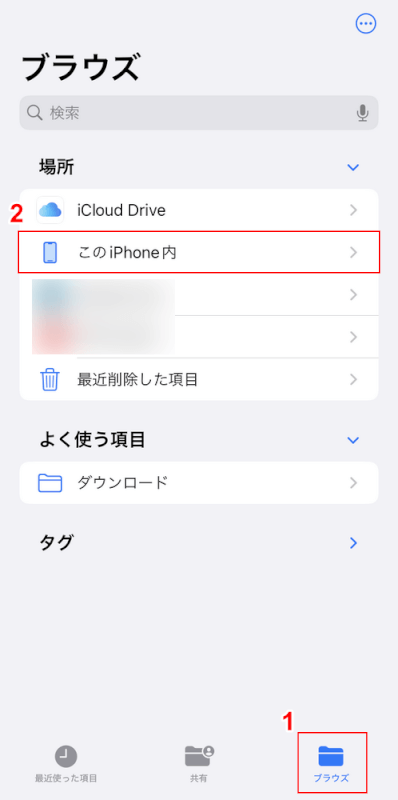
iPhoneのファイルアプリを開き、①「ブラウズ」、②「このiPhone内」の順に選択します。
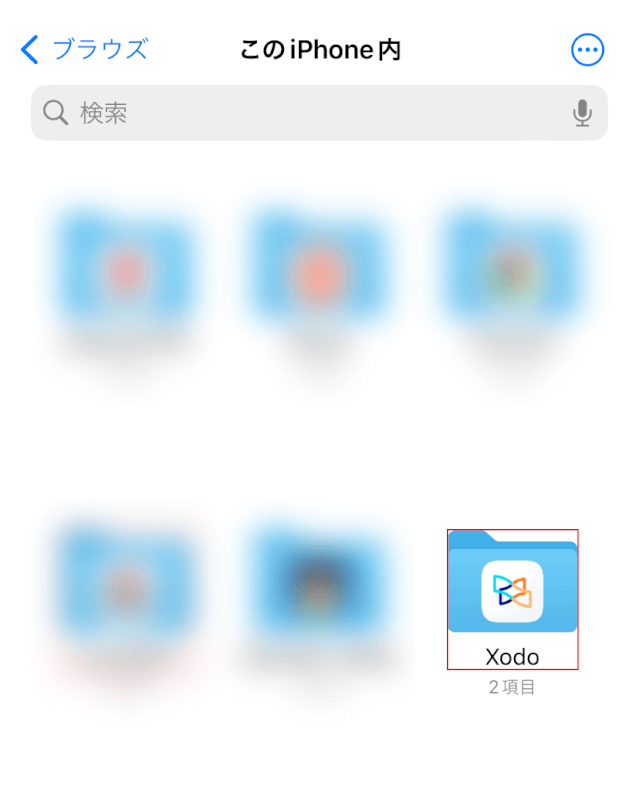
「Xodo」フォルダを選択します。
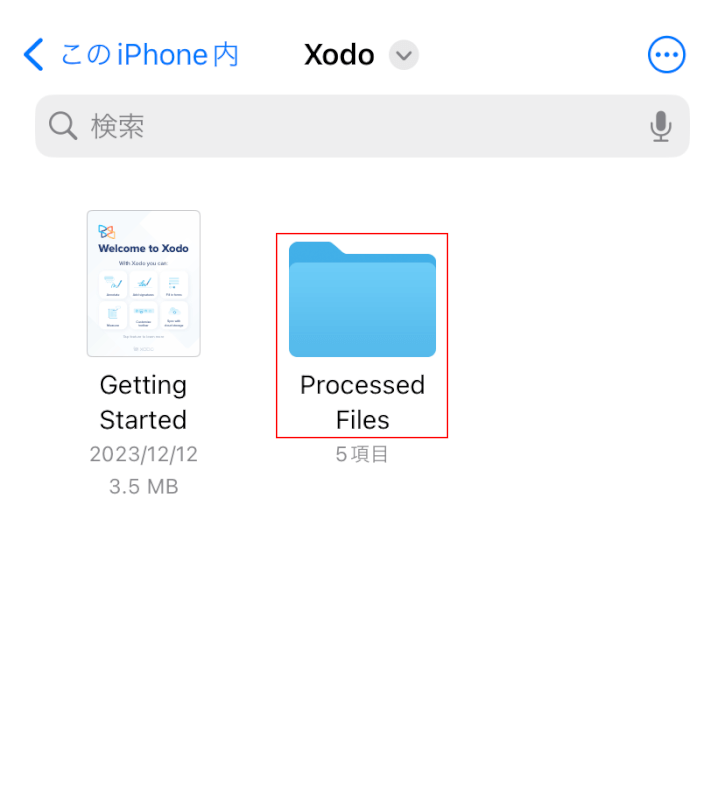
「Processed Files」フォルダを選択します。
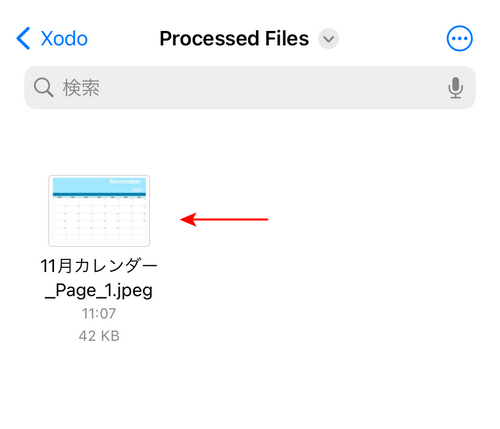
Xodoで変換された画像は「[ファイル名]_Page_番号」というファイル名で保存されますので、ご確認ください。
DeftPDFの基本情報

DeftPDF
- it's so good
日本語: 〇
オンライン(インストール不要): 〇
オフライン(インストール型): 〇
DeftPDFを使ってスマホ(iPhone)でPDFを画像に変換する方法
DeftPDFには「PDFから変換」機能があり、PDFを画像含むさまざまな形式に変換できます。
操作方法も簡単で、ほんの数ステップで完了します。使用回数の制限もなく何度でも変換可能です。
詳しい使い方は以下の通りです。
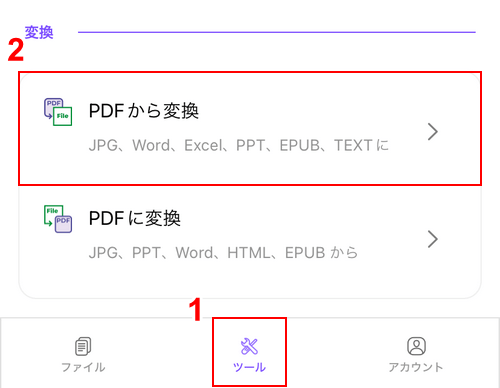
DeftPDFを開き、①「ツール」、②「PDFから変換」の順に選択します。
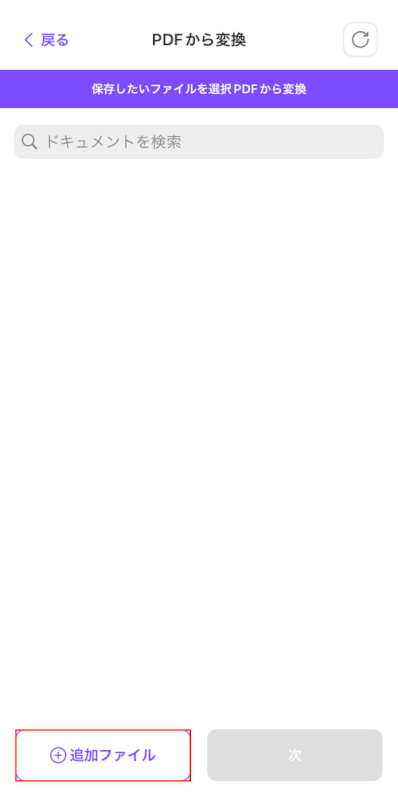
「追加ファイル」ボタンを押します。
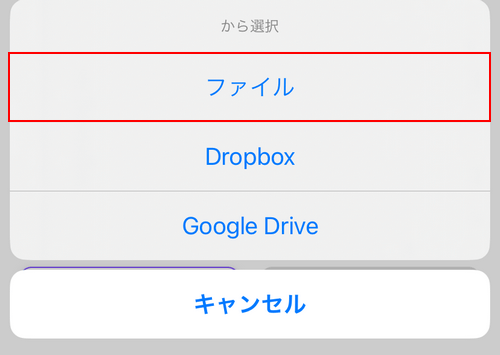
任意のアップロード方法(例:ファイル)を選択します。
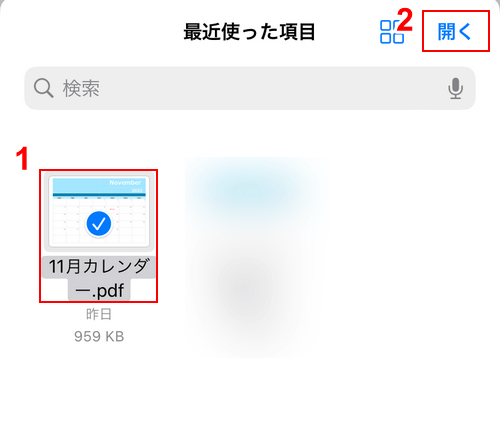
①画像に変換したいPDF(例:11月カレンダー.pdf)、②「開く」の順に選択します。
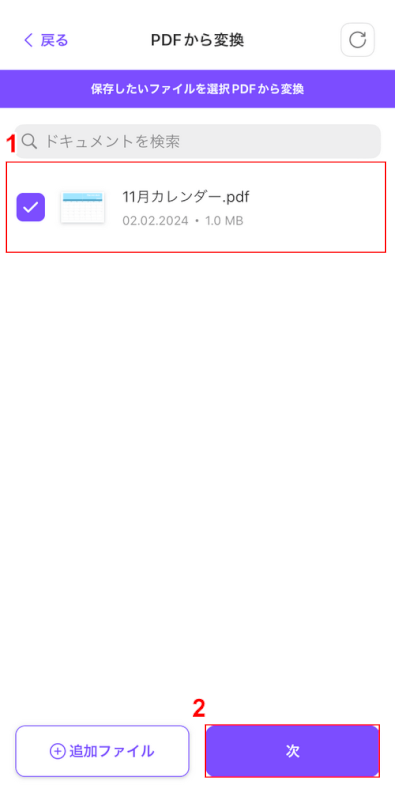
①アップロードしたPDFを選択し、②「次」ボタンを押します。
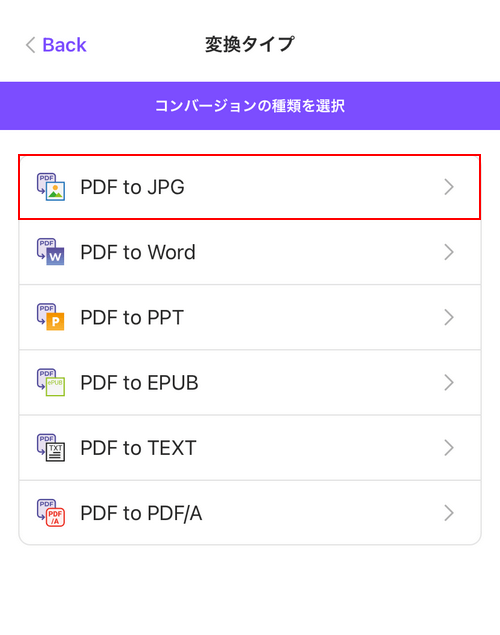
「PDF to JPG」を選択します。
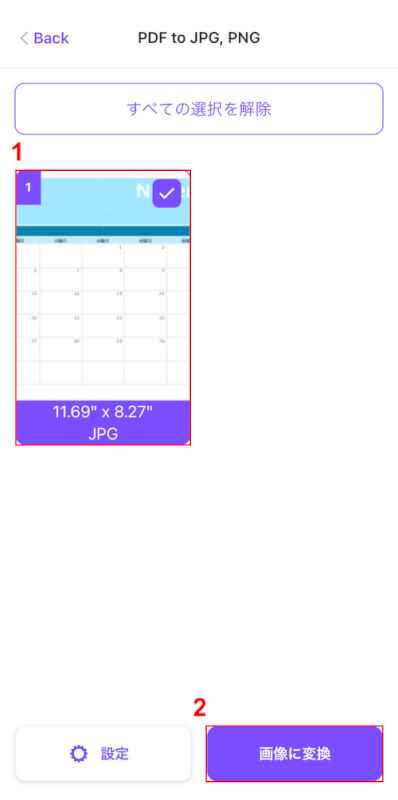
①画像に変換したいページを選択し、②「画像に変換」ボタンを押します。
JPEGではなくPNGに変換したい場合は、画面下部の「設定」ボタンから形式を変更してください。
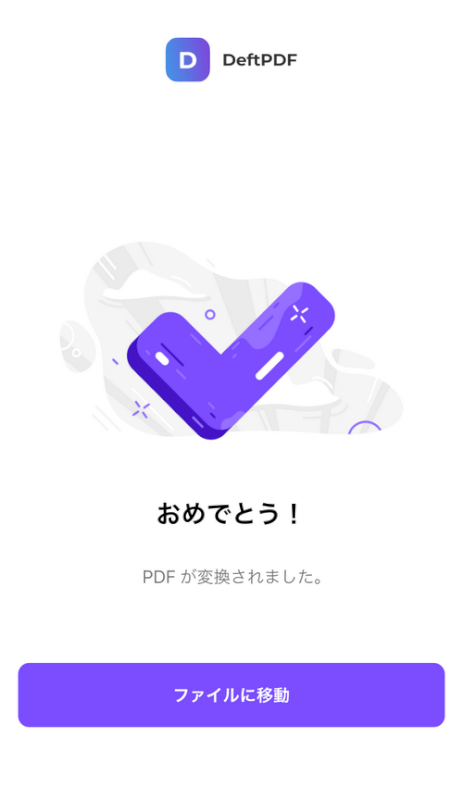
「おめでとう!」という画面が表示されたら、変換完了です。
iPhone内に画像が保存されているか確認してみましょう。
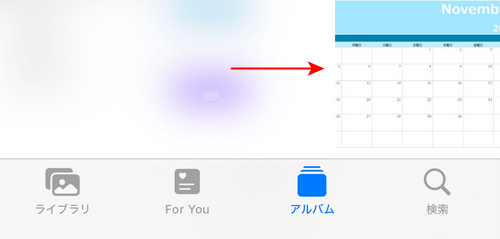
DeftPDFでPDFを画像に変換すると、iPhoneの写真アプリに保存されます。
写真アプリを開いてみて、PDFと同じ見た目の画像があれば、変換は完了です。
Smallpdfの基本情報

Smallpdf
日本語: 〇
オンライン(インストール不要): 〇
オフライン(インストール型): 〇
Smallpdfを使ってスマホ(iPhone)でPDFを画像に変換する方法
Smallpdfには「PDFを変換」機能があり、簡単な操作でPDFを画像に変換できます。
無料で使用できるのは「1日に2回まで」です。上限を超えると有料版への加入を勧められます。
詳しい使い方は以下の通りです。
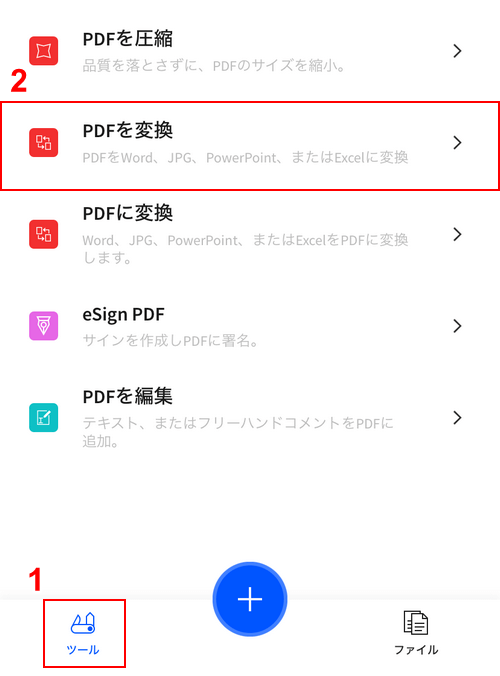
Smallpdfを開き、①「ツール」、②「PDFを変換」の順に選択します。
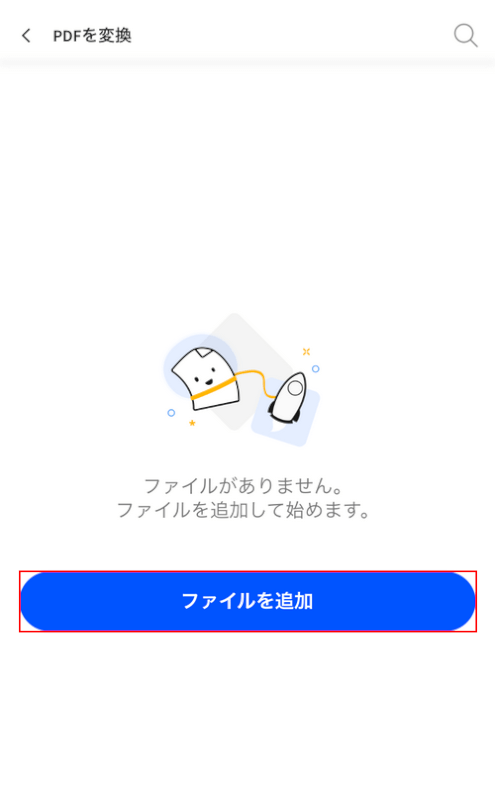
「ファイルを追加」ボタンを押します。
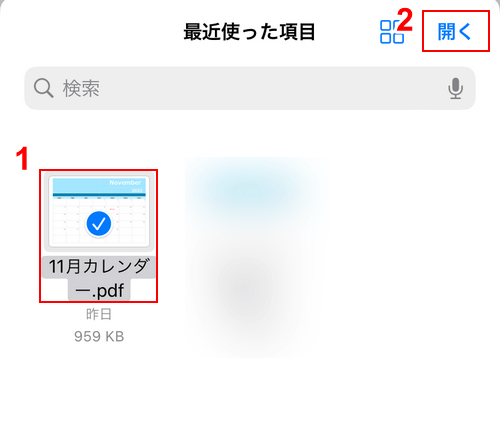
①画像に変換したいPDF(例:11月カレンダー.pdf)、②「開く」の順に選択します。
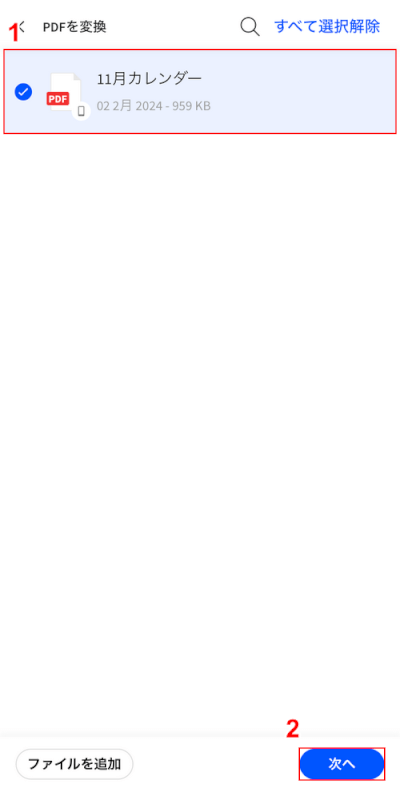
①アップロードしたPDFを選択し、②「次へ」ボタンを押します。
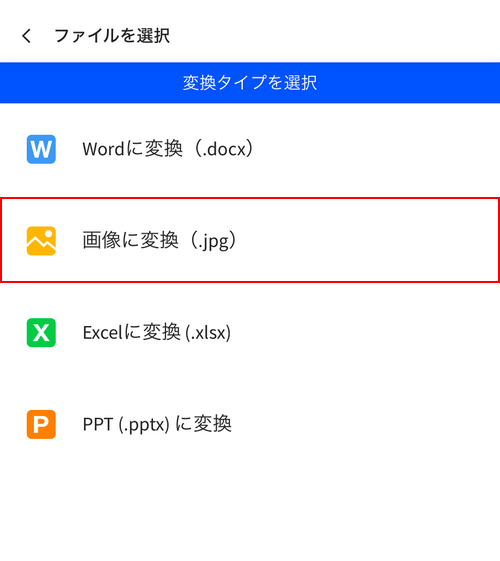
「画像に変換(.jpg)」を選択します。
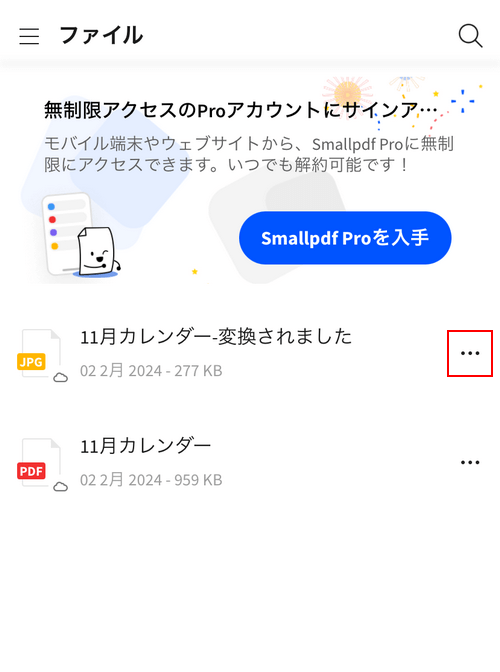
少し待つと変換が完了し、ファイル一覧の画面に移ります。
画像を保存するため、変換後の画像の横にある「…」を選択します。
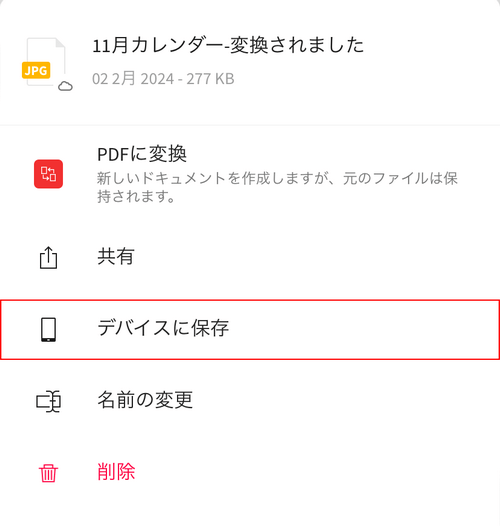
「デバイスに保存」を選択します。
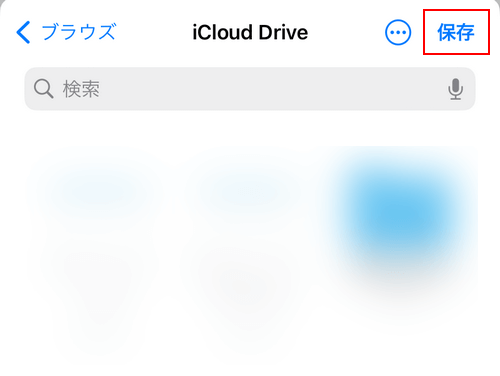
「保存」を選択します。
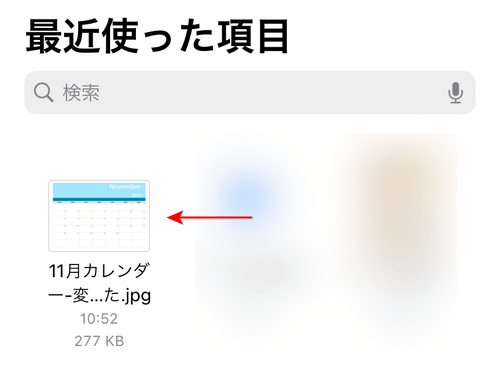
iPhoneのファイルアプリを開くと、「[ファイル名]-変換されました」という名前の画像ファイルが保存されていることを確認できます。
問題は解決できましたか?
記事を読んでも問題が解決できなかった場合は、無料でAIに質問することができます。回答の精度は高めなので試してみましょう。
- 質問例1
- PDFを結合する方法を教えて
- 質問例2
- iLovePDFでできることを教えて

コメント
この記事へのコメントをお寄せ下さい。