- 公開日:
PDFのテキストボックスを回転させる無料ソフト3選
クイズの問題と答えを1枚のPDFにまとめる際やデザイン面の観点から、一部テキストを逆向きで挿入したい場合があるかと思います。
そのような時には、ウェブサイトにて無料提供されているソフトを利用することで、PDFに回転させたテキストボックスを追加できます。
以下でご紹介しているソフトはすべて会員登録などが不要で、すぐに使い始めることができますので、お使いの端末に合わせてお好みのものをお選びください。
Xodo PDF Reader & Editorの基本情報

Xodo PDF Reader & Editor
日本語: 〇
オンライン(インストール不要): 〇
オフライン(インストール型): 〇
Xodo PDF Reader & Editorでテキストボックスを回転させる方法
Xodo PDF Reader & Editorで追加したテキストボックスを回転させる方法をご紹介します。
Xodo PDF Reader & Editorでは、オンライン版のみテキストボックスの追加や移動、回転などの操作が可能となっています。
ただし、Xodo PDF Reader & Editorのオンライン版を無料で使用する場合には、1日1回までの回数制限が設けられていますので、編集したいPDFファイルが複数ある方はご注意ください。
以下ではGoogle ChromeからXodo PDF Reader & Editorにアクセスして、追加したテキストボックスを回転させる方法をご説明します。
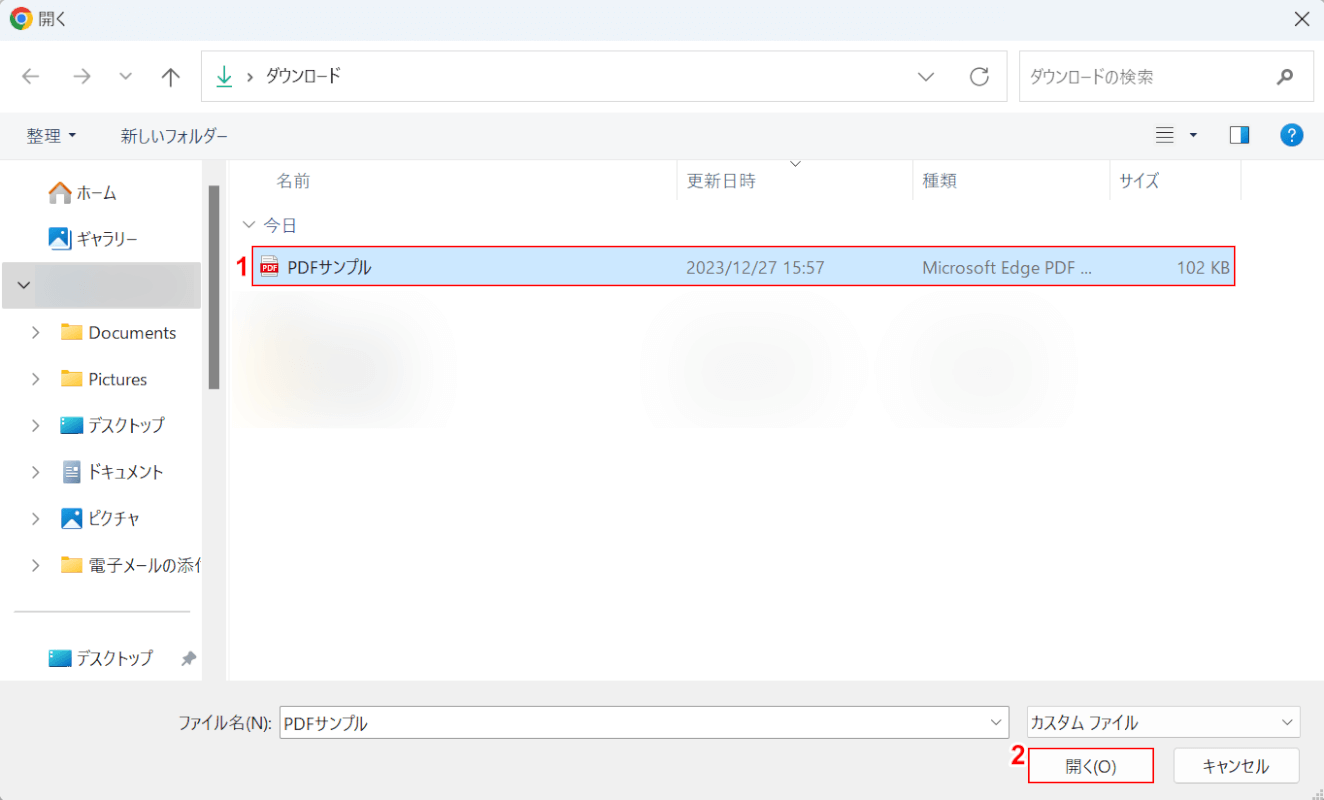
「開く」ダイアログボックスが表示されました。
①回転したテキストボックスを追加したいPDF(例:PDFサンプル)を選択し、②「開く」ボタンを押します。
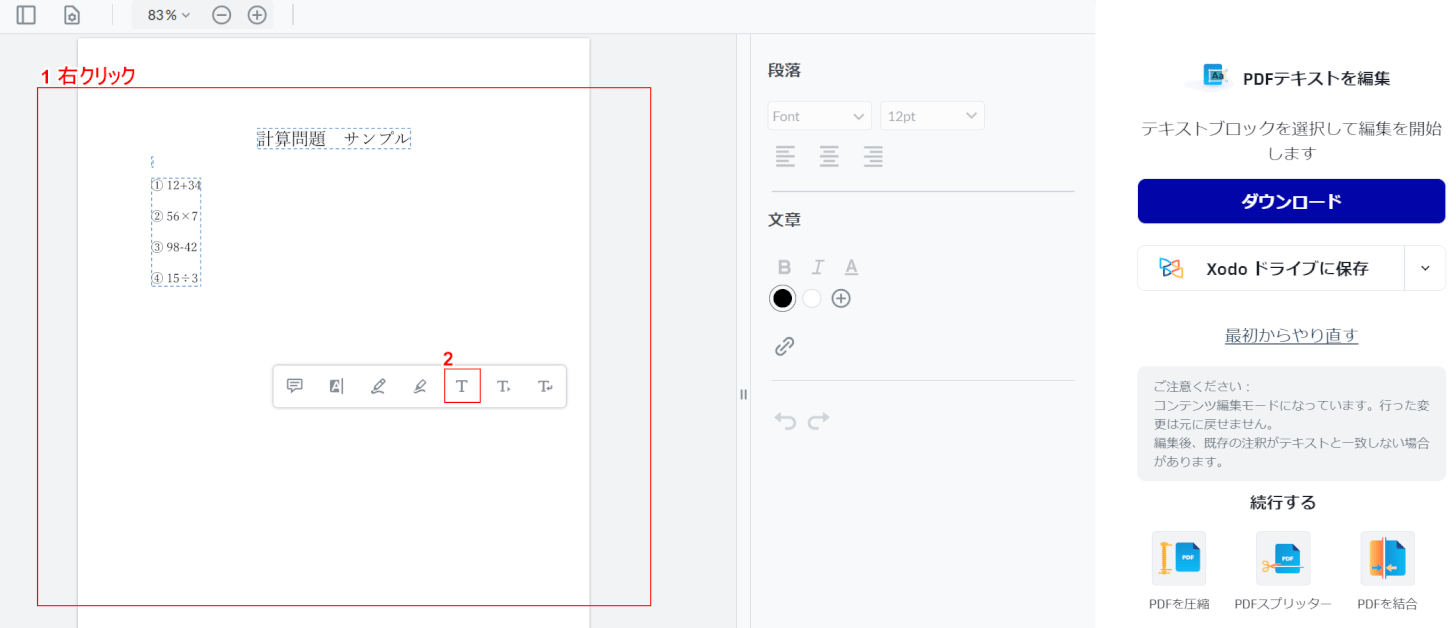
選択したPDFが表示されました。
①PDF文書の任意の場所で右クリックし、②「フリーテキスト」ボタンを押します。
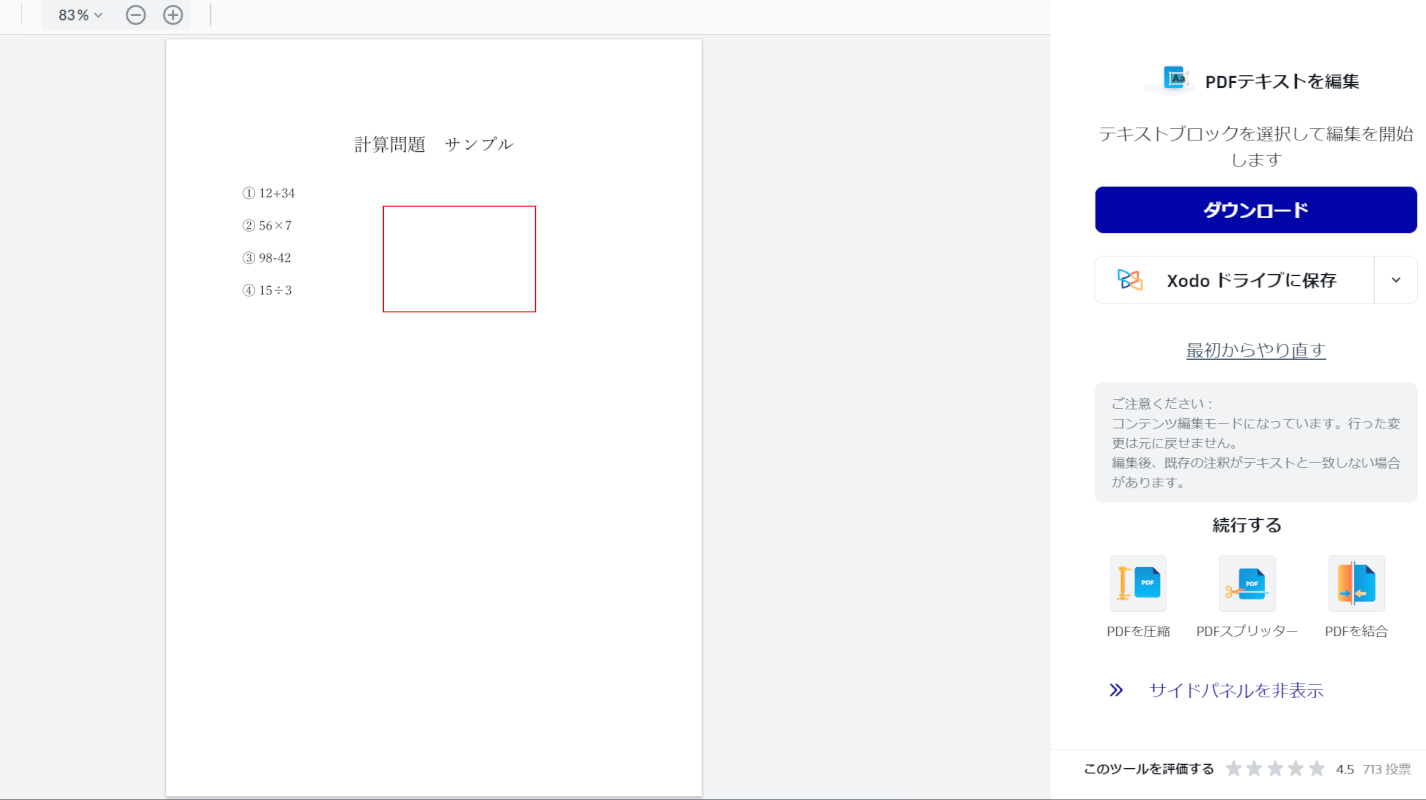
PDF文書の任意の場所をクリックします。
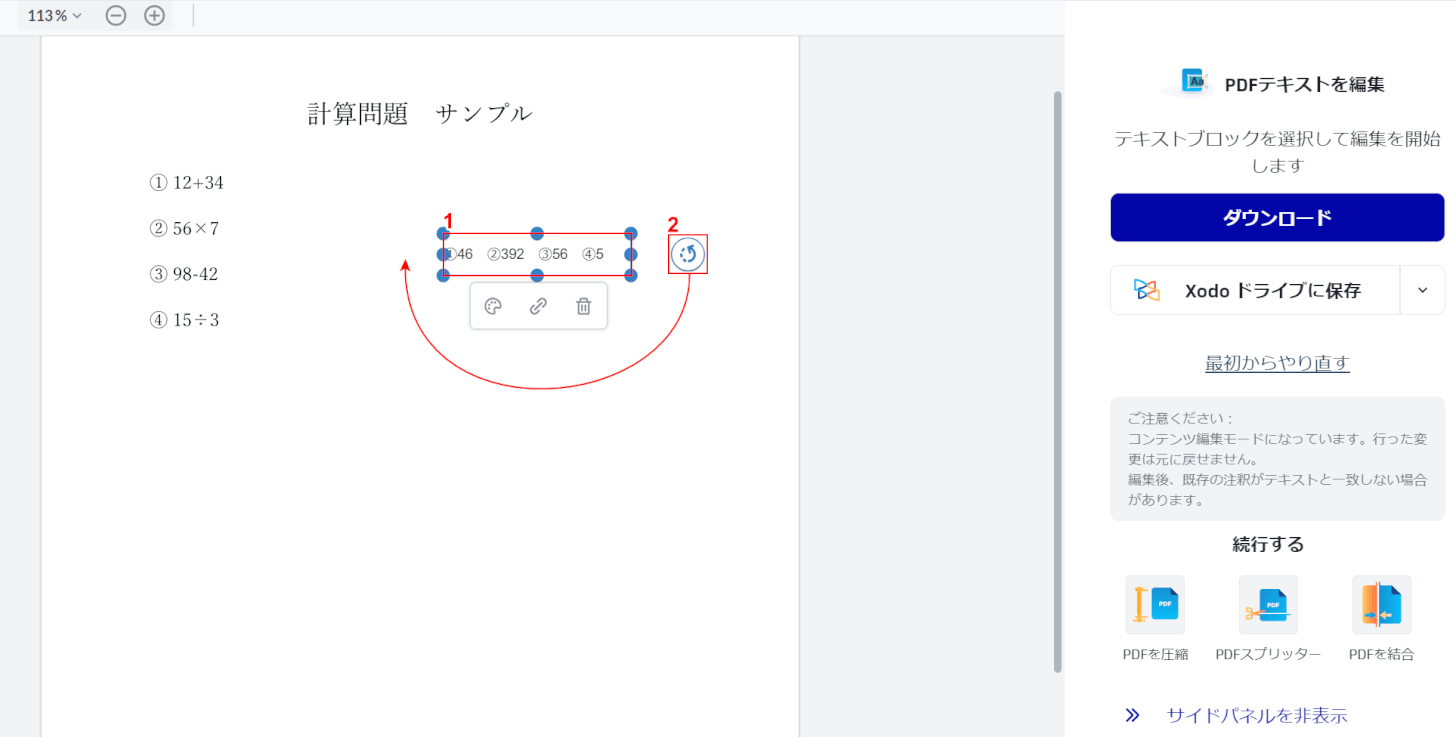
テキストボックスが追加されました。
①任意のテキストを入力し、②テキストボックス右側の「円の矢印」をクリックして回転させます。
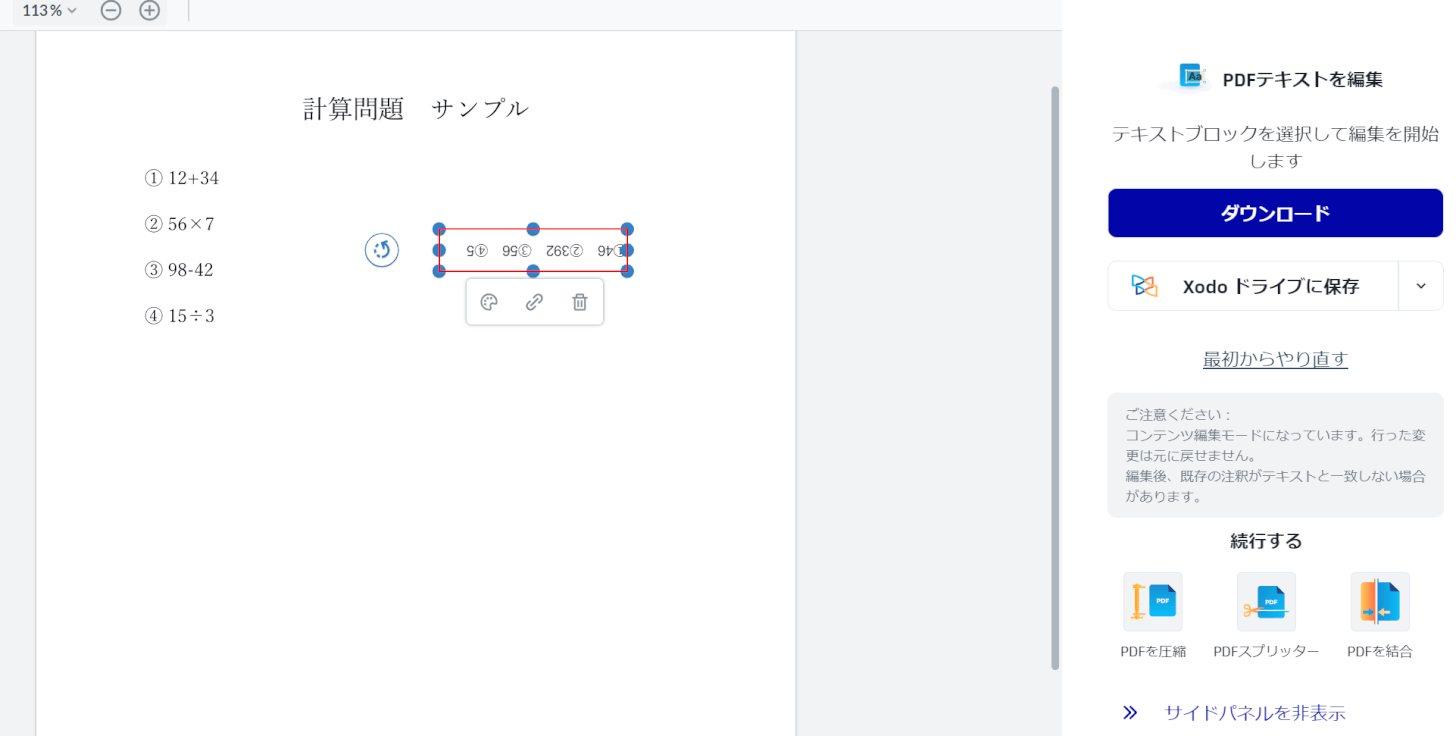
テキストボックスが回転しました。
回転したテキストボックスをクリックして正しい位置に移動させます。
なお、カーソルを合わせた際に「十字の矢印」が表示されれば、テキストボックスを移動させることができます。
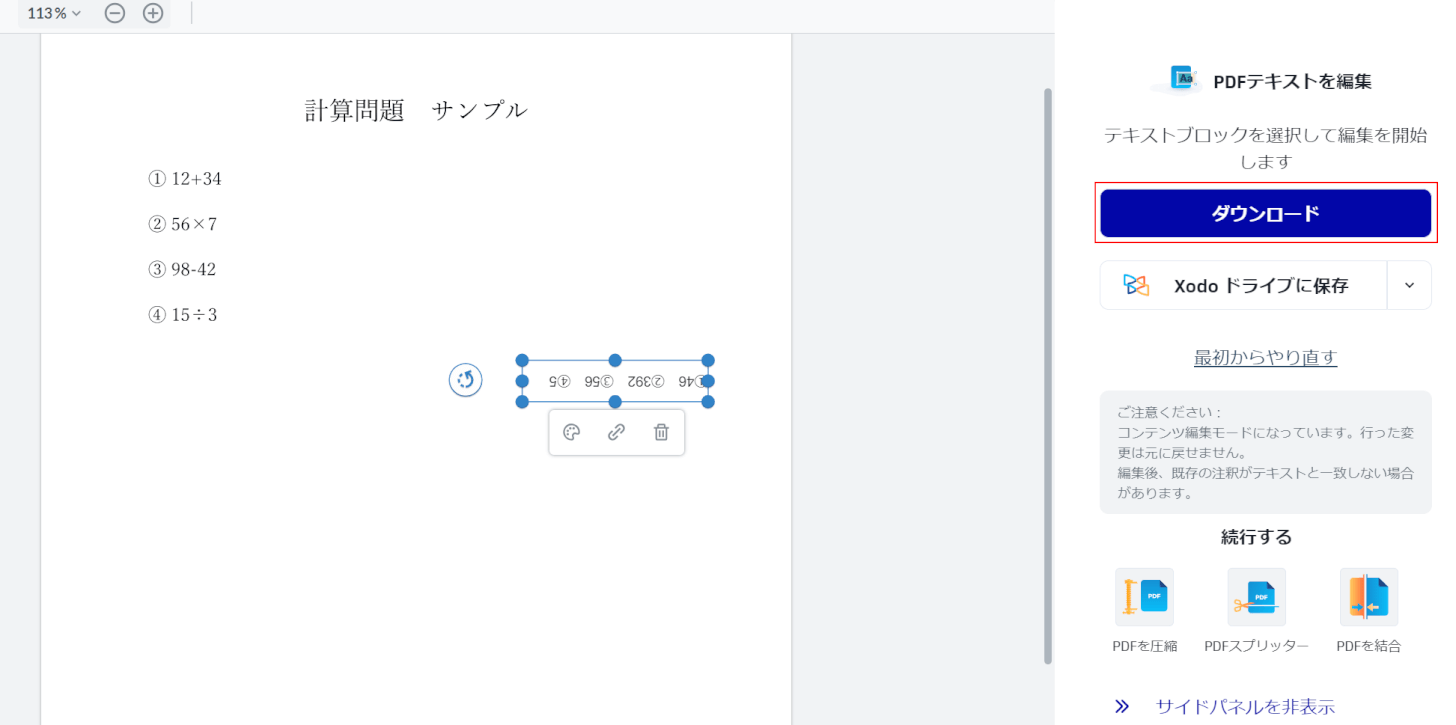
回転したテキストボックスを正しい位置に移動できました。
次に、PDFをダウンロードします。画面右側の「PDFをダウンロード」ボタンを押します。
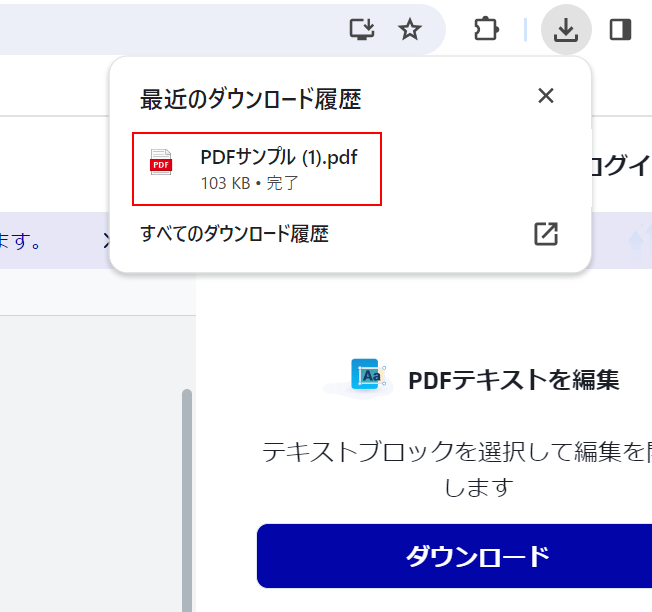
次に、回転したテキストボックスが正しく追加されているか確認します。
ダウンロードが完了すると、画面右上に「最近のダウンロード履歴」が表示されます。
ダウンロードしたPDFをクリックします。
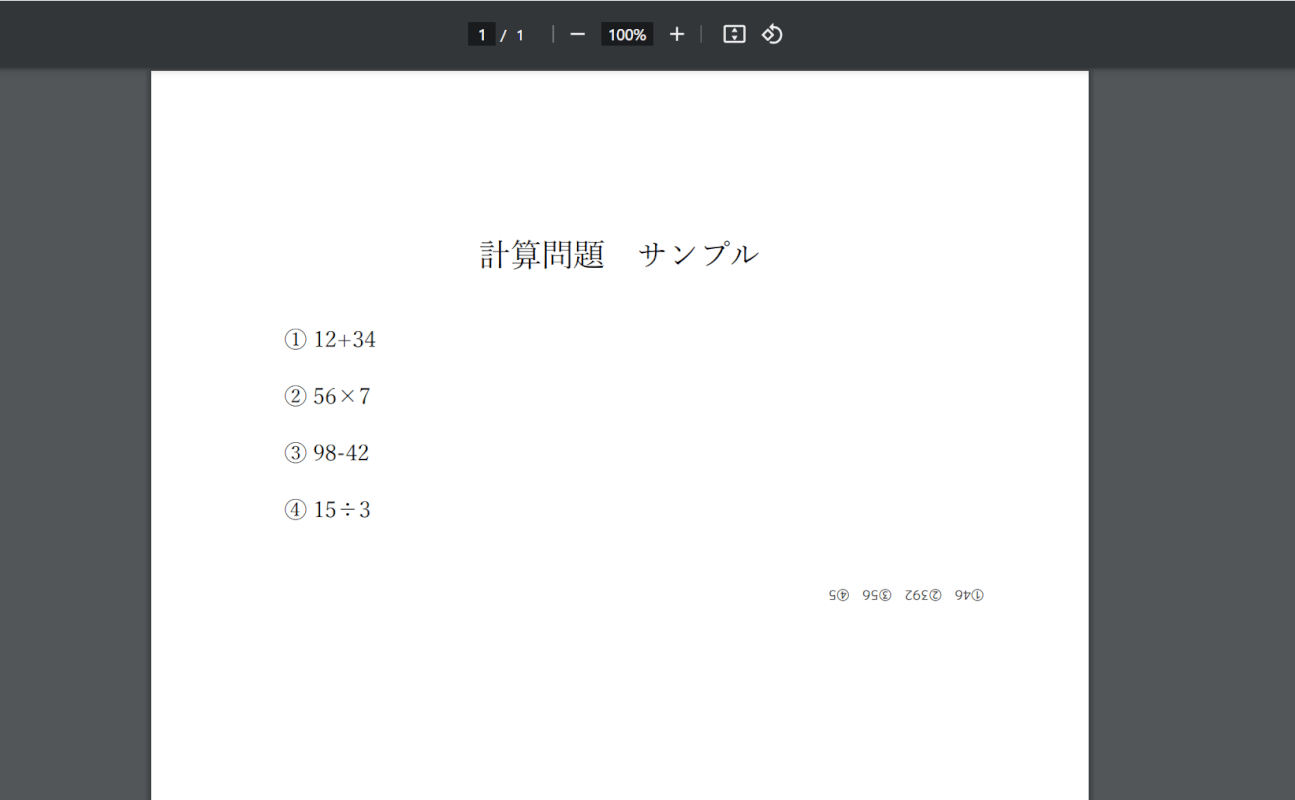
PDFが表示され、回転したテキストボックスが正しく追加されていることを確認できました。
PDF24 Creatorの基本情報

日本語: 〇
オンライン(インストール不要): 〇
オフライン(インストール型): 〇
PDF24 Creatorでテキストボックスを回転させる方法
PDF24 Creatorで追加したテキストボックスを回転させる方法をご紹介します。
PDF24 Creatorは、Windowsでのみ使用できる完全無料のPDF編集/変換ソフトです。
搭載されている機能は様々で、他のPDF編集ソフトと比べても利便性が高いものとなっています。
以下ではWindows 11を使って、PDF24 Creatorで追加したテキストボックスを回転させる方法をご説明します。
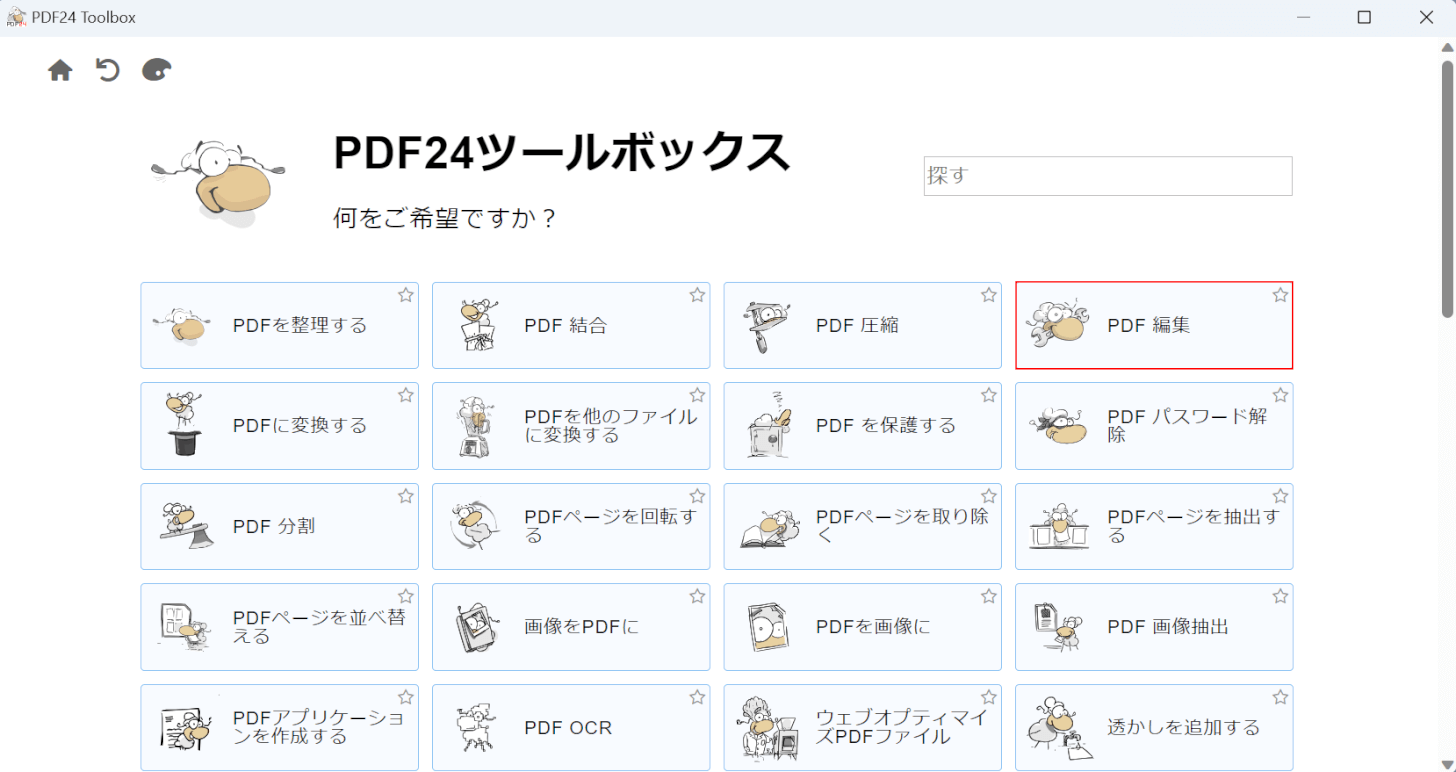
PDF24 Creatorを起動します。
一覧で表示されている項目の中から、「PDF 編集」を選択します。
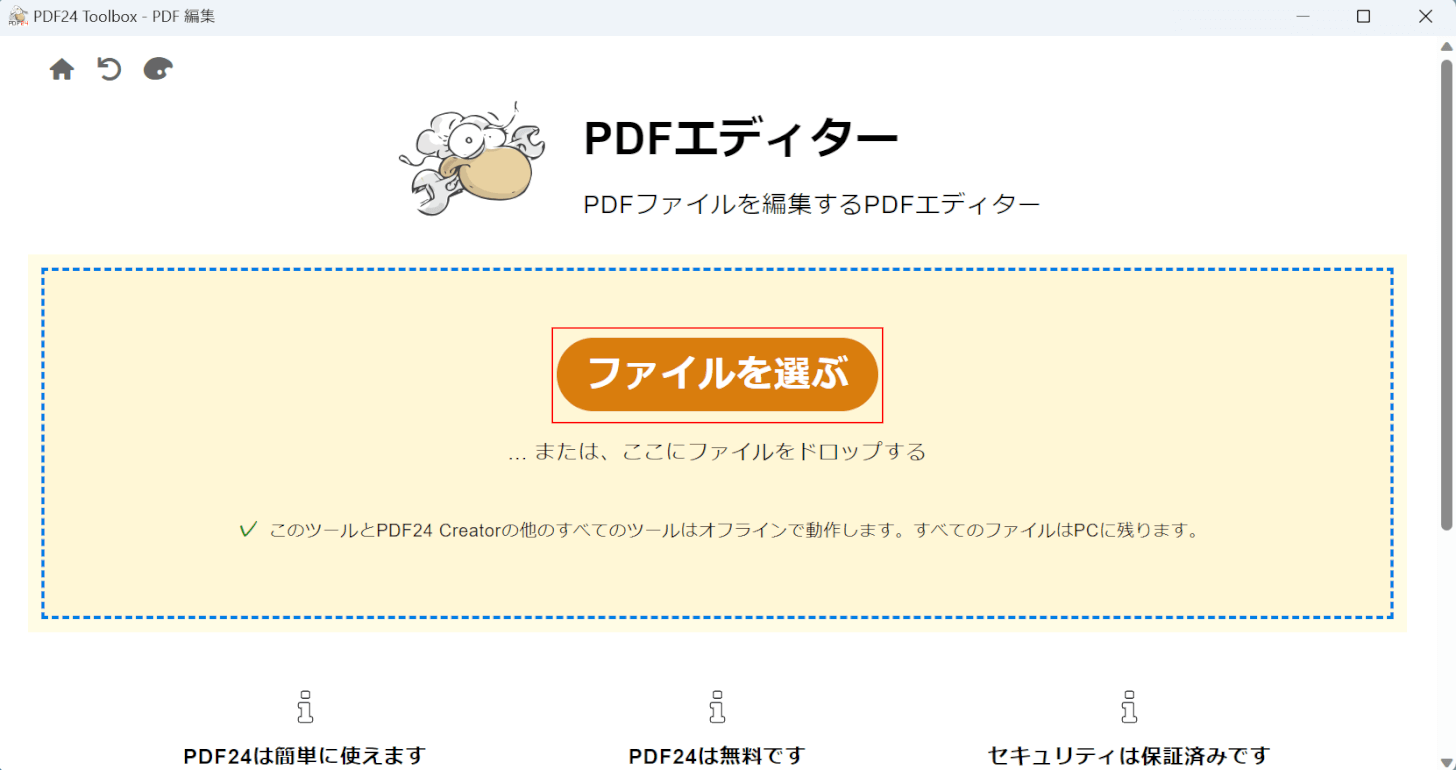
「ファイルを選ぶ」ボタンを押します。
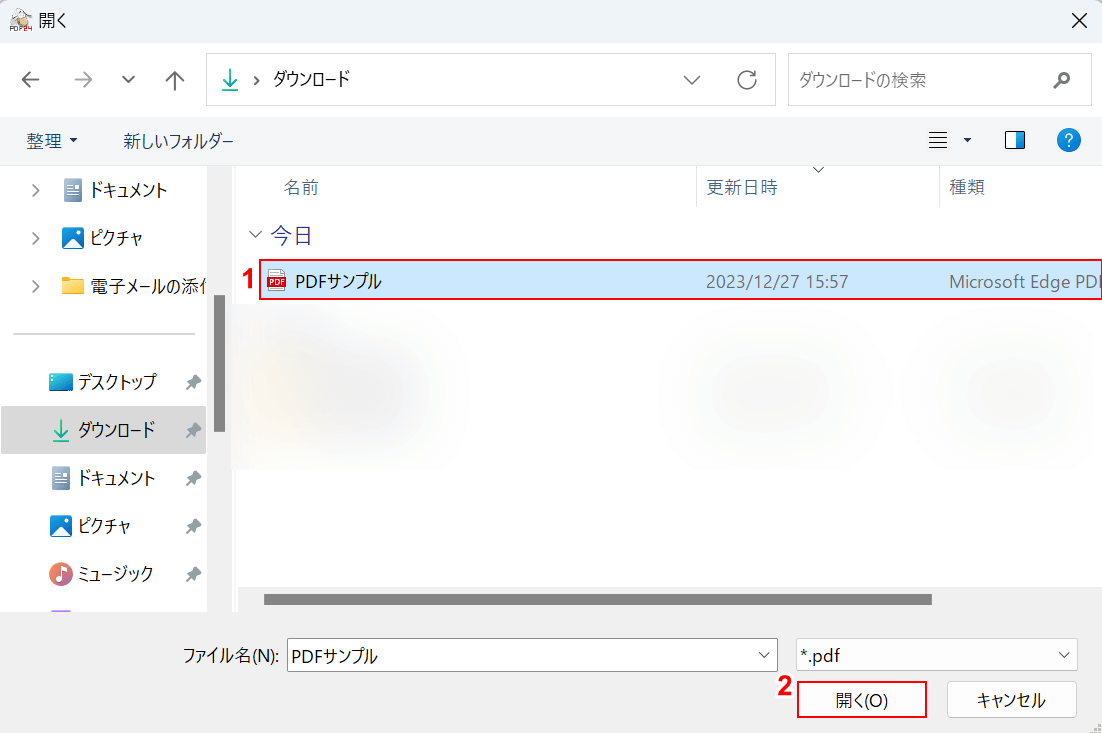
「開く」ダイアログボックスが表示されました。
①回転したテキストボックスを追加したいPDF(例:PDFサンプル)を選択し、②「開く」ボタンを押します。
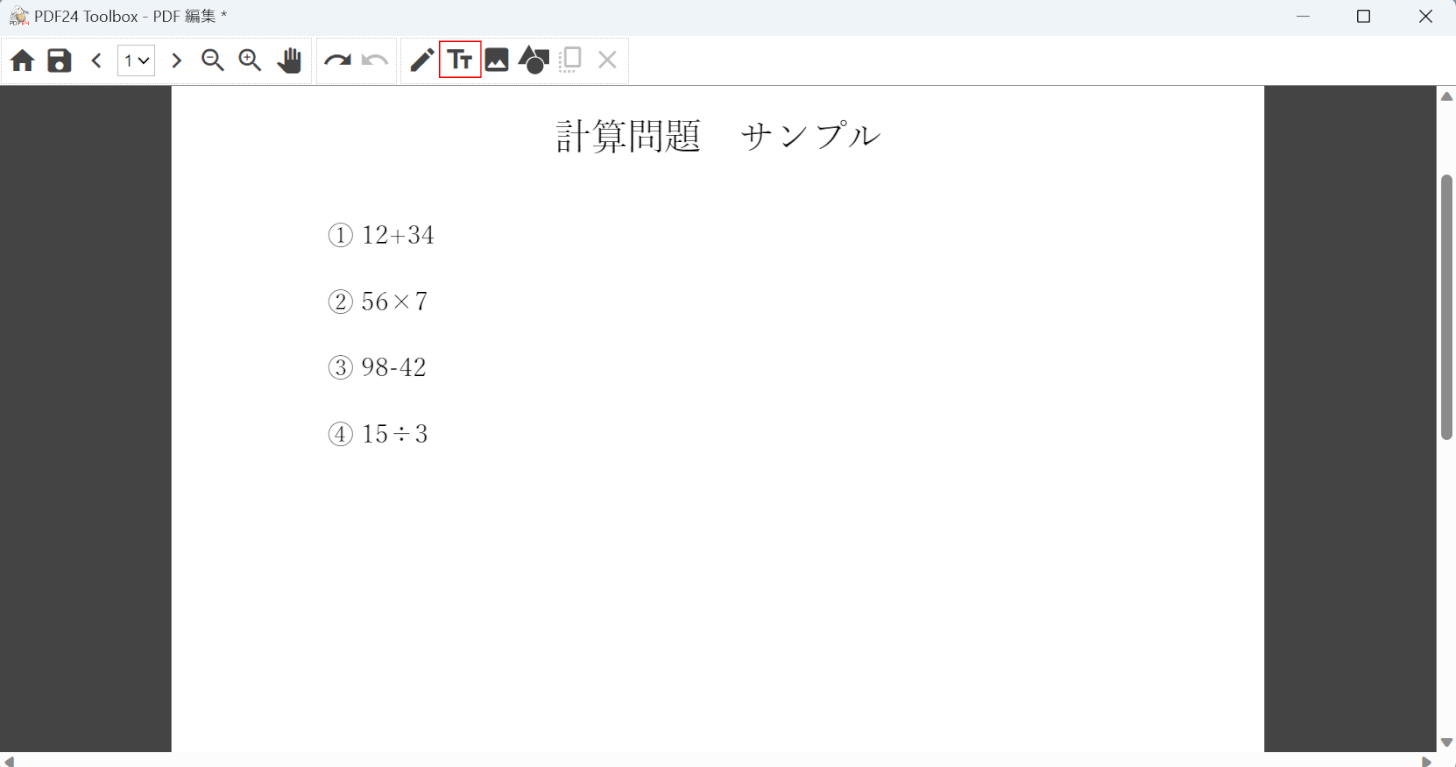
選択したPDFが追加されました。
画面上部の「テキストを追加」ボタンを押します。
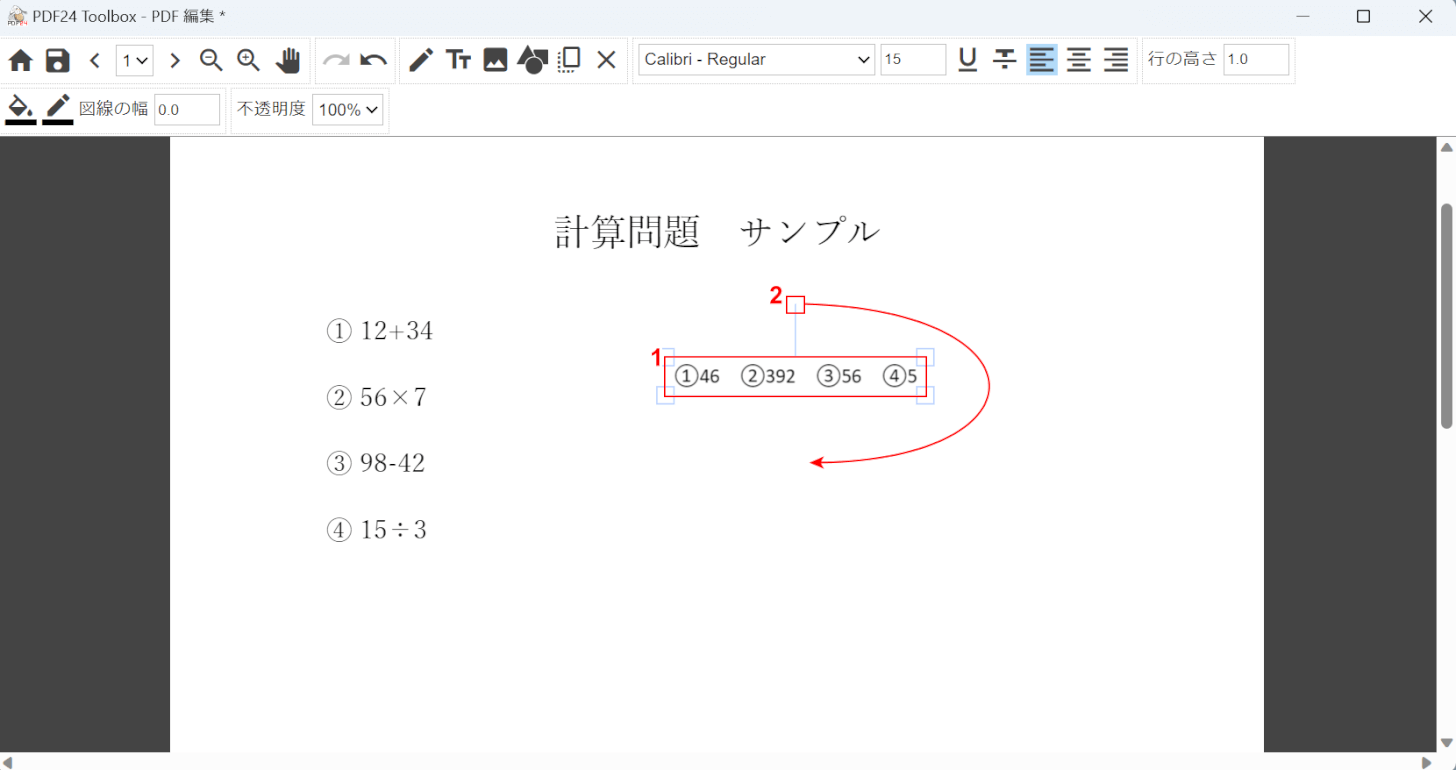
テキストボックスが追加されました。
①任意のテキストを入力し、②テキストボックス上部の「□」をクリックして回転させます。
なお、カーソルを合わせた際に「+」が表示されれば、テキストボックスを回転させることができます。
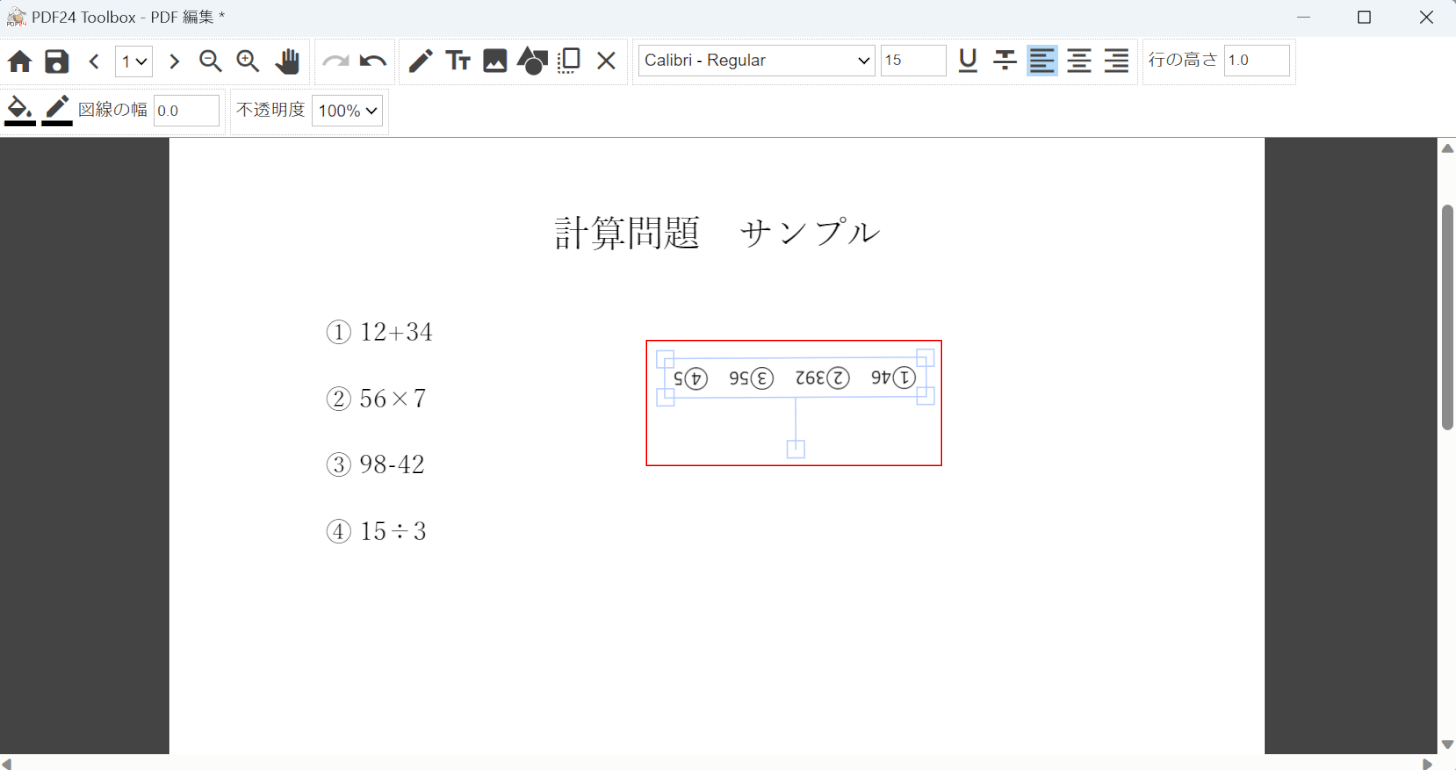
テキストボックスが回転しました。
回転したテキストボックスをクリックして正しい位置に移動させます。
なお、カーソルを合わせた際に「十字の矢印」が表示されれば、テキストボックスを移動させることができます。
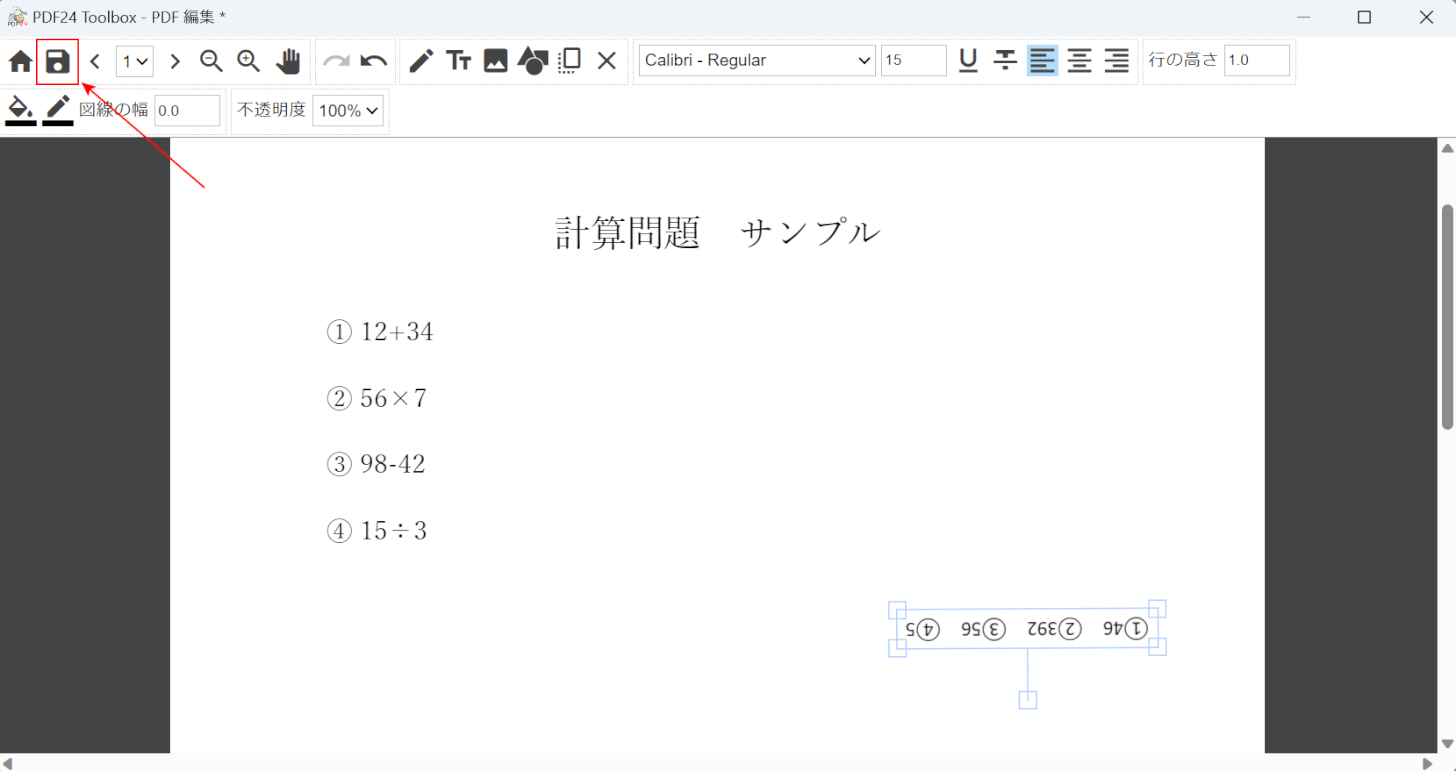
回転したテキストボックスを正しい位置に移動できました。
次に、PDFを保存します。画面左上の「PDFを保存」ボタンを押します。
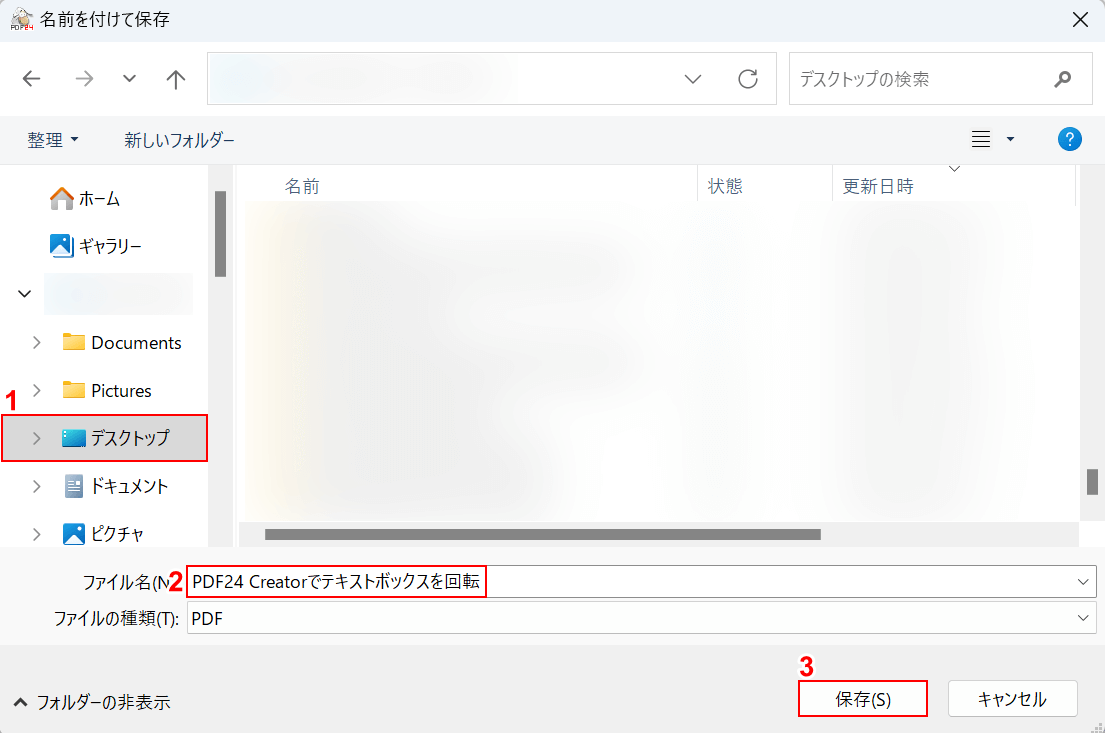
「名前を付けて保存」ダイアログボックスが表示されました。
①任意の保存先(例:デスクトップ)を選択し、②ファイル名(例:PDF24 Creatorでテキストボックスを回転)を入力します。③「保存」ボタンを押します。
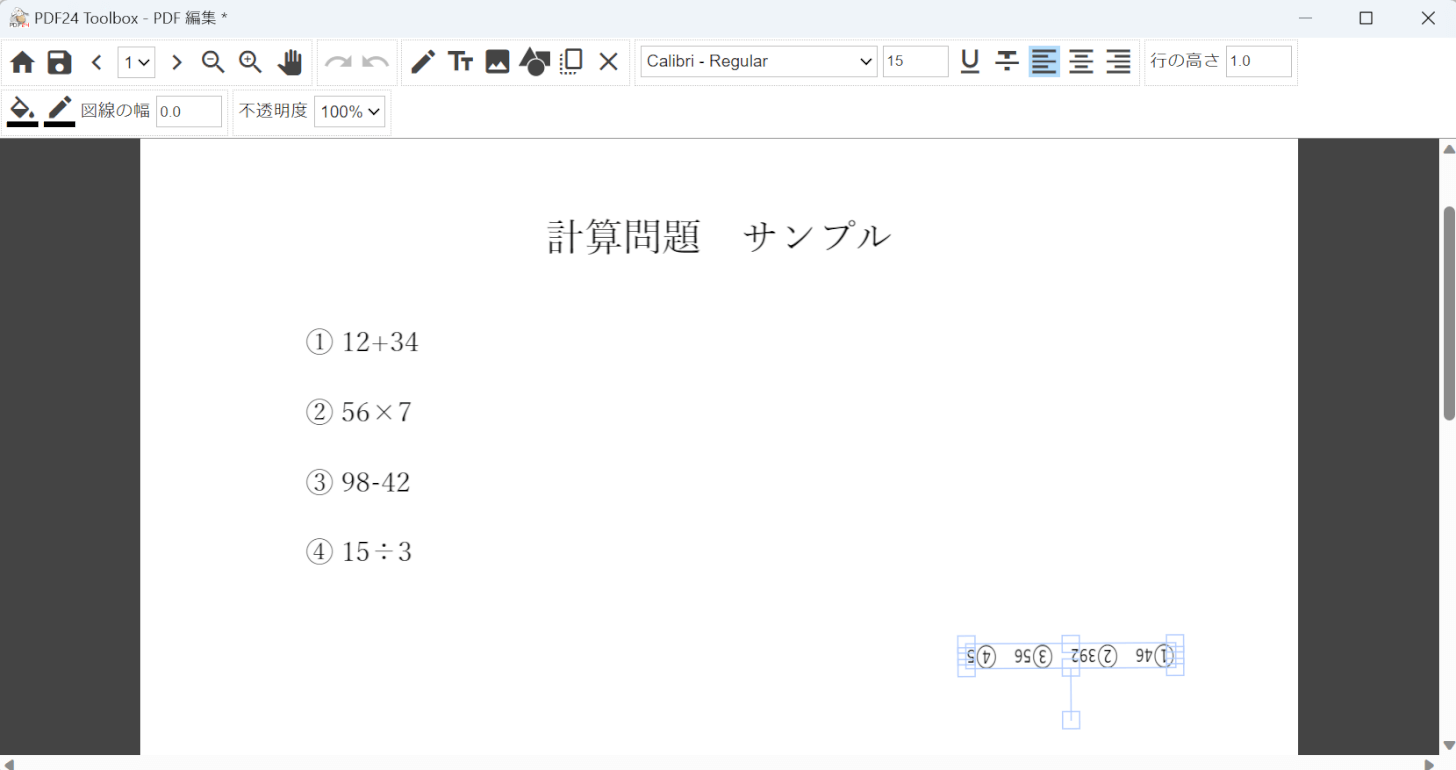
PDFが保存されました。次に、回転したテキストボックスが正しく追加されているか確認します。
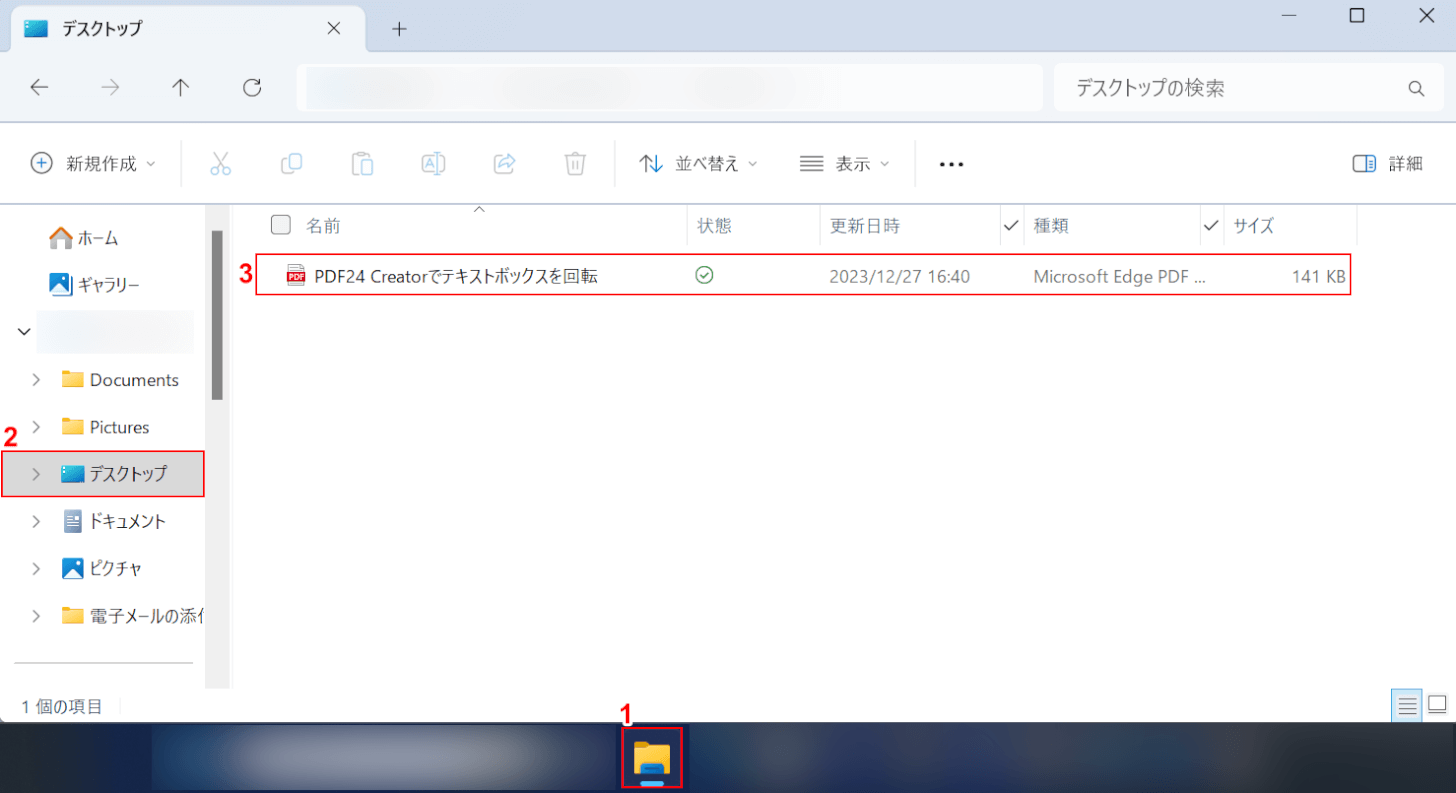
①「エクスプローラー」、②指定した保存先(例:デスクトップ)の順に開きます。
③先ほど保存したPDF(例:PDF24 Creatorでテキストボックスを回転)をダブルクリックします。
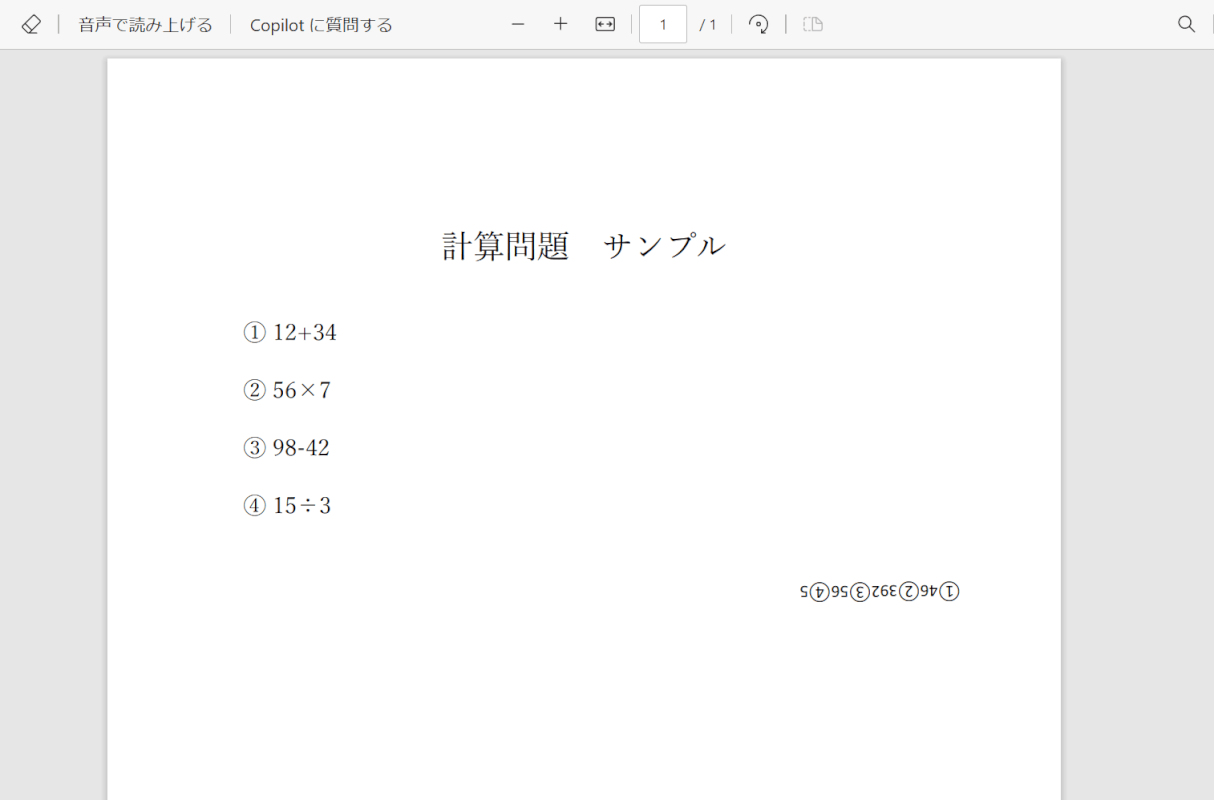
PDFが表示され、回転したテキストボックスが正しく追加されていることを確認できました。
Smallpdfの基本情報

Smallpdf
日本語: 〇
オンライン(インストール不要): 〇
オフライン(インストール型): 〇
Smallpdfでテキストボックスを回転させる方法
Smallpdfで追加したテキストボックスを回転させる方法をご紹介します。
PDF編集ツールであるSmallpdfでは、オンライン版のみテキストボックスを回転させることができます。
インターネットに接続されていれば、ソフトをインストールする必要がなく、基本的にどのブラウザからでもアクセス可能ですので、ご自身が使いやすい端末で利用できます。
以下ではGoogle ChromeからSmallpdfにアクセスして、追加したテキストボックスを回転させる方法をご説明します。
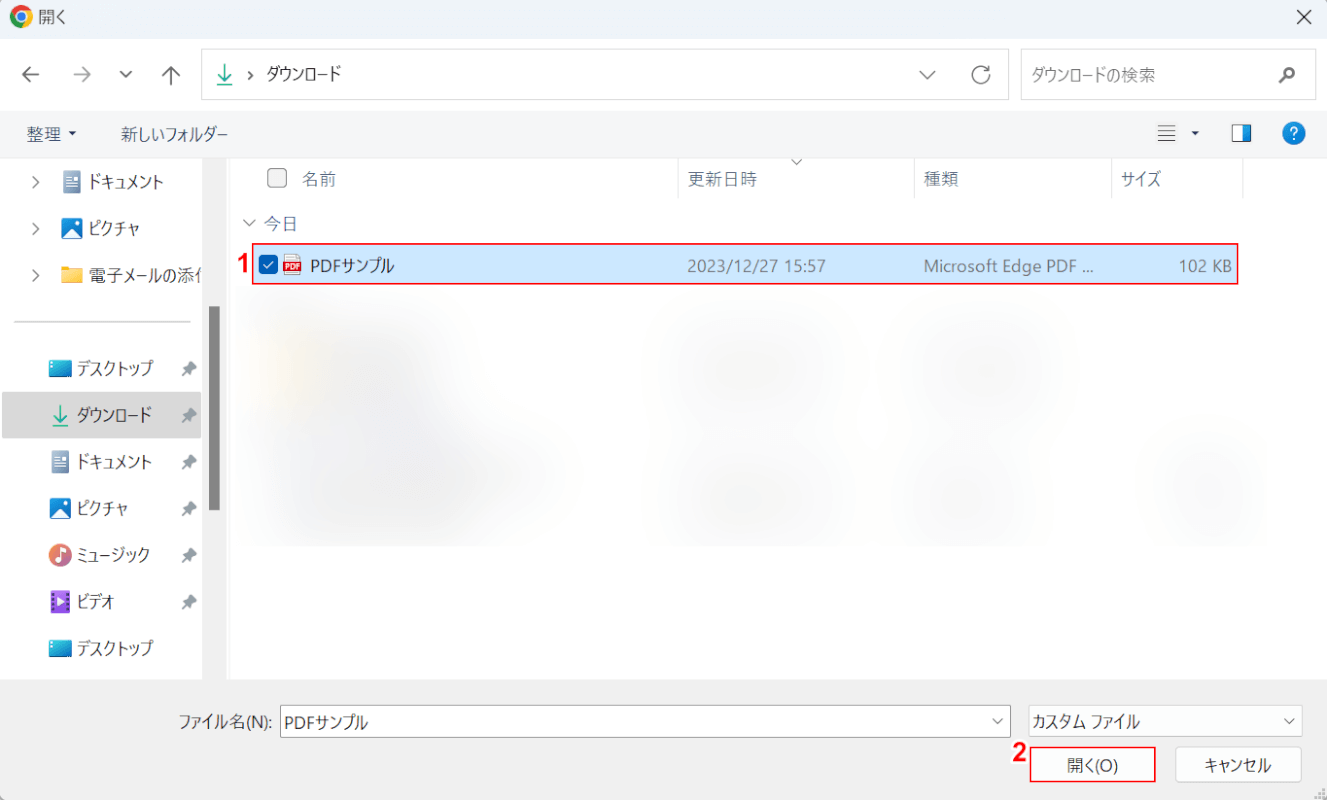
「開く」ダイアログボックスが表示されました。
①回転したテキストボックスを追加したいPDF(例:PDFサンプル)を選択し、②「開く」ボタンを押します。
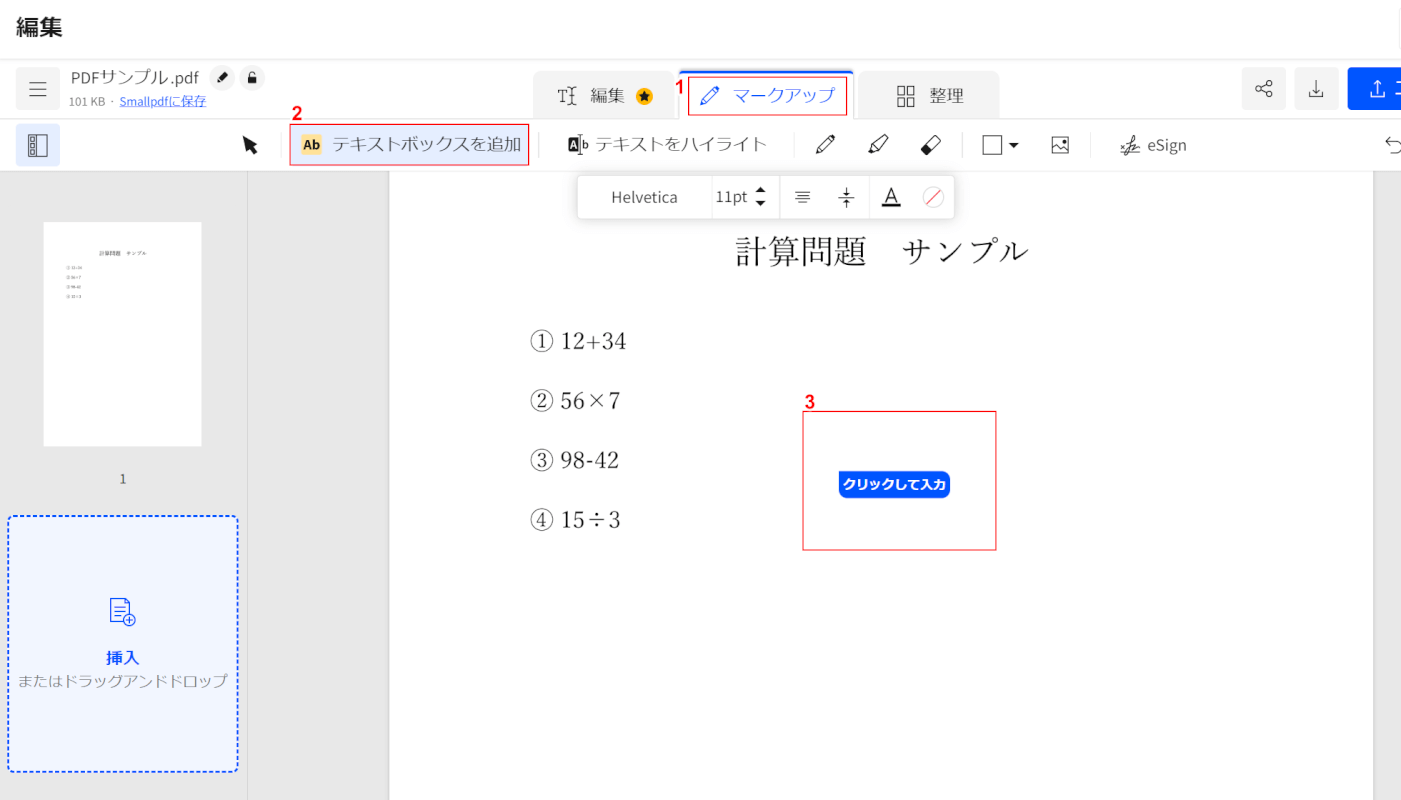
選択したPDFが表示されました。
①「マークアップ」、②「テキストボックスを追加」の順に選択し、③PDF文書の任意の場所をクリックします。
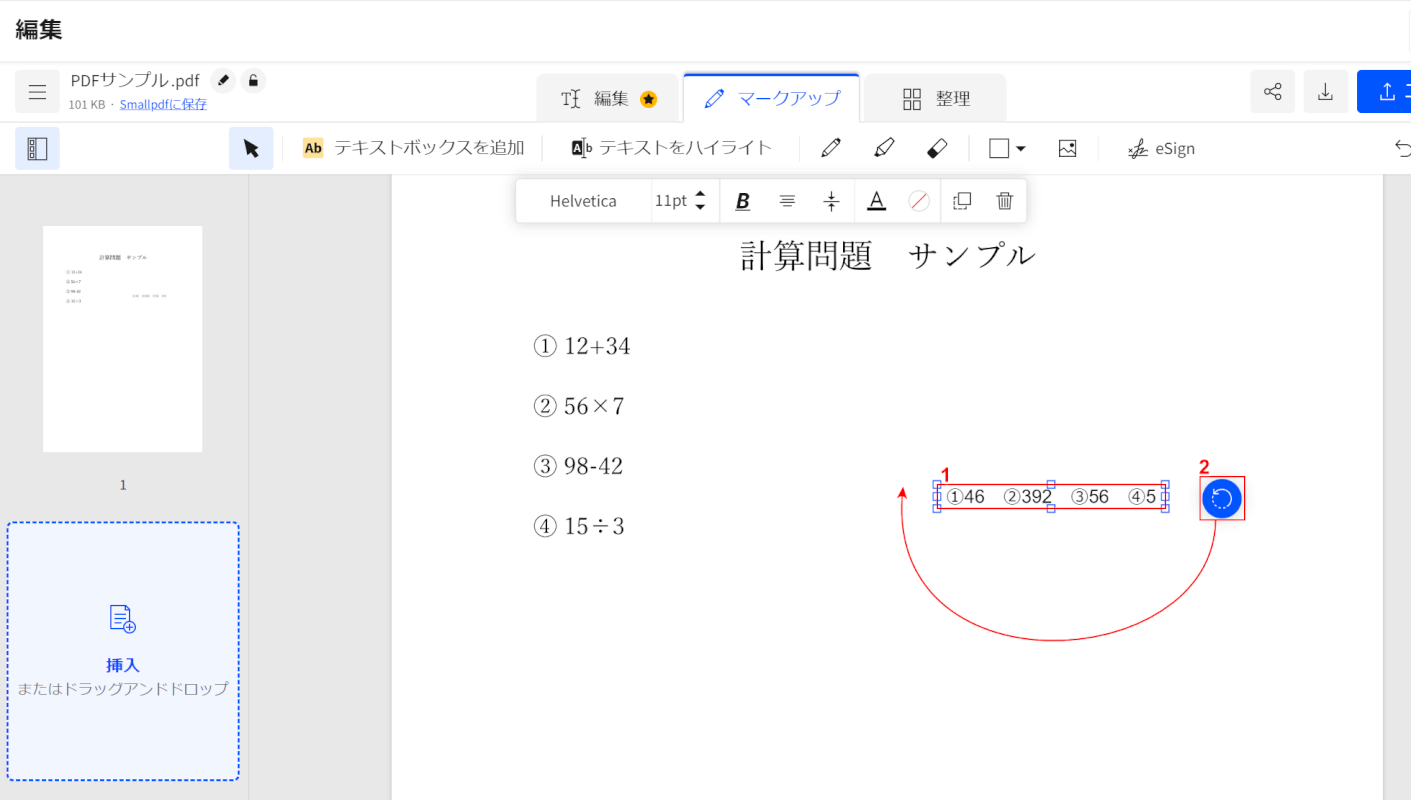
テキストボックスが追加されました。
①任意のテキストを入力し、②テキストボックス右側の「円の矢印」をクリックして回転させます。
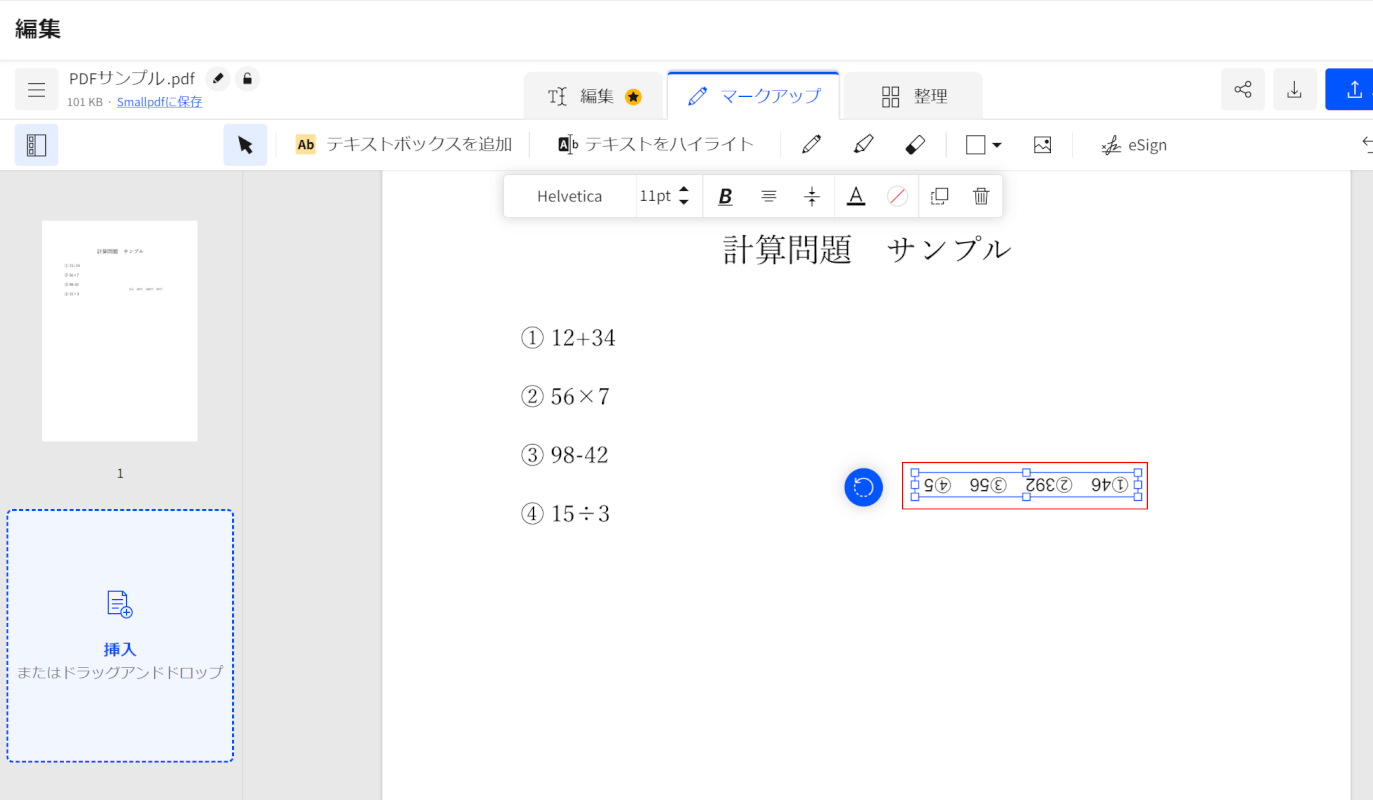
テキストボックスが回転しました。
回転したテキストボックスをクリックして正しい位置に移動させます。
なお、カーソルを合わせた際に「十字の矢印」が表示されれば、テキストボックスを移動させることができます。
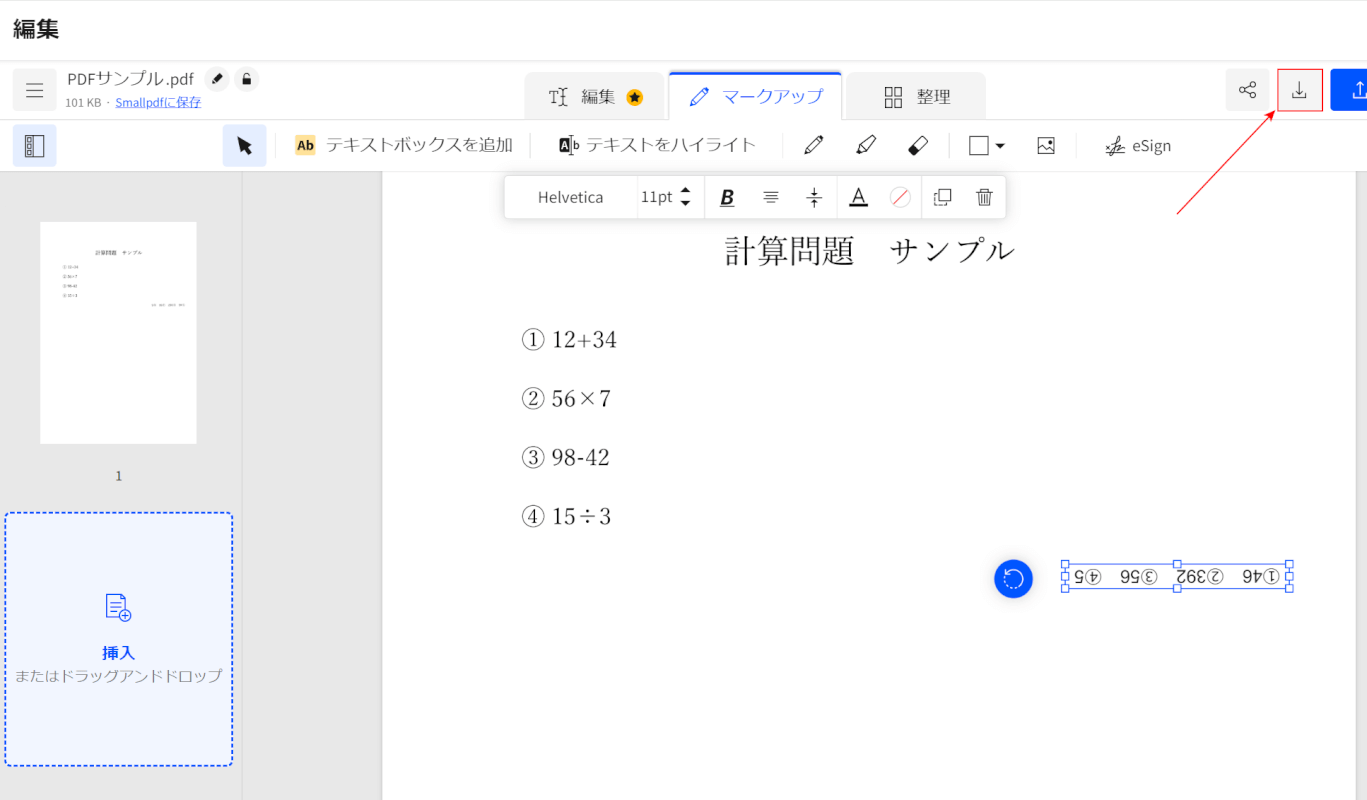
回転したテキストボックスを正しい位置に移動できました。
次に、PDFをダウンロードします。画面右上の「PDFをダウンロード」ボタンを押します。
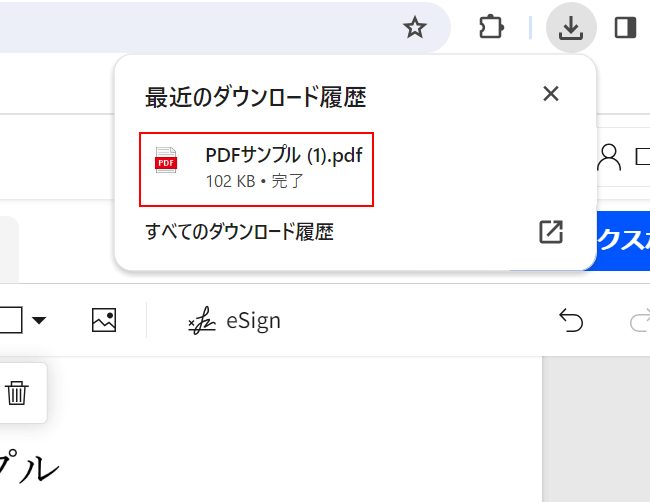
次に、回転したテキストボックスが正しく追加されているか確認します。
ダウンロードが完了すると、画面右上に「最近のダウンロード履歴」が表示されます。
ダウンロードしたPDFをクリックします。
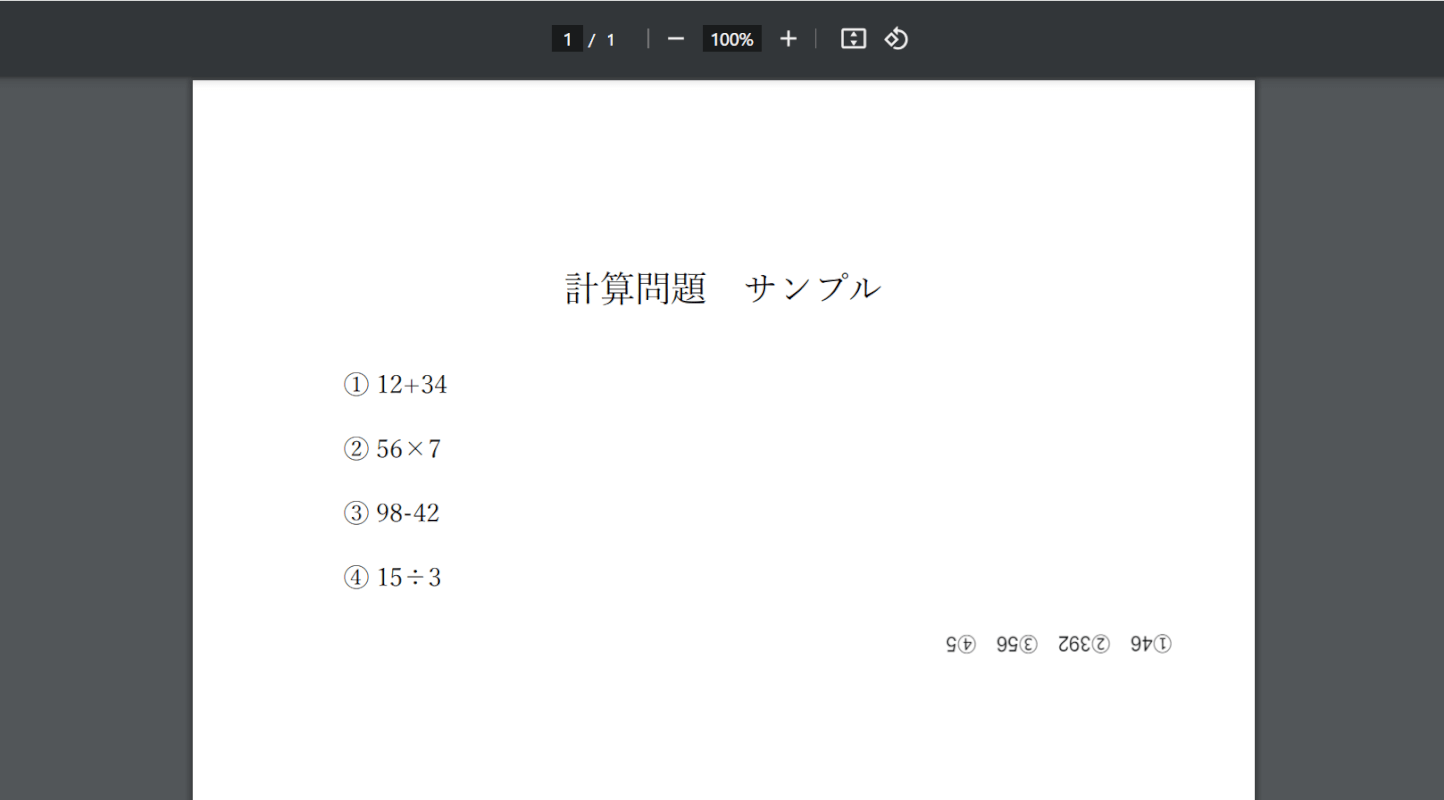
PDFが表示され、回転したテキストボックスが正しく追加されていることを確認できました。
問題は解決できましたか?
記事を読んでも問題が解決できなかった場合は、無料でAIに質問することができます。回答の精度は高めなので試してみましょう。
- 質問例1
- PDFを結合する方法を教えて
- 質問例2
- iLovePDFでできることを教えて

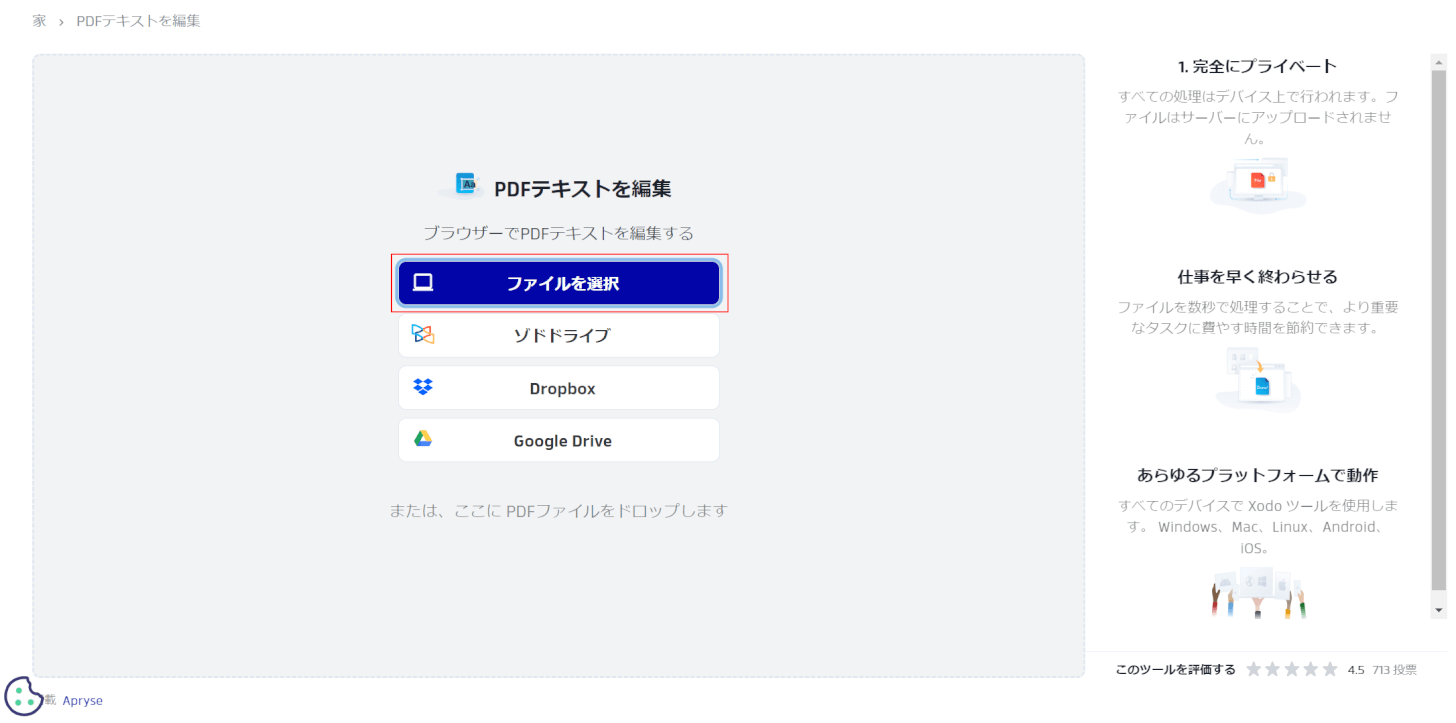
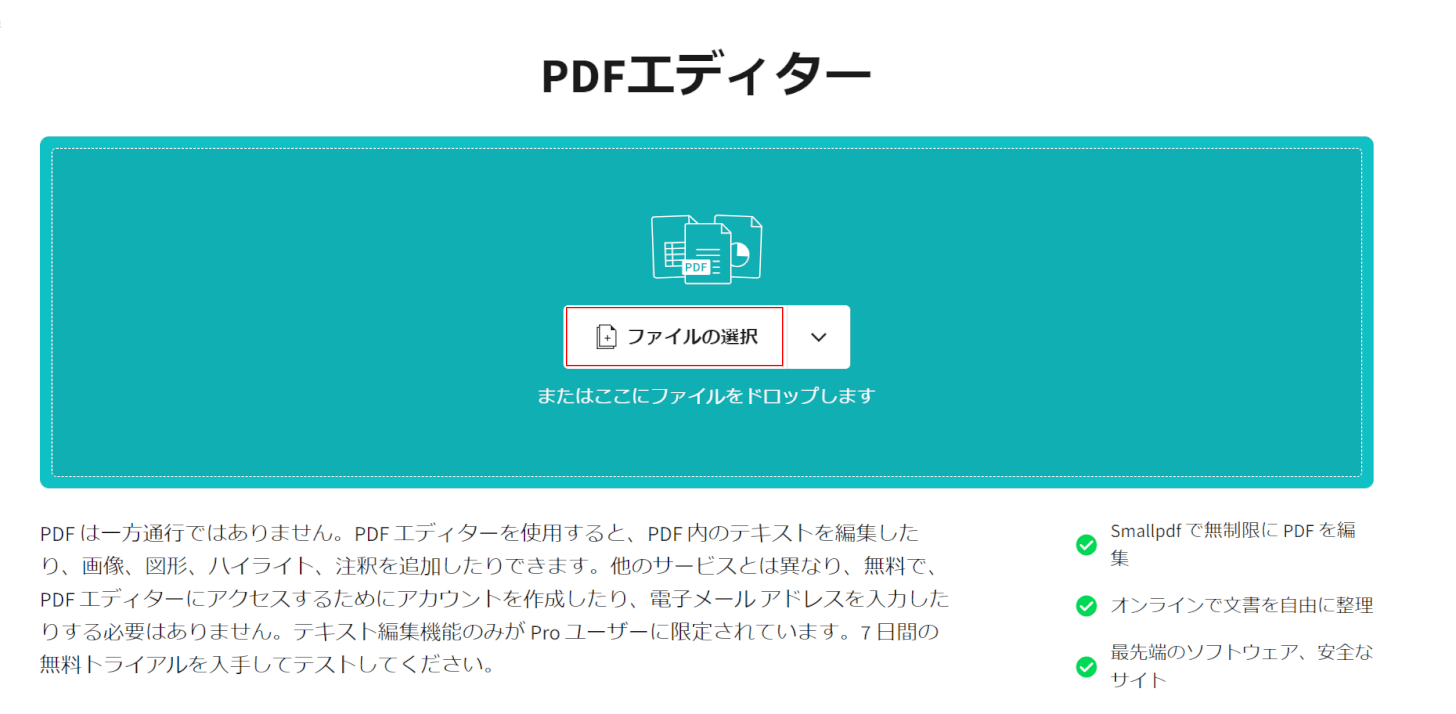
コメント
この記事へのコメントをお寄せ下さい。