- 公開日:
WindowsでPDFを回転して保存する無料ソフト3選
不具合や誤った設定の影響で、Word文書やスキャナーで取り込んだ文書などをPDFで保存する際にページが逆さの状態になってしまうことがあります。
そのような場合には、ウェブサイトから取得できるPDF編集ソフトを使用することで、正しい向きに回転して保存し直すことができます。
以下でご紹介しているソフトはすべて無料で利用でき、安全面についても一定の信頼がありますので、お好みのものをお選びください。
CubePDF Utilityの基本情報

CubePDF Utility
日本語: 〇
オンライン(インストール不要): ×
オフライン(インストール型): 〇
CubePDF UtilityでPDFを回転して保存する方法
CubePDF UtilityでPDFを回転して保存する方法をご紹介します。
CubePDF Utilityは、ページの挿入、削除、回転、抽出などが行える無料のPDF編集ソフトです。
直感的に操作方法を理解できるシンプルな画面となっているため、編集ソフトに不慣れな方でも安心して利用することができます。
以下ではWindows 11を使って、CubePDF UtilityでPDFを回転して保存する方法をご説明します。
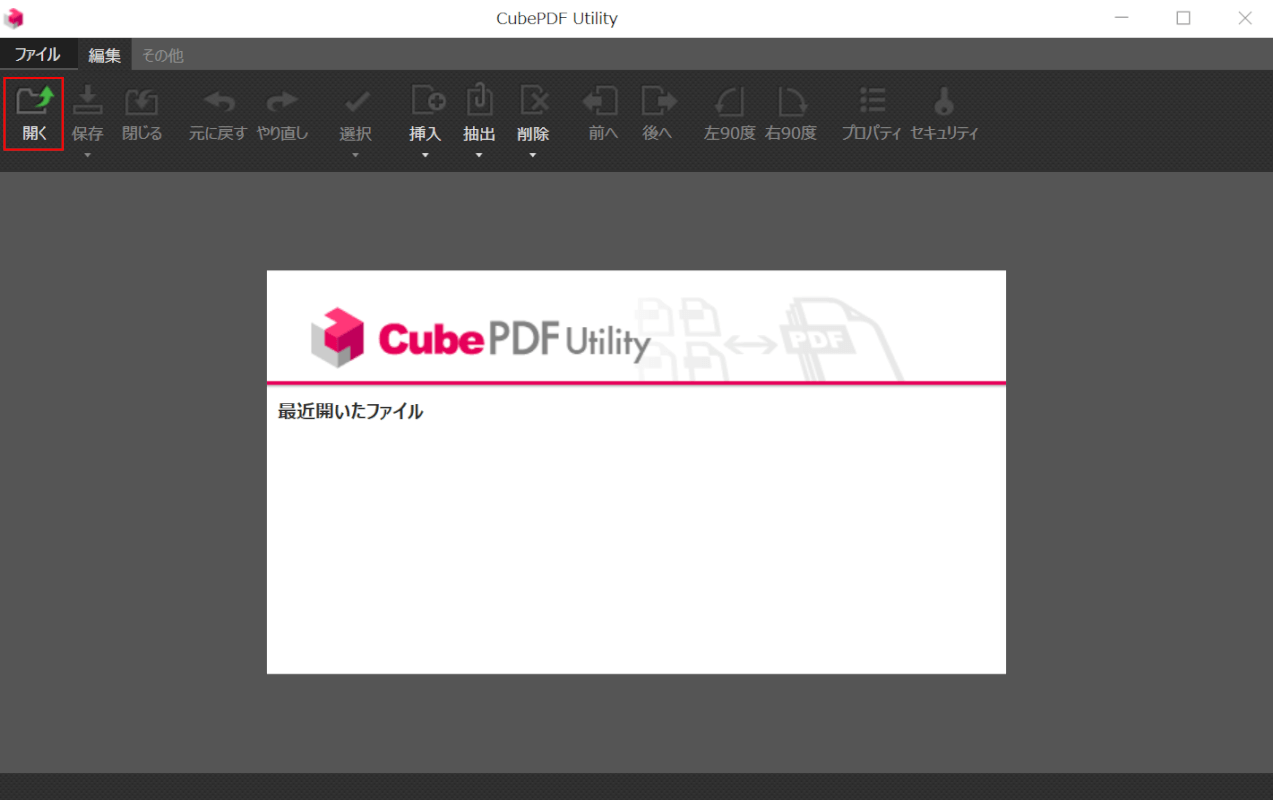
CubePDF Utilityを起動します。
画面左上の「開く」ボタンを押します。
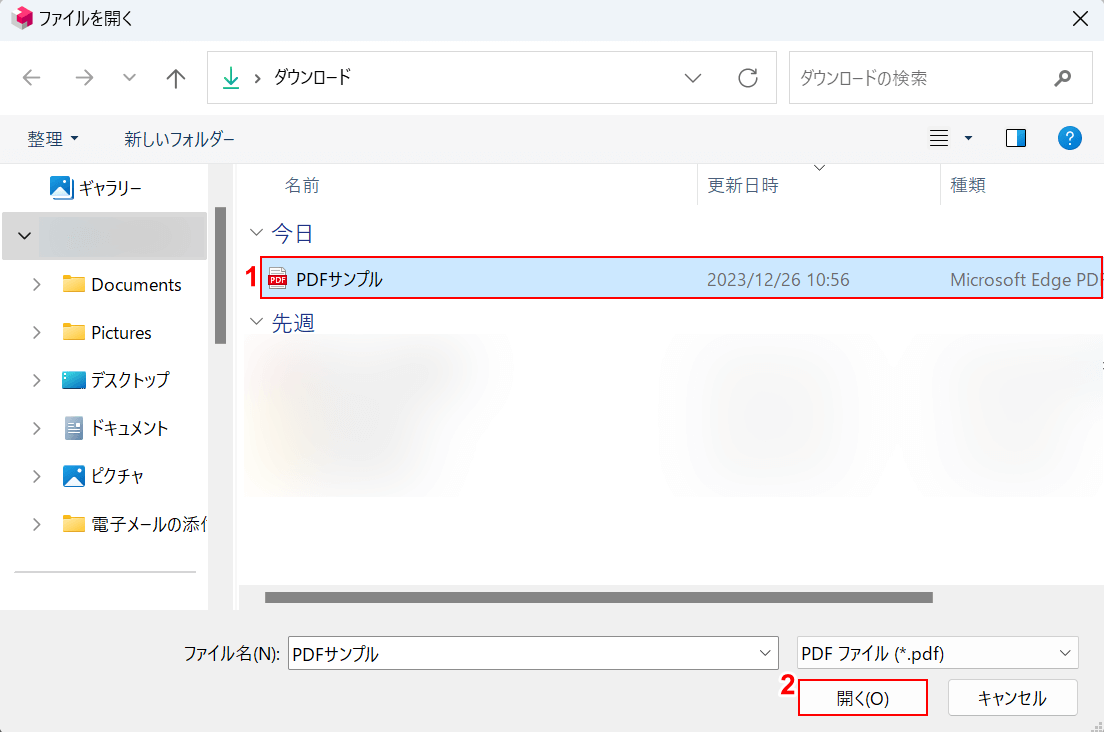
「ファイルを開く」ダイアログボックスが表示されました。
①回転したいPDF(例:PDFサンプル)を選択し、②「開く」ボタンを押します。
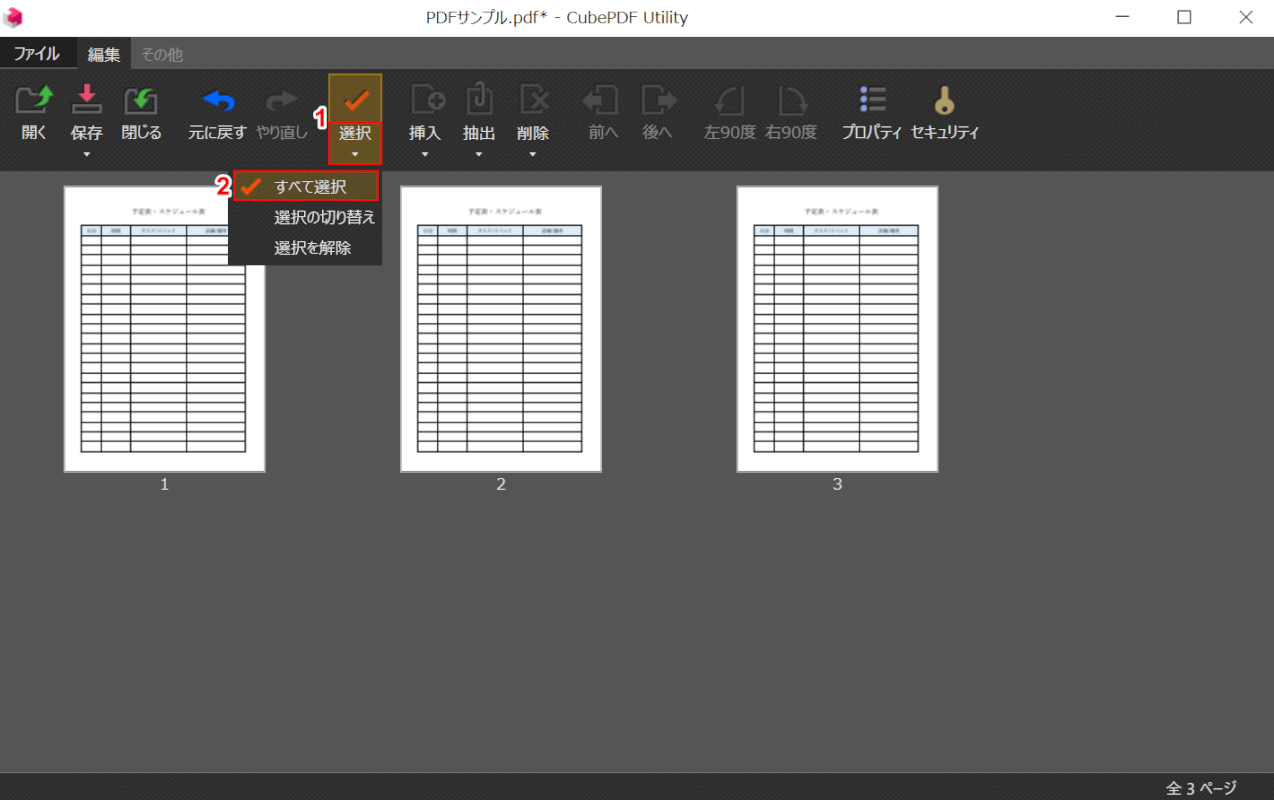
選択したPDFが表示されました。
①「選択」の「▽」ボタンを押し、②「すべて選択」を選択します。
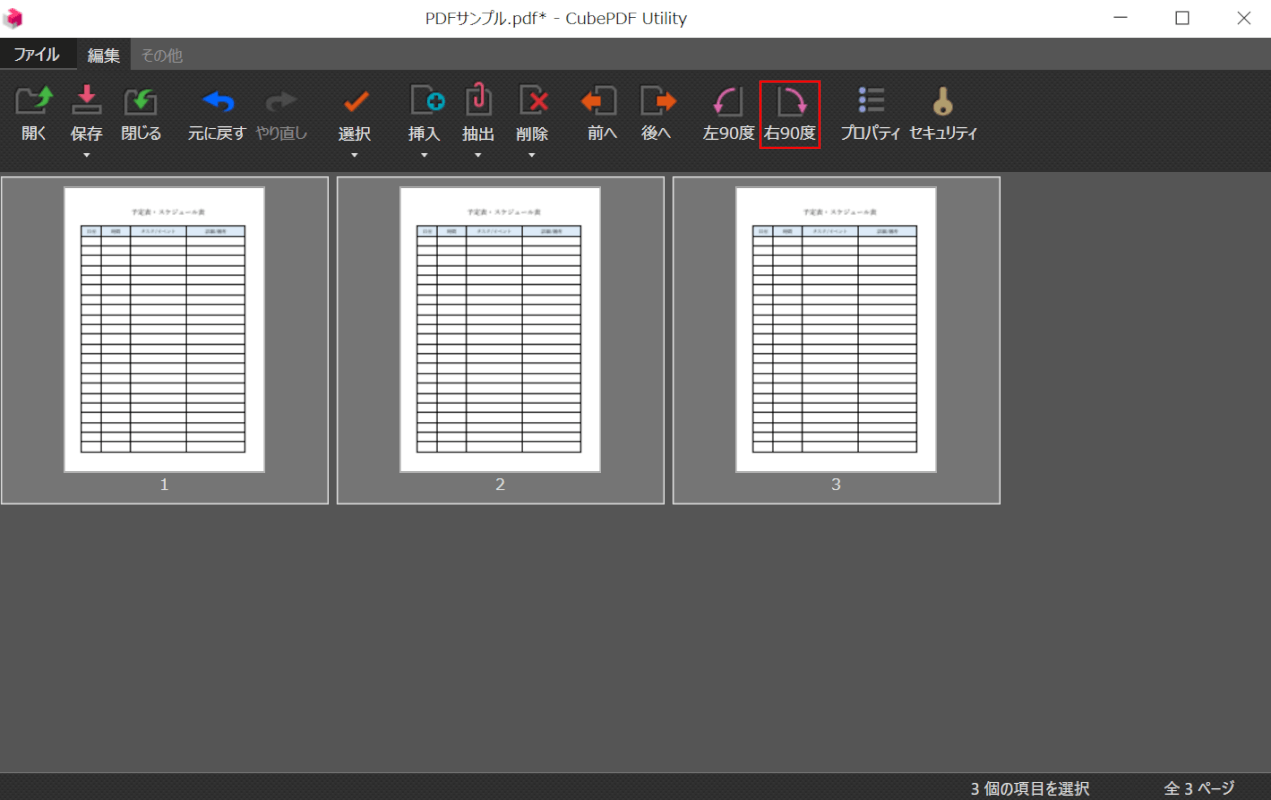
すべてのページが選択中になりました。
「右90度」ボタンを2回押します。
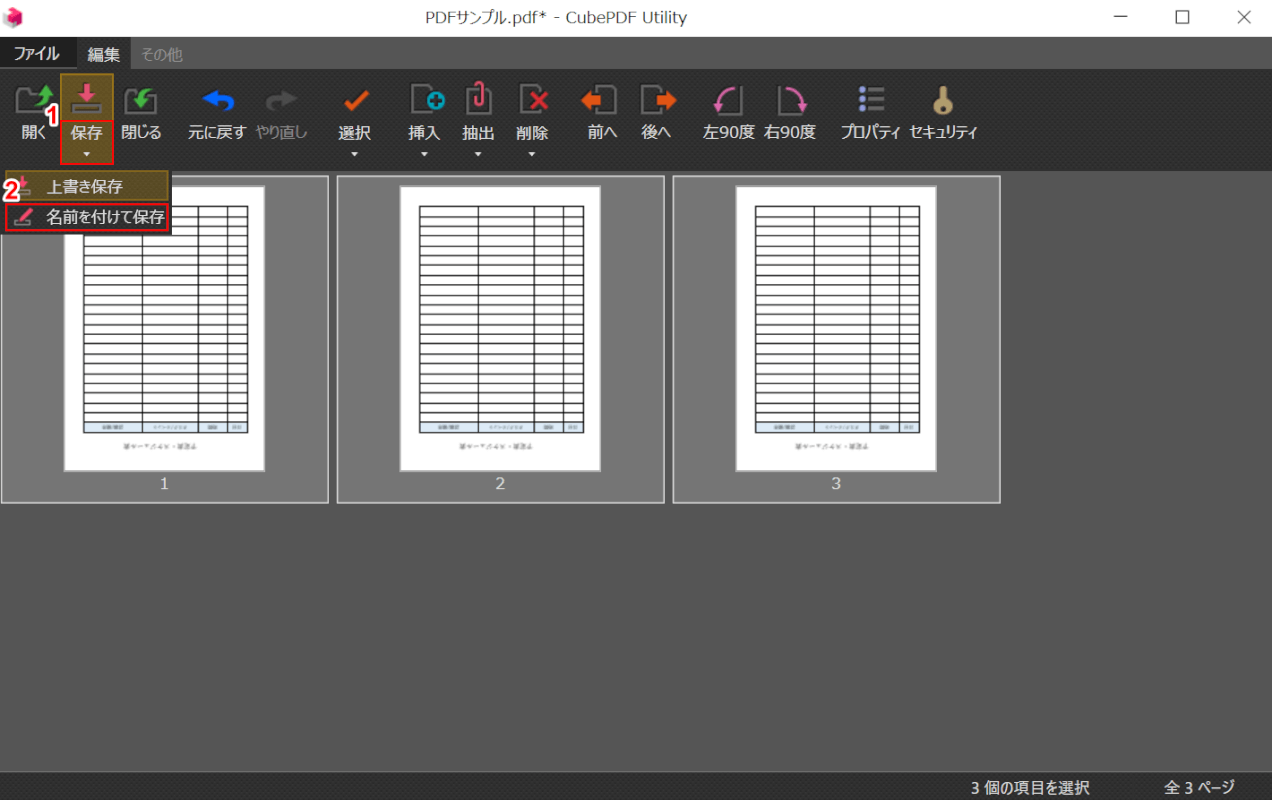
すべてのページが回転しました。
次に、回転したPDFを保存します。①「保存」の「▽」ボタンを押し、②「名前を付けて保存」を選択します。
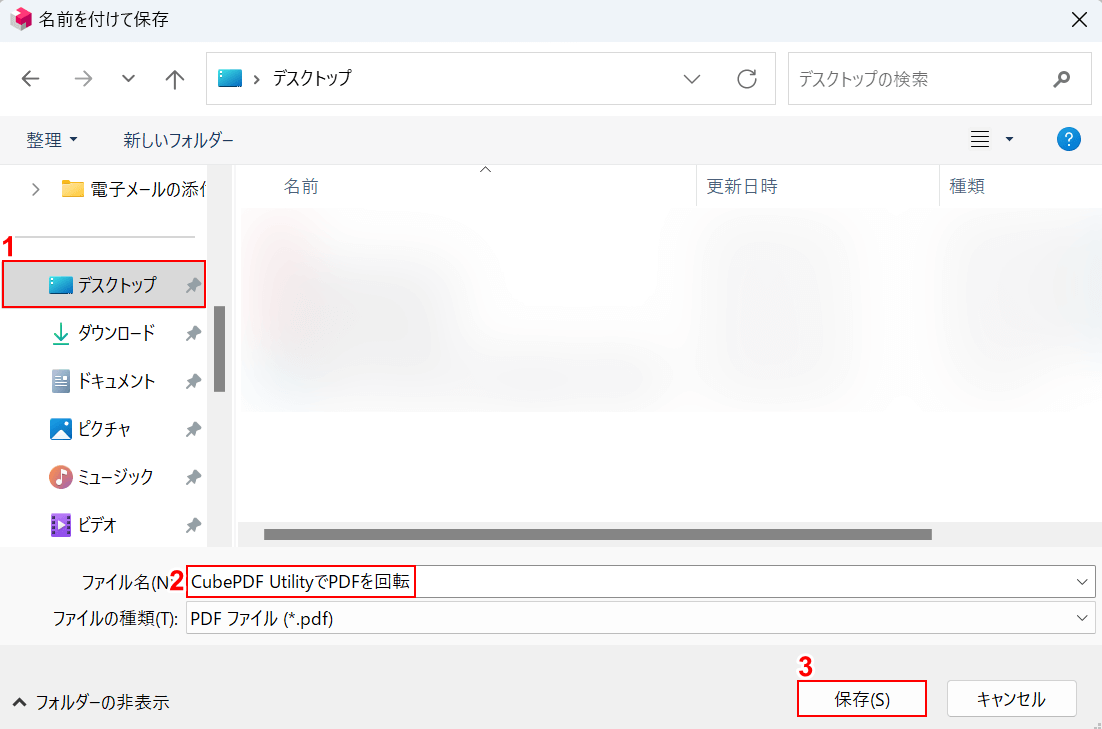
「名前を付けて保存」ダイアログボックスが表示されました。
①任意の保存先(例:デスクトップ)を選択し、②ファイル名(例:CubePDF UtilityでPDFを回転)を入力します。③「保存」ボタンを押します。
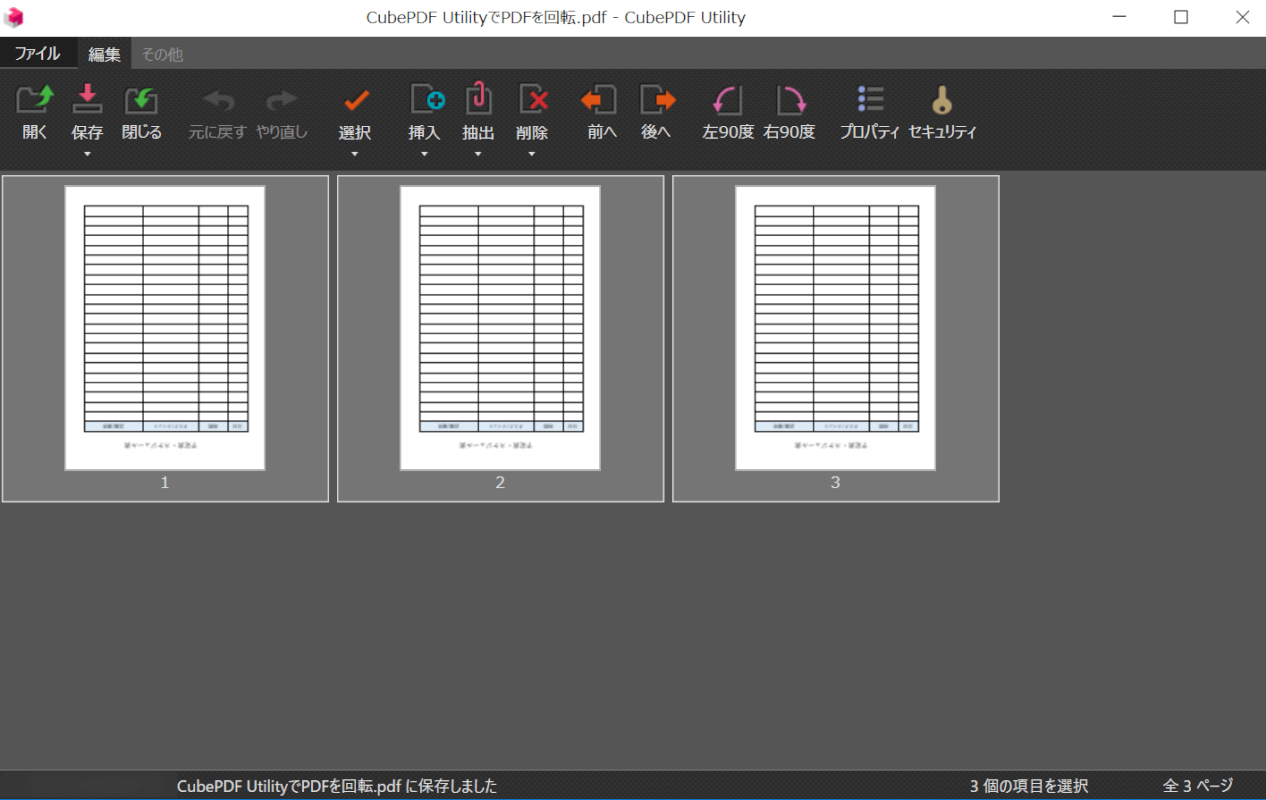
PDFを保存できました。次に、ページを正しく回転出てきているか確認します。
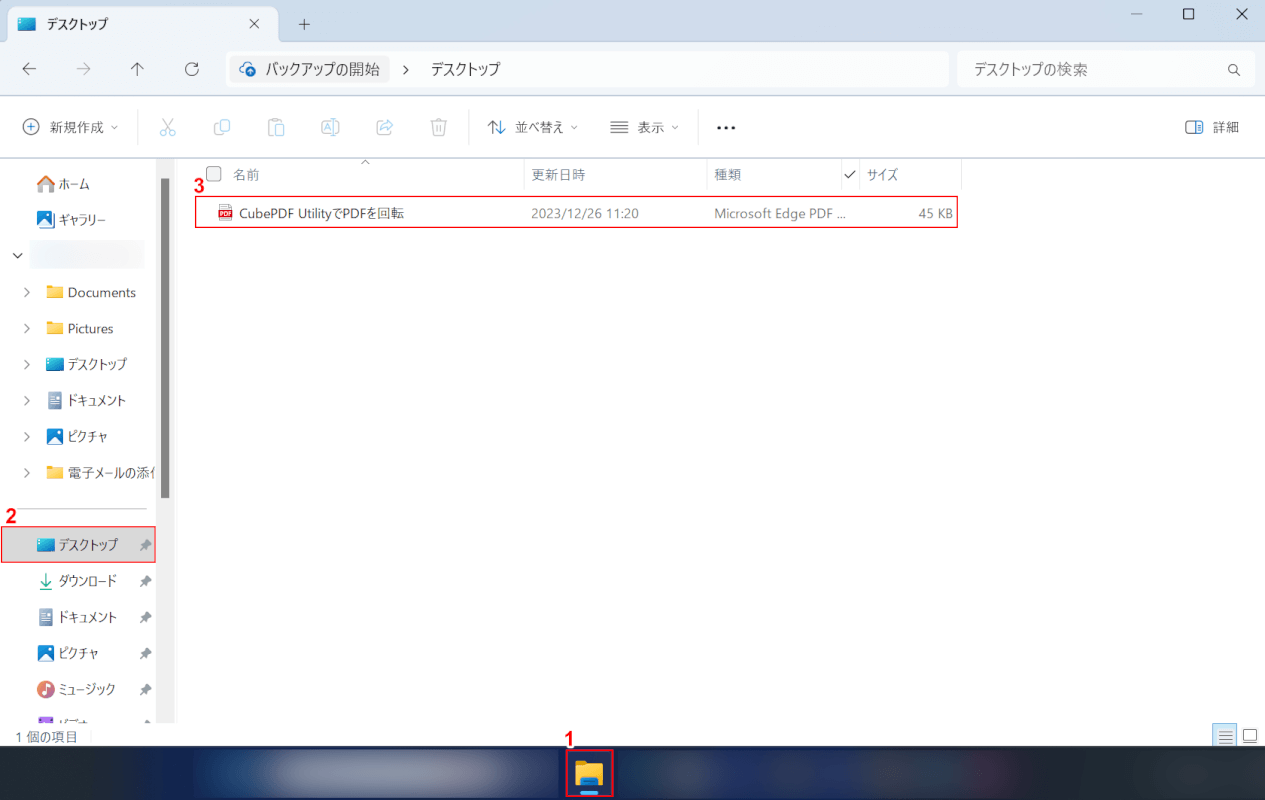
①「エクスプローラー」、②指定した保存先(例:デスクトップ)の順に開きます。
③先ほど保存したPDF(例:CubePDF UtilityでPDFを回転)をダブルクリックします。
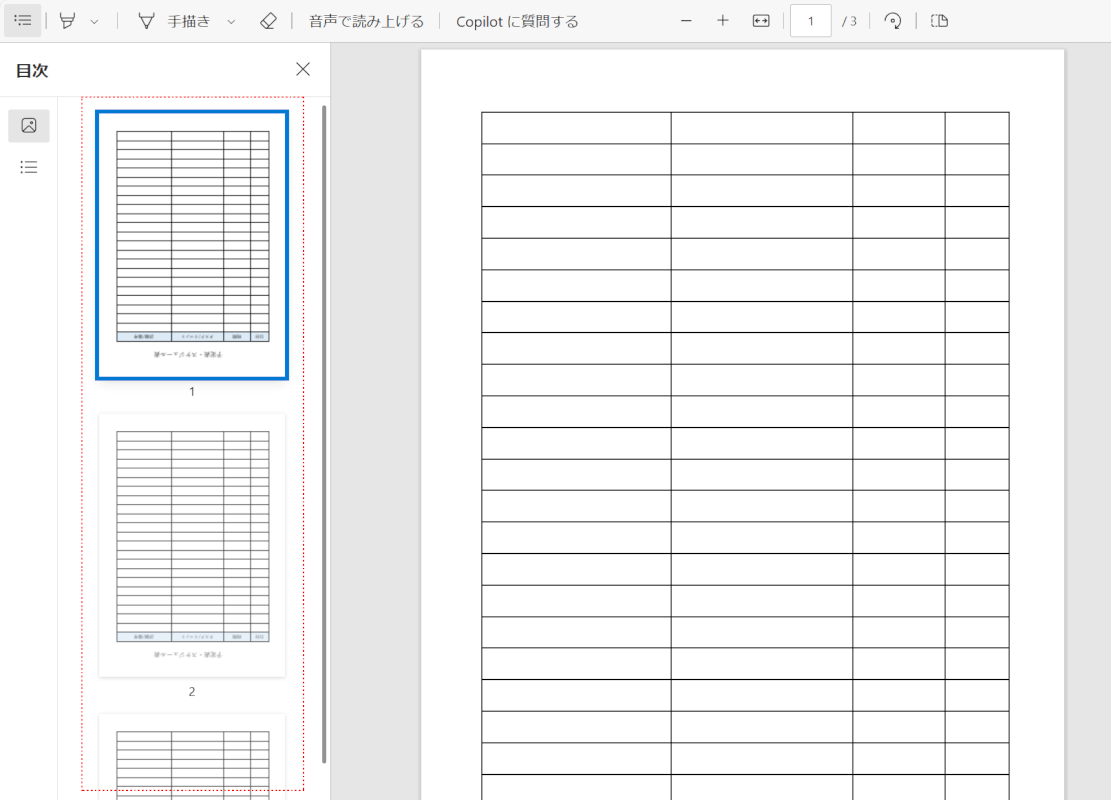
PDFが表示され、すべてのページが正しく回転されていることを確認できました。
Smallpdfの基本情報

Smallpdf
日本語: 〇
オンライン(インストール不要): 〇
オフライン(インストール型): 〇
SmallpdfでPDFを回転して保存する方法
SmallpdfでPDFを回転して保存する方法をご紹介します。
Smallpdfは、21種類の機能が搭載されているPDFの編集/変換ツールです。
編集画面では、行った操作を反映したプレビューが表示されるため、「ページを追加してしまった」、「うまく回転できていなかった」などのミスなくPDFの編集をすることができます。
以下ではWindows 11を使って、SmallpdfでPDFを回転して保存する方法をご説明します。
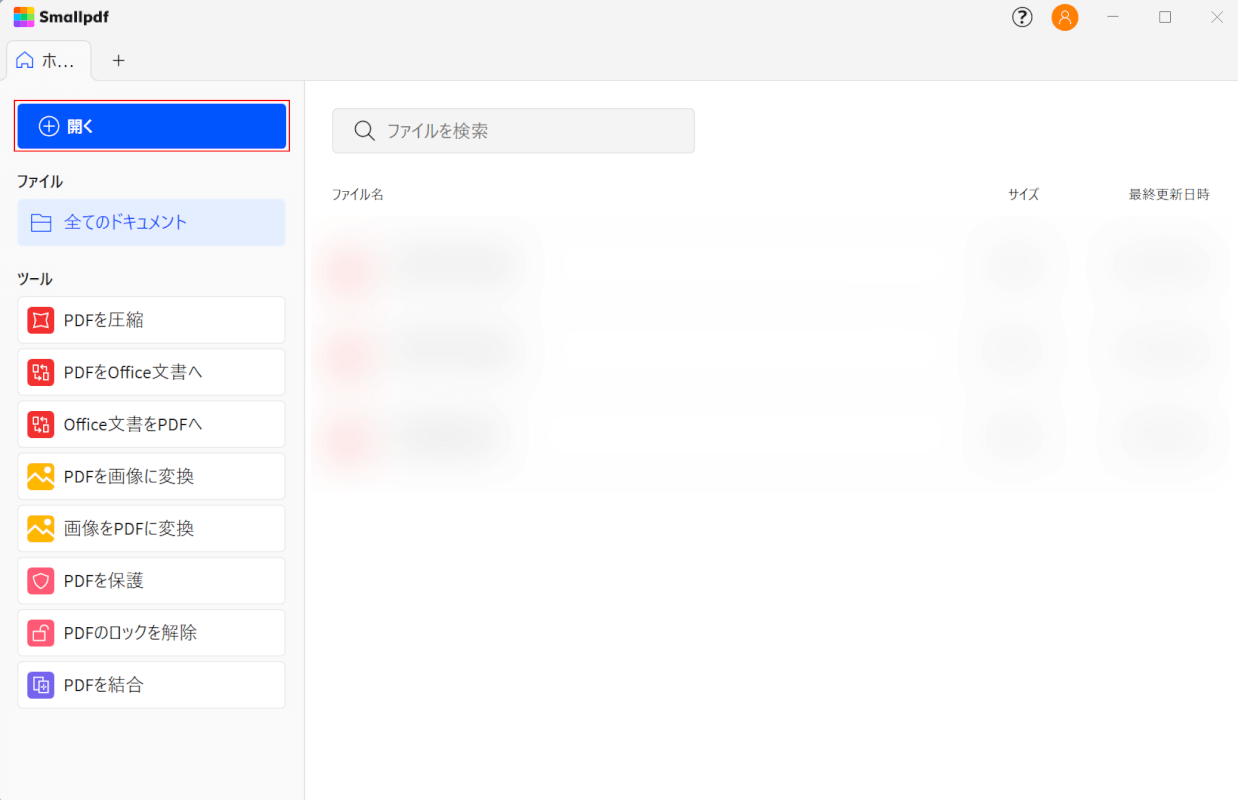
Smallpdfを起動します。
画面左上の「開く」ボタンを押します。
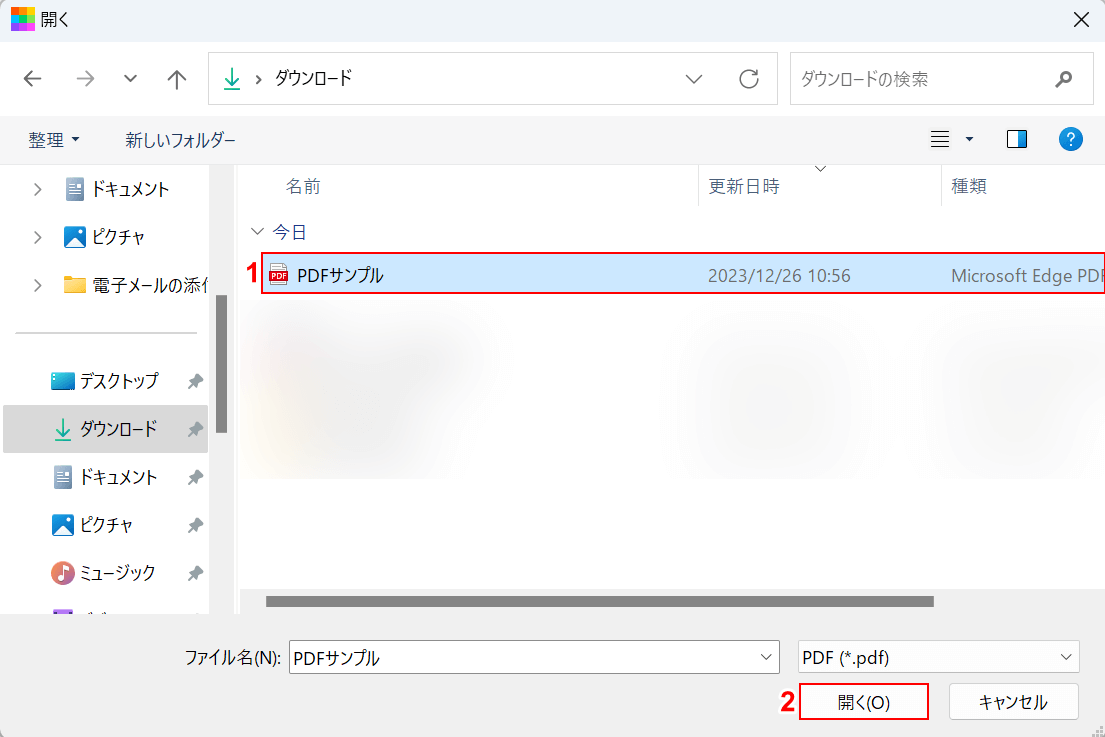
「開く」ダイアログボックスが表示されました。
①回転したいPDF(例:PDFサンプル)を選択し、②「開く」ボタンを押します。
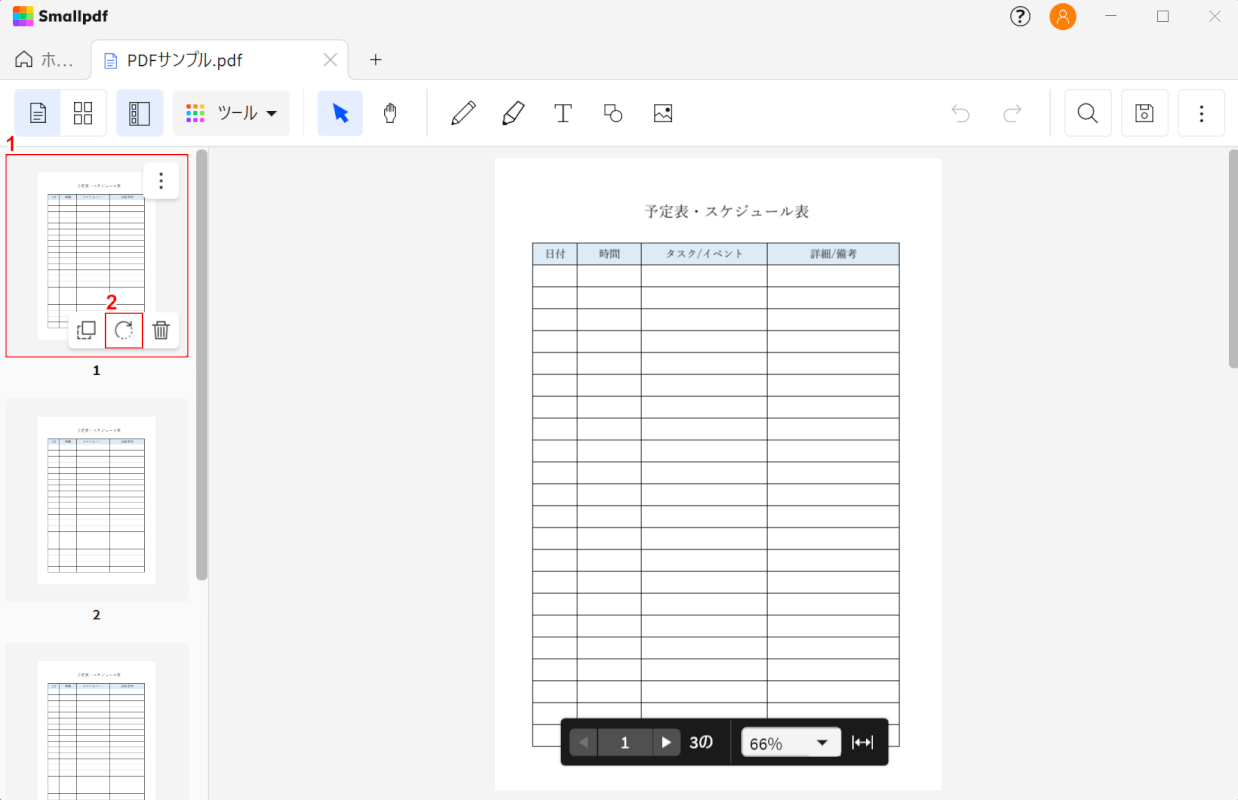
選択したPDFが表示されました。
①画面左側に表示されているページ一覧から、1ページ目にカーソルを合わせ、②「右に回転」ボタンを2回押します。
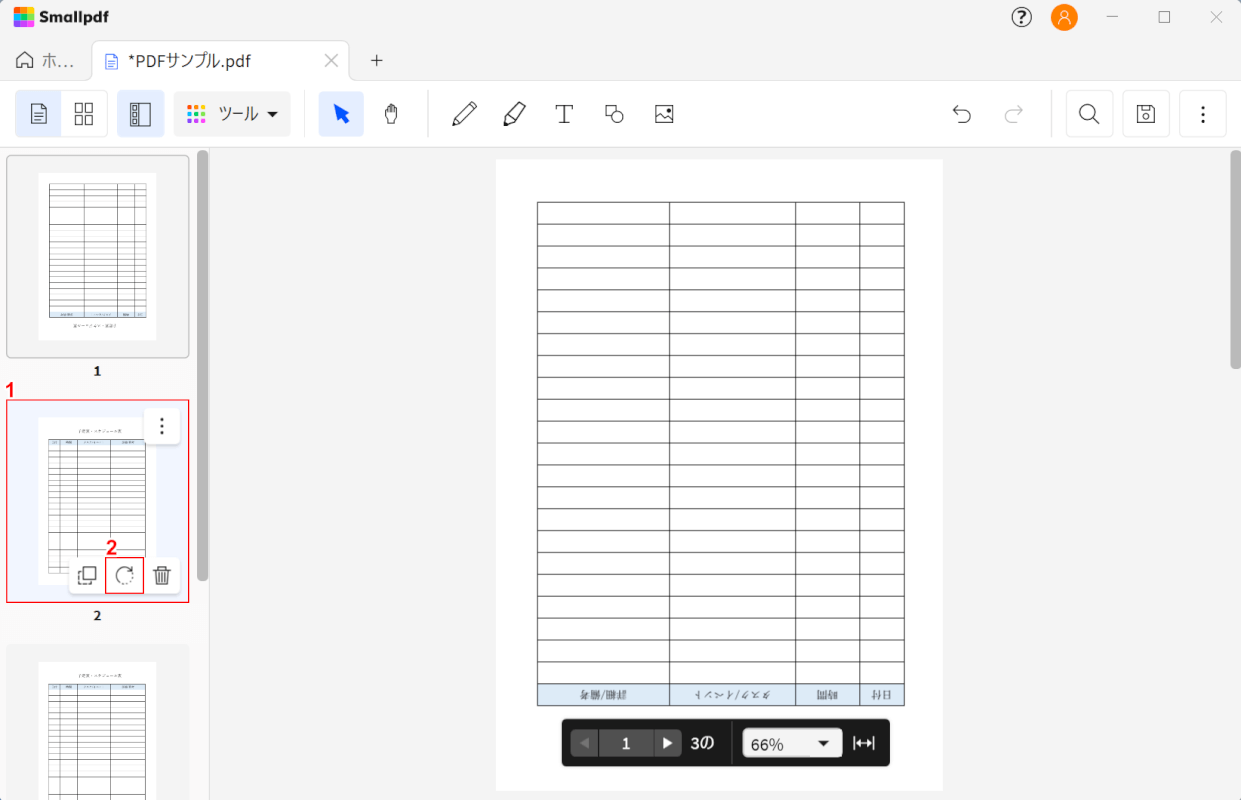
1ページ目を回転できました。
他のページも同様に回転します。①2ページ目以降にカーソルを合わせ、②「右に回転」ボタンを2回押します。
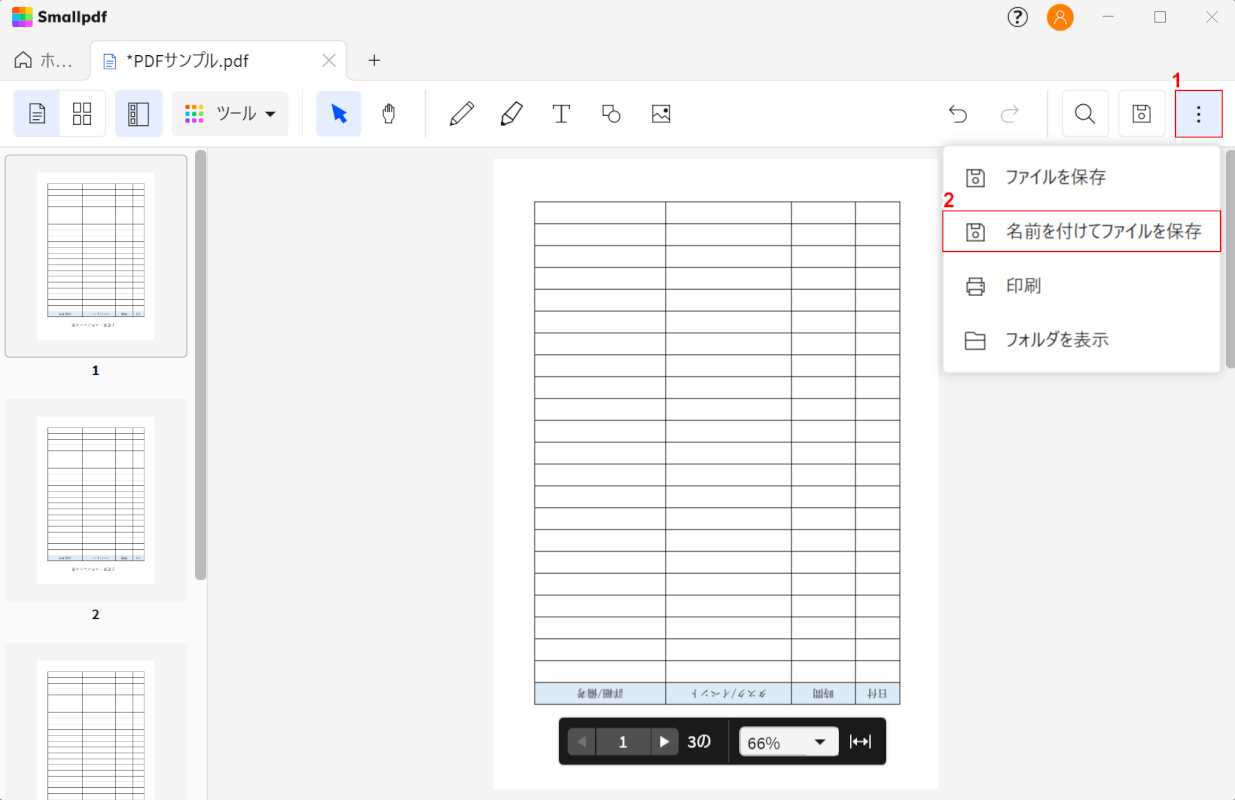
すべてのページを回転できました。
次に、回転したPDFを保存します。①画面右上の縦に並んだ「…」ボタンを押し、②「名前を付けてファイルを保存」を選択します。
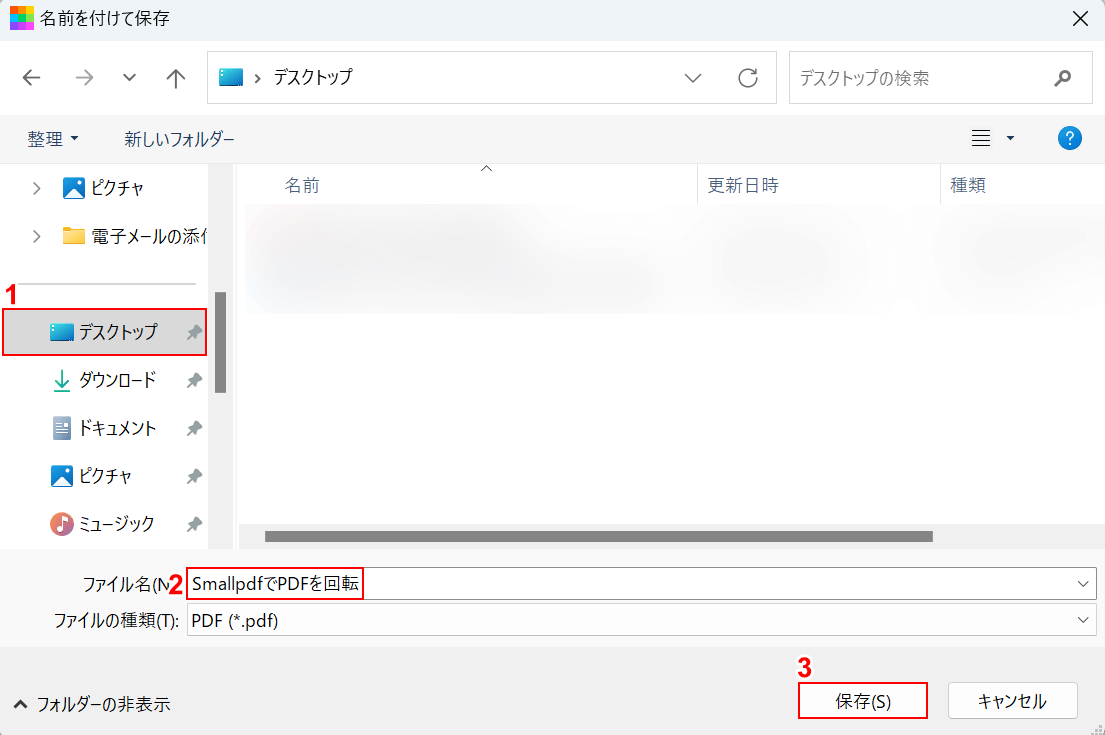
「名前を付けて保存」ダイアログボックスが表示されました。
①任意の保存先(例:デスクトップ)を選択し、②ファイル名(例:SmallpdfでPDFを回転)を入力します。③「保存」ボタンを押します。
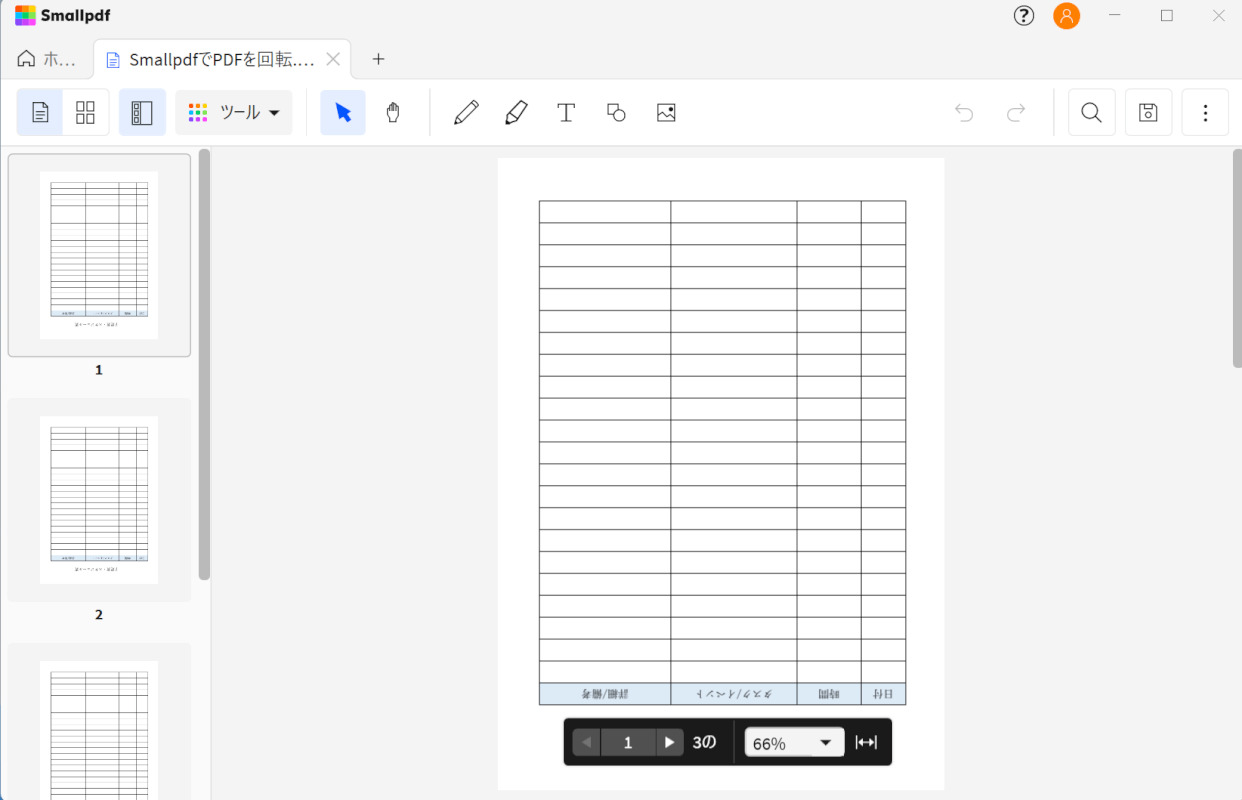
PDFを保存できました。次に、ページを正しく回転出てきているか確認します。
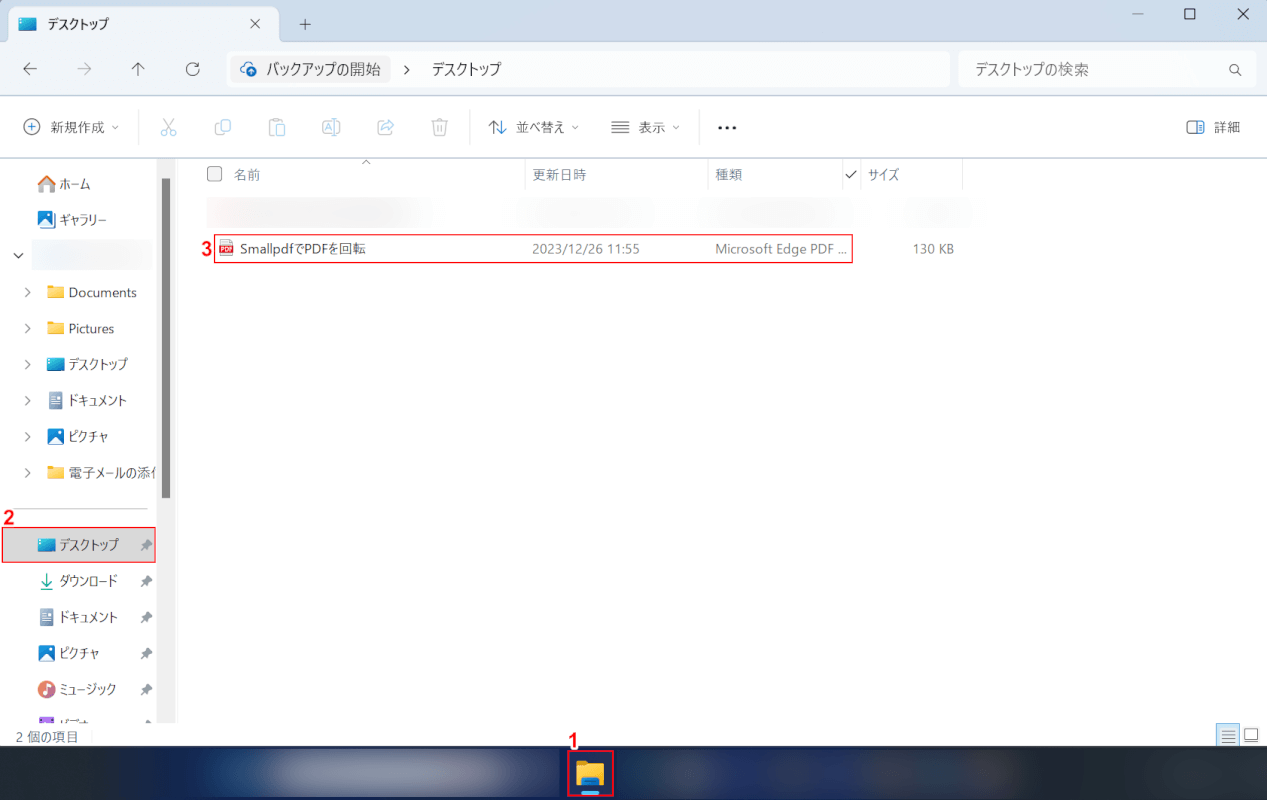
①「エクスプローラー」、②指定した保存先(例:デスクトップ)の順に開きます。
③先ほど保存したPDF(例:SmallpdfでPDFを回転)をダブルクリックします。
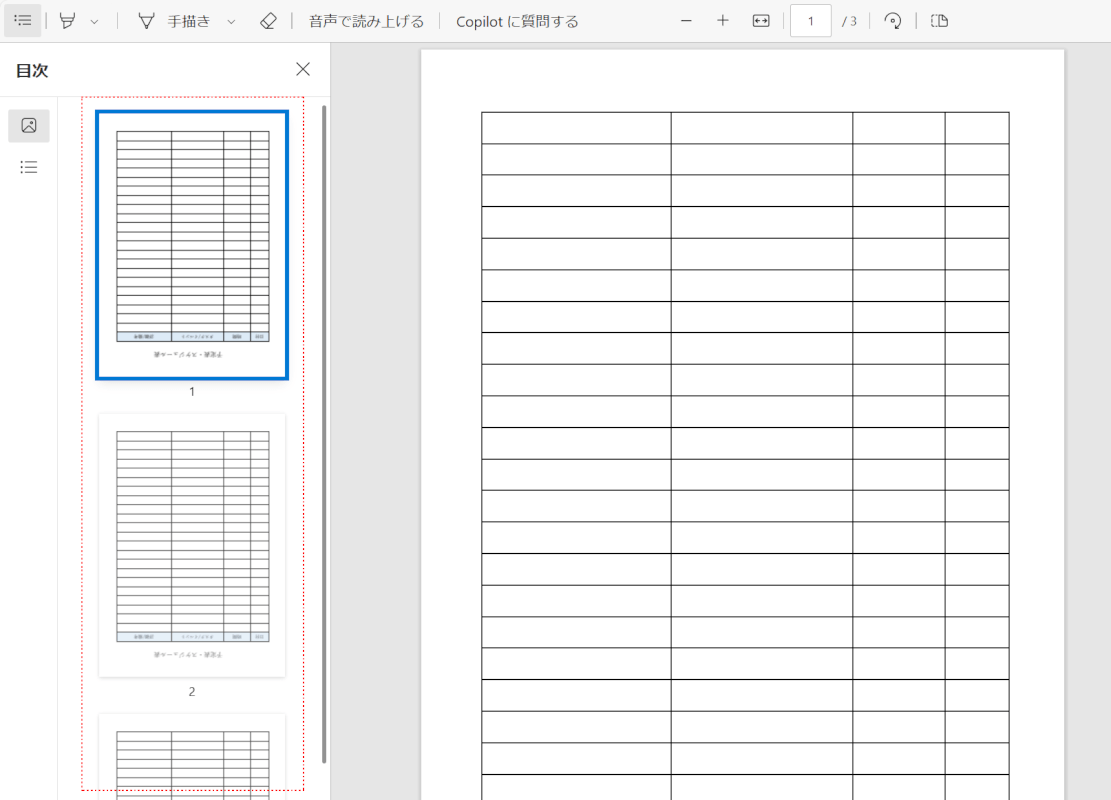
PDFが表示され、すべてのページが正しく回転されていることを確認できました。
CleverPDFの基本情報

CleverPDF
日本語: 〇
オンライン(インストール不要): 〇
オフライン(インストール型): 〇
CleverPDFでPDFを回転して保存する方法
CleverPDFでPDFを回転して保存する方法をご紹介します。
PDF編集ツールであるCleverPDFの無料版では、11ページ以上のファイルを除き、有料版と同様に搭載されている機能をすべて使用することができます。
CleverPDFを使うと、すべてのページを一括で回転させることができるため、一つひとつ選択する手間を省けます。そのため、PDFに複数のページが含まれている方はぜひご活用ください。
以下ではWindows 11を使って、CleverPDFでPDFを回転して保存する方法をご説明します。
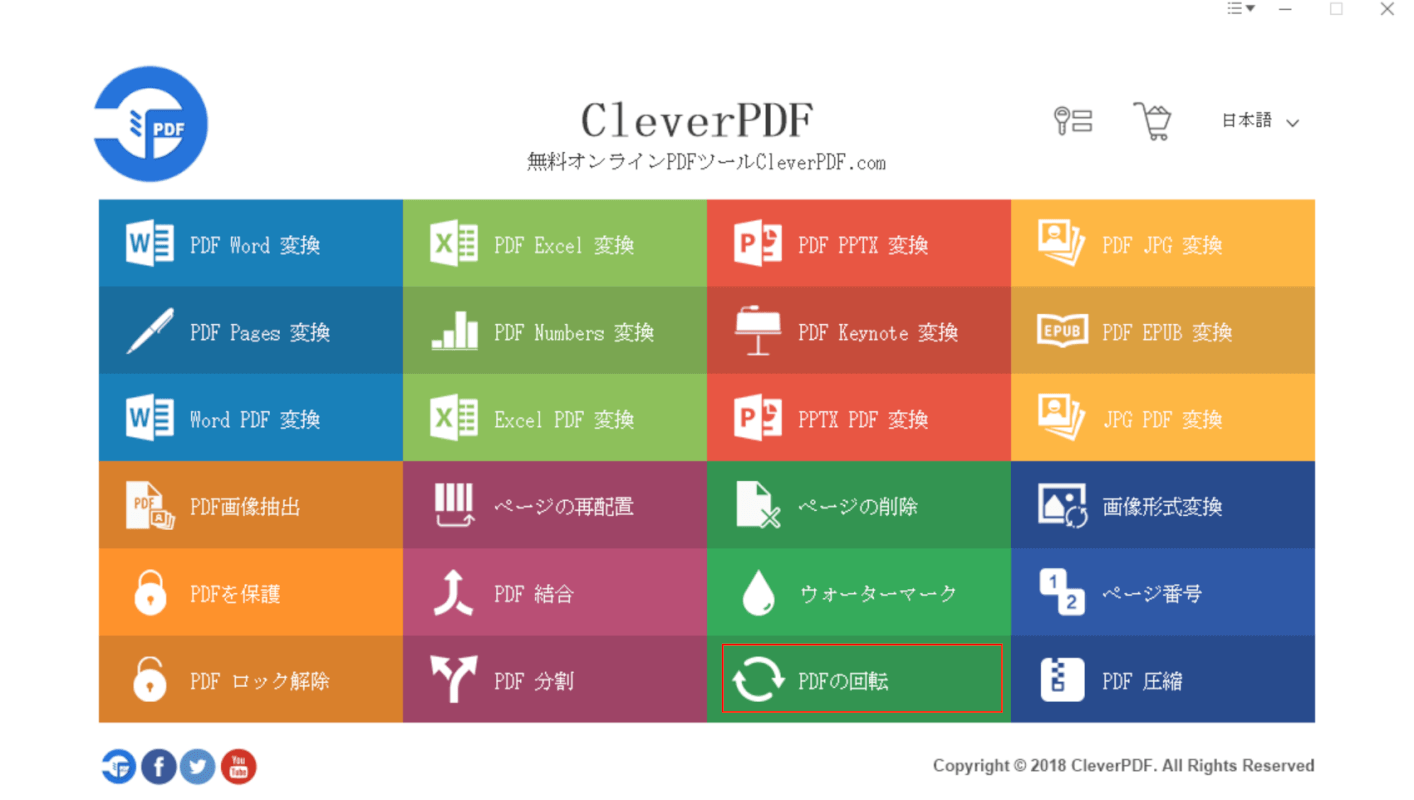
CleverPDFを起動します。
一覧で表示されている項目の中から、「PDFの回転」を選択します。
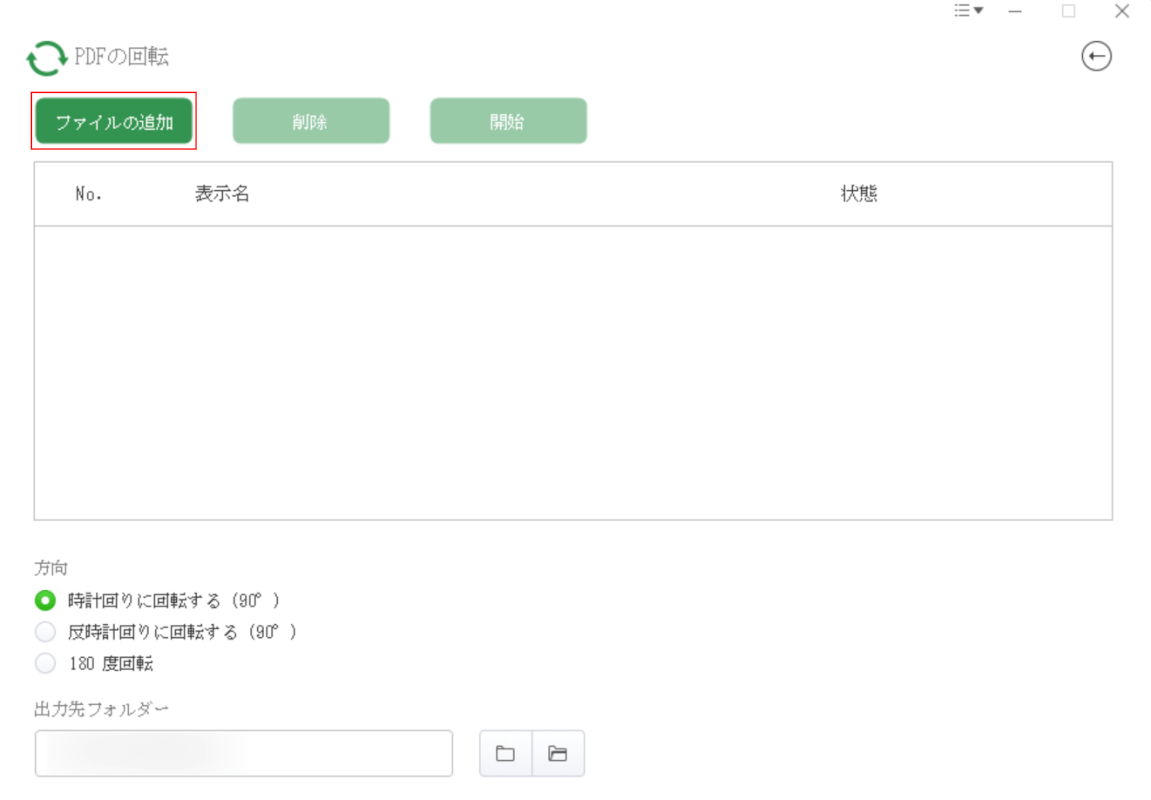
「ファイルの追加」ボタンを押します。
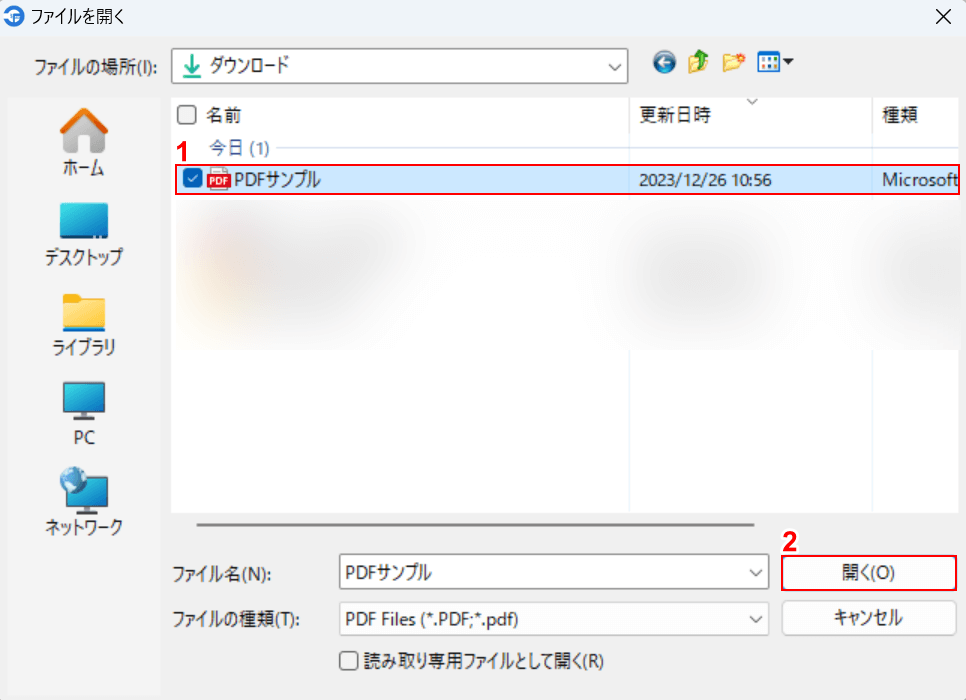
「ファイルを開く」ダイアログボックスが表示されました。
①回転したいPDF(例:PDFサンプル)を選択し、②「開く」ボタンを押します。
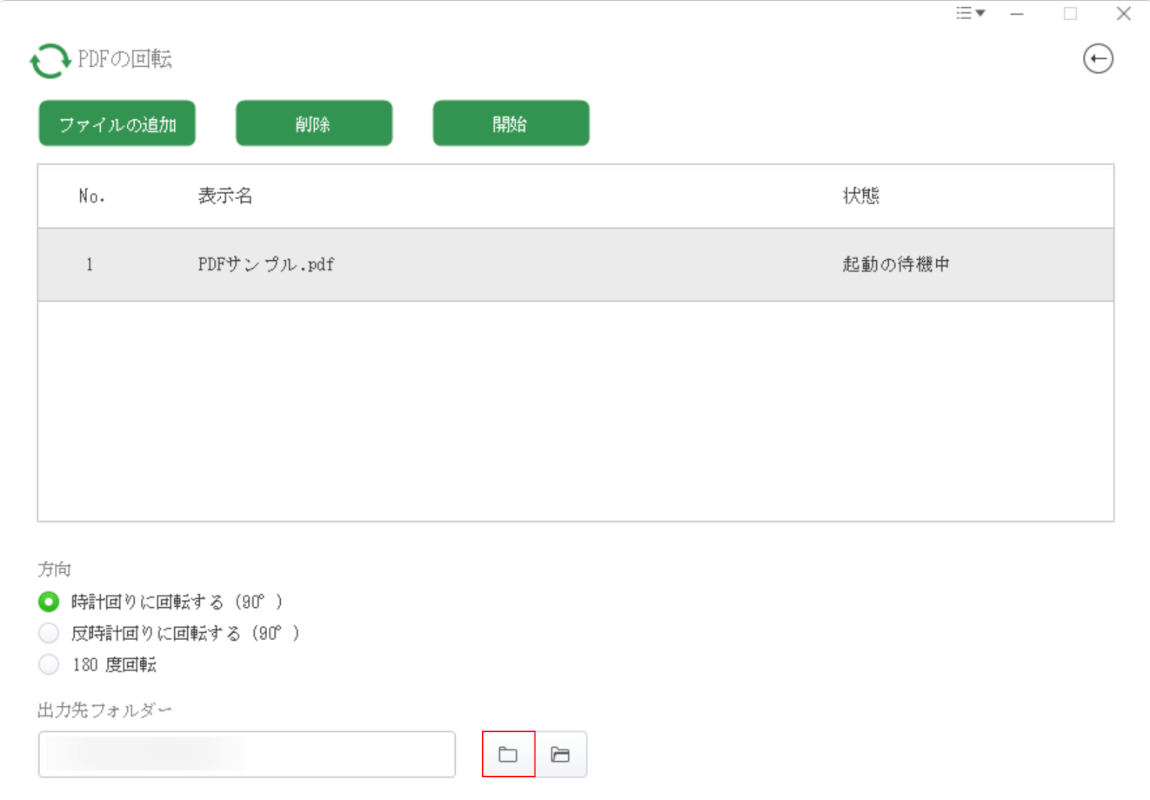
選択したPDFのタイトルが表示されました。
次に、保存先を指定します。画面下部の「フォルダーの選択」ボタンを押します。
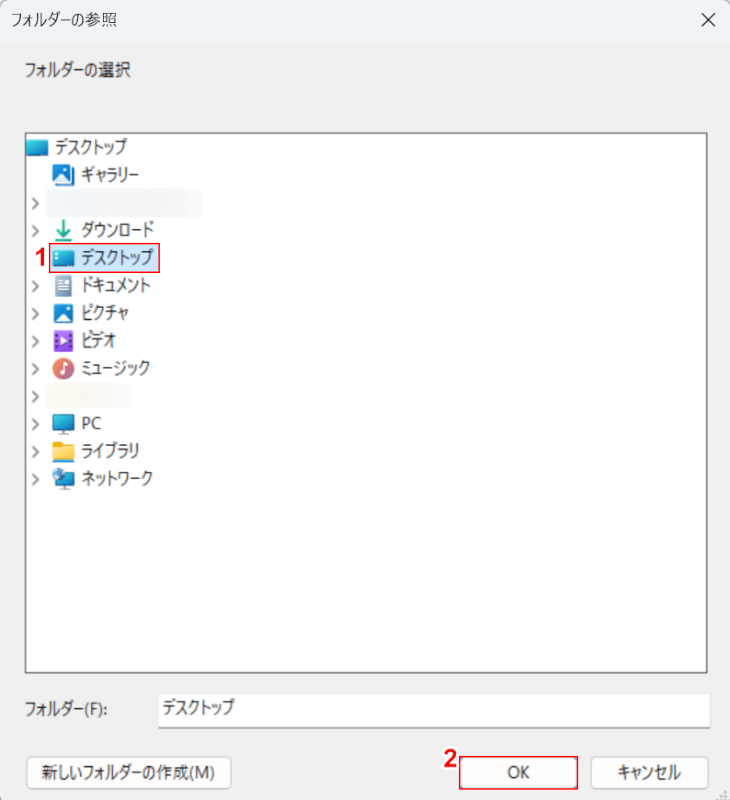
「フォルダーの参照」ダイアログボックスが表示されました。
①任意の保存先(例:デスクトップ)を選択し、②「OK」ボタンを押します。
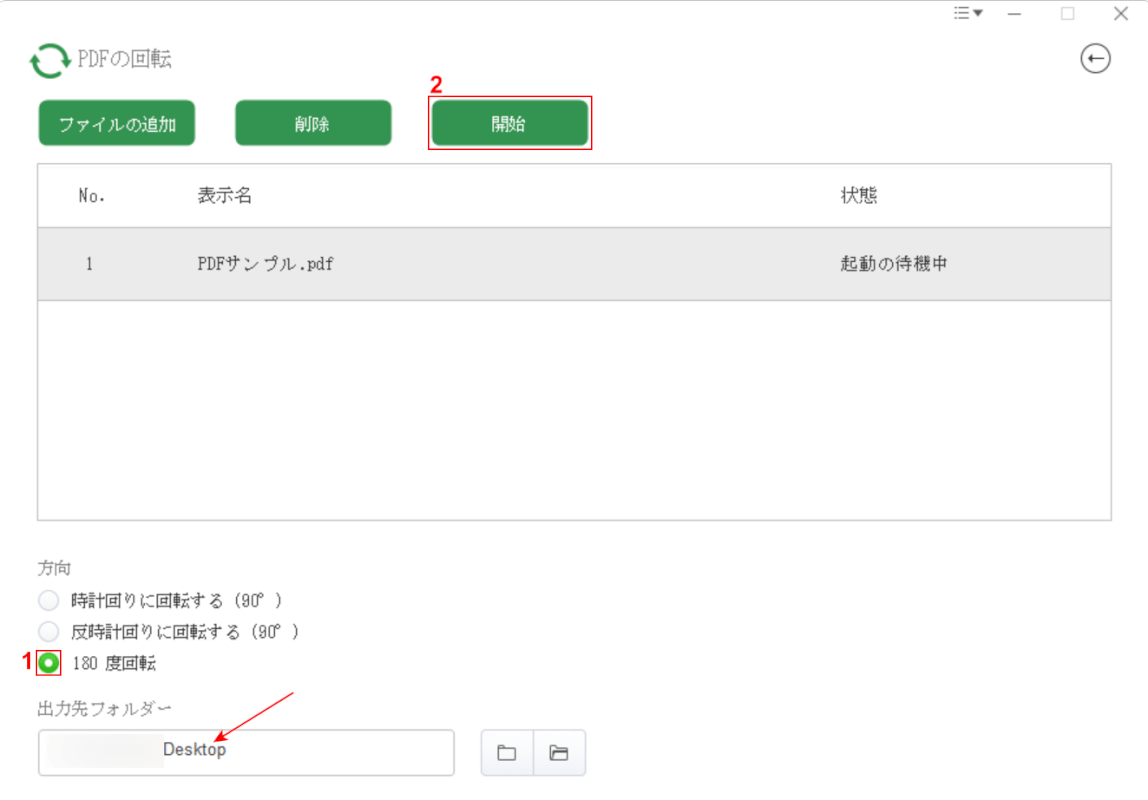
保存先を指定できました。画面左下の「出力先フォルダー」に指定した保存先が正しく記載されていることを確認してください。
次に、PDFを回転して保存します。①「180 度回転」を選択し、②「開始」ボタンを押します。
以上の操作で回転したPDFが保存されます。
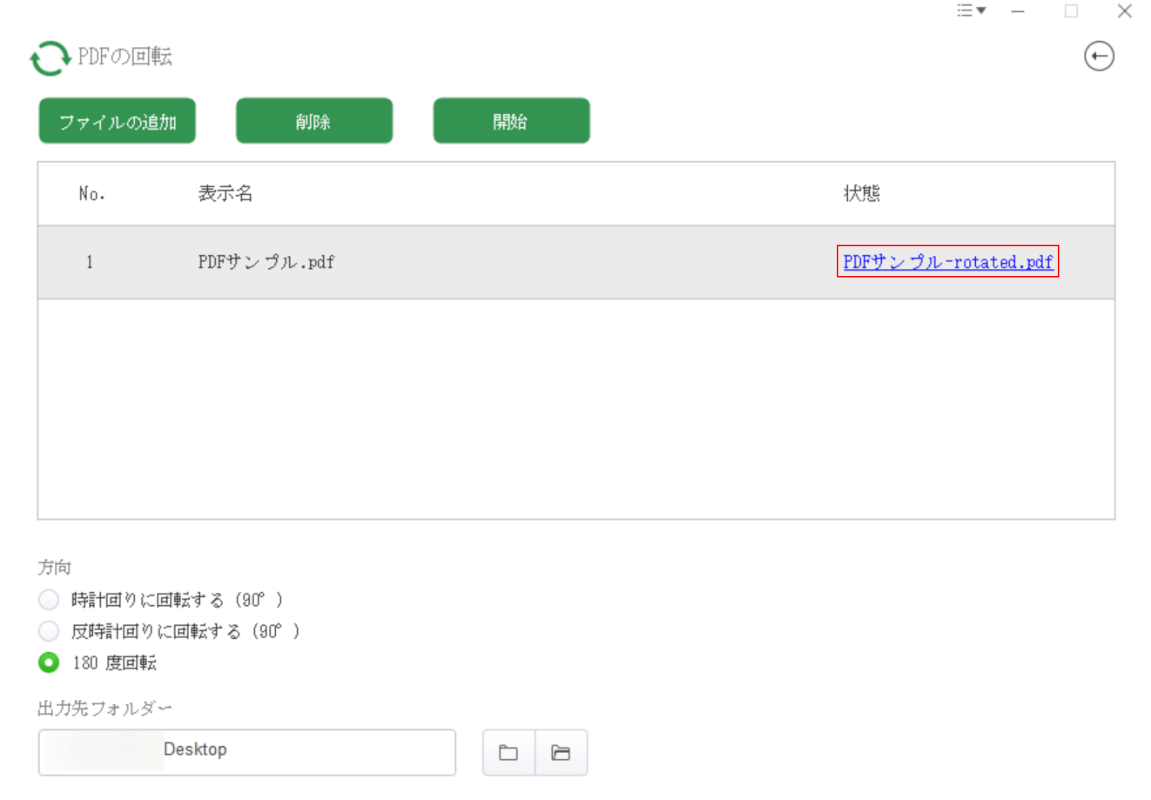
次に、PDFが正しく回転して保存されているか確認します。
「状態」に表示されているPDFのタイトルをクリックします。
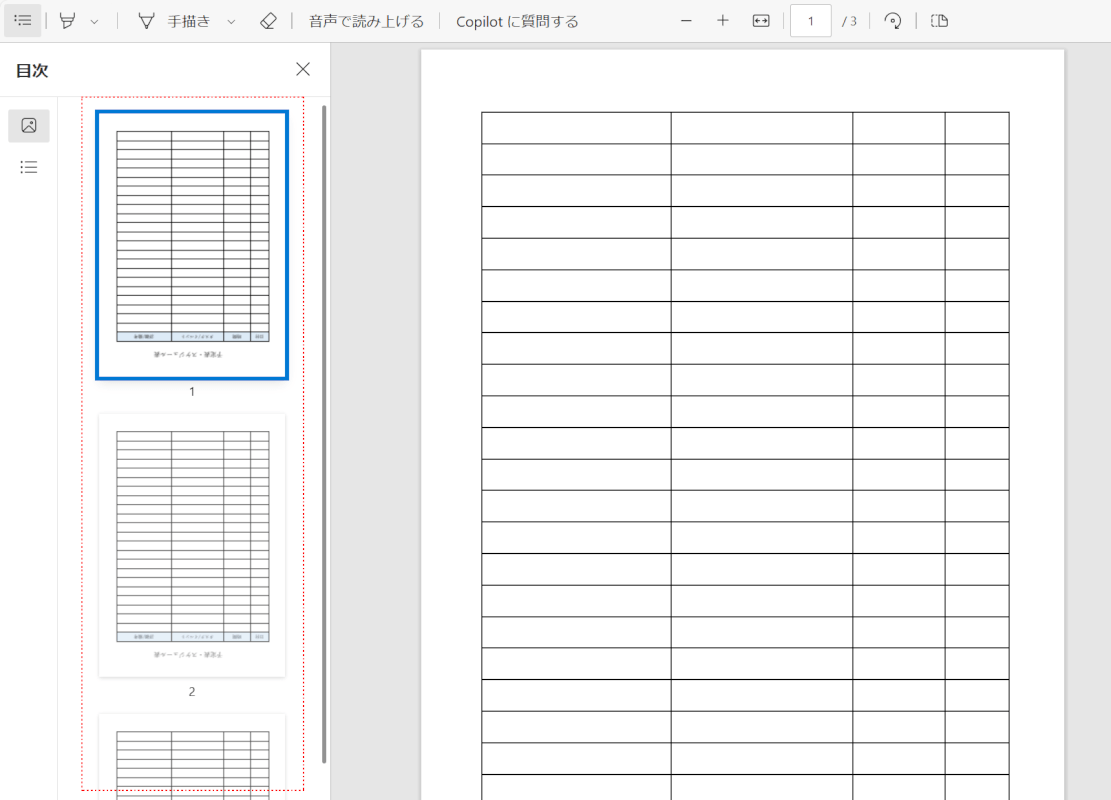
PDFが表示され、すべてのページが正しく回転されていることを確認できました。
問題は解決できましたか?
記事を読んでも問題が解決できなかった場合は、無料でAIに質問することができます。回答の精度は高めなので試してみましょう。
- 質問例1
- PDFを結合する方法を教えて
- 質問例2
- iLovePDFでできることを教えて

コメント
この記事へのコメントをお寄せ下さい。