- 公開日:
PDFの文字を消す編集をする無料ソフト2選
PDFを作成した後にテキストを削除したい場合、元ファイルのテキストを削除して再度PDF化する必要があるため手間がかかります。
ただし、フリーソフトを使用すればPDF化したいファイルの文字を編集で直接消すことが可能です。
「PDF資料のタイトルを消したい」「誤字を削除したい」等の場合にご活用ください。
AvePDFの基本情報

AvePDF
- 会員登録なしでPDFのメタデータを消すために使用。 改定する際、制限が少しきついが、このようなオンラインサービスは他にはないので高評価。 制限も、一回きりであればお得
日本語: 〇
オンライン(インストール不要): 〇
オフライン(インストール型): ×
AvePDFでPDFの文字を消す編集をする方法
AvePDFは、無料で使えるオンラインPDF編集ツールです。
無料版の場合は1日に2回までの利用になるため、複数回操作が行いたい場合は有料版への切り替えを検討しましょう。
AvePDFでPDFの文字を消す編集をする方法をご紹介します。
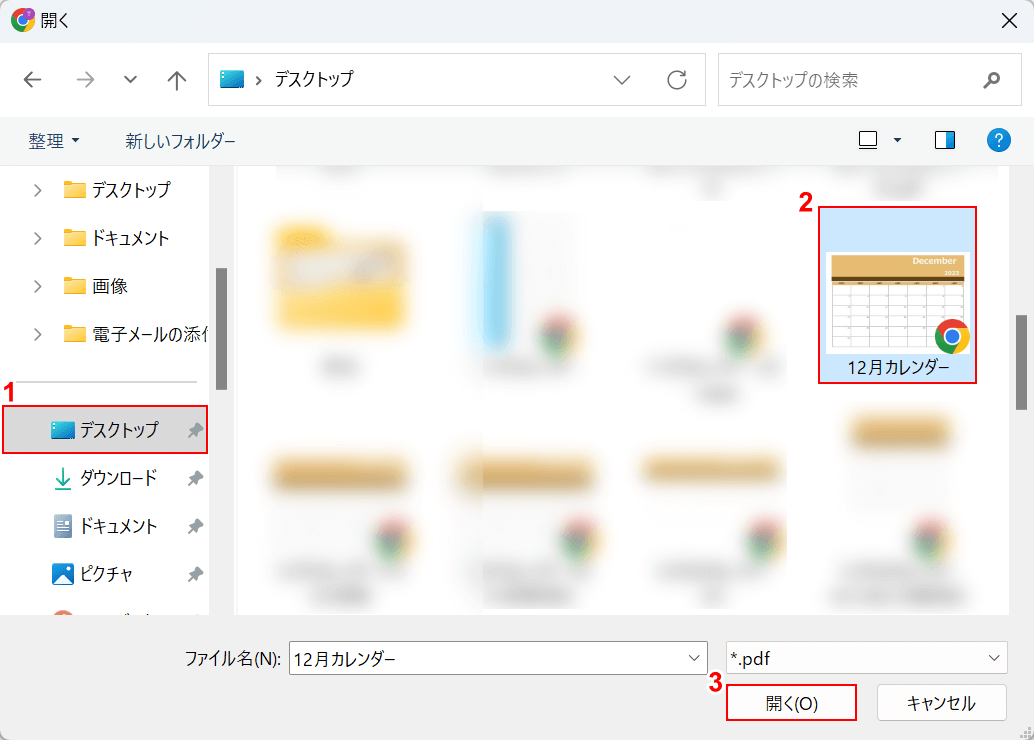
「開く」ダイアログボックスが表示されます。
①ファイルの保存場所(例:デスクトップ)、②文字を消したいPDFファイル(例:12月カレンダー)の順に選択します。
③「開く」ボタンを押します。
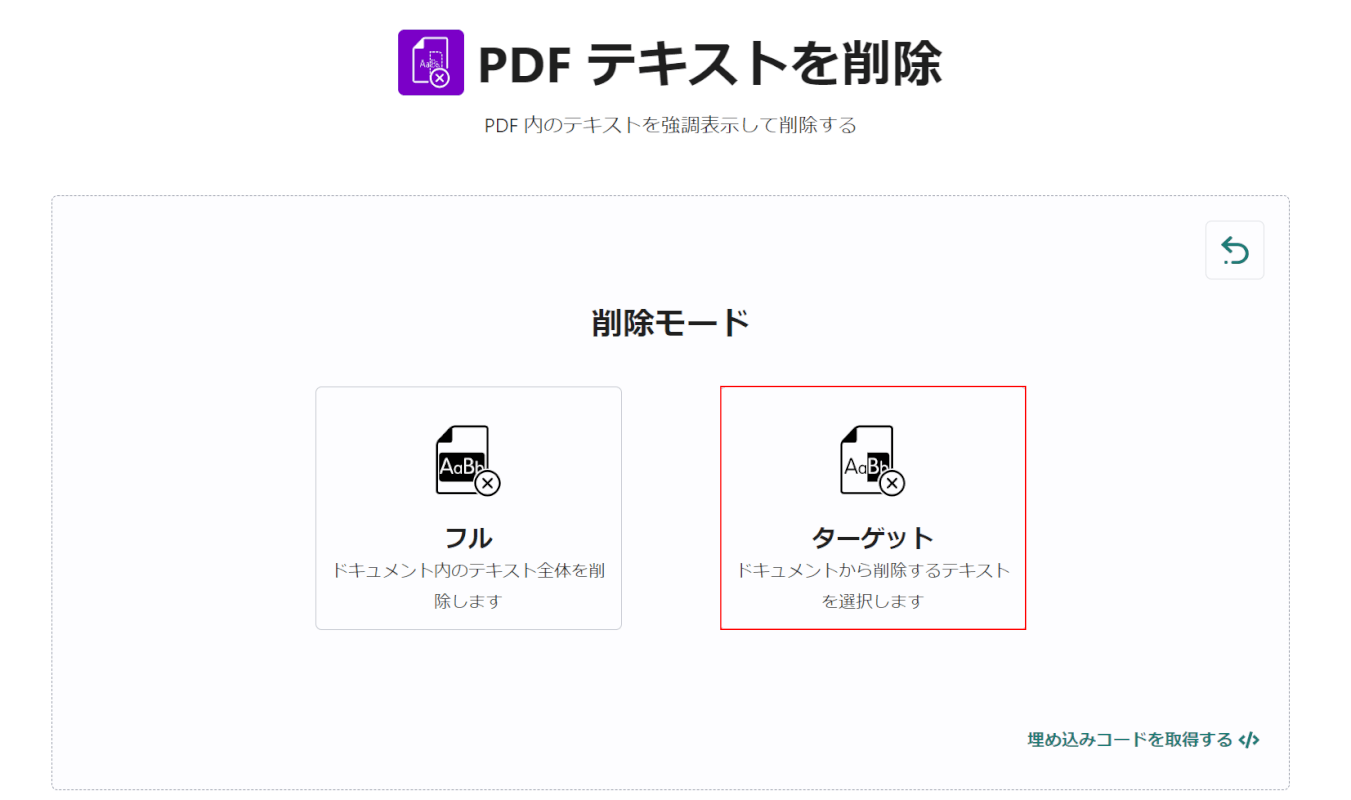
PDFが読み込まれました。
文字を部分的に削除したい場合は、削除モードで「ターゲット」を選択します。
PDF内のすべてのテキストを削除したい場合は「フル」を選択しましょう。
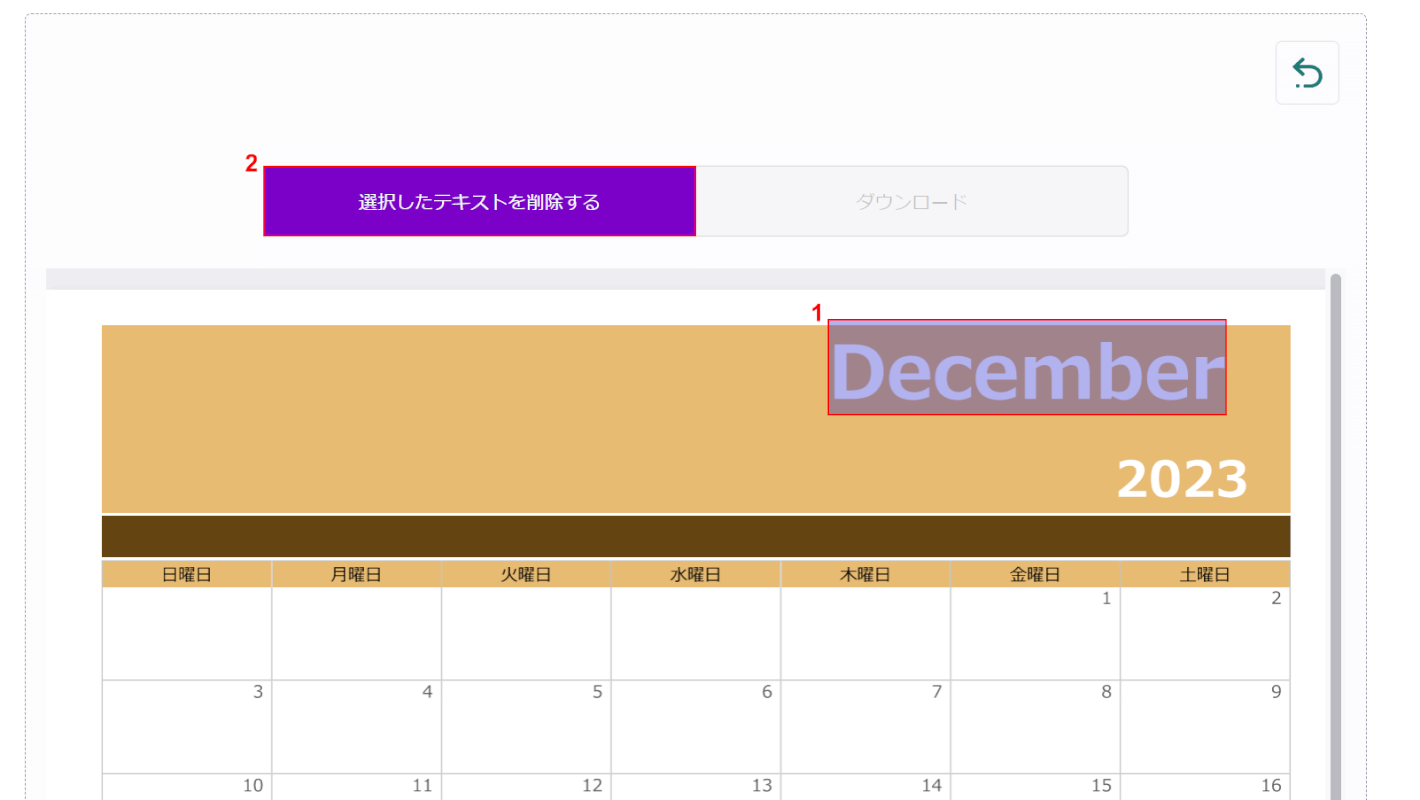
①消したい文字(例:December)を範囲選択して、②「選択したテキストを削除する」ボタンを押します。
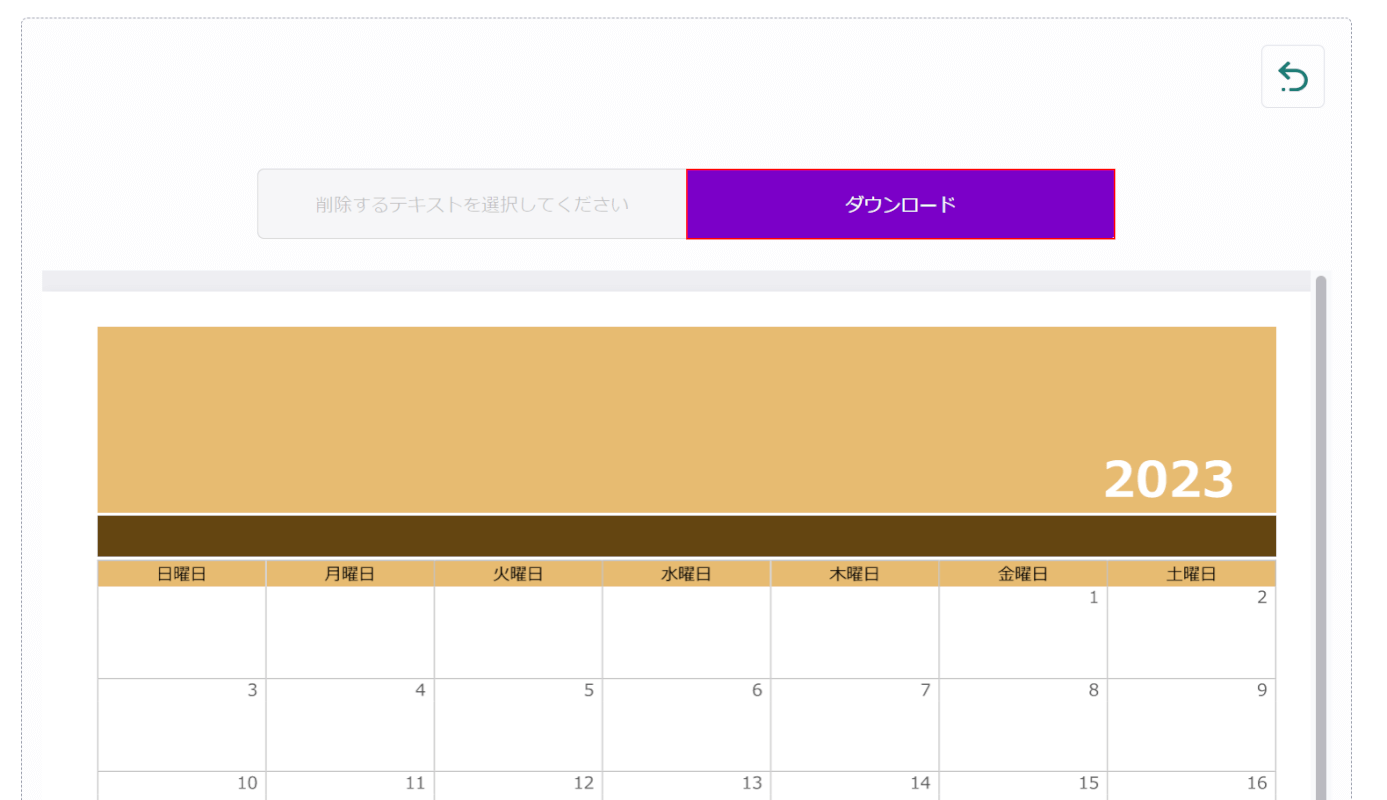
選択した文字が削除されました。
消したい文字をすべて削除したら「ダウンロード」ボタンを押します。
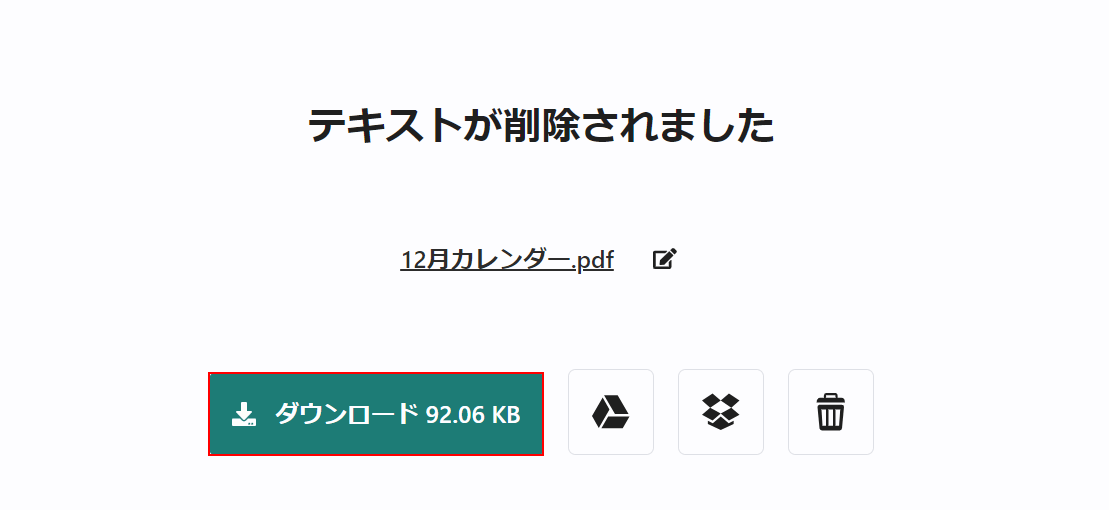
「ダウンロード」ボタンを押します。
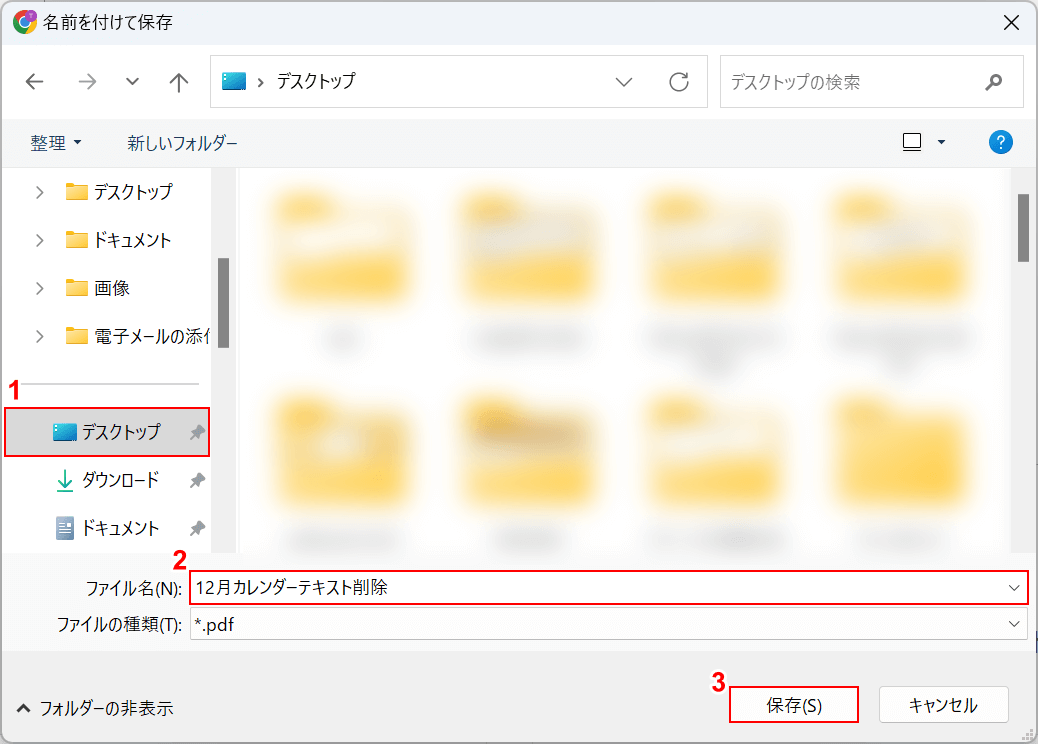
「名前を付けて保存」ダイアログボックスが表示されます。
①PDFファイルを保存したい場所(例:デスクトップ)を選択し、②任意のファイル名を入力します。
③「保存」ボタンを押します。
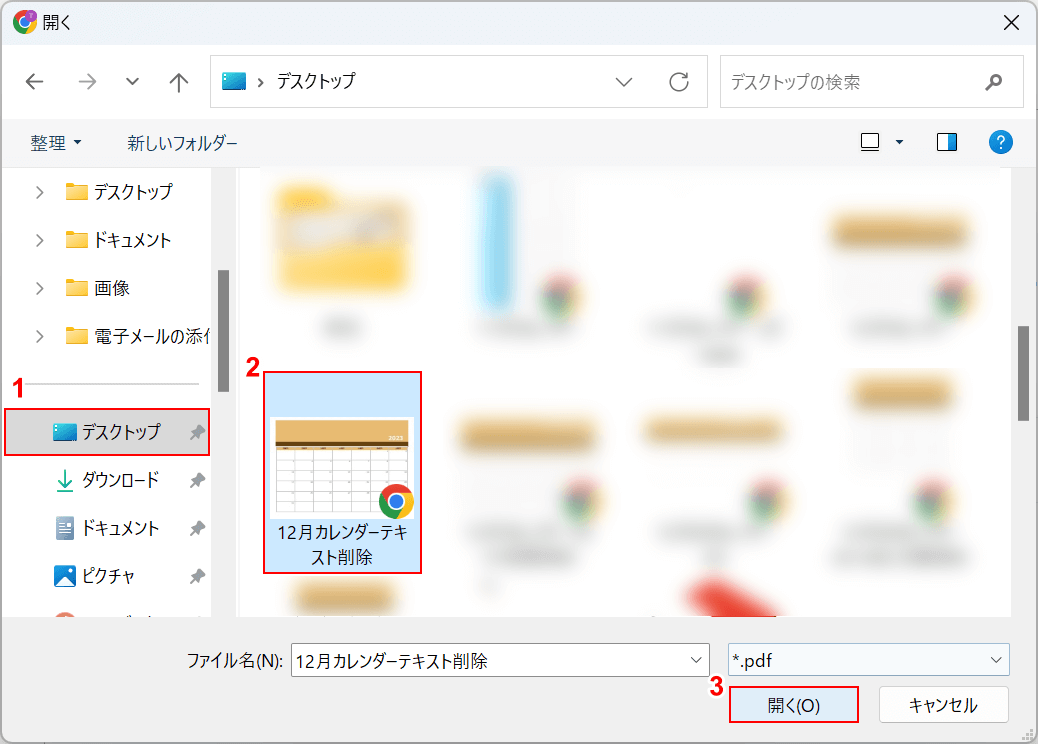
「ファイルを選択」ダイアログボックスが表示されます。
①ファイルの保存場所(例:デスクトップ)、②文字を消したPDFファイル(例:12月カレンダーテキスト削除)の順に選択します。
③「開く」ボタンを押します。
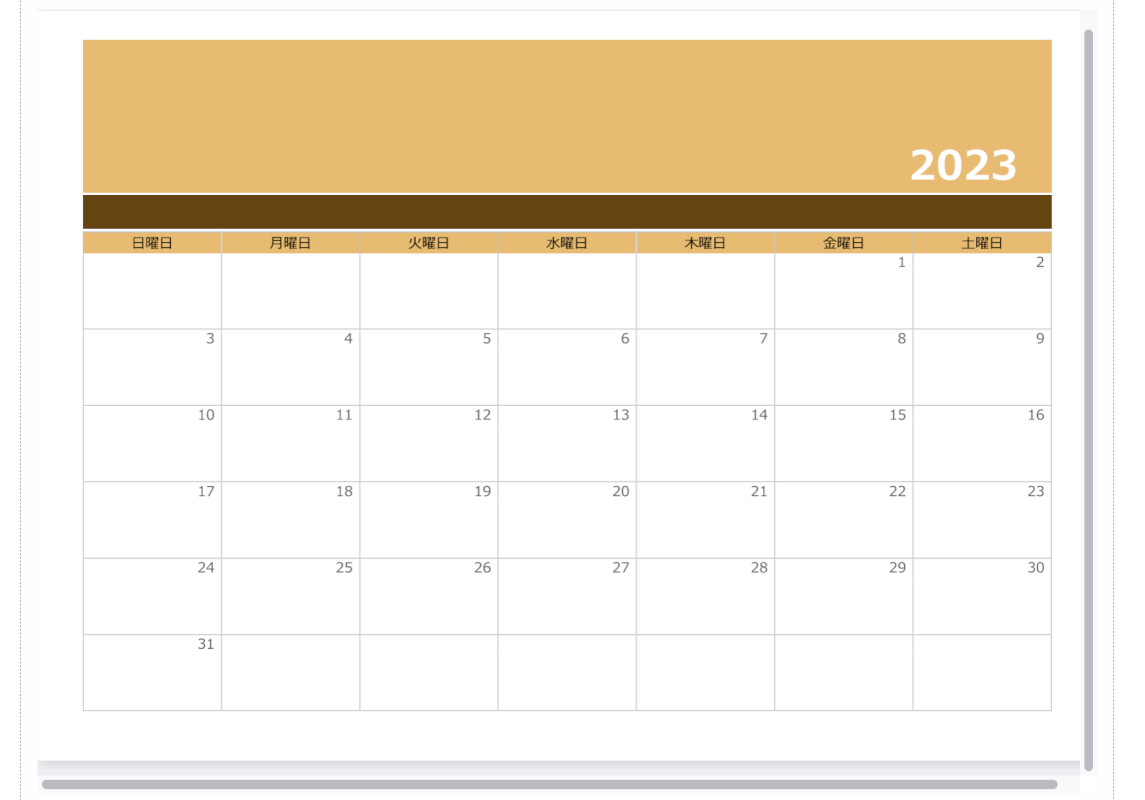
文字が削除されたPDFファイルが表示されました。
Sejdaの基本情報

Sejda
日本語: 〇
オンライン(インストール不要): 〇
オフライン(インストール型): 〇
SejdaでPDFの文字を消す編集をする方法
Sejdaは、無料で使えるPDFの編集サービスです。
オンライン版とデスクトップ版があり、すべての機能を追加料金などもなく無料で利用できます。
デスクトップ版のSejdaで、PDFの文字を消す編集をする方法をご紹介します。
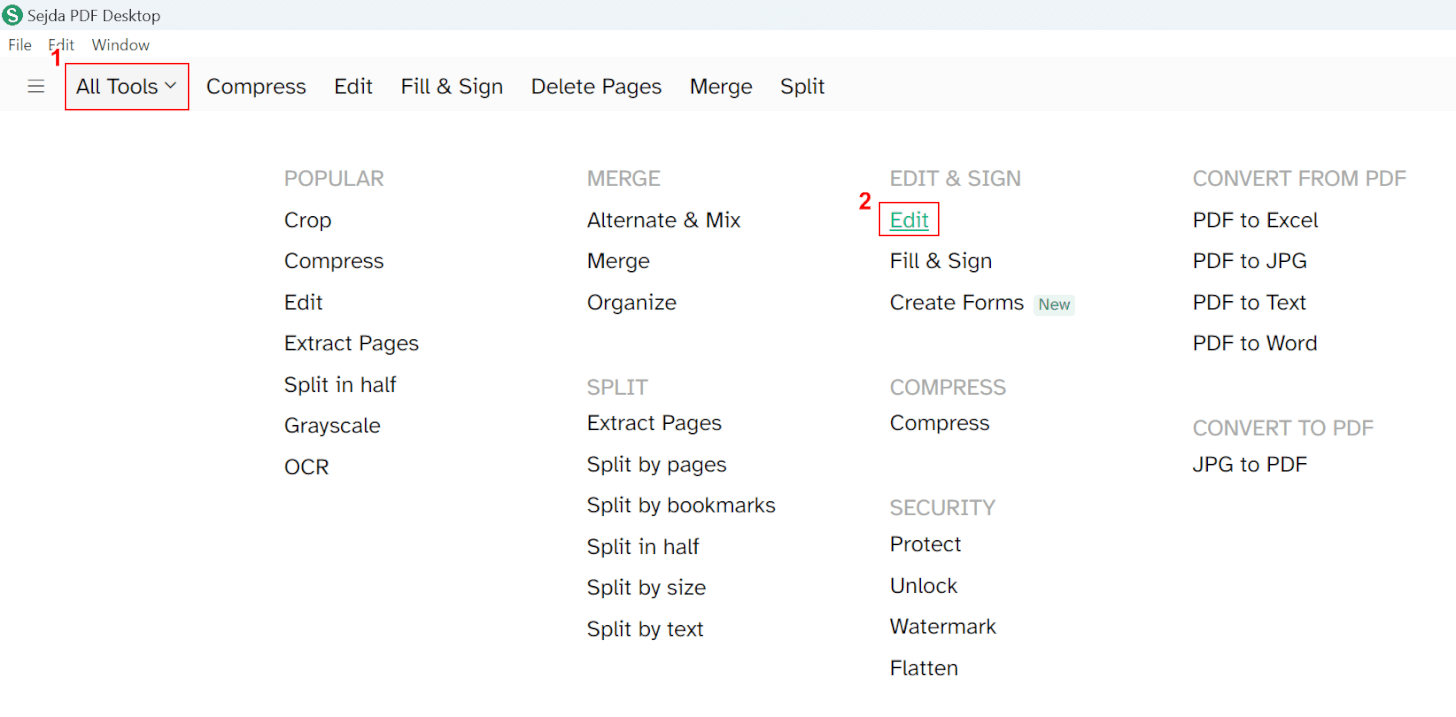
Sejdaを起動します。
①「All Tools」、②「Edit」の順に選択します。
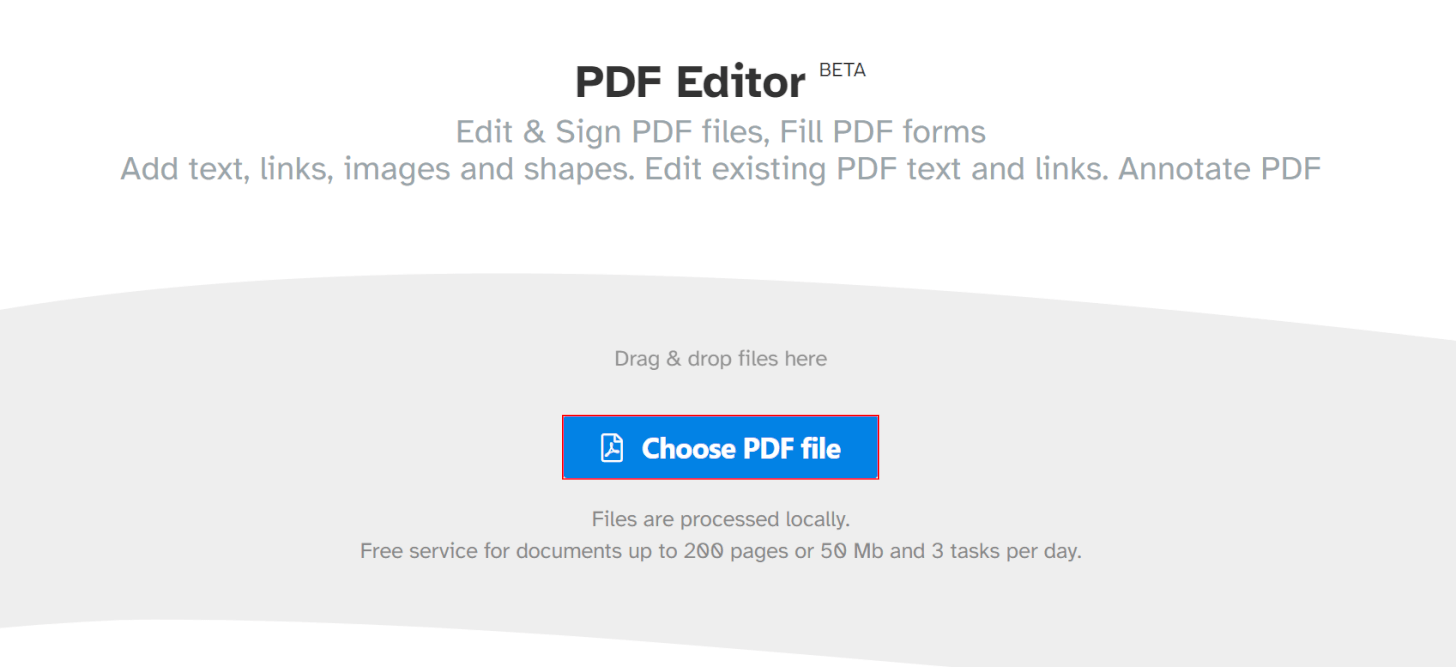
「PDF Editor」ツールが表示されます。
「Choose PDF files」ボタンを押します。
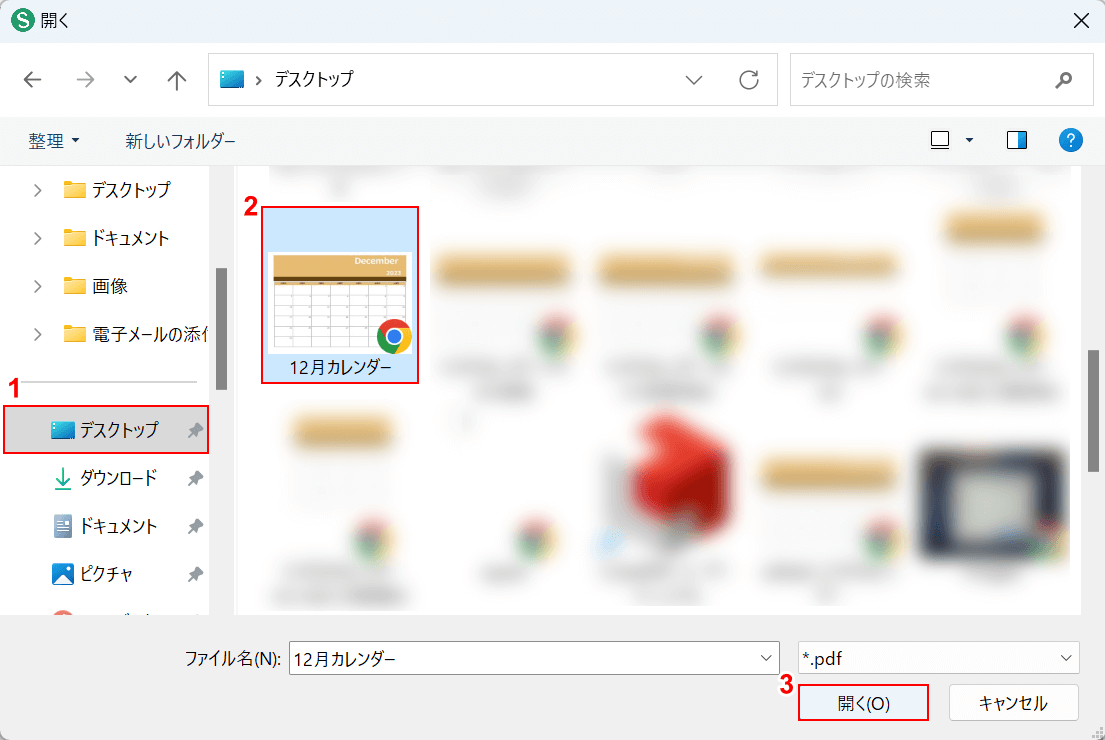
「開く」ダイアログボックスが表示されます。
①ファイルの保存場所(例:デスクトップ)、②文字を消したいPDFファイル(例:12月カレンダー)の順に選択します。
③「開く」ボタンを押します。
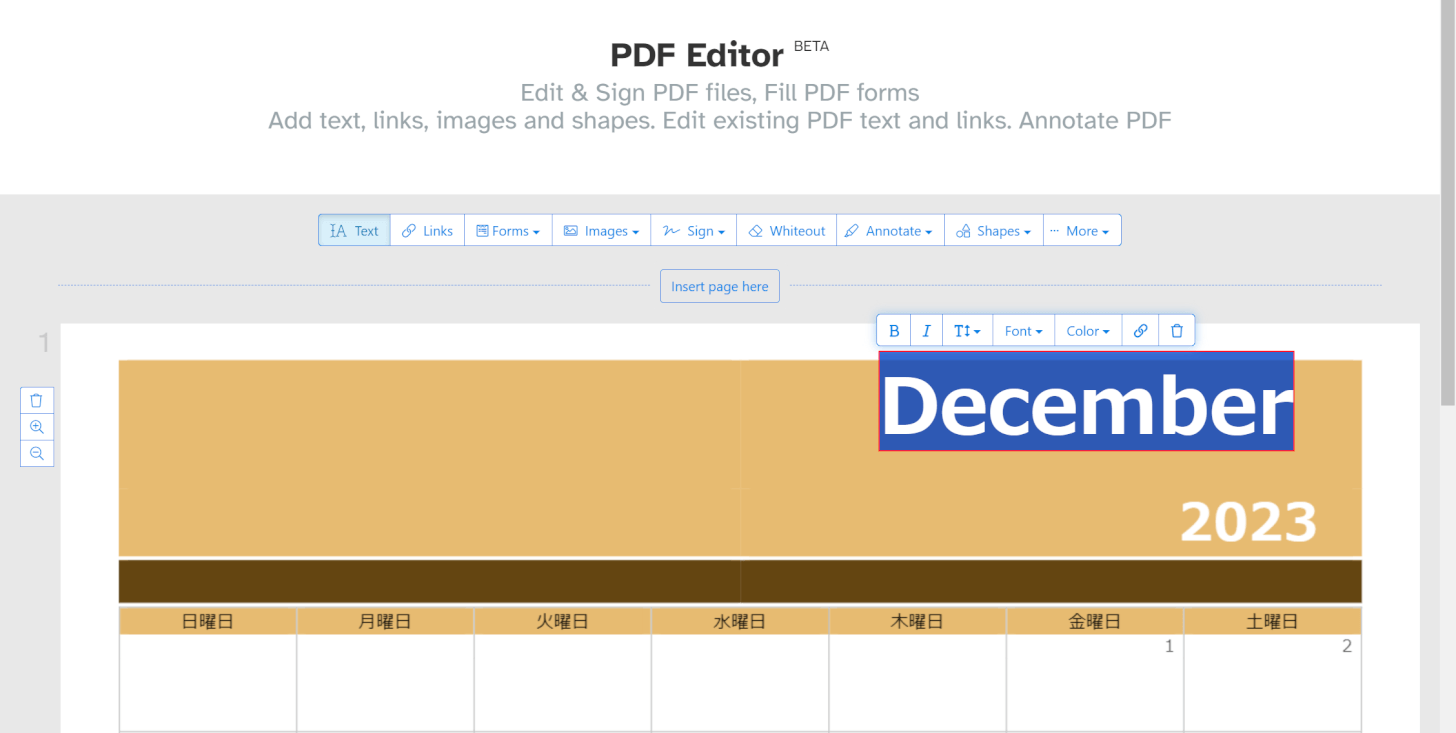
PDFファイルが読み込まれました。
消したい文字(例:December)を範囲選択して、キーボードのDeleteもしくはBackspaceを押します。
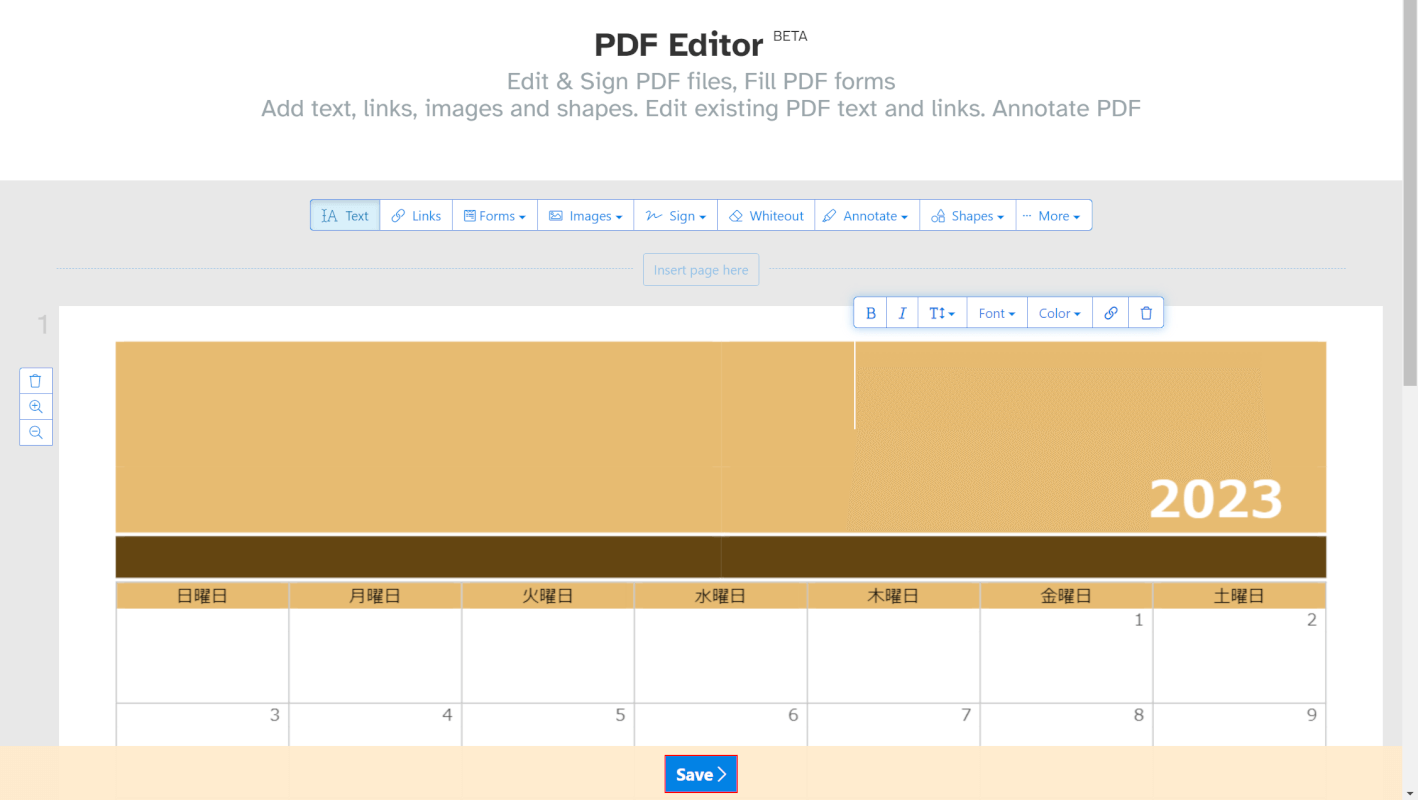
選択した文字が削除されました。
「Save」ボタンを押します。
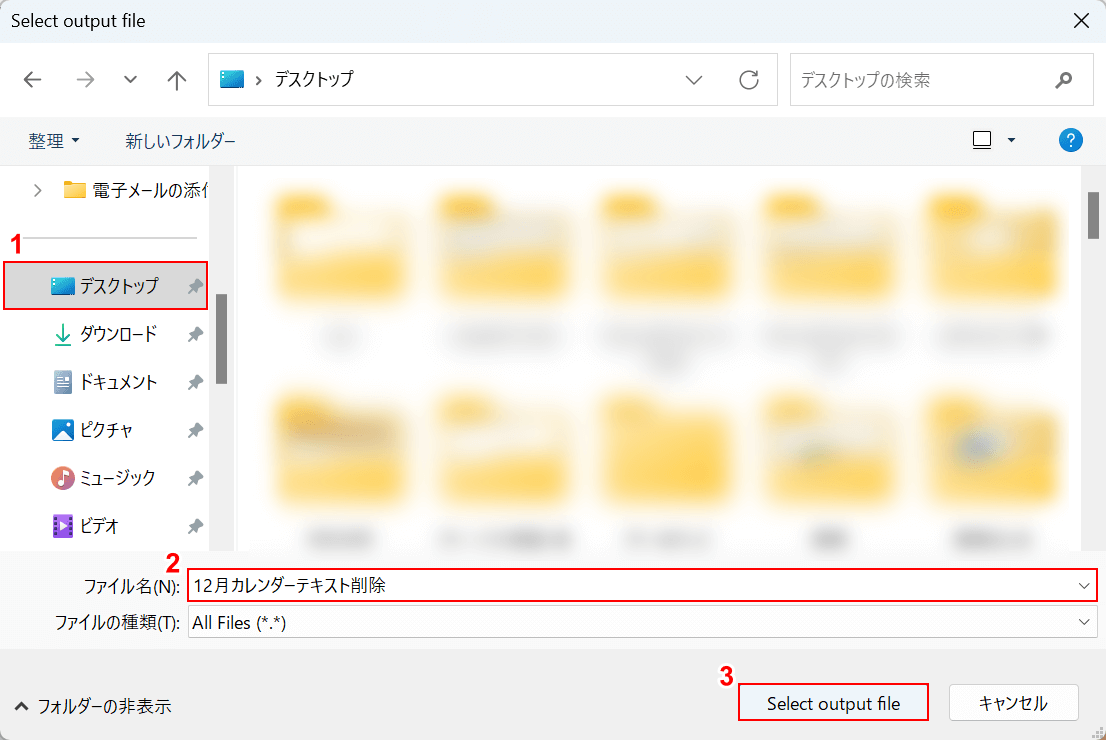
「Select output file」ダイアログボックスが表示されます。
①PDFファイルを保存したい場所(例:デスクトップ)を選択し、②任意のファイル名を入力します。
③「Select output file」ボタンを押します。
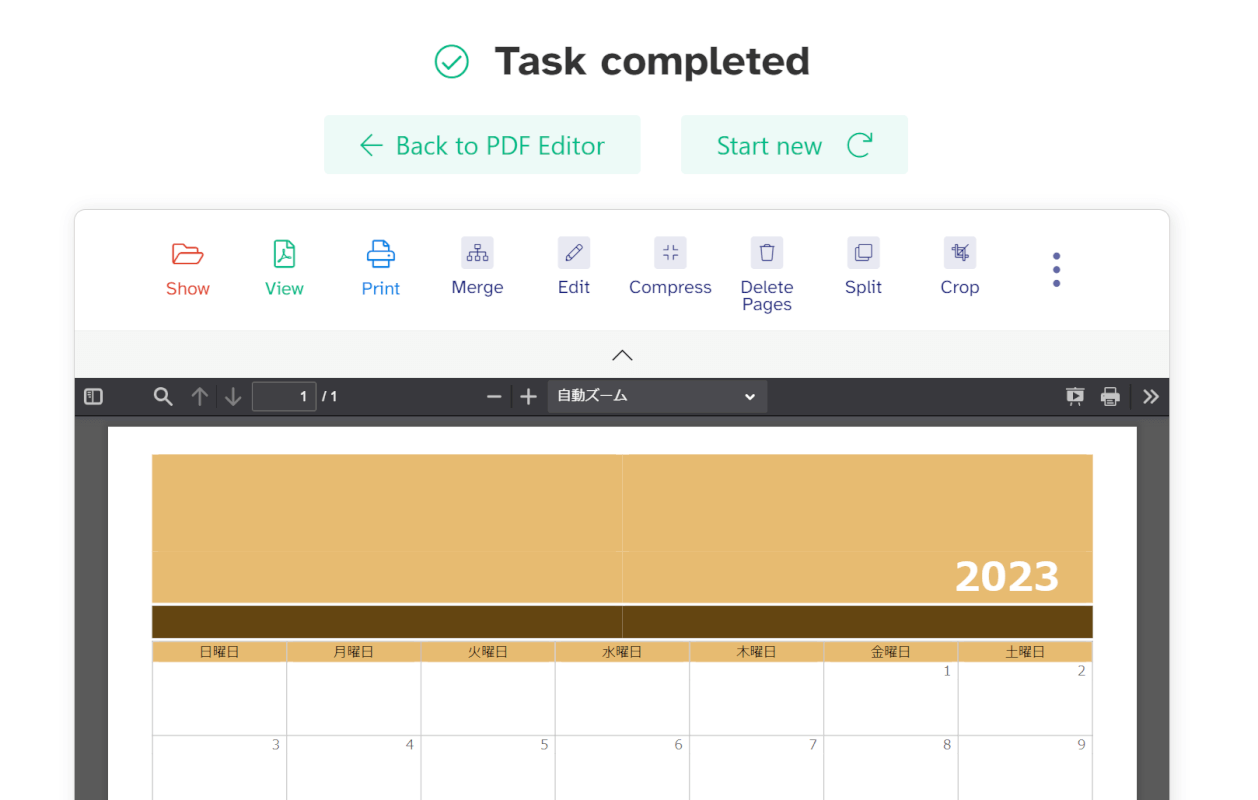
「Task completed」と表示されて、文字が削除できていたら問題なく操作が完了しています。
問題は解決できましたか?
記事を読んでも問題が解決できなかった場合は、無料でAIに質問することができます。回答の精度は高めなので試してみましょう。
- 質問例1
- PDFを結合する方法を教えて
- 質問例2
- iLovePDFでできることを教えて

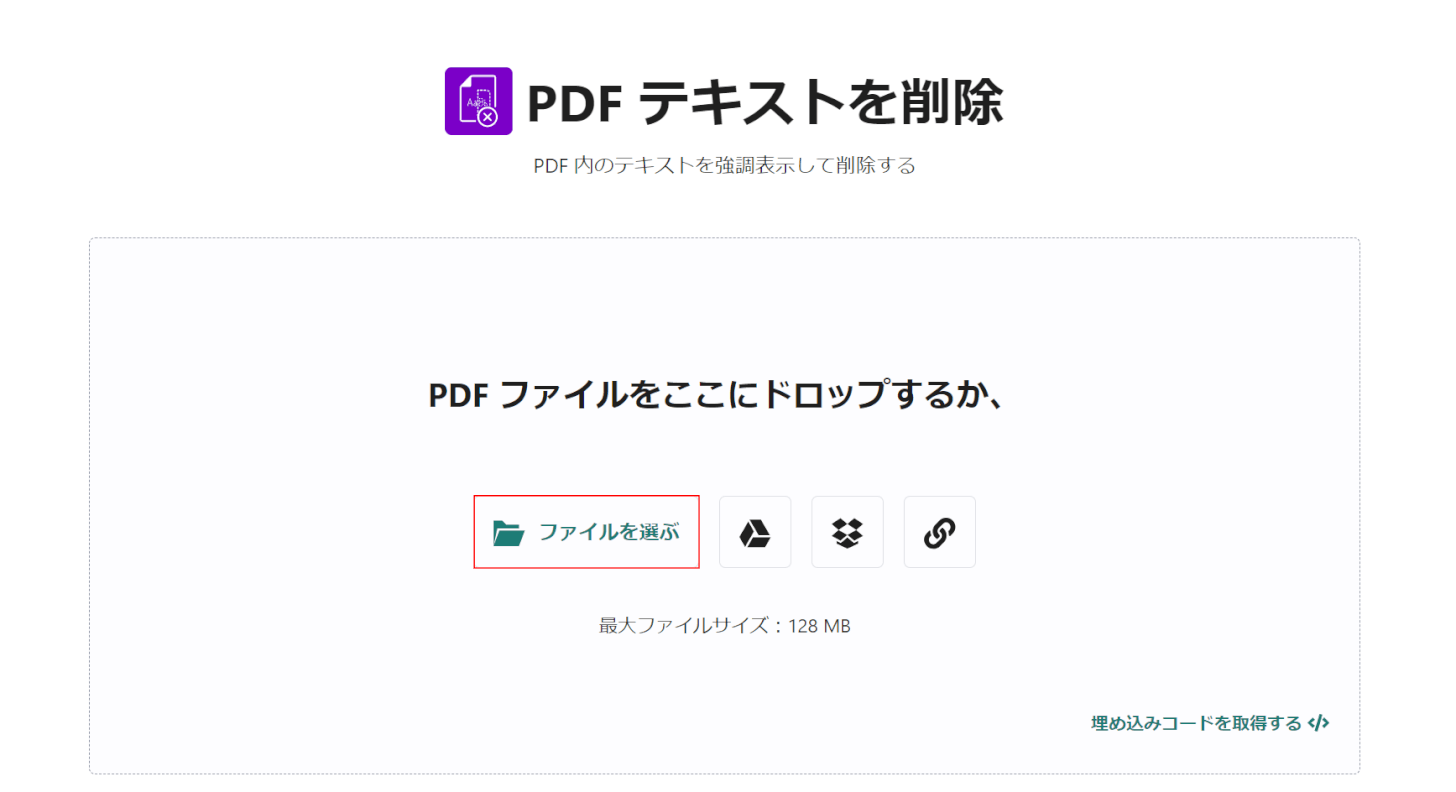
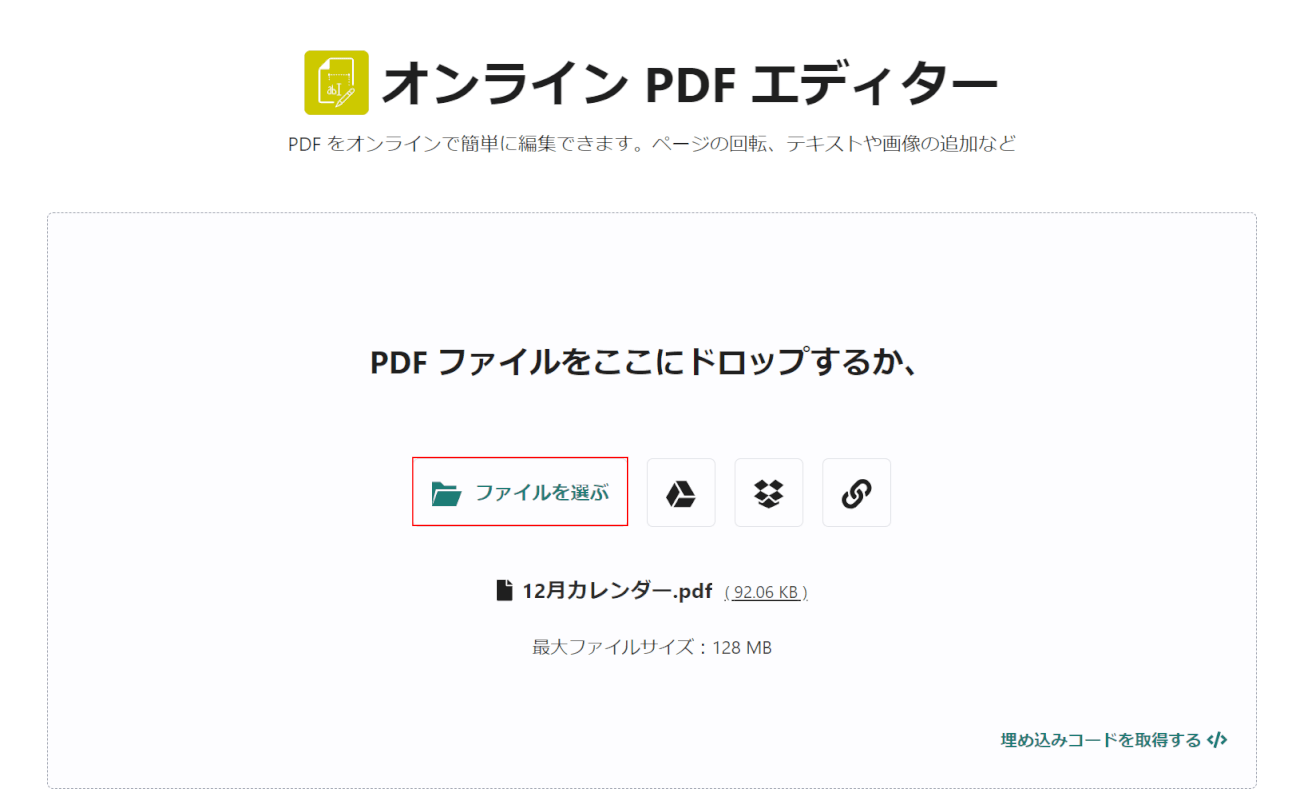
コメント
この記事へのコメントをお寄せ下さい。