- 公開日:
PDFを見開き保存するフリーソフト3選
閲覧環境に左右されず同じイメージで閲覧できるPDFファイルですが、一般的によく見かけるのは「1ページ」ずつのレイアウトではないでしょうか。
見開きレイアウトにすることで1ページでは収まらない画像や文書などを2ページ分の領域を使って見せることが可能になり、表現の幅がグッと広がります。
そのようなときに役立つ、PDFを見開き保存するフリーソフトを3つご紹介します。
EaseUS PDFの基本情報
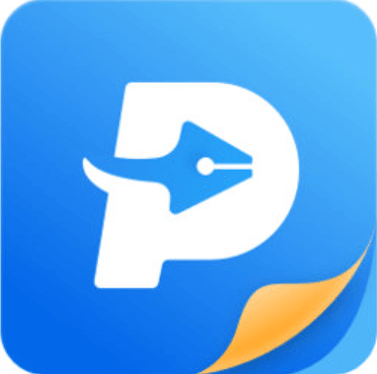
EaseUS PDF
日本語: 〇
オンライン(インストール不要): ×
オフライン(インストール型): 〇
EaseUS PDFでPDFを見開き保存する方法
EaseUS PDFでPDFを見開き保存する方法をご紹介します。
無料版はアカウント登録やクレジットカードの登録などが不要で、ダウンロード後はすぐ使用できます。
結合や圧縮などの機能が無料で利用できます。
今回はWindows 11を使って、EaseUS PDFのデスクトップ版でPDFを見開き保存する方法をご紹介します。
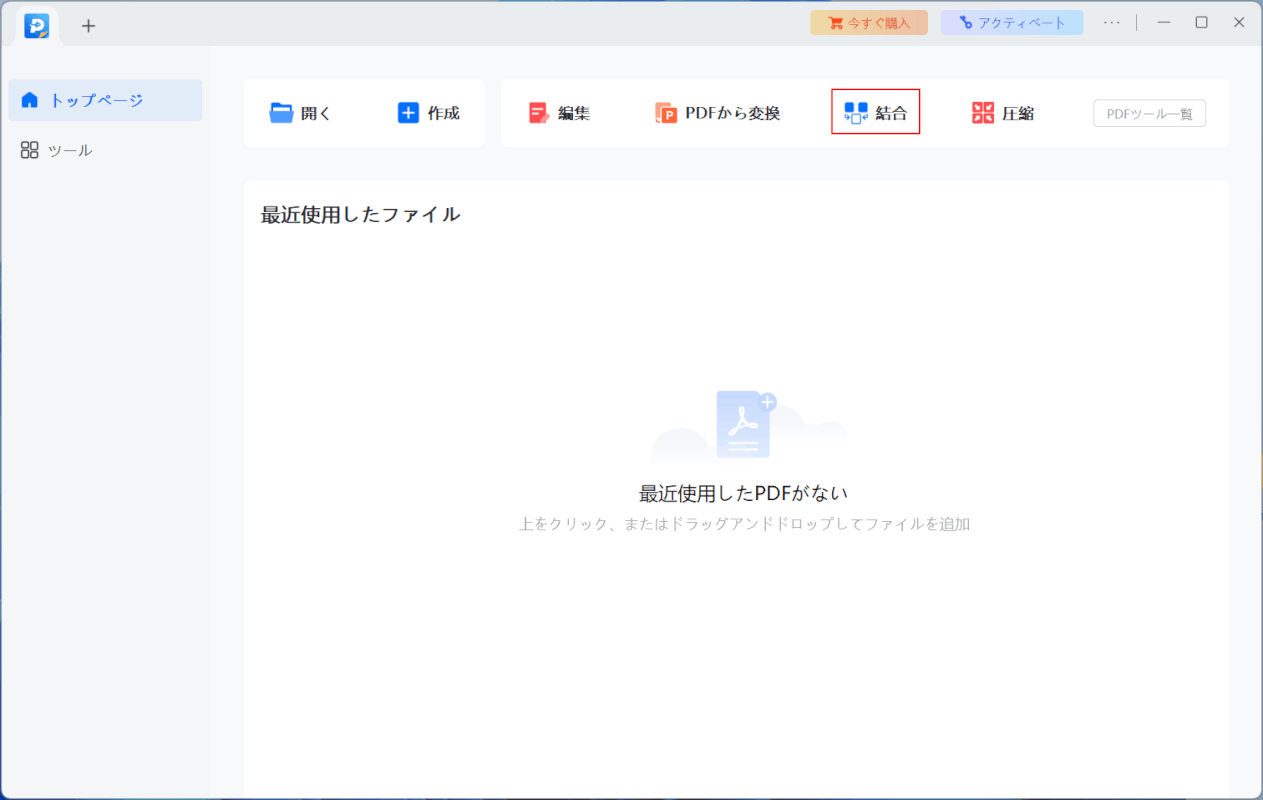
EaseUSPDFを起動します。
「結合」を選択します。
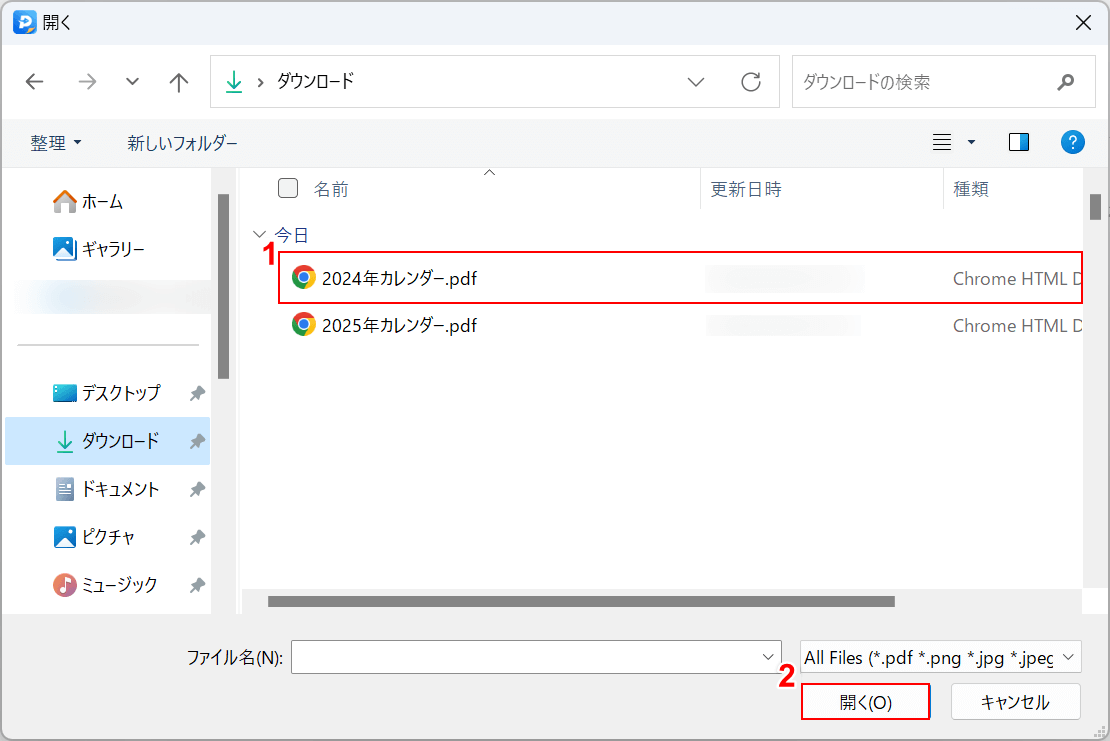
「開く」ダイアログボックスが表示されます。
①見開き保存したいPDFファイル(例:2024年カレンダー)の1つを選択し、②「開く」ボタンを押します。
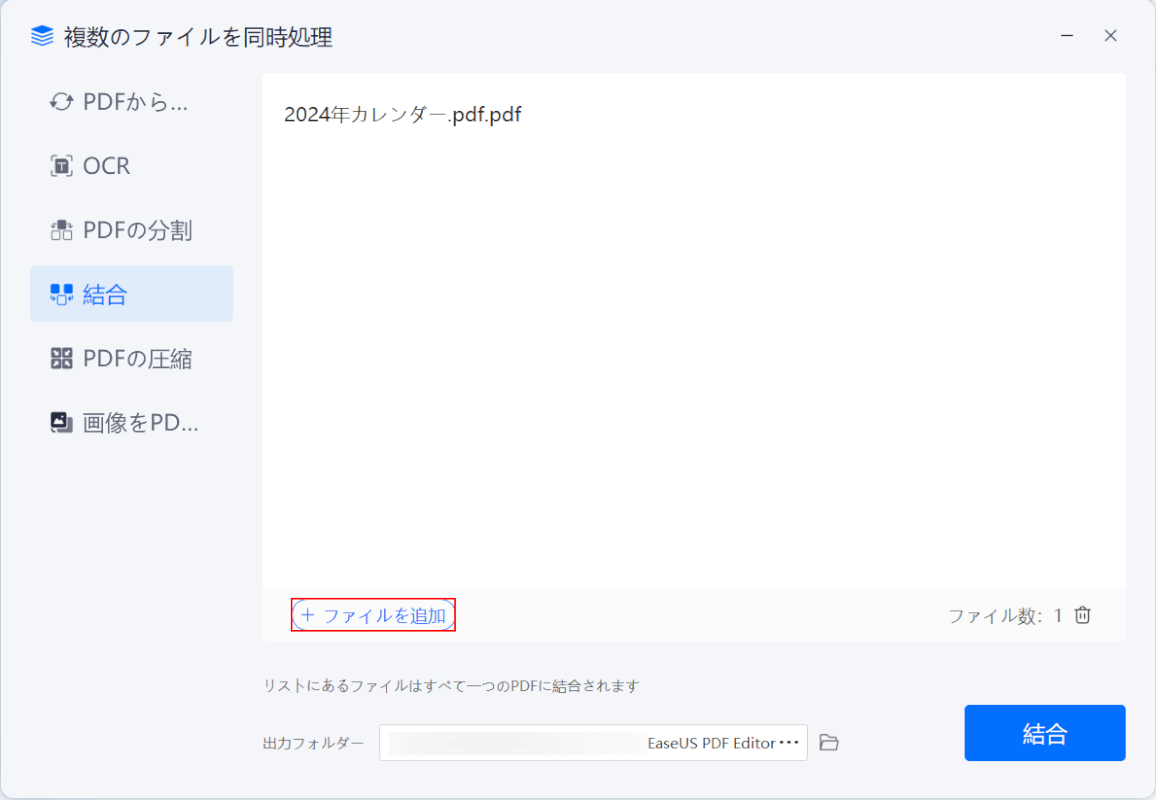
「+ ファイルを追加」ボタンを押します。
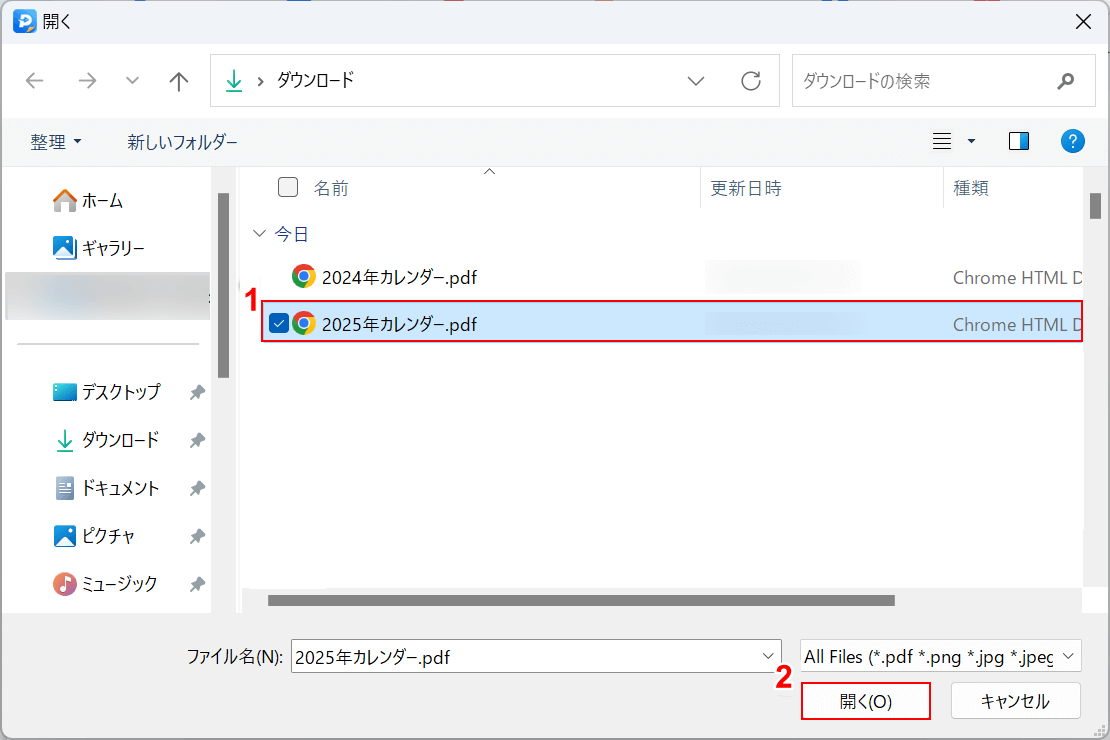
再び「開く」ダイアログボックスが表示されます。
①見開き保存したいもう一方のPDFファイル(例:2025年カレンダー)を選択し、②「開く」ボタンを押します。
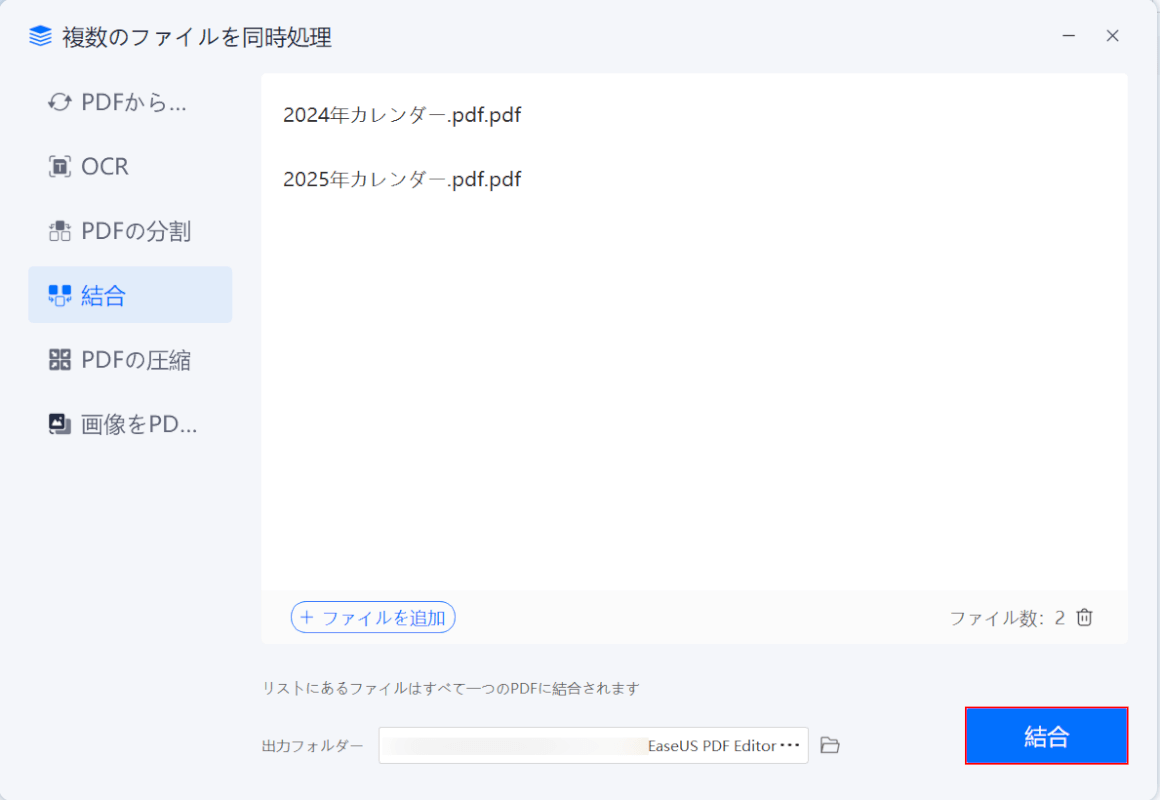
見開き保存したい2つのファイルが追加されました。
「結合」ボタンを押します。
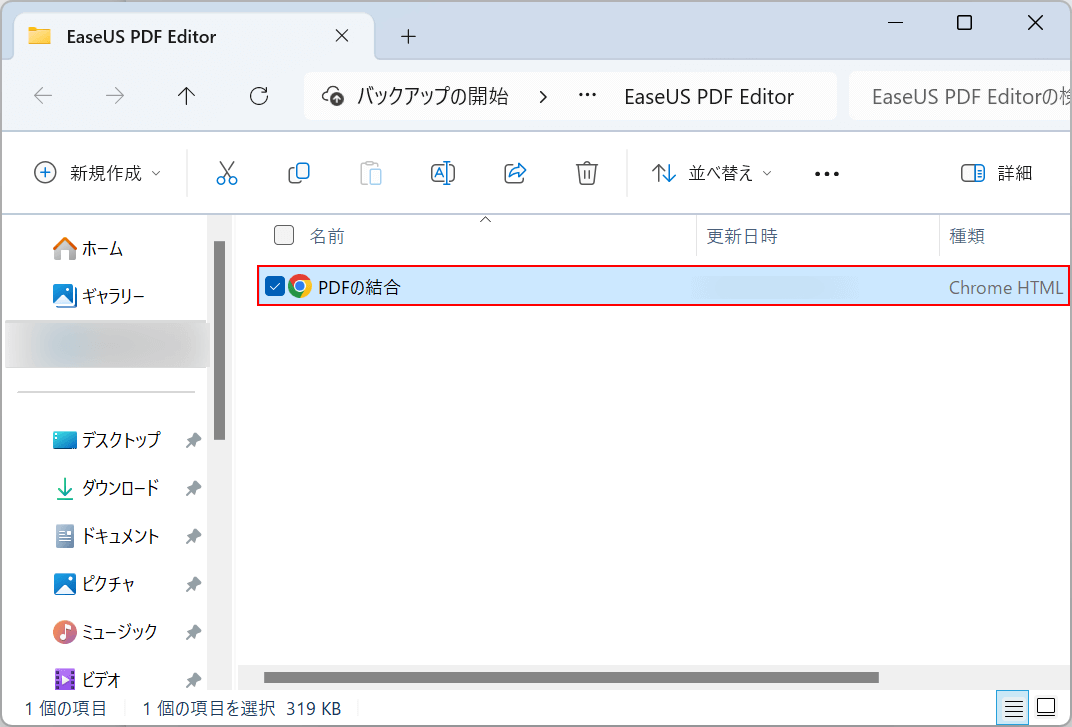
変換処理後、結合したファイルが表示されたエクスプローラーが自動で開きます。
結合したPDFファイル(例:PDFの結合)を選択します。
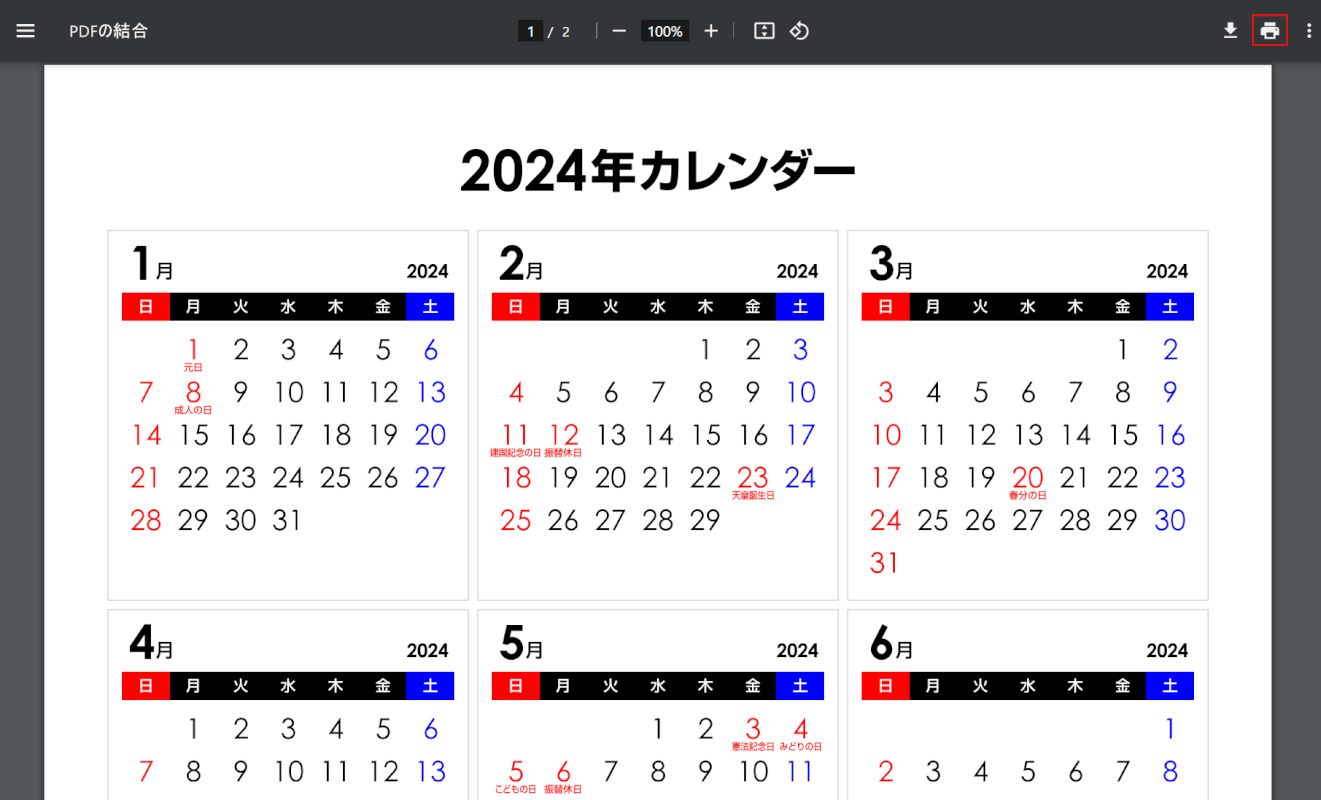
画面右上の「印刷」ボタンを押します。
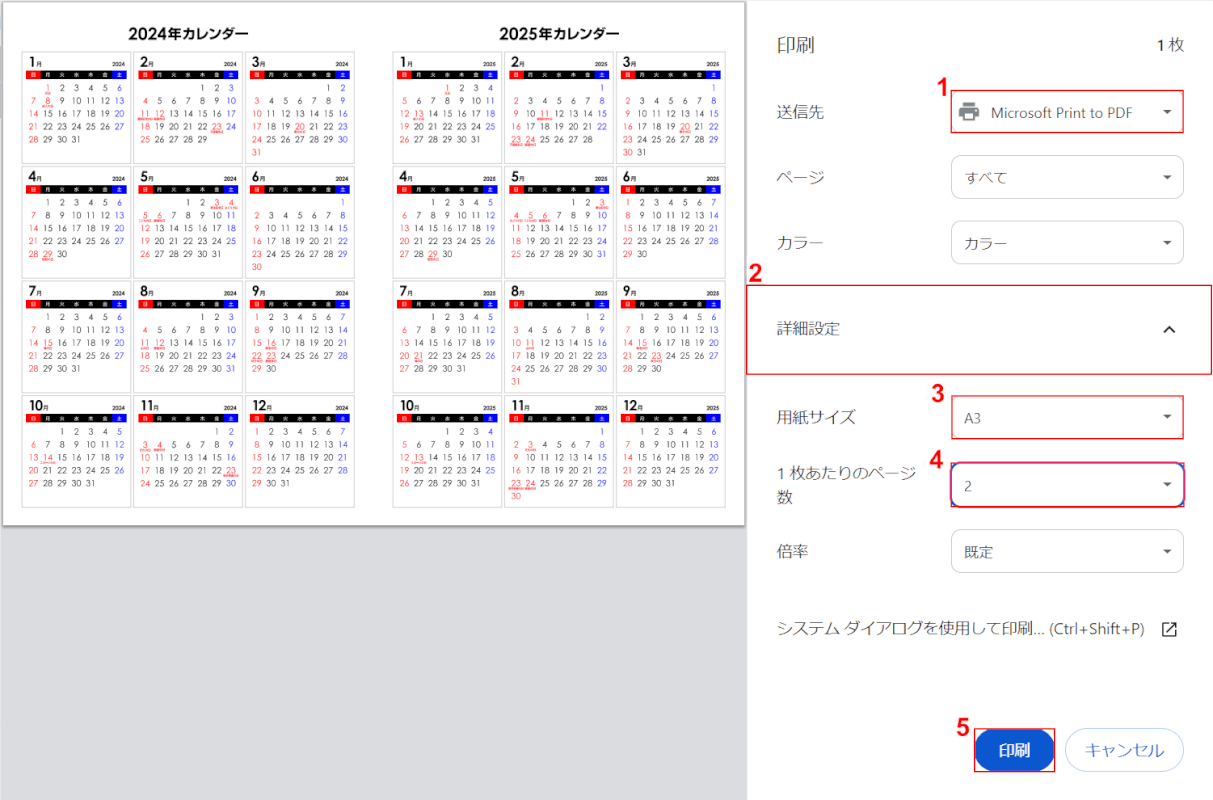
印刷設定の画面が表示されます。
①送信先で「Microsoft Print to PDF」、②「詳細設定」の順に選択します。
③用紙サイズで「A3」、④「1枚あたりのページ数」で「2」の順に選択し、⑤「印刷」ボタンを押します。
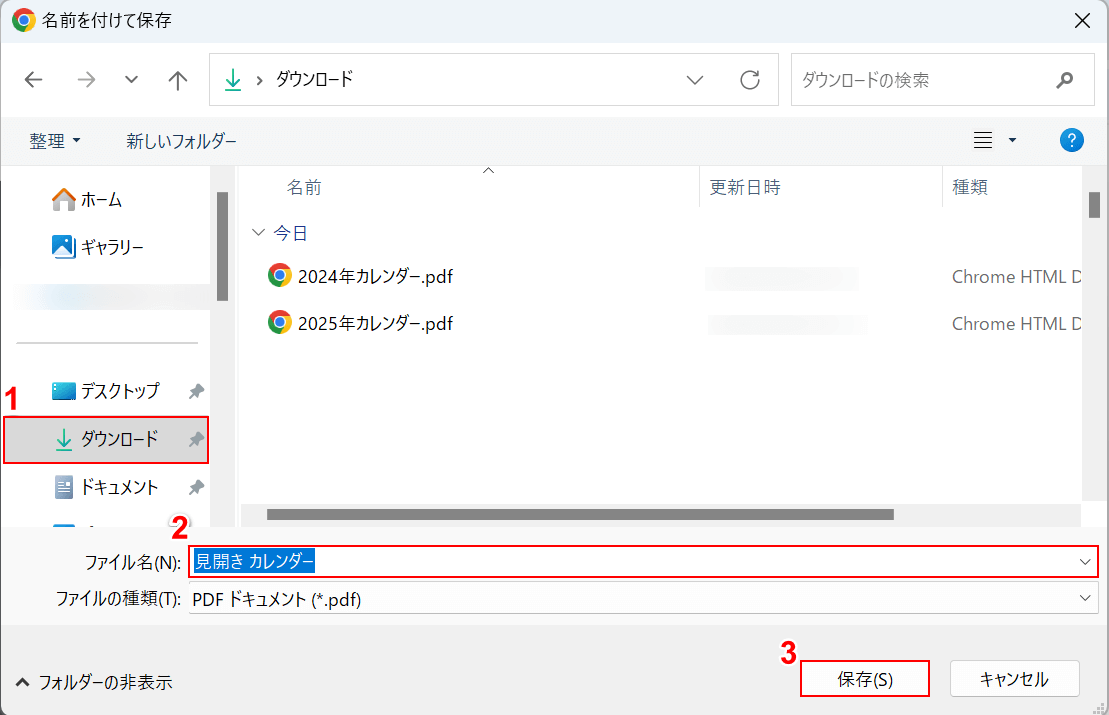
「名前を付けて保存」ダイアログボックスが表示されます。
①任意の格納場所(例:ダウンロード)を選択し、②任意のファイル名(例:見開き カレンダー)を入力します。
③「保存」ボタンを押します。
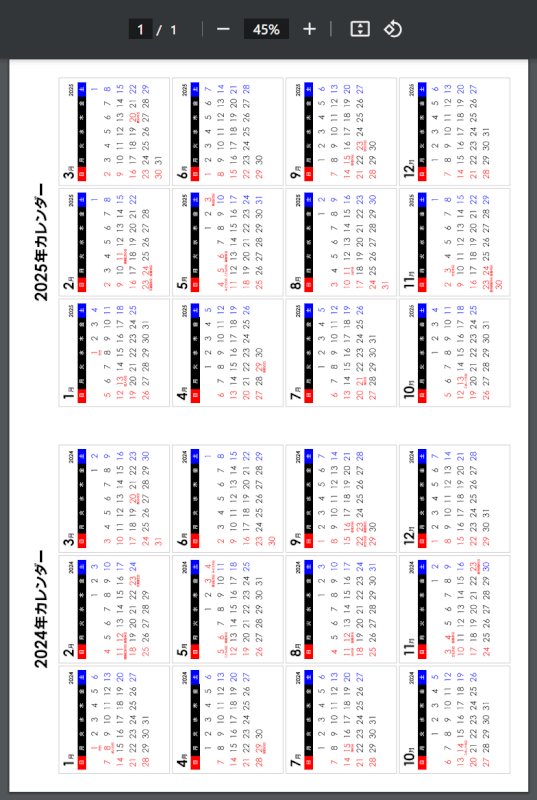
保存したPDFを開き、見開き保存できているか確認しましょう。
WPS PDFの基本情報

WPS PDF
日本語: 〇
オンライン(インストール不要): ×
オフライン(インストール型): 〇
WPS PDFでPDFを見開き保存する方法
WPS PDFでPDFを見開き保存する方法をご紹介します。
全世界に5億人以上のユーザー数をもつ高いニーズを誇るオフィスソフトブランドです。
無料版はインストール後はアカウント登録などは不要ですぐ利用でき、ページの挿入やコメントの挿入などの機能が利用できます。
今回はWindows 11を使って、WPS PDFのデスクトップ版でPDFを見開き保存する方法をご紹介します。
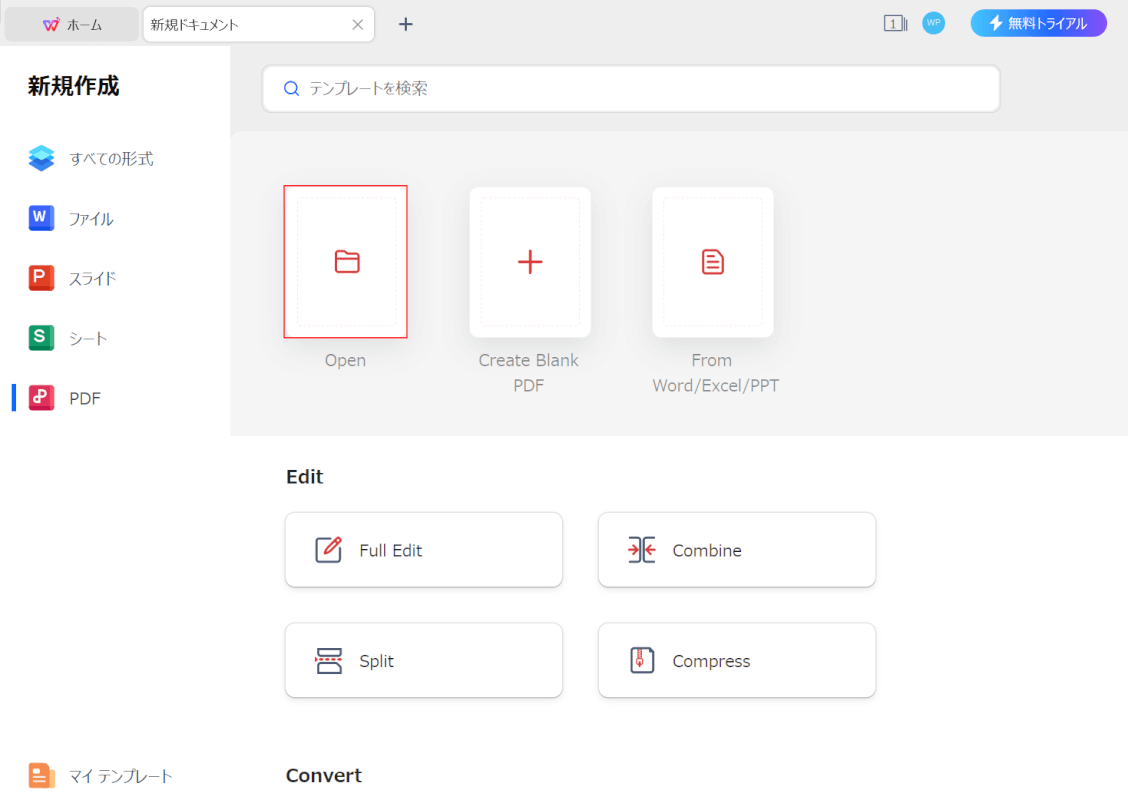
WPS PDFを起動します。
「Open」を選択します。
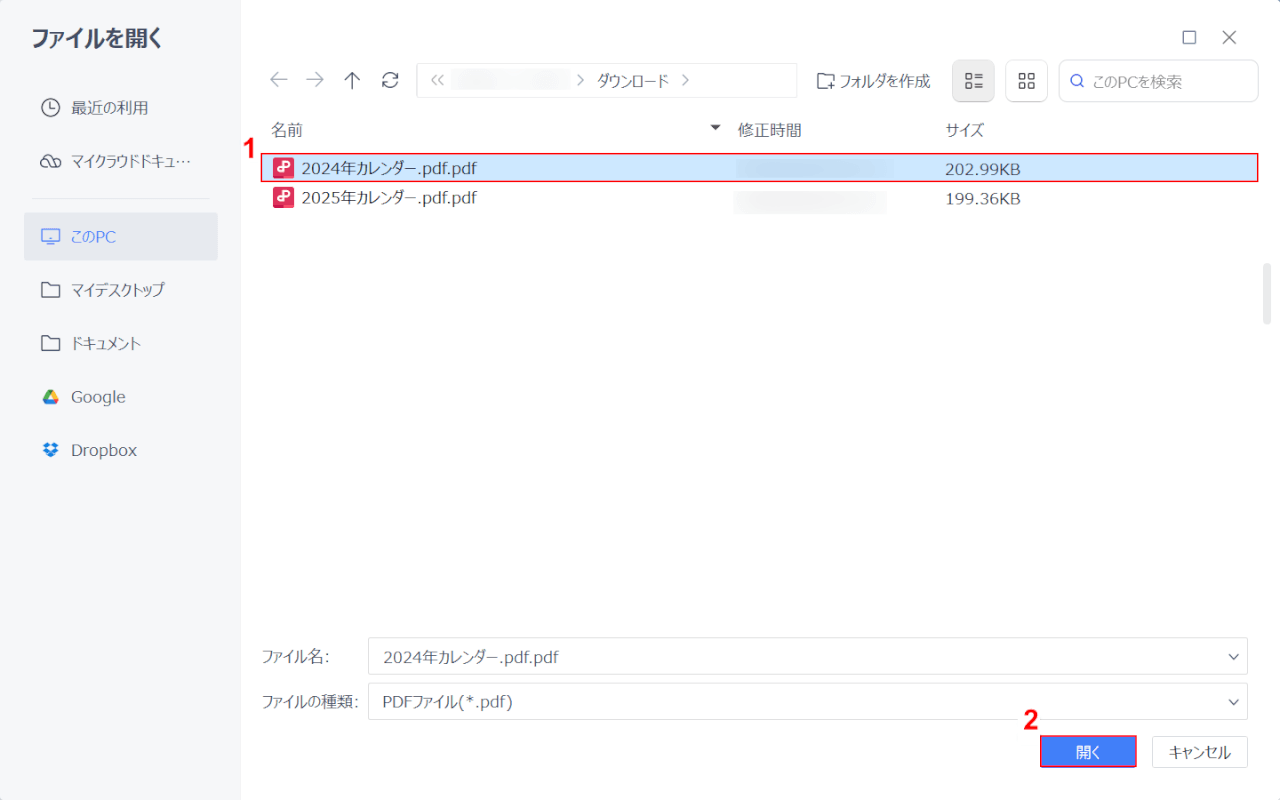
「ファイルを開く」ダイアログボックスが表示されます。
①見開き保存したいPDFファイル(例:2024年カレンダー)を選択し、②「開く」ボタンを押します。
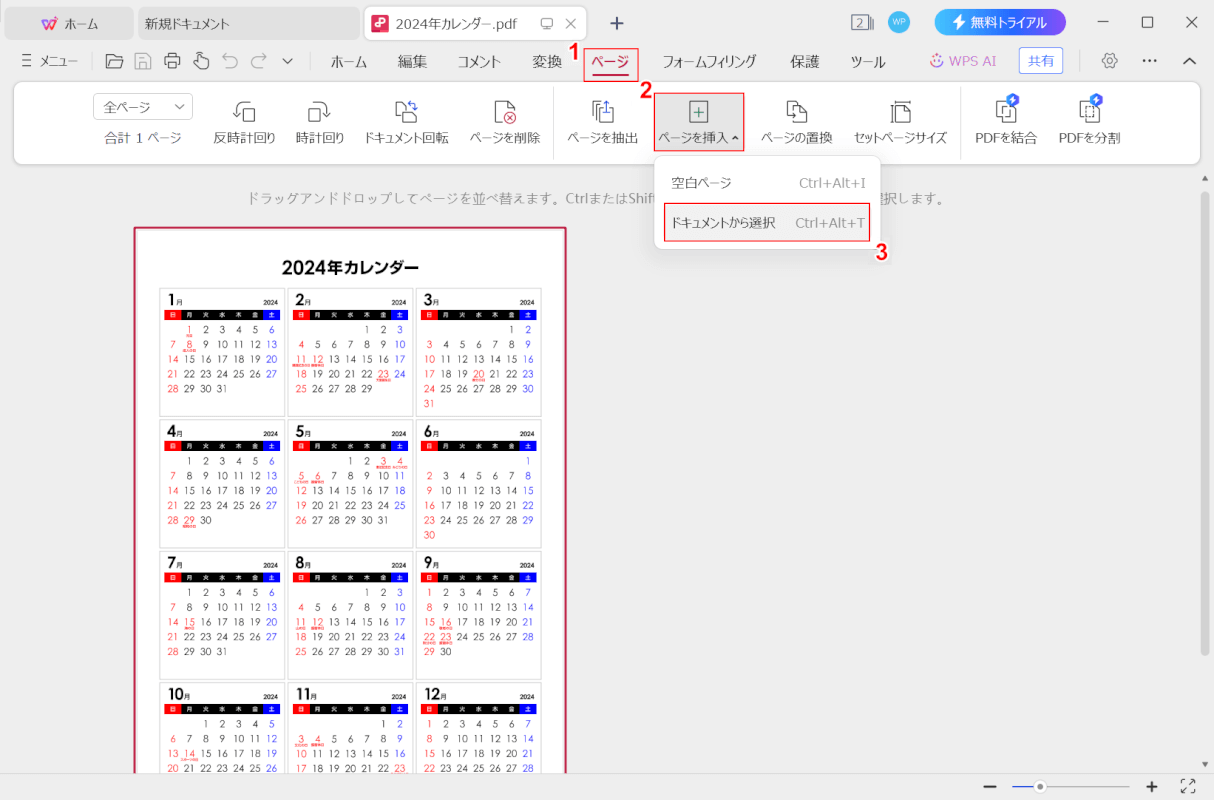
選択したPDF(例:2024年カレンダー)が表示されます。
①「ページ」タブ、②「ページを挿入」、③「ドキュメントから選択」の順に選択します。
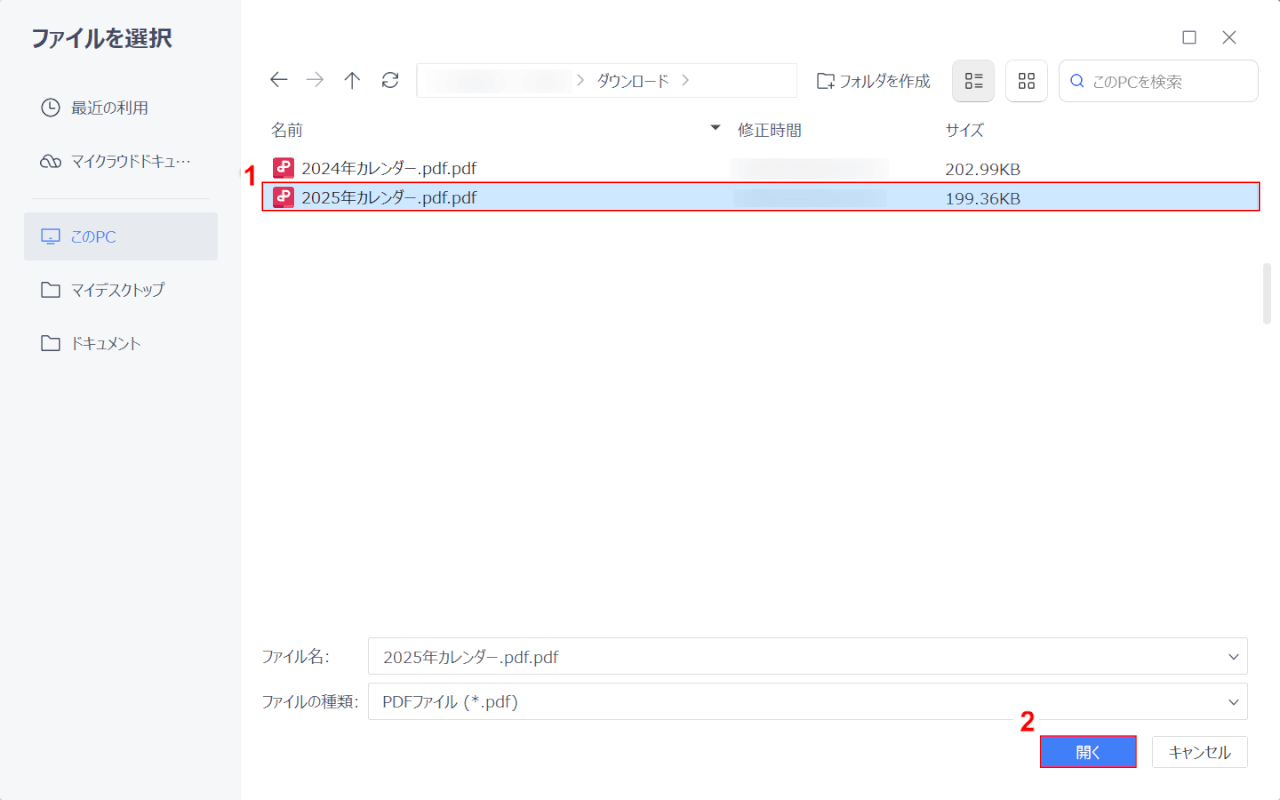
「ファイルを開く」ダイアログボックスが表示されます。
①見開き保存したいもう一方のPDFファイル(例:2025年カレンダー)を選択し、②「開く」ボタンを押します。
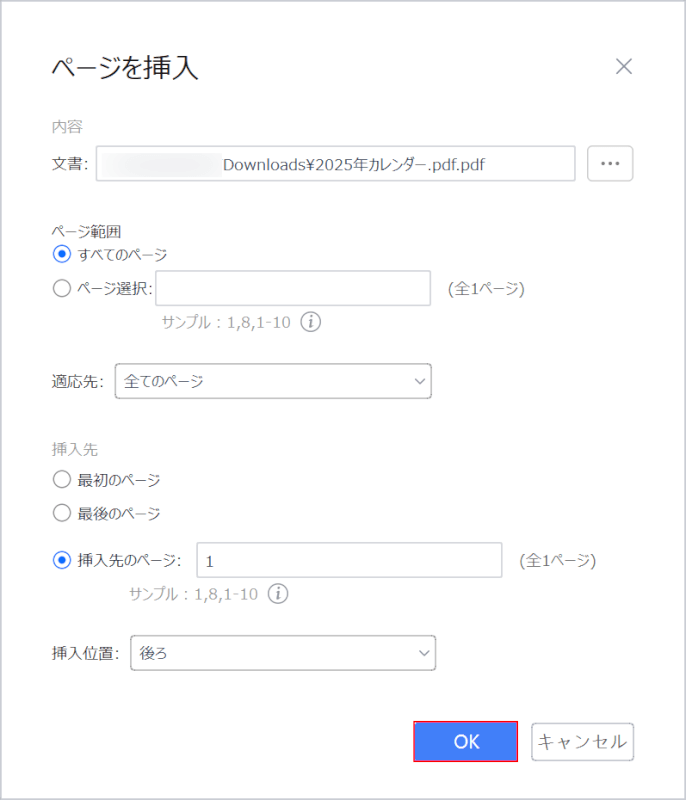
「ページを挿入」ダイアログボックスが表示されます。
設定が正しければ「OK」ボタンを押します。
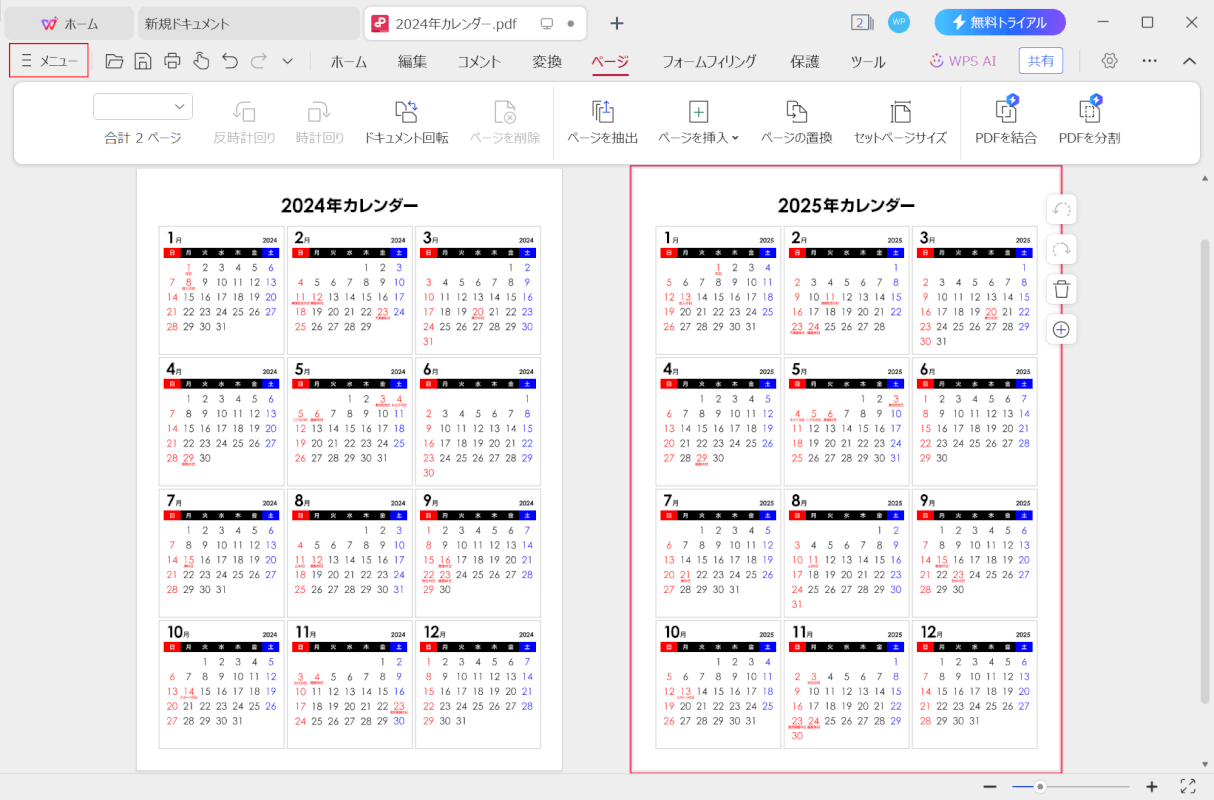
選択したPDFファイルが表示されます。
画面左上の「メニュー」を選択します。
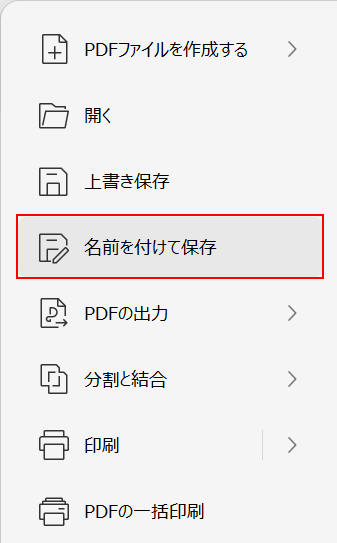
「名前を付けて保存」を選択します。
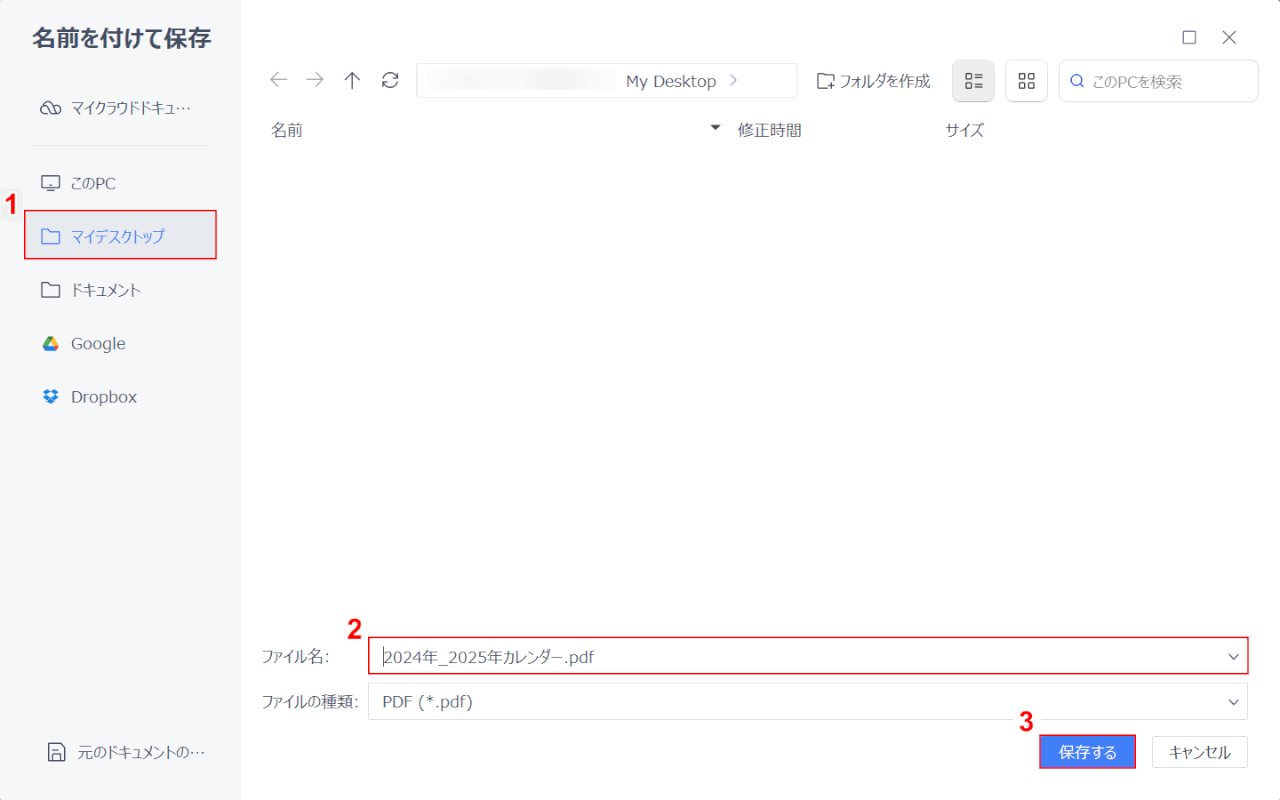
「名前を付けて保存」ダイアログボックスが表示されます。
①任意の格納場所(例:マイデスクトップ)を選択し、②任意のファイル名(例:2024年_2025年カレンダー)を入力します。
③「保存する」ボタンを押します。
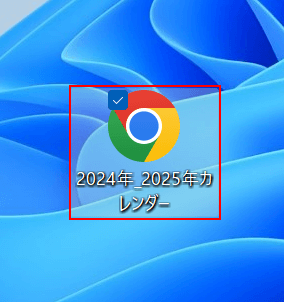
保存したPDFファイル(例:2024年_2025年カレンダー)を選択して開きます。
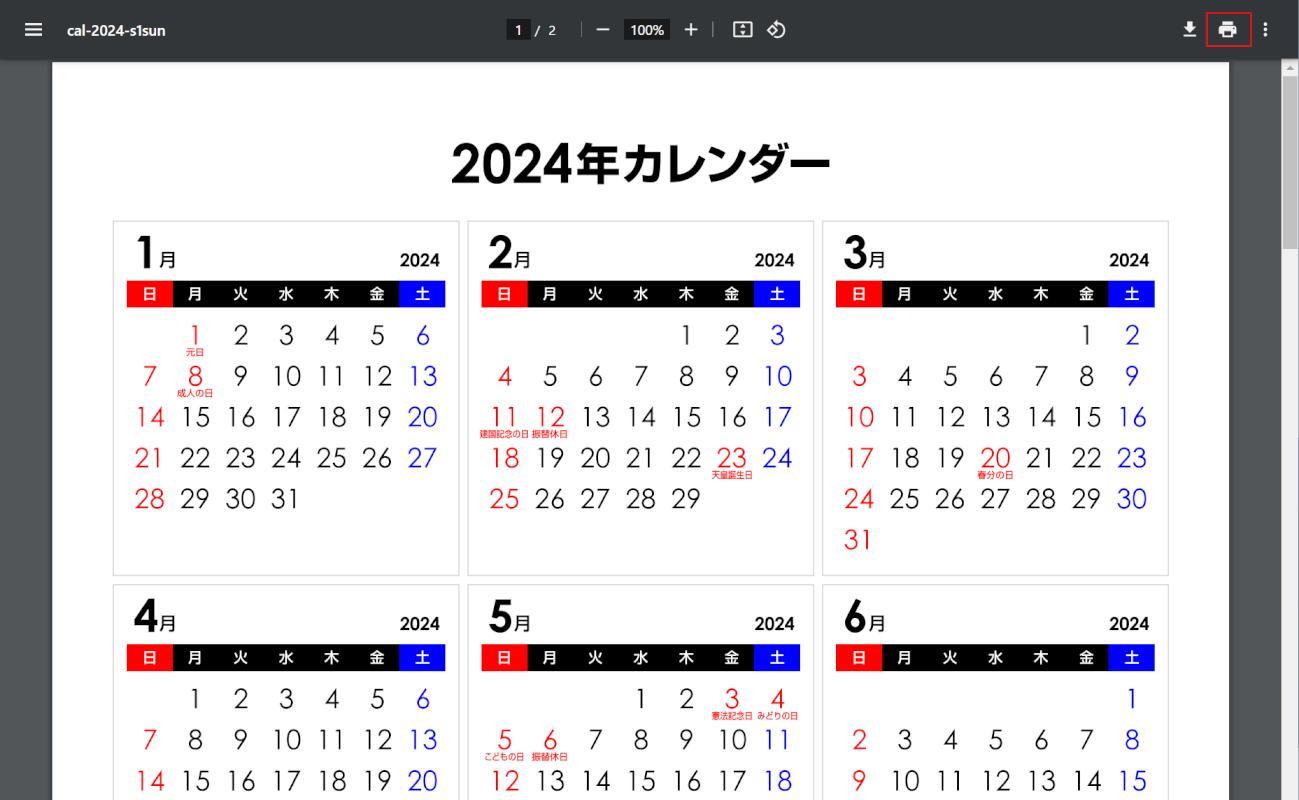
画面右上の「印刷」ボタンを押します。
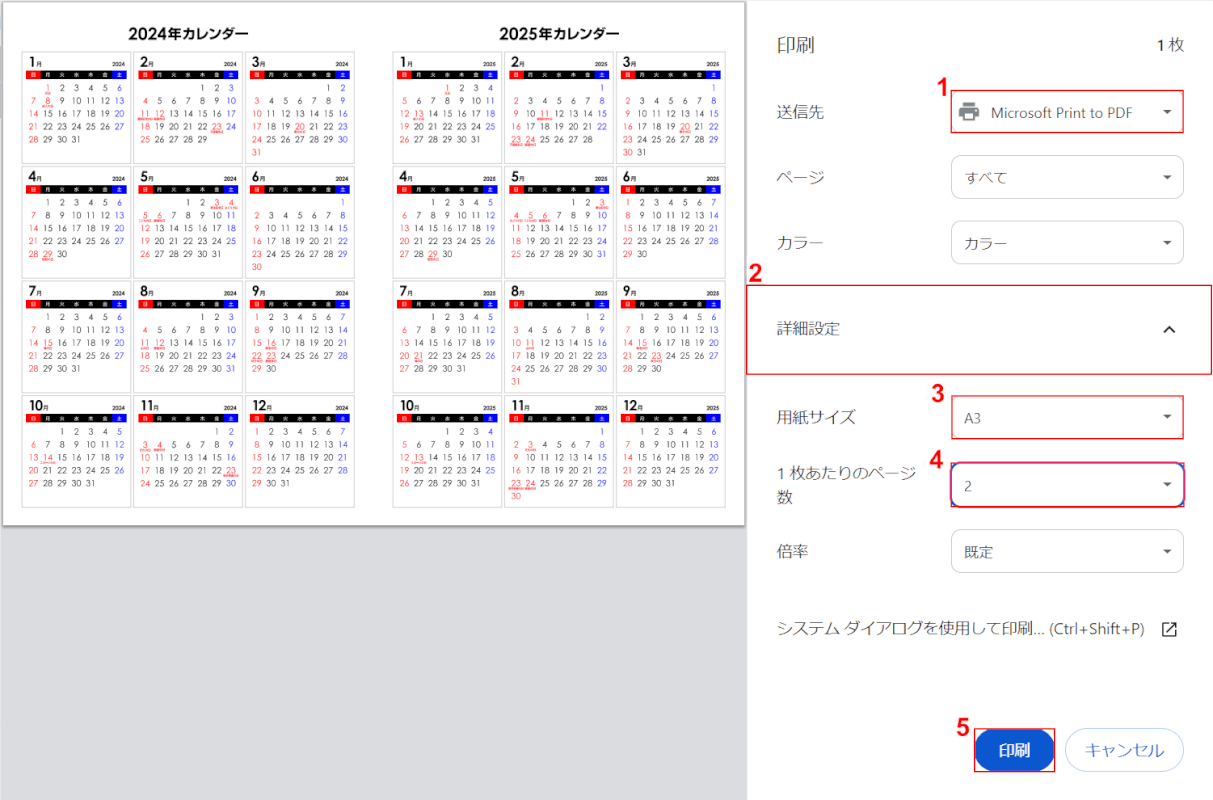
印刷設定の画面が表示されます。
①送信先で「Microsoft Print to PDF」、②「詳細設定」の順に選択します。
③用紙サイズで「A3」、④「1枚あたりのページ数」で「2」の順に選択し、⑤「印刷」ボタンを押します。
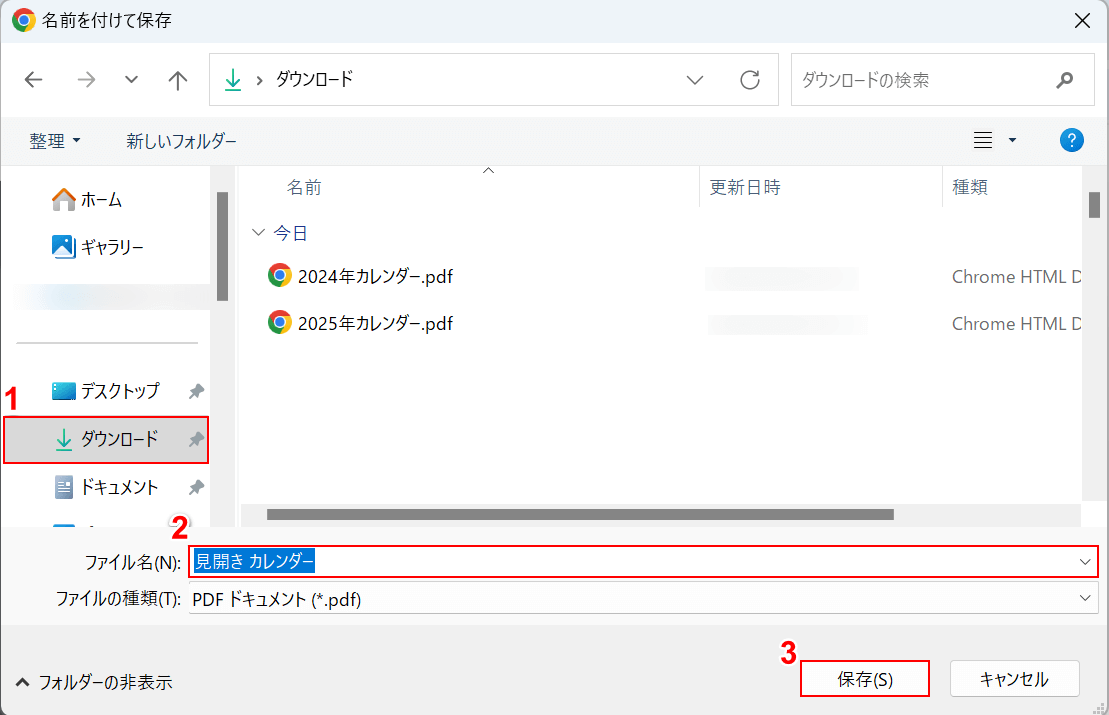
「名前を付けて保存」ダイアログボックスが表示されます。
①任意の格納場所(例:ダウンロード)を選択し、②任意のファイル名(例:見開き カレンダー)を入力します。
③「保存」ボタンを押します。
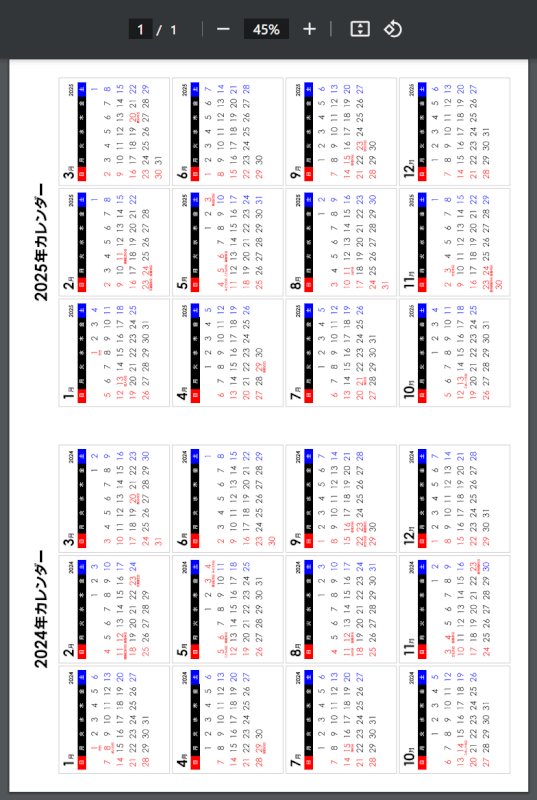
保存したPDFを開き、見開き保存できているか確認しましょう。
UPDFの基本情報

UPDF
日本語: 〇
オンライン(インストール不要): ×
オフライン(インストール型): 〇
UPDFでPDFを見開き保存する方法
UPDFでPDFを見開き保存する方法をご紹介します。
無料版はアカウント登録をしなくても利用できますが、クラウドストレージや有料版のすべての機能を利用するにはアカウント登録が必要です。
アカウントはメールアドレス(またはGoogleアカウント/Apple IDでのログイン)のみで登録でき、クレジットカードなどの登録も不要です。
今回はWindows 11を使って、UPDFのデスクトップ版でPDFを見開き保存する方法をご紹介します。
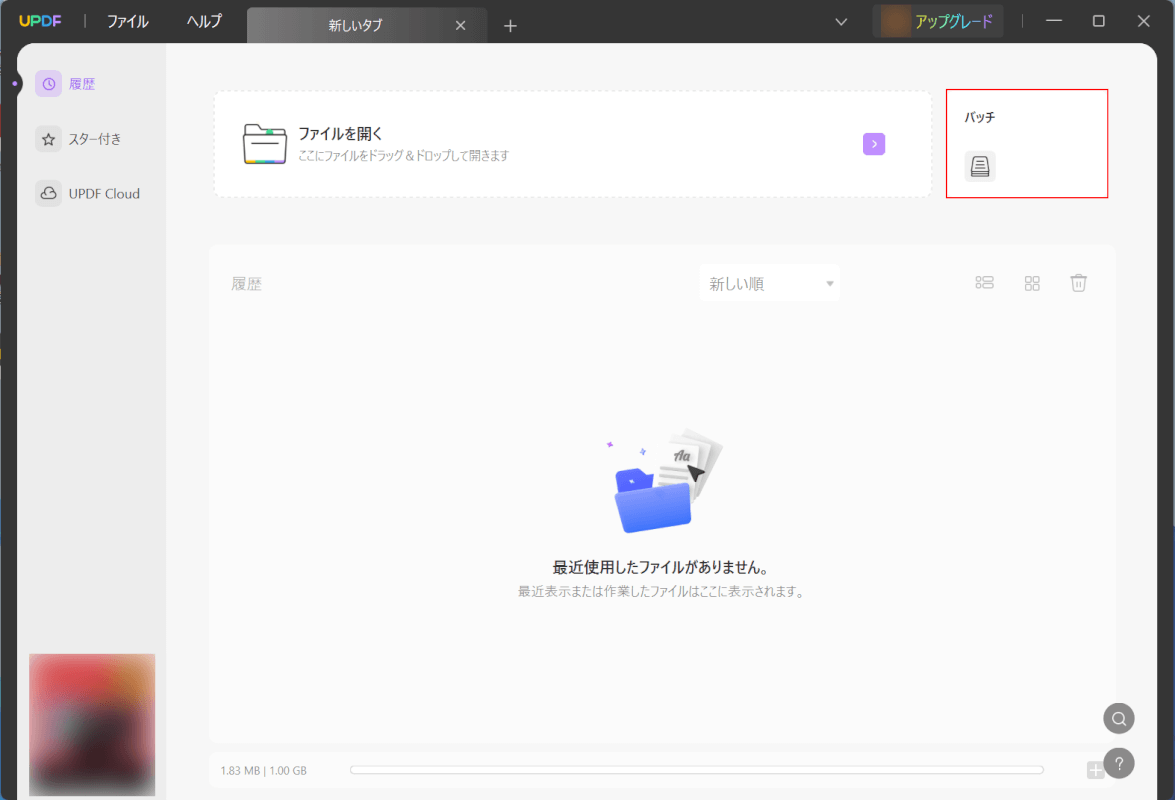
UPDFを起動します。
画面右上の「バッチ」を選択します。
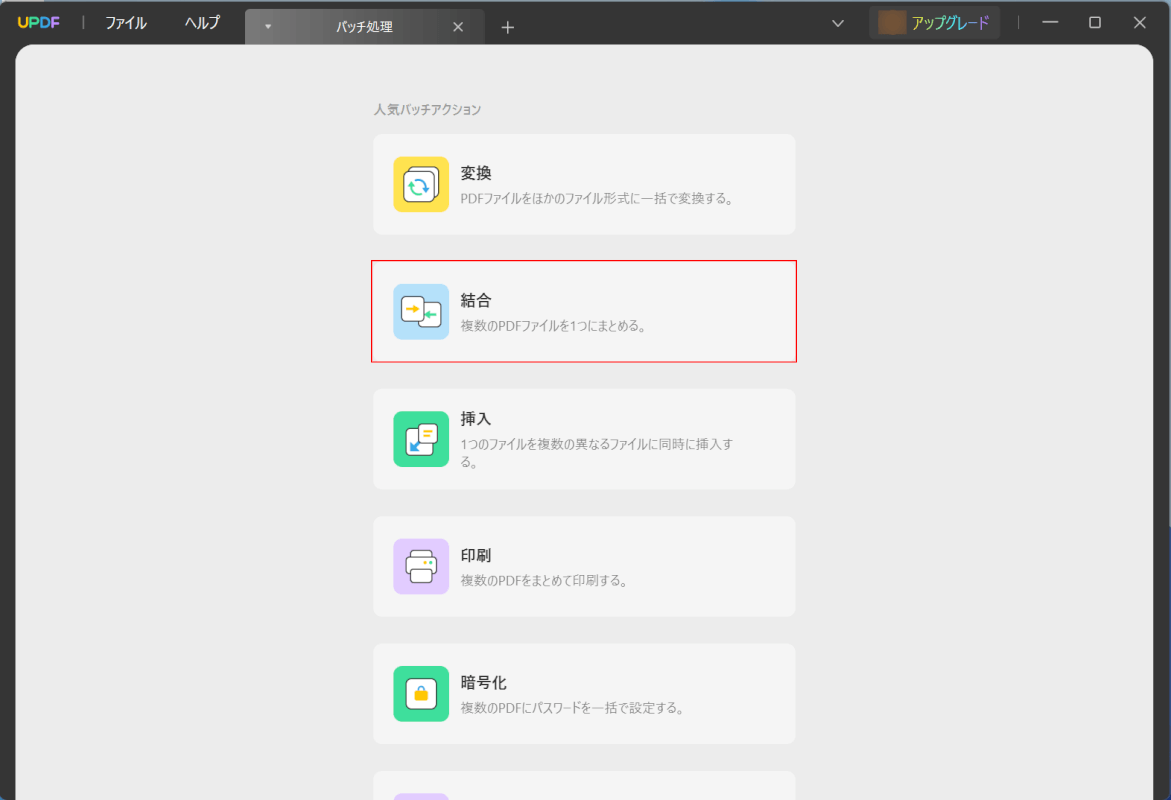
「結合」を選択します。
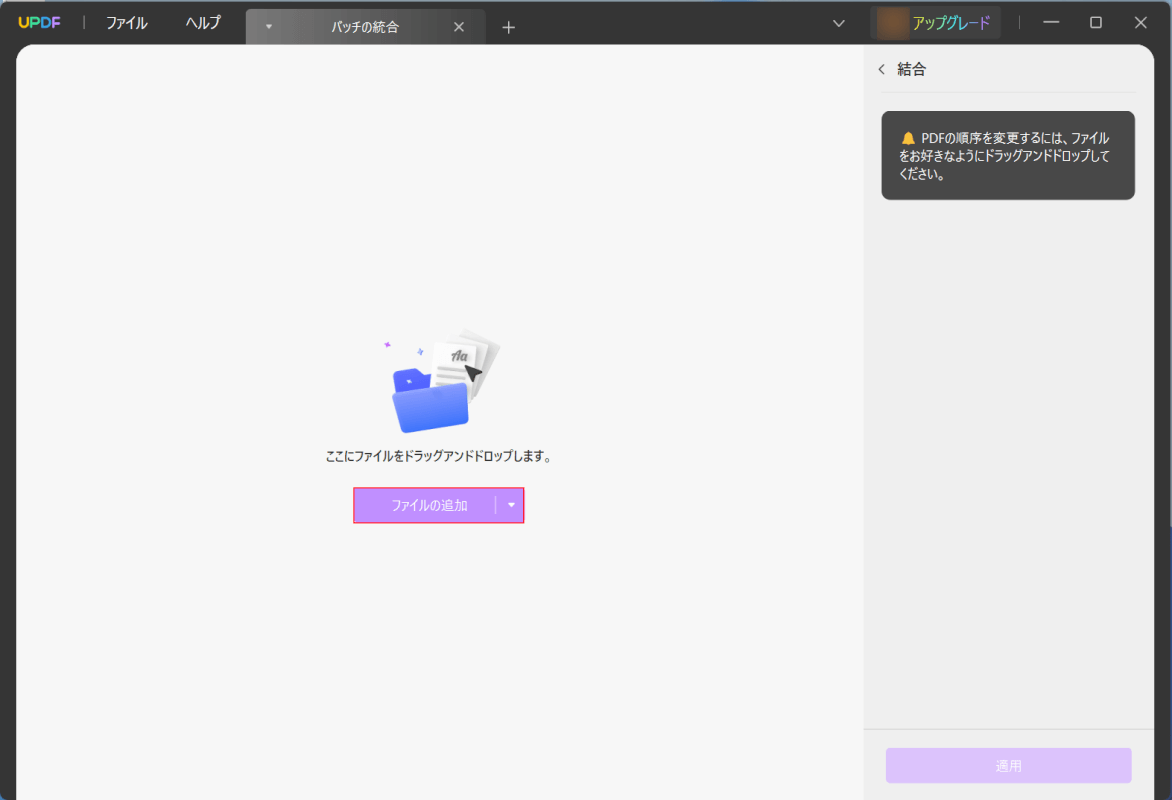
「ファイルの追加」を選択します。
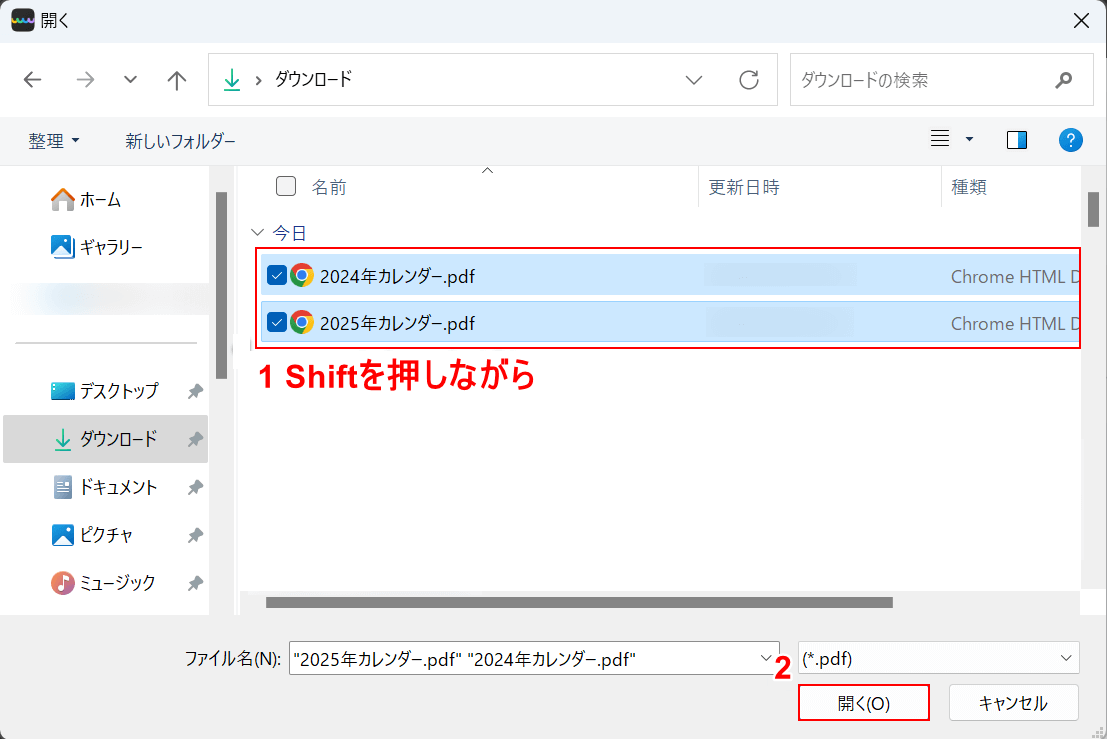
「開く」ダイアログボックスが表示されます。
①見開き保存したいPDFファイル(例:2024年カレンダー/2025年カレンダー)をShiftを押しながら選択します。
②「開く」ボタンを押します。
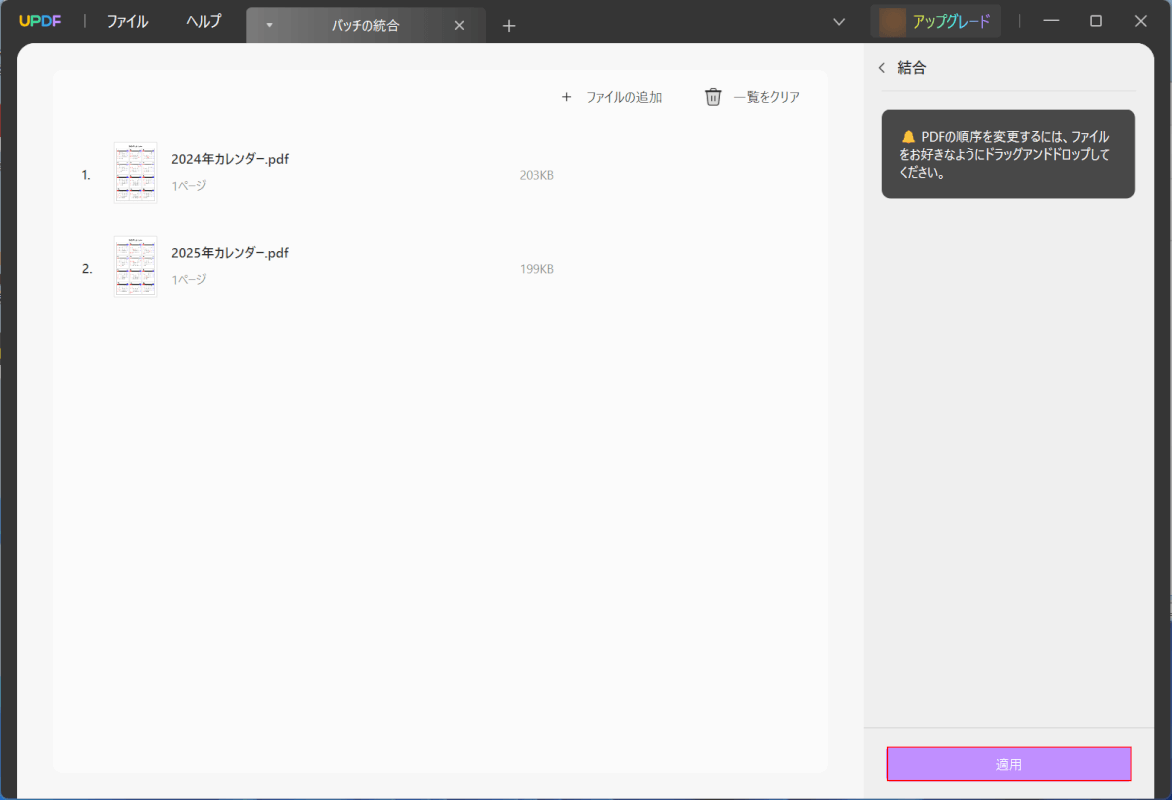
選択したPDFファイルが追加されました。
画面右下の「適用」ボタンを押します。
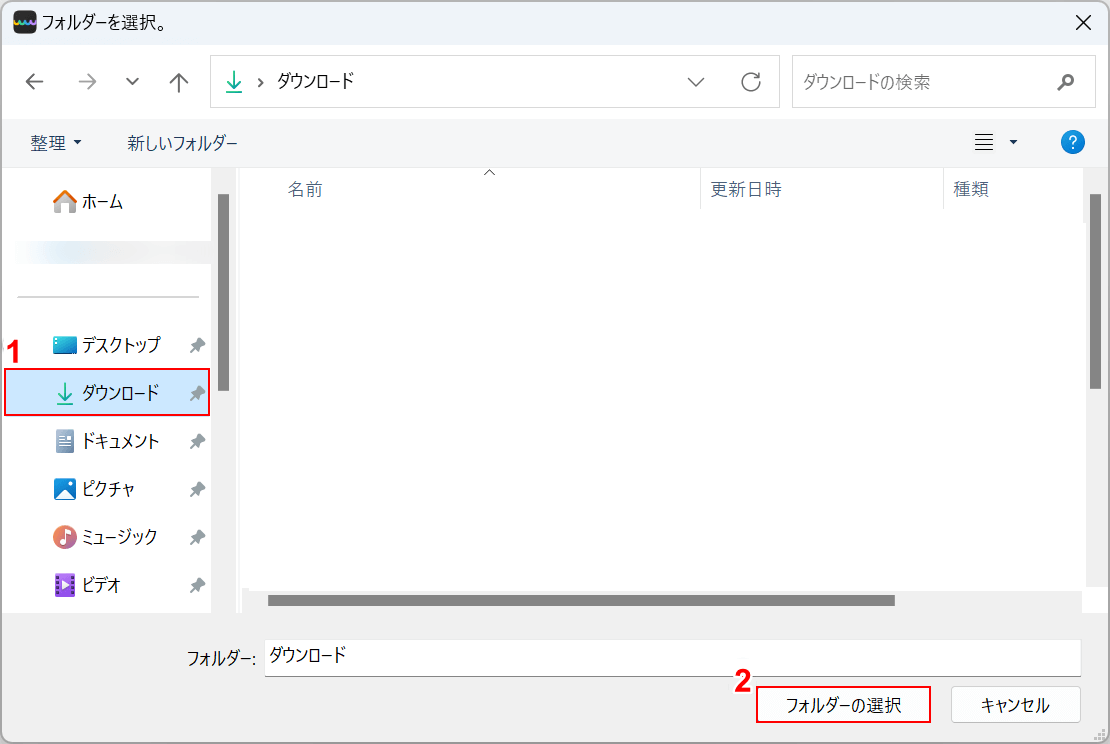
「フォルダーを選択」ダイアログボックスが表示されます。
①任意の格納場所(例:ダウンロード)を選択し、②「フォルダーの選択」ボタンを押します。
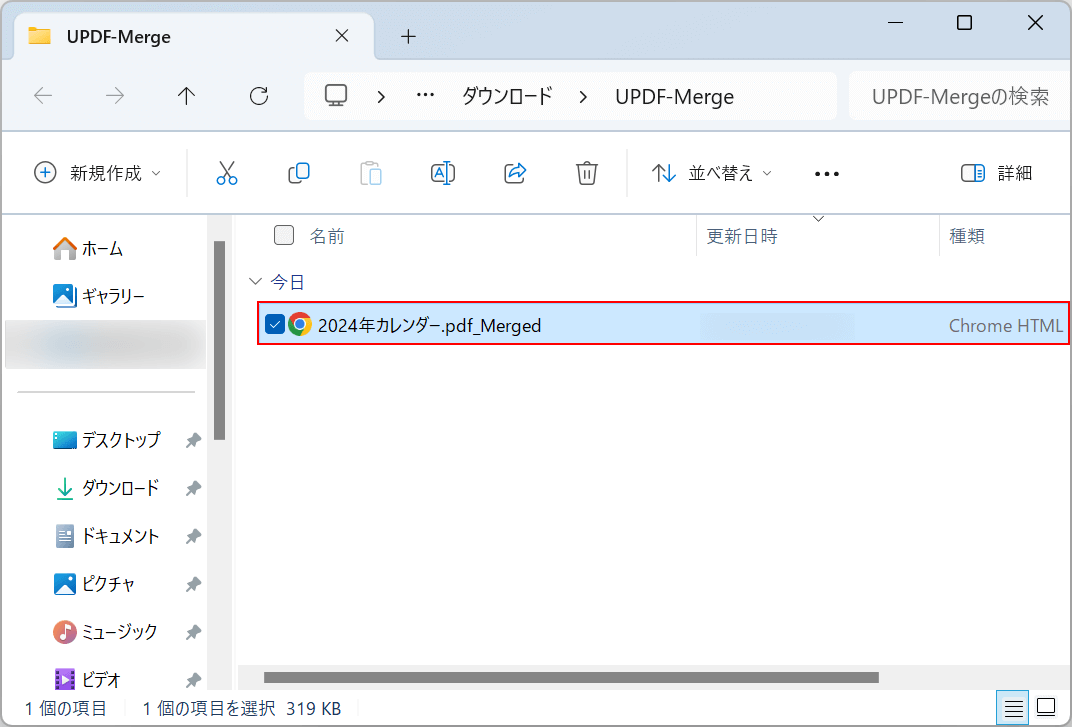
変換処理後、結合したファイルが表示されたエクスプローラーが自動で開きます。
結合したファイル(例:2024年カレンダー_Merged)を選択します。
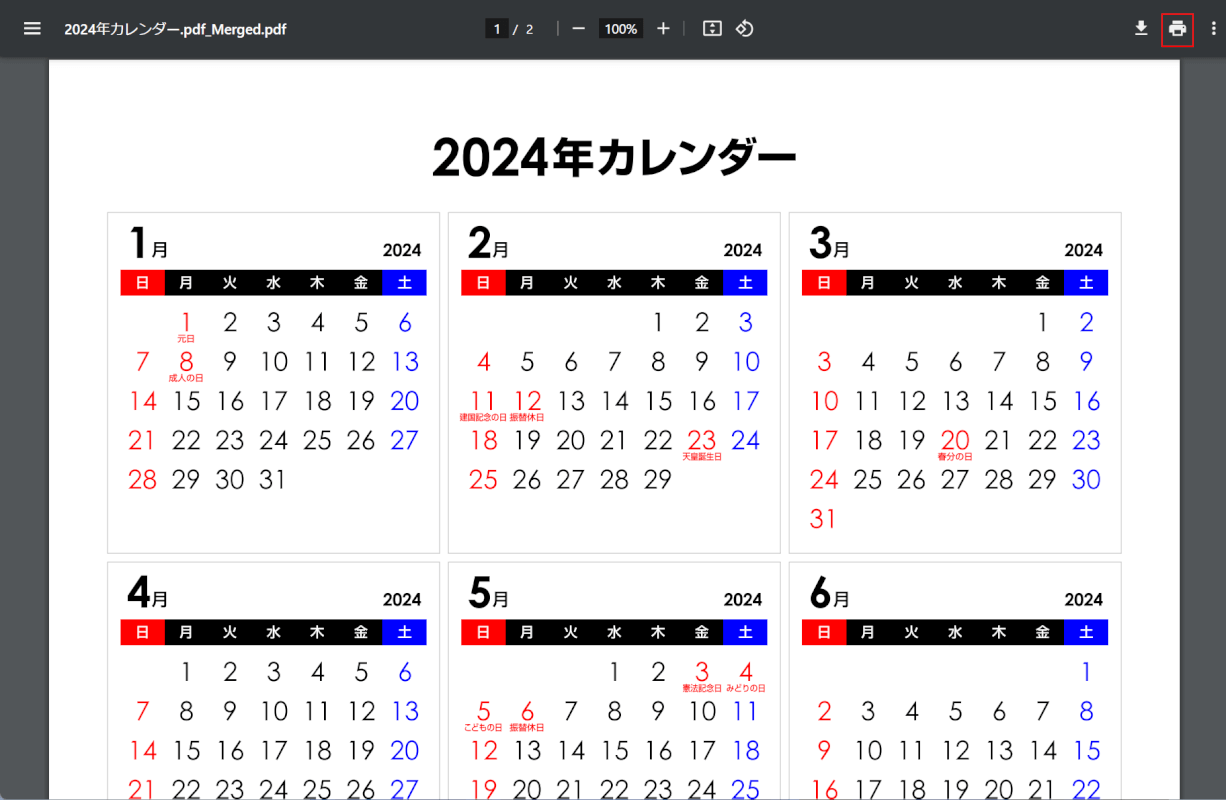
画面右上の「印刷」ボタンを押します。
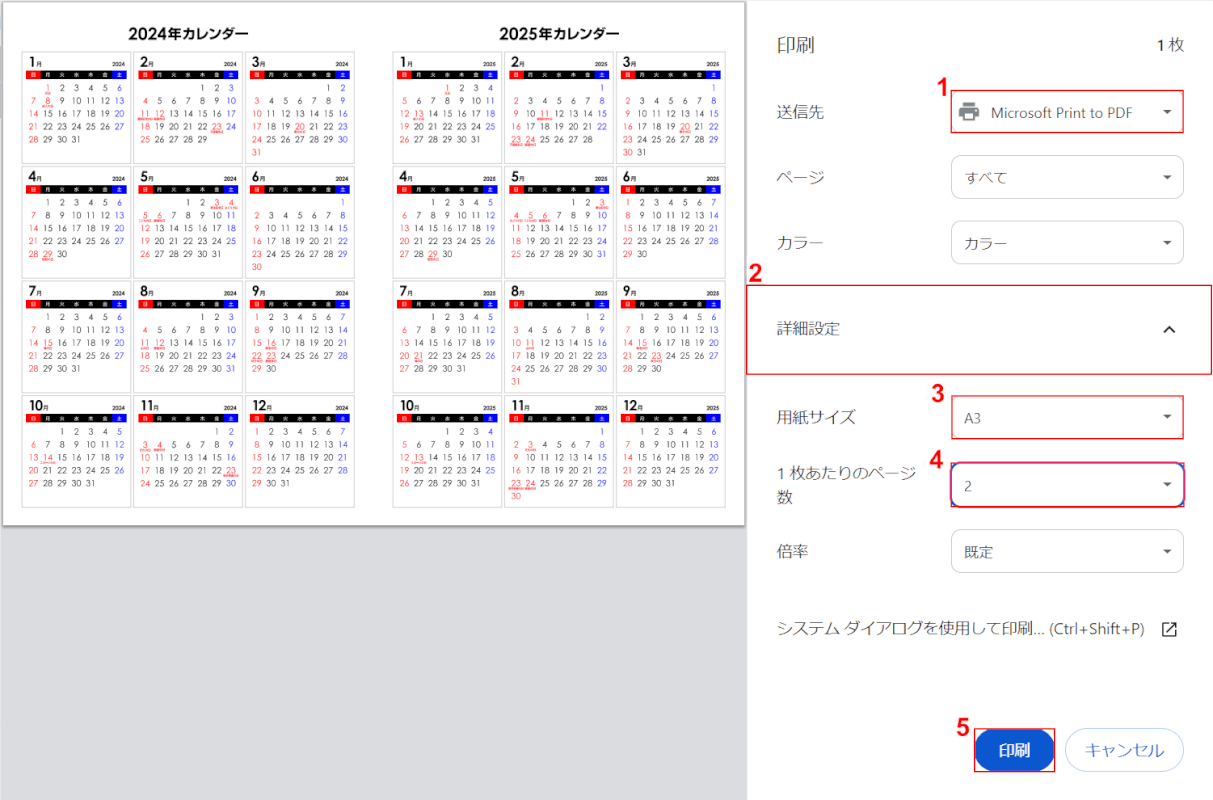
印刷設定の画面が表示されます。
①送信先で「Microsoft Print to PDF」、②「詳細設定」の順に選択します。
③用紙サイズで「A3」、④「1枚あたりのページ数」で「2」の順に選択し、⑤「印刷」ボタンを押します。
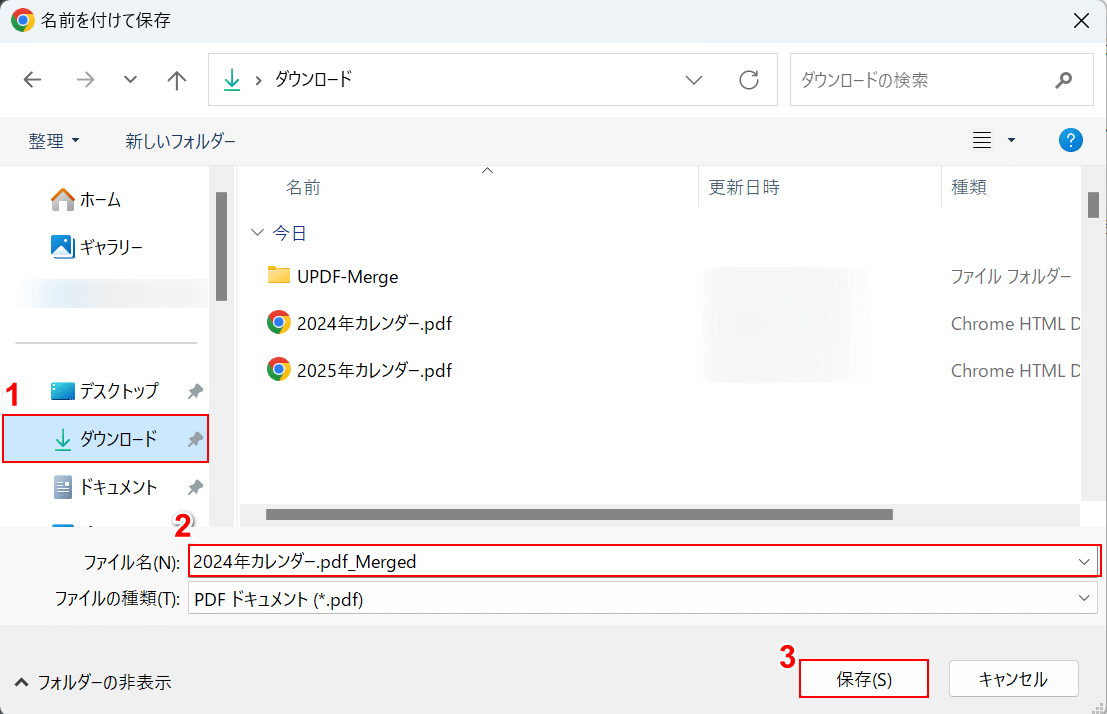
「名前を付けて保存」ダイアログボックスが表示されます。
①任意の格納場所(例:ダウンロード)を選択し、②ファイル名を変更する場合は入力し、③「保存」ボタンを押します。
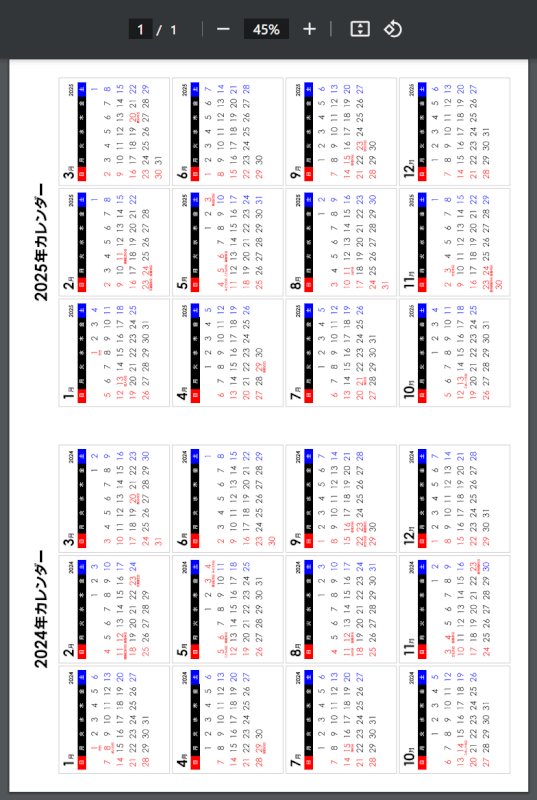
保存したPDFを開き、見開き保存できているか確認しましょう。
問題は解決できましたか?
記事を読んでも問題が解決できなかった場合は、無料でAIに質問することができます。回答の精度は高めなので試してみましょう。
- 質問例1
- PDFを結合する方法を教えて
- 質問例2
- iLovePDFでできることを教えて

コメント
この記事へのコメントをお寄せ下さい。