- 公開日:
PDFを90度回転させて保存する無料ソフト3選
Adobe ReaderなどPDFリーダーの回転機能を利用し、ドキュメントの表示を回転することは簡単ですが、90度回転をさせてから保存することはできません。
PDFを回転して保存する作業は、特にビジネスで頻繁に活用します。
いずれもアカウント登録などが不要で利用できる無料ソフトをご紹介しています。
CubePDF Utilityの基本情報

CubePDF Utility
日本語: 〇
オンライン(インストール不要): ×
オフライン(インストール型): 〇
CubePDF UtilityでPDFを90度回転させて保存する方法
CubePDF UtilityでPDFを90度回転させて保存する方法をご紹介します。
オフラインで使えるためファイルをアップロードする必要がなく、情報漏洩のリスクを抑えることができます。
また、無料ソフトですがアカウント登録などは不要で、PDFの結合や抽出などの機能を無制限で利用可能です。
今回はWindows 11を使って、CubePDF Utilityのデスクトップ版でPDFを90度回転させて保存する方法をご紹介します。
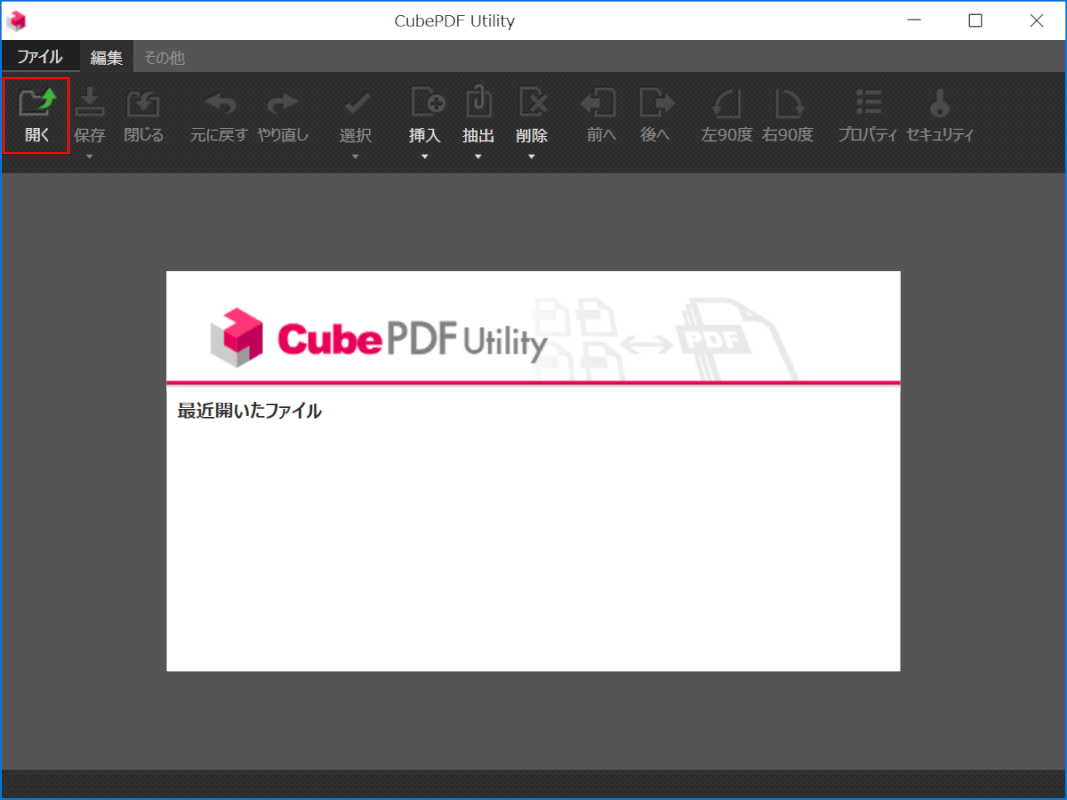
CubePDF Utilityを起動します。
画面左上の「開く」を選択します。
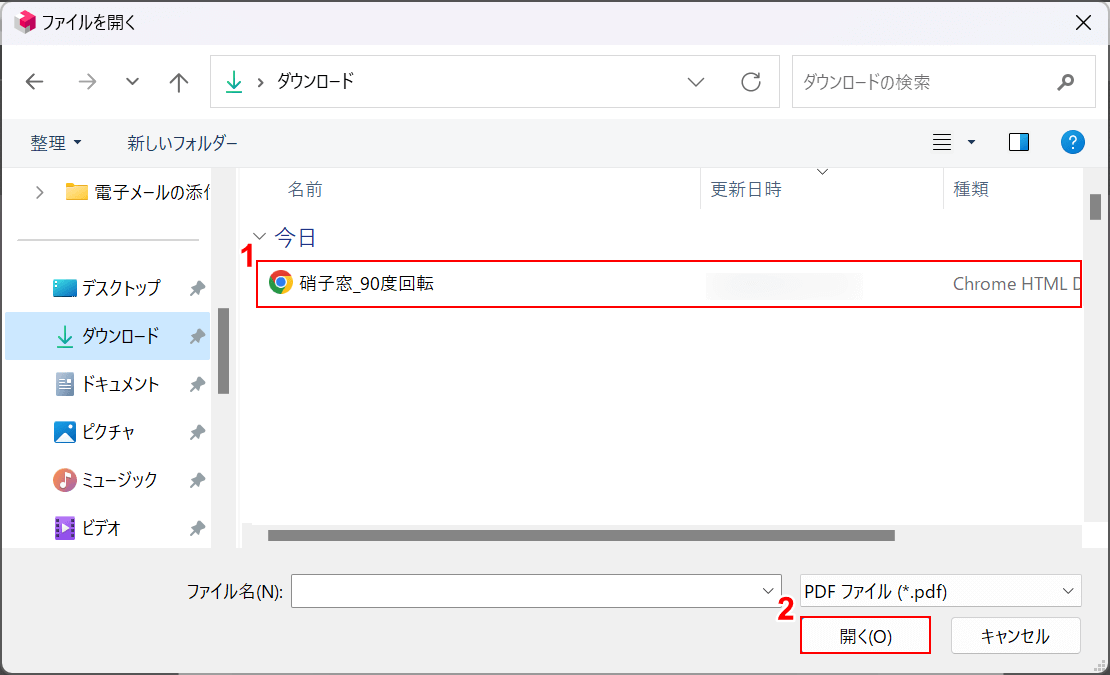
「ファイルを開く」ダイアログボックスが表示されます。
①90度回転して保存したいPDFファイル(例:硝子窓_90度回転)を選択し、②「開く」ボタンを押します。
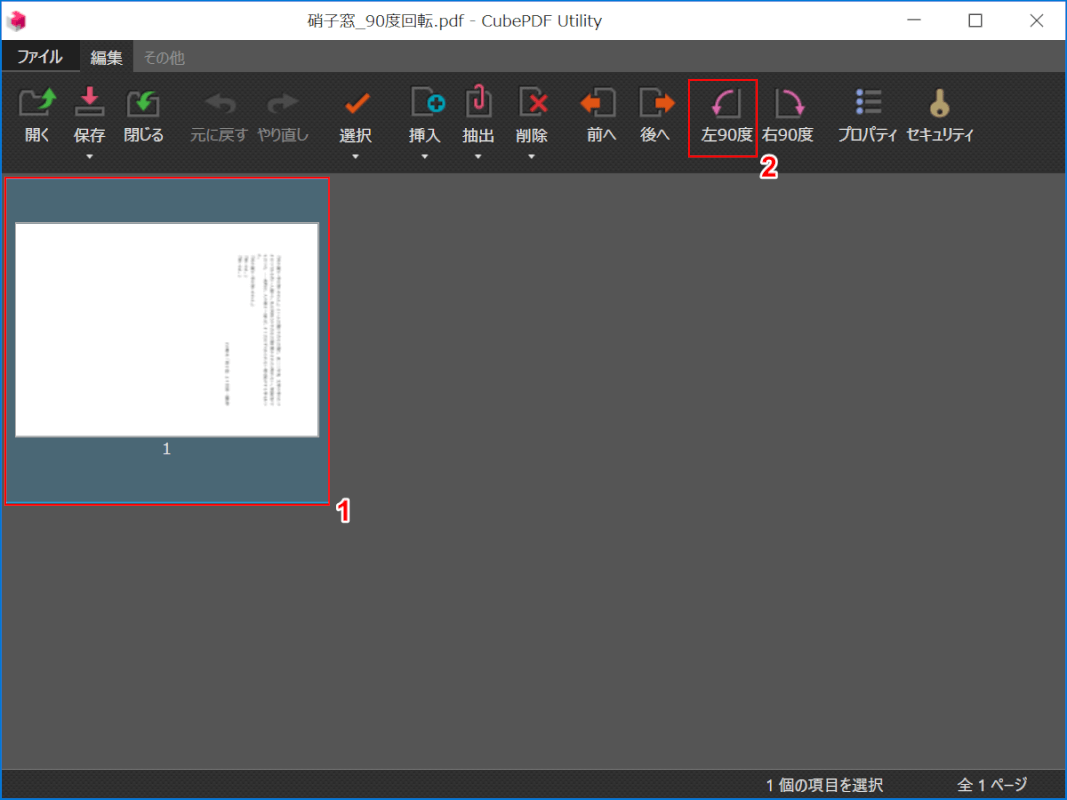
①開いたPDFファイルを選択しアクティブにします。
②上記の例ではドキュメントを正方向にしたいため、「左90度」を選択します。
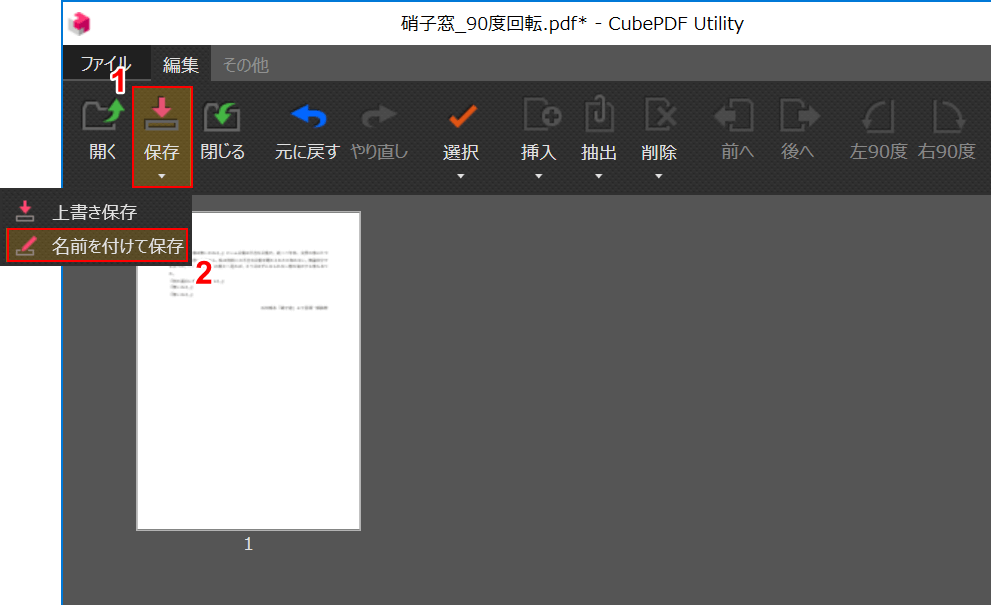
開いたドキュメントが正方向になりました。
①「保存」、②「名前を付けて保存」の順に選択します。
上書きしたい場合は「上書き」を選択しましょう。
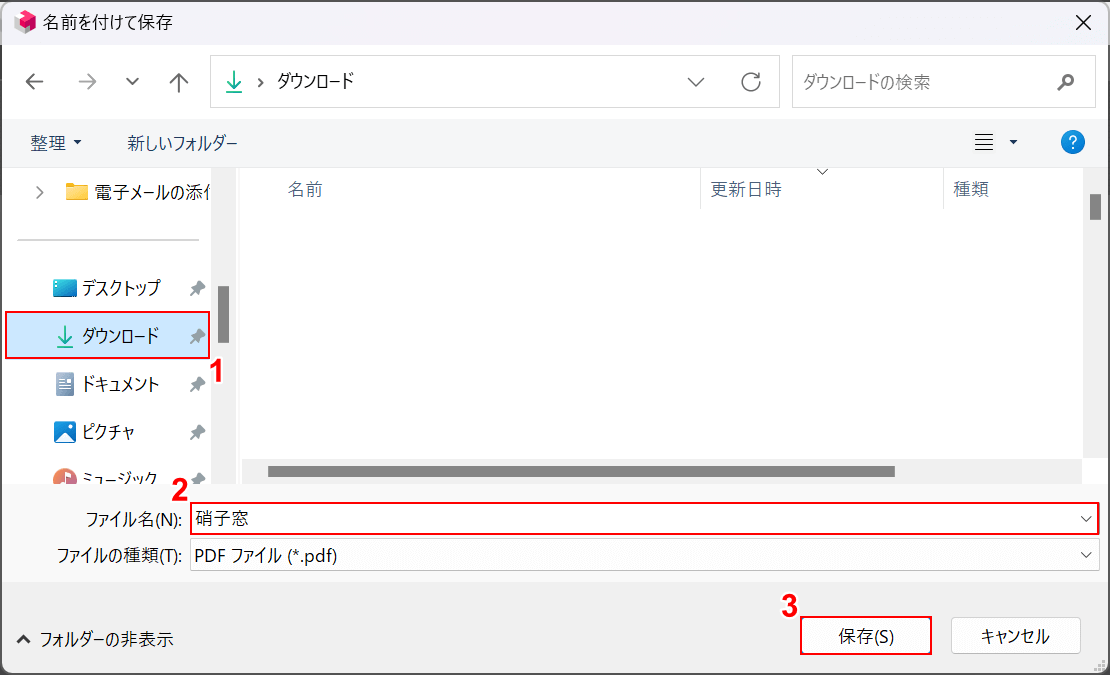
「名前を付けて保存」ダイアログボックスが表示されます。
①任意の格納場所(例:ダウンロード)を選択し、②任意のファイル名(例:硝子窓)を入力します。
③「保存」ボタンを押します。
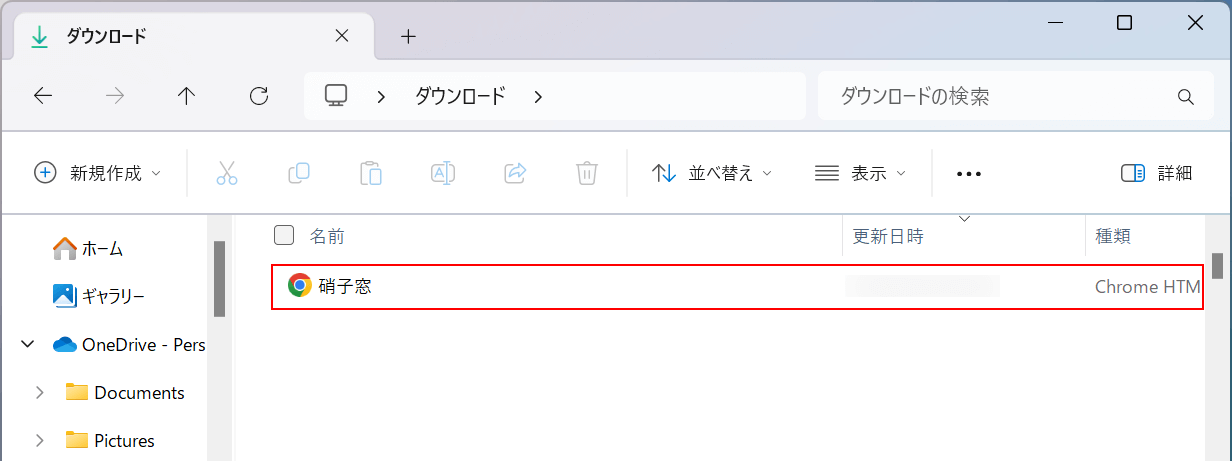
保存したPDF(例:硝子窓)を選択し、90度回転して保存されたか確認します。
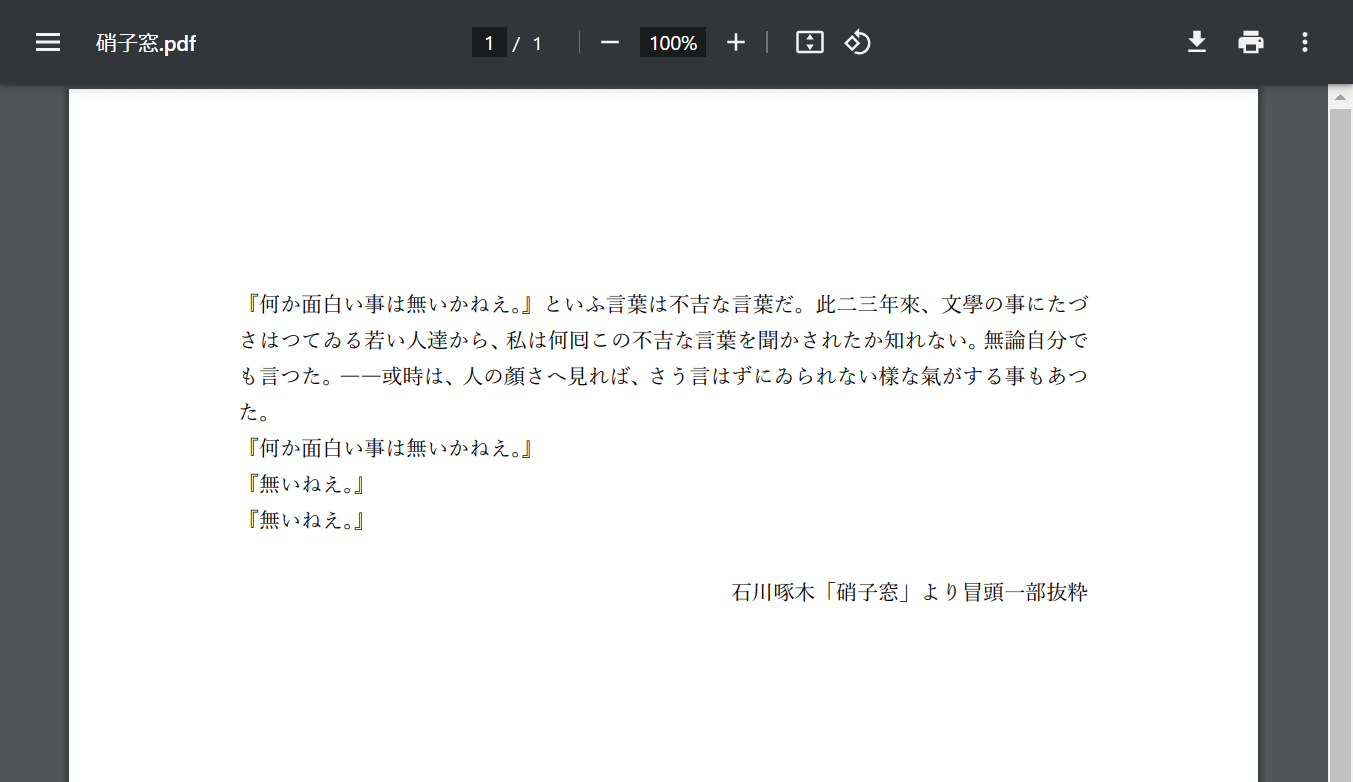
上の画像はChromeで開いたものです。
PDFファイルを90度回転して保存することができました。
PDF24 Creatorの基本情報

日本語: 〇
オンライン(インストール不要): 〇
オフライン(インストール型): 〇
PDF24 CreatorでPDFを90度回転させて保存する方法
PDF24 CreatorでPDFを90度回転させて保存する方法をご紹介します。
PDF24 Creatorは有料版はなく、すべて完全に無料で利用できます。
無料で利用する際の制限もありません。また、PDFのフラット化やオーバーレイなどの高度な操作が利用できるツールも無料で使えます。
今回はWindows 11を使って、PDF24 Creatorのデスクトップ版でPDFを90度回転させて保存する方法をご紹介します。
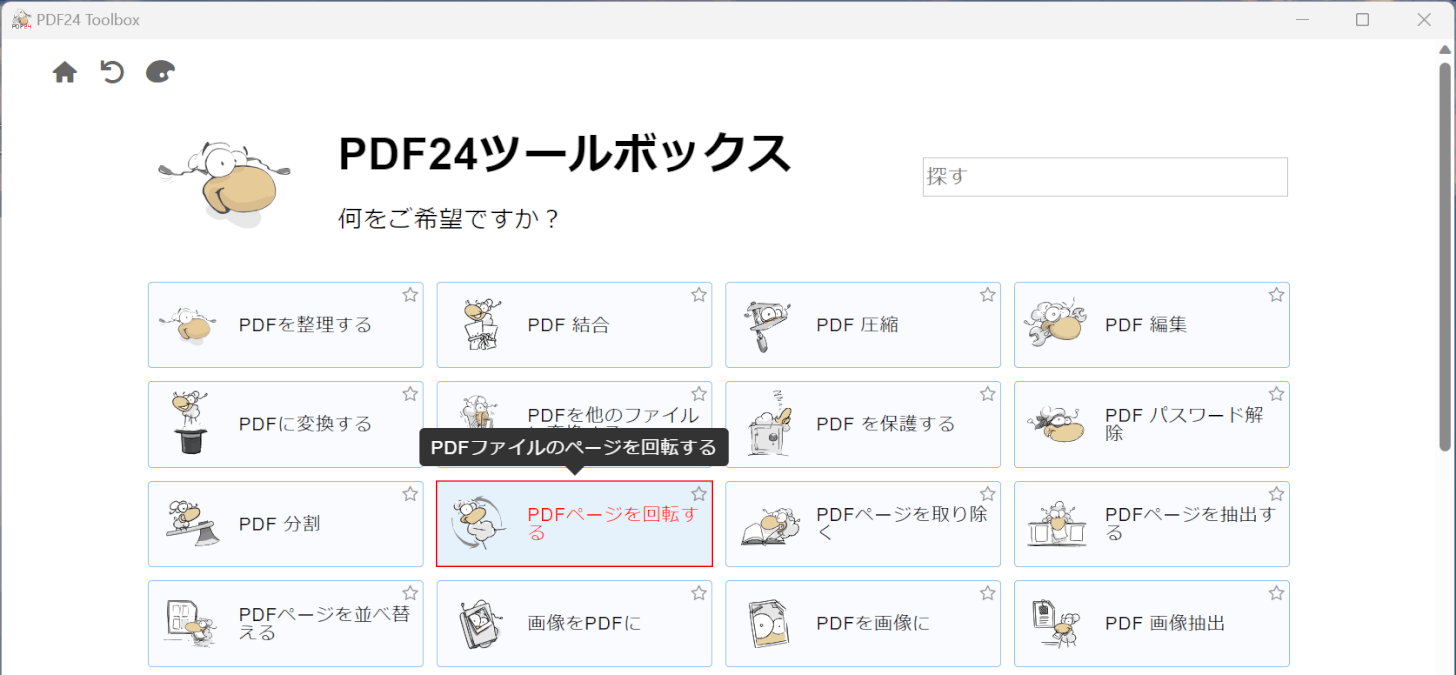
PDF24 Creatorを起動します。
「PDFページを回転する」を選択します。
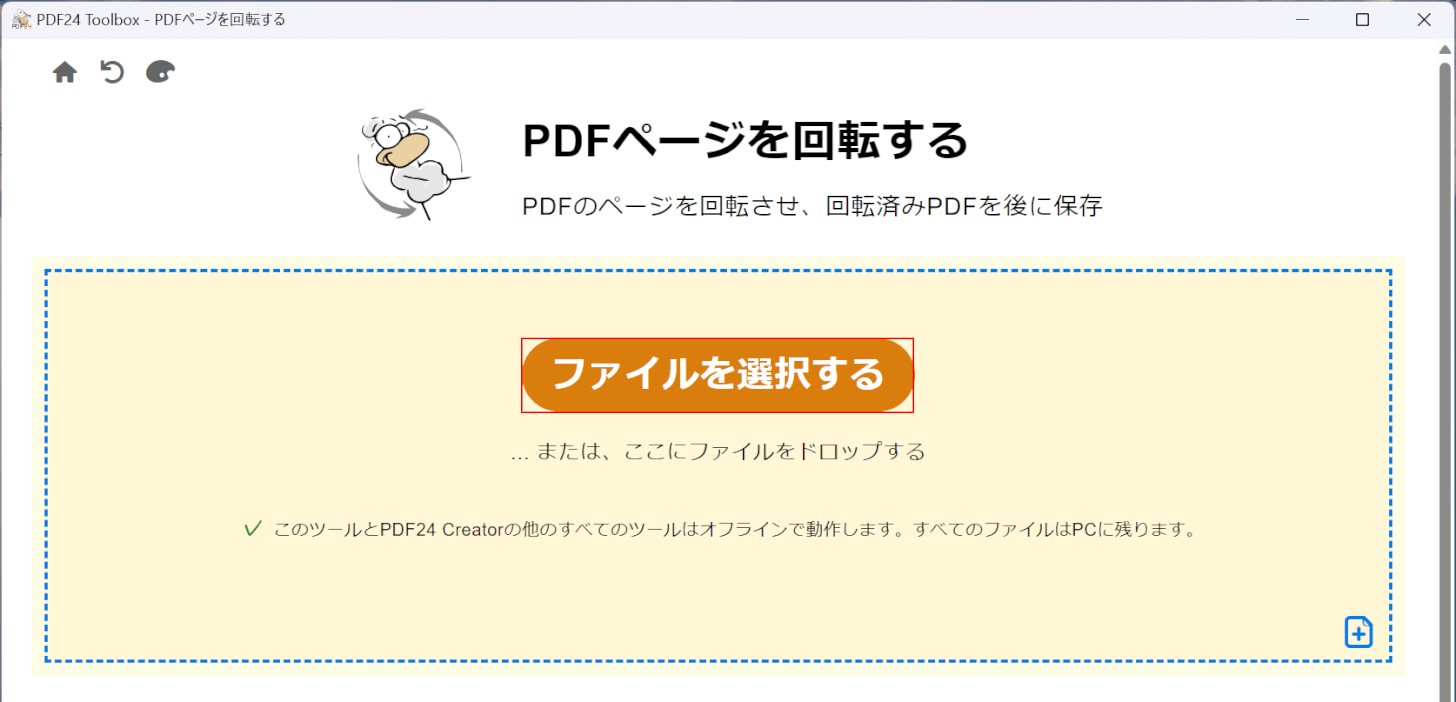
「ファイルを選択する」ボタンを押します。
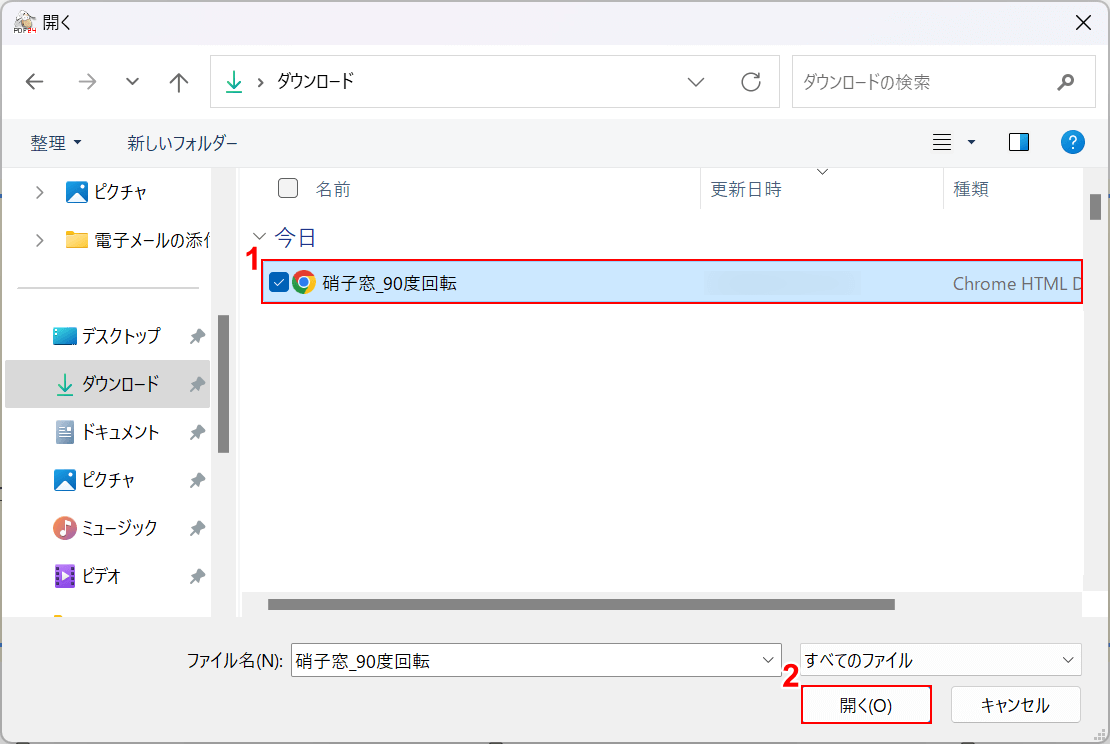
「開く」ダイアログボックスが表示されます。
①90度回転して保存したいPDFファイル(例:硝子窓_90度回転)を選択し、②「開く」ボタンを押します。
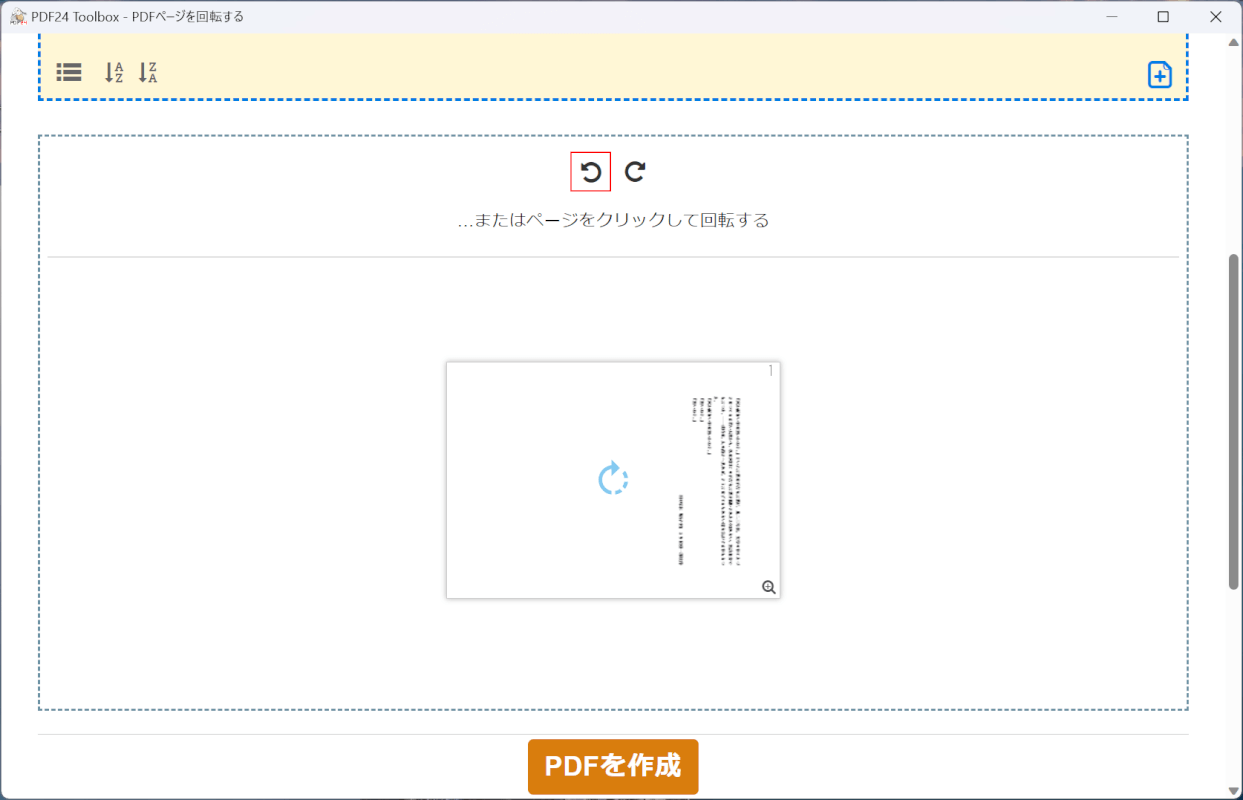
選択したPDFファイルが表示されました。
上記の例では、反時計回りに90度回転させドキュメントを正方向にします。
「ページを反時計回りに回転する」ボタンを押します。
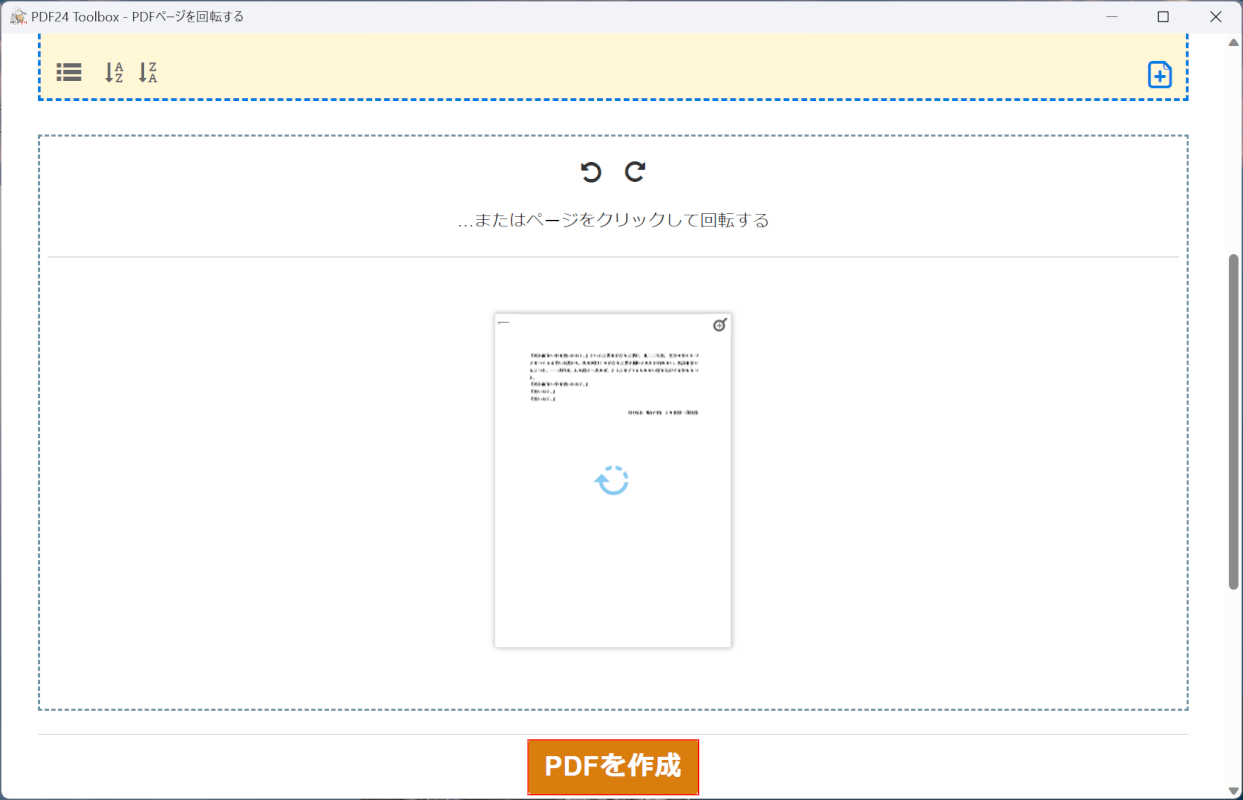
ドキュメントが正方向になりました。
「PDFを作成」ボタンを押します。
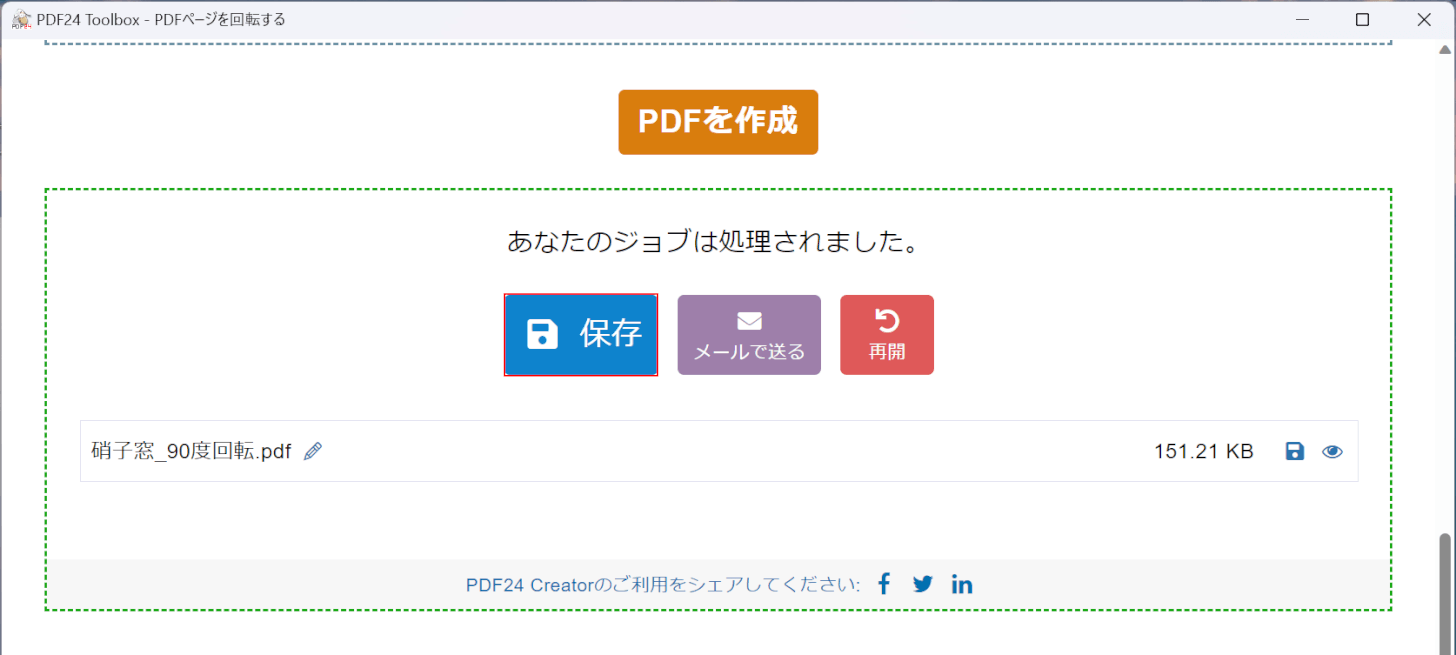
変換が完了すると「あなたのジョブは処理されました。」と表示されます。
「保存」ボタンを押します。
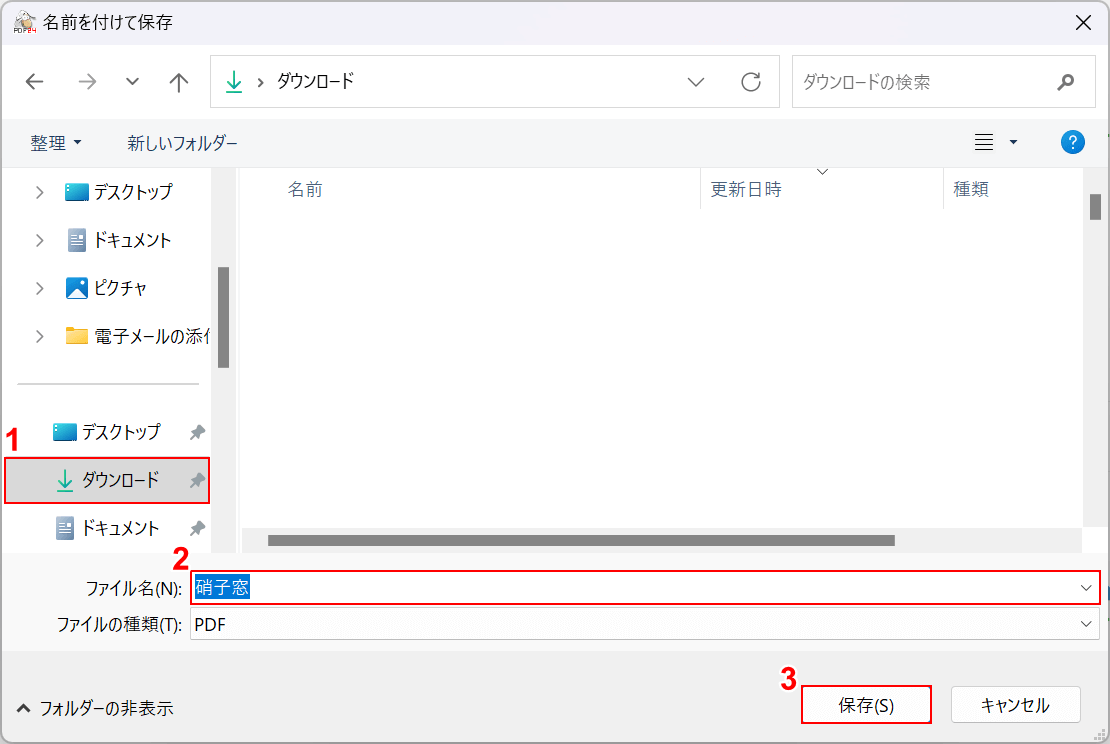
「名前を付けて保存」ダイアログボックスが表示されます。
①任意の格納場所(例:ダウンロード)を選択し、②任意のファイル名(例:硝子窓)を入力します。
③「保存」ボタンを押します。
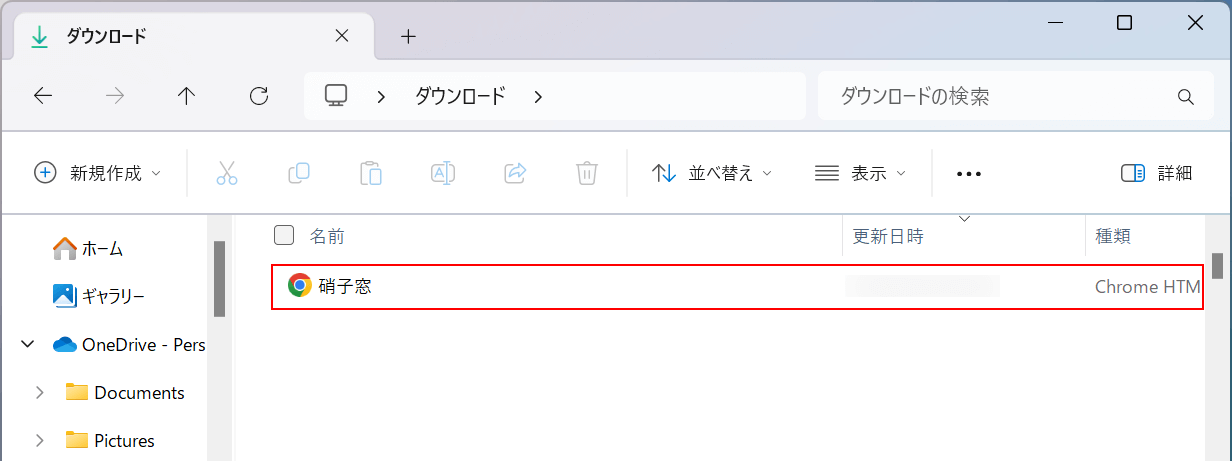
保存したPDF(例:硝子窓)を選択し、90度回転して保存されたか確認します。
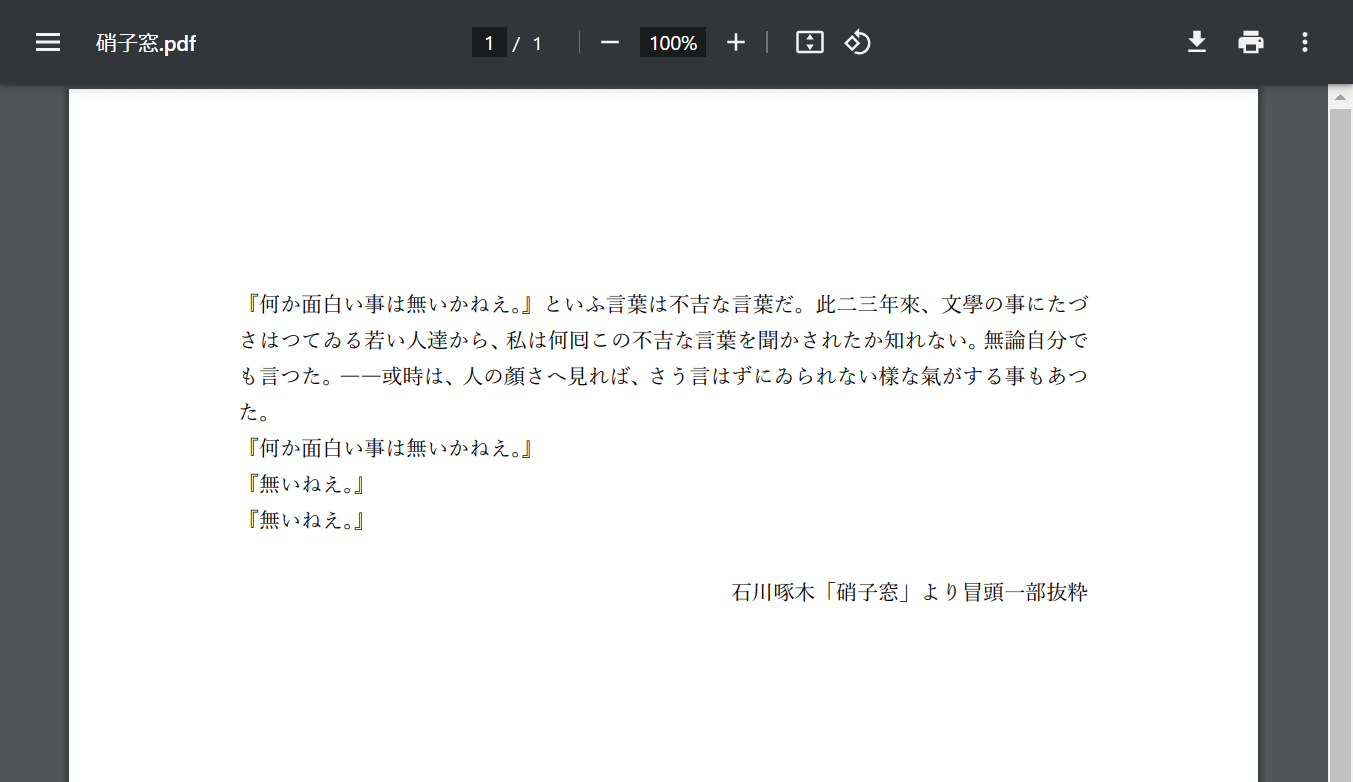
上の画像はChromeで開いたものです。
PDFファイルを90度回転して保存することができました。
CleverPDFの基本情報

CleverPDF
日本語: 〇
オンライン(インストール不要): 〇
オフライン(インストール型): 〇
CleverPDFでPDFを90度回転させて保存する方法
CleverPDFでPDFを90度回転させて保存する方法をご紹介します。
デスクトップ版の無料版は有料版のすべての機能を利用できますが、変換以外の機能は10ページ未満のファイルのみ利用可能という制限があります。
無料版はアカウント登録などが不要で、インストール後はすぐに利用できます。
今回はWindows 11を使って、CleverPDFのデスクトップ版でPDFを90度回転させて保存する方法をご紹介します。
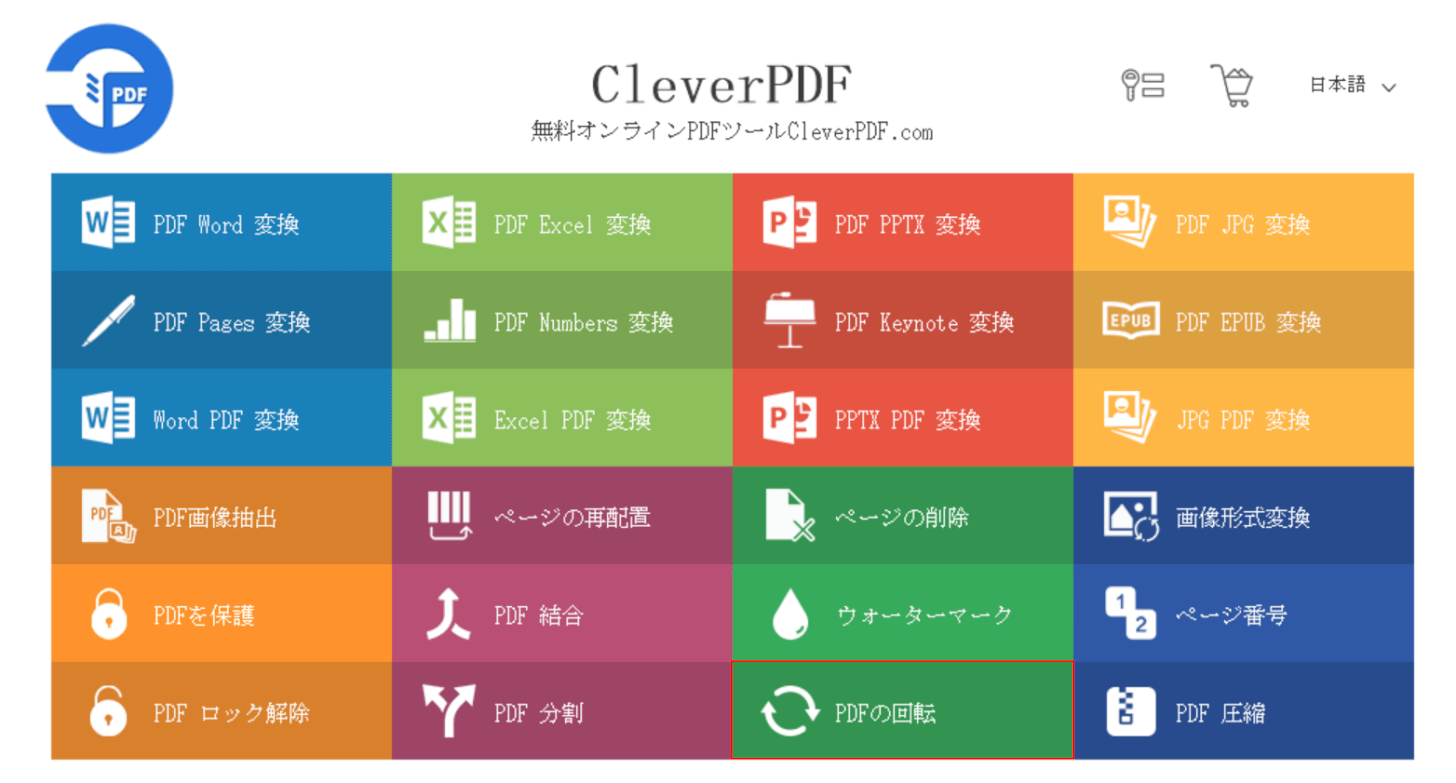
CleverPDFを起動します。
「PDFの回転」を選択します。
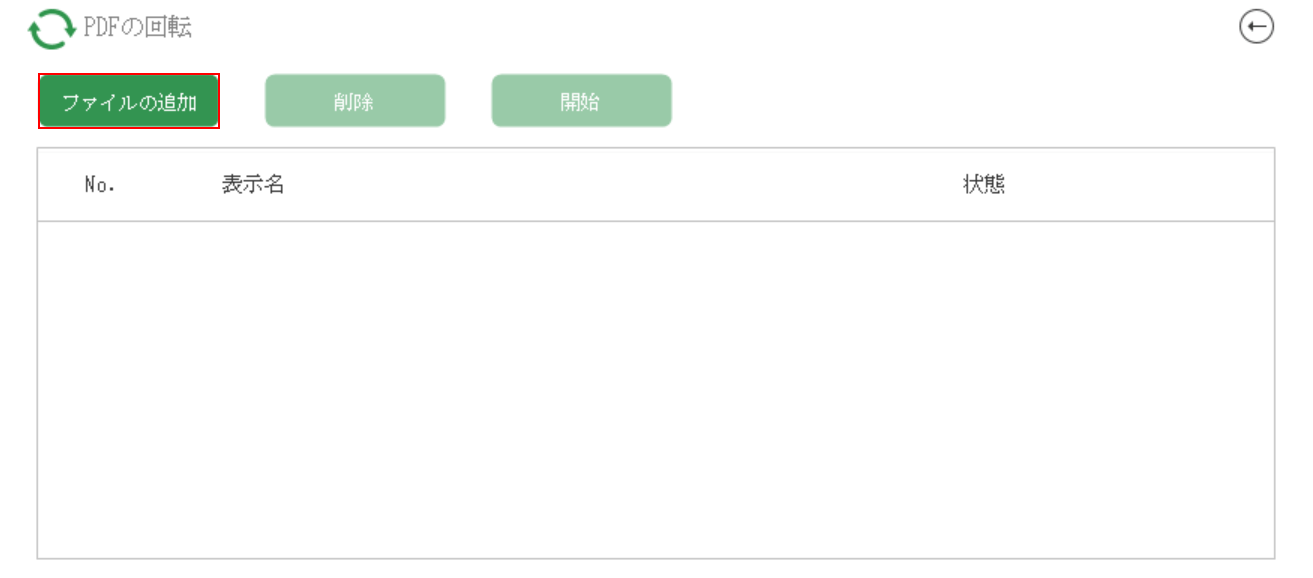
画面左上の「ファイルの追加」ボタンを押します。
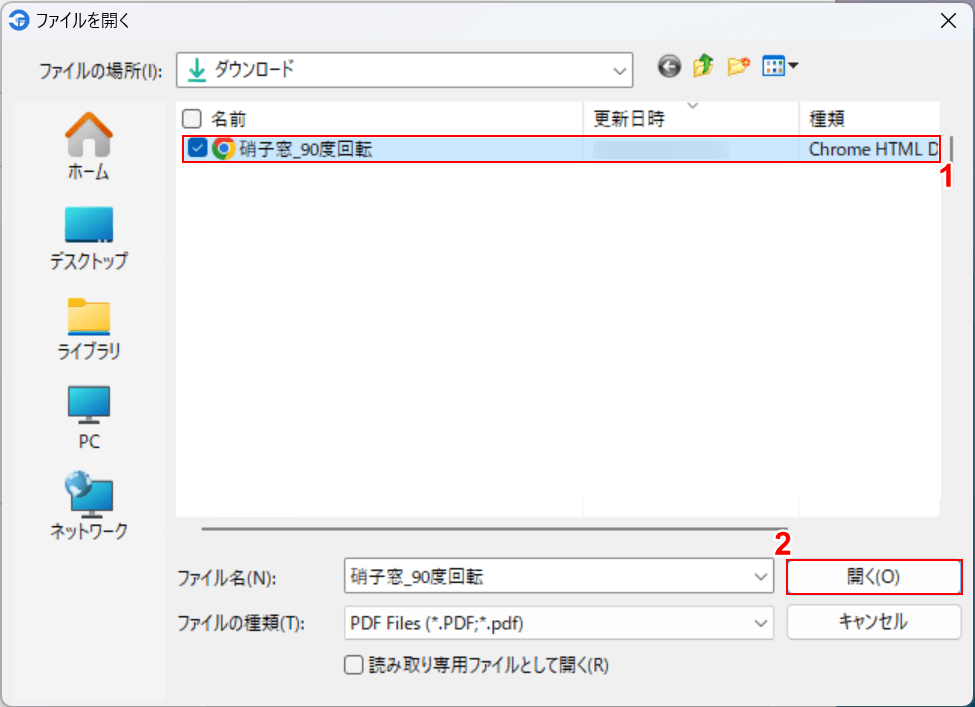
「ファイルを開く」ダイアログボックスが表示されます。
①90度回転して保存したいPDFファイル(例:硝子窓_90度回転)を選択し、②「開く」ボタンを押します。
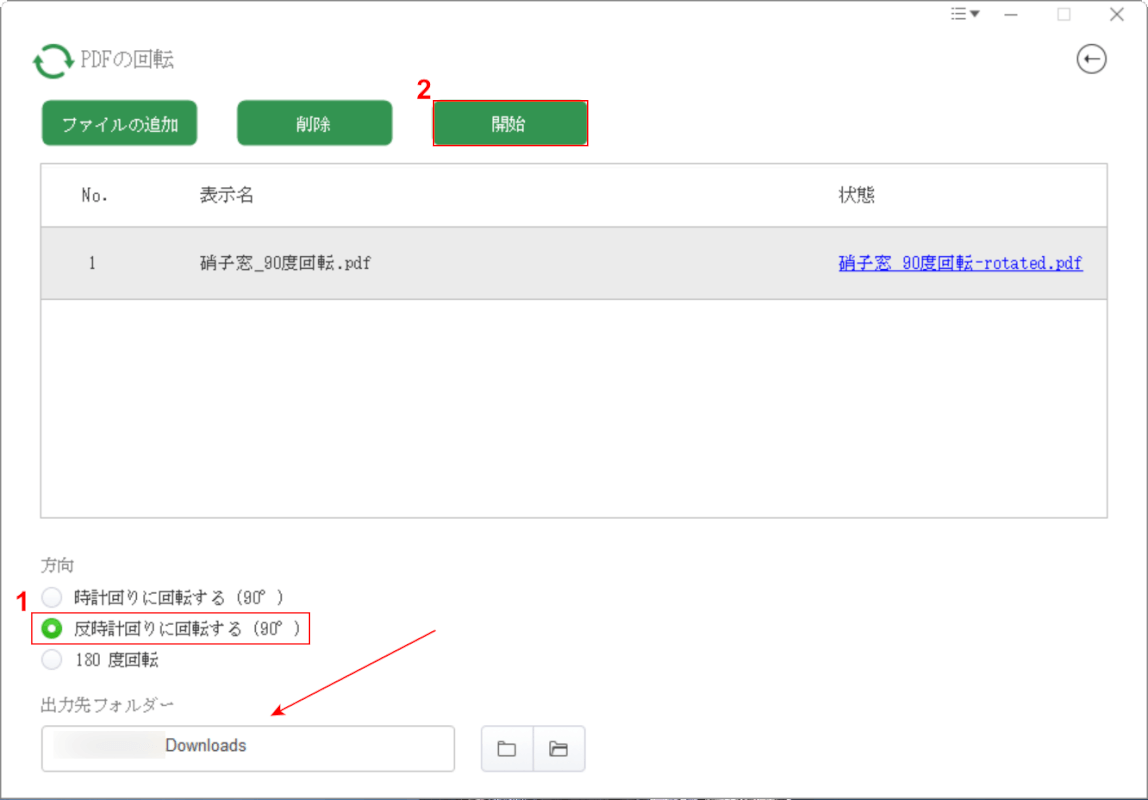
選択したPDFファイル名が表示されます。
①回転したい方向(例:反時計回りに回転する(90° ))を選択し、②「開始」ボタンを押します。
赤矢印で示す「出力先フォルダー」が任意の場所か確認しましょう。
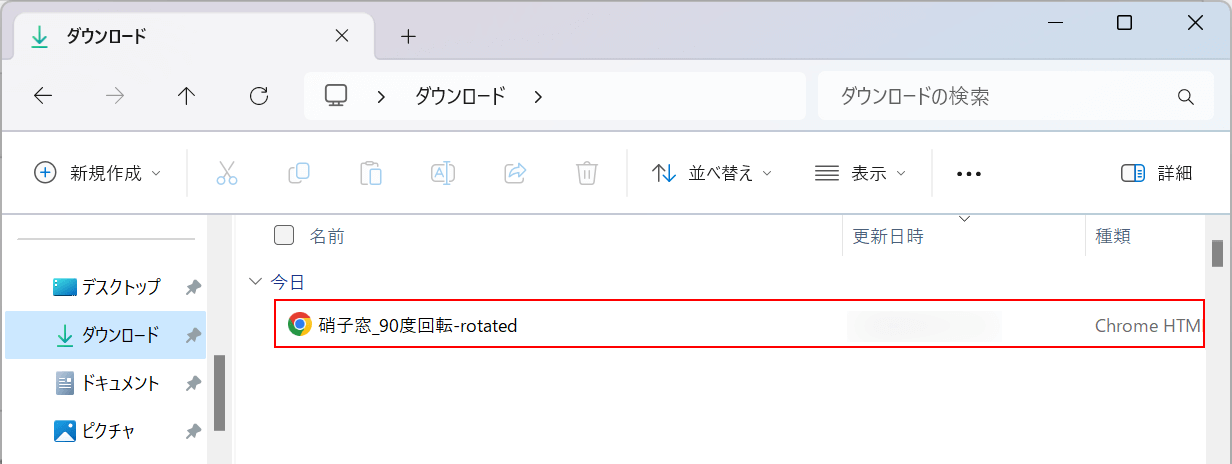
「出力先フォルダー」で選択された場所に自動で保存されます。
なお、変換後のファイル名は「[ 変換前のタイトル ]-rotated」となります。
保存されたPDF(例:硝子窓_90度回転-rotated)を選択し、90度回転して保存されたか確認します。
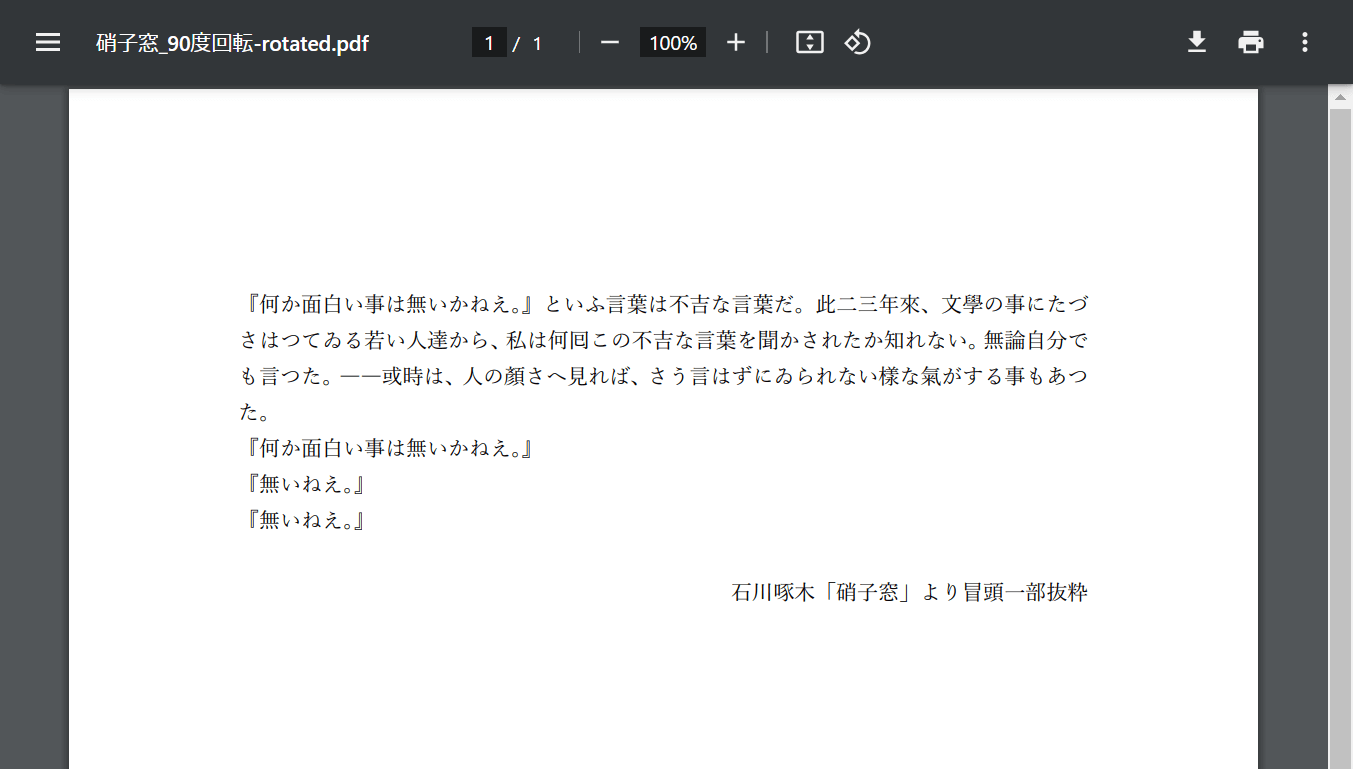
上の画像はChromeで開いたものです。
PDFファイルを90度回転して保存することができました。
問題は解決できましたか?
記事を読んでも問題が解決できなかった場合は、無料でAIに質問することができます。回答の精度は高めなので試してみましょう。
- 質問例1
- PDFを結合する方法を教えて
- 質問例2
- iLovePDFでできることを教えて

コメント
この記事へのコメントをお寄せ下さい。