- 公開日:
WindowsでPDFページの順番を入れ替える無料ソフト3選
資料の最終チェックなどでPDFのページを確認する際、順番を違えていたりページ番号を逆にした方が流れが分かりやすかったりと、ページを入れ替えたい場合が多々あります。
Wordなどでページを入れ替える場合は手間がかかりますが、PDFはドラッグするだけで簡単にページを入れ替えることができます。
以下では、デスクトップ版の無料ソフトを使って、PDFのページの順番を入れ替える方法をご紹介します。
CubePDF Utilityの基本情報

CubePDF Utility
日本語: 〇
オンライン(インストール不要): ×
オフライン(インストール型): 〇
CubePDF Utilityで順番を入れ替える方法
CubePDF Utilityは、多くの機能を無制限で使用できます。株式会社キューブ・ソフトが提供しているソフトなので、海外のサイトを使うのが怖いと考えている方でも安心して使うことができます。
ページの入れ替え方法は、「ドラッグ」と「前へ」「後へ」ボタンで操作する2つの方法があります。
今回はWindows 11を使って、デスクトップ版のCubePDF UtilityでPDFページの順番を入れ替える方法をご紹介します。
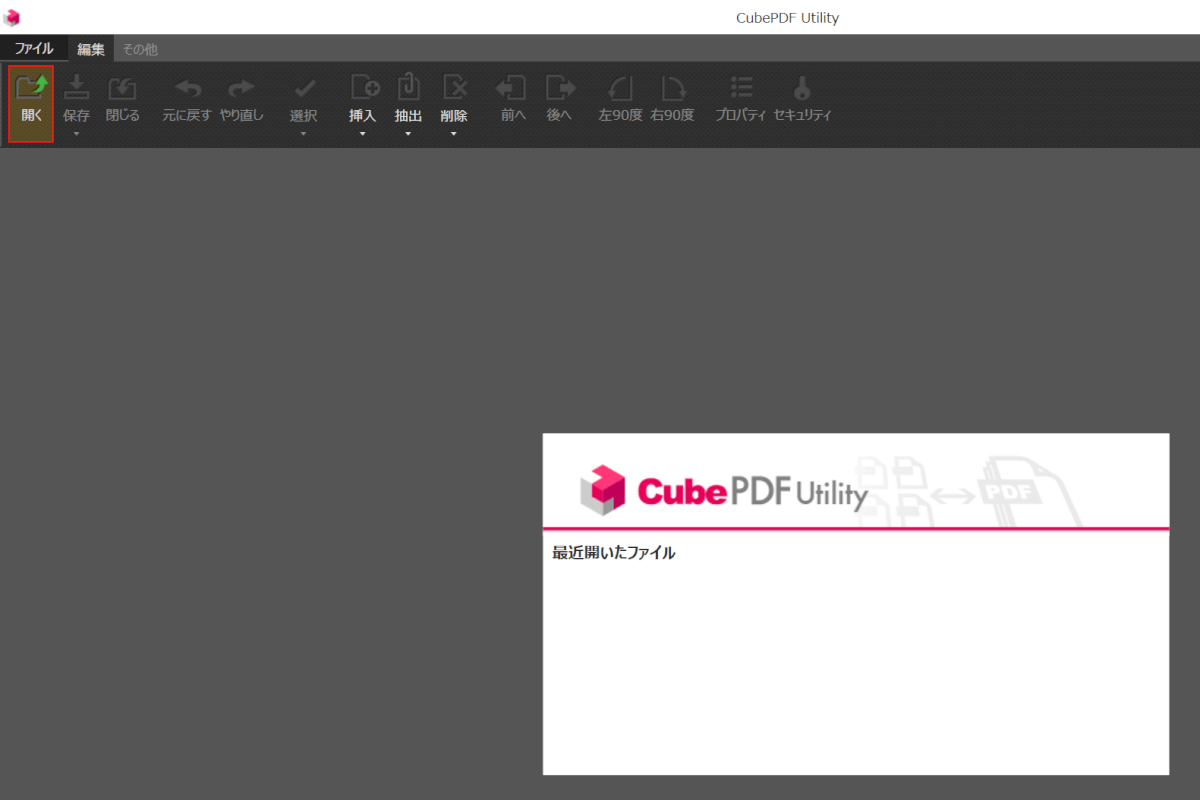
CubePDF Utilityを起動します。
画面左上の「開く」ボタンを押します。
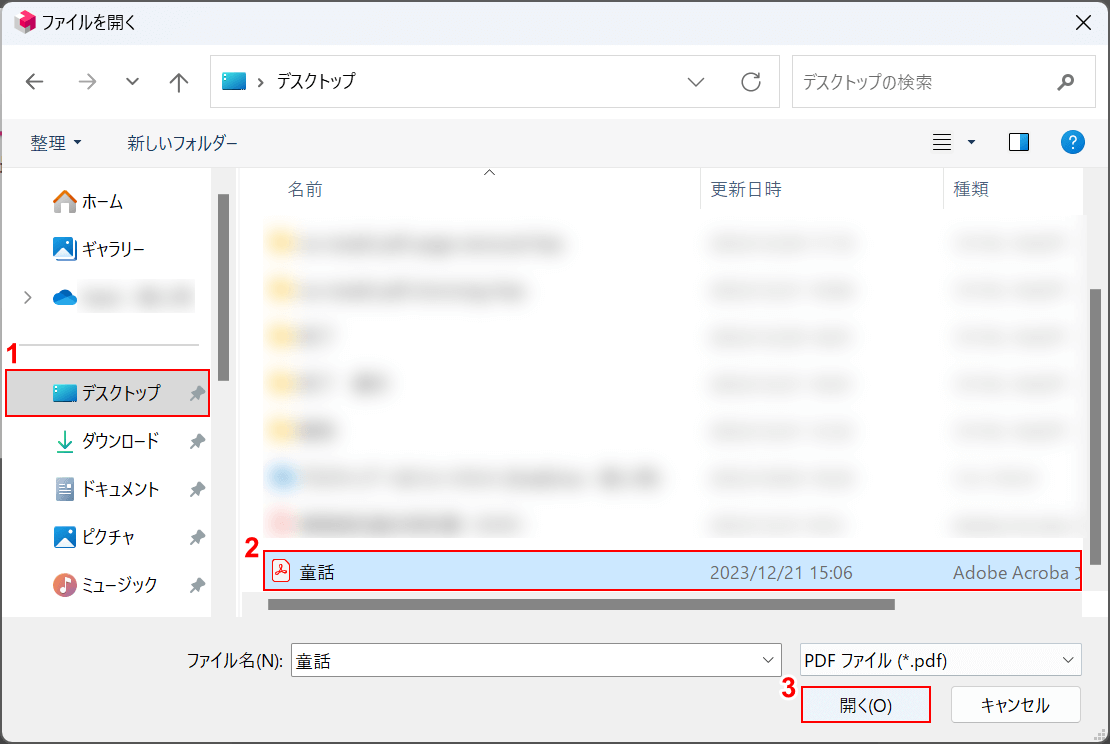
「ファイルを開く」ダイアログボックスが表示されました。ページを入れ替えたいPDFファイルを開きます。
①「保存先(例:デスクトップ)」、②「PDF(例:童話)」の順に選択し、③「開く」ボタンを押します。
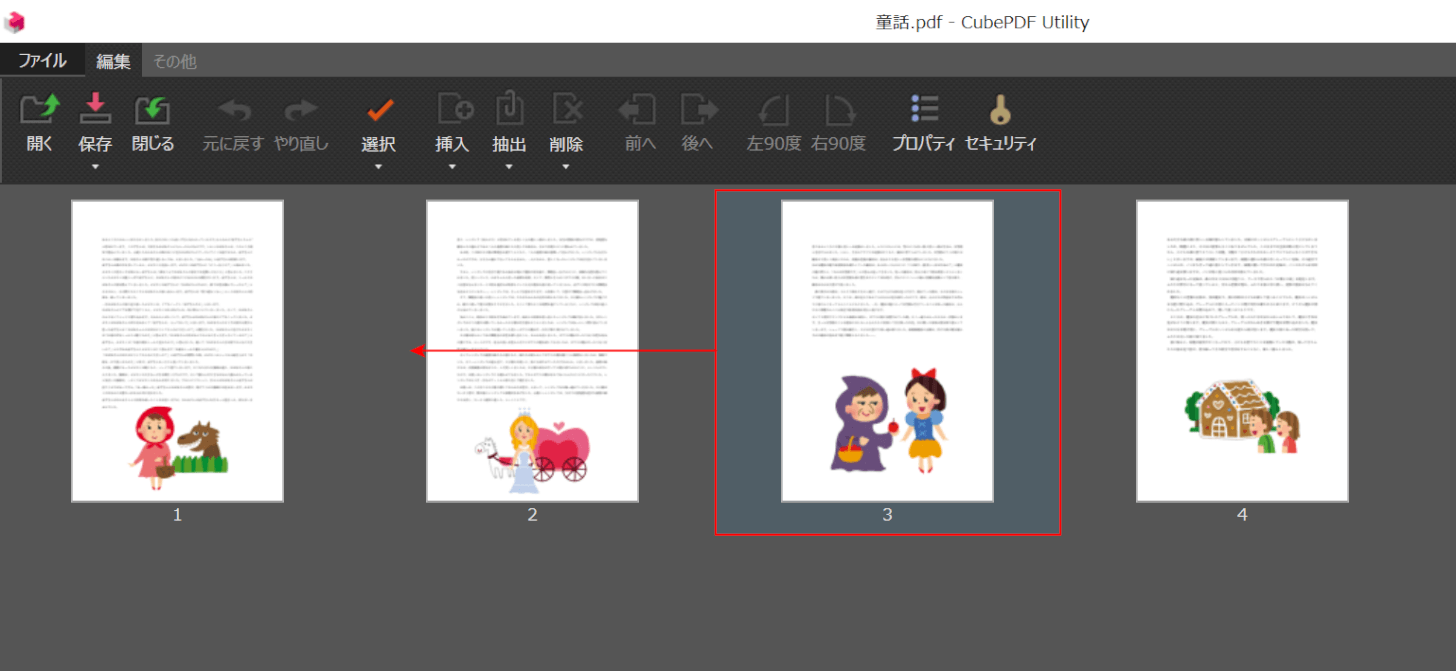
編集画面に選択したPDFが表示されました。今回は、2ページ目と3ページ目を入れ替えます。
ページ3をページ2の方向に「ドラッグ」します。
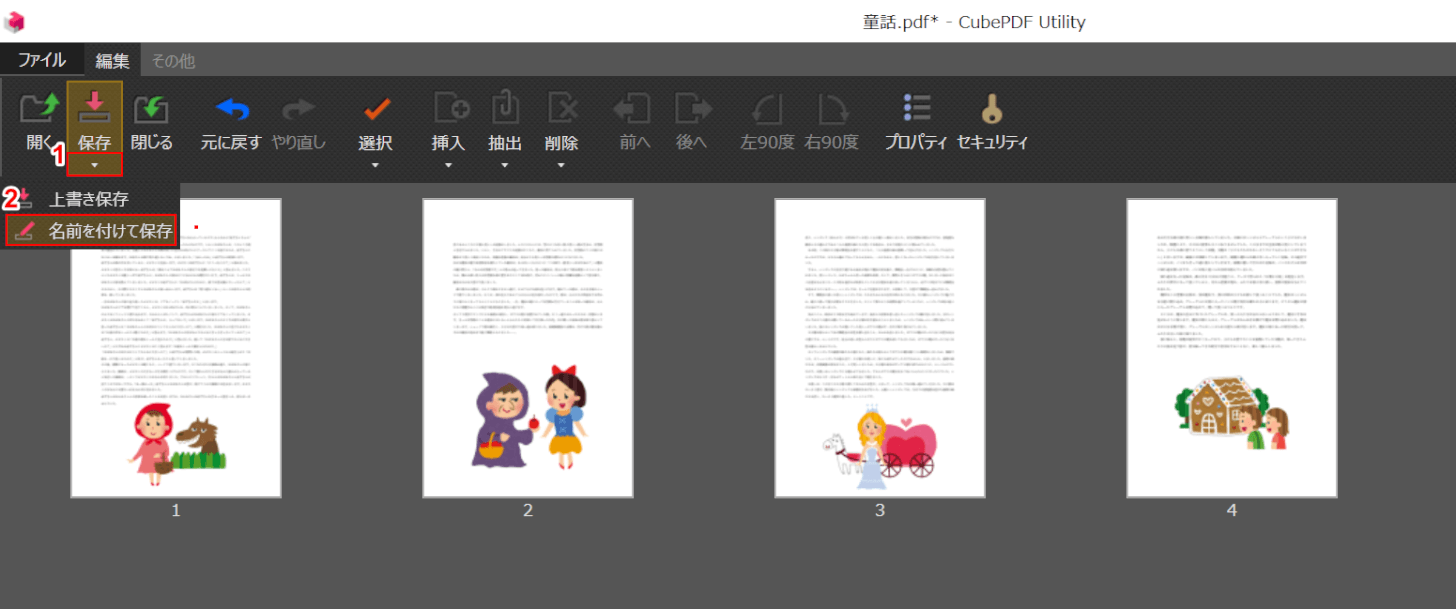
ページの順番を入れ替えたら、PDFを保存します。
①「保存の下矢印」、②「名前を付けて保存する」の順に選択します。
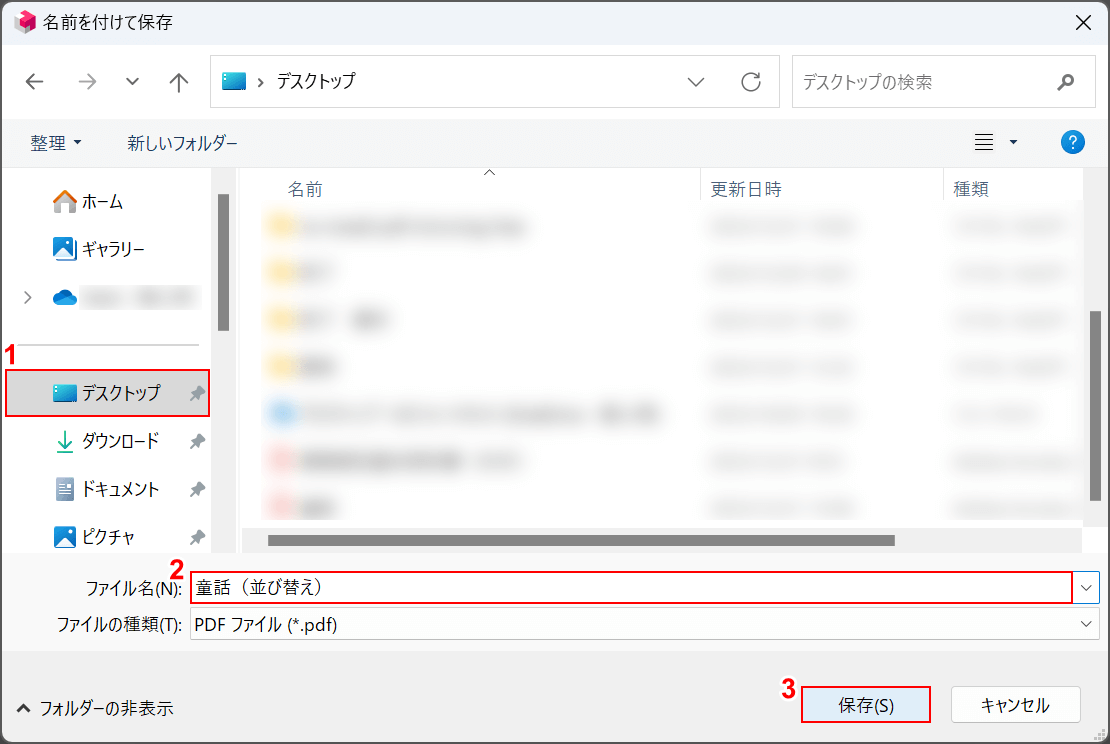
「名前を付けて保存」ダイアログボックスが表示されました。
①「保存先(例: デスクトップ)」を選択し、②「ファイル名(例:童話(並び替え)」を入力し、③「保存」ボタンを押します。
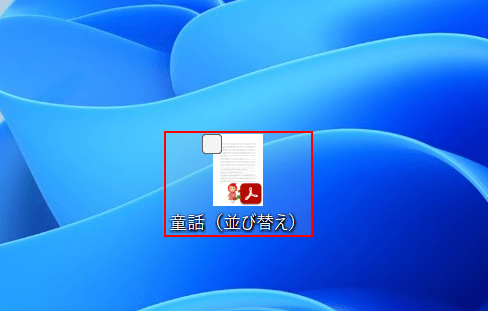
ページ順番を入れ替えたPDFファイルが保存されました。正しく入れ替えができたのかを確認していきます。
保存した「PDFファイル」ダブルクリックします。
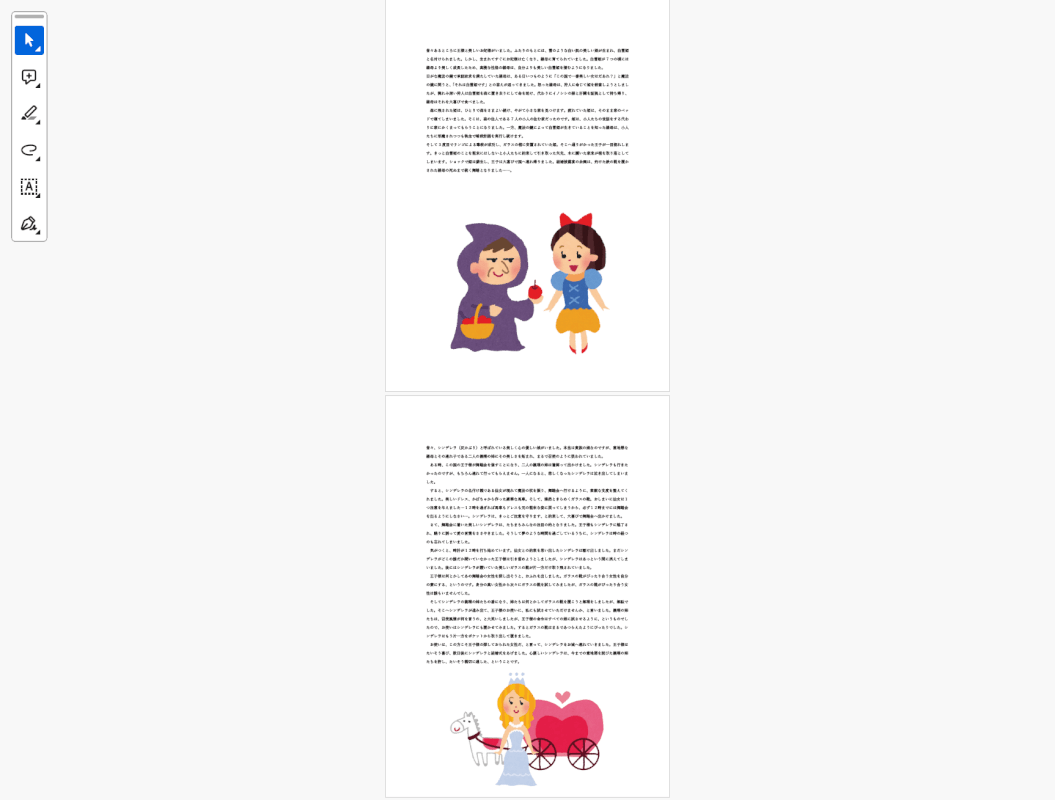
PDFページの順番が正しく入れ替えられていれば、操作は完了です。
iLovePDFの基本情報

iLovePDF
日本語: 〇
オンライン(インストール不要): 〇
オフライン(インストール型): 〇
iLovePDFで順番を入れ替える方法
iLovePDFは無料で使えるPDF編集ツールですが、デスクトップ版の回数制限が10回と決められているので、上限に達した場合はWeb版または有料版に移行してください。
iLovePDFのページの順番の入れ替えは「ドラッグ」で簡単にできますが、PDFの保存先を指定できないのでご注意ください。PDFファイルは参照したファイルと同じ場所に保存されます。
今回はWindows 11を使って、デスクトップ版のiLovePDFでPDFページの順番を入れ替える方法をご紹介します。
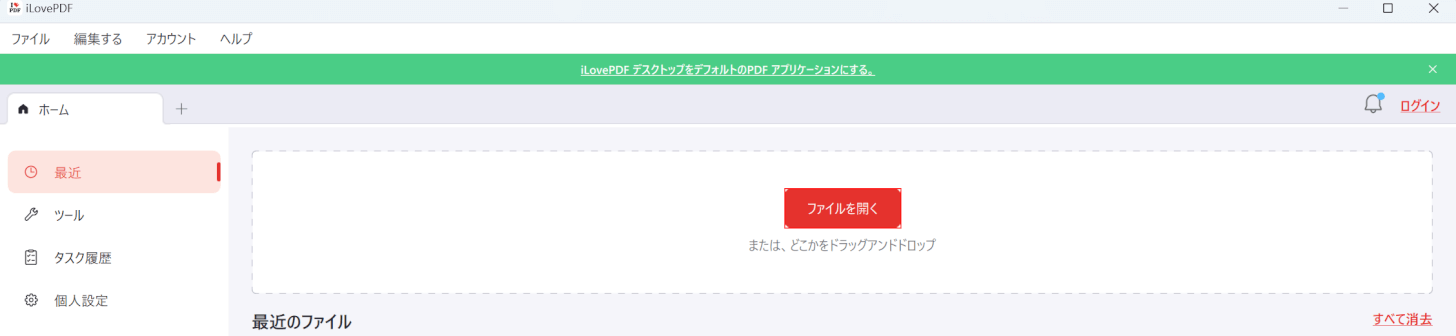
iLovePDFを起動します。
「ファイルを開く」ボタンを押します。
この際、英語で表示される場合は「Preferences(個人設定)」の「Language(言語)」を「日本語」に変更して、ソフトを再起動してください。
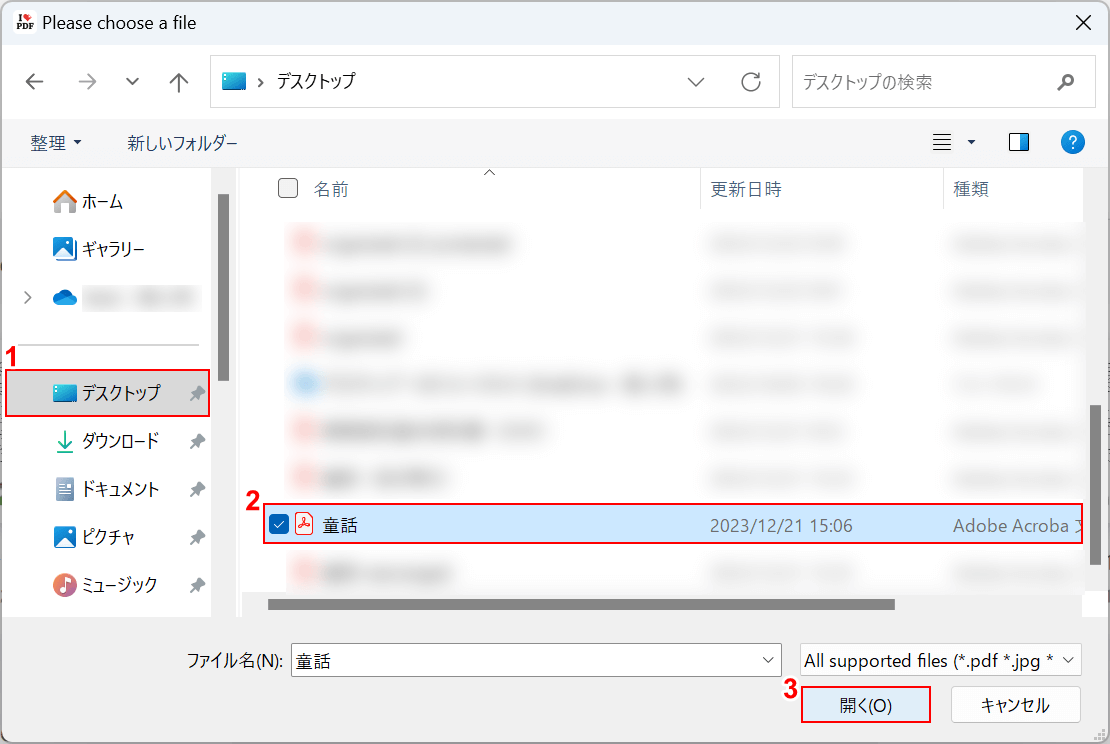
「Please choose a file」ダイアログボックスが表示されました。ページを入れ替えたいPDFファイルを開きます。
①「保存先(例:デスクトップ)」、②「PDF(例:童話)」の順に選択し、③「開く」ボタンを押します。
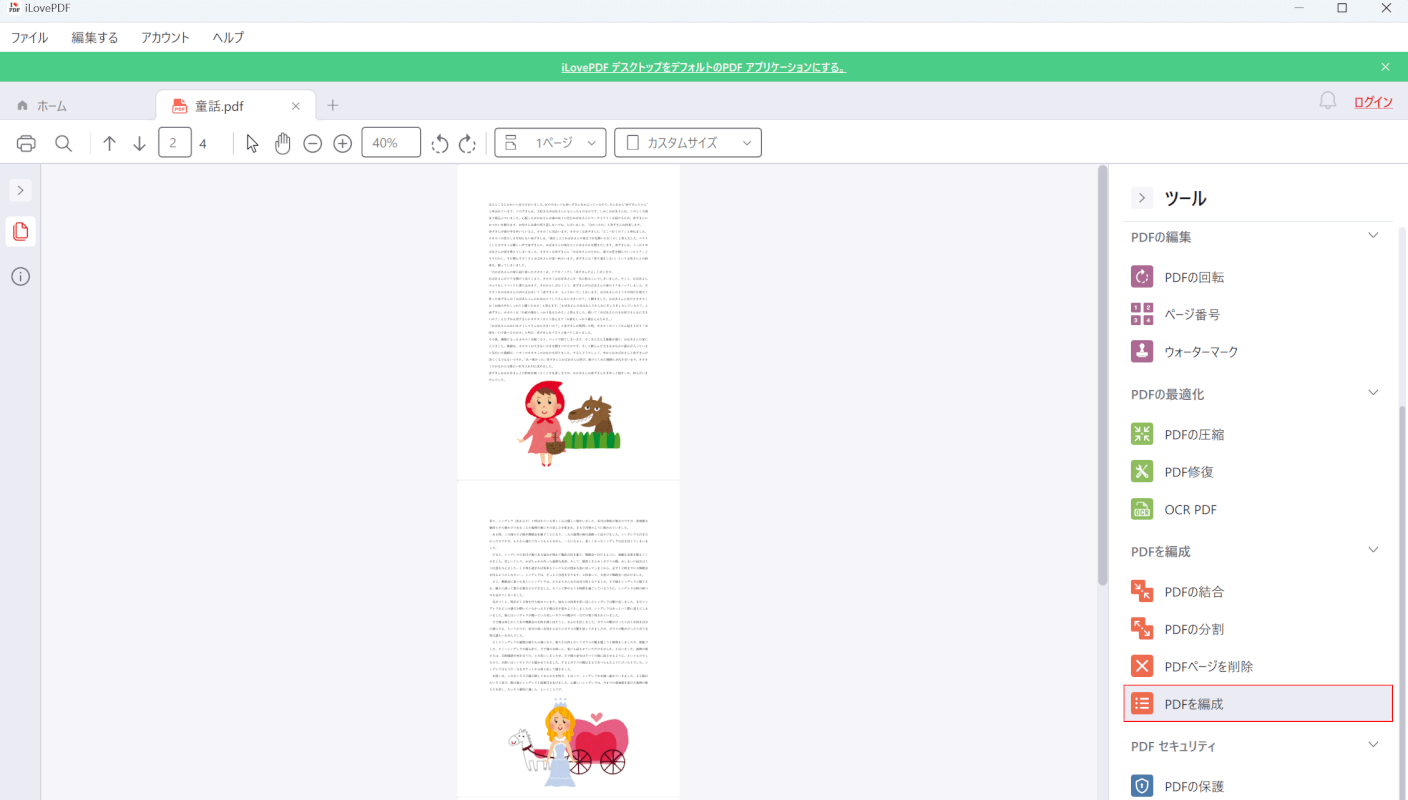
「PDFを編成」ボタンを押します。
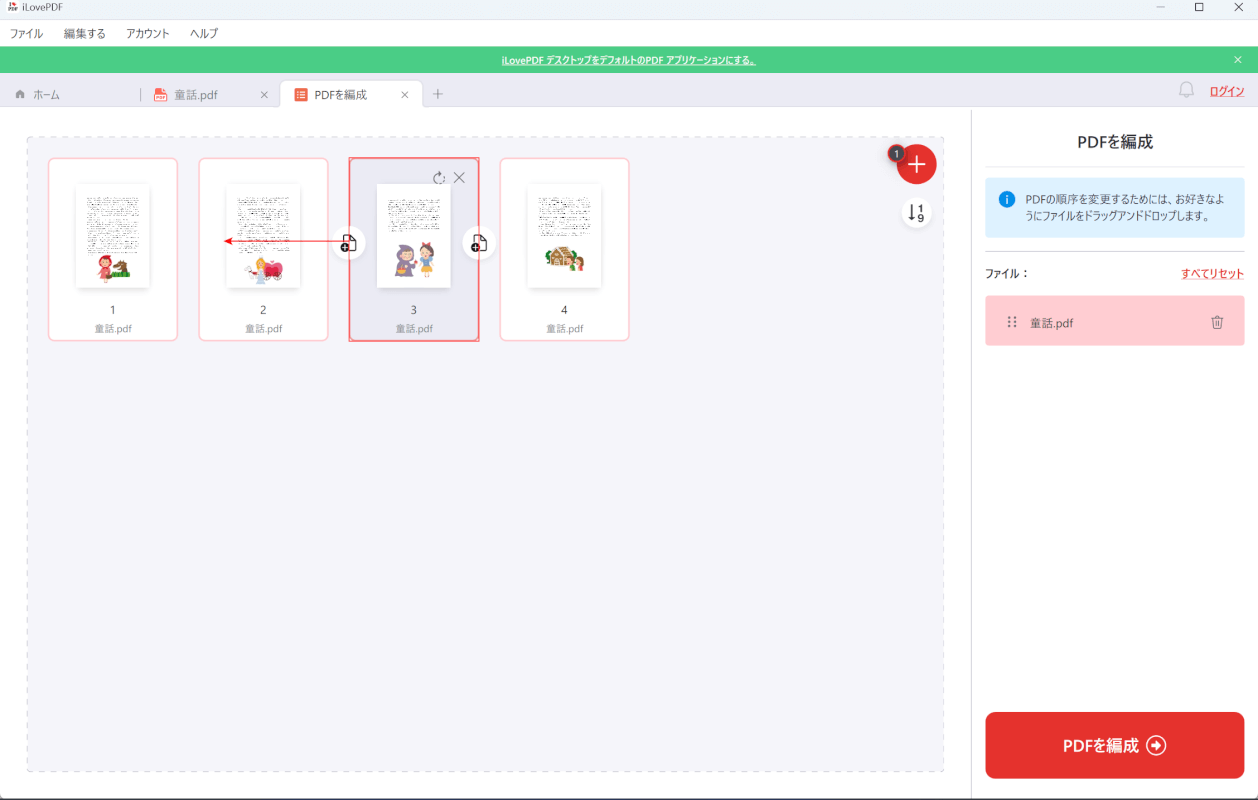
編集画面に選択したPDFが表示されました。今回は、2ページ目と3ページ目を入れ替えます。
ページ3をページ2の方向に「ドラッグ」します。
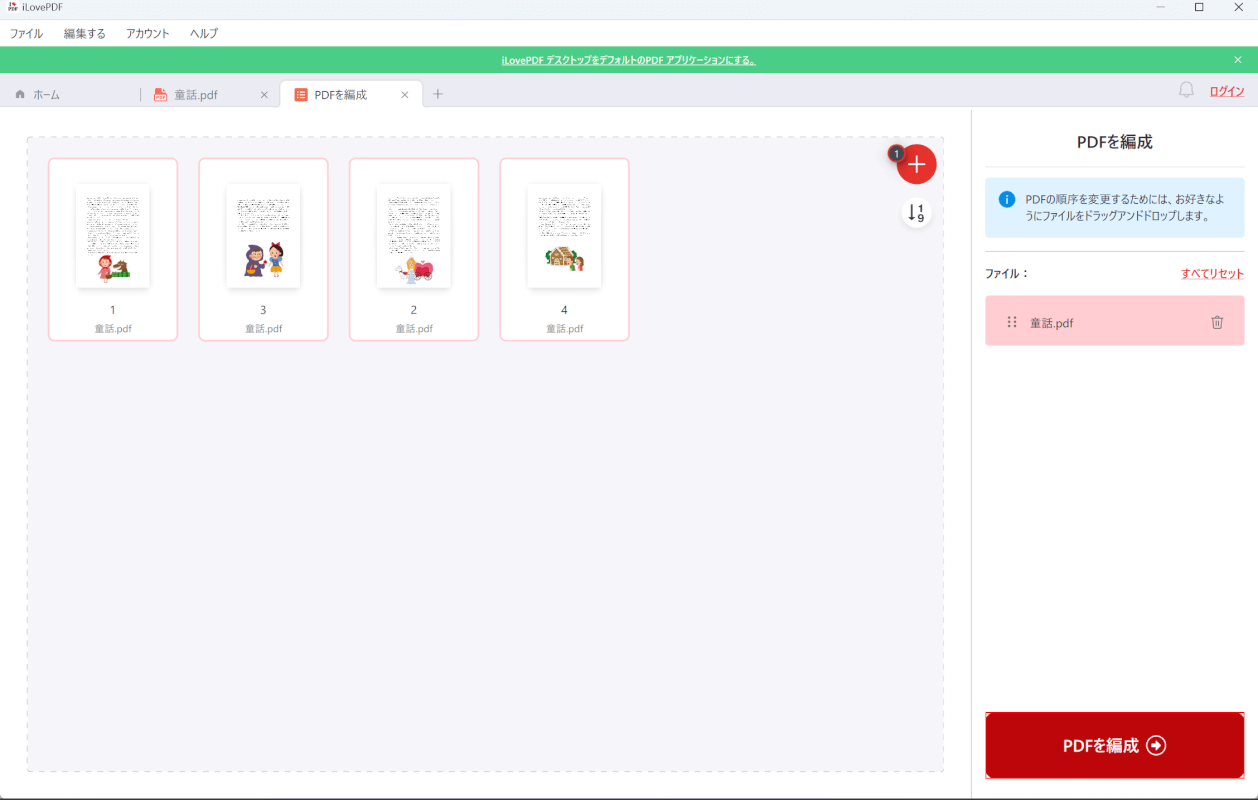
ページを入れ替えたら、「PDFを編成」ボタンを押します。
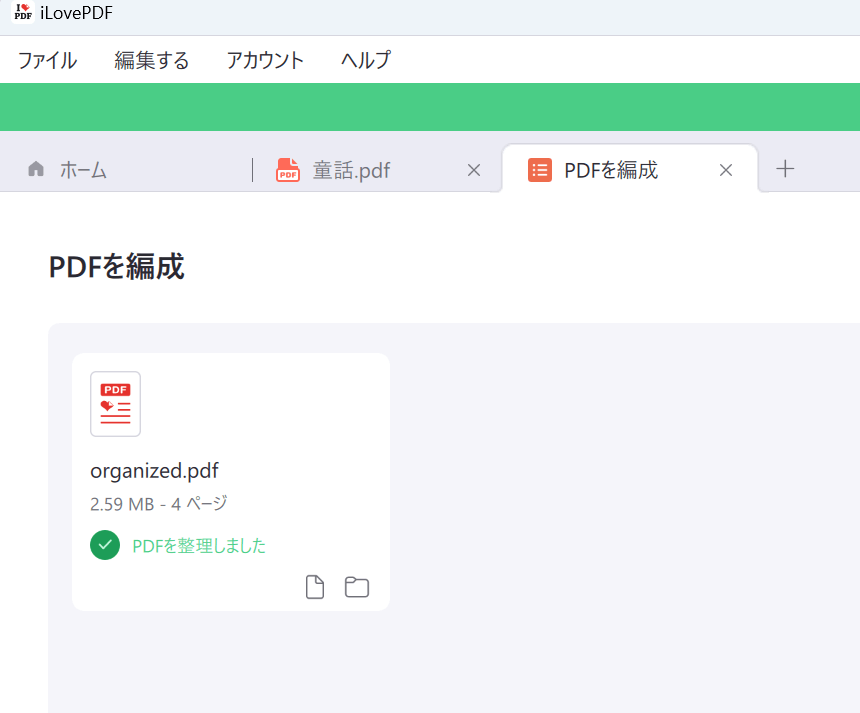
PDFが編成されました。
保存先(例:デスクトップ)に移動して、正しく入れ替えができたのかを確認していきます。
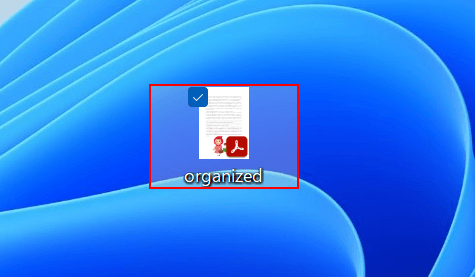
保存した「PDFファイル」ダブルクリックします。
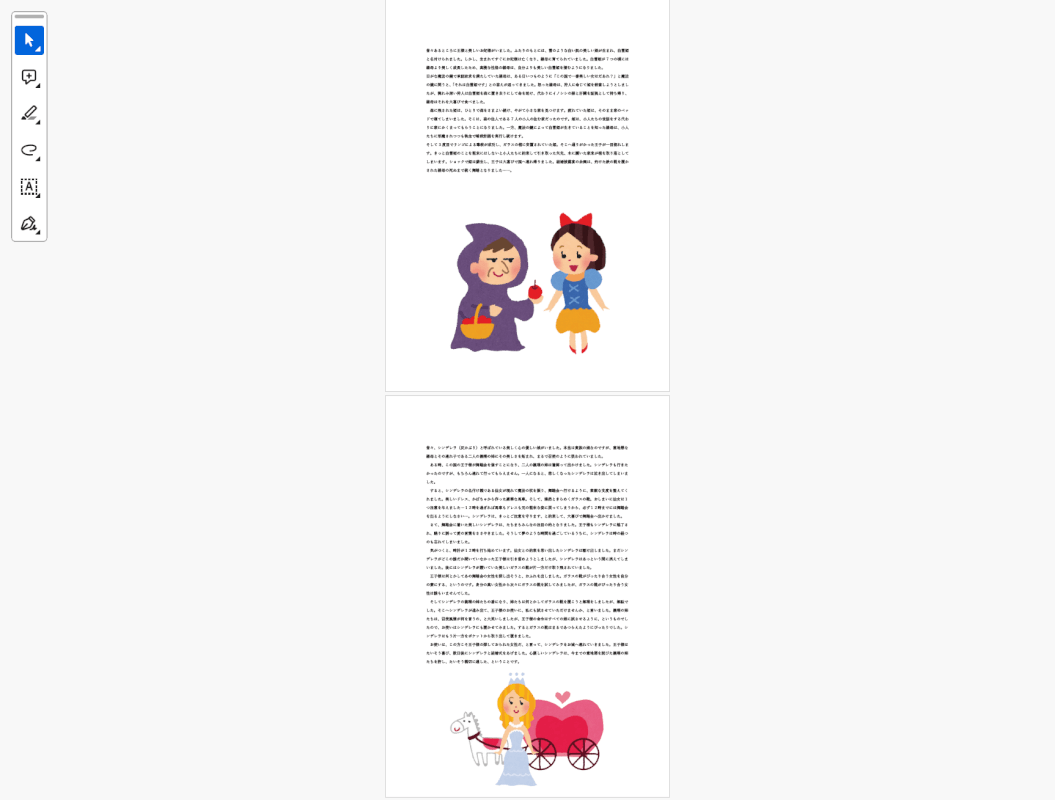
PDFページの順番が正しく入れ替えられていれば、操作は完了です。
CleverPDFの基本情報

CleverPDF
日本語: 〇
オンライン(インストール不要): 〇
オフライン(インストール型): 〇
CleverPDFで順番を入れ替える方法
CleverPDFのデスクトップ版は、オンラインよりも機能が少なくなりますが、ページの入替はオフラインでも可能です。多くの機能を使いたい場合は、オンライン版をお使いください。
今回はWindows 11を使って、デスクトップ版のCleverPDFでPDFページの順番を入れ替える方法をご紹介します。
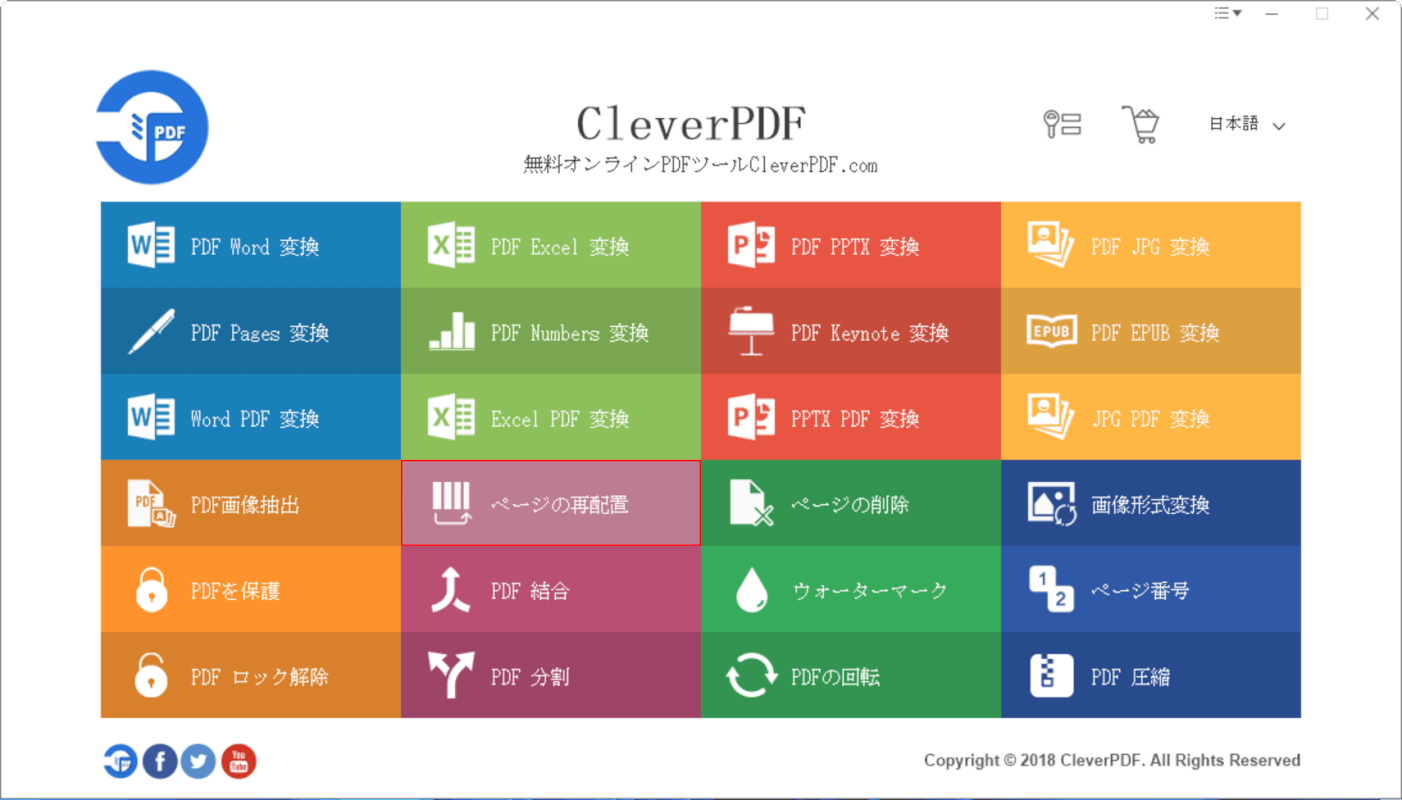
CleverPDFを起動します。
「ページの再配置」を選択します。
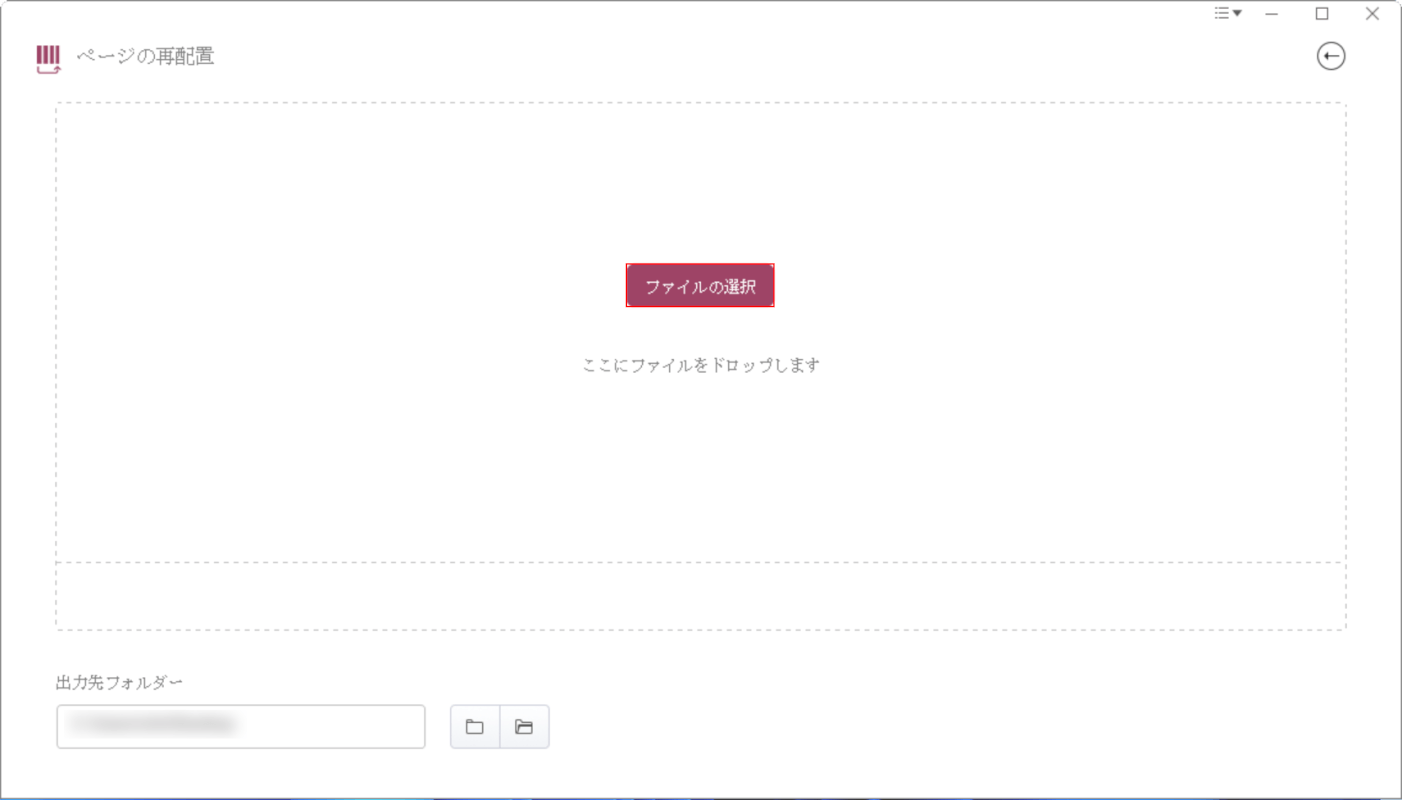
「ファイルの選択」ボタンを押します。
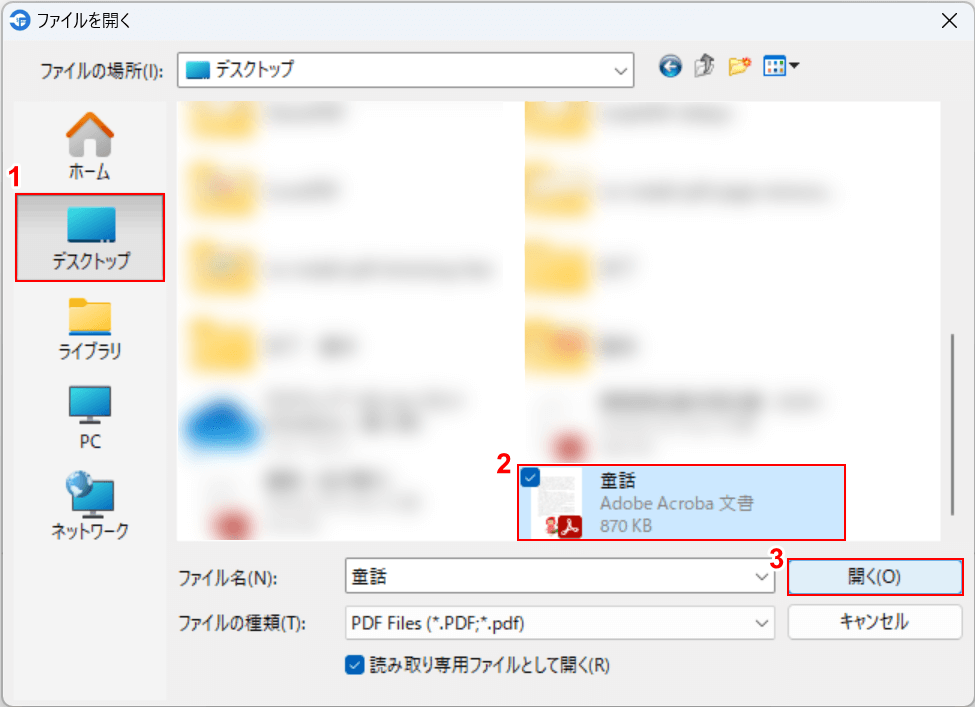
「ファイルを開く」ダイアログボックスが表示されました。ページを入れ替えたいPDFファイルを開きます。
①「保存先(例:デスクトップ)」、②「PDF(例:童話)」の順に選択し、③「開く」ボタンを押します。
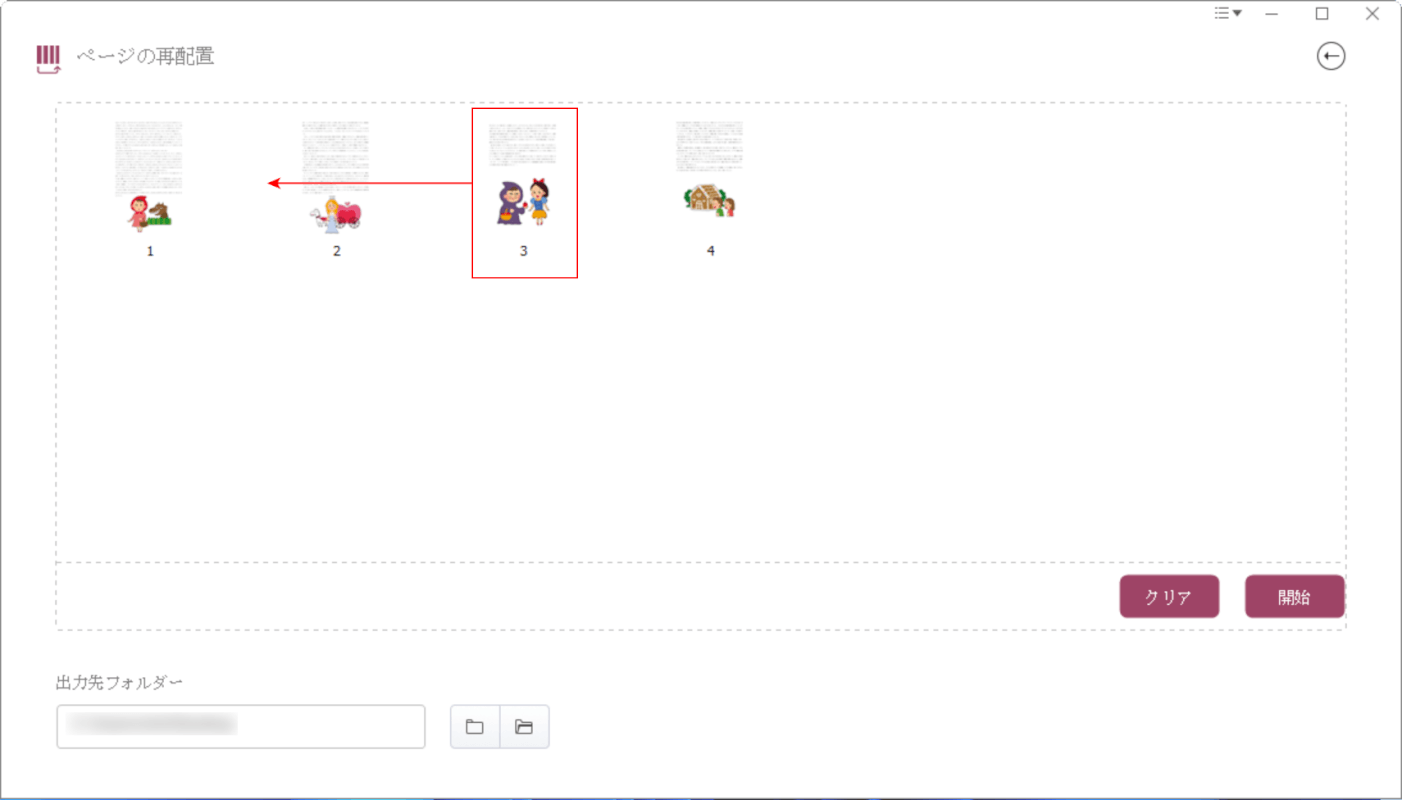
編集画面に選択したPDFが表示されました。今回は、2ページ目と3ページ目を入れ替えます。
ページ3をページ2の方向に「ドラッグ」します。
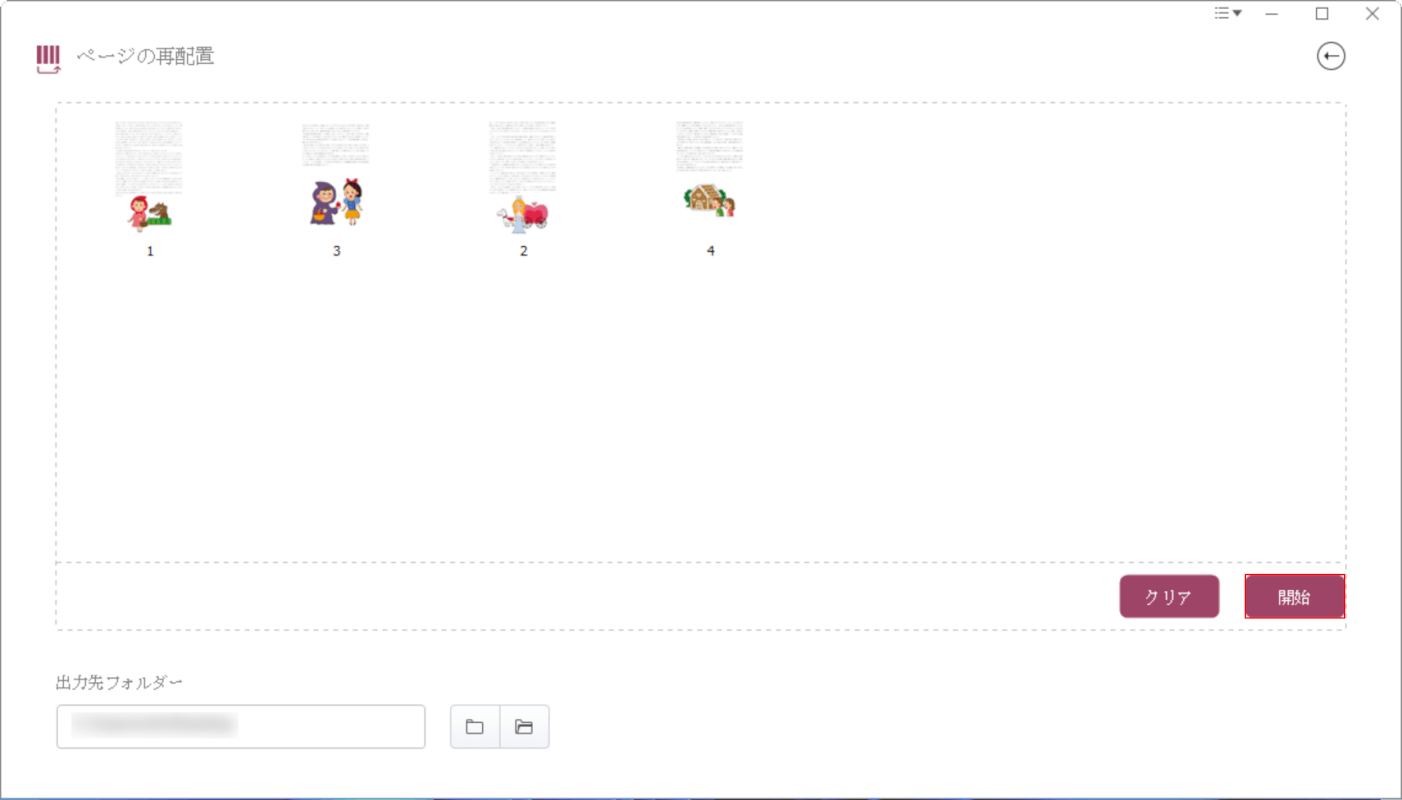
ページを入れ替えたら「開始」ボタンを押します。
画面左下に表示されている「出力先フォルダー」のURLがPDFファイルの保存先です。
変更したい場合は、左側のアイコン(フォルダーの選択)から参照先を指定してから「開始」ボタンを押してください。
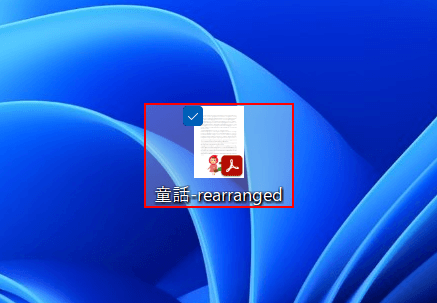
ページ順番を入れ替えたPDFファイルが保存されました。正しく入れ替えができたのかを確認していきます。
保存した「PDFファイル」ダブルクリックします。
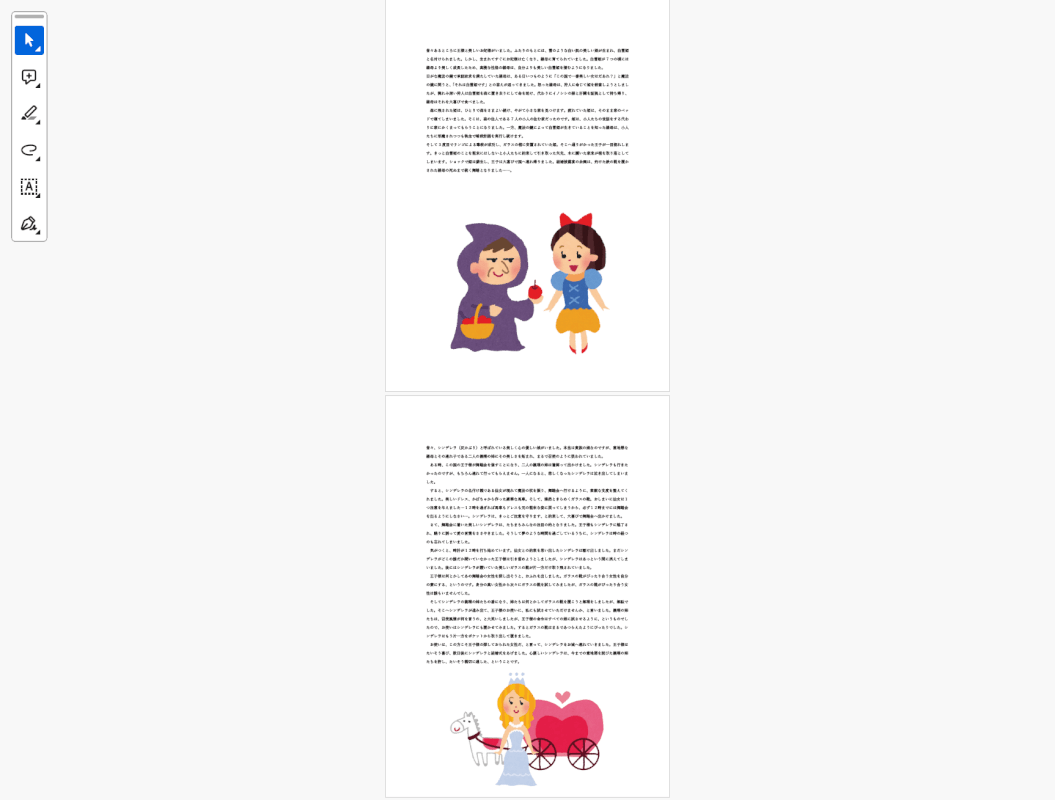
PDFページの順番が正しく入れ替えられていれば、操作は完了です。
問題は解決できましたか?
記事を読んでも問題が解決できなかった場合は、無料でAIに質問することができます。回答の精度は高めなので試してみましょう。
- 質問例1
- PDFを結合する方法を教えて
- 質問例2
- iLovePDFでできることを教えて

コメント
この記事へのコメントをお寄せ下さい。