- 公開日:
- 更新日:
WindowsでPDFの不要な一部ページを削除する無料ソフト3選
「PDFファイルに白紙ページが挿入されていた」「ダウンロードした書類テンプレートに自分には必要のないページが含まれていた」といった経験は多くの方がお持ちだと思います。
以下では、PDFに含まれている一部のページを削除できる3つの無料ソフトをご紹介します。
どのソフトも簡単に操作できますので、PDFに不要なページが含まれてしまっている場合などにぜひお役立てください。
CubePDF Utilityの基本情報

CubePDF Utility
日本語: 〇
オンライン(インストール不要): ×
オフライン(インストール型): 〇
CubePDF UtilityでPDFの一部ページを削除する方法
CubePDF UtilityでPDFの一部ページを削除する方法をご紹介します。
CubePDF Utilityでは、PDFのページの削除や挿入、移動といった編集を完全無料で行うことができます。
また、期間や回数などの制限もないため、日ごろからPDFファイルを使用することが多い方はぜひお試しください。
以下ではWindows 11を使って、CubePDF UtilityでPDFの一部ページを削除する方法をご説明します。
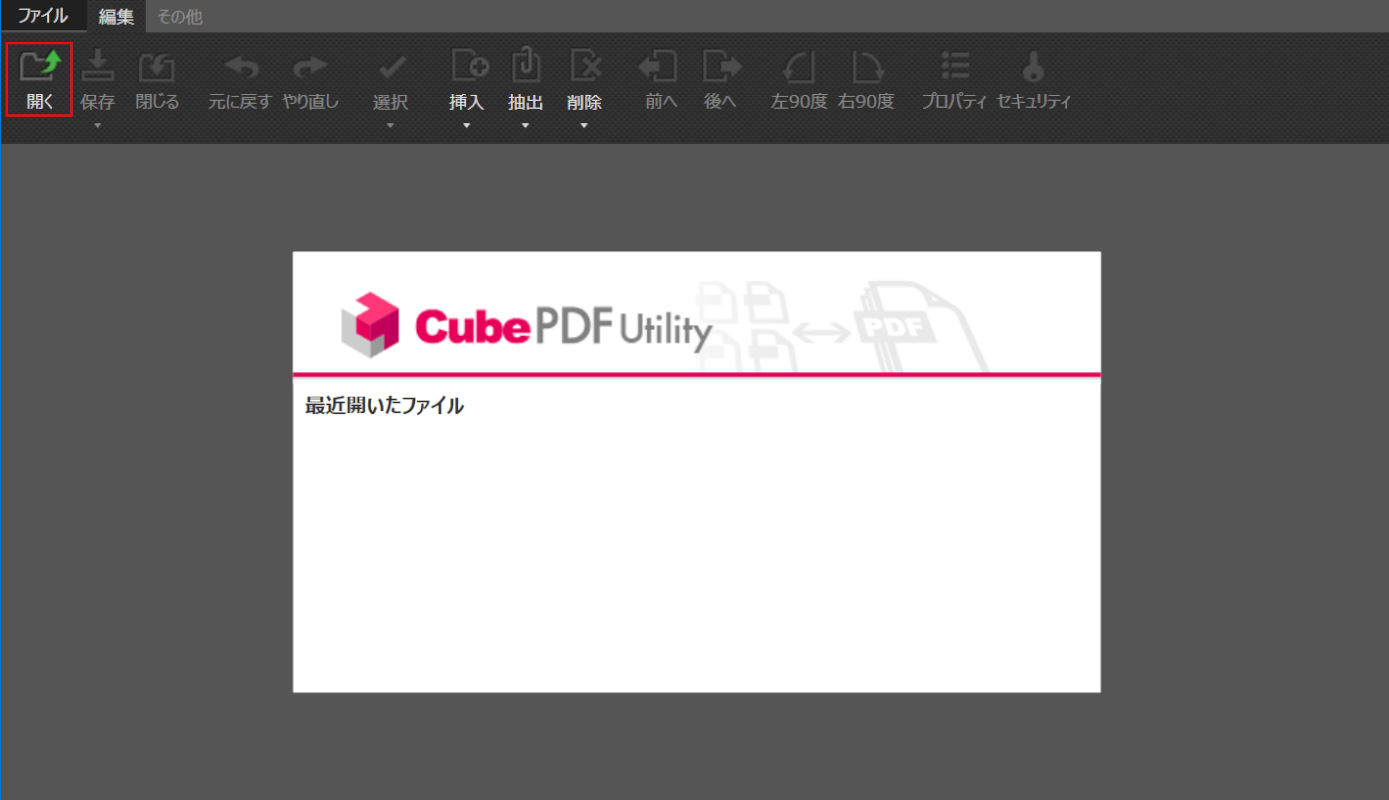
CubePDF Utilityを起動します。
画面左上の「開く」ボタンを押します。
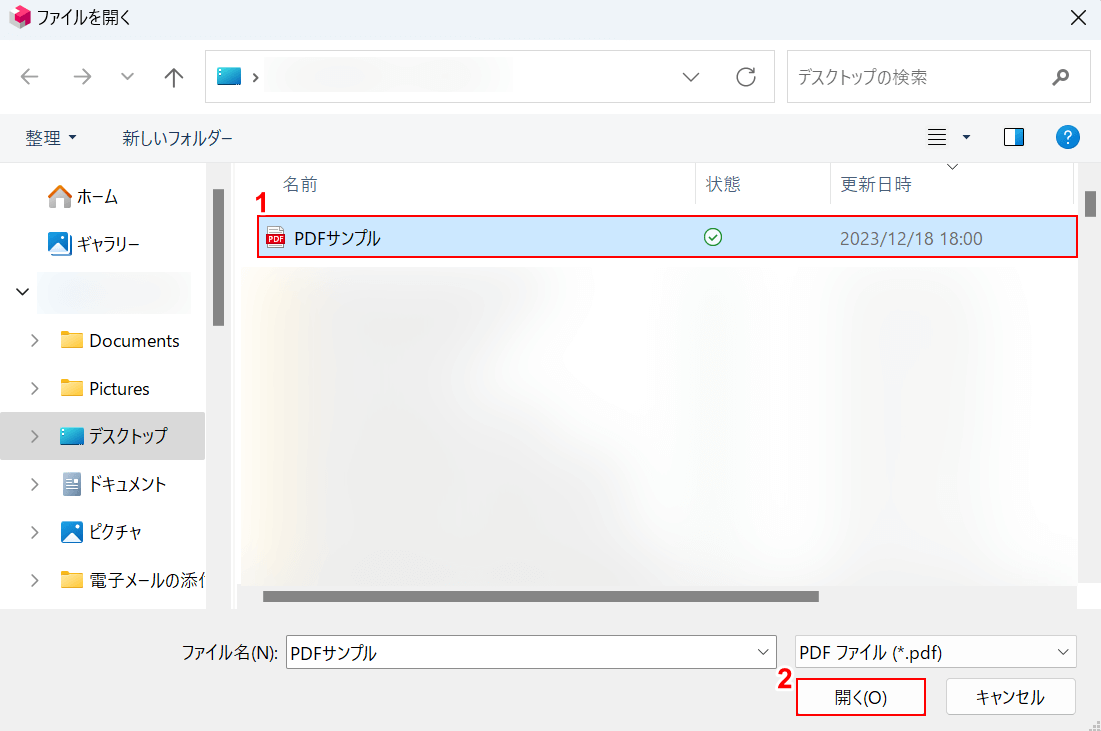
「ファイルを開く」ダイアログボックスが表示されました。
①一部のページを削除したいPDFファイル(例:PDFサンプル)を選択し、②「開く」ボタンを押します。
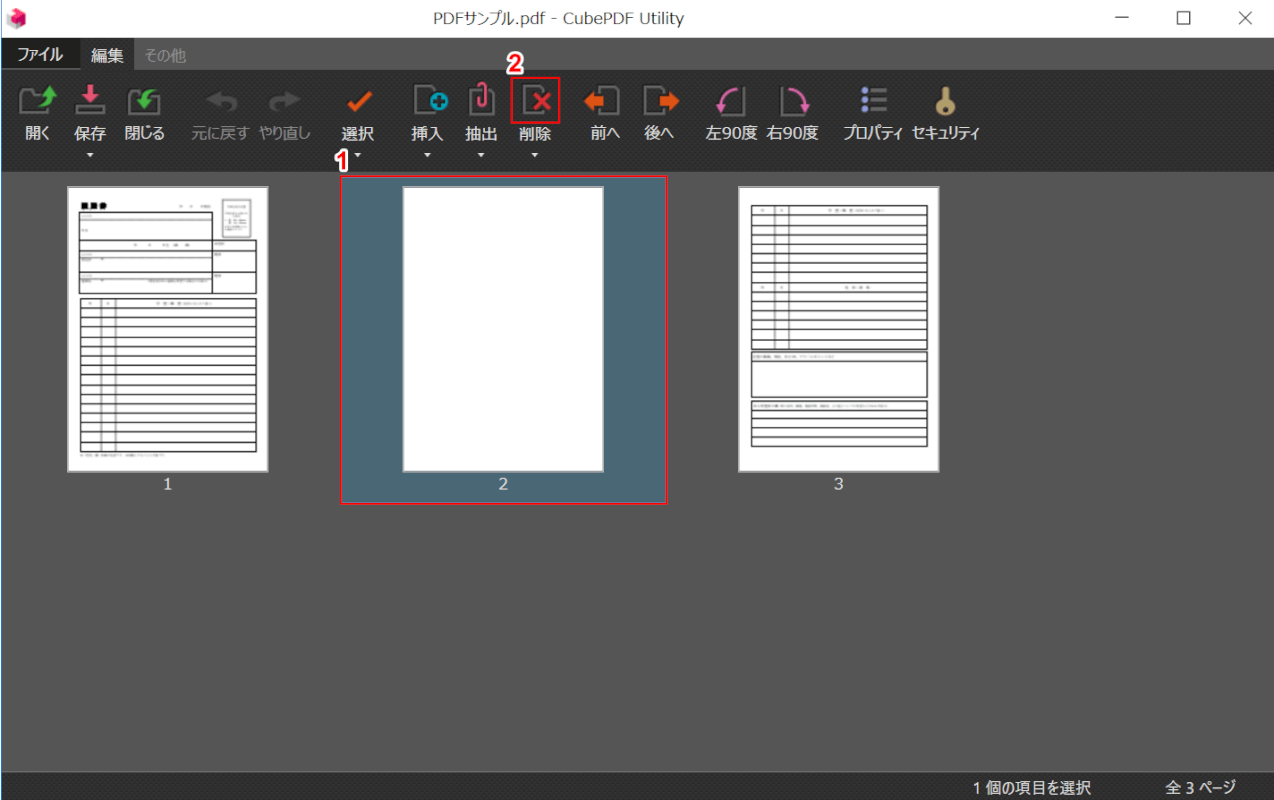
編集画面に選択したPDFが表示されました。
①削除したいページを選択し、②「削除」ボタンを押します。
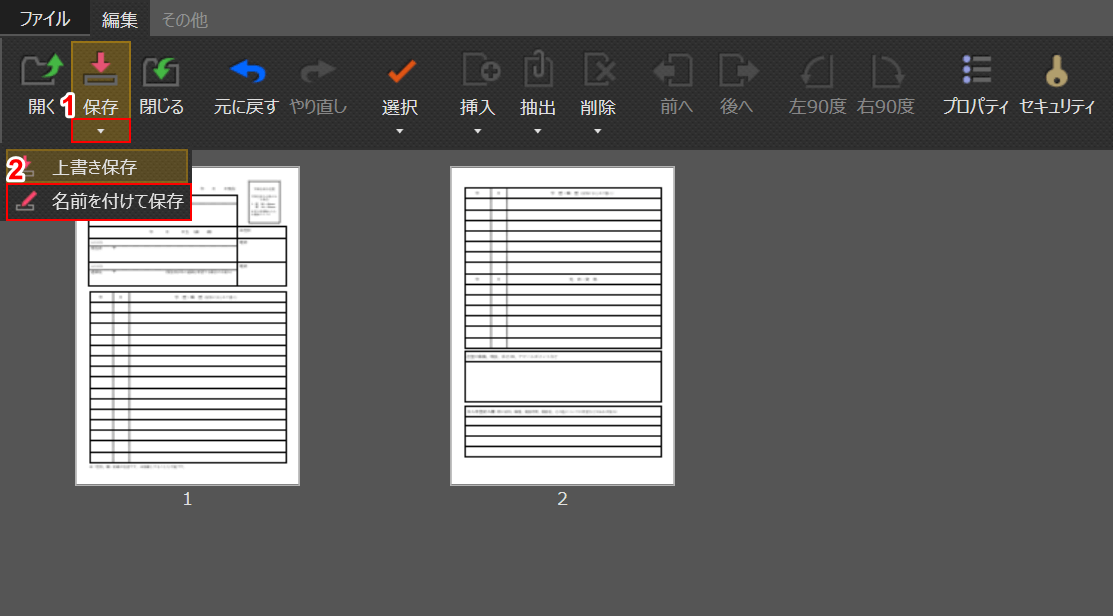
選択したページを削除できました。
次に、ファイルを保存します。①保存の「▽」ボタンを押し、②「名前を付けて保存」を選択します。
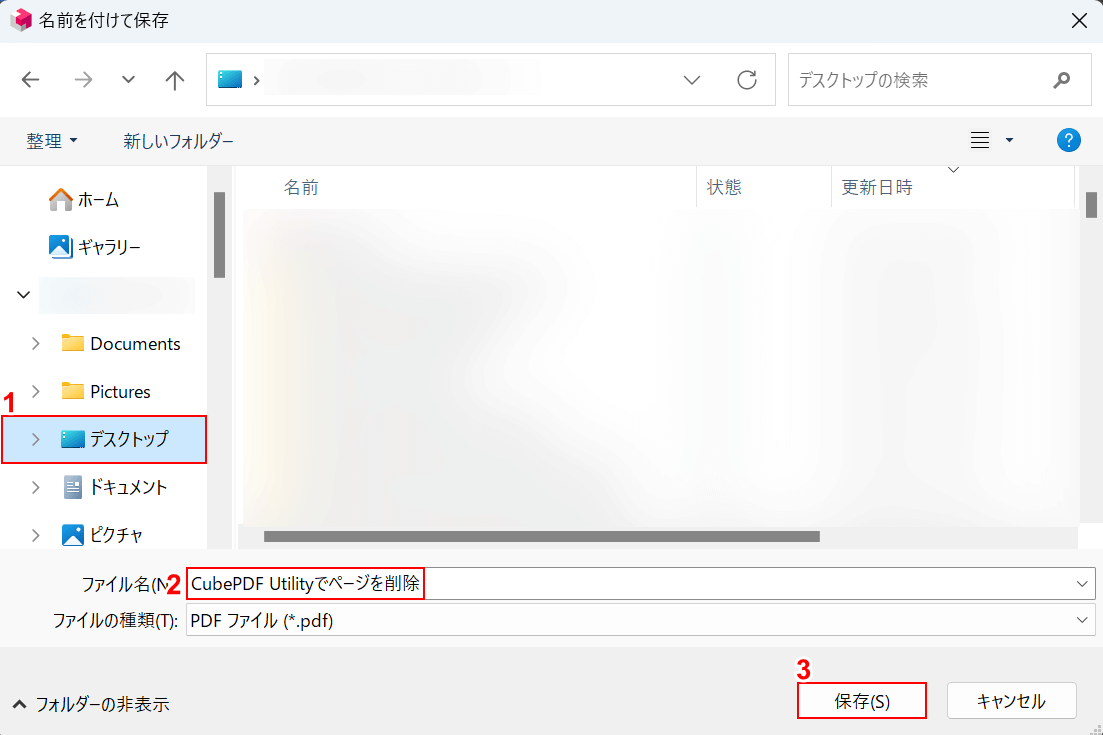
「名前を付けて保存」ダイアログボックスが表示されました。
①任意の保存先(例:デスクトップ)を選択し、②ファイル名(例:CubePDF Utilityでページを削除)を入力します。③「保存」ボタンを押します。
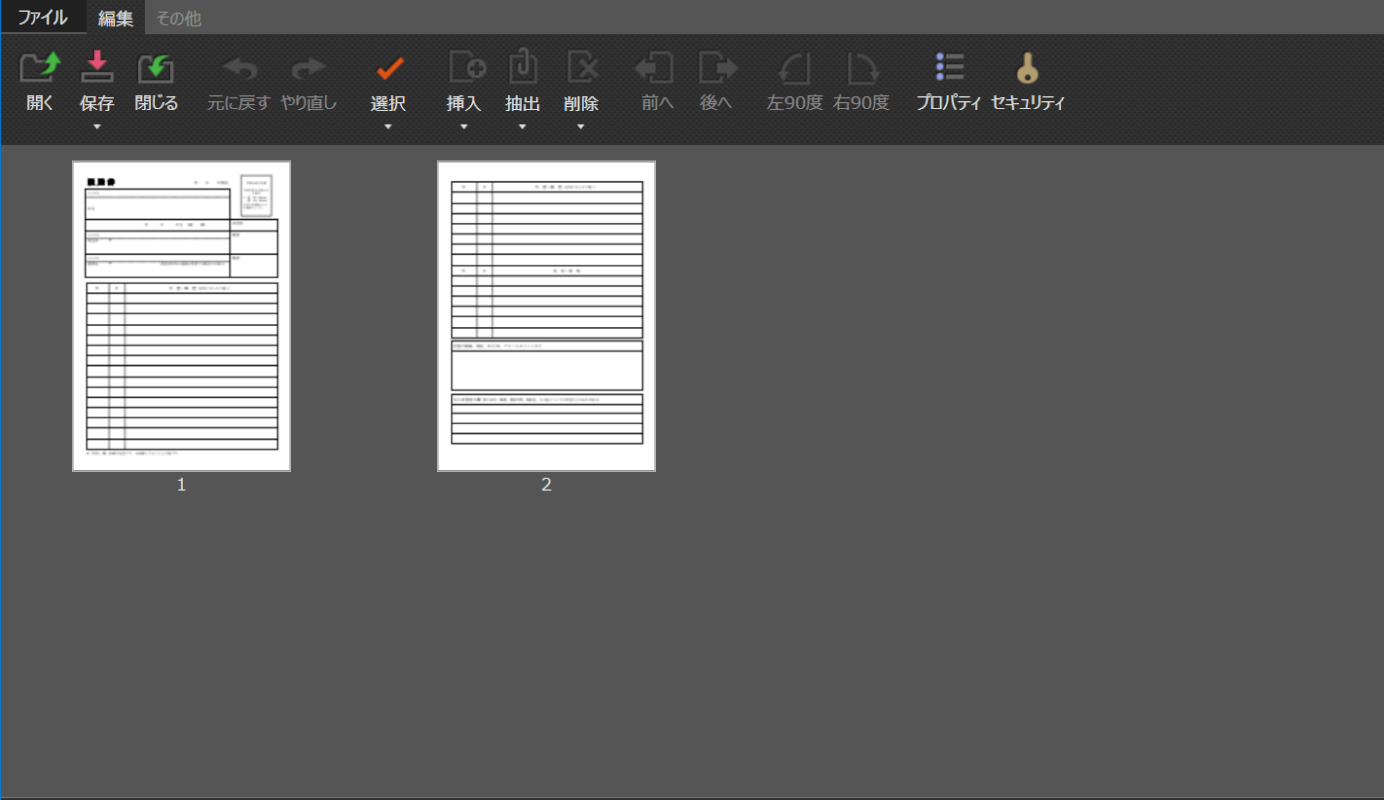
PDFを保存できました。次に、ページが正しく削除できているか確認します。
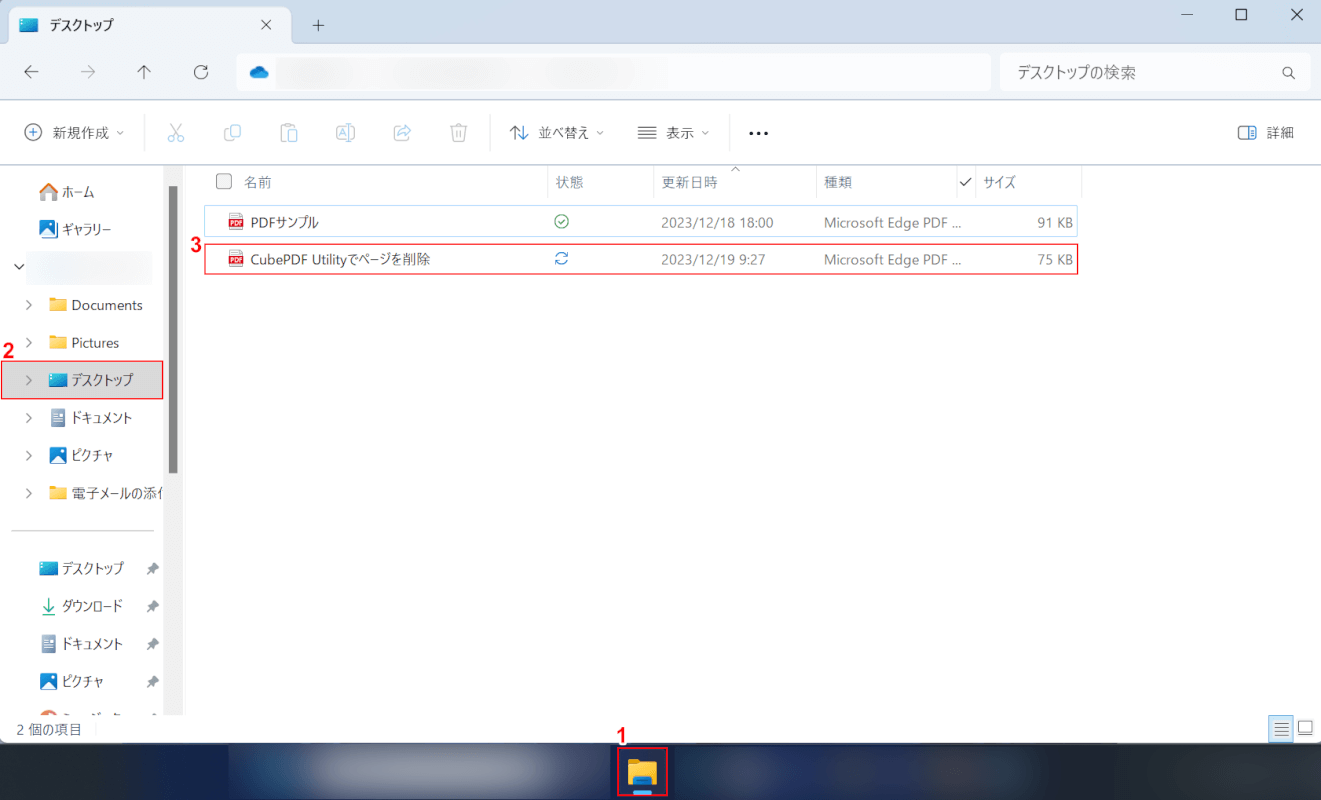
①「エクスプローラー」、②指定した保存先(例:デスクトップ)の順に開きます。
③先ほど保存したPDF(例:CubePDF Utilityでページを削除)をダブルクリックします。
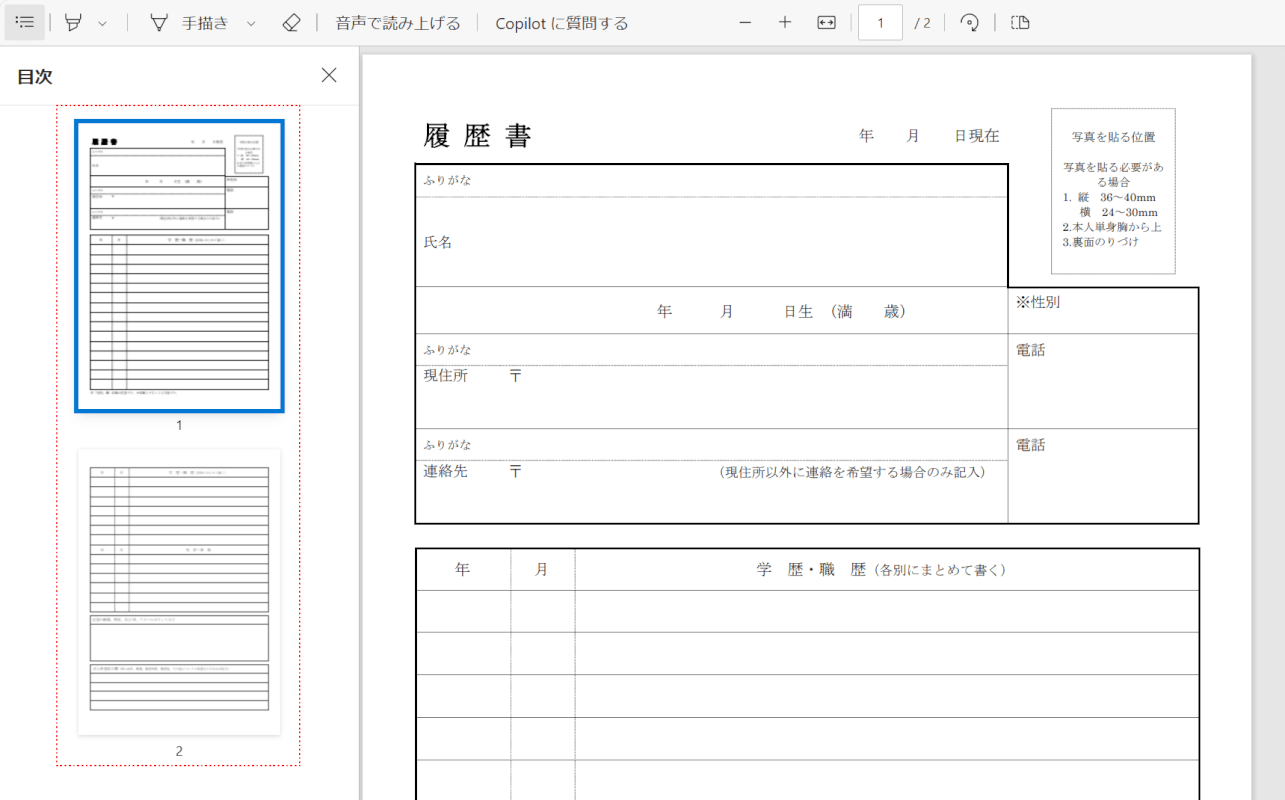
PDFが表示され、該当のページが削除されていることを確認できました。
Smallpdfの基本情報

Smallpdf
日本語: 〇
オンライン(インストール不要): 〇
オフライン(インストール型): 〇
SmallpdfでPDFの一部ページを削除する方法
SmallpdfでPDFの一部ページを削除する方法をご紹介します。
Smallpdfはファイル形式の変換やPDFの簡単な編集を行えるツールです。
また、Windows、Mac端末で使えるデスクトップ版やiPhone、Android向けのアプリ版など、様々なデバイスに対応している形式で提供されています。
ぜひ、ご自身に合った形式でPDFの編集を行ってください。
以下ではWindows 11を使って、SmallpdfでPDFの一部ページを削除する方法をご説明します。
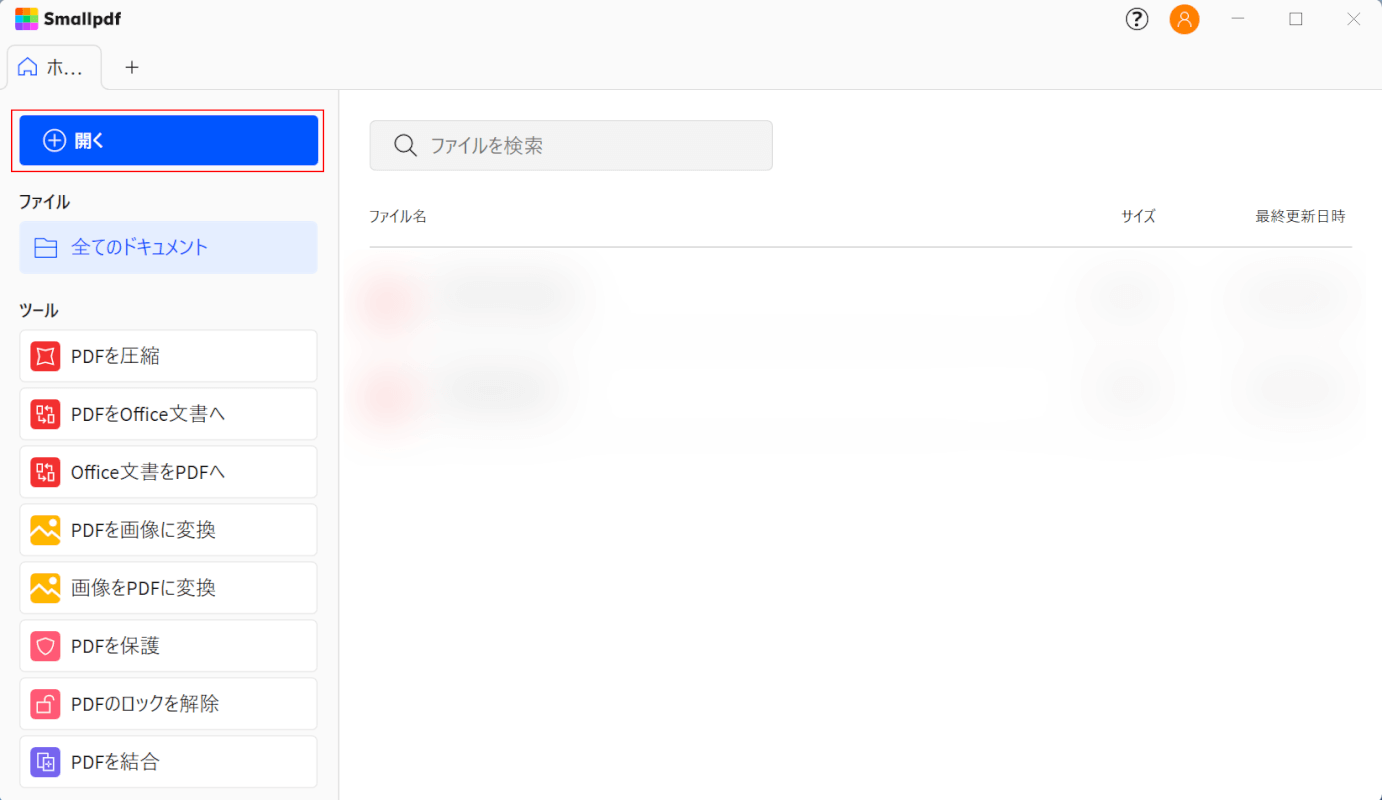
Smallpdfを起動します。
画面左上の「開く」ボタンを押します。
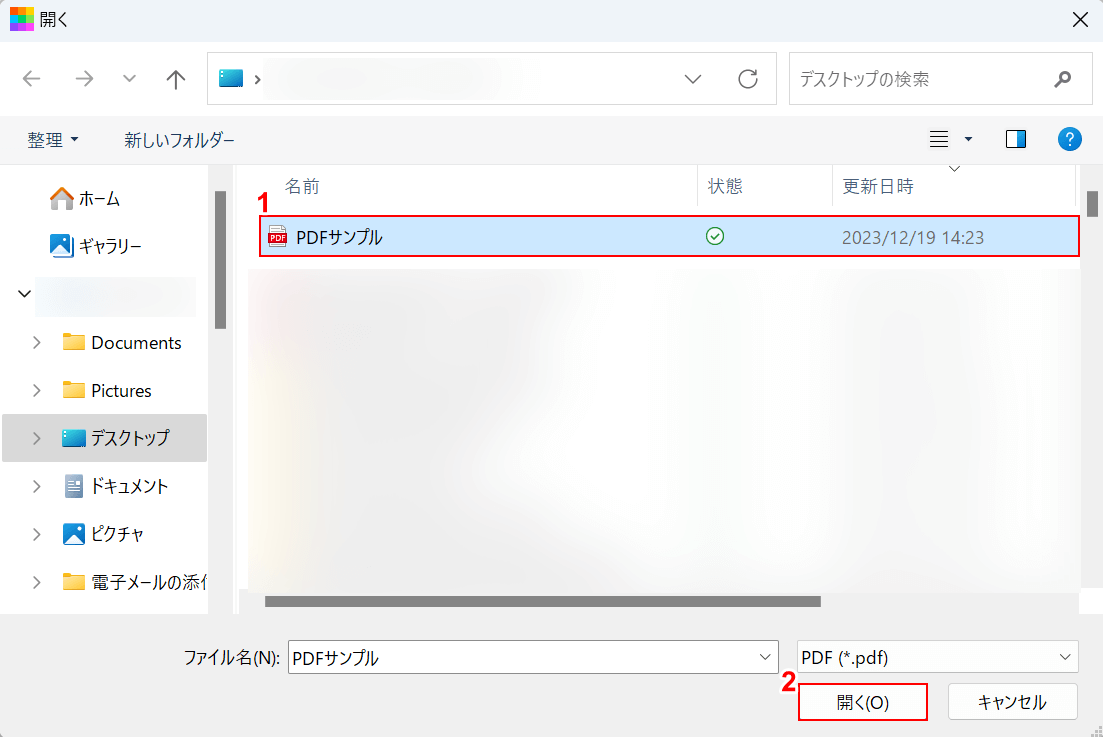
「開く」ダイアログボックスが表示されました。
①一部のページを削除したいPDFファイル(例:PDFサンプル)を選択し、②「開く」ボタンを押します。
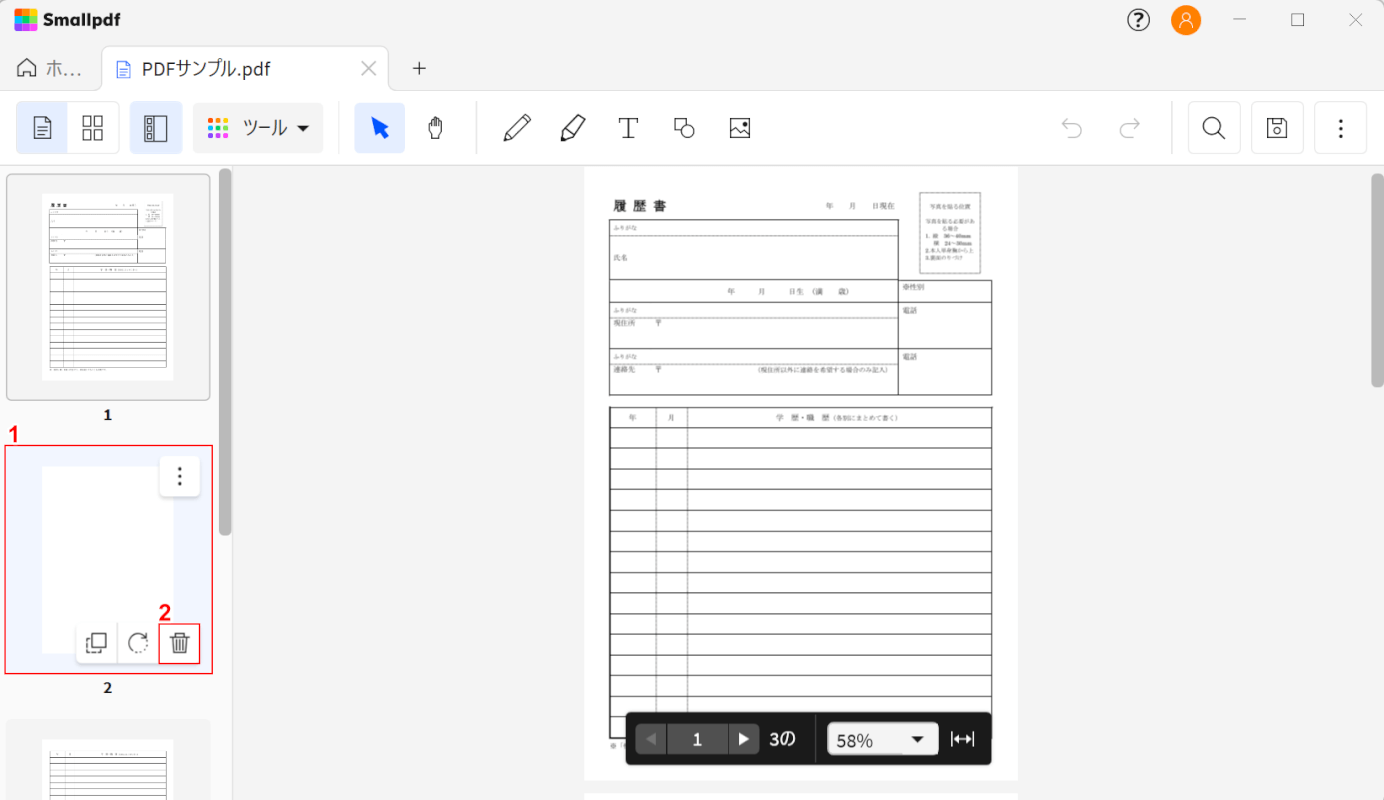
編集画面に選択したPDFが表示されました。
画面左側に表示されている一覧の中から、①削除したいページにカーソルを合わせ、②「削除」ボタンを押します。
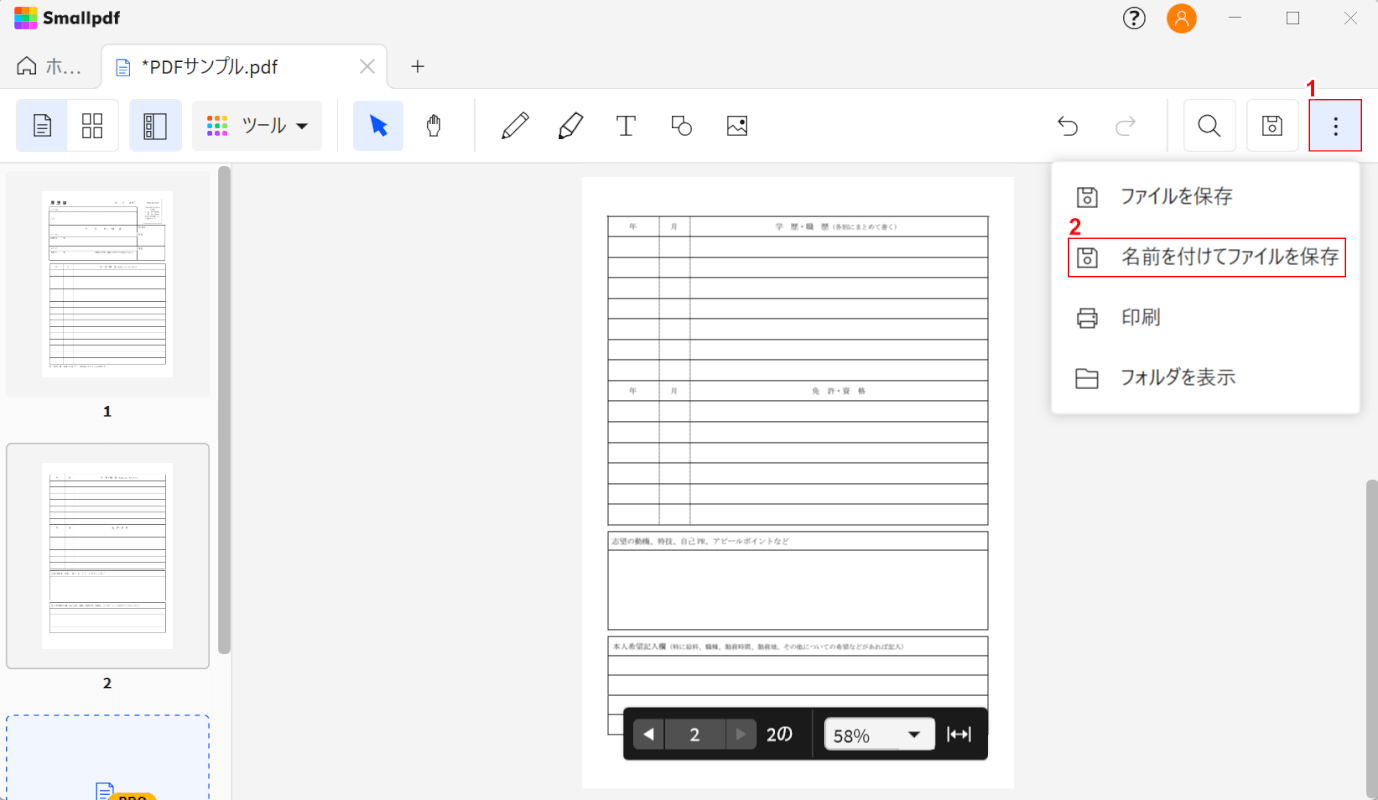
選択したページを削除できました。
次に、ファイルを保存します。①画面右上の縦に並んだ「…」ボタンを押し、②「名前を付けてファイルを保存」を選択します。
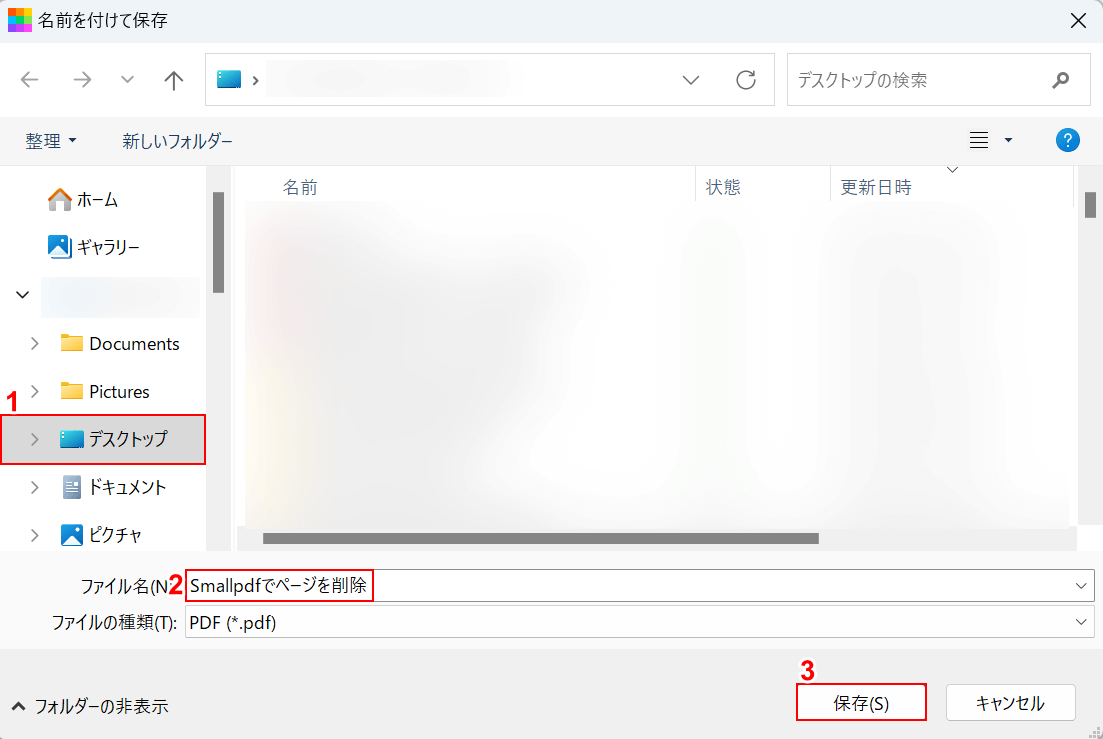
「名前を付けて保存」ダイアログボックスが表示されました。
①任意の保存先(例:デスクトップ)を選択し、②ファイル名(例:Smallpdfでページを削除)を入力します。③「保存」ボタンを押します。
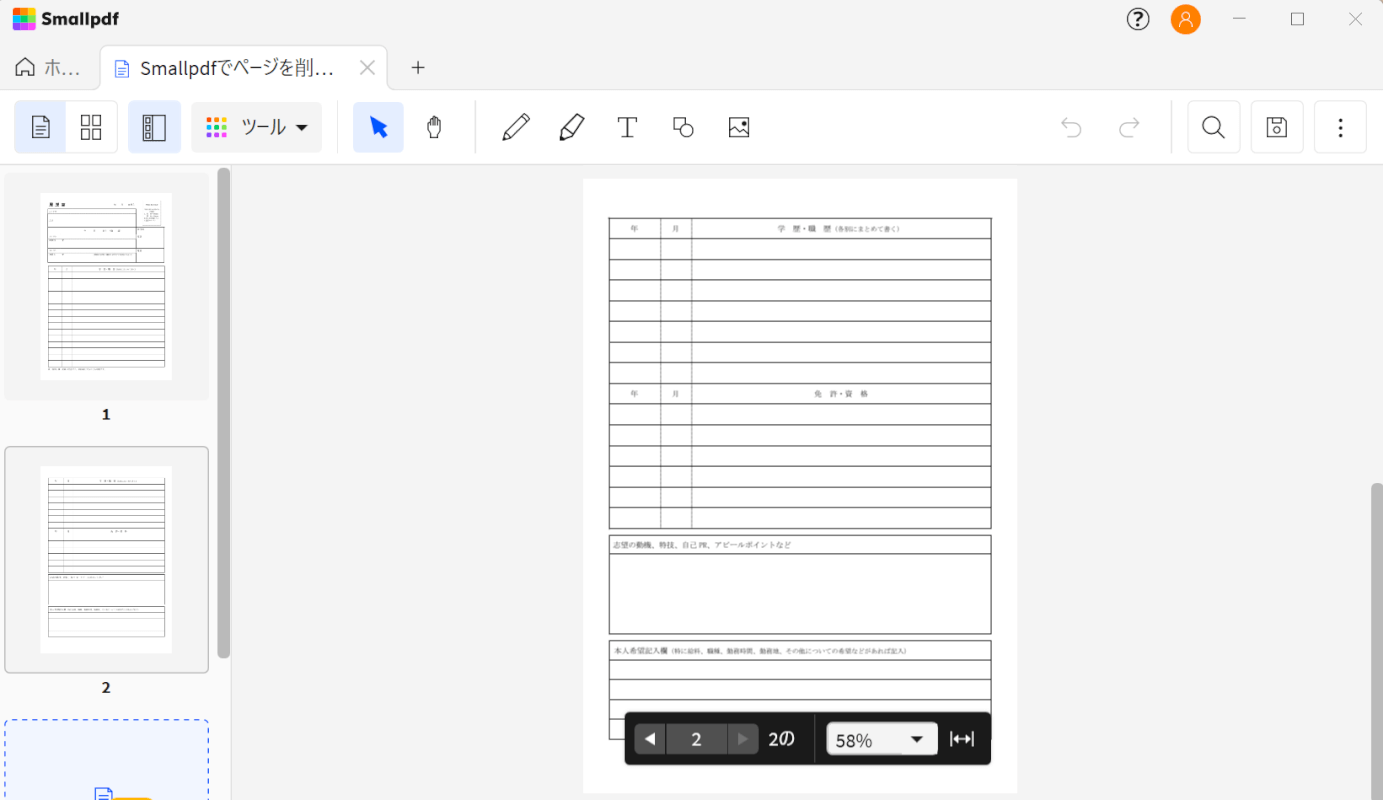
PDFを保存できました。次に、ページが正しく削除できているか確認します。
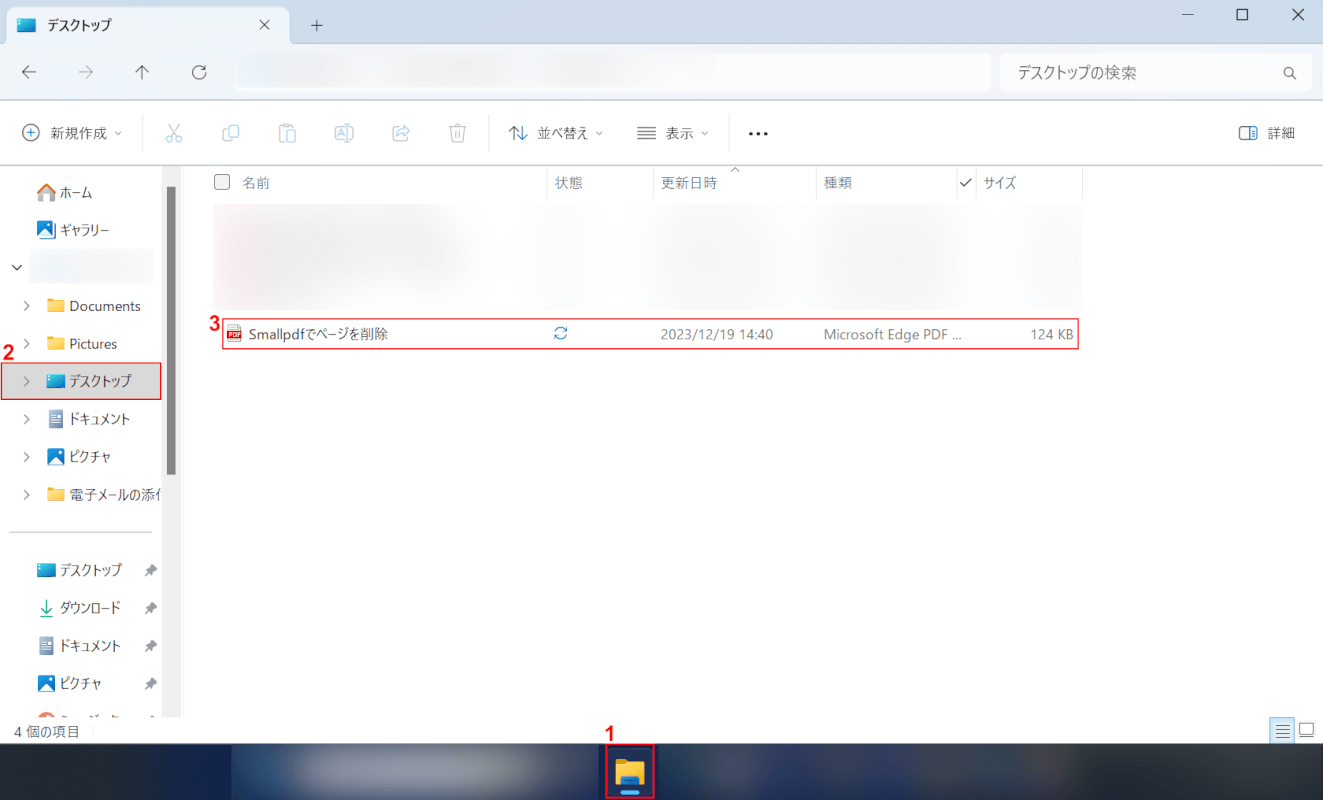
①「エクスプローラー」、②指定した保存先(例:デスクトップ)の順に開きます。
③先ほど保存したPDF(例:Smallpdfでページを削除)をダブルクリックします。
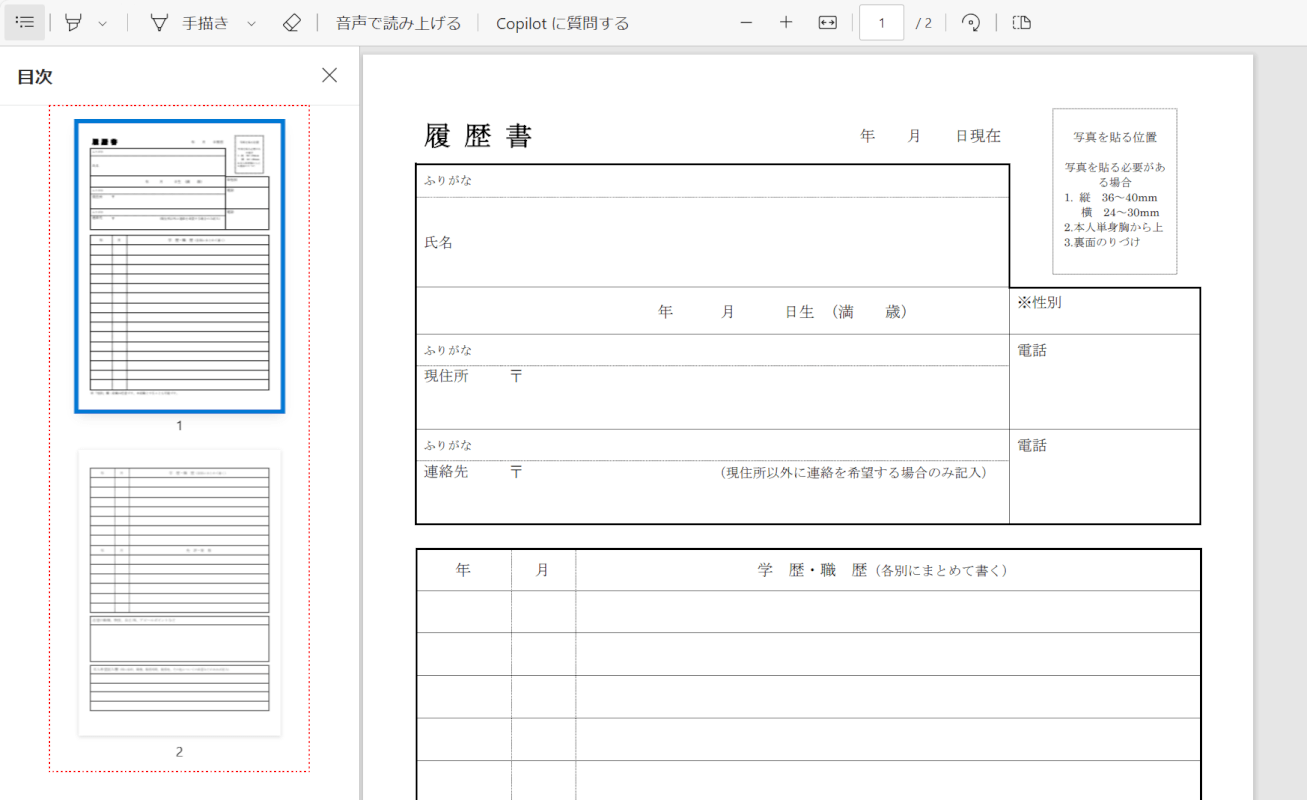
PDFが表示され、該当のページが削除されていることを確認できました。
CleverPDFの基本情報

CleverPDF
日本語: 〇
オンライン(インストール不要): 〇
オフライン(インストール型): 〇
CleverPDFでPDFの一部ページを削除する方法
CleverPDFでPDFの一部ページを削除する方法をご紹介します。
CleverPDFは、ページの削除を含む基本的な編集やWordやExcel形式のファイルをPDFへの変換などが行えるソフトです。
ただし無料版の場合、ページ数が多いファイルだと機能がうまく動作しないことがあるためご注意ください。
以下ではWindows 11を使って、CleverPDFでPDFの一部ページを削除する方法をご説明します。
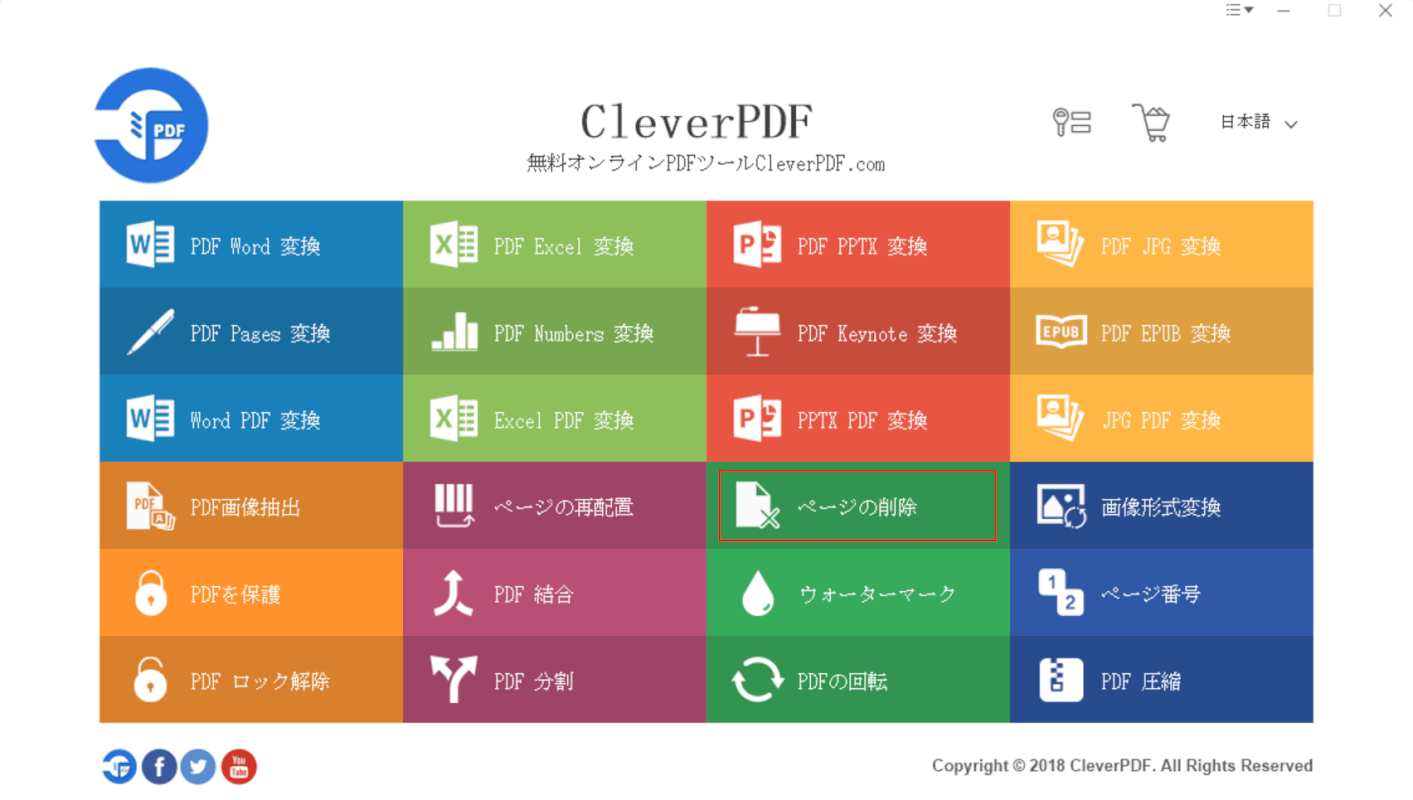
CleverPDFを起動します。
「ページの削除」を選択します。
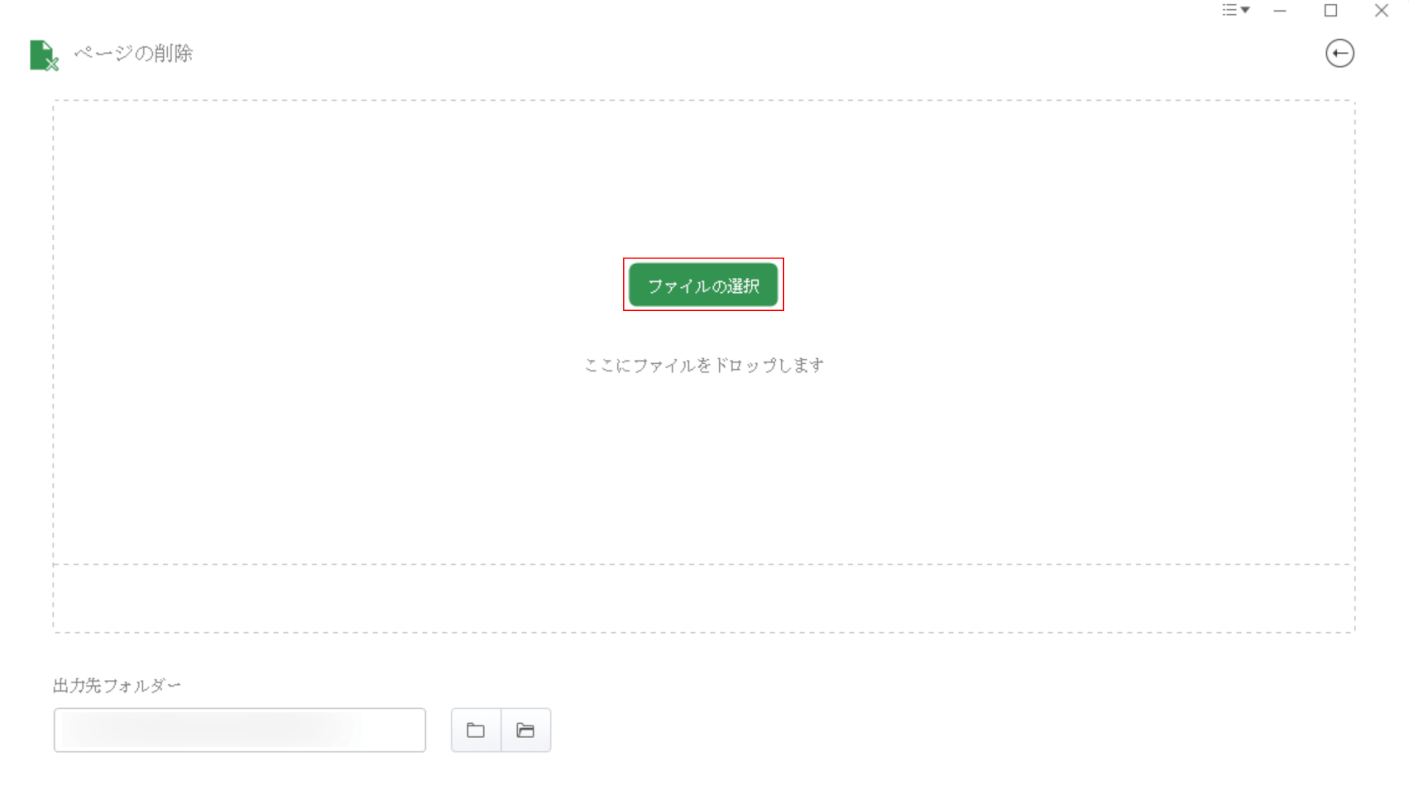
「ファイルの選択」ボタンを押します。
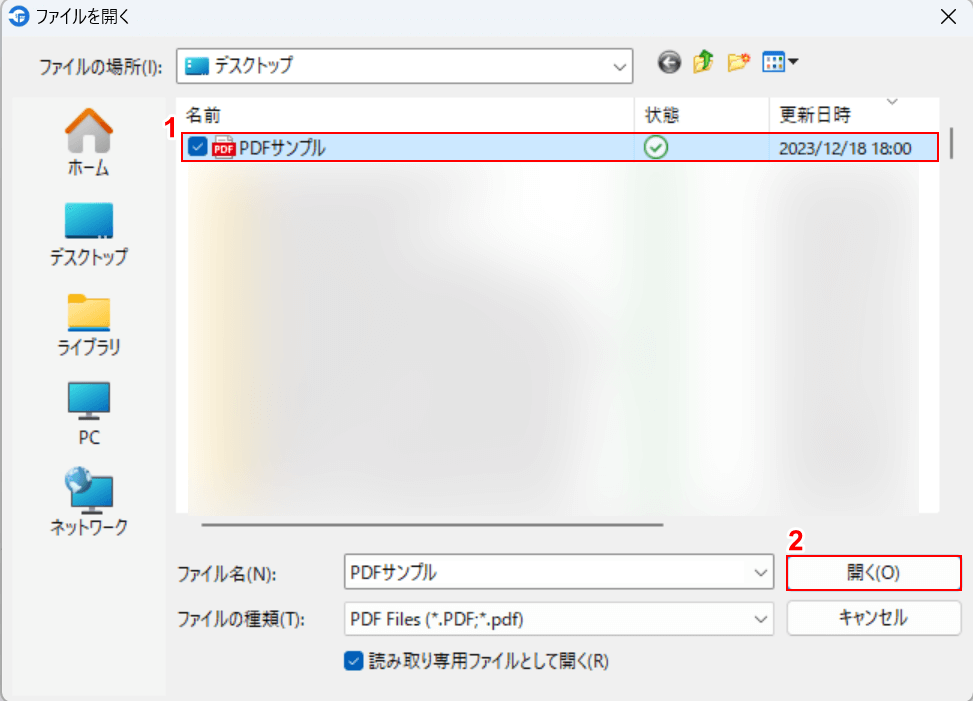
「ファイルを開く」ダイアログボックスが表示されました。
①一部のページを削除したいPDFファイル(例:PDFサンプル)を選択し、②「開く」ボタンを押します。
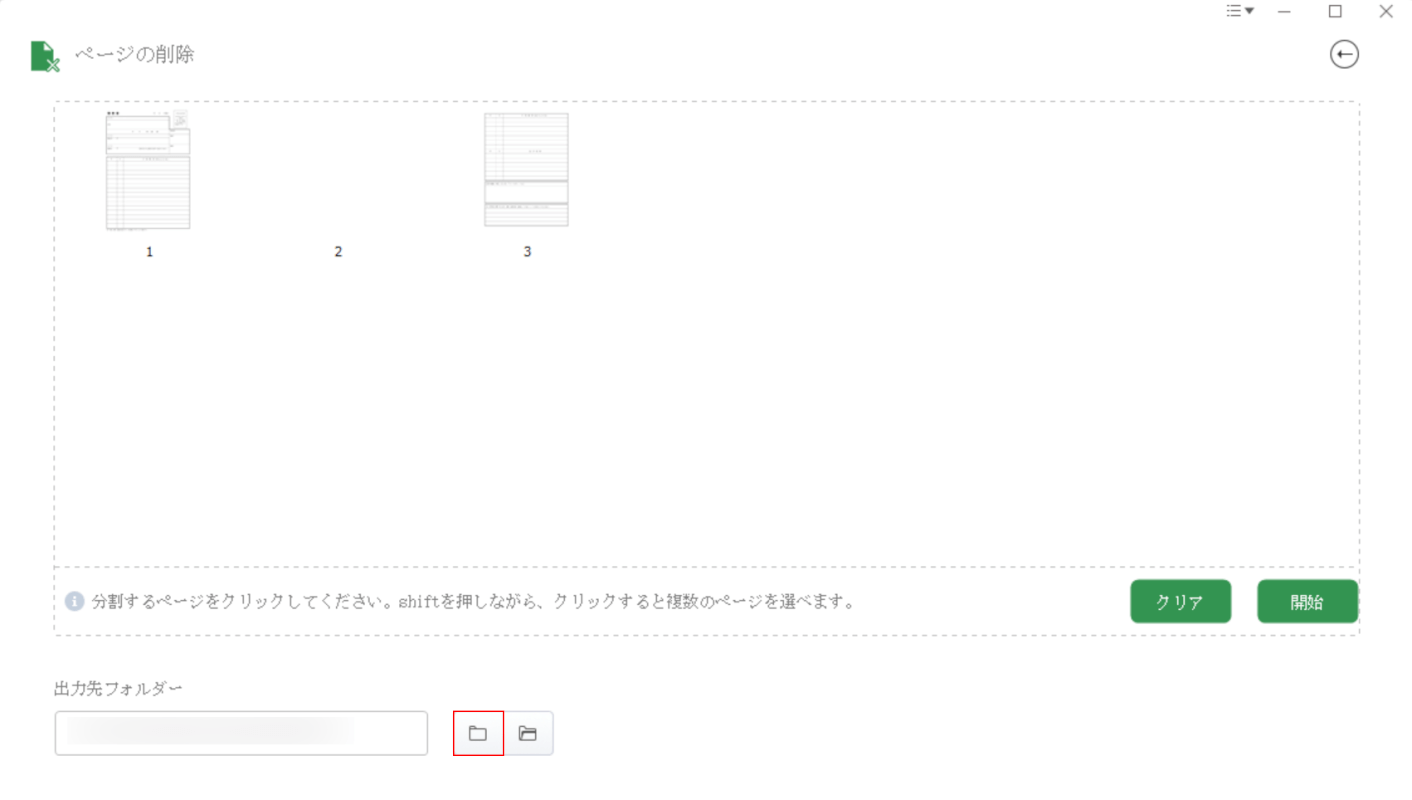
ページの削除画面に選択したPDFが表示されました。
次に、保存先を指定します。画面下部の「フォルダーの選択」ボタンを押します。
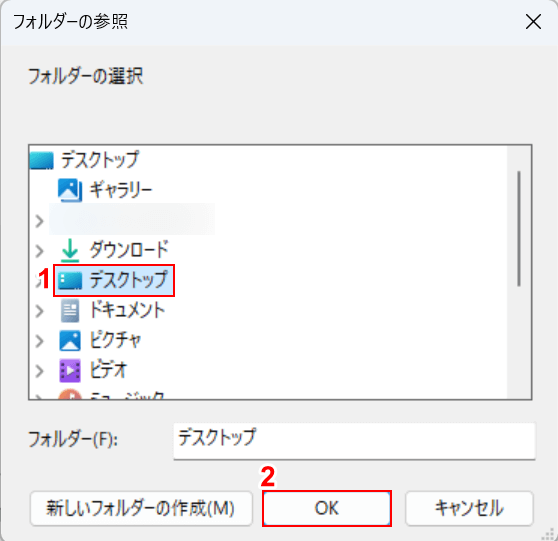
「フィルダーの参照」ダイアログボックスが表示されました。
①任意の保存先(例:デスクトップ)を選択し、②「OK」ボタンを押します。
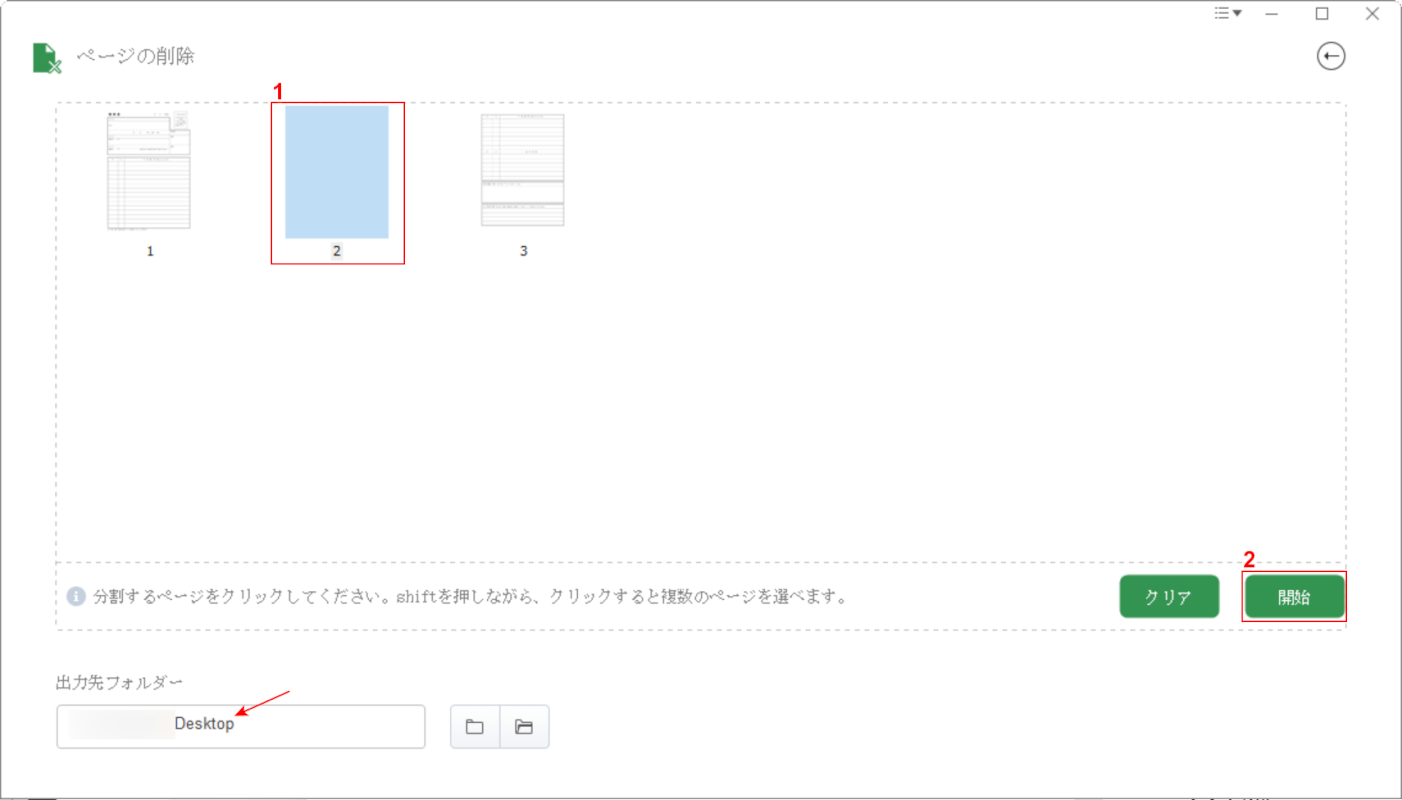
画面左下の「出力先フォルダー」に指定した保存先が正しく記載されていることを確認してください。
次に、ページの削除をします。①削除したいページを選択し、②「開始」ボタンを押します。
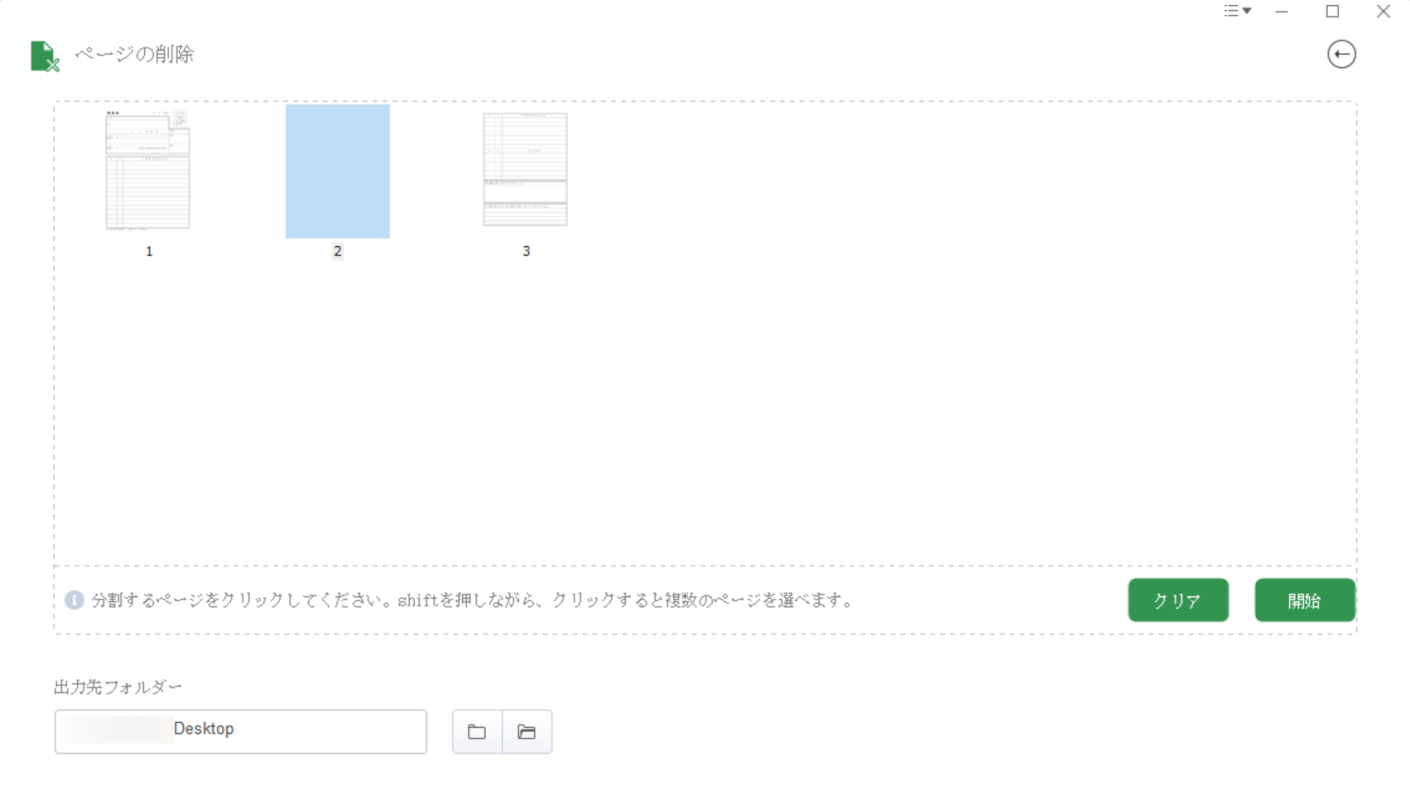
指定した保存先に自動でPDFが保存されました。最後に、ページが正しく削除できているか確認します。
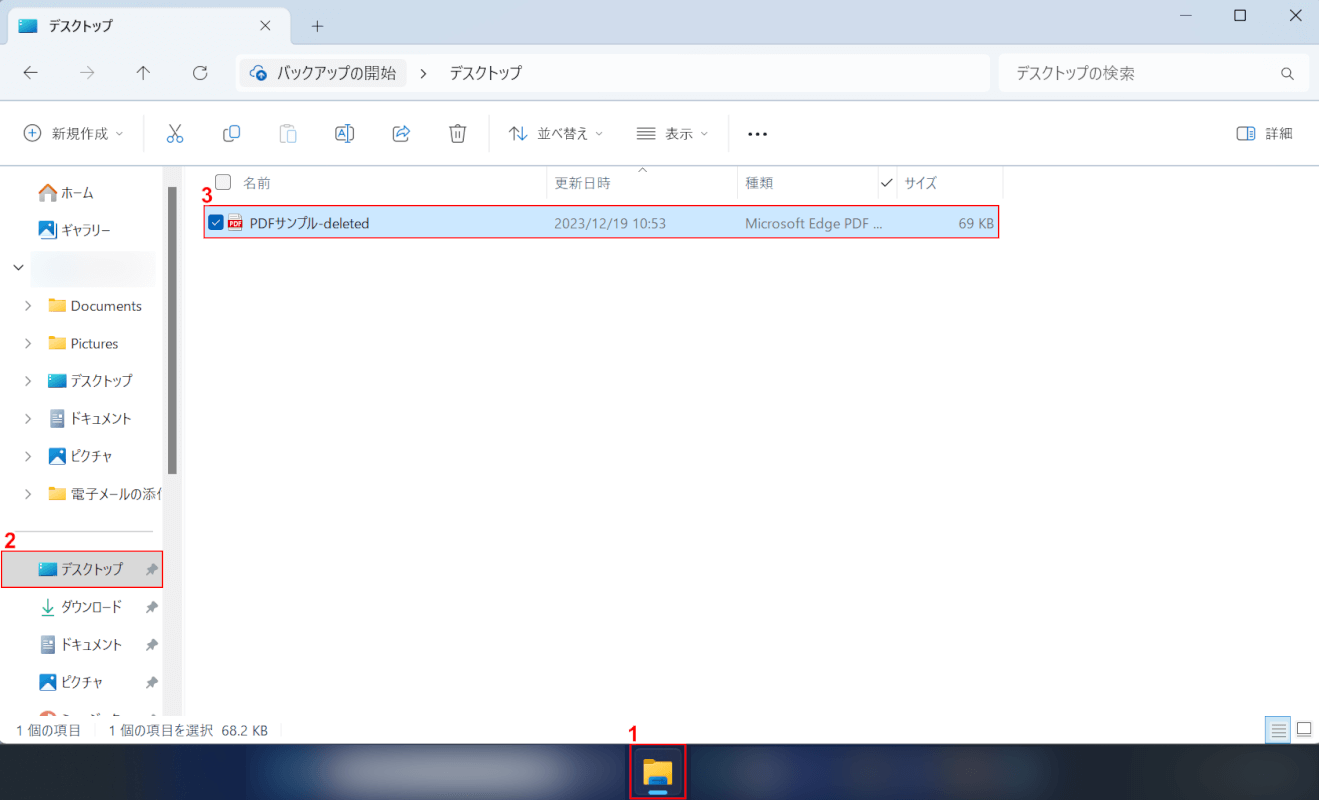
①「エクスプローラー」、②指定した保存先(例:デスクトップ)の順に開きます。
③自動保存されたPDF(例:PDFサンプル-deleted)をダブルクリックします。
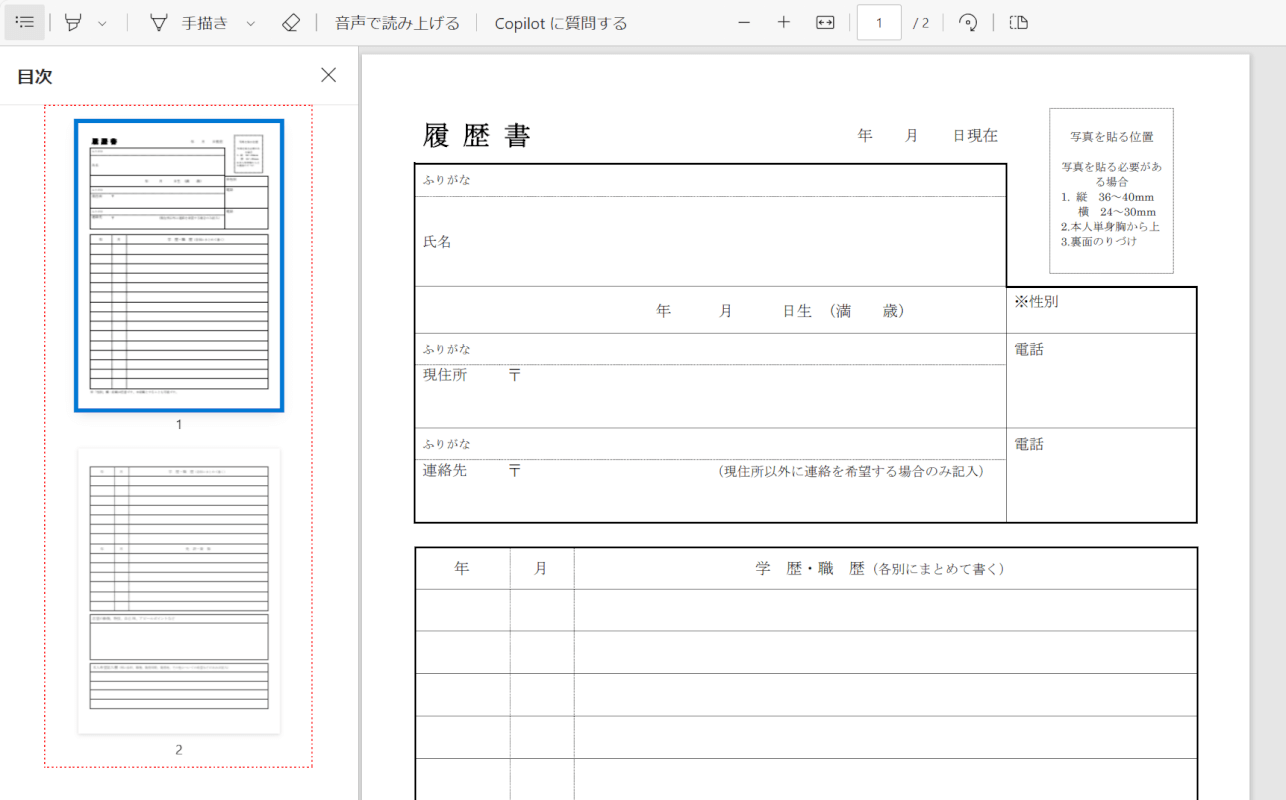
PDFが表示され、該当のページが削除されていることを確認できました。
