- 公開日:
PDFを結合する(複数のPDFを1つにまとめる)無料ソフト3選
ソフトを使って複数のPDFを1つのファイルとしてまとめることで、簡単にPDF資料を整理整頓できます。
同じカテゴリやテーマごとにPDFをまとめておくと、PDF内で情報を検索する場合や後から資料を振り返りたい場合などに大変便利です。
またPDFファイルを共有する際も、あらかじめまとめておけば複数のファイルをいくつも送る必要がないため効率よく作業できます。
Xodo PDF Reader & Editorの基本情報

Xodo PDF Reader & Editor
日本語: 〇
オンライン(インストール不要): 〇
オフライン(インストール型): 〇
Xodo PDF Reader & Editorで結合する方法
Xodo PDF Reader & Editorで結合する方法をご紹介します。
Xodo PDF Reader & Editorはオンライン版、デスクトップ版、アプリ版などさまざまなOSやデバイスから利用可能です。
Windowsのパソコンだけでなく、iPhoneやAndroidなどの端末からも作業したい方などにおすすめです。
今回はWindows 11を使って、デスクトップ版のXodo PDF Reader & Editorで結合する方法をご紹介します。
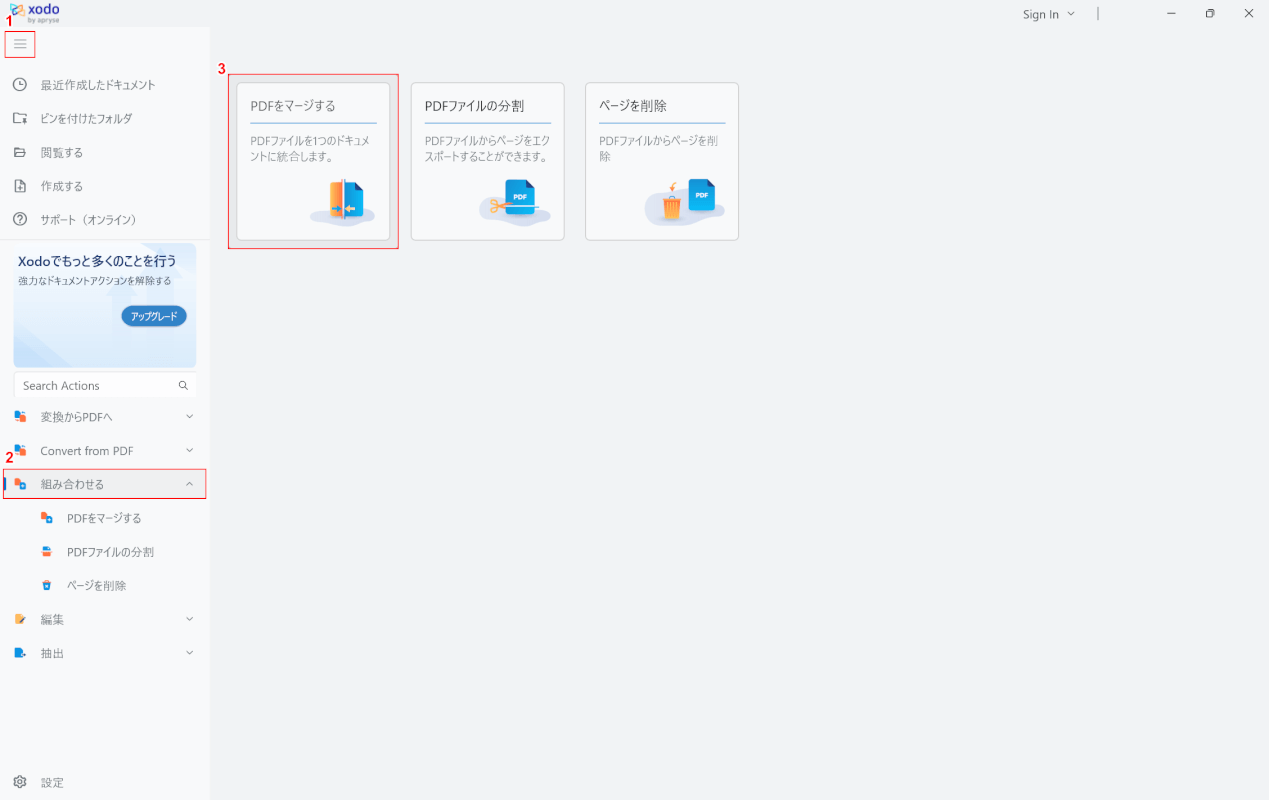
Xodo PDF Reader & Editorを起動します。
①画面左上の三本線、②「組み合わせる」、③「PDFをマージする」の順に選択します。
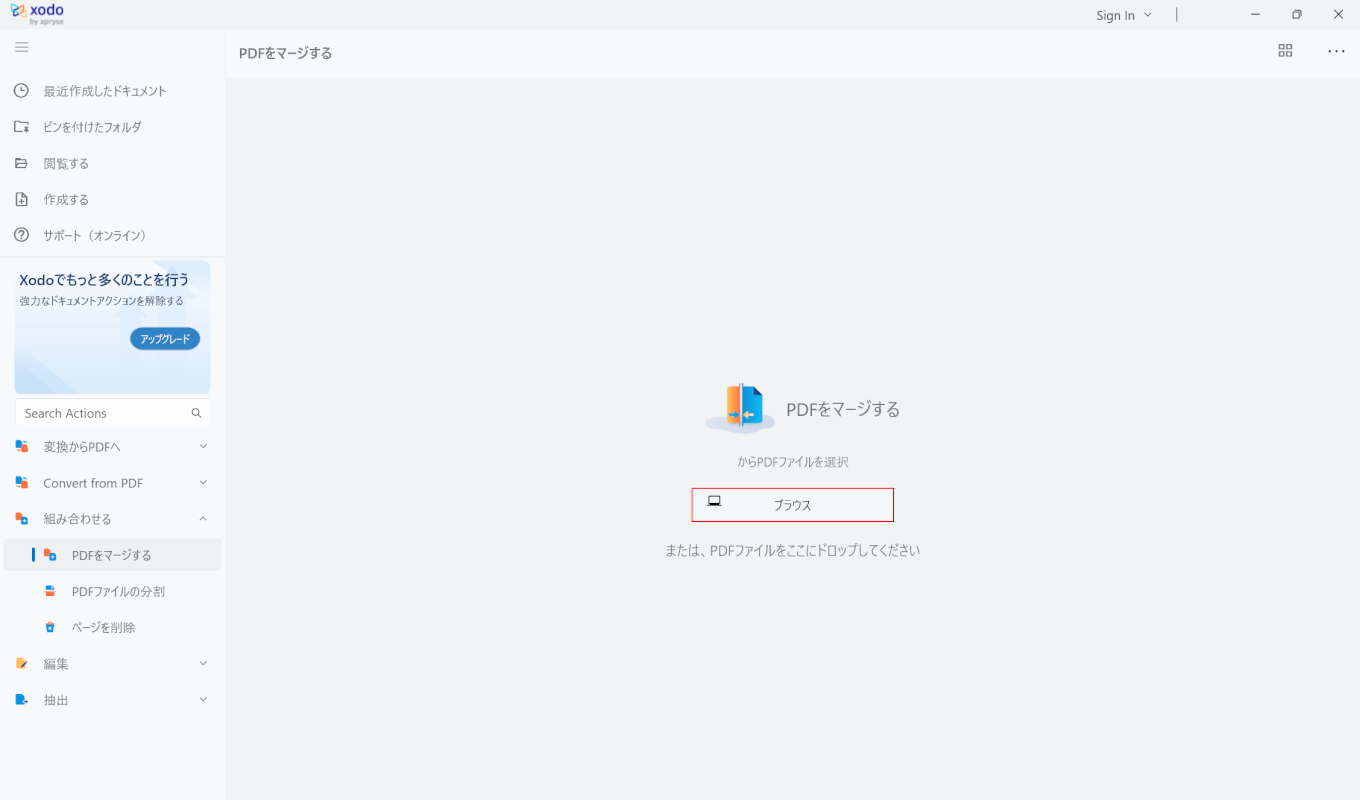
結合ツールが開きます。
画面中央の「ブラウス」ボタンを押します。
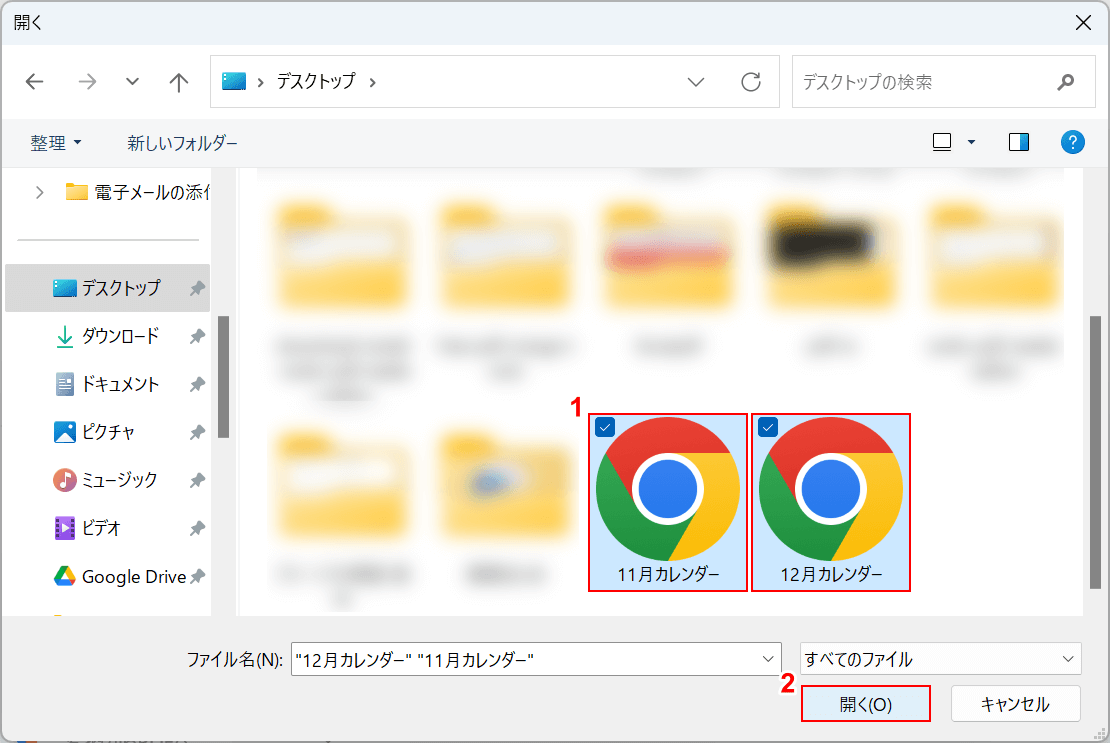
「開く」ダイアログボックスが表示されます。
①任意のファイル(例:11月カレンダーと12月カレンダー)を選択し、②「開く」ボタンを押します。
複数ファイルを選択したいときはCtrlを押しながら、ファイルを1つずつクリックして選択しましょう。
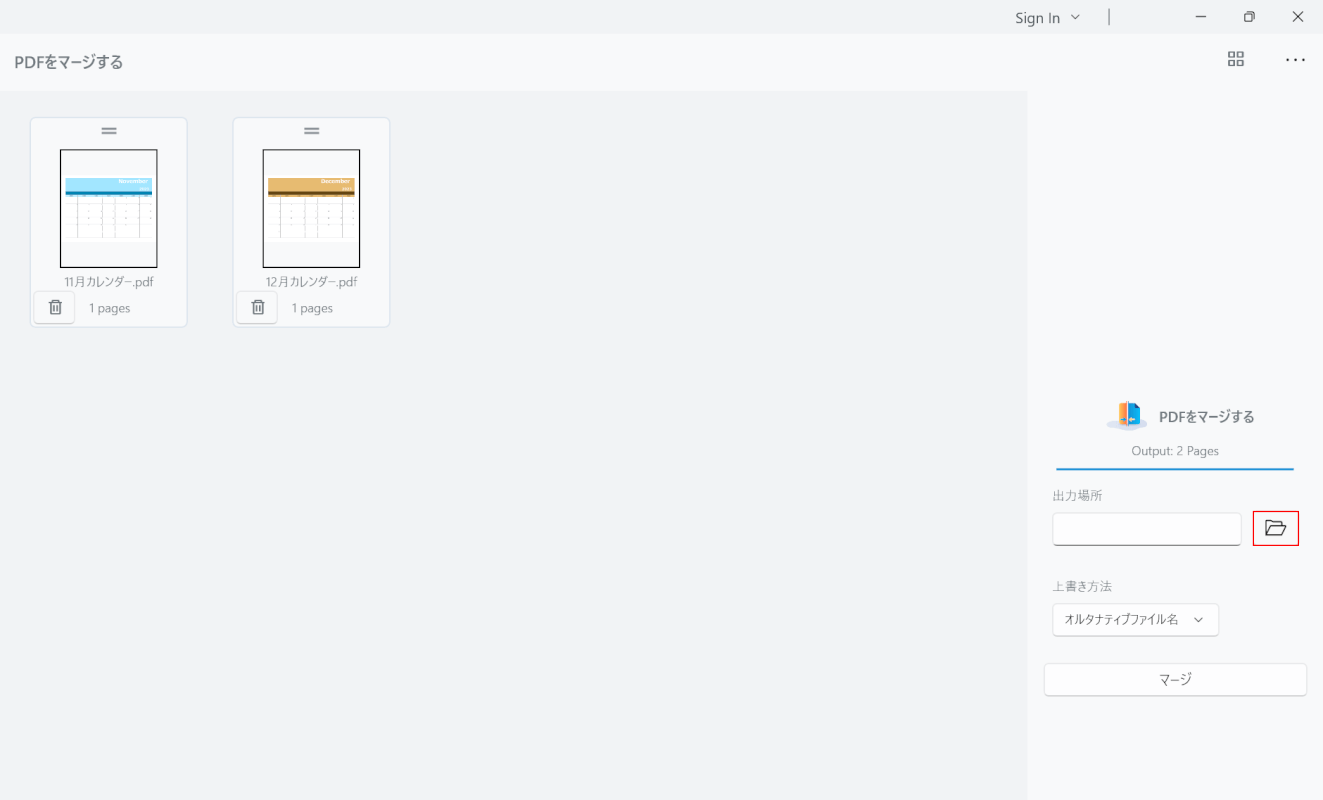
選択したファイルがXodo PDF Reader & Editorに読み込まれます。
すべての結合したいファイルを読み込んだら、ファイルの保存先を決めます。
「フォルダー」ボタンを押します。
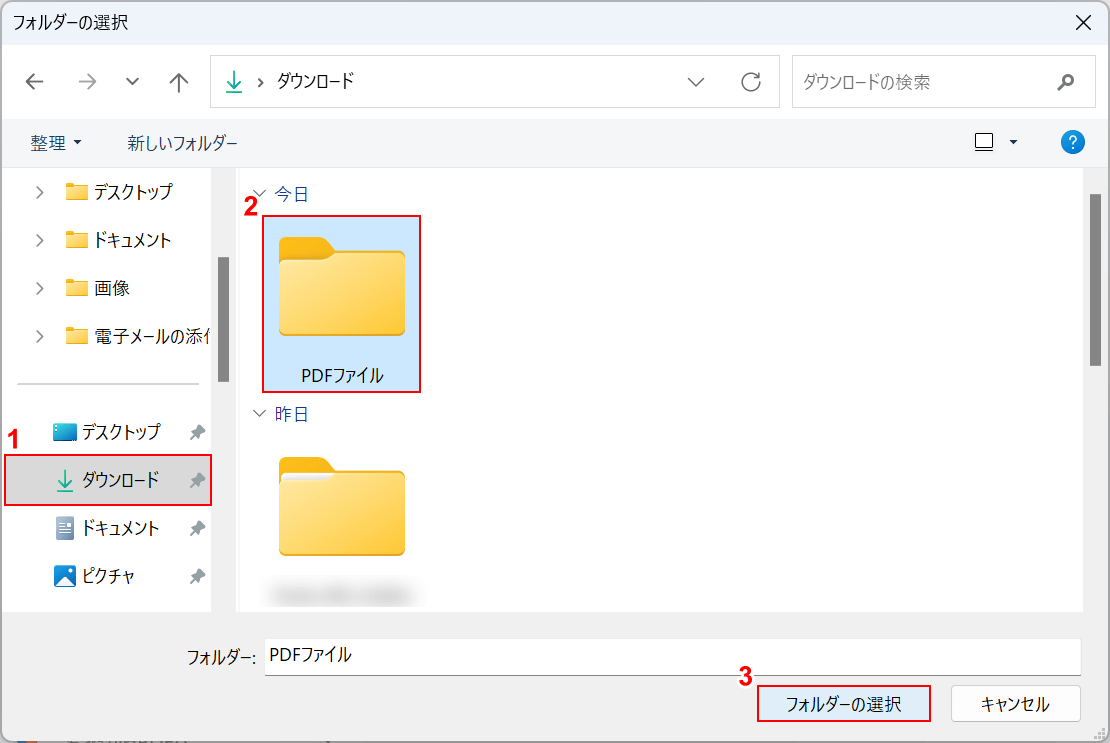
「フォルダーの選択」ダイアログボックスが表示されます。
①任意の保存先(例:ダウンロード)、②保存先のフォルダ(例:PDFファイル)の順に選択します。
③「フォルダーの選択」ボタンを押します。
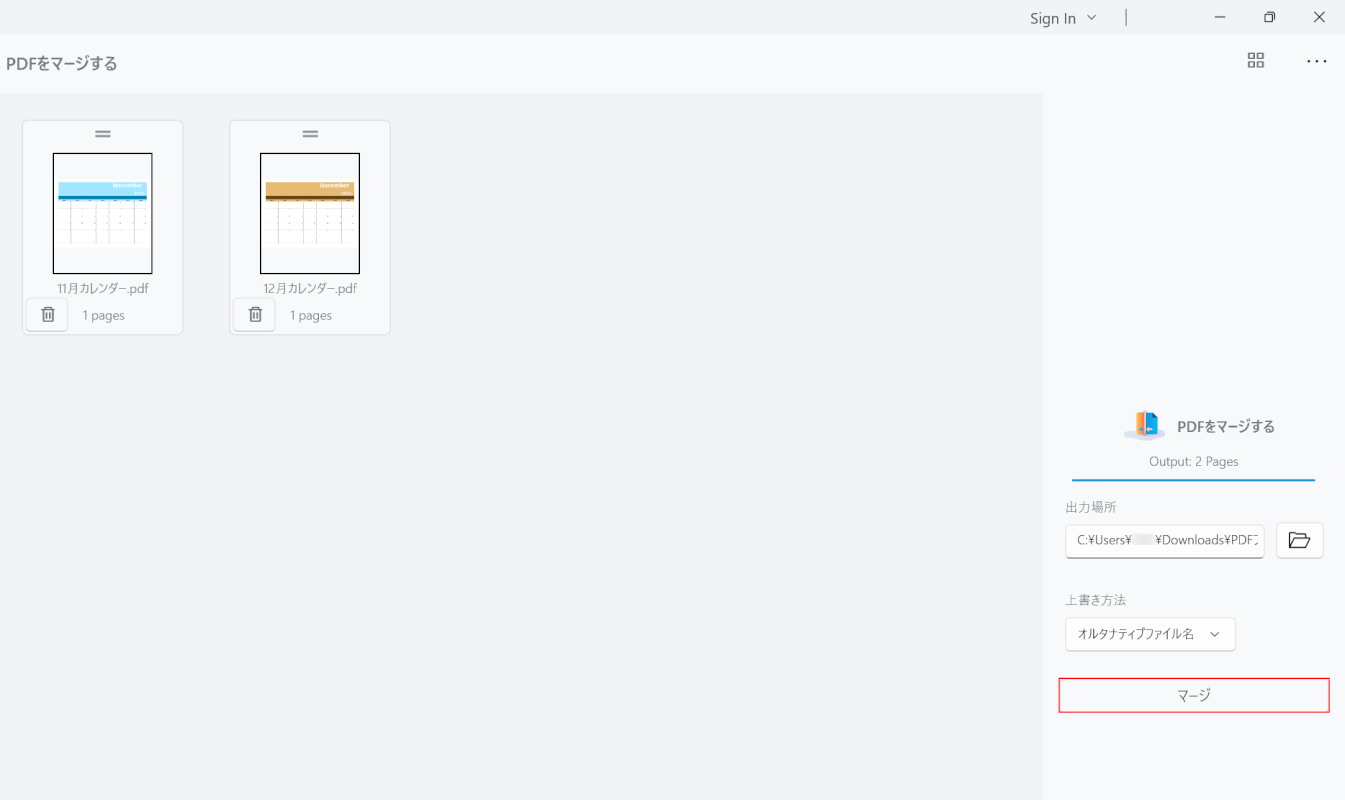
保存先が設定できました。
「マージ」ボタンを押します。
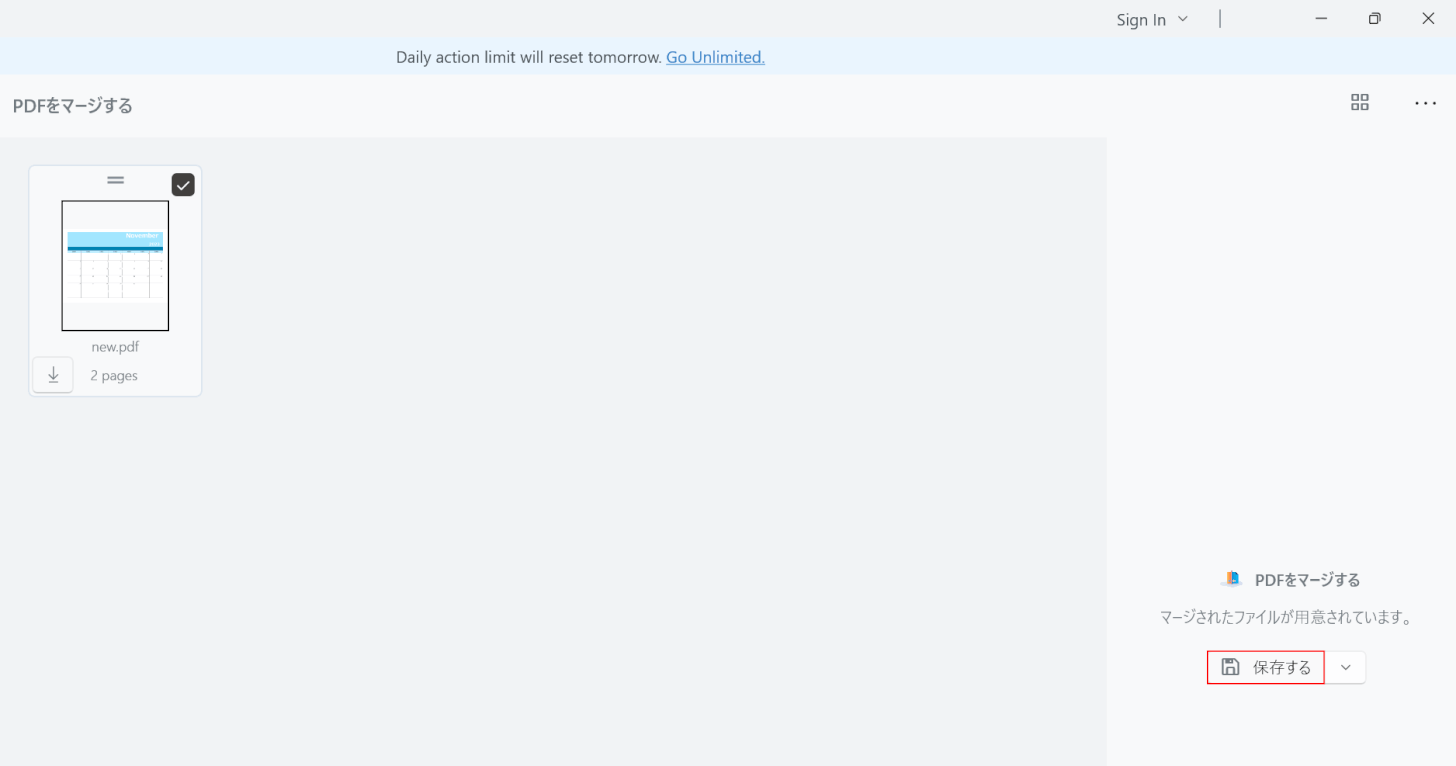
PDFが結合されました。
画面右下の「保存する」ボタンを押します。
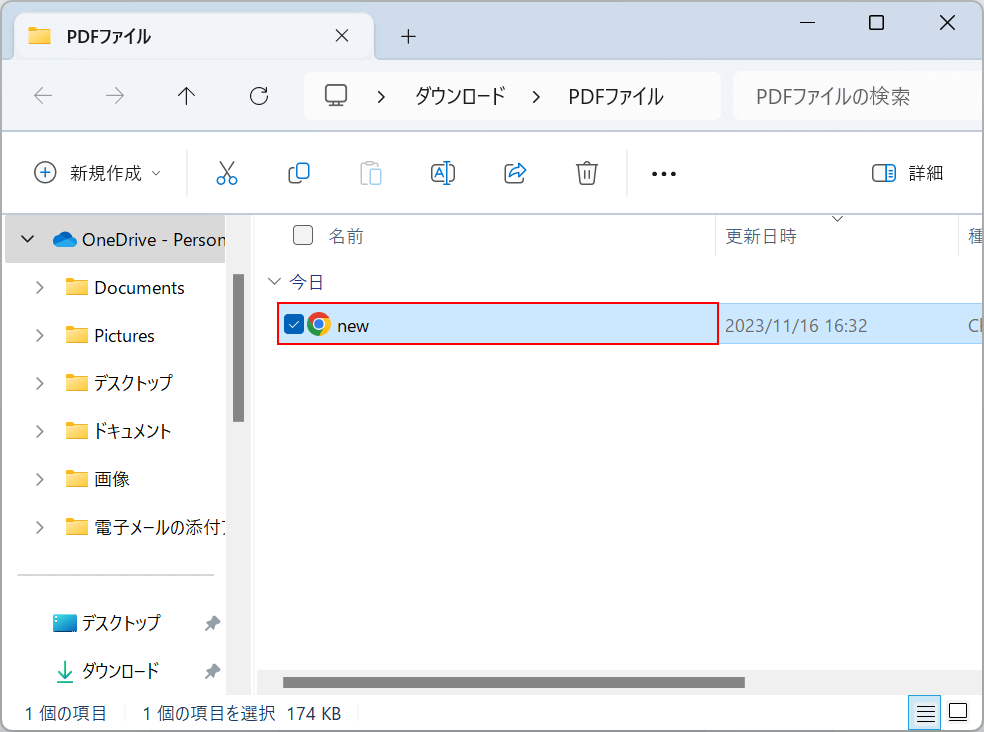
先ほど保存先として設定したフォルダが開きます。
結合したファイルが保存されているので、ダブルクリックで開きます。
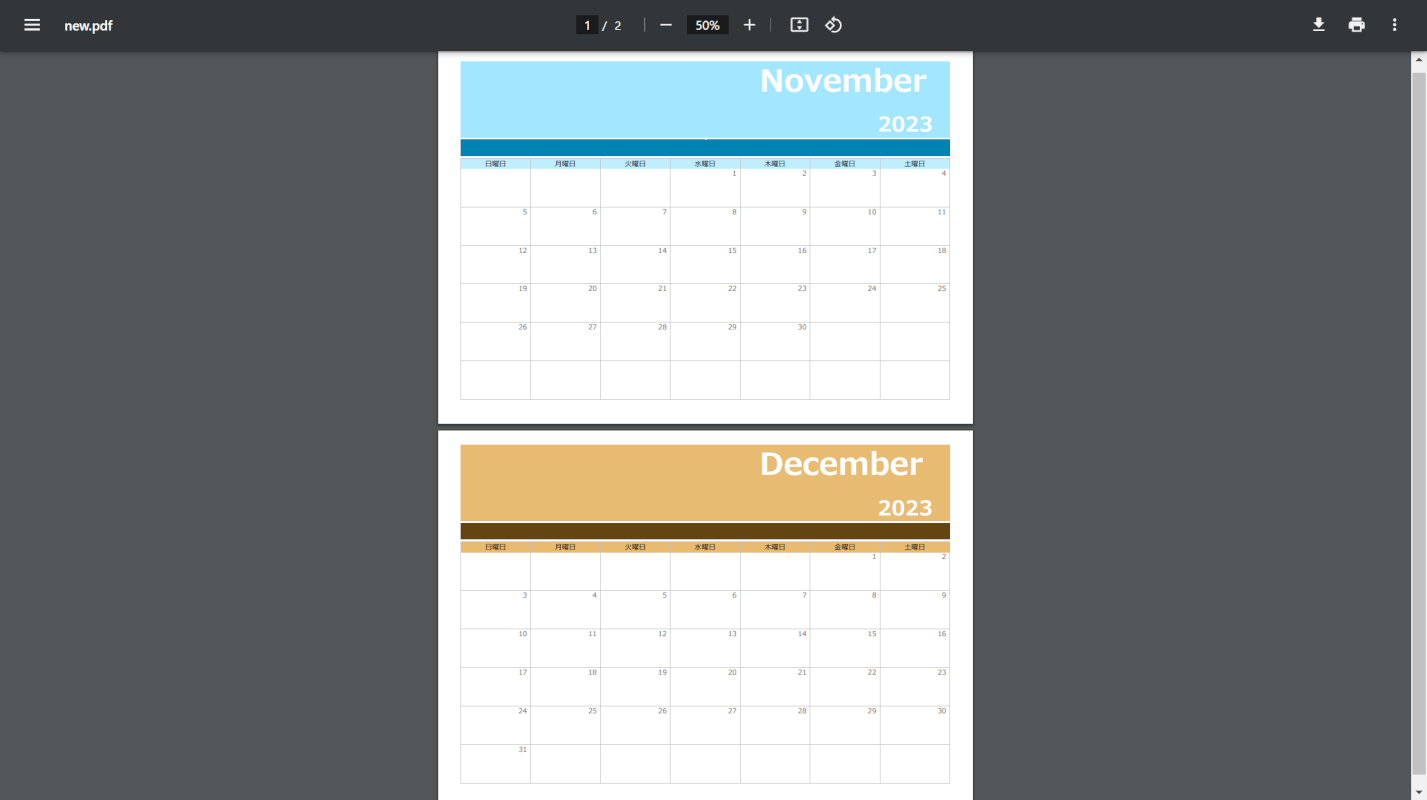
結合したPDFが開けば、正しく結合できています。
iLovePDFの基本情報

iLovePDF
日本語: 〇
オンライン(インストール不要): 〇
オフライン(インストール型): 〇
iLovePDFで結合する方法
iLovePDFで結合する方法をご紹介します。
iLovePDFはWindowsだけではなく、MacやiPhone、AndroidなどのOSやデバイスから利用可能です。
Chrome拡張機能もあるためブラウザから効率よくサイトに飛ぶこともできます。
今回はWindows 11を使って、デスクトップ版のiLovePDFで結合する方法をご紹介します。
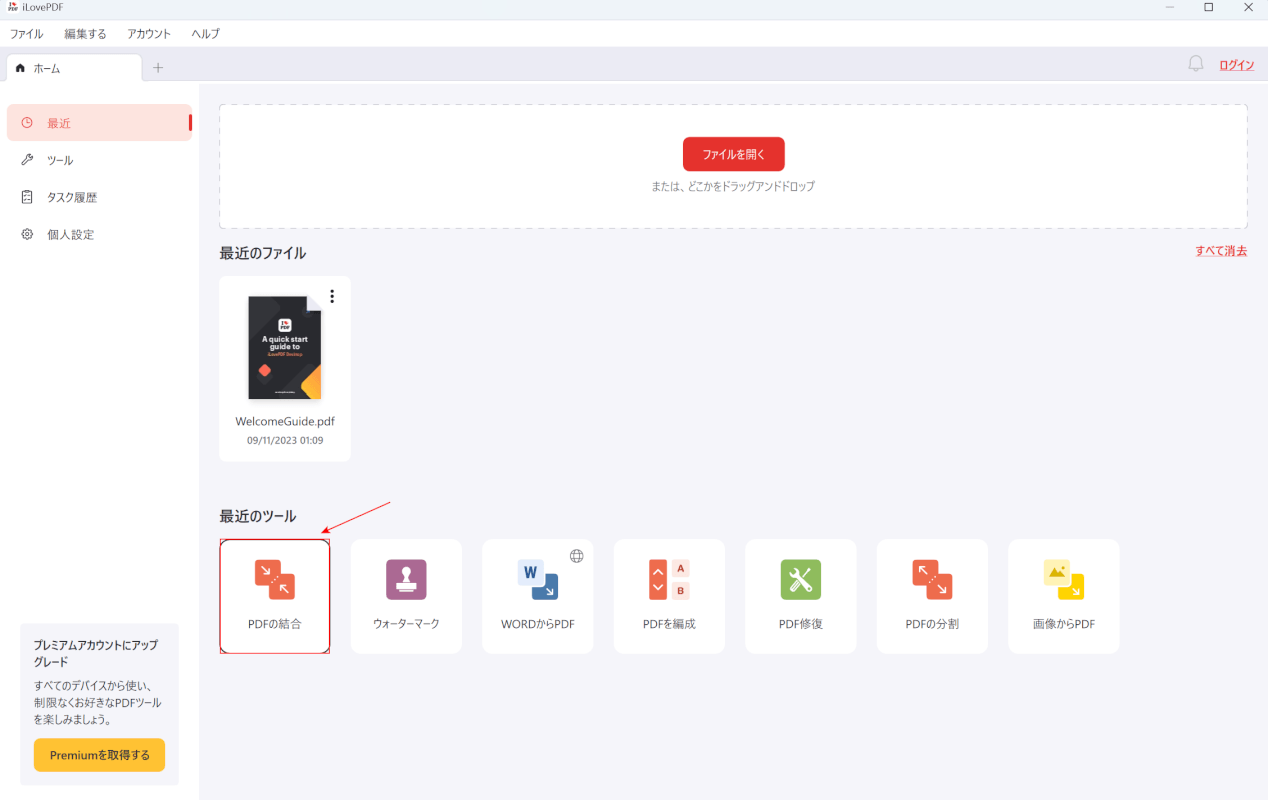
iLove PDFを起動します。
「PDFの結合」を選択します。
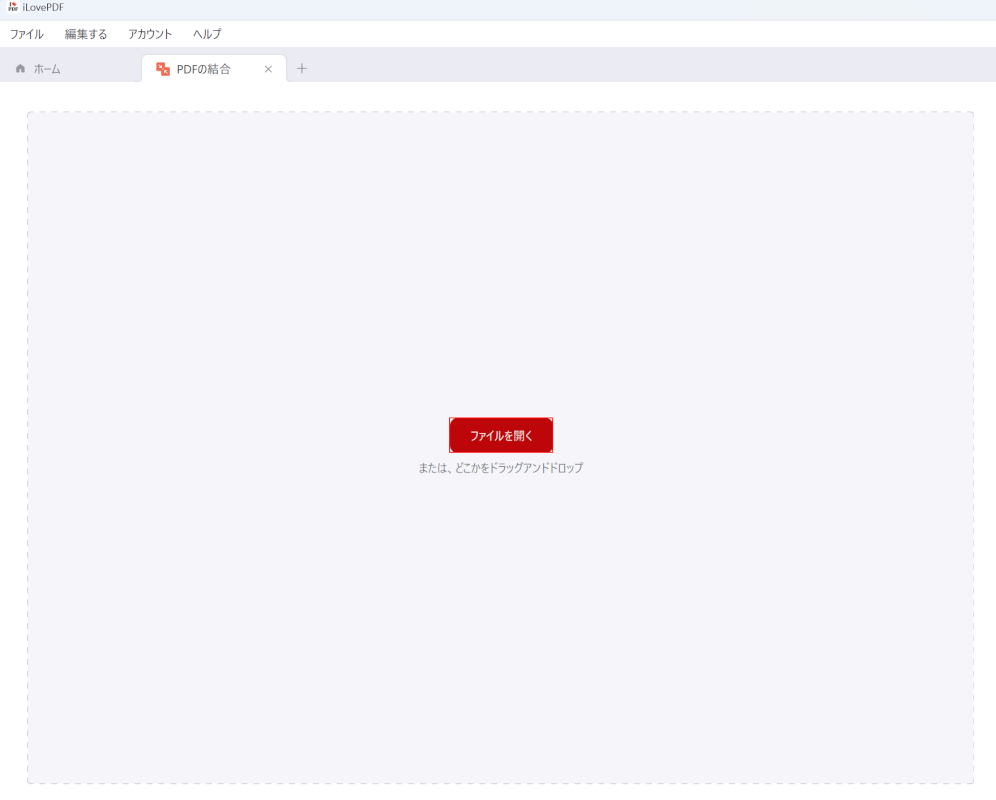
PDFの結合ツールが開きます。
画面中央の「ファイルを開く」ボタンを押します。
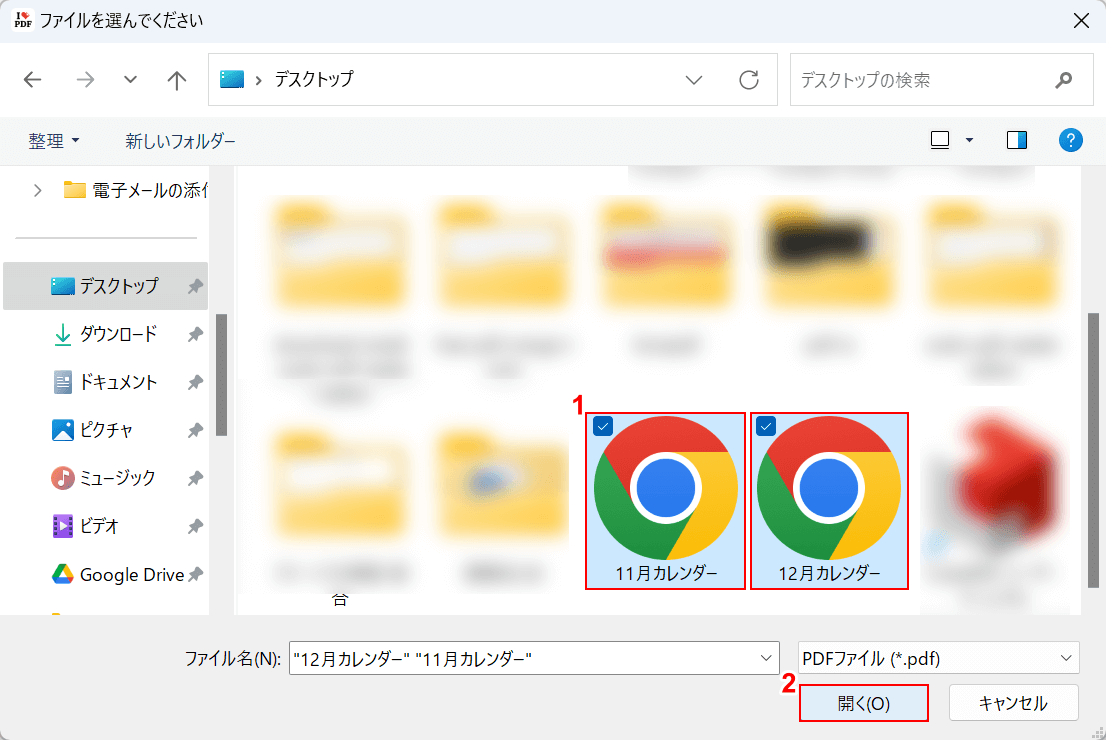
「ファイルを選んでください」というダイアログボックスが表示されます。
①任意のファイル(例:11月カレンダーと12月カレンダー)を選択し、②「開く」ボタンを押します。
複数ファイルを選択したいときはCtrlを押しながら、ファイルを1つずつクリックして選択しましょう。
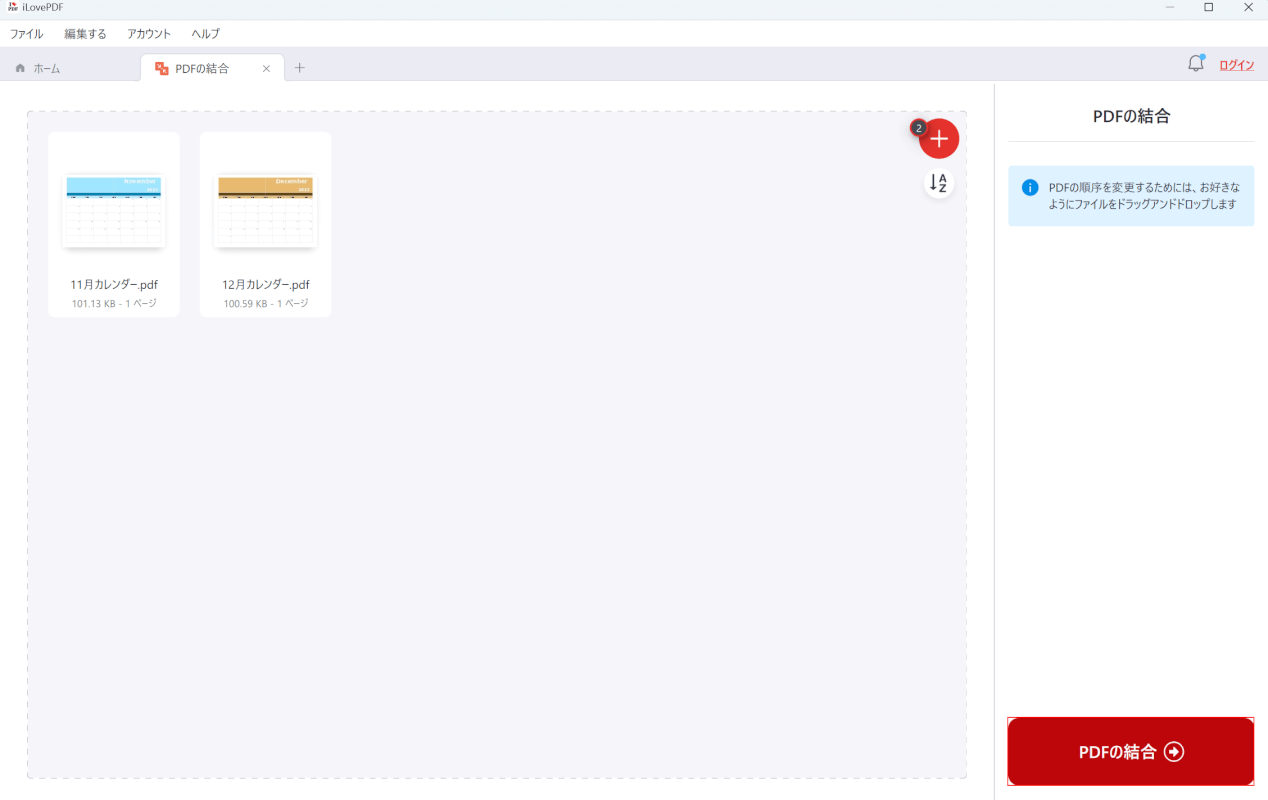
選択したファイルがiLovePDFに読み込まれます。
すべての結合したいファイルを読み込んだら、画面右下の「PDFの結合」ボタンを押します。
結合したいファイルの順番を入れ替えたい場合は、ドラッグで順番を変えられます。
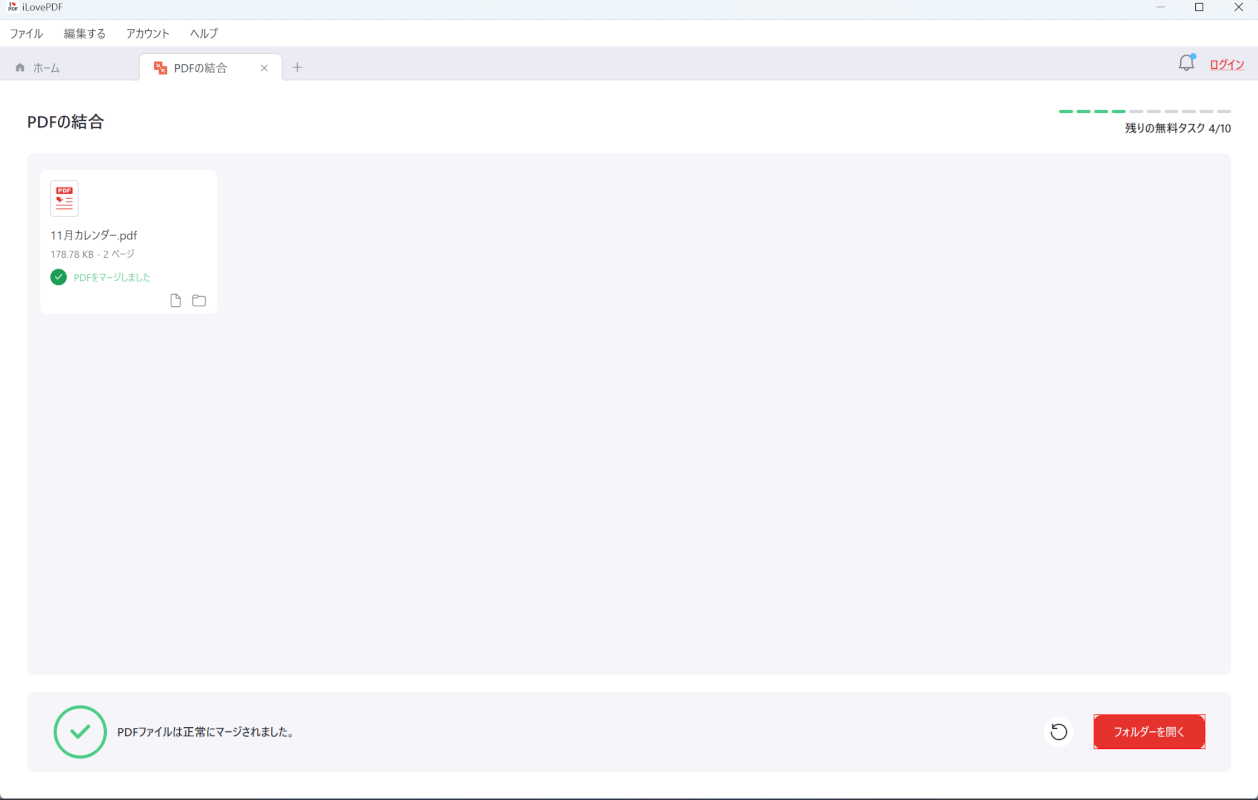
PDFが結合されました。
画面右下の「フォルダーを開く」ボタンを押します。
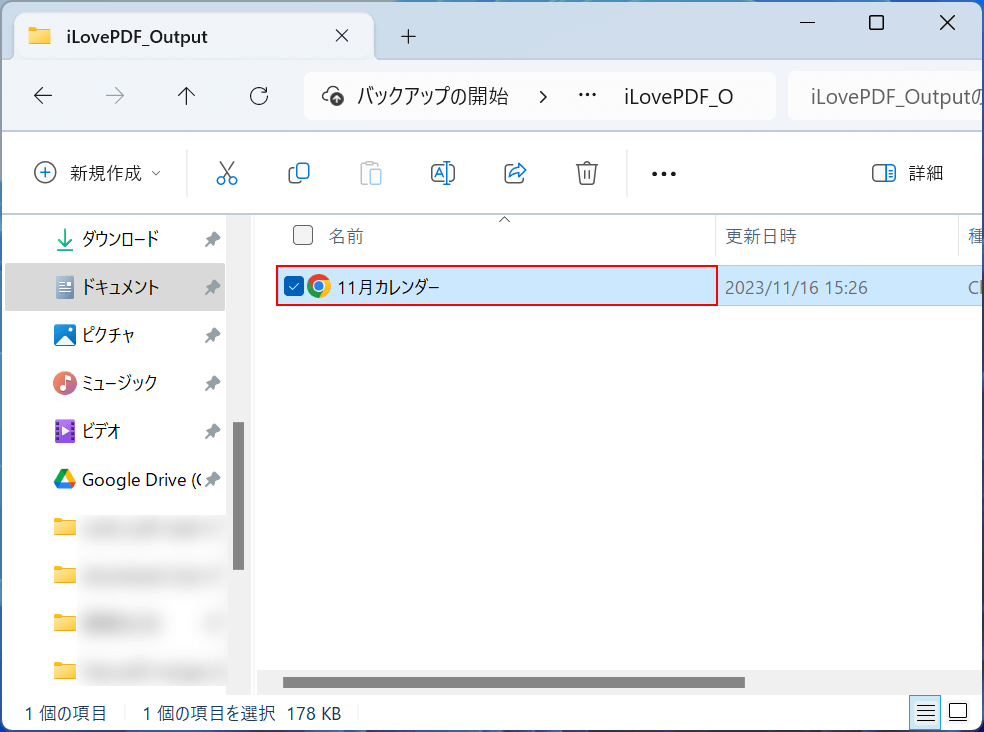
「iLovePDF_Output」ダイアログボックスが表示されます。
フォルダはデフォルトでは、ドキュメントフォルダの中に作られています。
「結合したファイル(例:11月カレンダー)」をダブルクリックで開きます。
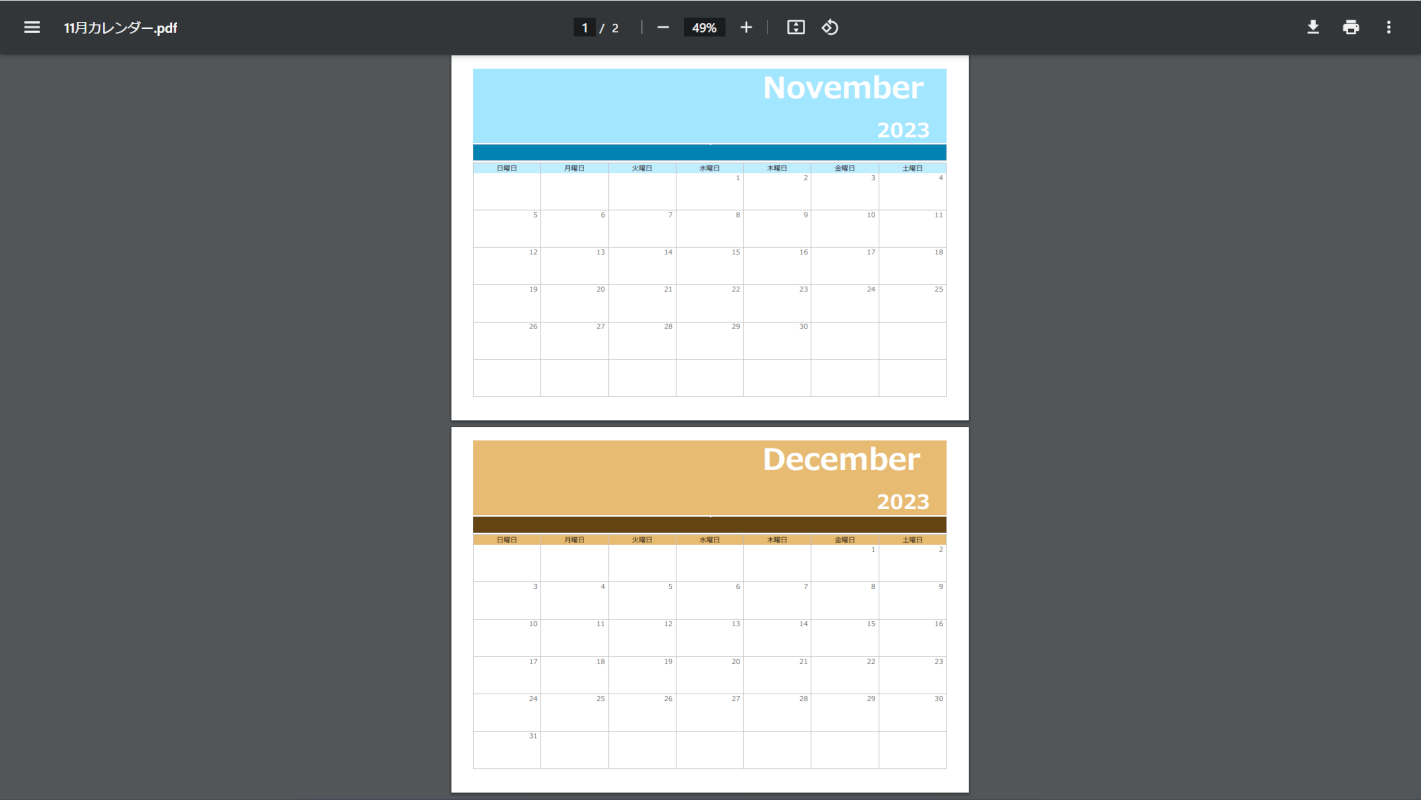
結合したPDFが開けば、正しく結合できています。
PDF.ioの基本情報

PDF.io
日本語: 〇
オンライン(インストール不要): 〇
オフライン(インストール型): ×
PDF.ioで結合する方法
PDF.ioで結合する方法をご紹介します。
PDF.ioはオンラインのPDF変換ツールです。ブラウザからアクセスして使うため、どんなデバイスからでも利用できます。
移動が多い方や外出先で作業することが多い方におすすめです。
今回はWindows 11を使ってご紹介します。
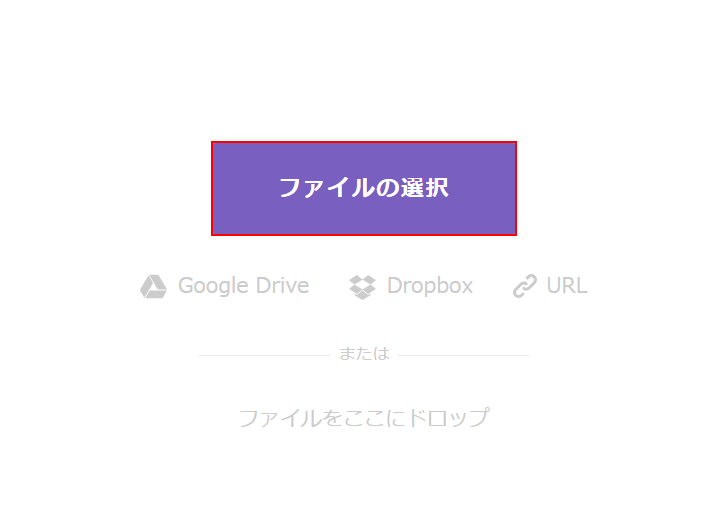
結合ツールが開きます。
画面中央の「ファイルの選択」ボタンを押します。
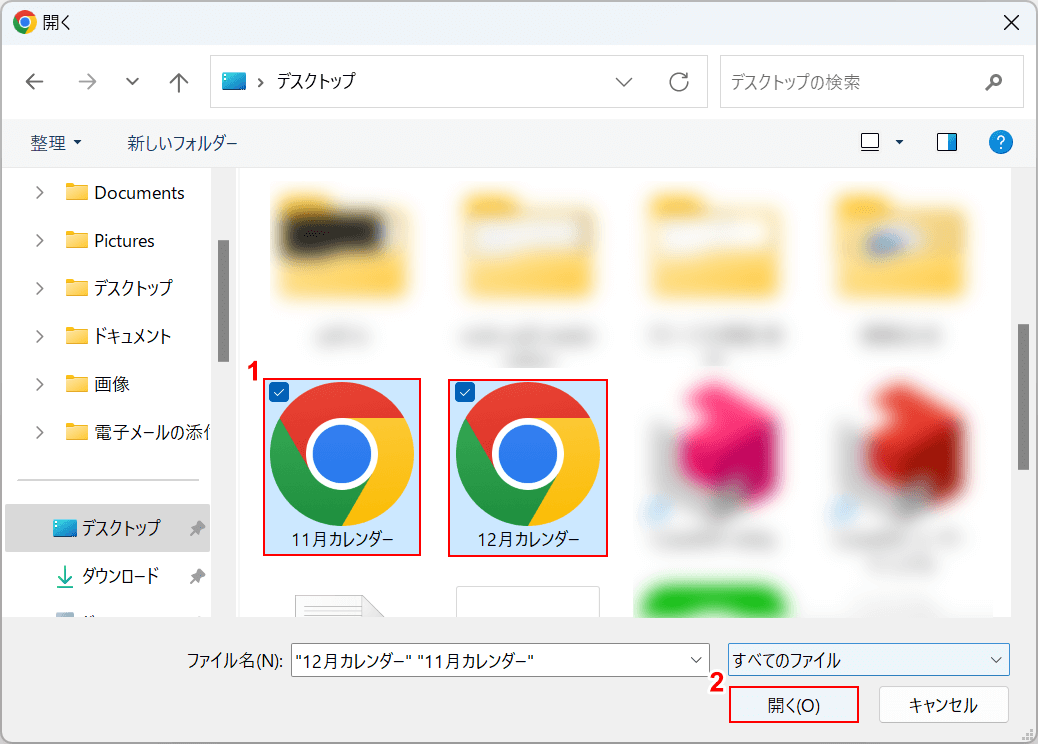
「開く」ダイアログボックスが表示されます。
①任意のファイル(例:11月カレンダーと12月カレンダー)を選択し、②「開く」ボタンを押します。
複数ファイルを選択したいときはCtrlを押しながら、ファイルを1つずつクリックして選択しましょう。
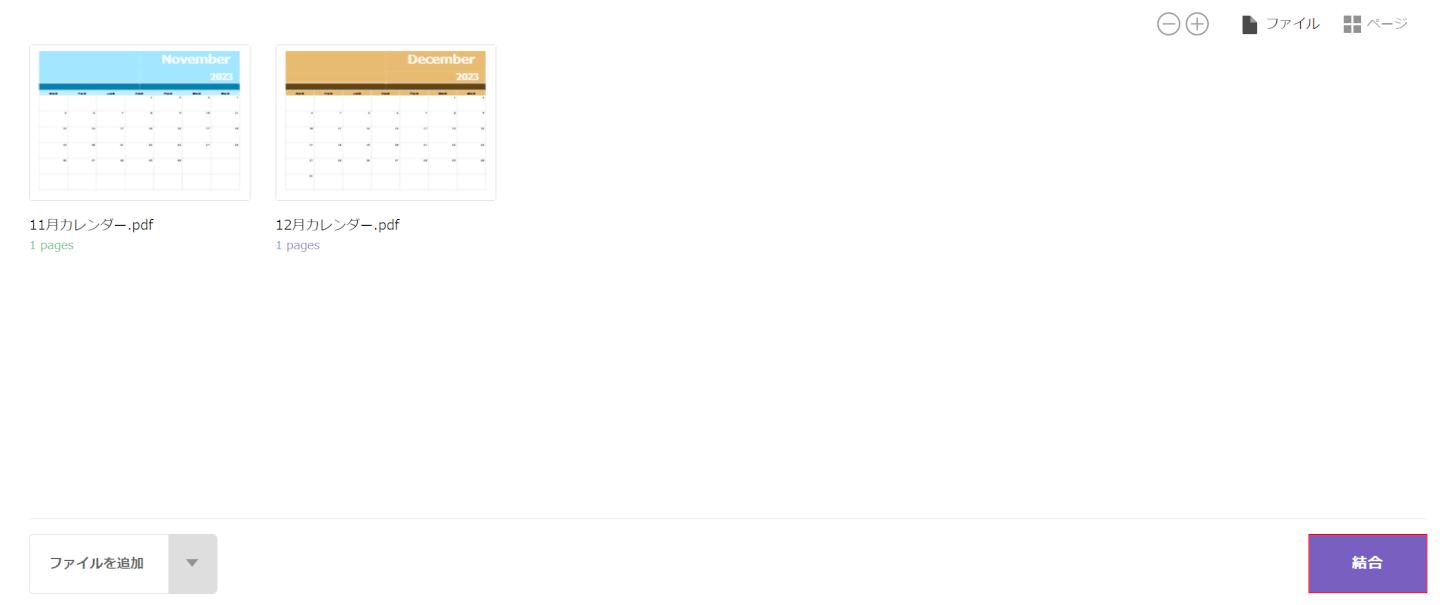
選択したファイルがPDF.ioに読み込まれます。
すべての結合したいファイルを読み込んだら、「結合」ボタンを押します。
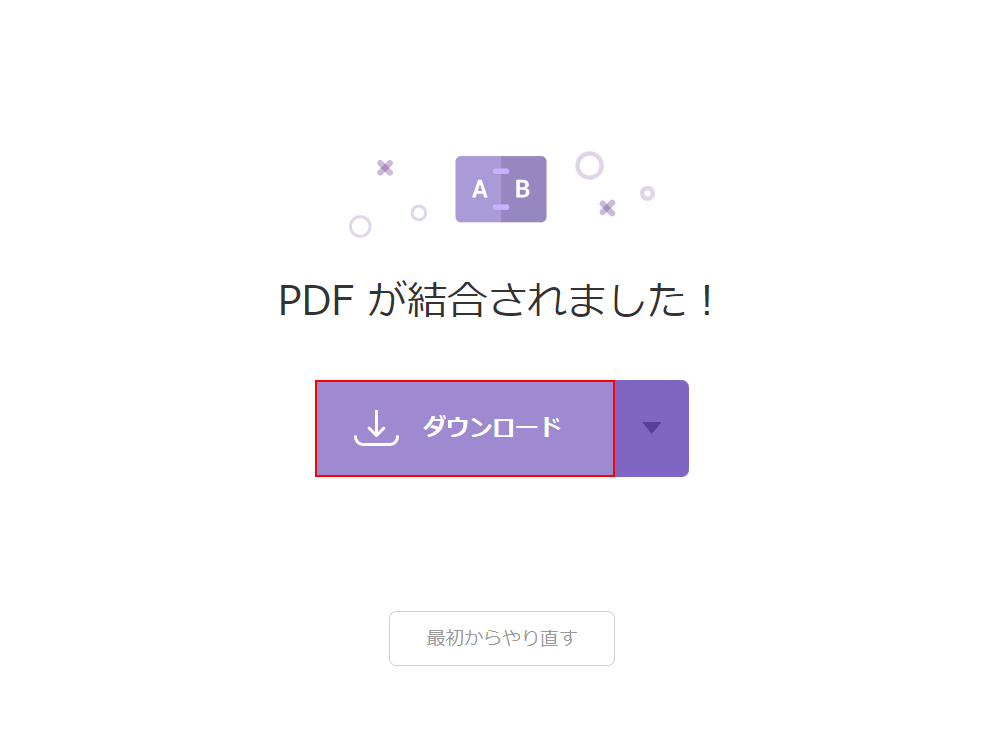
「PDF が結合されました!」というメッセージが表示されれば結合が完了しています。
「ダウンロード」ボタンを押します。
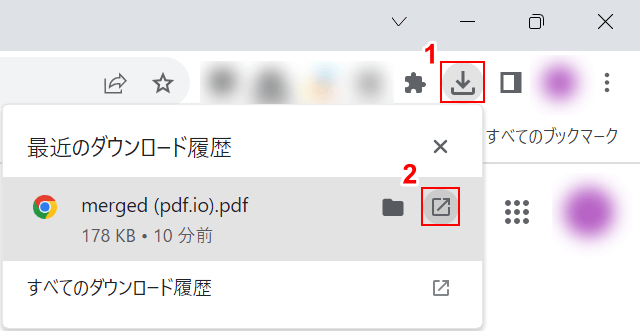
ダウンロードができました。
①ブラウザの「ダウンロード」、②merged(pdf.io).pdfの「開く」の順に選択します。
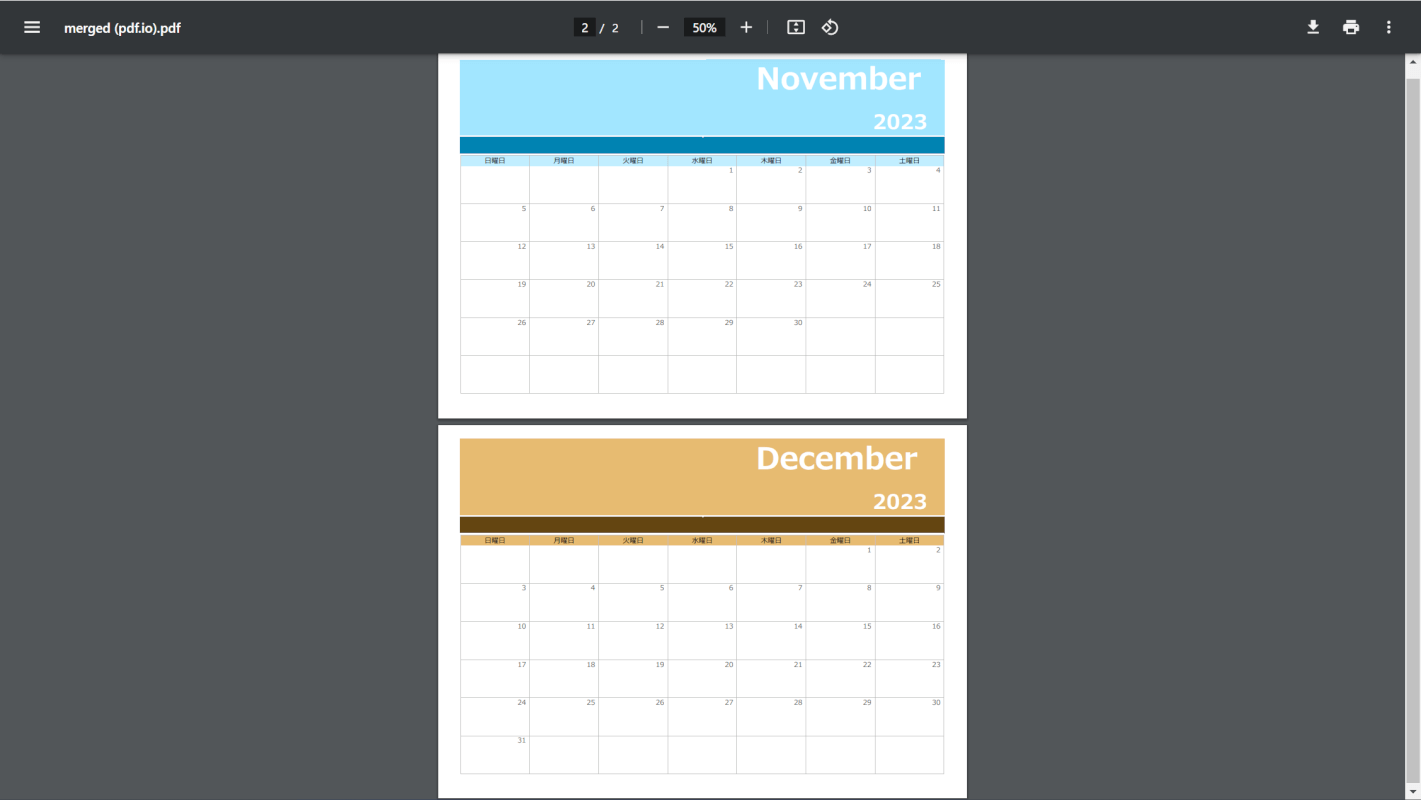
結合したPDFが開けば、正しく結合できています。
問題は解決できましたか?
記事を読んでも問題が解決できなかった場合は、無料でAIに質問することができます。回答の精度は高めなので試してみましょう。
- 質問例1
- PDFを結合する方法を教えて
- 質問例2
- iLovePDFでできることを教えて

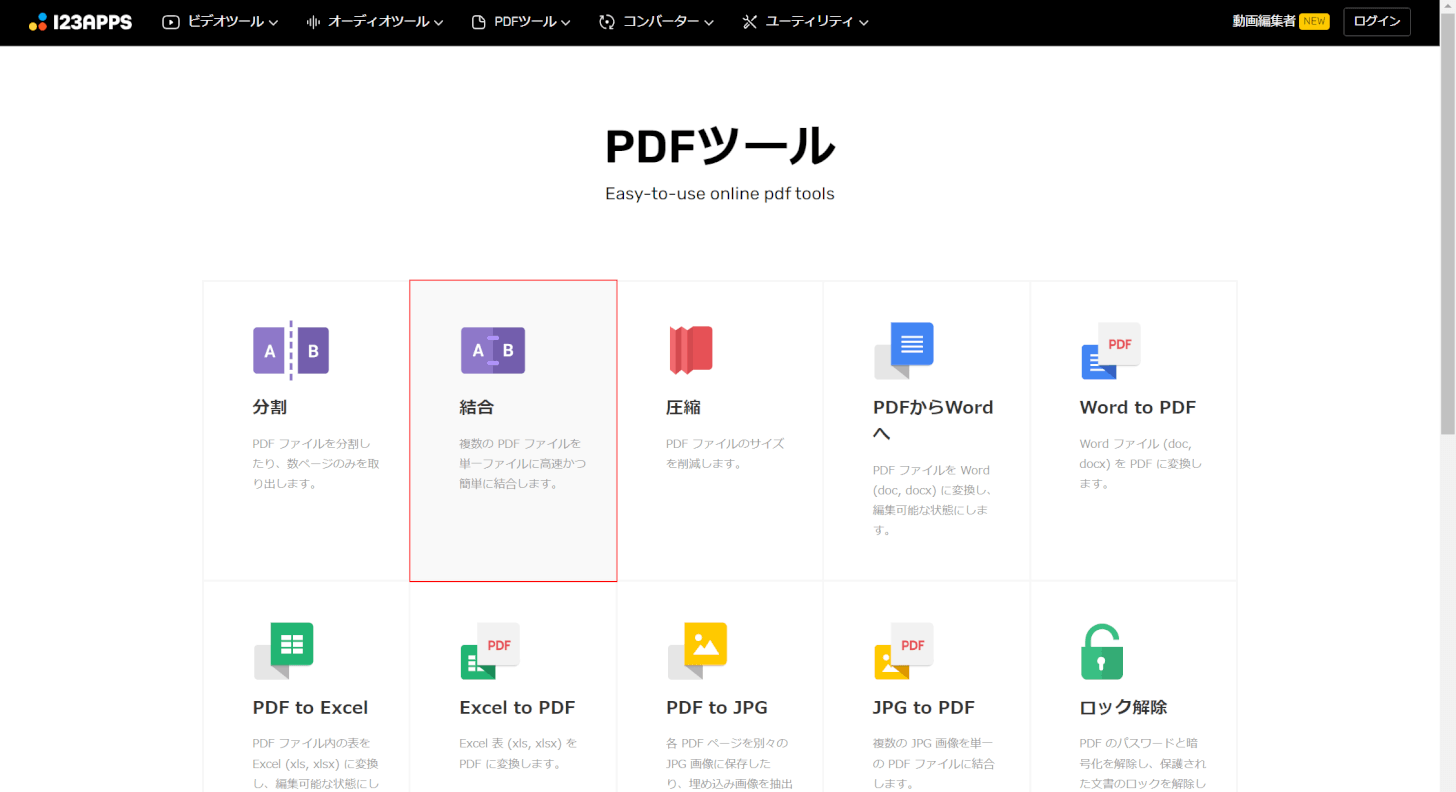
コメント
この記事へのコメントをお寄せ下さい。