- 公開日:
PDFの4枚を1枚にまとめる無料ソフト3選
複数のPDFを1つにまとめる作業は、ビジネスや学業などの多くのシーンでよく行われます。
4枚のPDFを1枚にまとめる無料のソフトを3つご紹介します。
ソフトを使ってPDFを結合し、その後「Microsoft Print to PDF」という仮想プリンターを使って4枚を1枚にまとめます。
LightPDFの基本情報

LightPDF
日本語: 〇
オンライン(インストール不要): 〇
オフライン(インストール型): 〇
LightPDFで4枚を1枚にまとめる方法
LightPDFで4枚を1枚にまとめる方法をご紹介します。
LightPDFはオンライン版、デスクトップ版、アプリ版などさまざまなOSやデバイスから利用可能です。
無料版では「挿入」機能を使うことで、4枚のPDFを1枚にまとめられます。
今回はWindows 11を使って、デスクトップ版のLightPDFで4枚を1枚にまとめる方法をご紹介します。
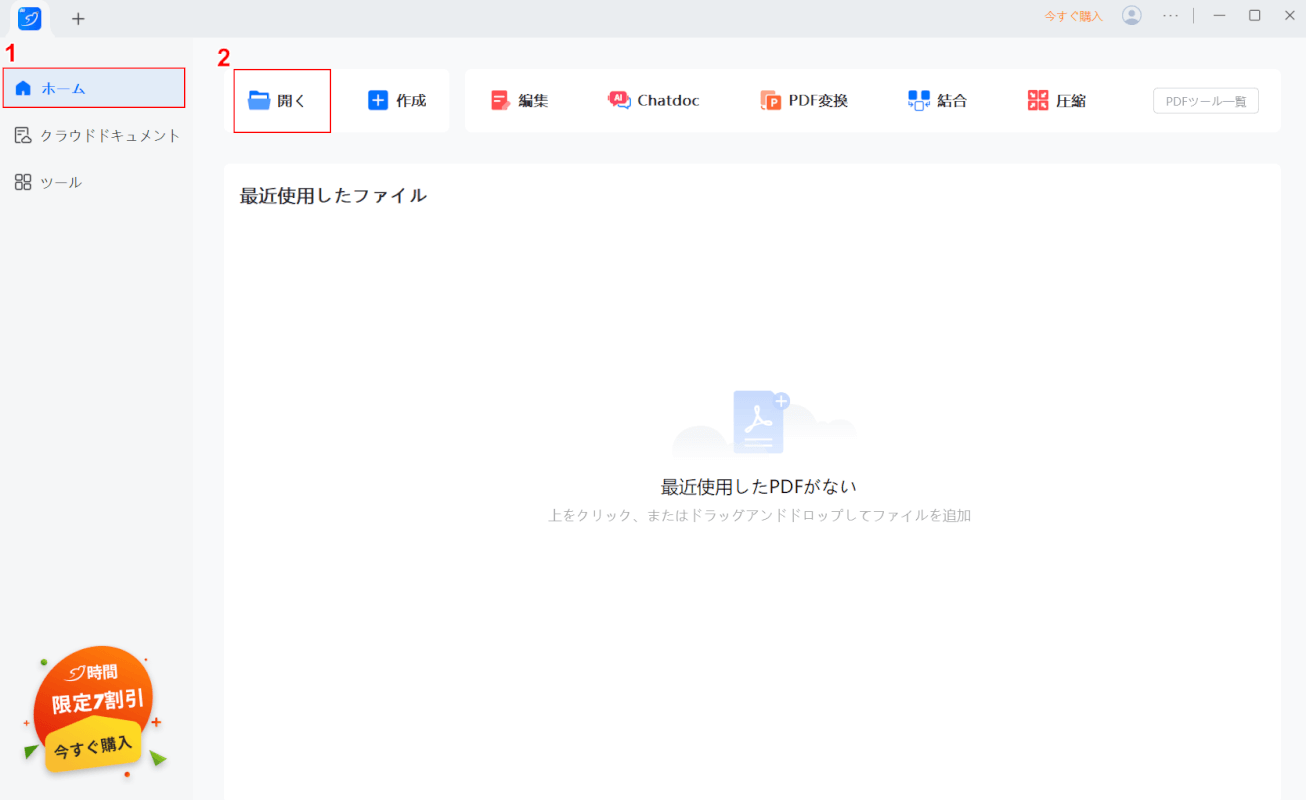
LightPDFを起動します。
①「ホーム」、②「開く」の順に選択します。
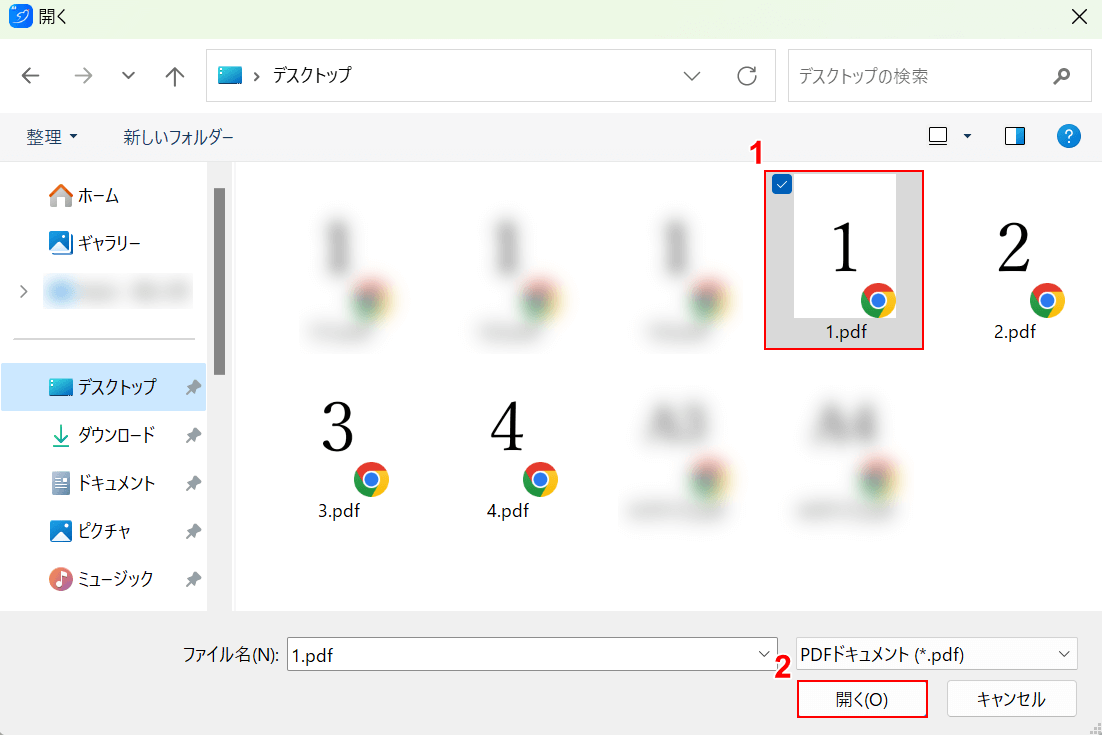
「開く」ダイアログボックスが表示されます。
①結合する1つ目のファイル(例:1)を選択し、②「開く」ボタンを押します。
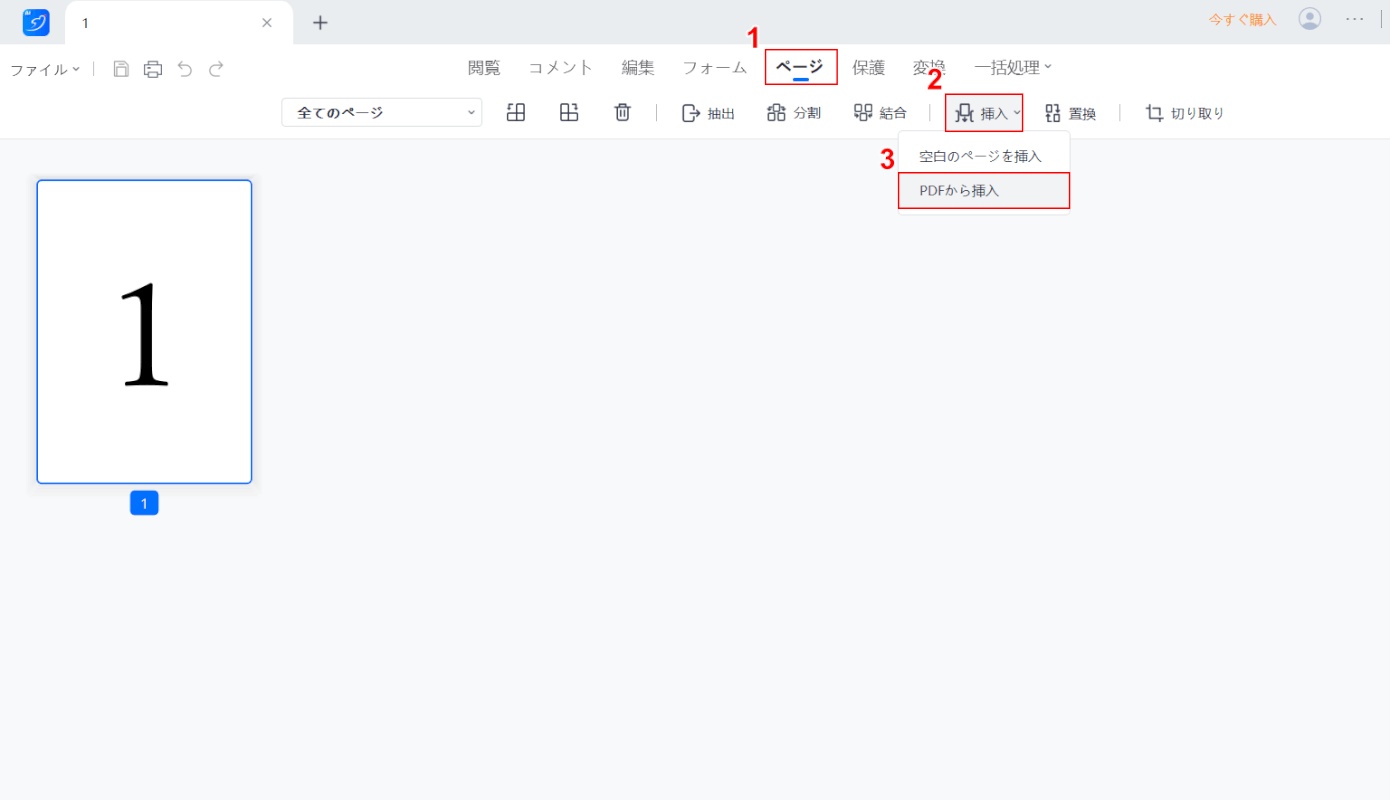
PDFの編集画面が開きます。
結合する2つ目のファイルを挿入します。
①ページ、②挿入、③「PDFから挿入」の順に選択します。
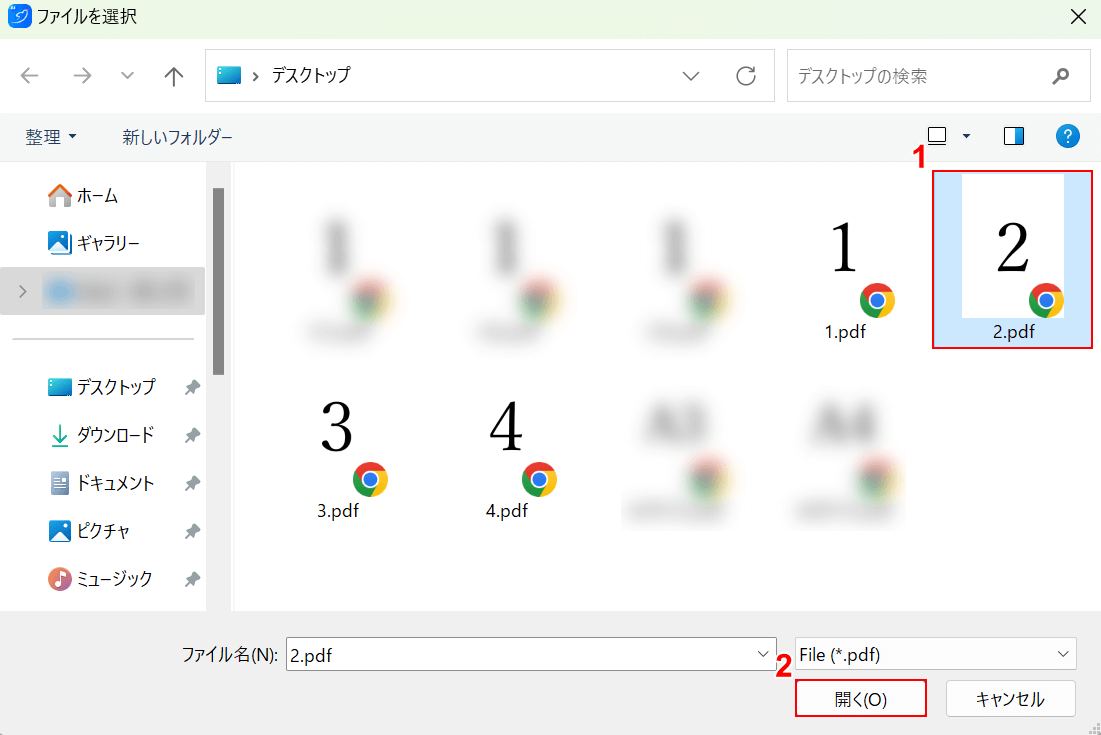
「ファイルを選択」ダイアログボックスが表示されます。
①2つ目のファイル(例:2)を選択し、②「開く」ボタンを押します。
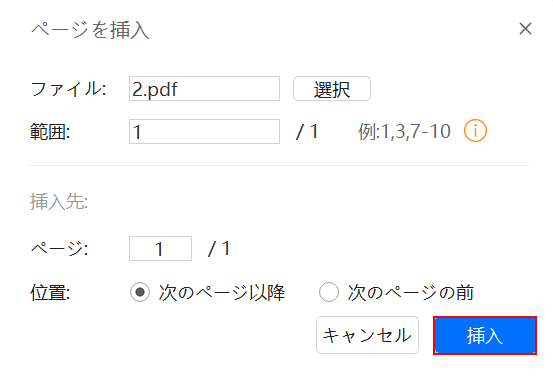
「ページを挿入」ダイアログボックスが表示されます。
「挿入」ボタンを押します。
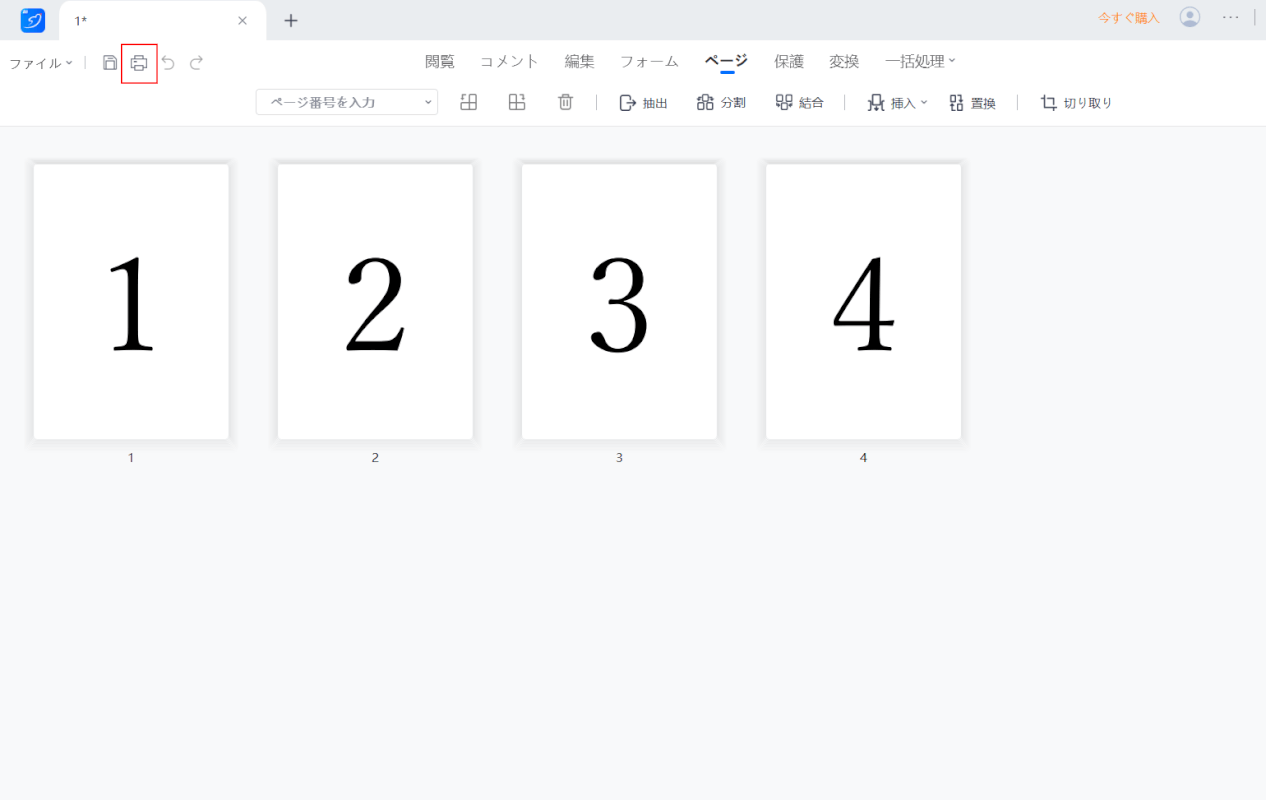
2つ目のファイルを挿入できました。
同じ手順で3、4つ目のファイルも挿入できたら「Microsoft Print to PDF」という仮想プリンターを使って4枚を1枚にします。
画面左上の「プリンター」マークを選択します。
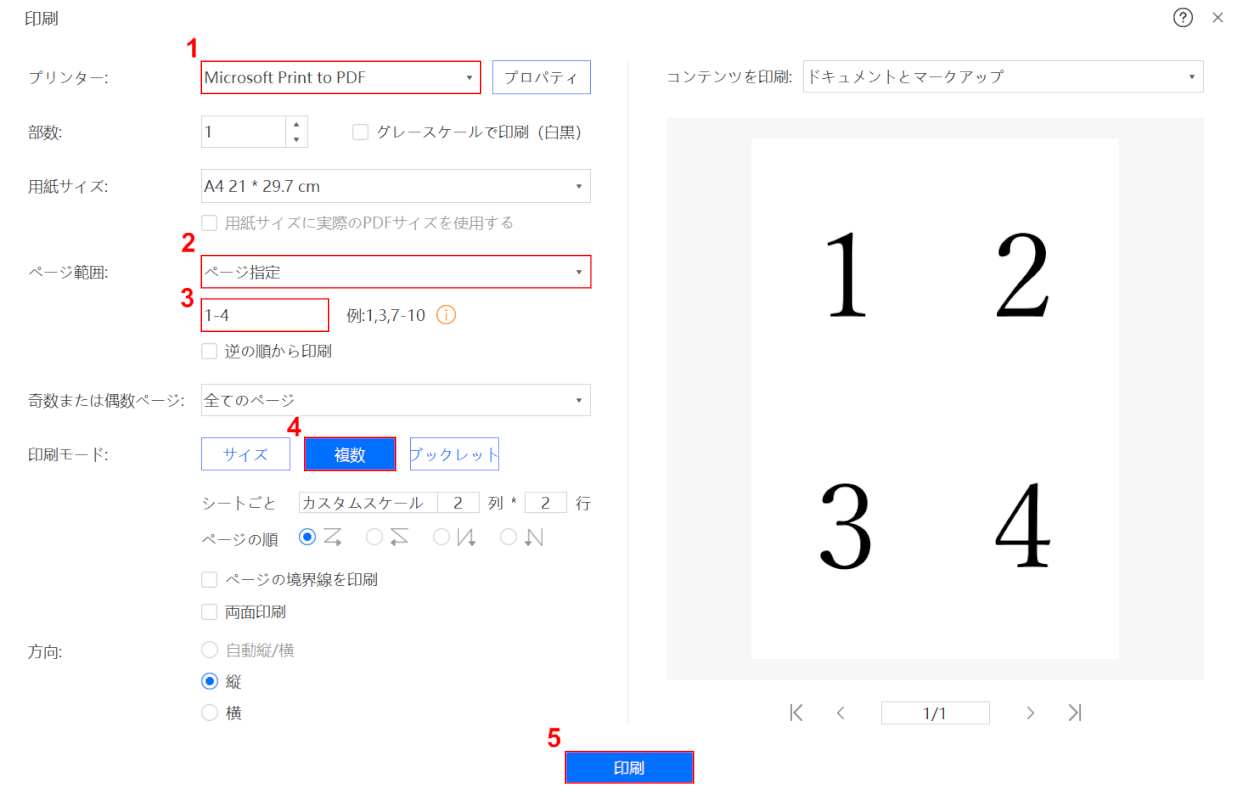
「印刷」画面が開きます。
①Microsoft Print to PDF、②「ページ指定」の順に選択します。
③ページ範囲を「1-4」と入力し、④「複数」を選択し、⑤「印刷」ボタンを押します。
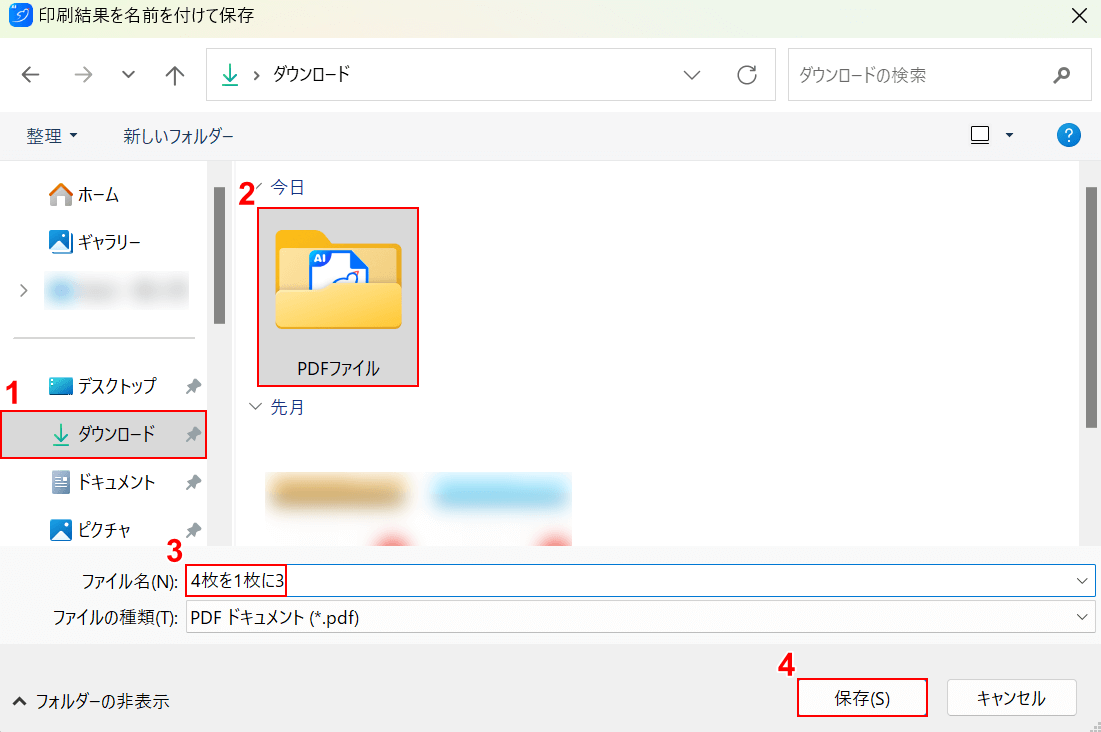
「印刷結果を名前を付けて保存」ダイアログボックスが表示されます。
①任意の保存先(例:ダウンロード)、②保存先のフォルダ(例:PDFファイル)の順に選択します。
③ファイル名(例:4枚を1枚に3)を入力し、④「保存」ボタンを押します。
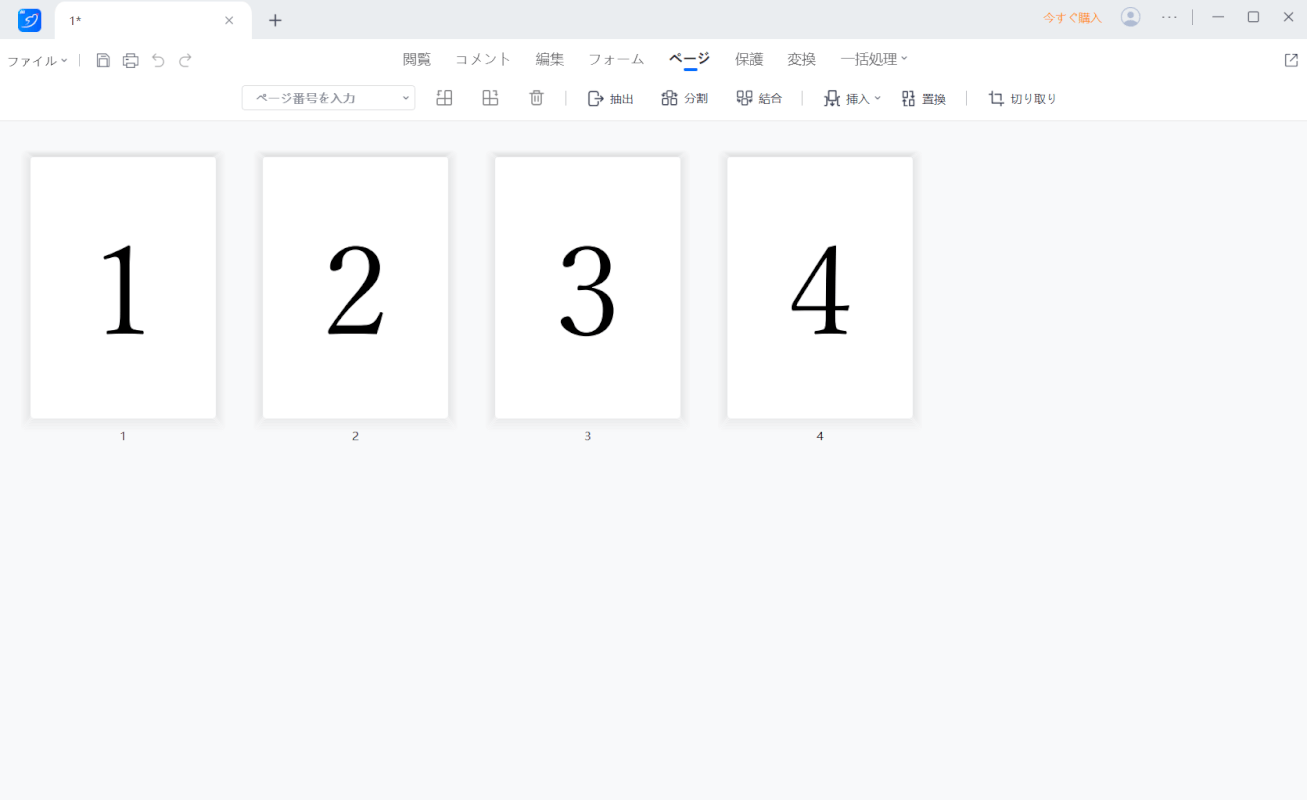
PDFが保存できました。
4枚が1枚になっているかどうか確認します。
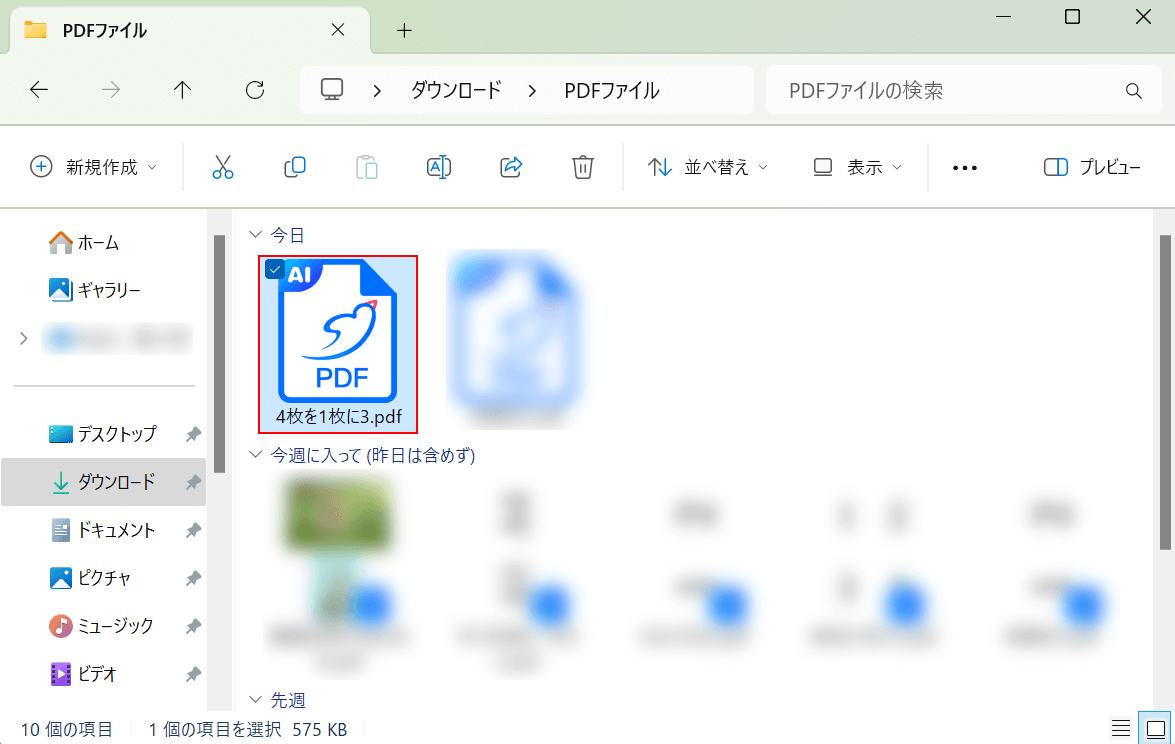
先ほど保存先として指定したフォルダを開きます。
結合したファイルが保存されているので、ダブルクリックで開きます。
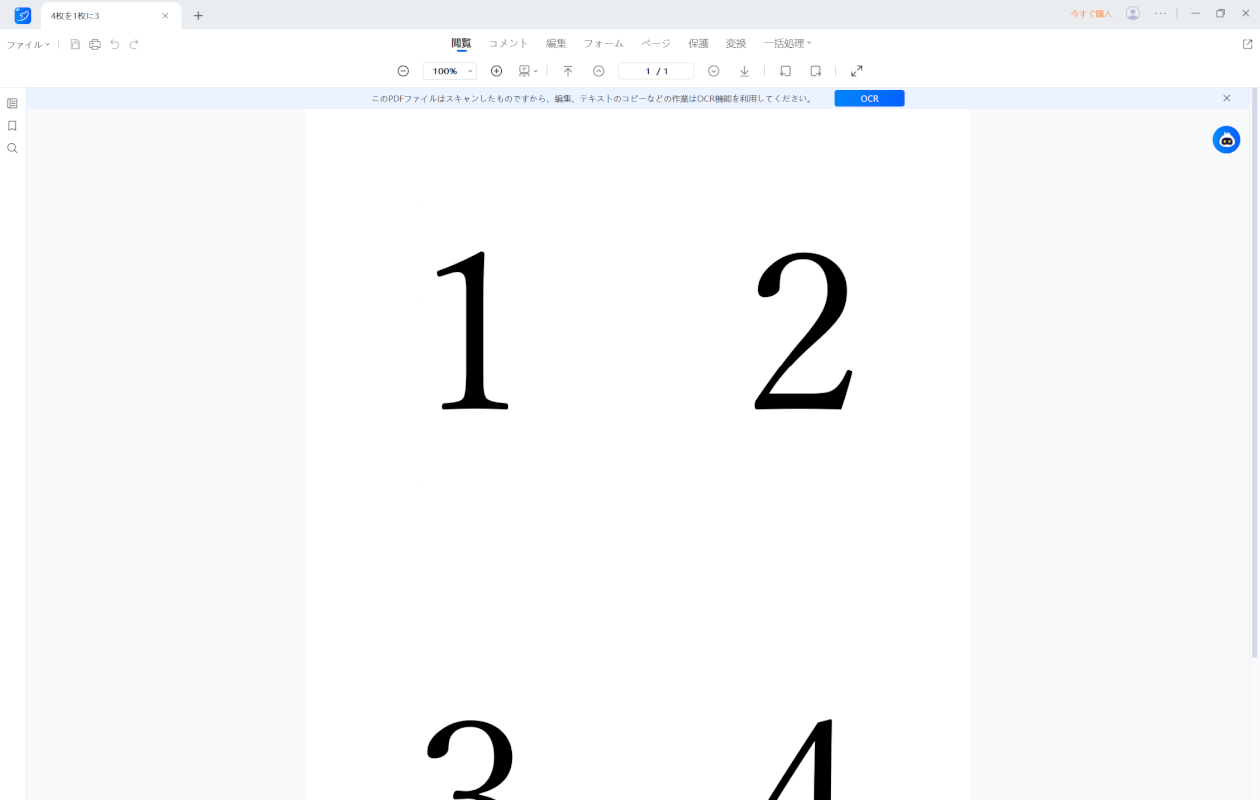
4枚が1枚で表示されていれば、正しくまとめられています。
WPS PDFの基本情報

WPS PDF
日本語: 〇
オンライン(インストール不要): ×
オフライン(インストール型): 〇
WPS PDFで4枚を1枚にまとめる方法
WPS PDFで4枚を1枚にまとめる方法をご紹介します。
WPS PDFはWindowsだけではなく、MacやiPhone、AndroidなどのOSやデバイスから利用可能です。
デスクトップ版には7日間の無料トライアルがあり、すべての機能を試すことができます。
今回はWindows 11を使って、デスクトップ版のWPS PDFで4枚を1枚にまとめる方法をご紹介します。
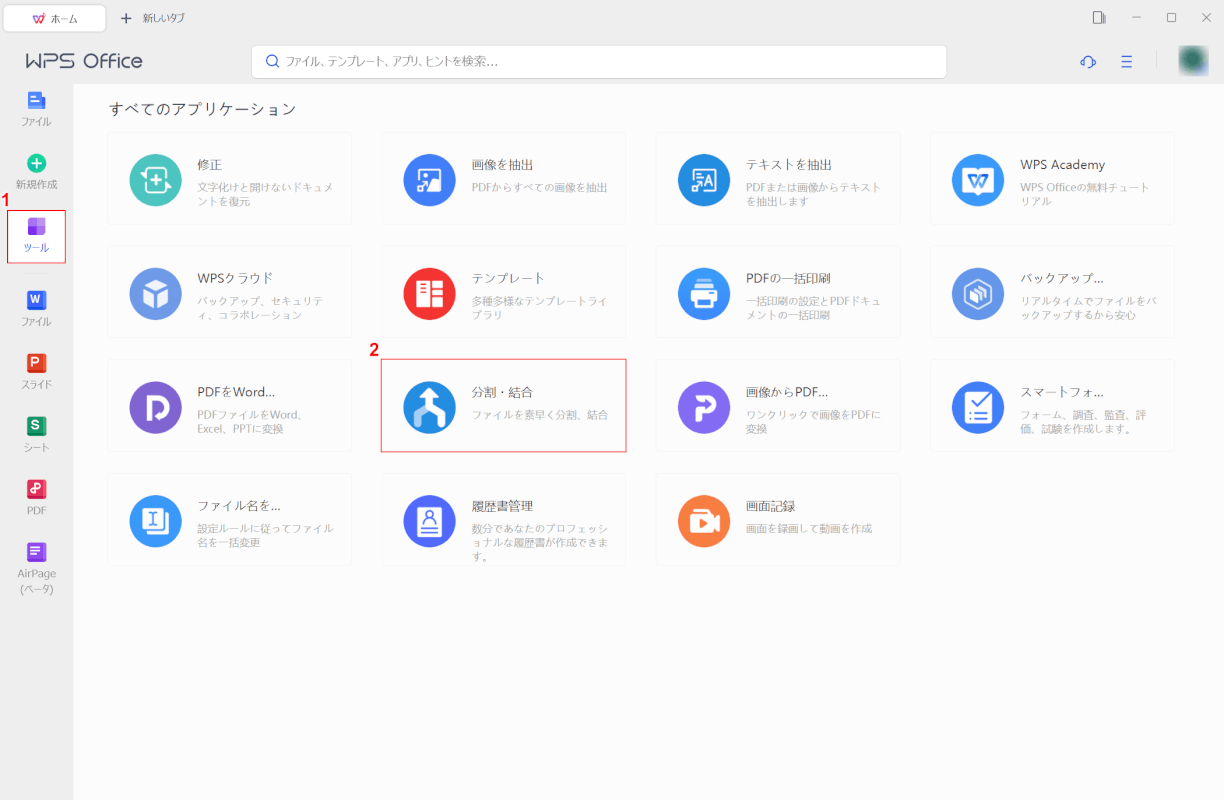
WPS PDFを起動します。
①「ツール」、②「分割・結合」の順に選択します。
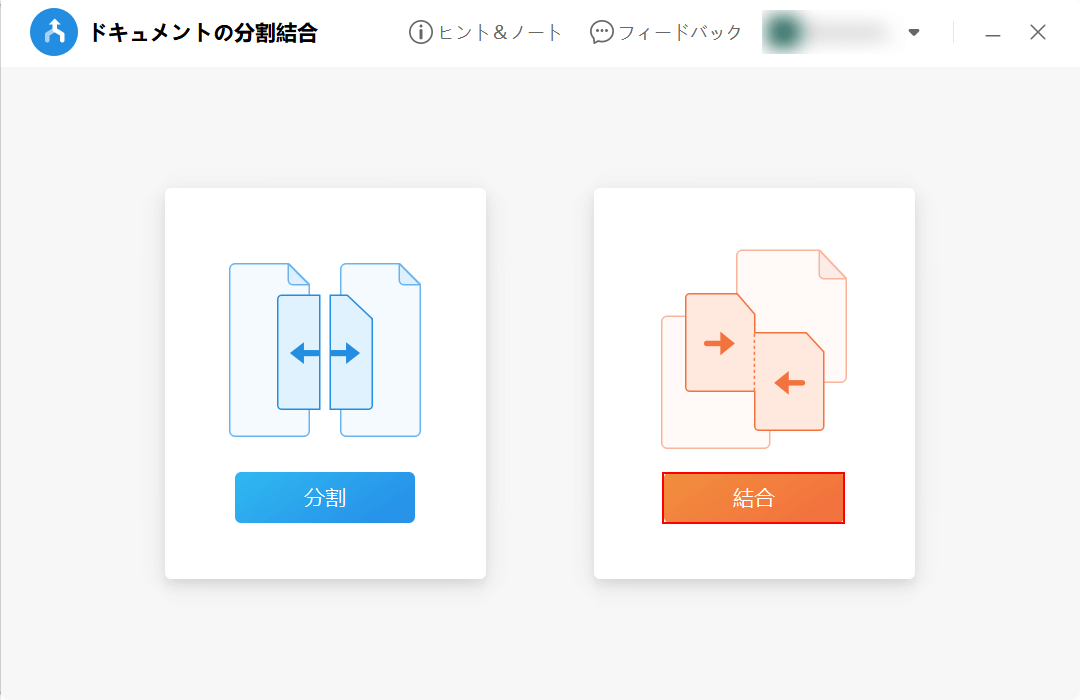
「ドキュメントの分割結合」ダイアログボックスが表示されます。
「結合」ボタンを押します。
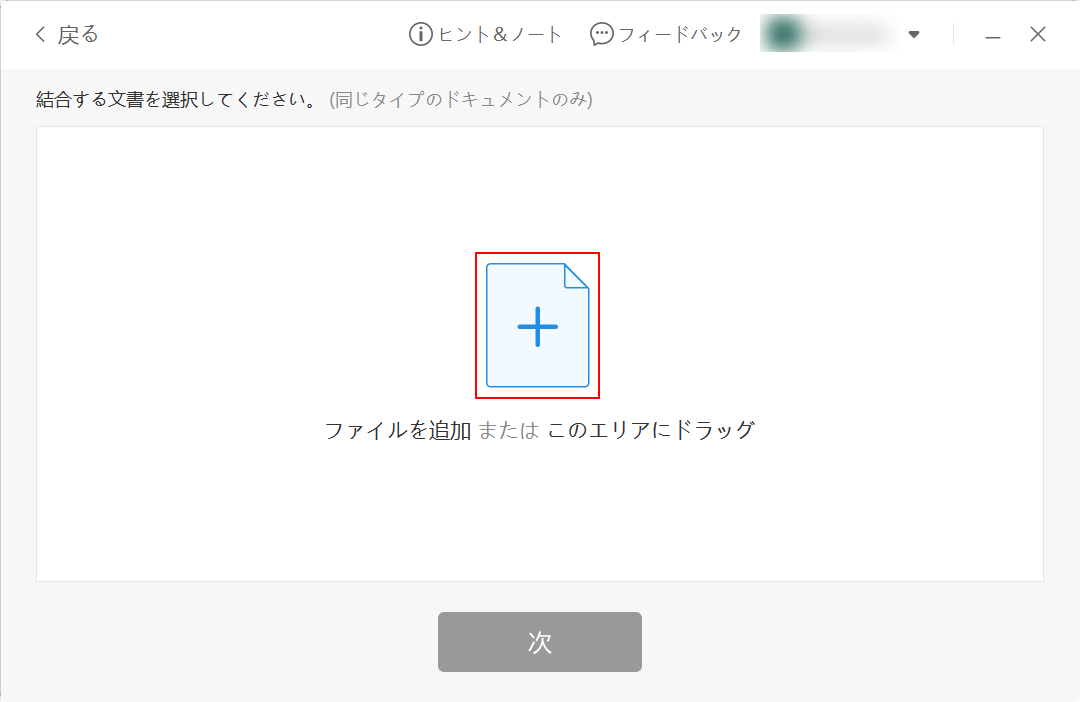
結合ツールが開きます。
画面中央の「ファイル」マークをクリックします。
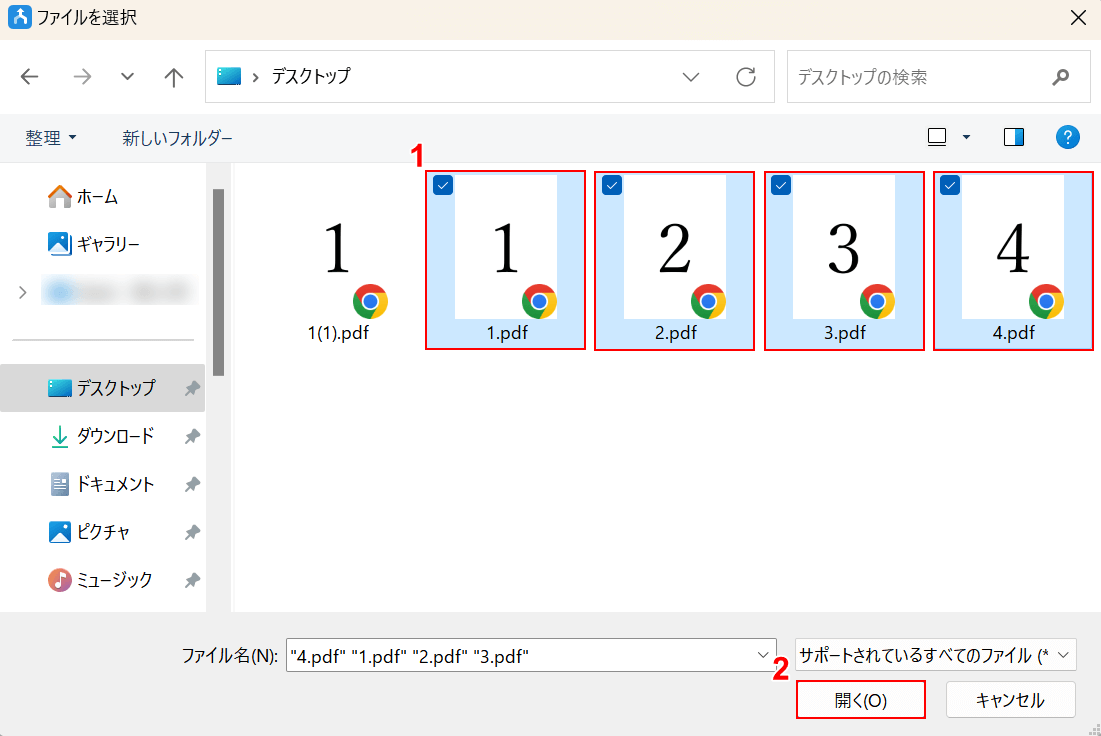
「ファイルを選択」ダイアログボックスが表示されます。
①任意の4ファイル(例:1、2、3、4)を選択し、②「開く」ボタンを押します。
複数ファイルを選択したいときはCtrlを押しながら、ファイルを1つずつクリックして選択しましょう。
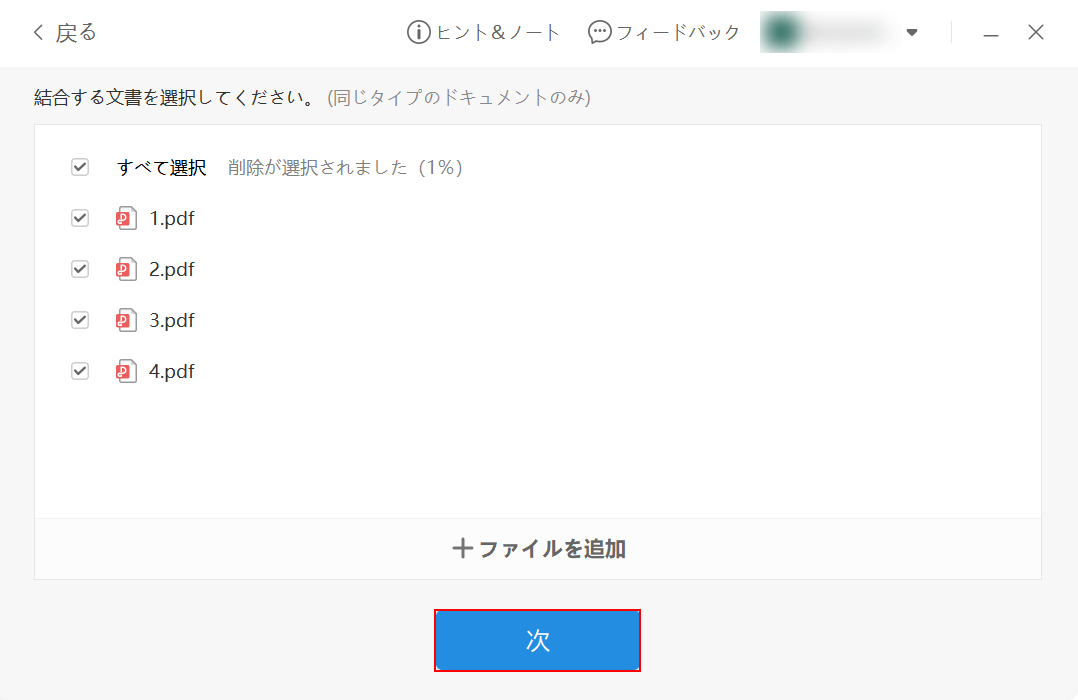
選択したファイルがWPS PDFに読み込まれます。
「次」ボタンを押します。
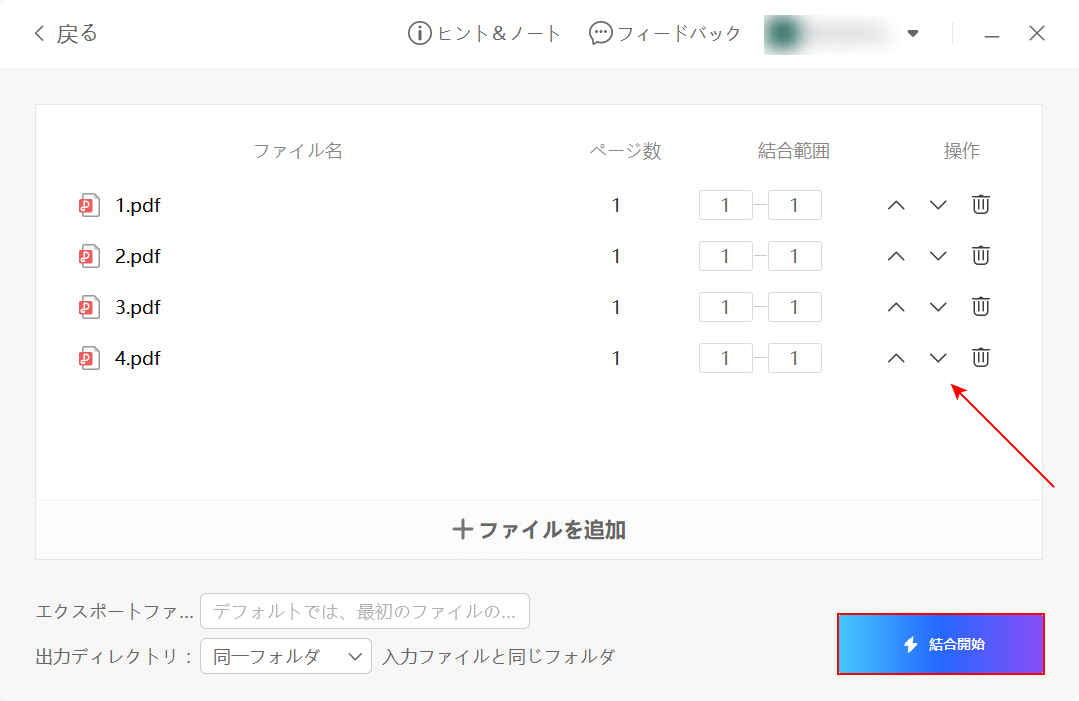
画面右下の「結合開始」ボタンを押します。
結合したいファイルの順番を入れ替えたい場合は、「^」を押して順番を変えられます。
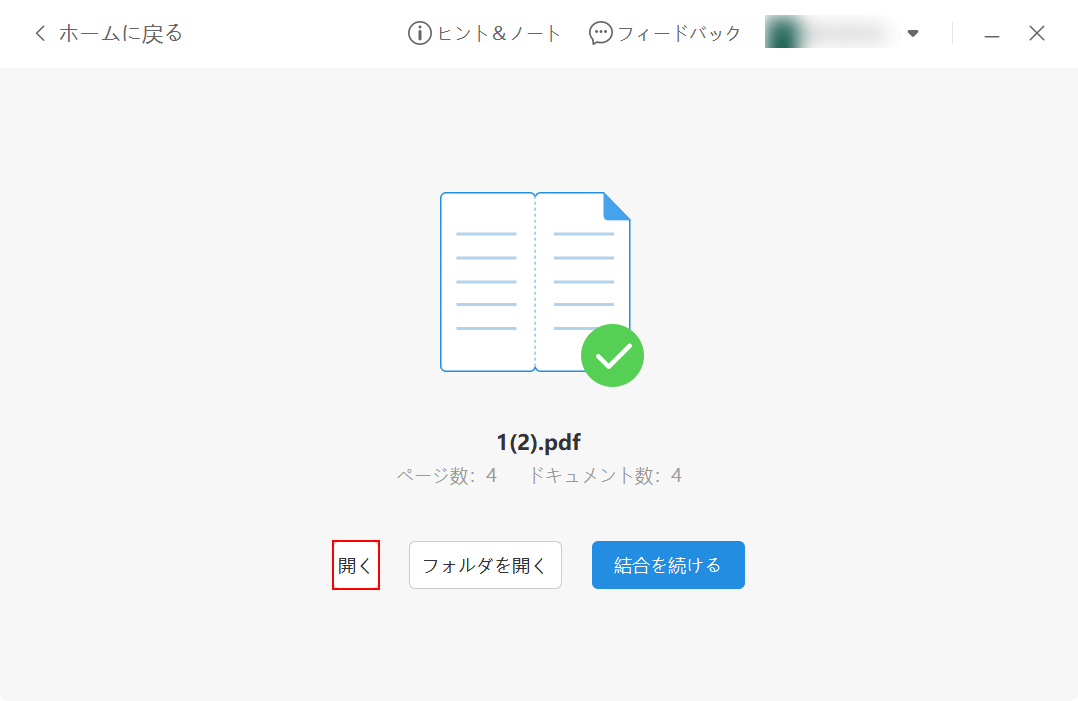
PDFが結合されました。
次に「Microsoft Print to PDF」という仮想プリンターを使って4枚を1枚にします。
「開く」ボタンを押します。
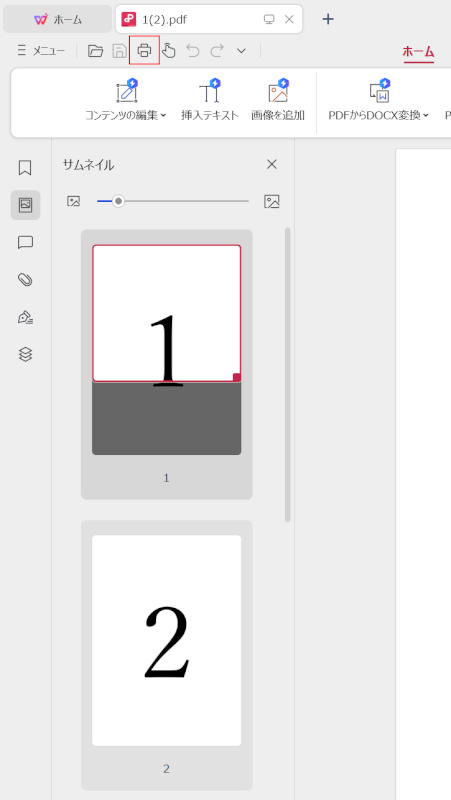
WPS PDFでPDFが開きます。
画面左上にある「プリンター」マークを選択します。
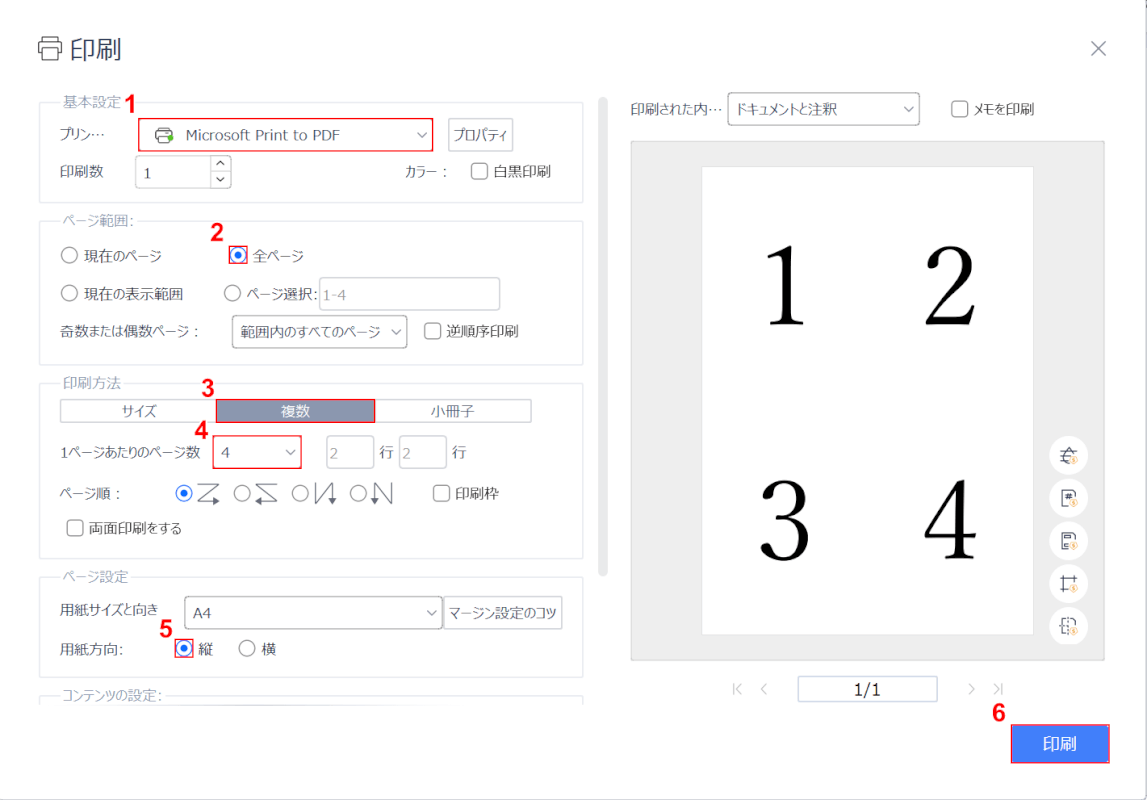
「印刷」画面が開きます。
①Microsoft Print to PDF、②全ページ、③複数、④ページ数を「4」、⑤用紙方向を「縦」の順に選択します。
⑥「印刷」ボタンを押します。
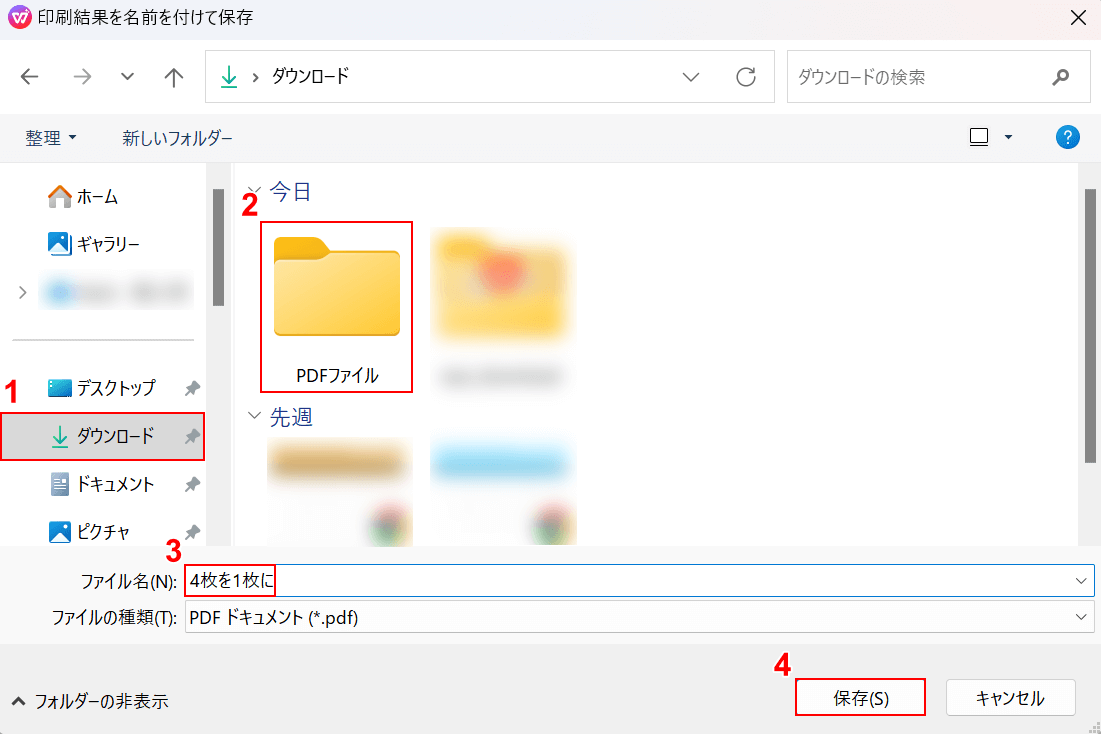
「印刷結果を名前を付けて保存」ダイアログボックスが表示されます。
①任意の保存先(例:ダウンロード)、②保存先のフォルダ(例:PDFファイル)の順に選択します。
③ファイル名(例:4枚を1枚に)を入力し、④「保存」ボタンを押します。
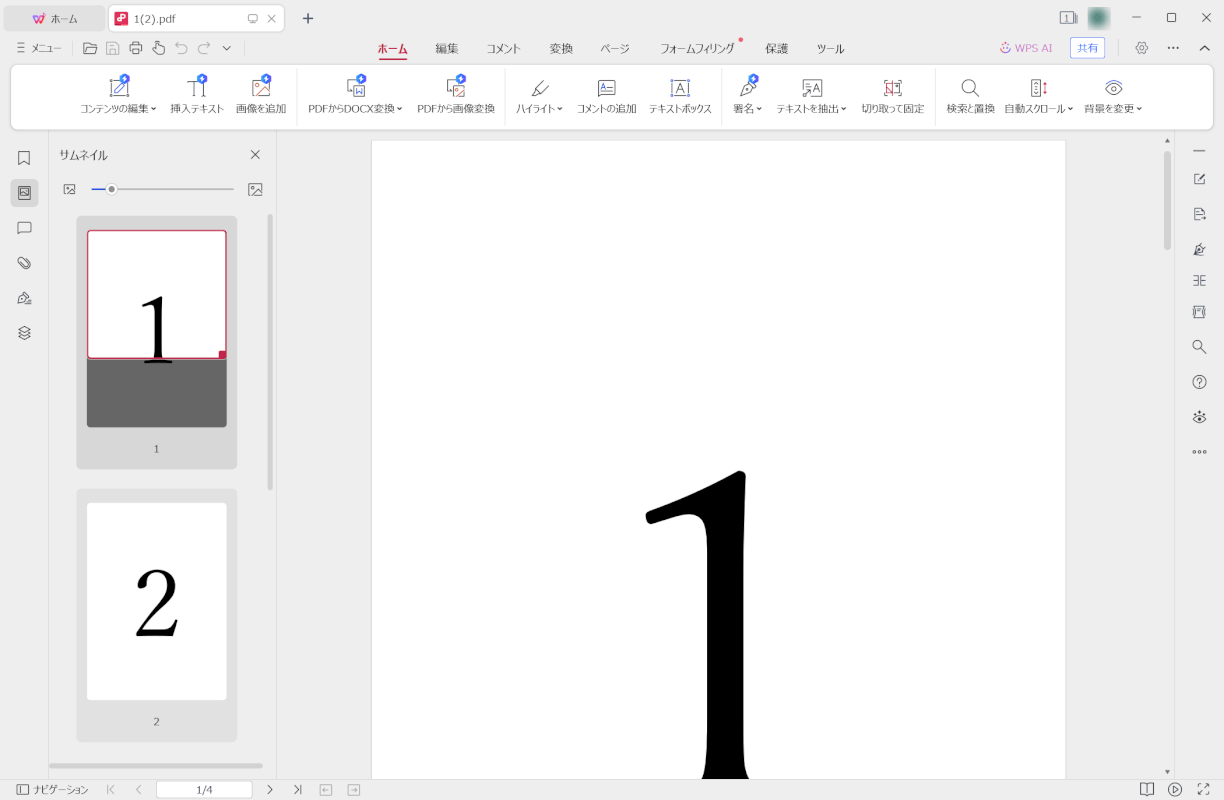
PDFが保存できました。
4枚が1枚になっているかどうか確認します。
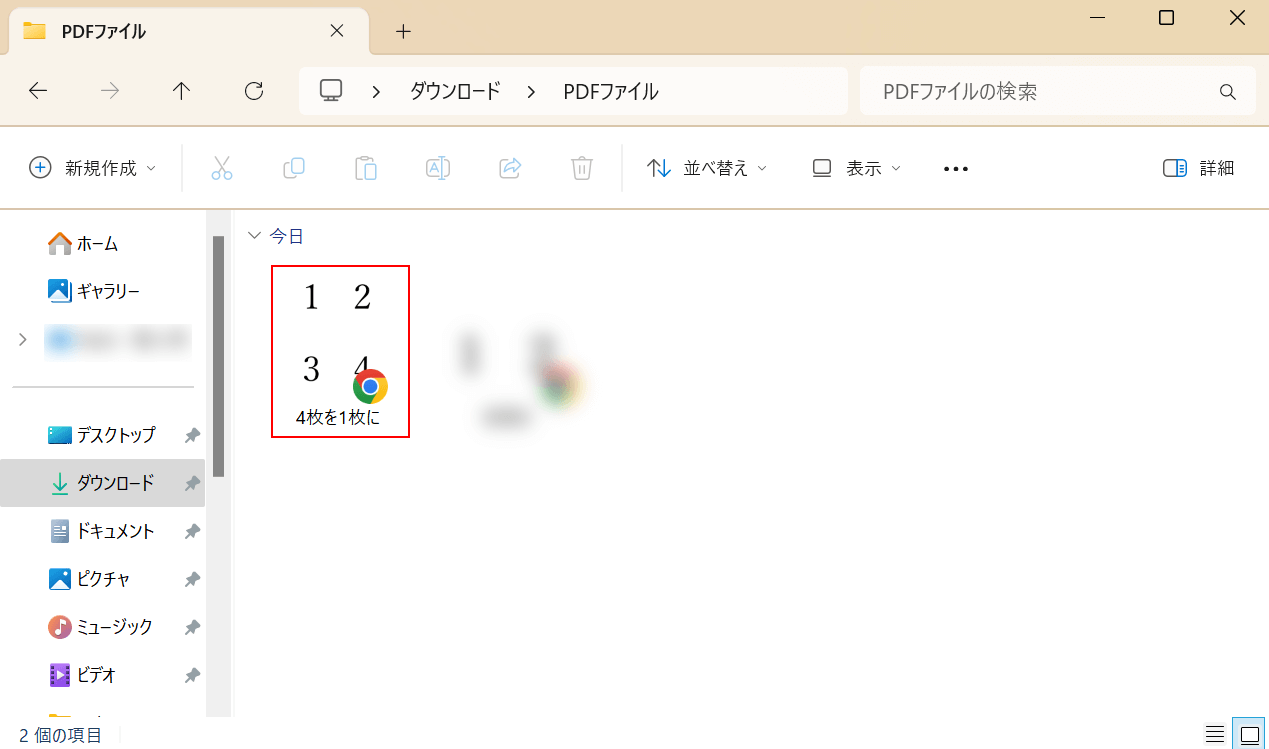
先ほど保存先として指定したフォルダを開きます。
結合したファイルが保存されているので、ダブルクリックで開きます。
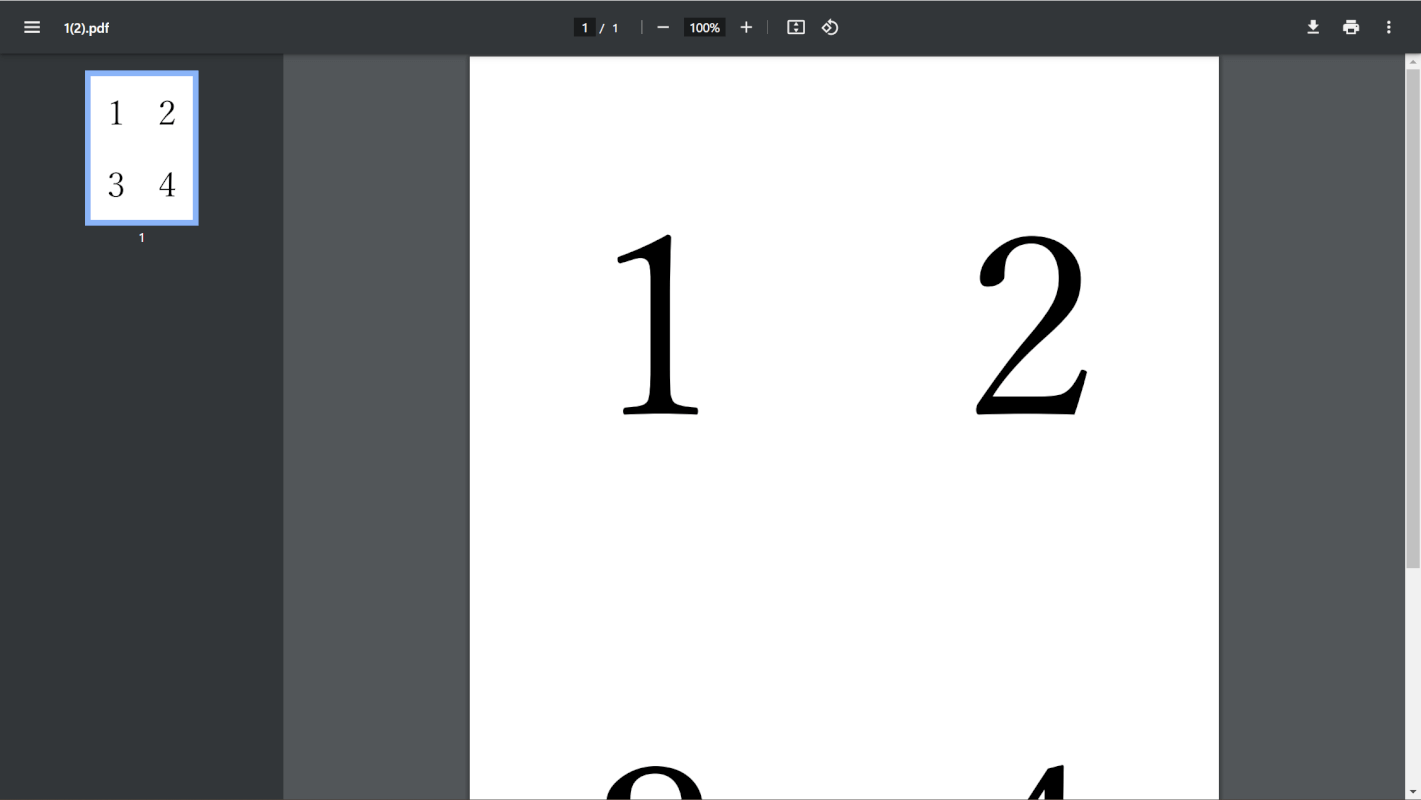
4枚が1枚で表示されていれば、正しくまとめられています。
Adobe Acrobat Readerの基本情報

Adobe Acrobat Reader
日本語: 〇
オンライン(インストール不要): 〇
オフライン(インストール型): 〇
Adobe Acrobat Readerで4枚を1枚にまとめる方法
Adobe Acrobat Readerで4枚を1枚にまとめる方法をご紹介します。
Adobe Acrobat Readerはアメリカ合衆国のアドビ(Adobe Inc.)が運営する無料のPDF閲覧ソフトです。
有料版「Acrobat Pro」の7日間無料トライアルに加入することで、4枚のPDFファイルを結合できるようになります。
今回はWindows 11を使って、デスクトップ版のAdobe Acrobat Readerで4枚を1枚にまとめる方法をご紹介します。
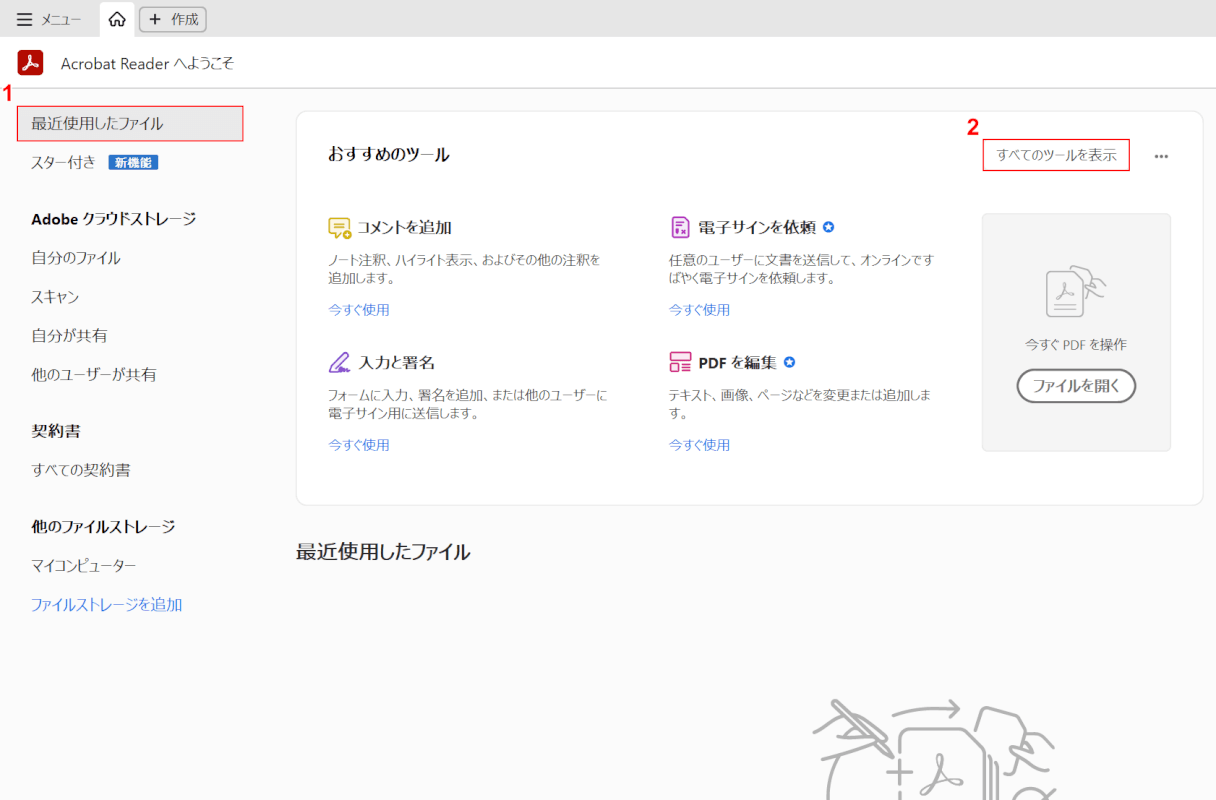
Adobe Acrobat Readerを起動します。
①「最近使用したファイル」を選択し、②「すべてのツールを表示」ボタンを押します。
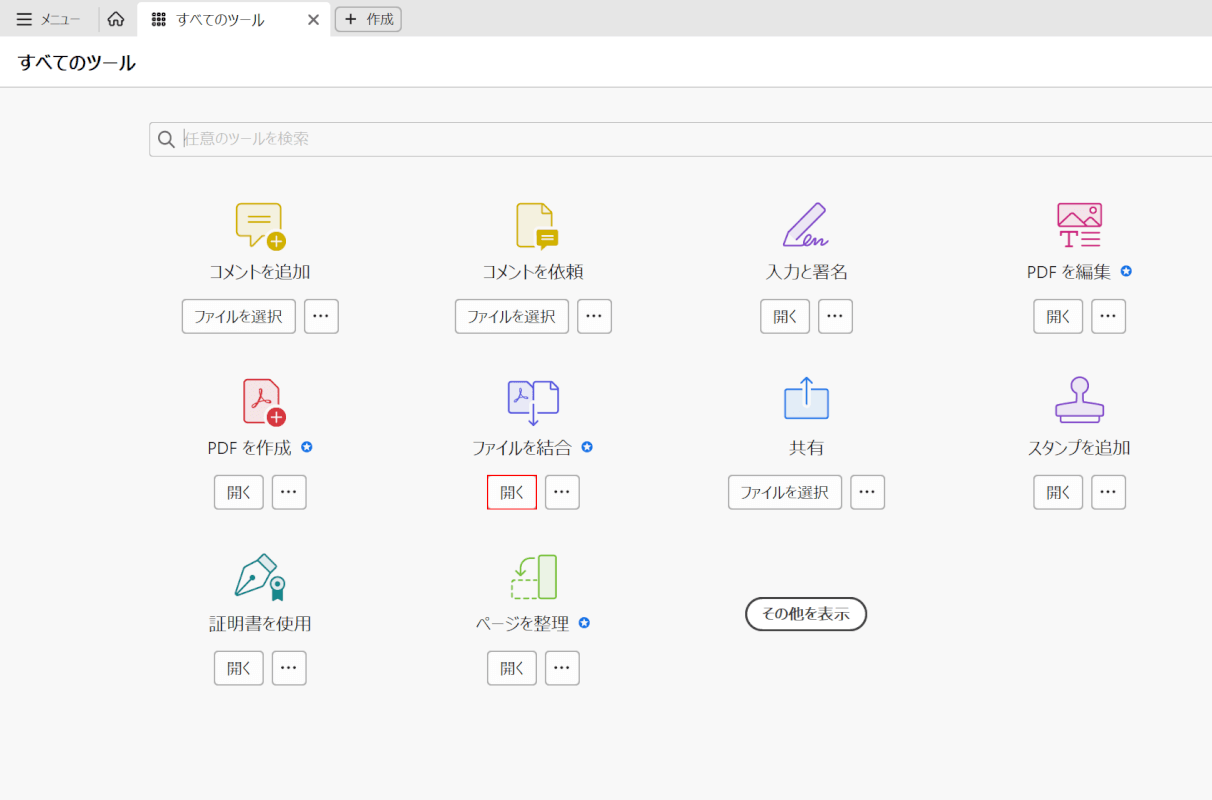
ツールが表示されます。
「ファイルを結合」の「開く」ボタンを押します。
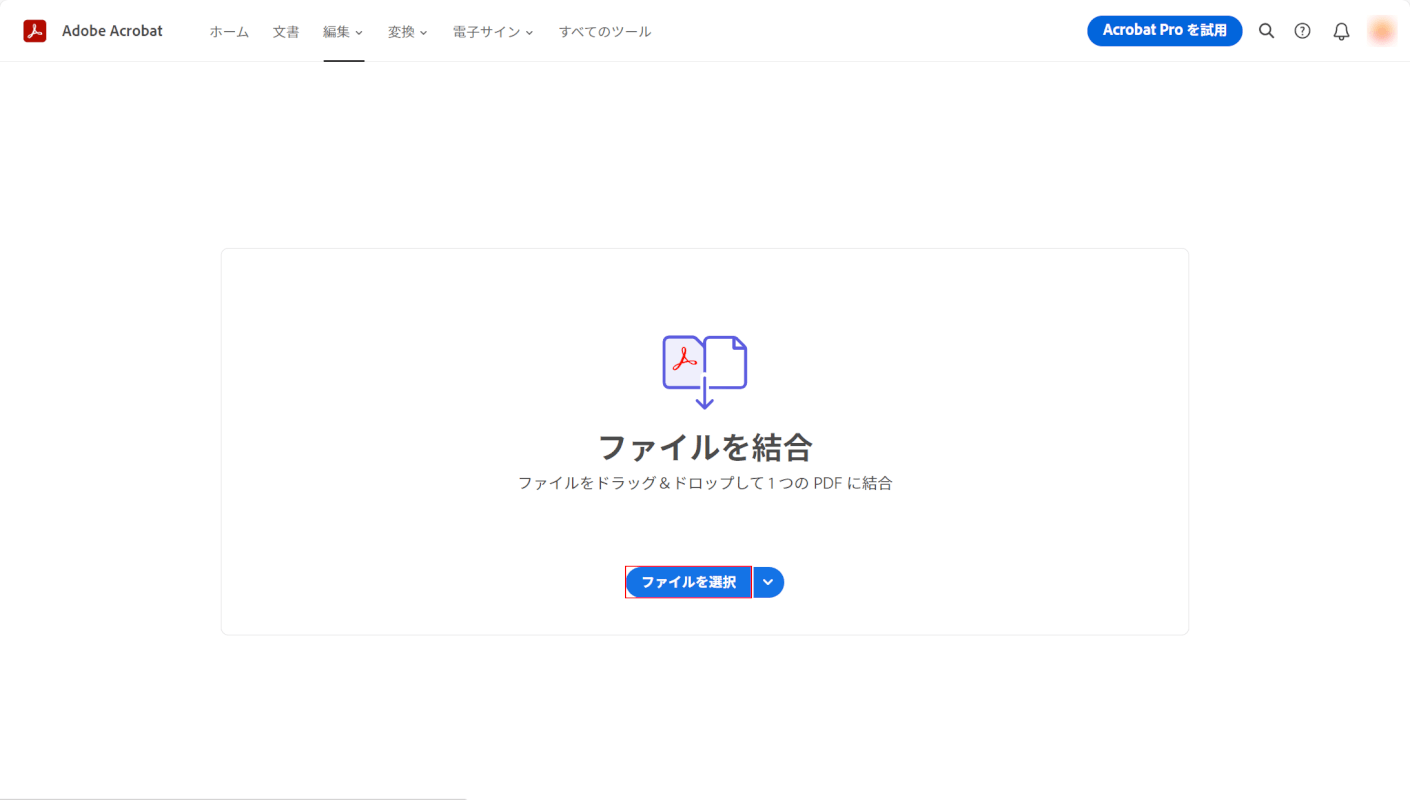
結合ツールが開きます。
画面中央の「ファイルを選択」ボタンを押します。
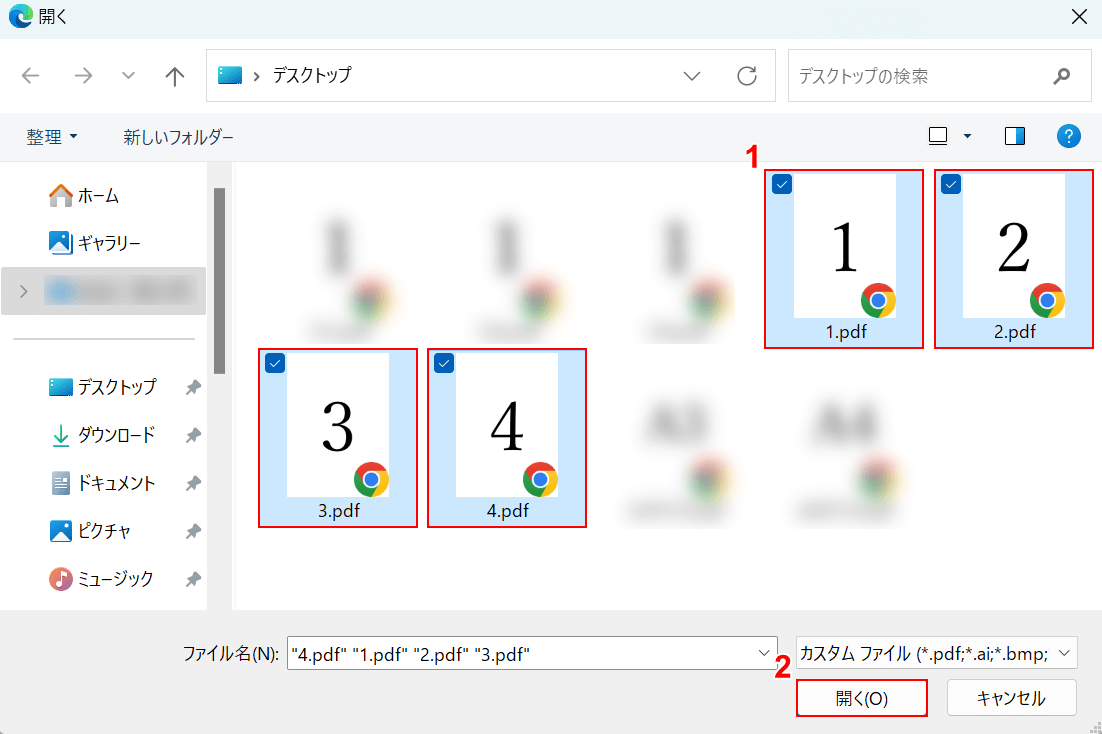
「開く」ダイアログボックスが表示されます。
①任意の4ファイル(例:1、2、3、4)を選択し、②「開く」ボタンを押します。
複数ファイルを選択したいときはCtrlを押しながら、ファイルを1つずつクリックして選択しましょう。
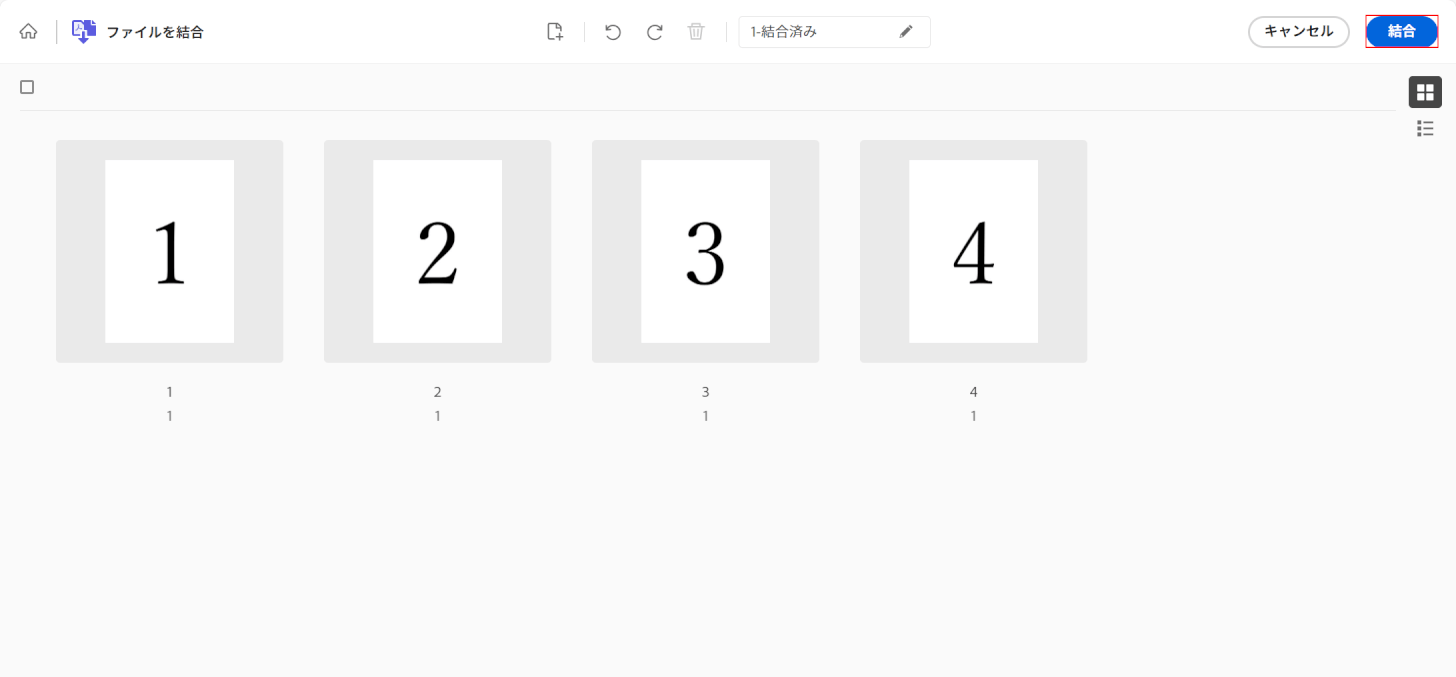
選択したファイルがAdobe Acrobat Readerに読み込まれます。
「結合」ボタンを押します。
結合したいファイルの順番を入れ替えたい場合は、ドラッグで順番を変えられます。
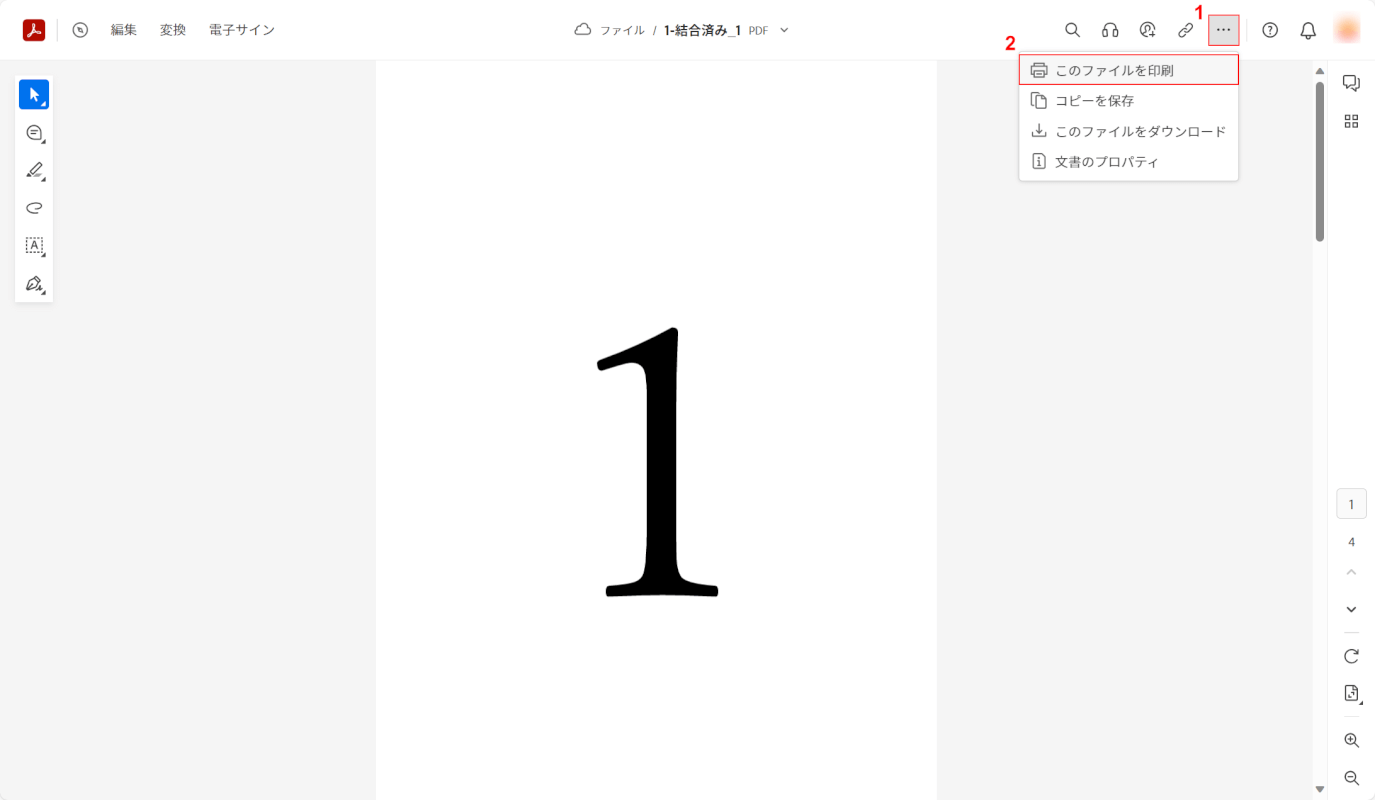
PDFが結合されました。
次に「Microsoft Print to PDF」という仮想プリンターを使って4枚を1枚にします。
①画面右上の「…」、②「このファイルを印刷」の順に選択します。
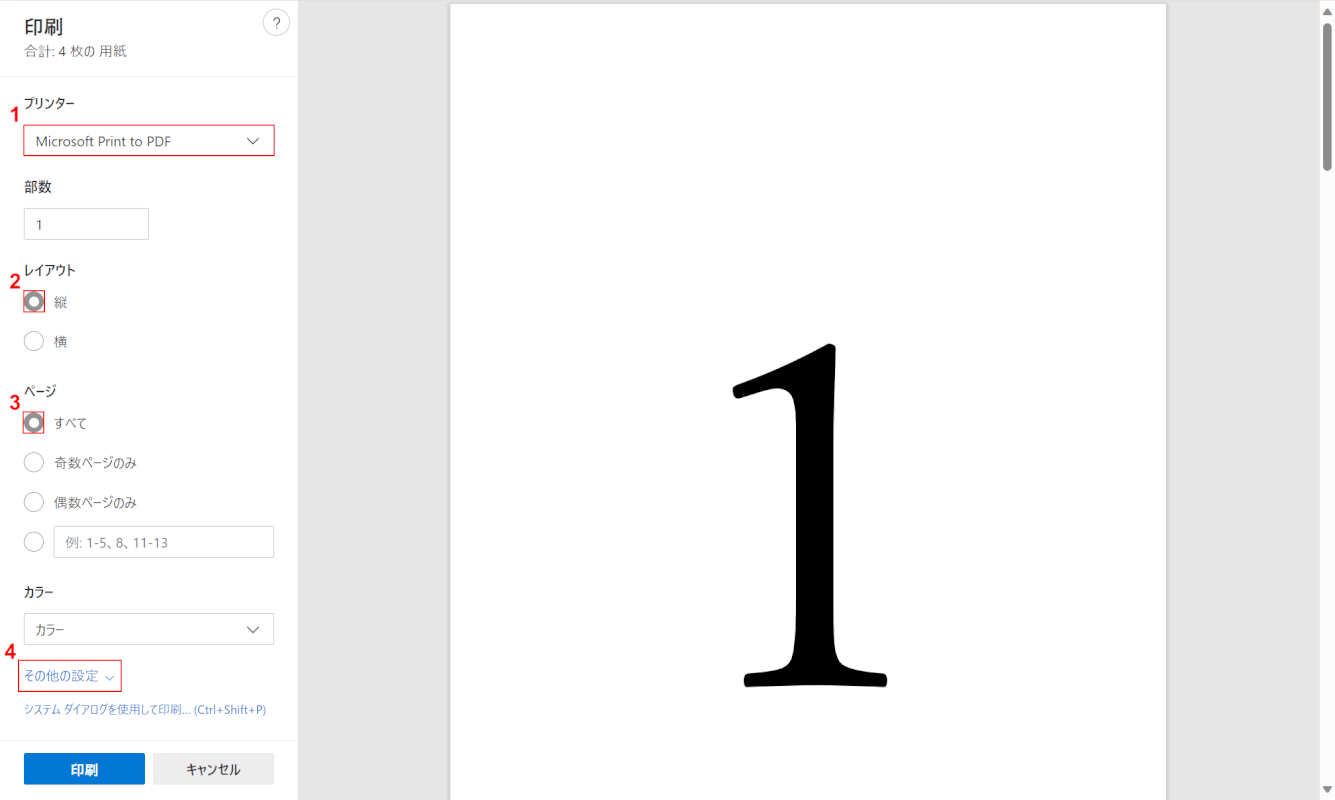
「印刷」画面が開きます。
①Microsoft Print to PDF、②レイアウトを「縦」、③ページを「すべて」、④「その他の設定」の順に選択します。
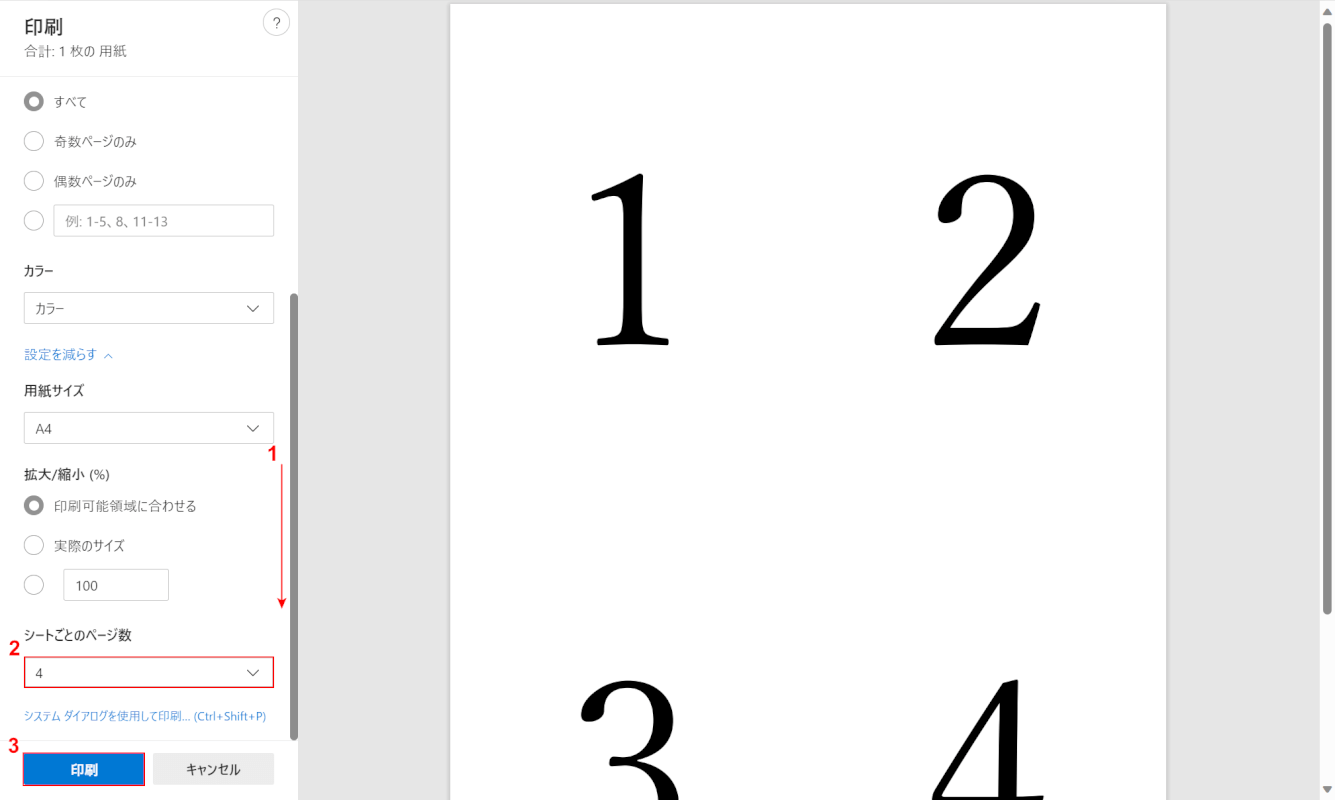
①画面を下にスクロールし、②ページ数を「4」、③「印刷」ボタンを押します。
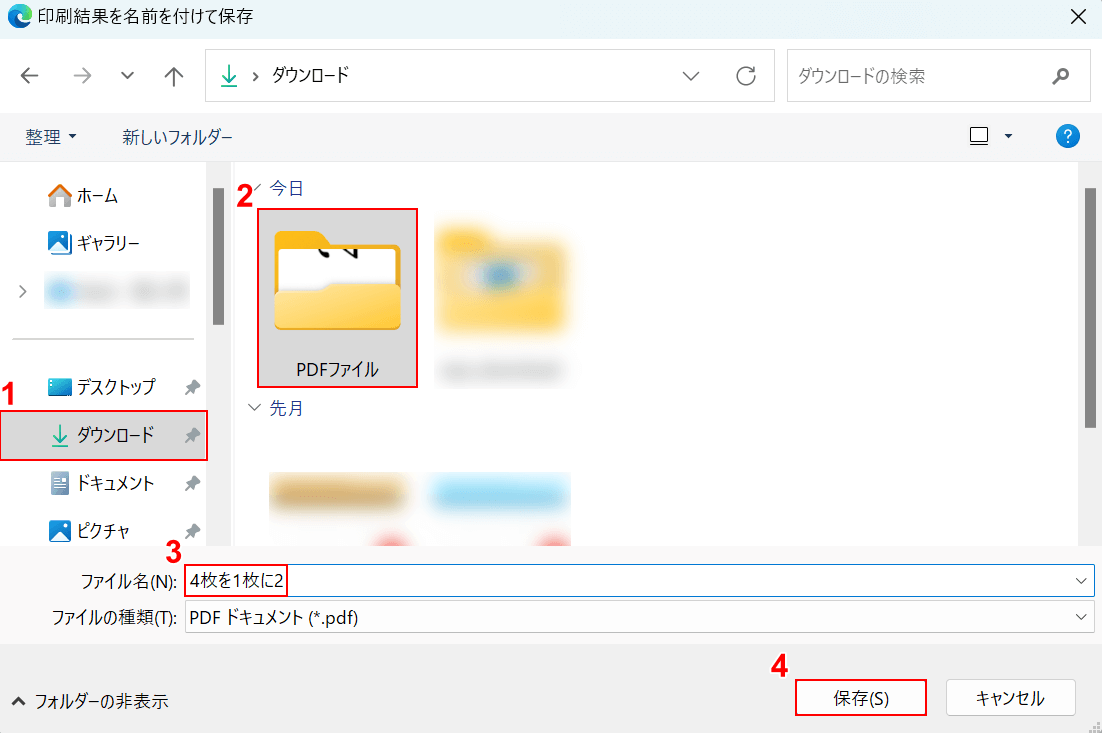
「印刷結果を名前を付けて保存」ダイアログボックスが表示されます。
①任意の保存先(例:ダウンロード)、②保存先のフォルダ(例:PDFファイル)の順に選択します。
③ファイル名(例:4枚を1枚に2)を入力し、④「保存」ボタンを押します。
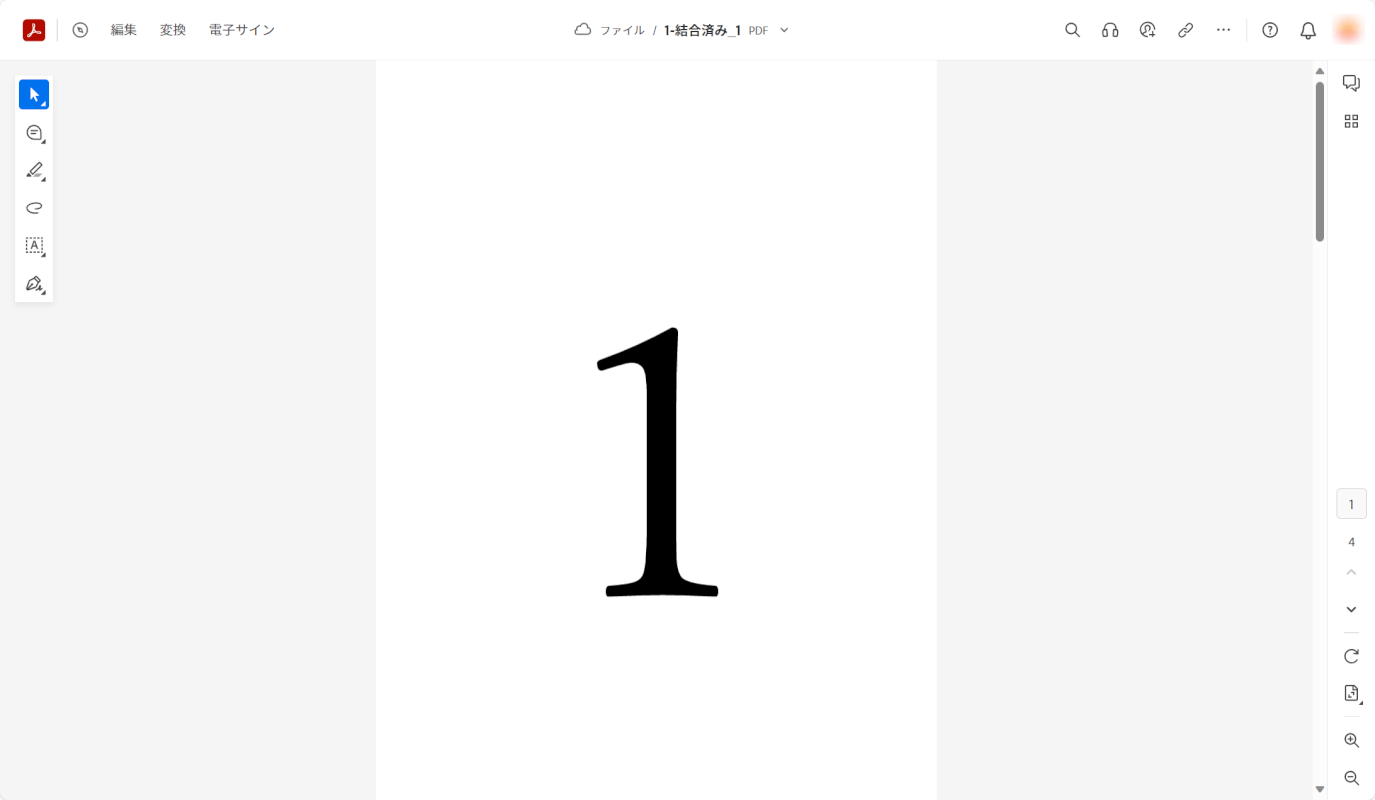
PDFが保存できました。
4枚が1枚になっているかどうか確認します。
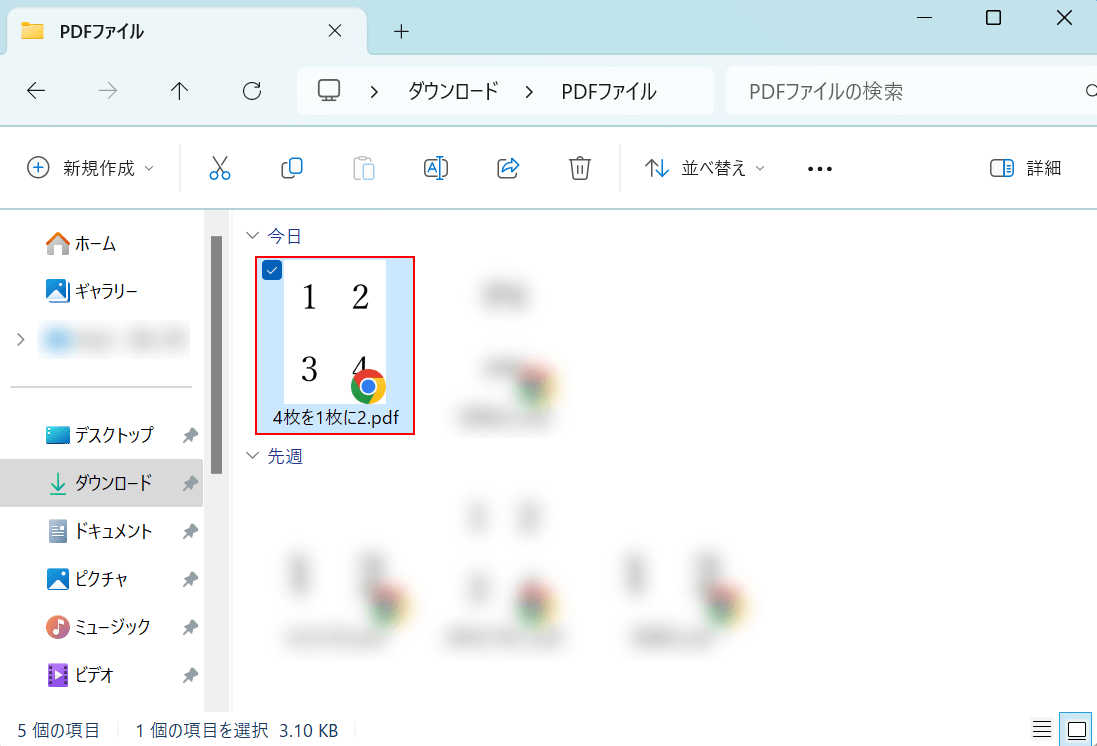
先ほど保存先として指定したフォルダを開きます。
結合したファイルが保存されているので、ダブルクリックで開きます。
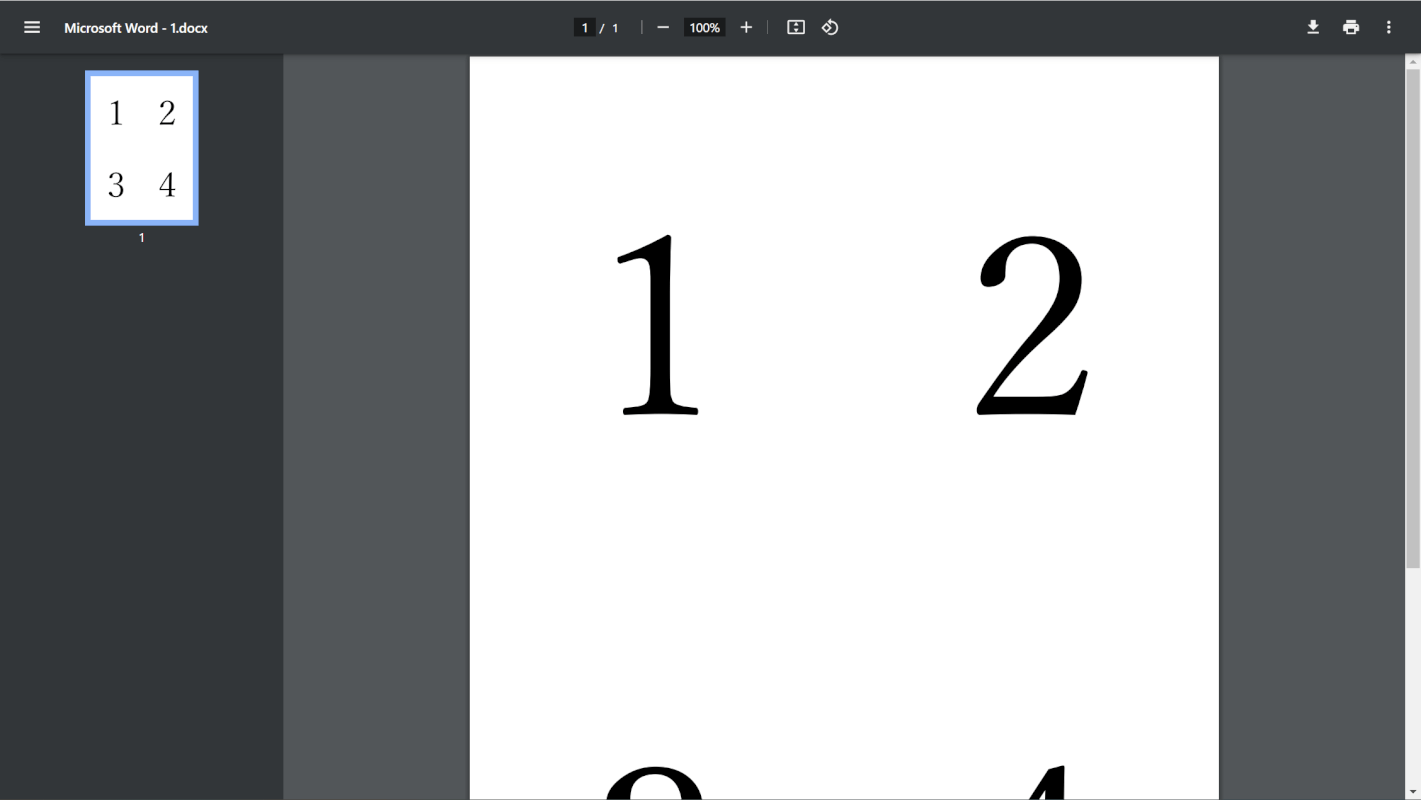
4枚が1枚で表示されていれば、正しくまとめられています。
問題は解決できましたか?
記事を読んでも問題が解決できなかった場合は、無料でAIに質問することができます。回答の精度は高めなので試してみましょう。
- 質問例1
- PDFを結合する方法を教えて
- 質問例2
- iLovePDFでできることを教えて

コメント
この記事へのコメントをお寄せ下さい。