- 公開日:
PDFのレイヤーを編集できるフリーソフト
レイヤーとは、異なるコンテンツを階層化して管理する機能です。例えば、「問題と解答の内、問題だけを表示する」「多言語の文章の内、日本語の文だけを表示する」といったことができます。
しかし、PDFに設定されているレイヤーを編集する場合には、基本的に有料の編集ソフトが必要となります。
そのため以下では、有料ソフトに設定されているトライアル期間を活用して、無料でPDFのレイヤーを編集する方法をご紹介します。
Adobe Acrobat Readerの基本情報

Adobe Acrobat Reader
日本語: 〇
オンライン(インストール不要): 〇
オフライン(インストール型): 〇
Adobe Acrobat Readerでレイヤーを編集する方法
Adobe Acrobat Readerでレイヤーを編集する方法をご紹介します。
Adobe Acrobat Readerの有料版であるAcrobat Proを使用すると、PDFに設定されているレイヤーを編集できるようになります。
デフォルト状態や印刷時の表示/非表示、レイヤー名の変更などの操作を行えますので、ぜひお試しください。
以下ではWindows 11を使って、Adobe Acrobat Readerでレイヤーを編集する方法をご説明します。
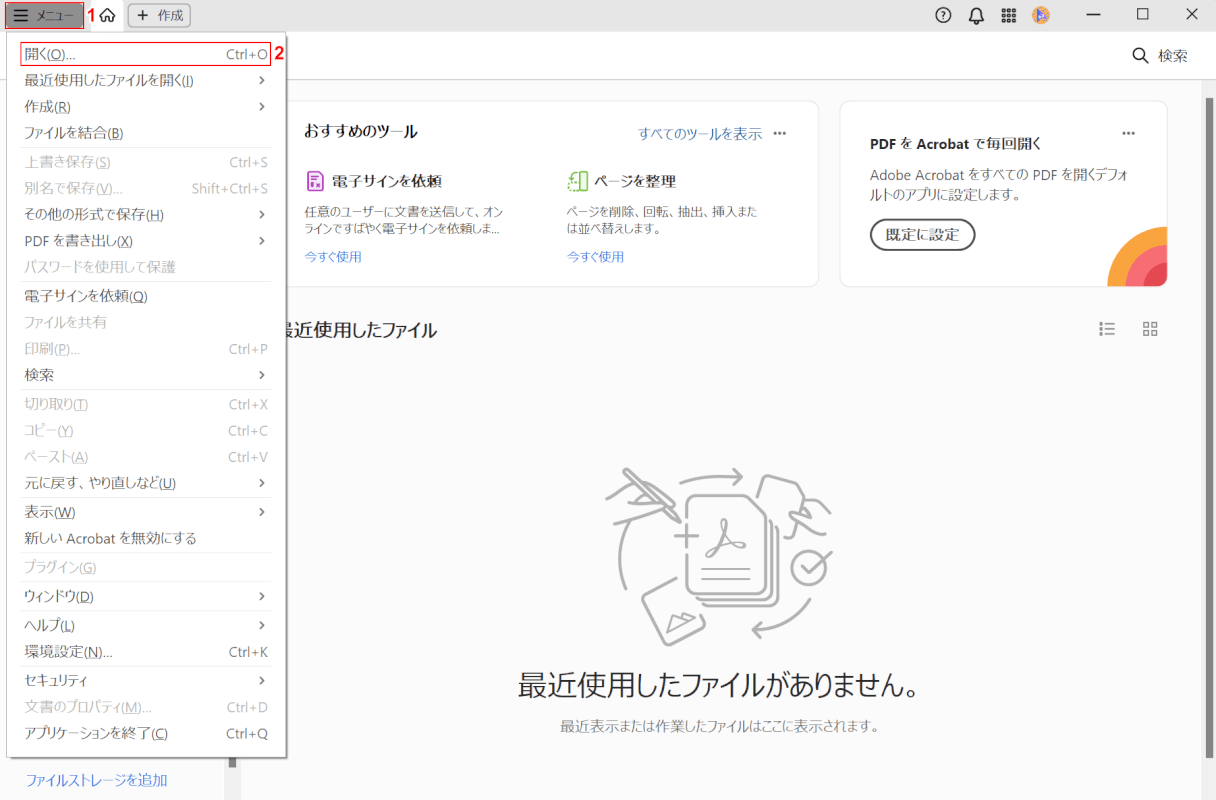
Adobe Acrobat Readerを起動します。
①「メニュー」、②「開く」の順に選択します。
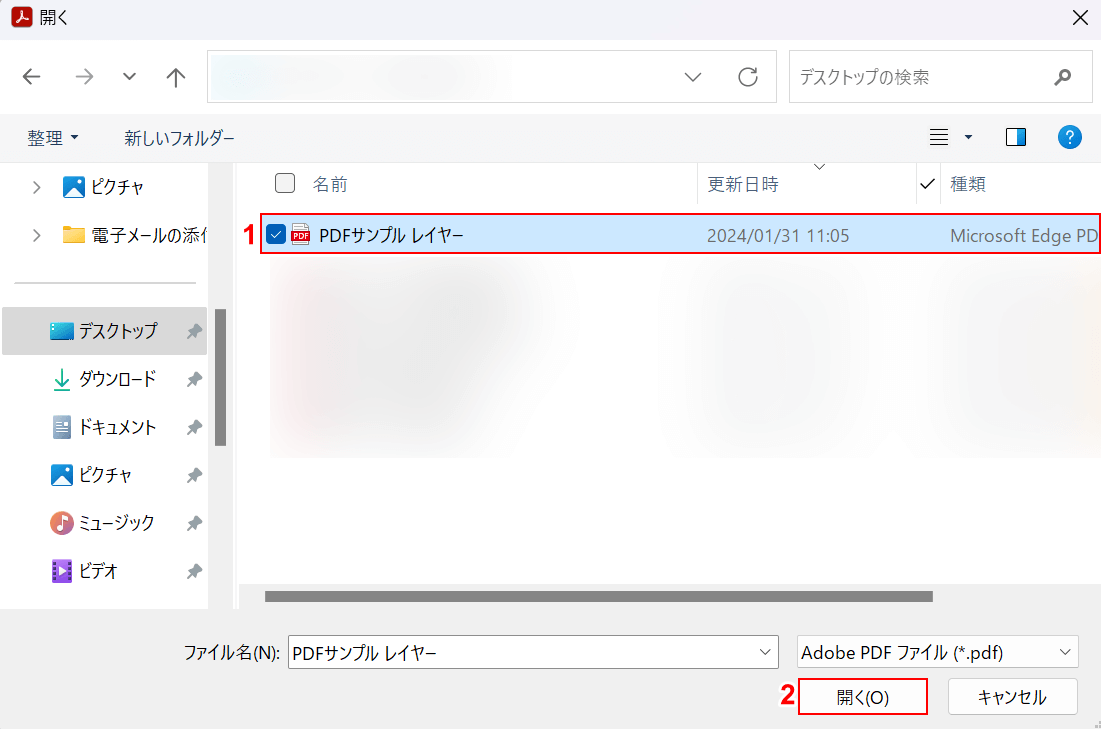
「開く」ダイアログボックスが表示されました。
①レイヤーを編集したいPDF(例:PDFサンプル レイヤー)を選択し、②「開く」ボタンを押します。
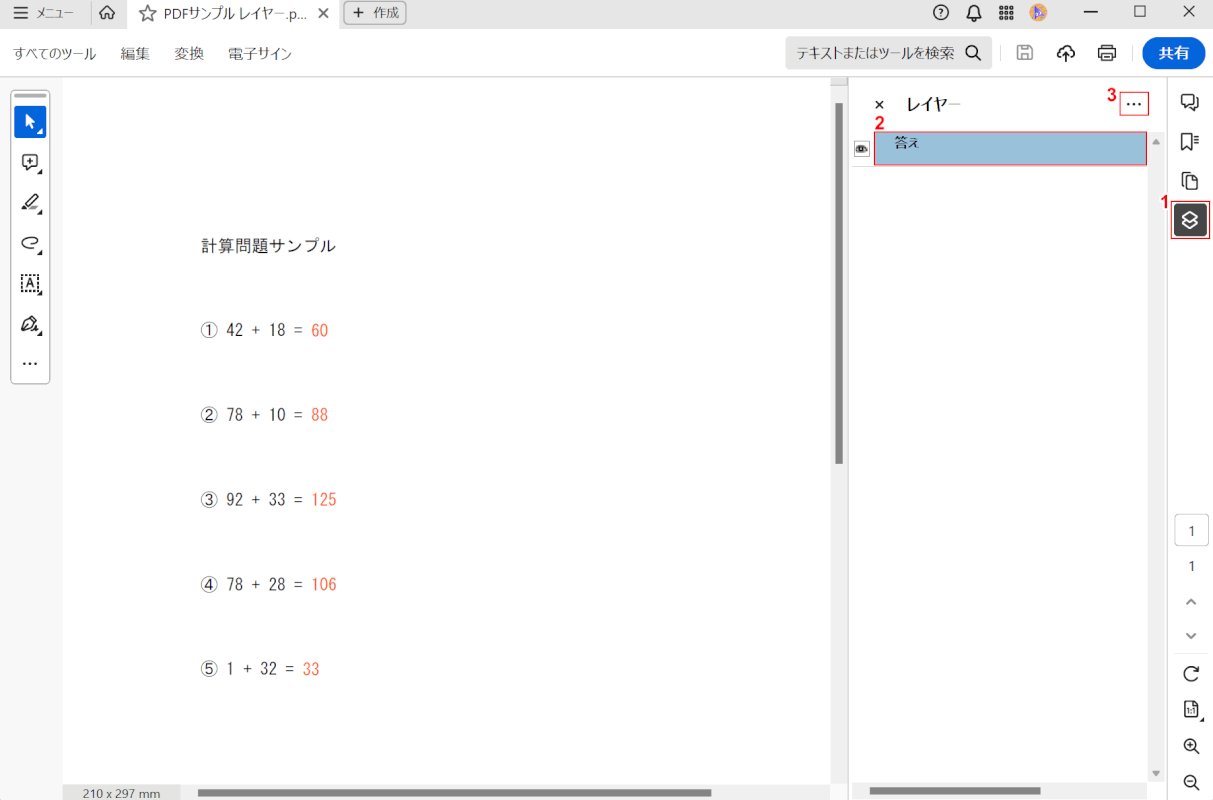
選択したPDFが表示されました。
①「レイヤー」ボタンを押し、②表示された「レイヤー」から編集したいレイヤー(例:答え)を選択します。③「レイヤー」の「…」ボタンを押します。
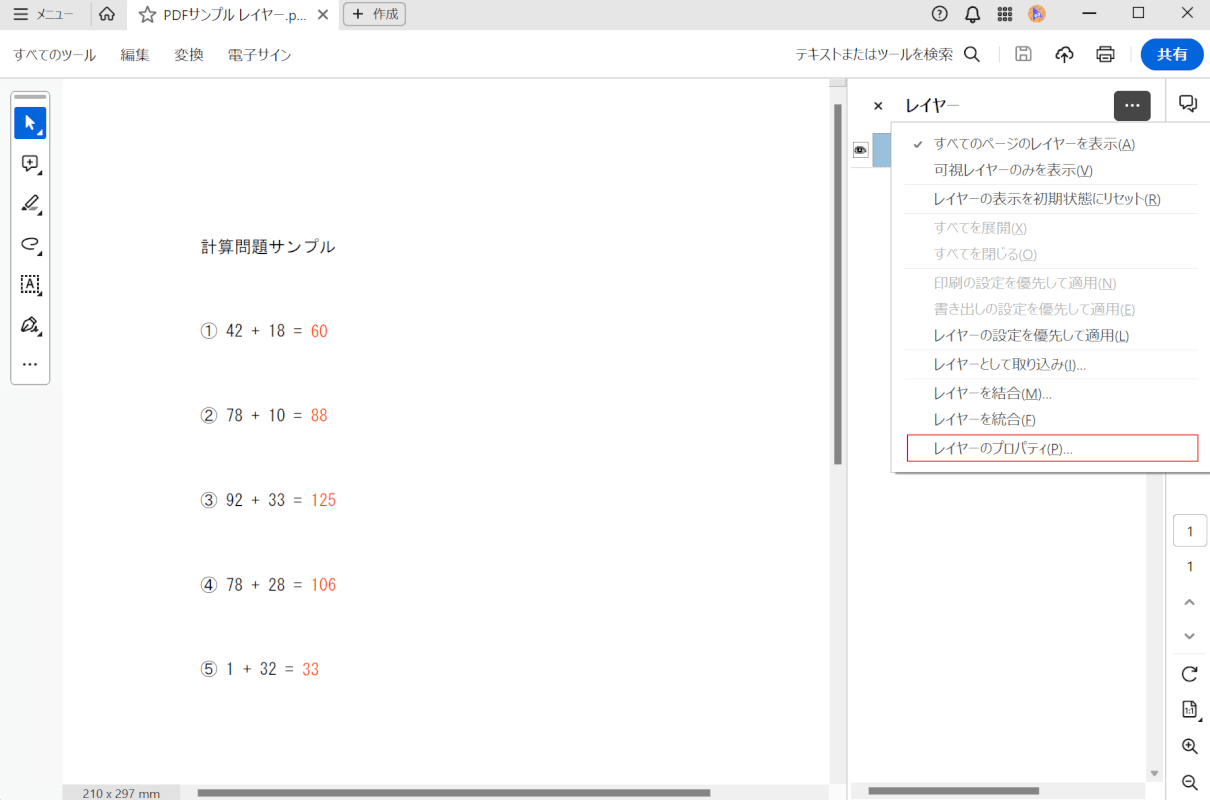
「レイヤーのプロパティ」を選択します。
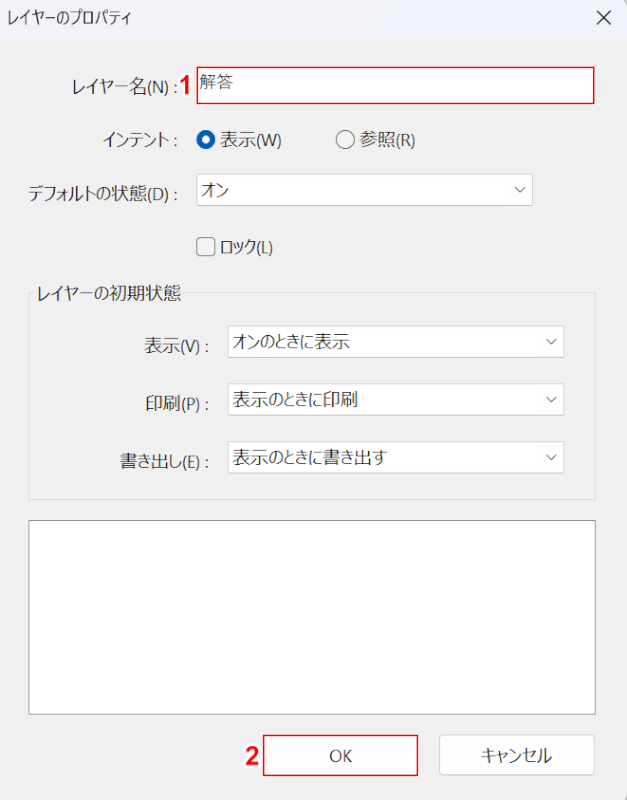
「レイヤーのプロパティ」ダイアログボックスが表示されました。
ここからレイヤーに様々な編集を行うことができます。今回はレイヤー名を変更します。
①「レイヤー名」に任意のもの(例:解答)を入力し直し、②「OK」ボタンを押します。
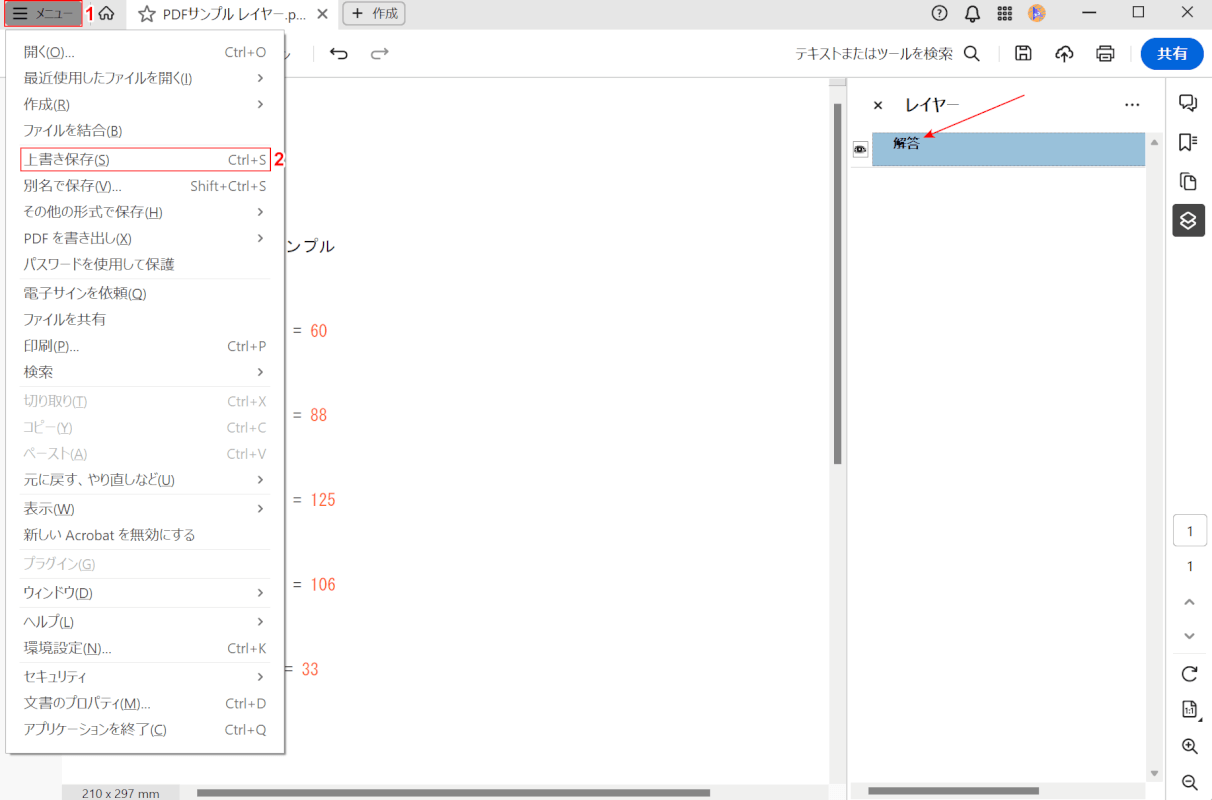
PDFの編集画面に戻りました。画面右側に表示されているレイヤー名が正しく変更されていることを確認します。
次に、PDFを上書きして行った編集を保存します。
①「メニュー」、②「上書き保存」の順に選択します。
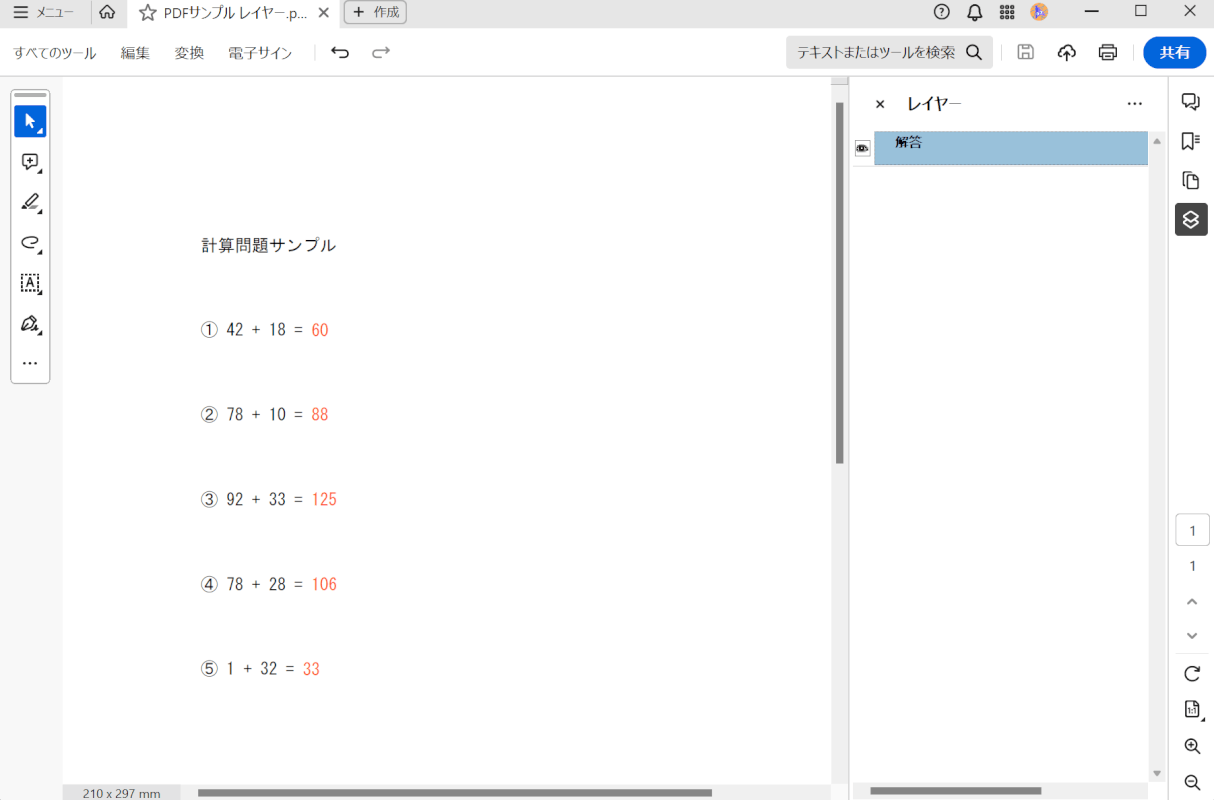
PDFが上書きされ、行った編集を保存できました。
以上の操作でレイヤーの編集を行うことができました。
問題は解決できましたか?
記事を読んでも問題が解決できなかった場合は、無料でAIに質問することができます。回答の精度は高めなので試してみましょう。
- 質問例1
- PDFを結合する方法を教えて
- 質問例2
- iLovePDFでできることを教えて

コメント
この記事へのコメントをお寄せ下さい。