- 公開日:
PDFのヘッダーを編集(追加)するフリーソフト2選
ヘッダーとは、本文などのコンテンツよりも上部に表示される部分を指します。
例えば、PDFのヘッダーには「日付」「文書のタイトル」などの重要な情報を記しておくのが一般的です。
PDFのヘッダーを編集する際は、これからご紹介する無料ソフトを使用すると良いでしょう。アカウント登録も不要ですので気軽に使用できます。
Sejdaの基本情報

Sejda
日本語: 〇
オンライン(インストール不要): 〇
オフライン(インストール型): 〇
SejdaでPDFのヘッダーを編集(追加)する方法
Sejdaには「Add PDF Header & Footer」機能があり、簡単な操作でヘッダーを編集/追加できます。
ただし、Sejdaは「24時間に3回」までしか無料で使用できません。何度もやり直したり、多くのPDFにヘッダーを追加する場合は注意が必要です。
詳しい使い方は以下の通りです。Sejdaのデスクトップ版を使用しています。
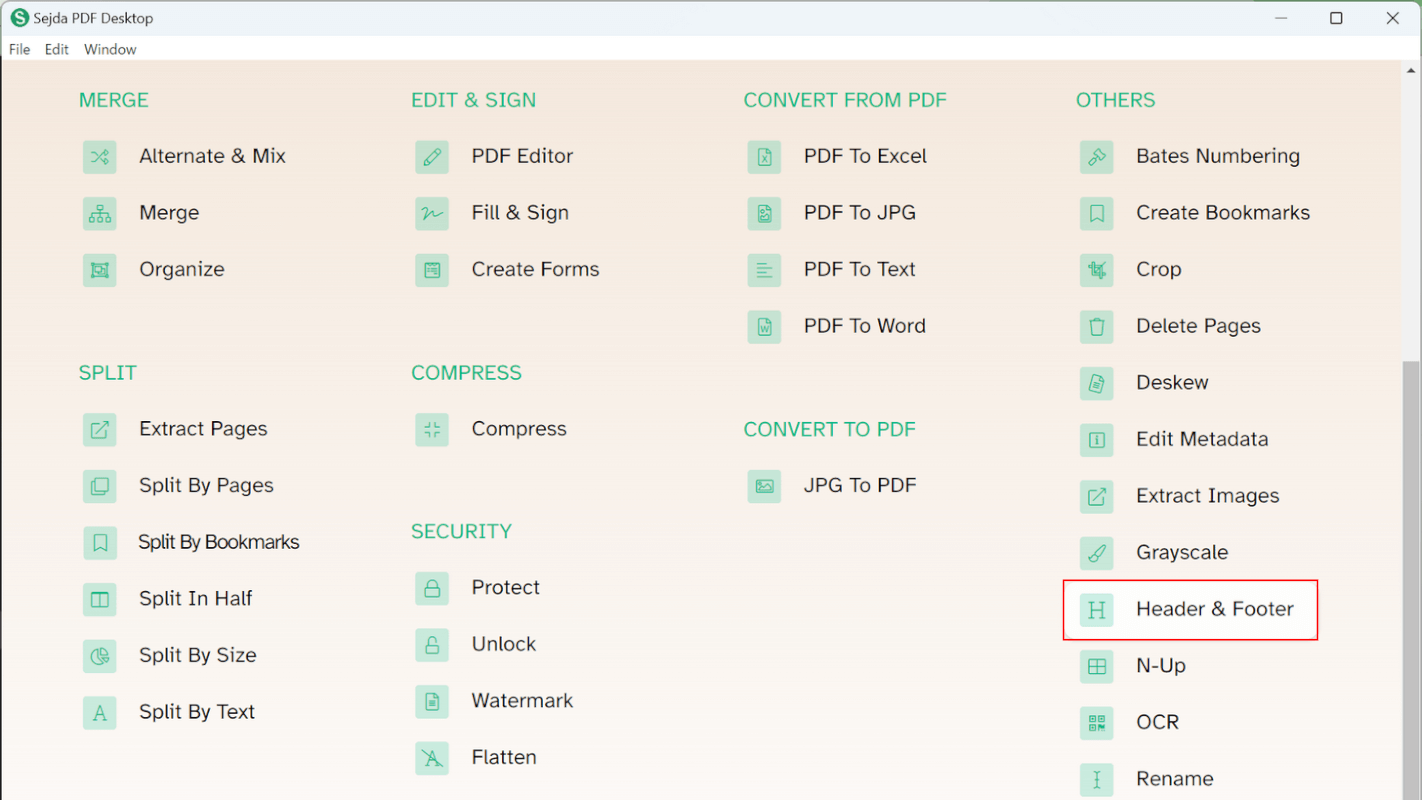
Sejdaを起動し、「Header & Footer」を選択します。
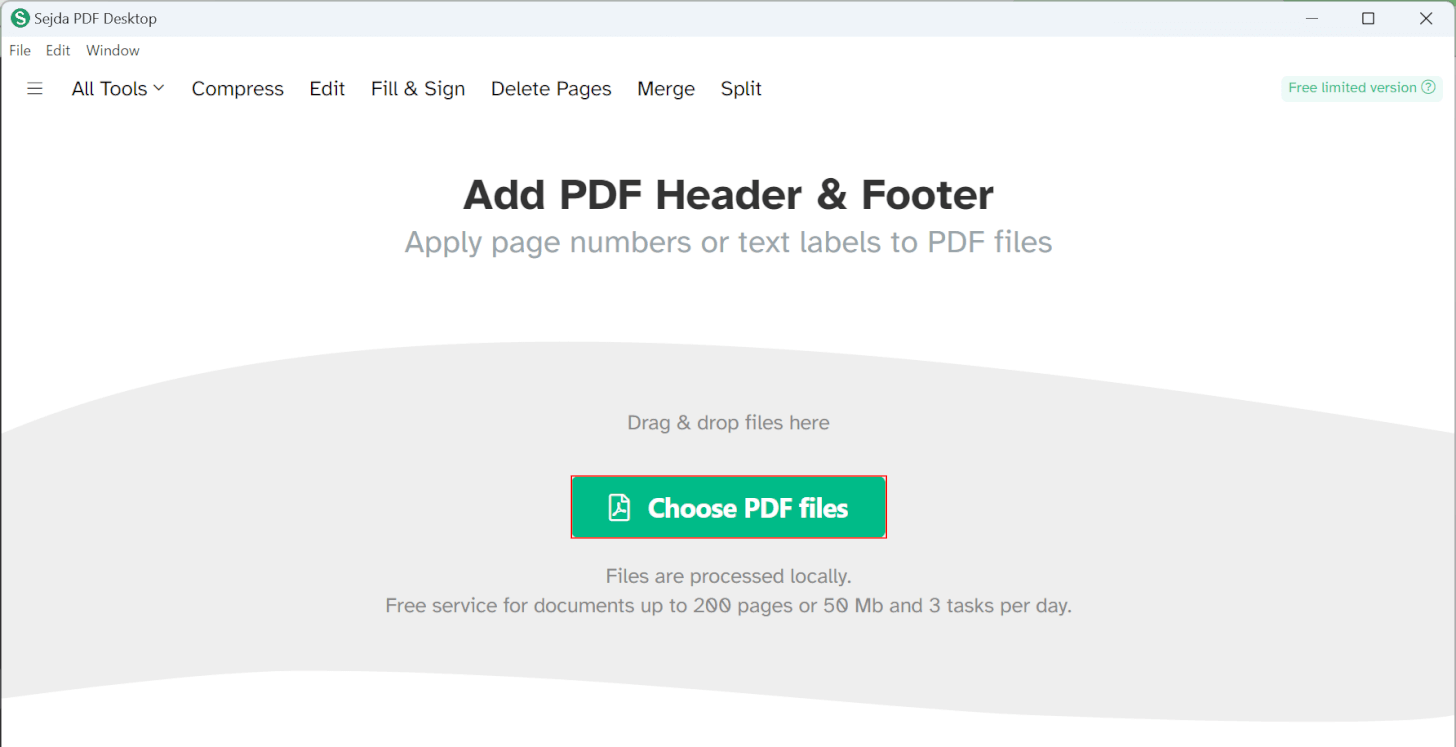
「Chooce PDF files」ボタンを押します。
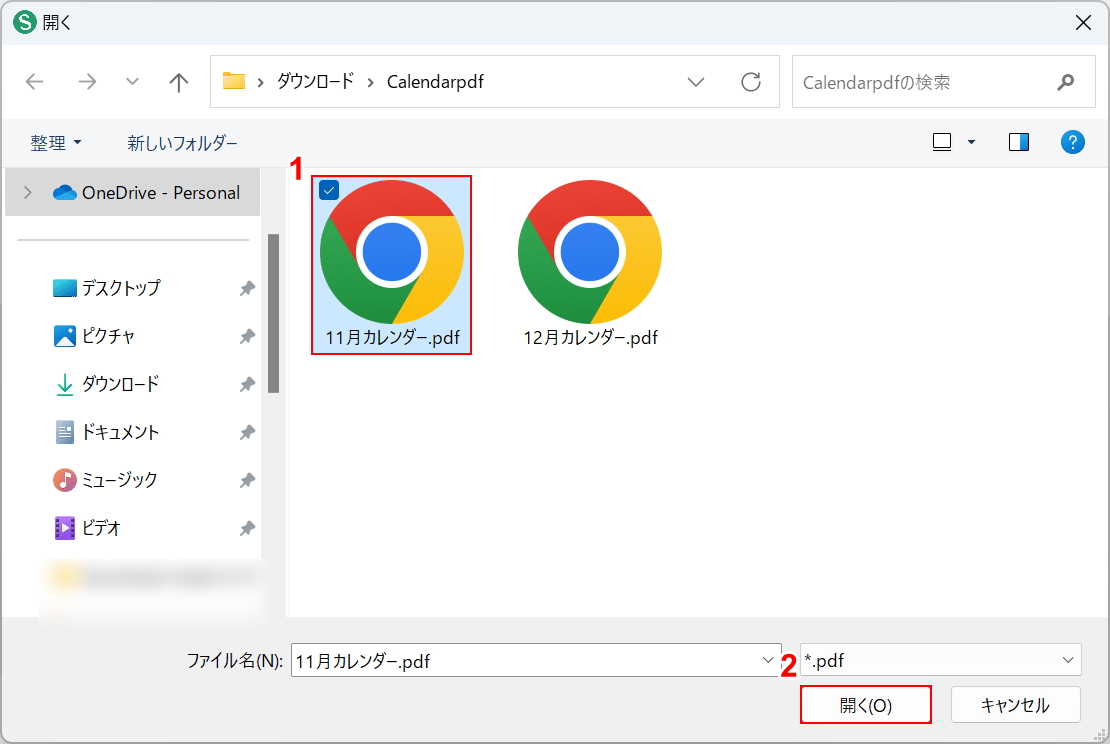
「開く」ダイアログボックスが表示されます。
①ヘッダーを追加したいPDF(例:11月カレンダー.pdf)を選択し、②「開く」ボタンを押します。
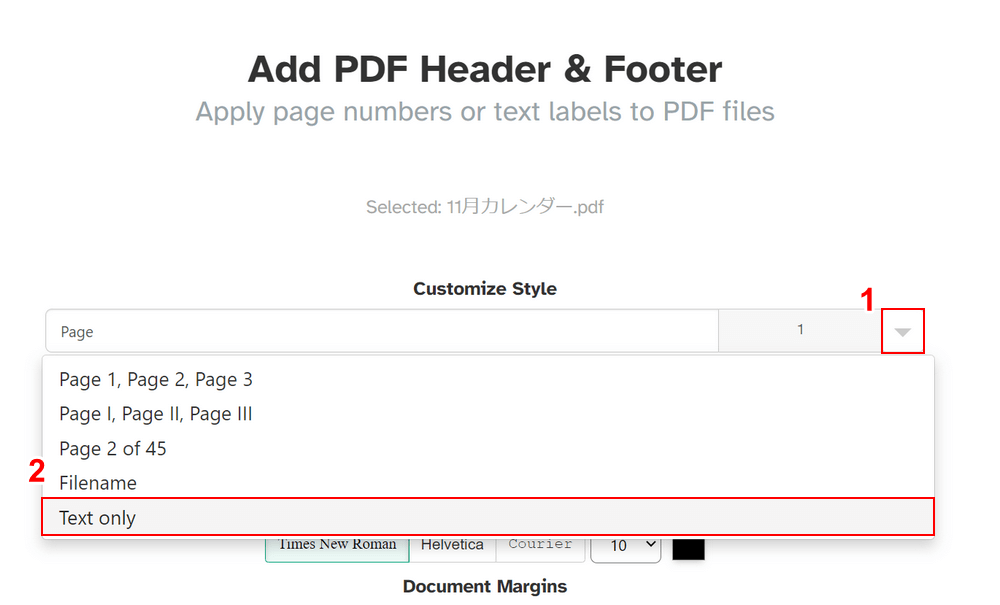
ヘッダーの編集画面が表示されます。
①「Customize Style」下にあるプルダウンを選択し、②任意のスタイル(例:Text Only)を選択します。
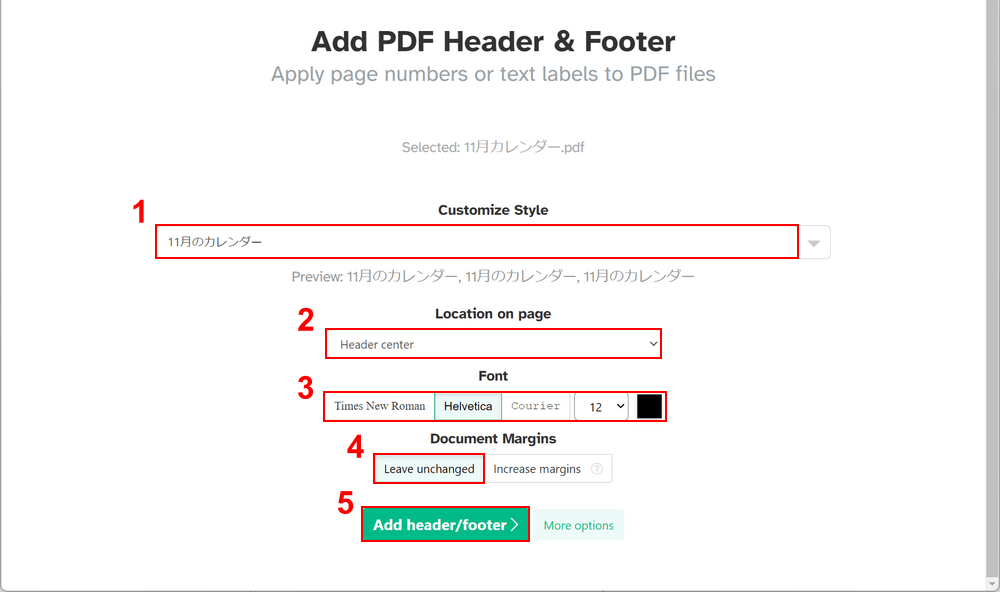
①「Customize Style」の下に、ヘッダーに入力したいテキスト(例:11月のカレンダー)を入力します。
②テキストを表示したい場所(例:Header Center)を選択し、③テキストのフォント(例:Helvetica)と文字サイズ、文字色などを設定します。
④ヘッダーの余白が必要か不要かを選択します。ここでは「Leave unchanged(不要)」を選択しました。
それぞれ設定できたら、⑤「Add header/footer」ボタンを押します。
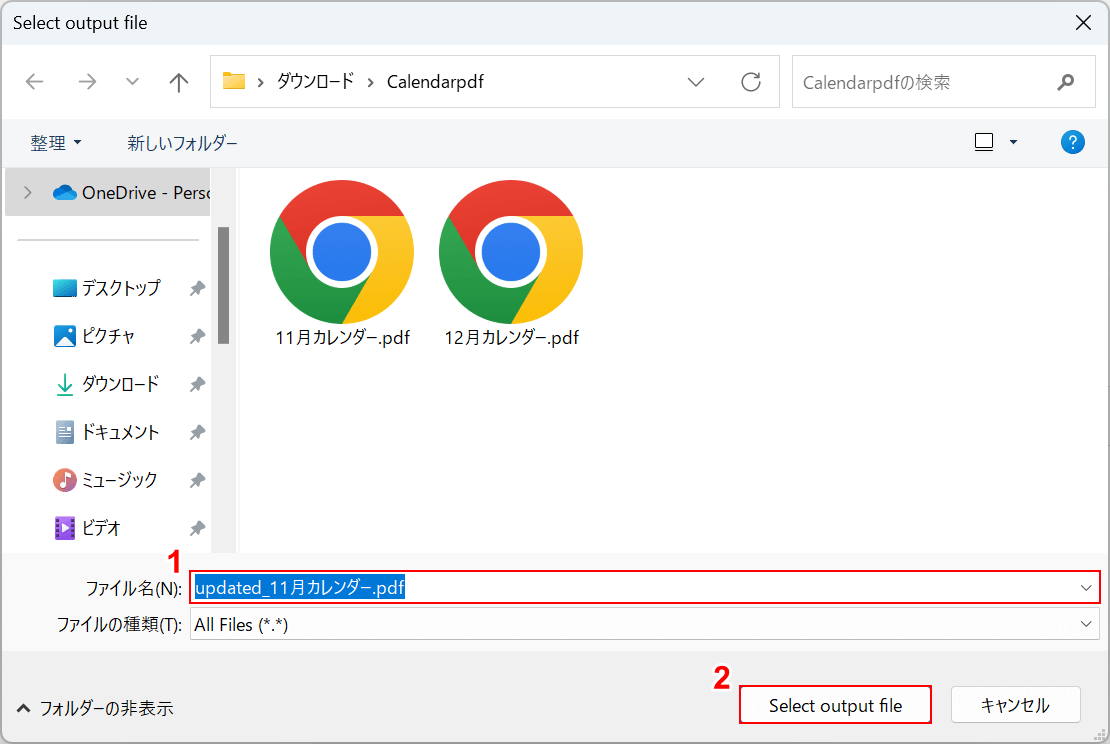
「Select output file」ダイアログボックスが表示されます。
①任意のファイル名(例:upload_11月カレンダー.pdf)を入力し、②「Select output file」ボタンを押します。
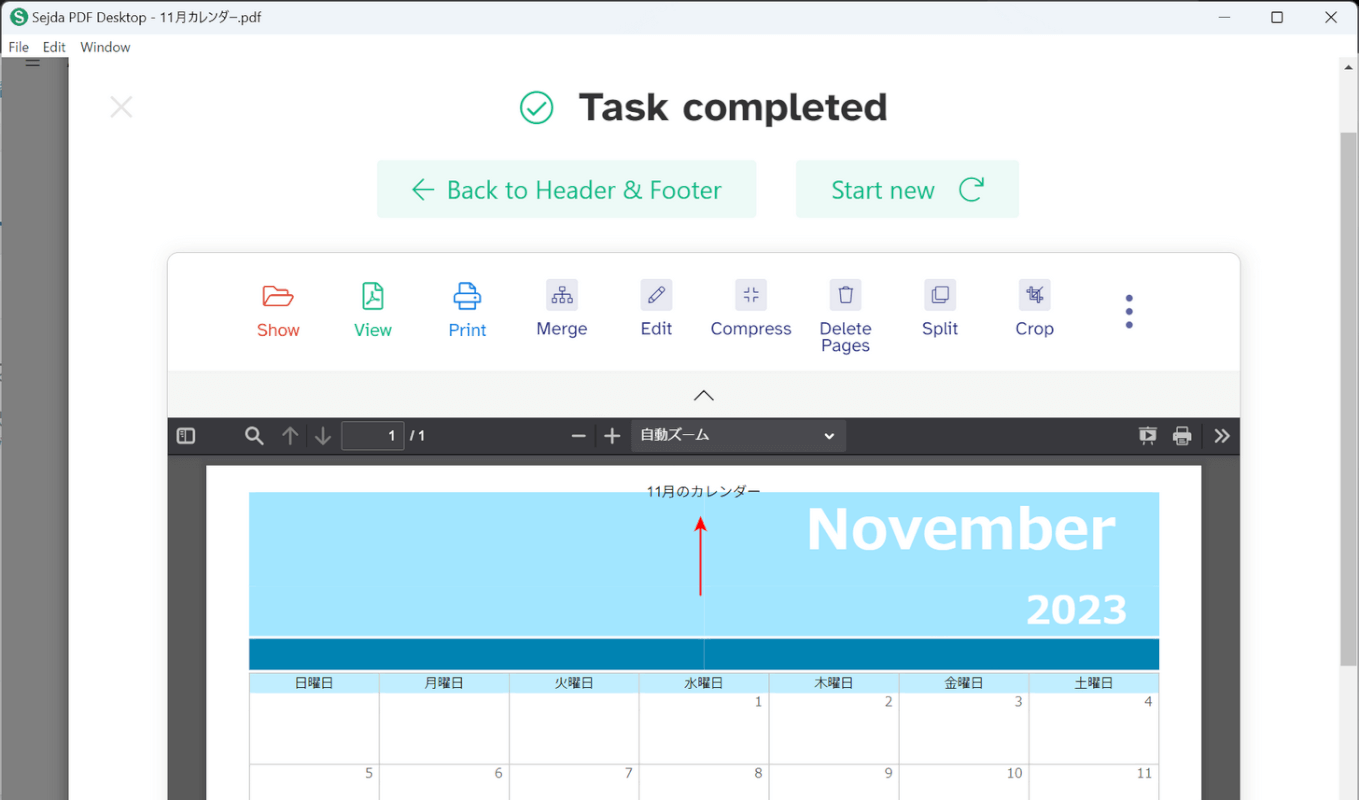
PDFにヘッダーを追加できました。プレビューが表示されますのでご確認ください。
位置やフォントなども問題なく、綺麗にヘッダーが追加されています。
PDF Candyの基本情報

PDF Candy
日本語: 〇
オンライン(インストール不要): 〇
オフライン(インストール型): 〇
PDF CandyでPDFのヘッダーを編集(追加)する方法
PDF Candyには「ヘッダー/フッターをPDFへ追加」機能があり、オンライン上で簡単にヘッダーを追加できます。
ただし、PDF Candyで使用されるフォントは少々クセが強く、漢字などは文字化けしてしまうことがあります。
詳しい使い方と、ヘッダー追加後の見た目については以下の通りです。PDF Candyのオンライン版を使用しています。
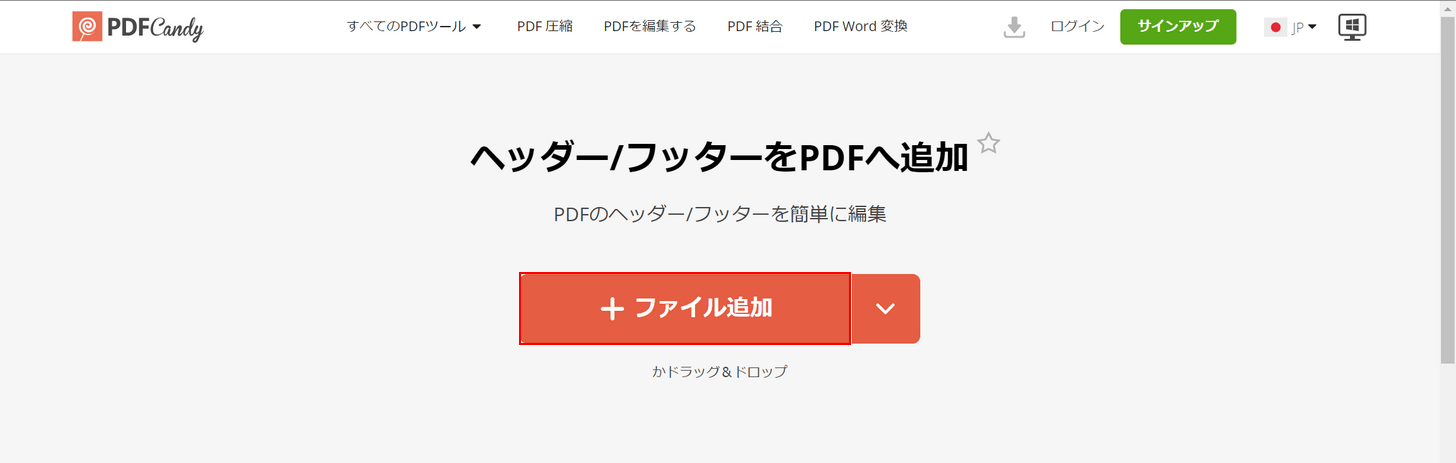
PDF Candyにアクセスし、「ファイル追加」ボタンを押します。
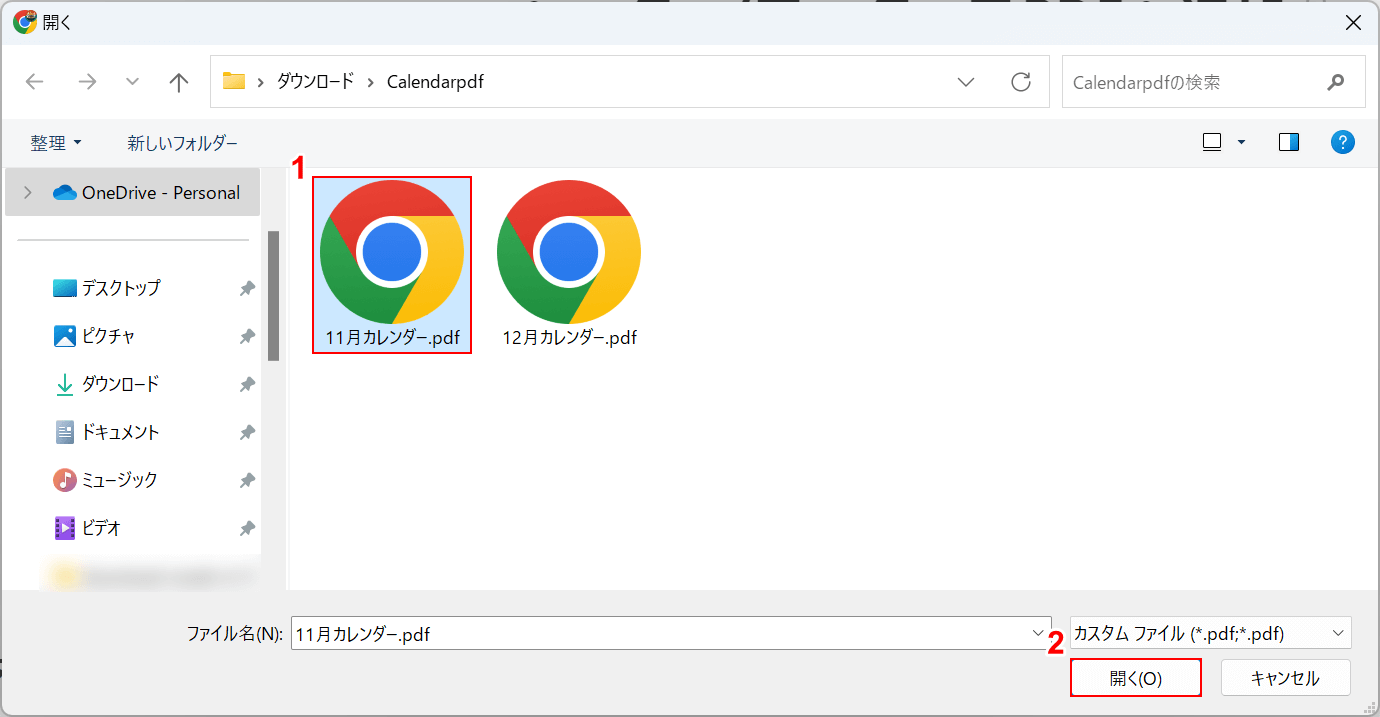
「開く」ダイアログボックスが表示されます。
①ヘッダーを追加したいPDF(例:11月カレンダー.pdf)を選択し、②「開く」ボタンを押します。
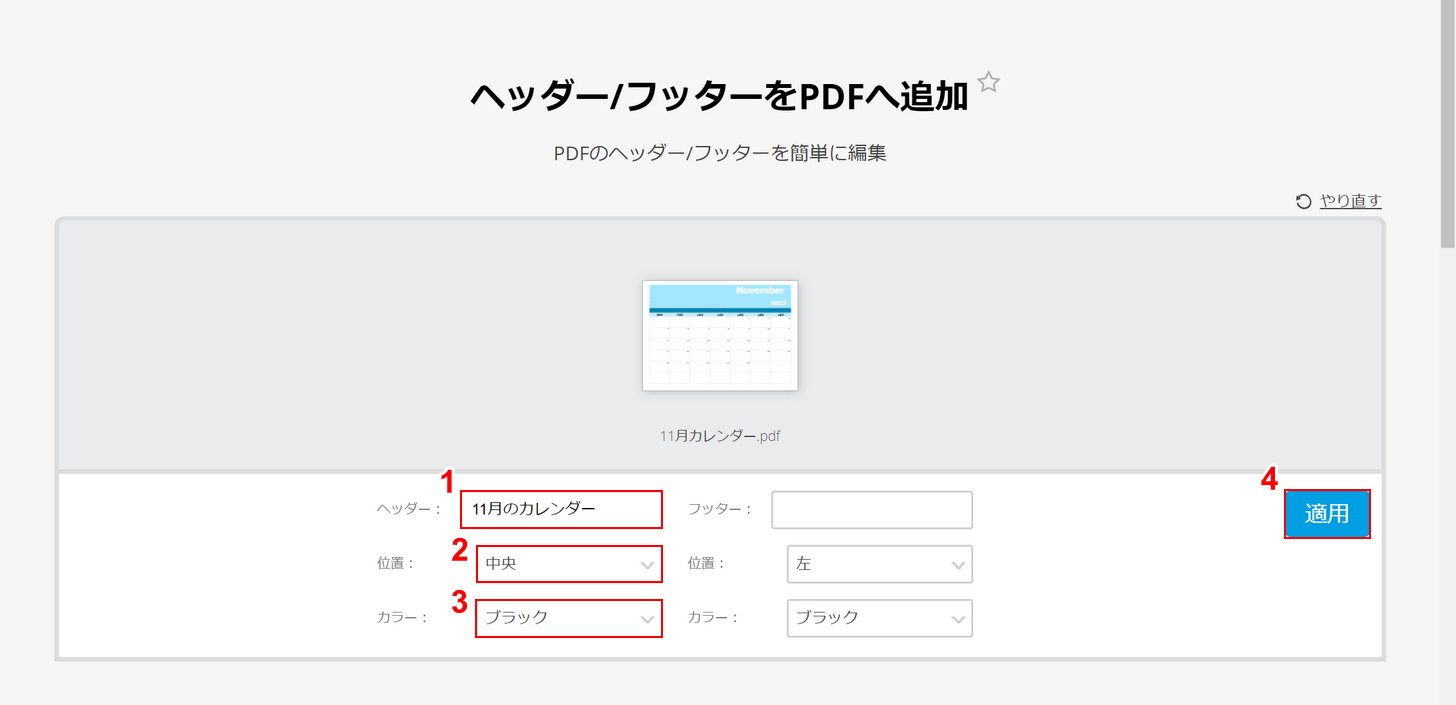
ヘッダー/フッターの編集画面が表示されます。
①「ヘッダー」に追加したいテキスト(例:11月のカレンダー)を入力します。
②テキストを表示したい位置(例:中央)、③テキストの色(例:ブラック)をそれぞれ設定します。
設定できたら、④「適用」ボタンを押します。
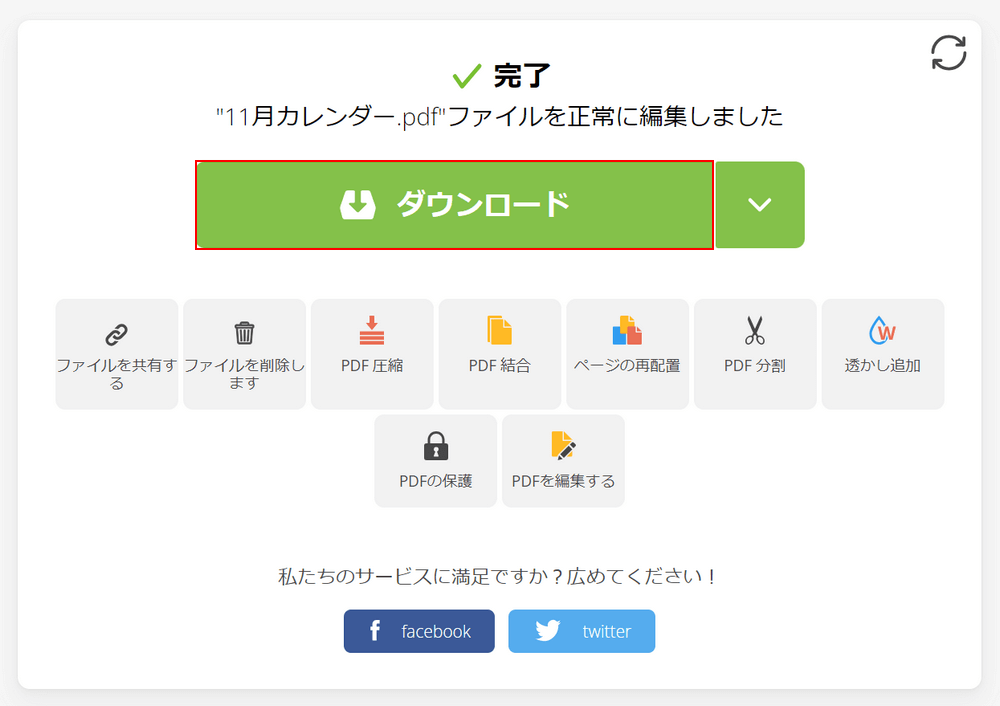
ヘッダーを追加できましたので、「ダウンロード」ボタンを押します。
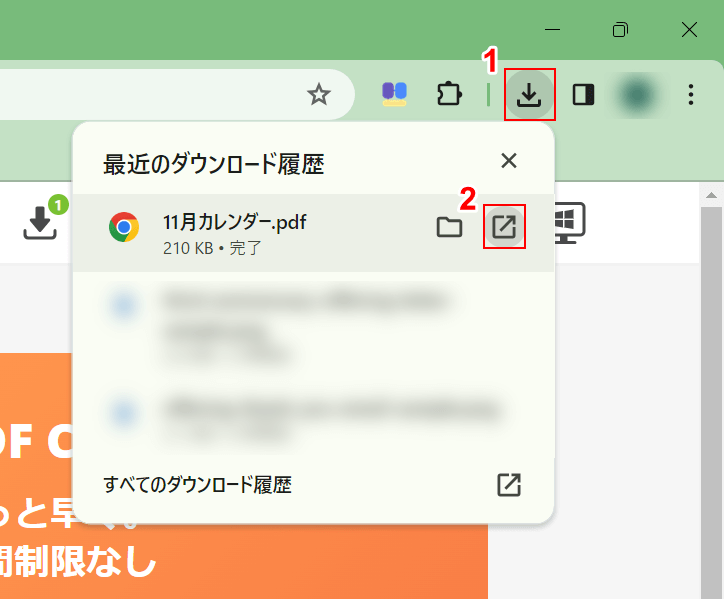
ダウンロードしたPDFを開いてみて、ヘッダーを確認してみましょう。
①ブラウザの「ダウンロード」、②ダウンロードしたPDF(例:11月カレンダー.pdf)の「開く」の順に選択します。
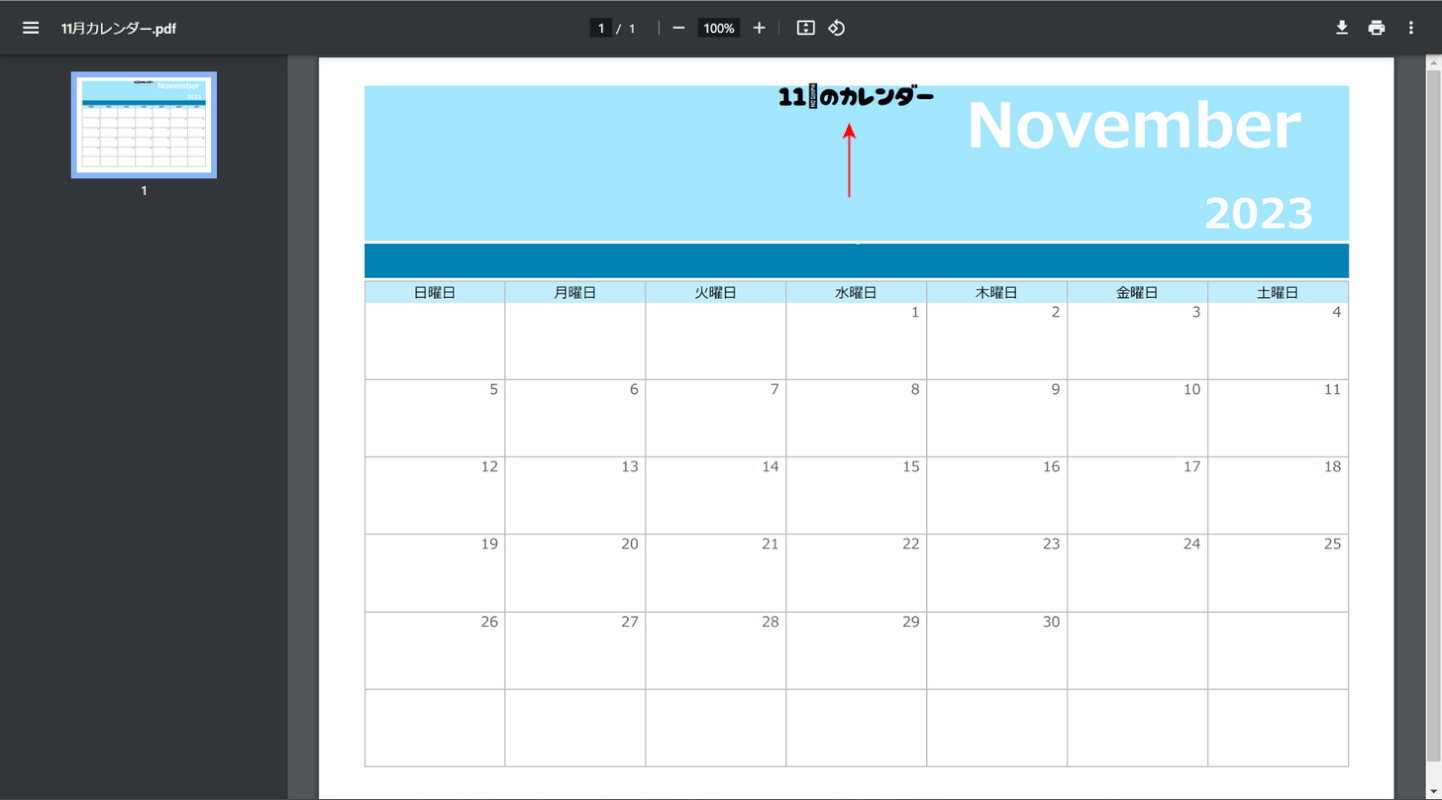
PDFが開かれます。
ヘッダーは追加できましたが、フォントに少々クセがあるのと、今回追加したテキストに含まれる「月」という漢字が文字化けしてしまっています。
個人で取っておくファイルならばまだ良いですが、職場などで提出する際にはおすすめできない仕上がりです。
問題は解決できましたか?
記事を読んでも問題が解決できなかった場合は、無料でAIに質問することができます。回答の精度は高めなので試してみましょう。
- 質問例1
- PDFを結合する方法を教えて
- 質問例2
- iLovePDFでできることを教えて

コメント
この記事へのコメントをお寄せ下さい。