- 公開日:
PDFに電子署名ができる無料ソフト3選
PDF化された契約書などに署名をしたいときは、PC上で署名ができるソフトを使用しましょう。
電子署名は作成者のなりすましや改ざんを防ぐ目的のもので、おもに電子上での取引の際に行います。
実際にPDFに電子署名する方法も紹介しますので、操作方法が分からない場合でも安心です。
Adobe Acrobat Readerの基本情報

Adobe Acrobat Reader
日本語: 〇
オンライン(インストール不要): 〇
オフライン(インストール型): 〇
Adobe Acrobat ReaderでPDFに電子署名する方法
Adobe Acrobat Readerを使って、PDFに電子署名することもできます。
新たにデジタルIDを作成することも、既存のファイルを読み込んで署名することもできます。もちろん無料で使用できます。
詳しい使い方は以下の通りです。Adobe Acrobat Readerのデスクトップ版を使用しています。
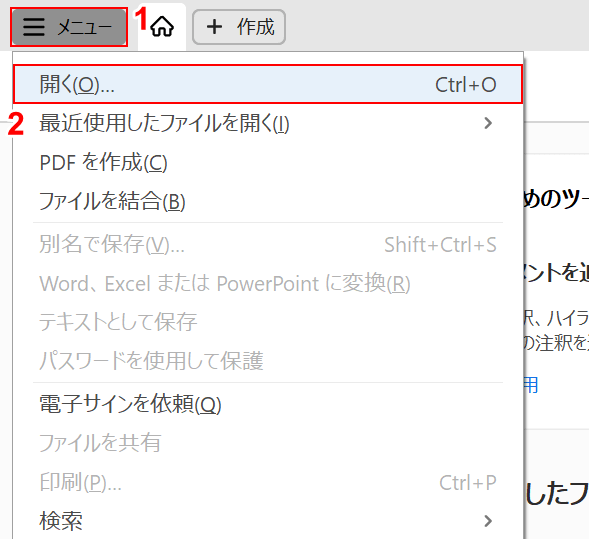
Adobe Acrobat Readerを起動し、①「メニュー」、②「開く」の順に選択します。
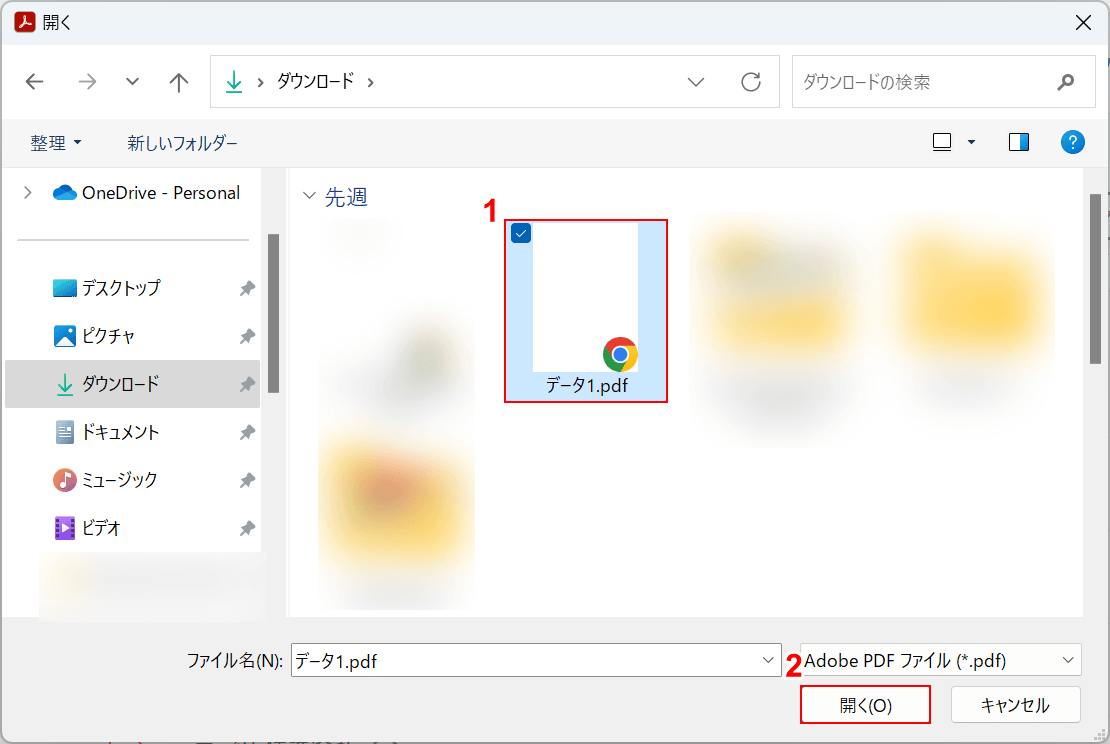
「開く」ダイアログボックスが表示されます。
①電子署名したいPDFファイル(例:データ1.pdf)を選択し、②「開く」ボタンを押します。
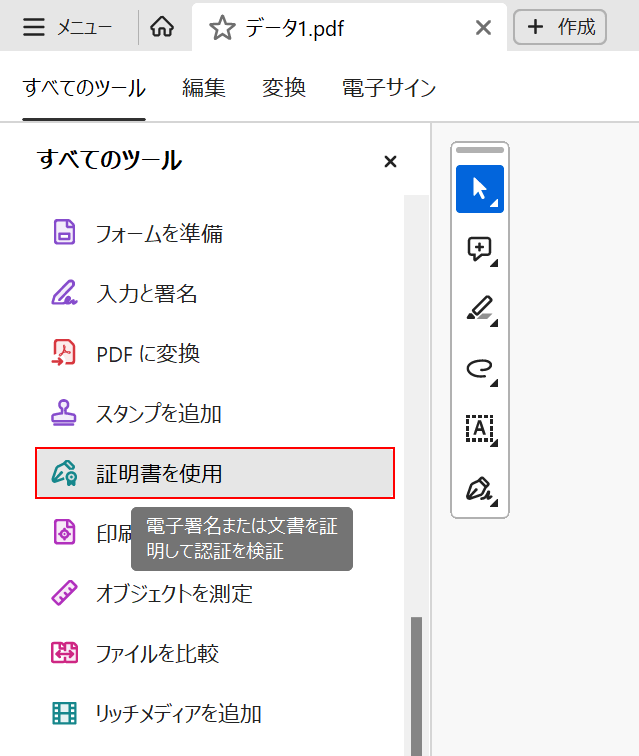
画面左側から「証明書を使用」を選択します。
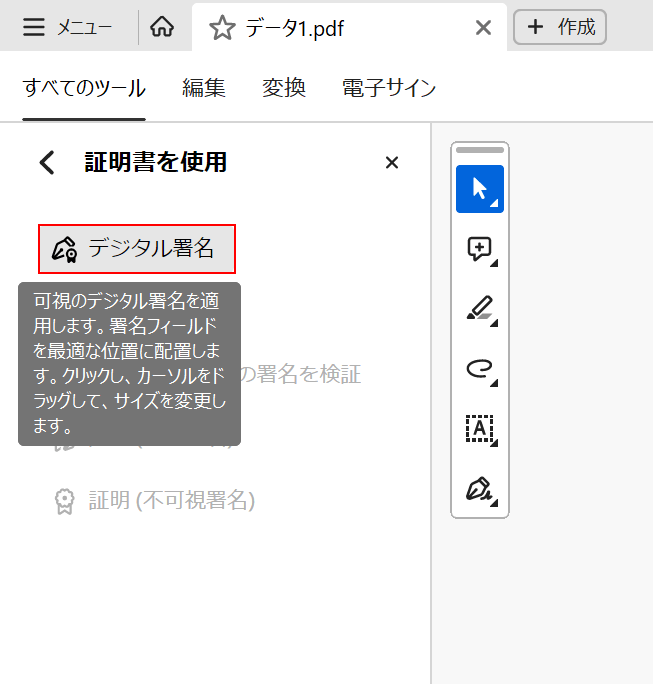
「デジタル署名」を選択します。
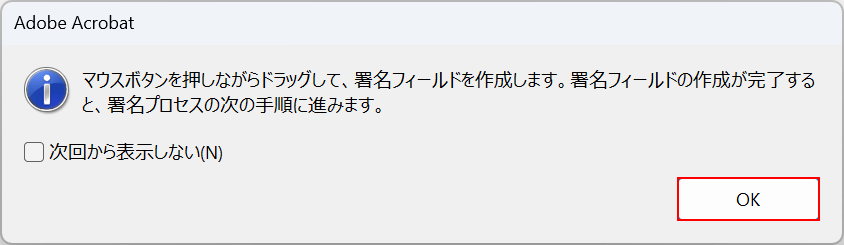
「Adobe Acrobat」ダイアログボックスが表示されます。
署名するには、まず署名フィールドを作成すると記載があります。確認できたら、「OK」ボタンを押します。
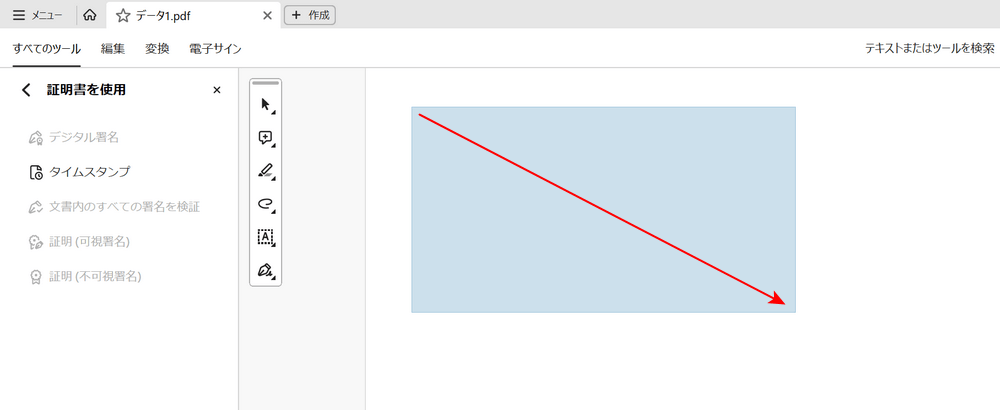
電子署名したい場所をドラッグして指定します。
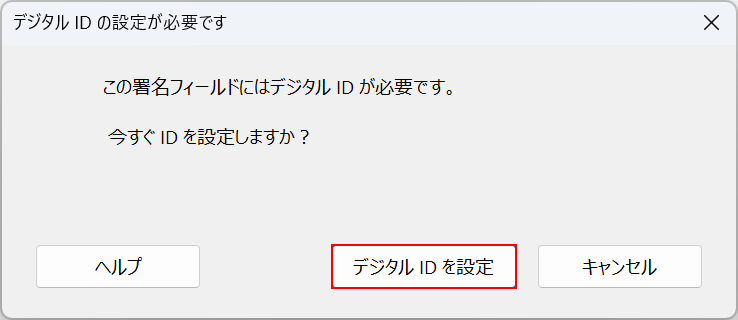
「デジタル IDの設定が必要です」ダイアログボックスが表示されます。
「デジタルIDを設定」ボタンを押します。
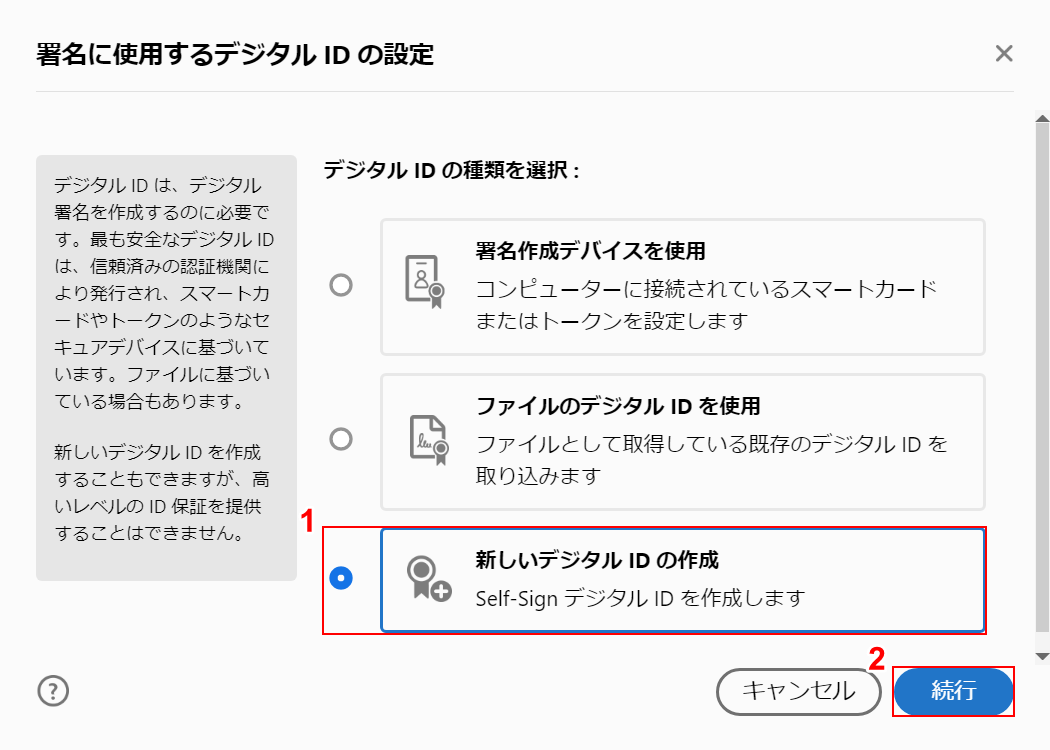
「署名に使用するデジタルIDの設定」ダイアログボックスが表示されます。
ここでは例として、新しくデジタルIDを作成して電子署名を行います。
①「新しいデジタルIDの作成」を選択し、②「続行」ボタンを押します。
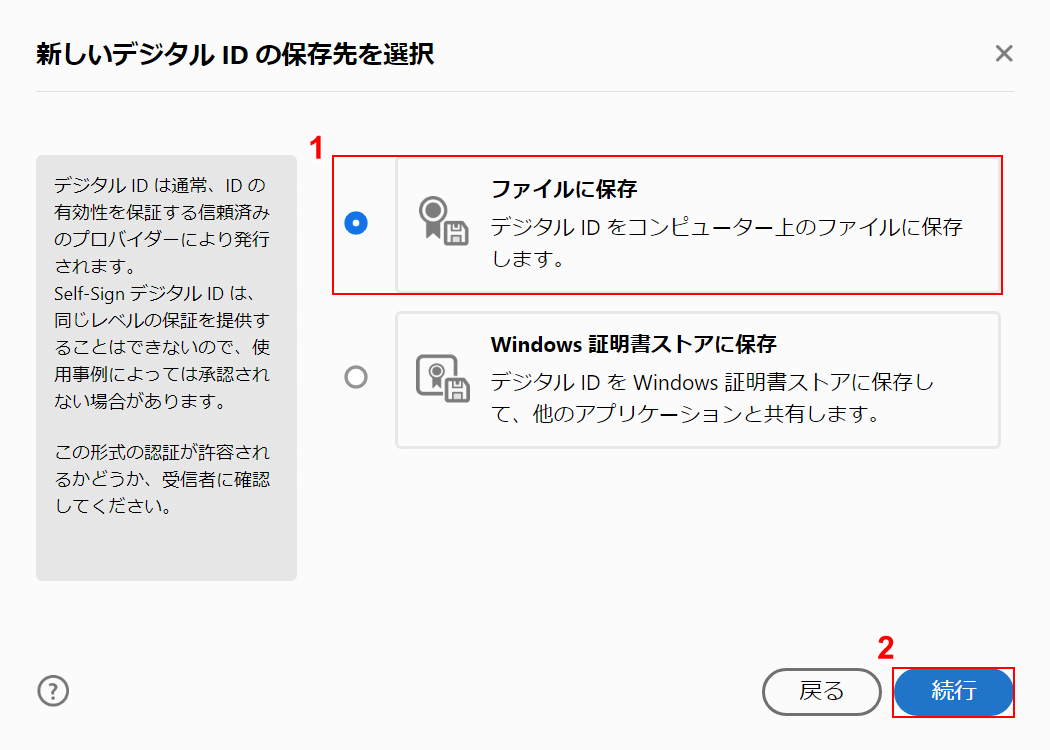
「新しいデジタルIDの保存先を選択」ダイアログボックスが表示されます。
①署名データの保存先(例:ファイルに保存)を選択し、②「続行」ボタンを押します。
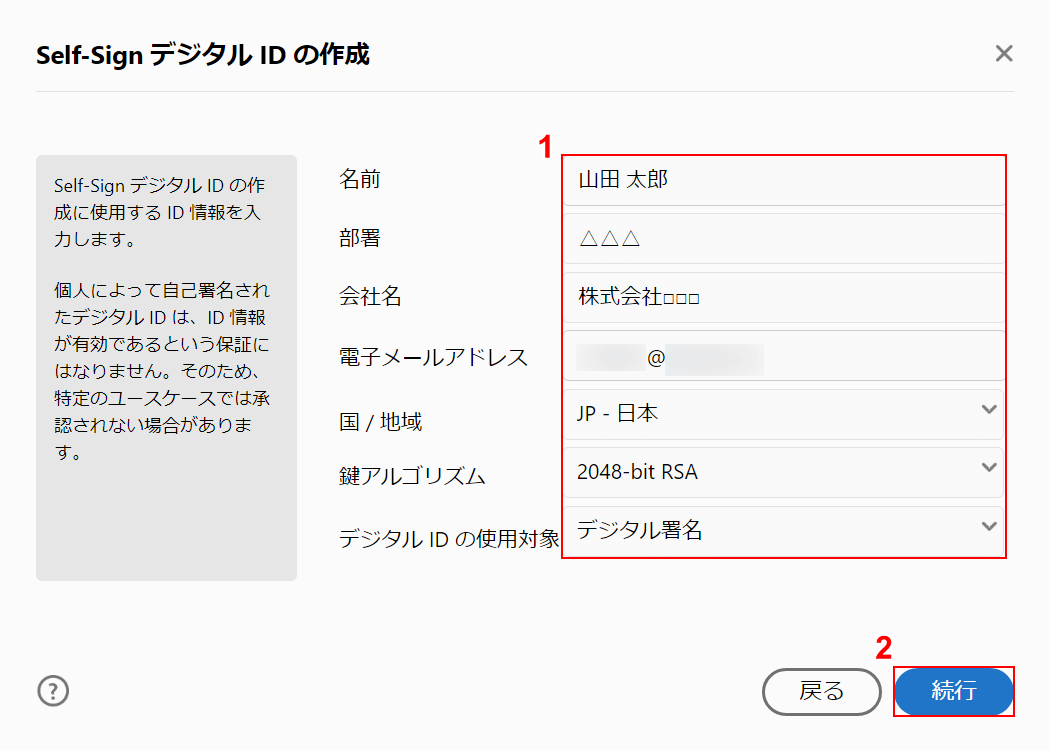
「Self-Sign デジタルIDの作成」ダイアログボックスが表示されます。
①各情報(名前、部署、会社名等)を入力し、②「続行」ボタンを押します。
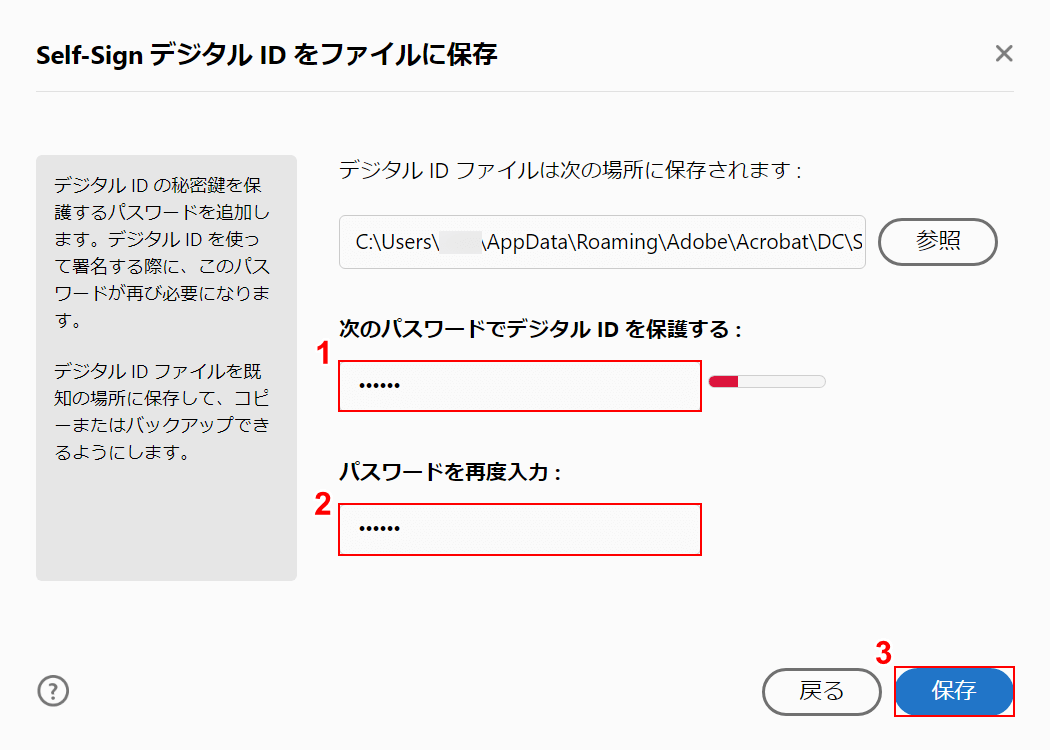
「Self-Sign デジタルIDをファイルに保存」ダイアログボックスが表示されます。
①署名に設定するパスワードを入力し、②確認用としてもう一度同じパスワードを入力し、③「保存」ボタンを押します。
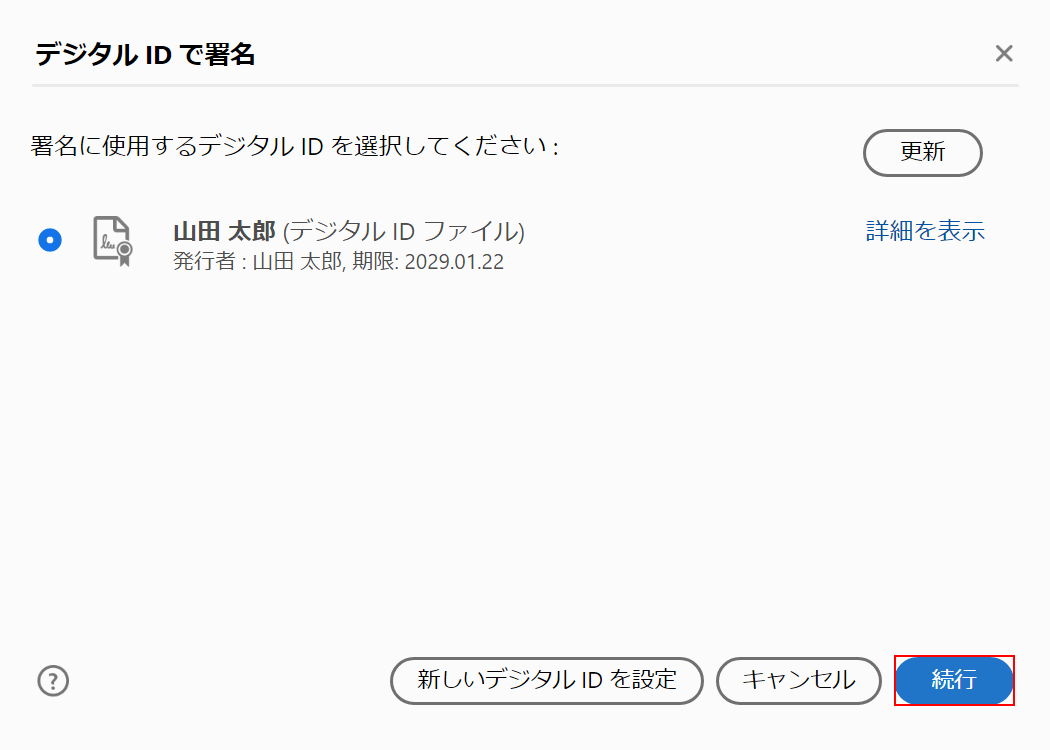
「デジタルIDで署名」ダイアログボックスが表示されます。
先ほど作成したデジタルIDが表示されていることを確認し、「続行」ボタンを押します。
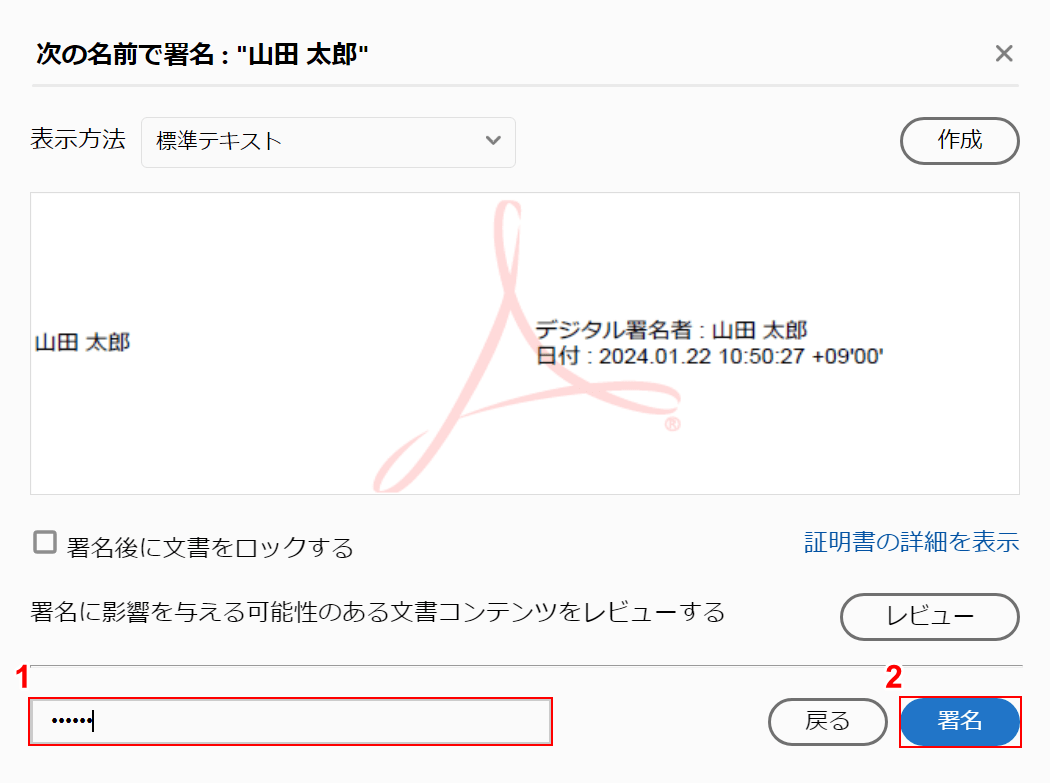
「次の名前で署名」ダイアログボックスが表示されます。
プレビューを確認したうえで、①署名に設定したパスワードを入力し、②「署名」ボタンを押します。
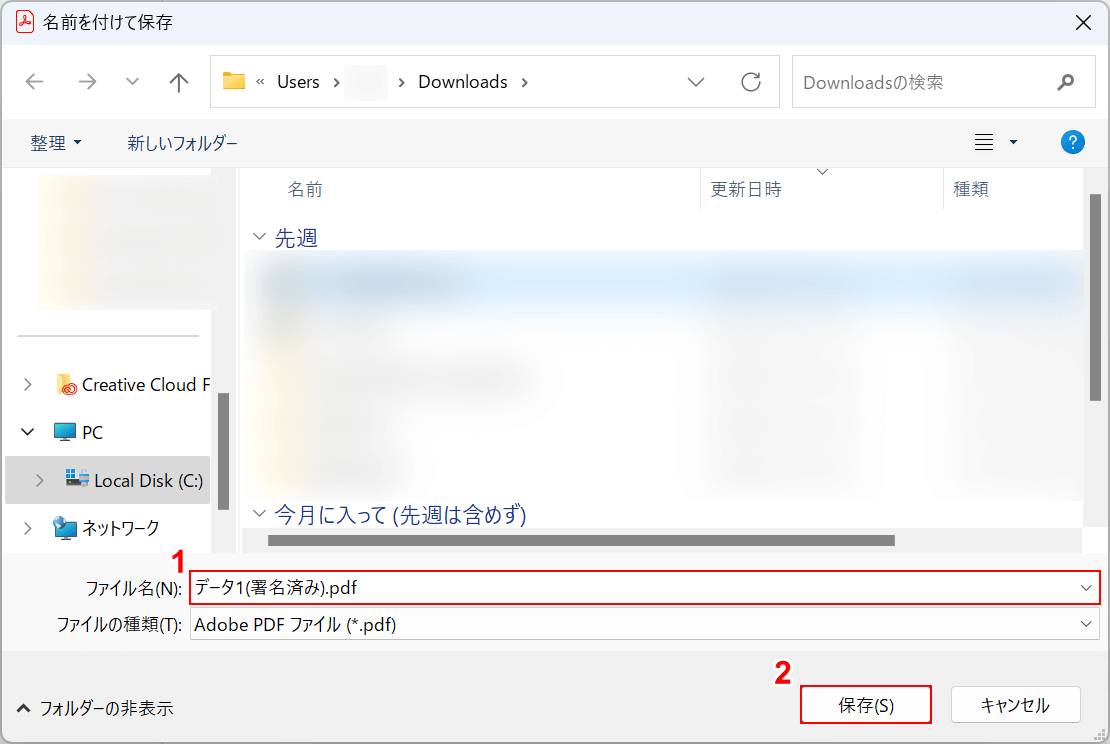
「名前を付けて保存」ダイアログボックスが表示されます。
①任意のファイル名を入力し、②「保存」ボタンを押します。
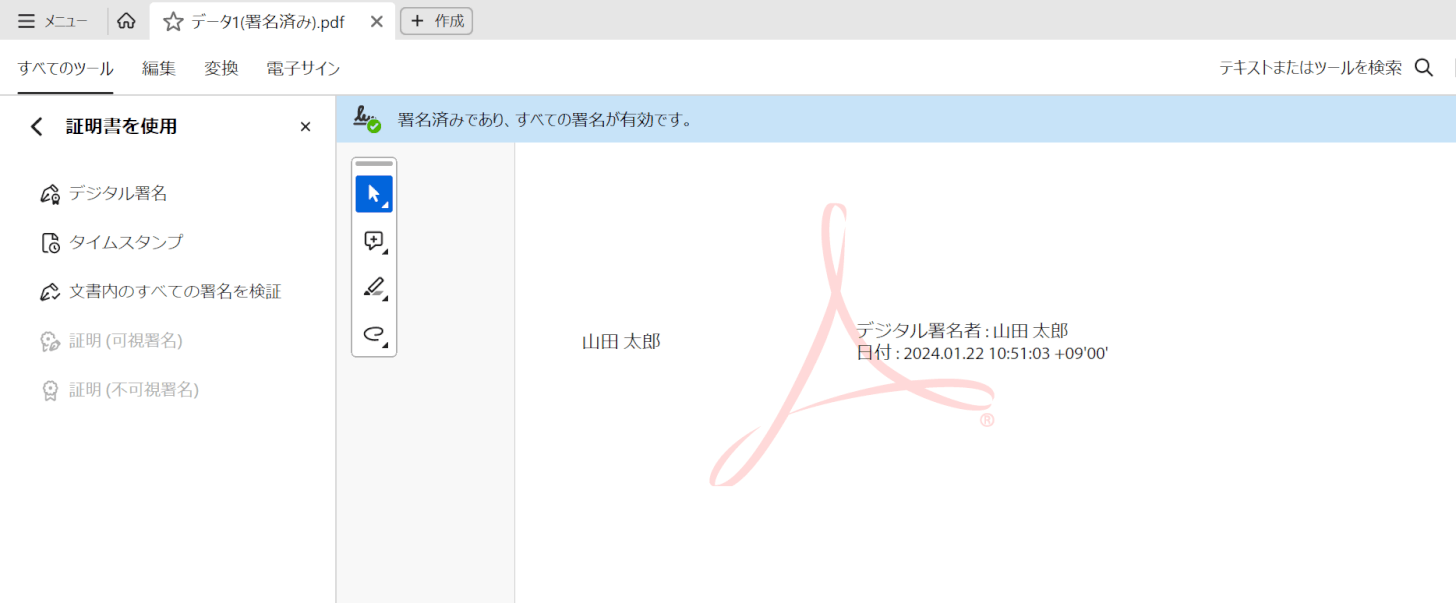
電子署名が追加されたPDFが表示されたら、設定完了です。
Foxit PDF Readerの基本情報
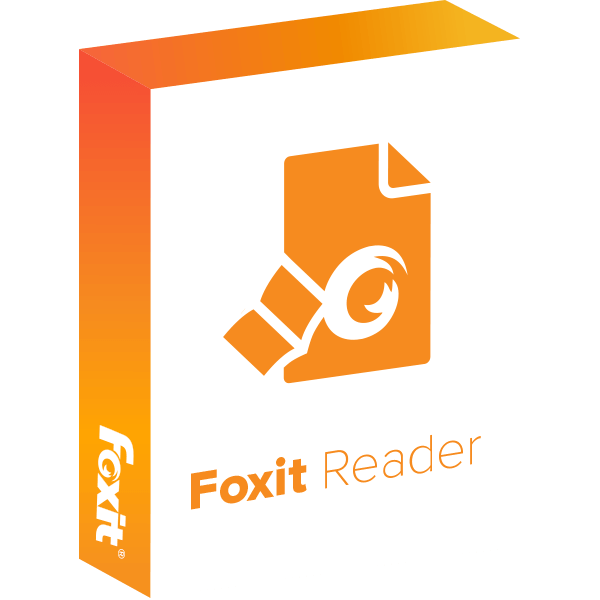
Foxit PDF Reader
日本語: 〇
オンライン(インストール不要): ×
オフライン(インストール型): 〇
Foxit PDF ReaderでPDFに電子署名する方法
Foxit PDF Readerには「署名と証明」機能があり、新しくデジタルIDを作成して電子署名を追加できます。
デジタルIDとは、自身の名前や所属組織などを記録した身分証明のようなものです。
作成自体は簡単ですので、以下の手順の通りに進めていきましょう。
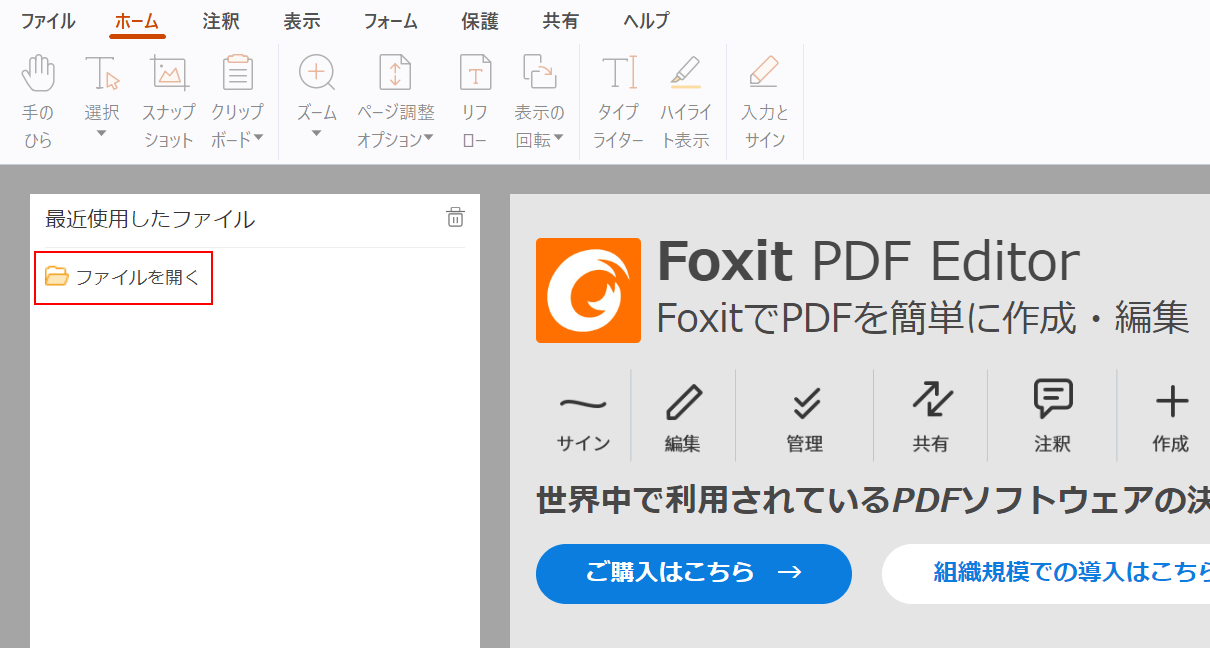
Foxit PDF Readerを起動し、「ファイルを開く」を選択します。
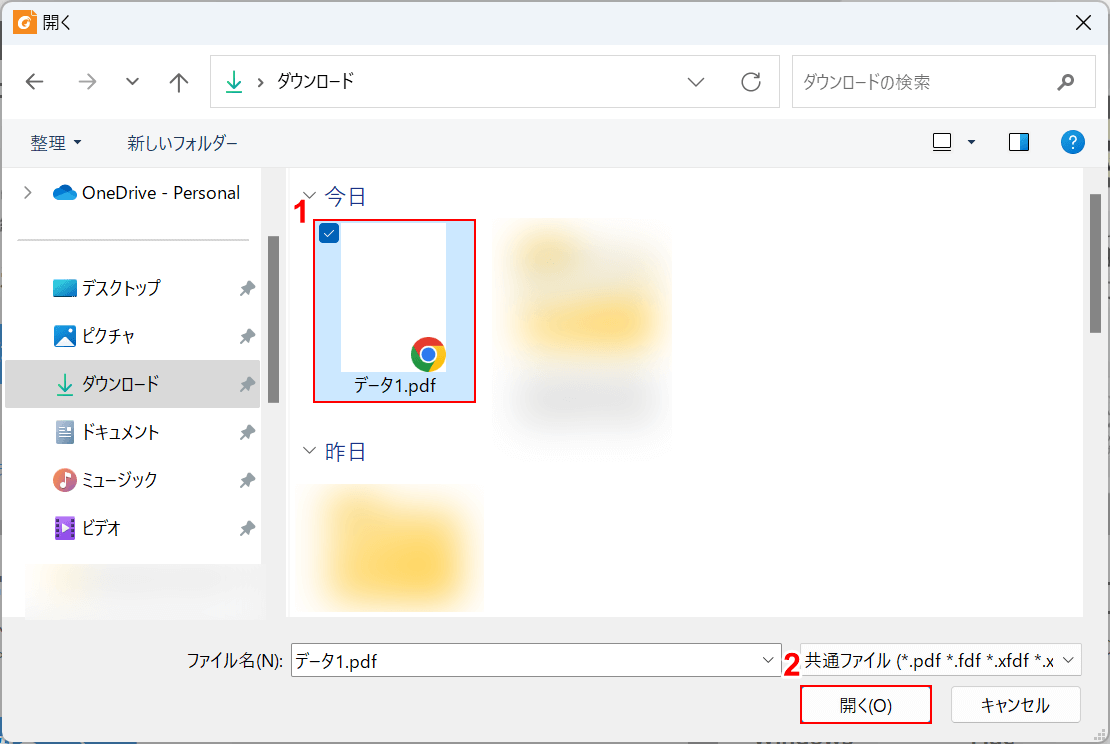
「開く」ダイアログボックスが表示されます。
①電子署名したいPDF(例:データ1.pdf)を選択し、②「開く」ボタンを押します。
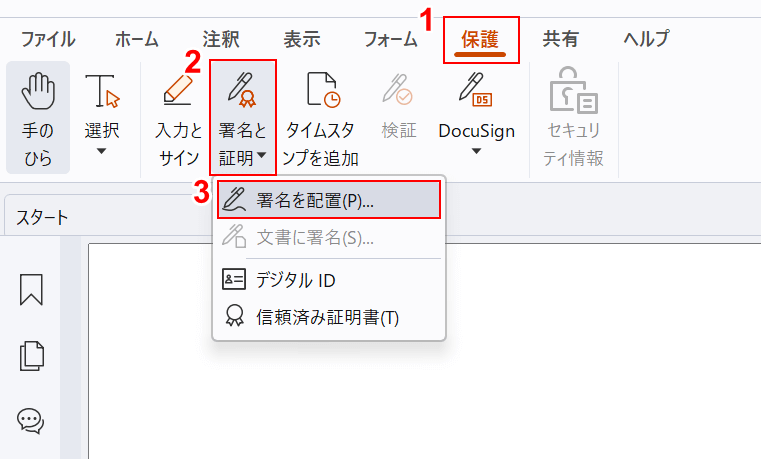
①「保護」タブ、②「署名と証明」、③「署名を配置」の順に選択します。
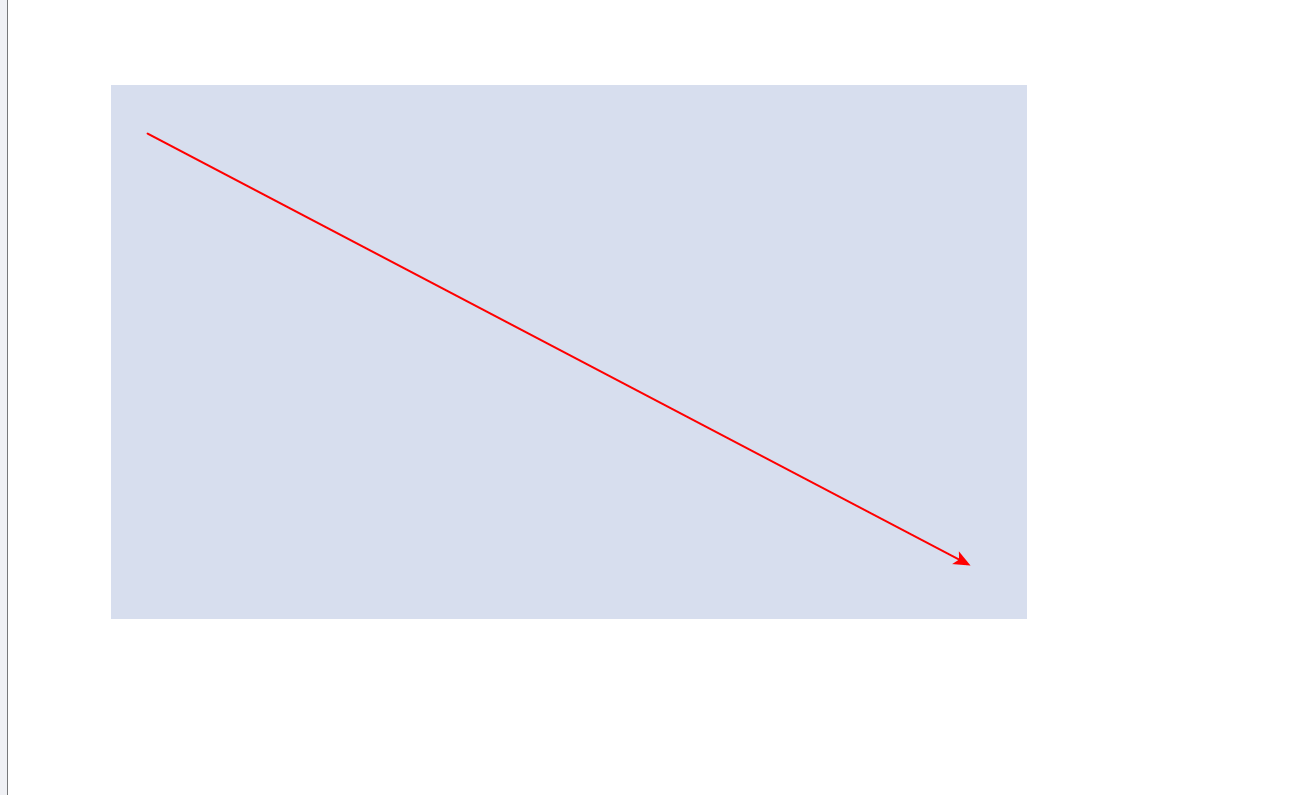
署名を配置する場所を、ドラッグして指定します。
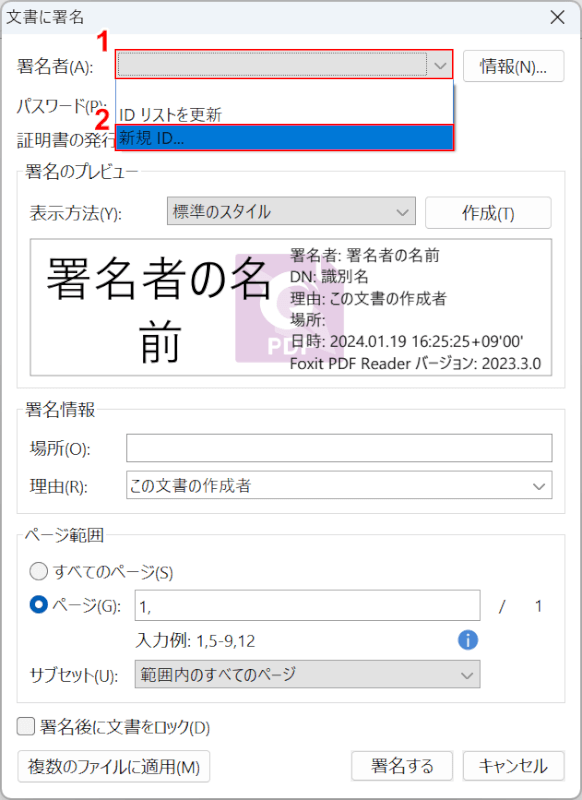
「文書に署名」ダイアログボックスが表示されます。
ここでは例として、デジタルIDを新規で作成して電子署名をしてみます。
①「署名者」のプルダウン、②「新規 ID」の順に選択します。
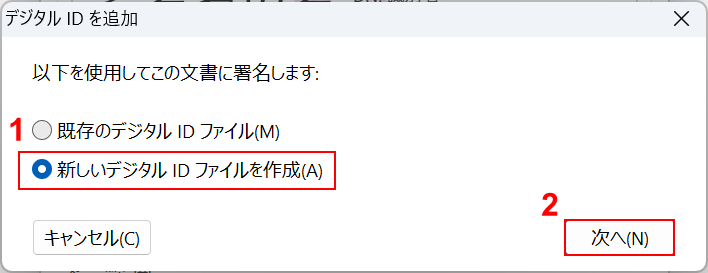
「デジタル ID を追加」ダイアログボックスが表示されます。
①「新しいデジタル ID ファイルを作成」を選択し、②「次へ」ボタンを押します。
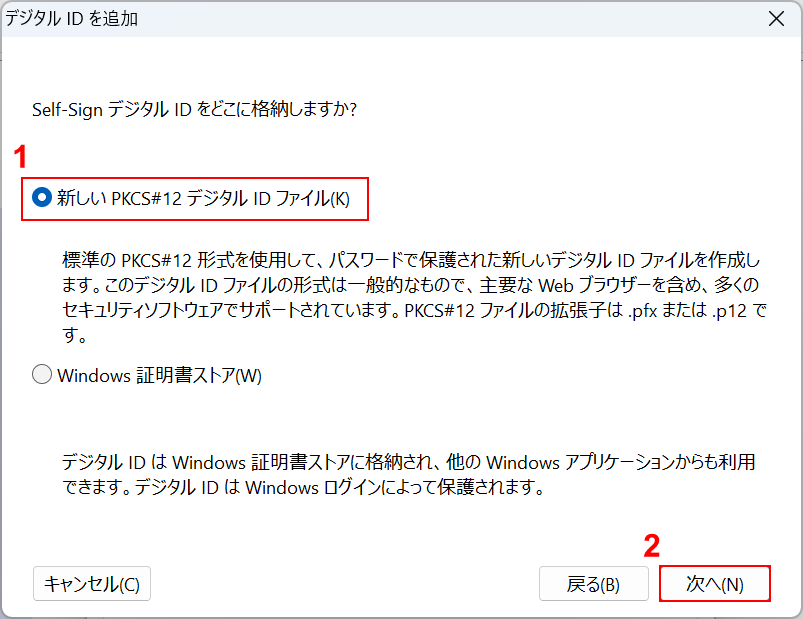
①任意の格納場所(例:新しいPKCS#12 デジタルIDファイル)を選択し、②「次へ」ボタンを押します。
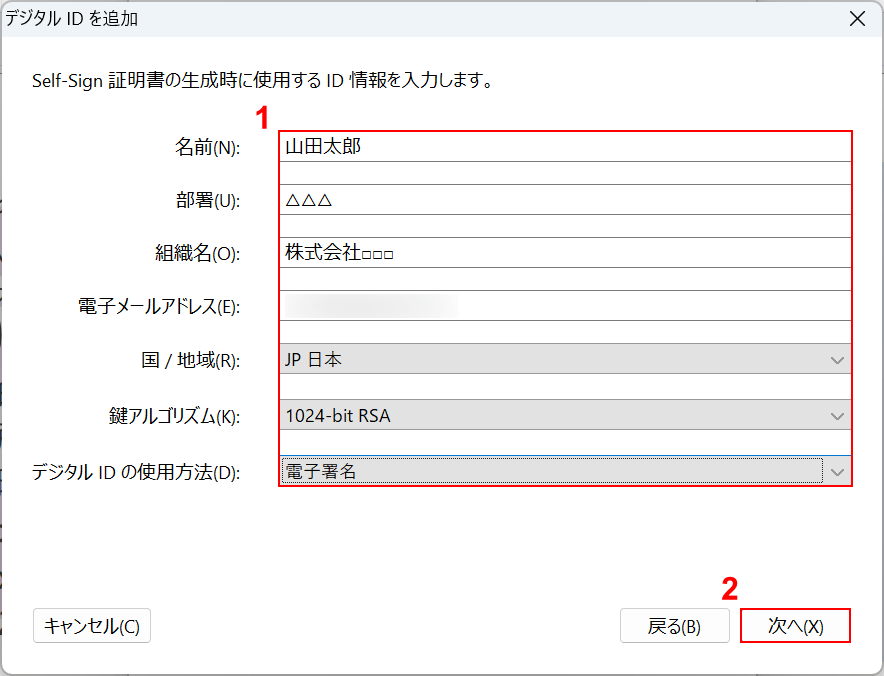
①各情報(名前、部署、組織名等)を入力し、②「次へ」ボタンを押します。
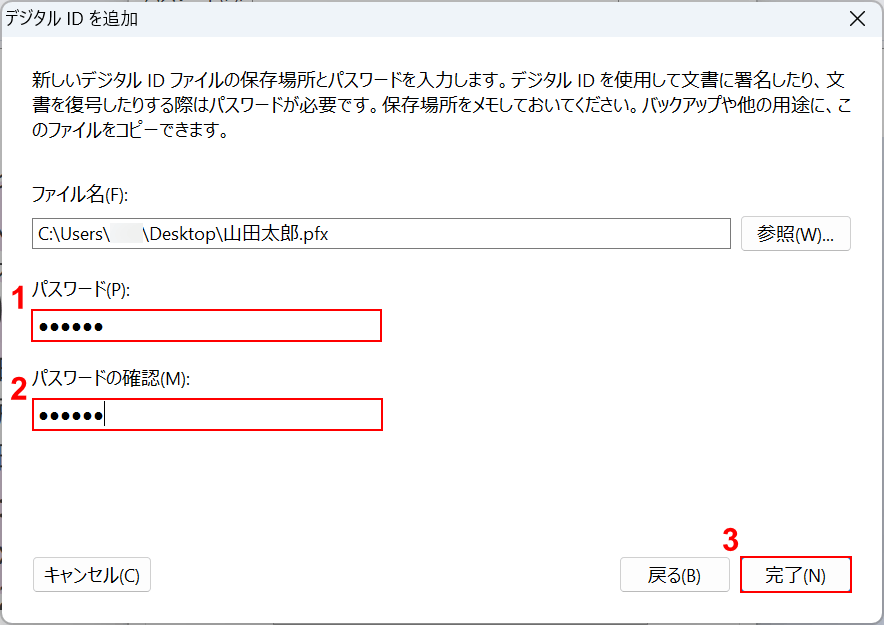
①「パスワード」にデジタルIDのパスワード、②「パスワードの確認」にもう一度同じパスワードを入力し、③「完了」ボタンを押します。
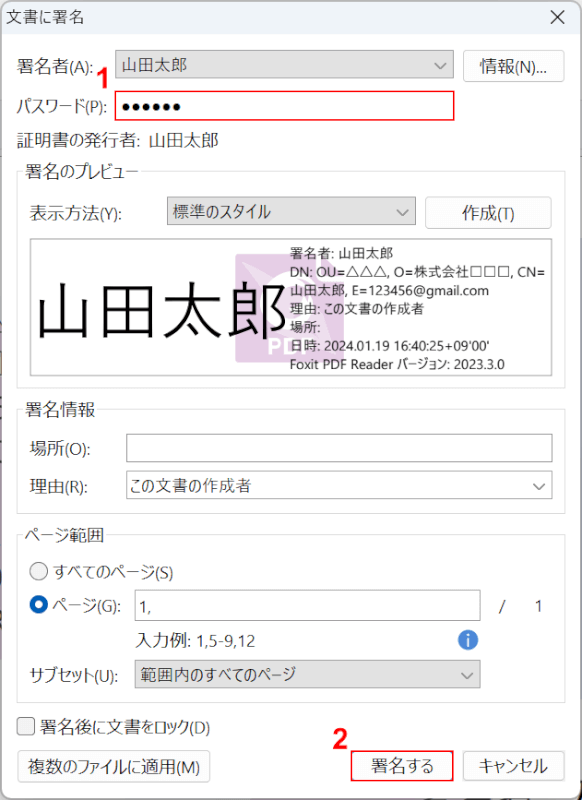
再度「文書に署名」ダイアログボックスが表示されます。作成したデジタルIDが反映されていることを確認します。
①「パスワード」に先ほど設定したデジタルIDのパスワードを入力し、②「署名する」ボタンを押します。
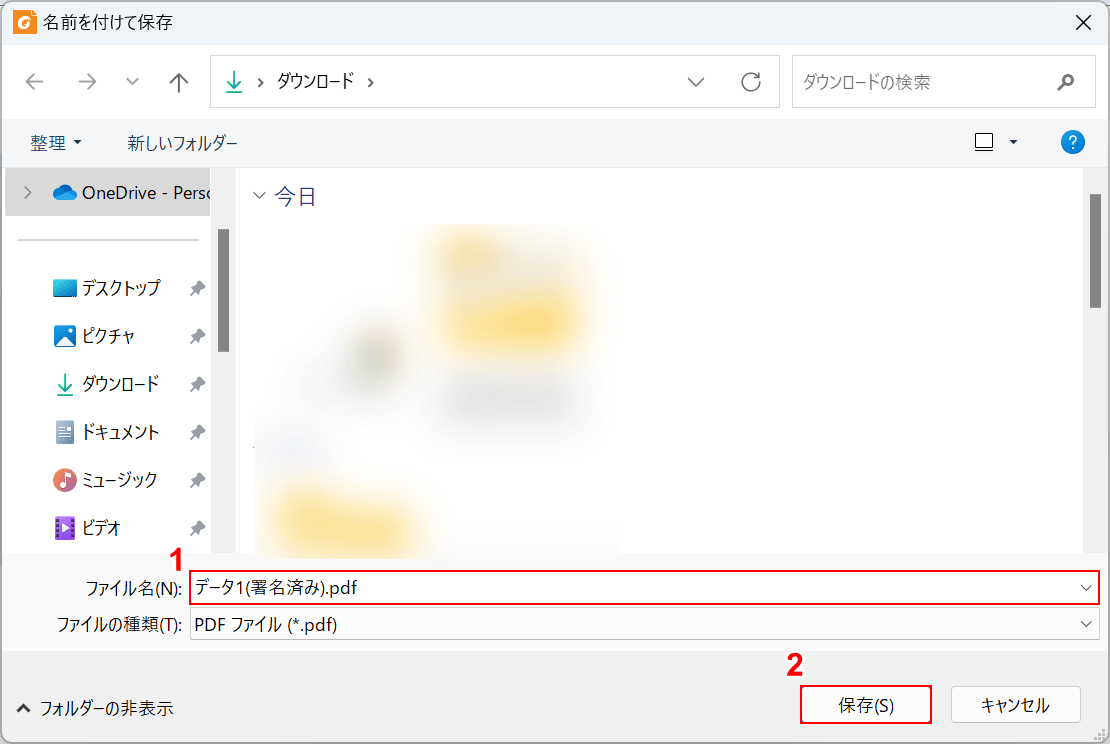
「名前を付けて保存」ダイアログボックスが表示されます。
①ファイル名(例:データ1(署名済み).pdf)を入力し、②「保存」ボタンを押します。
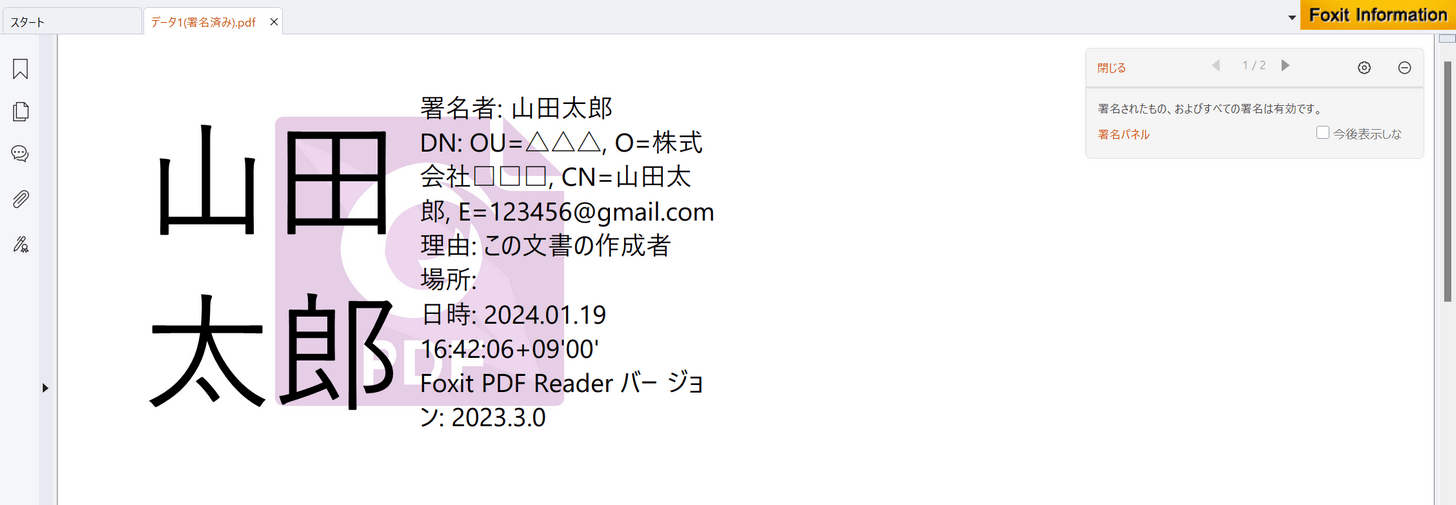
少し待つと、電子署名が追加されたPDFが表示されます。
PDF-XChange Editorの基本情報

PDF-XChange Editor
日本語: 〇
オンライン(インストール不要): ×
オフライン(インストール型): 〇
PDF-XChange EditorでPDFに電子署名する方法
PDF-XChange Editorには「デジタル署名」機能があり、簡単にデジタルIDの作成と署名ができます。
ソフトをダウンロードするには専用フォームから申し込みをする必要があり、少々手間がかかりますが、非常に使いやすいソフトです。
詳しい使い方は以下の通りです。
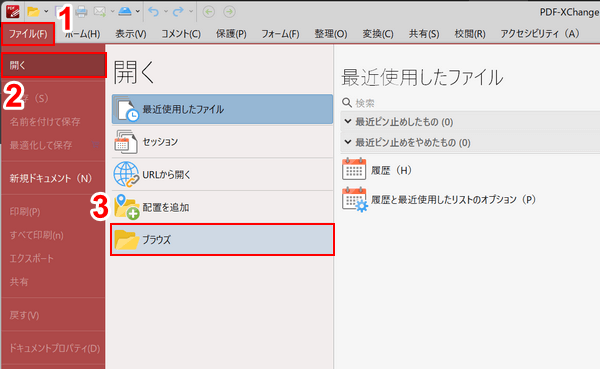
PDF-XChange Editorを起動し、①「ファイル」タブ、②「開く」、③「ブラウズ」の順に選択します。
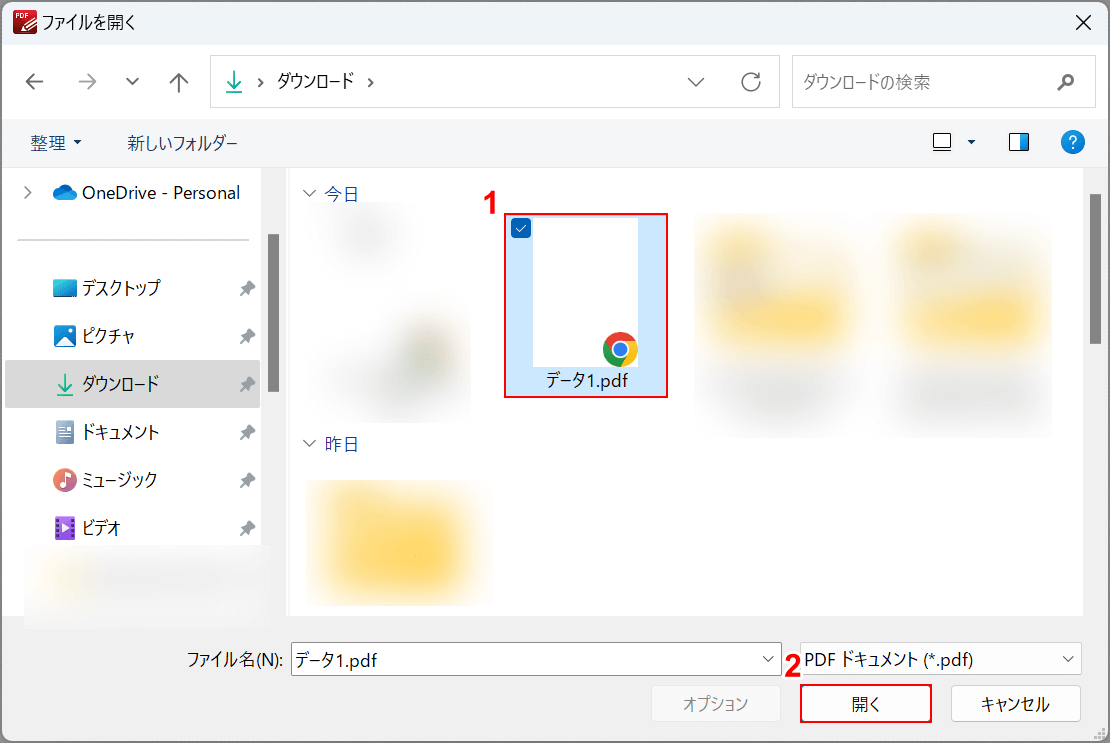
「ファイルを開く」ダイアログボックスが表示されます。
①電子署名をしたいPDF(例:データ1.pdf)を選択し、②「開く」ボタンを押します。
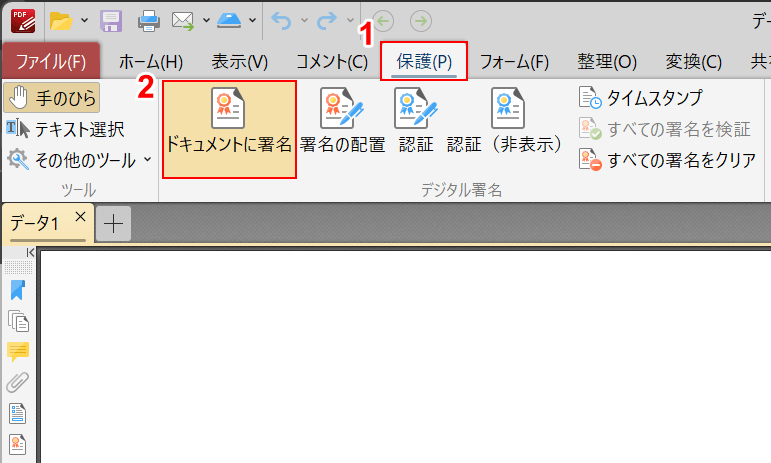
①「保護」タブ、②「ドキュメントに署名」の順に選択します。
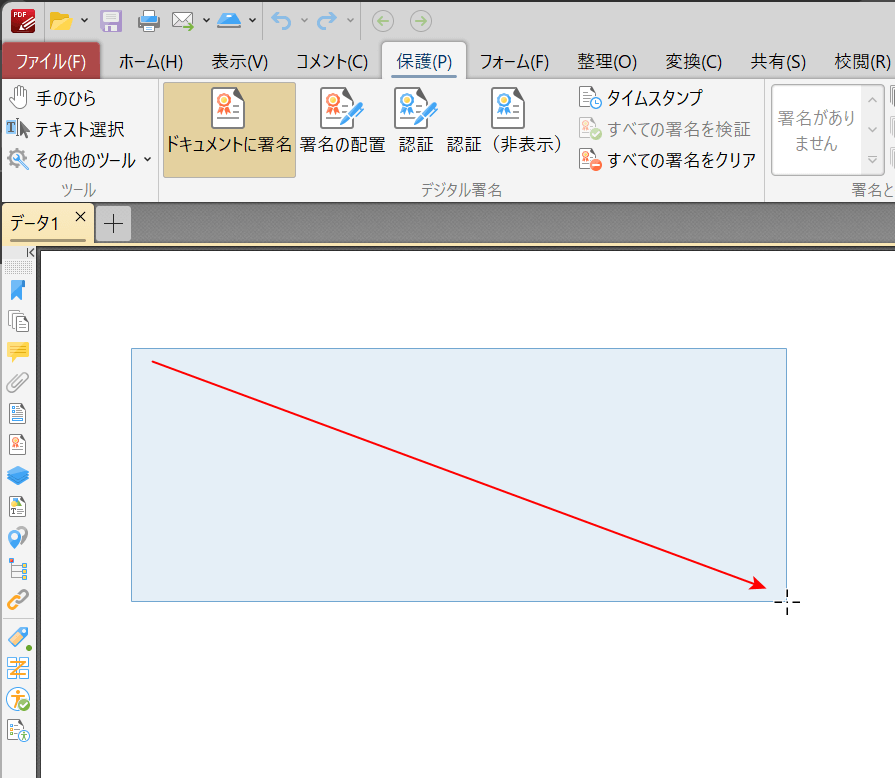
電子署名する場所をドラッグして指定します。
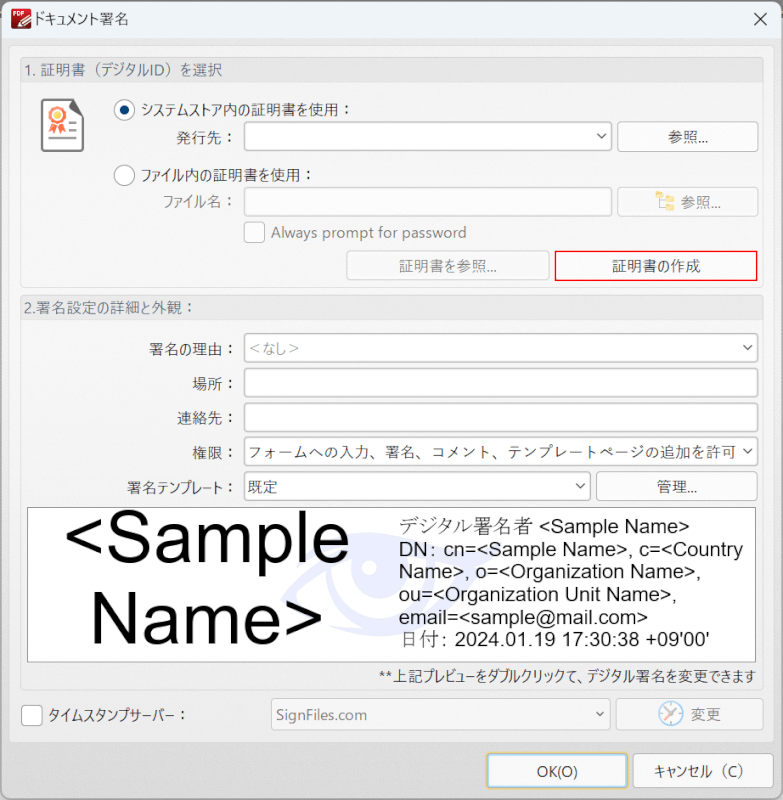
「ドキュメント署名」ダイアログボックスが表示されます。
「証明書の作成」ボタンを押します。
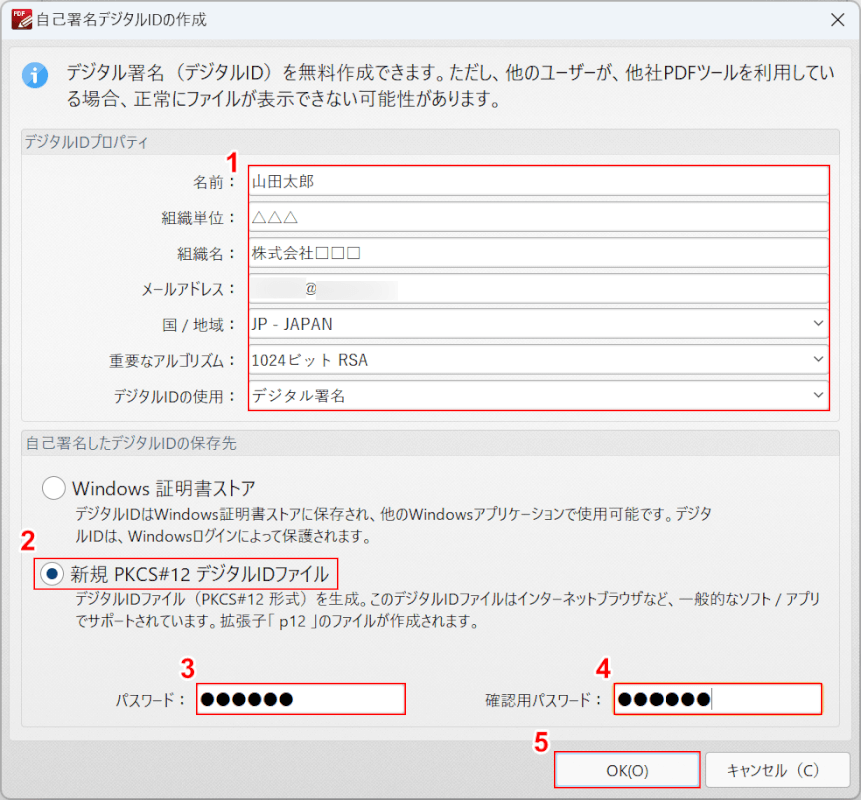
「自己署名デジタルの作成」ダイアログボックスが表示されます。
①各情報(名前、組織名、メールアドレス等)を入力し、②署名の保存先(例:新規 PKCS#12デジタルIDファイル)を選択します。
③署名に設定するパスワードを入力し、④確認用としてもう一度同じパスワードを入力します。
⑤署名の設定が完了したら、「OK」ボタンを押します。
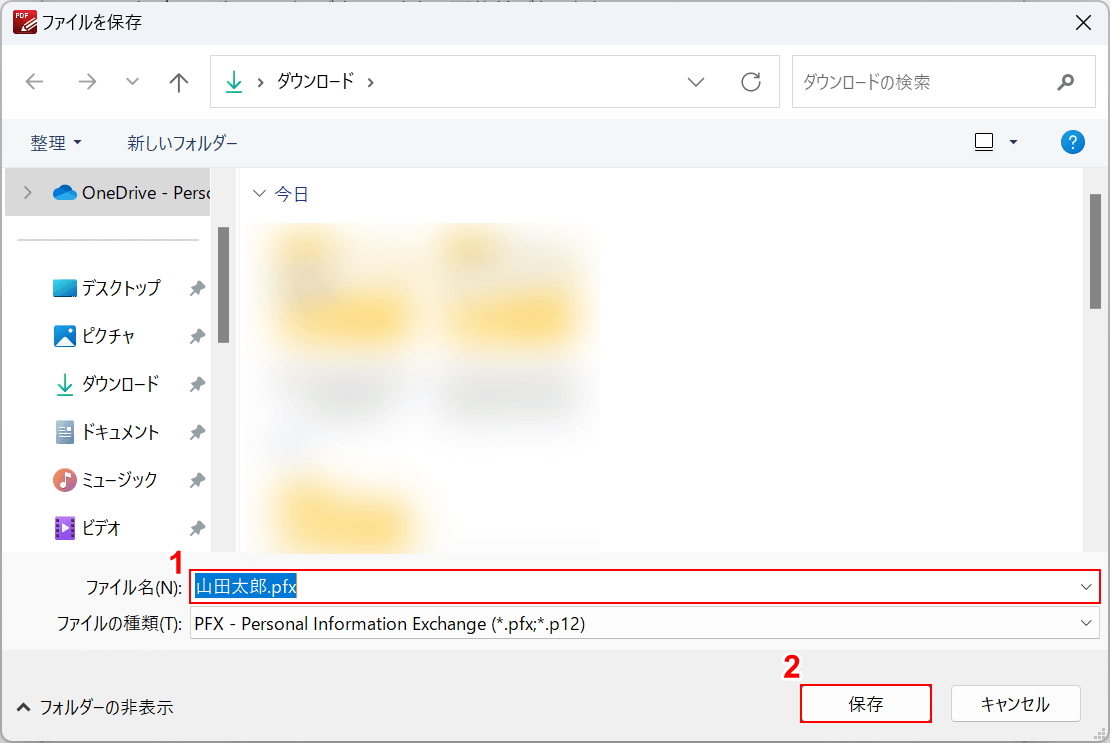
「ファイルを保存」ダイアログボックスが表示されます。
①署名のファイル名を入力し、②「保存」ボタンを押します。
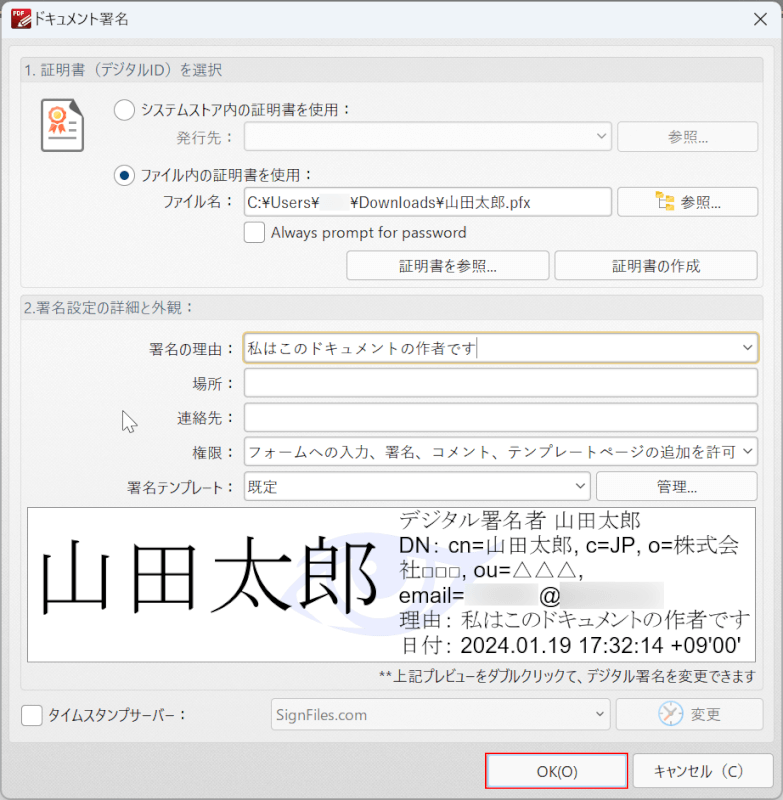
再度「ドキュメント署名」ダイアログボックスが表示されます。
先ほど入力した署名が設定されているのを確認します。署名の理由や場所、連絡先などは任意で設定してください。
「OK」ボタンを押します。
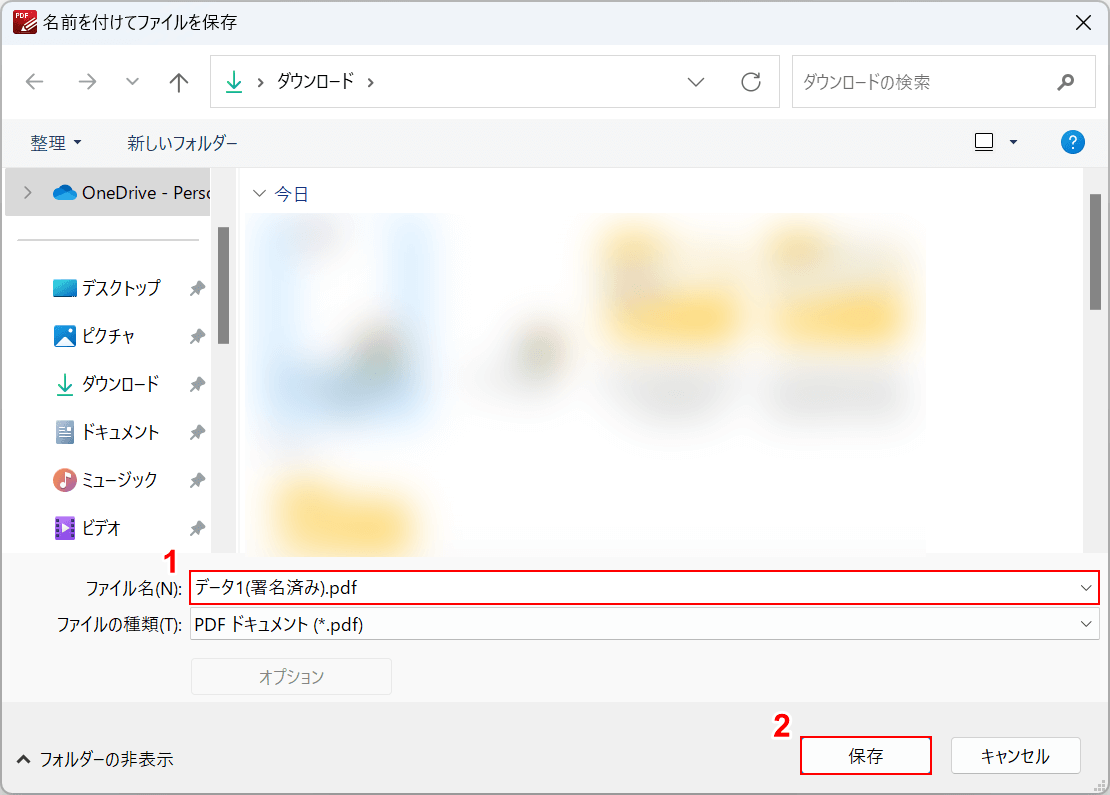
「名前を付けてファイルを保存」ダイアログボックスが表示されます。
①任意のファイル名を入力し、②「保存」ボタンを押します。
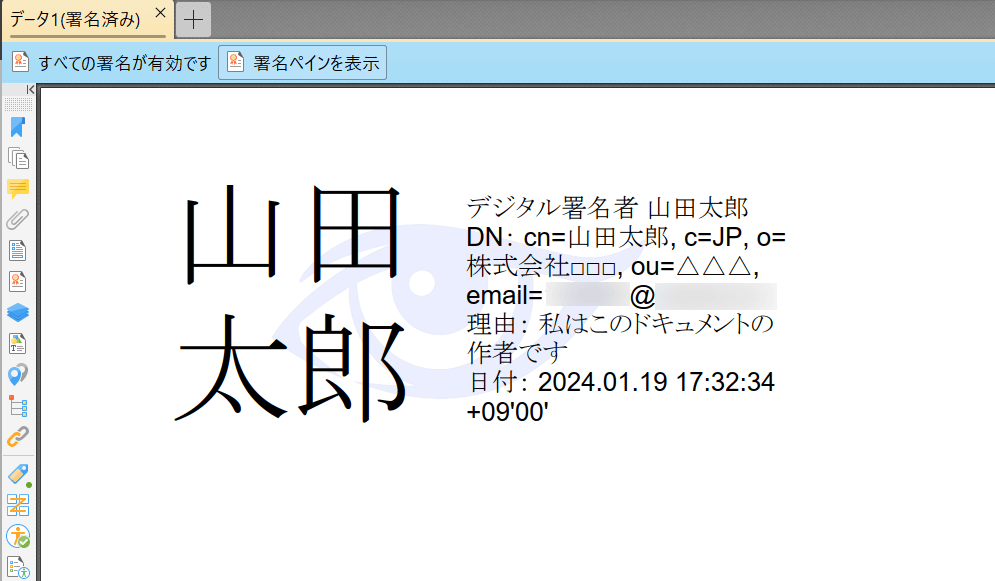
電子署名が追加されたPDFが表示されたら、設定完了です。
問題は解決できましたか?
記事を読んでも問題が解決できなかった場合は、無料でAIに質問することができます。回答の精度は高めなので試してみましょう。
- 質問例1
- PDFを結合する方法を教えて
- 質問例2
- iLovePDFでできることを教えて

コメント
この記事へのコメントをお寄せ下さい。