- 公開日:
PDFに手書きの署名ができるフリーソフト3選
手書きの署名とは、いわゆるサインと同じで、本人が書く氏名のことを言います。
PDF化された書類などにサインするときは、専用のソフトを使って署名を行います。
これからご紹介する3つのソフトは、無料でPDFに手書きの署名ができます。操作も簡単ですので、慣れていない方でも安心してご利用いただけます。
PDF24 Creatorの基本情報

日本語: 〇
オンライン(インストール不要): 〇
オフライン(インストール型): 〇
PDF24 CreatorでPDFに手書きの署名をする方法
PDF24 Creatorには「PDFに署名する」機能があり、オンラインとデスクトップ版の両方で手書きの署名ができます。
無料かつ無制限で使用できるため、多くのファイルに署名したい場合でも問題なく使用できます。
詳しい使い方は以下の通りです。PDF24 Creatorのオンライン版を使用しています。
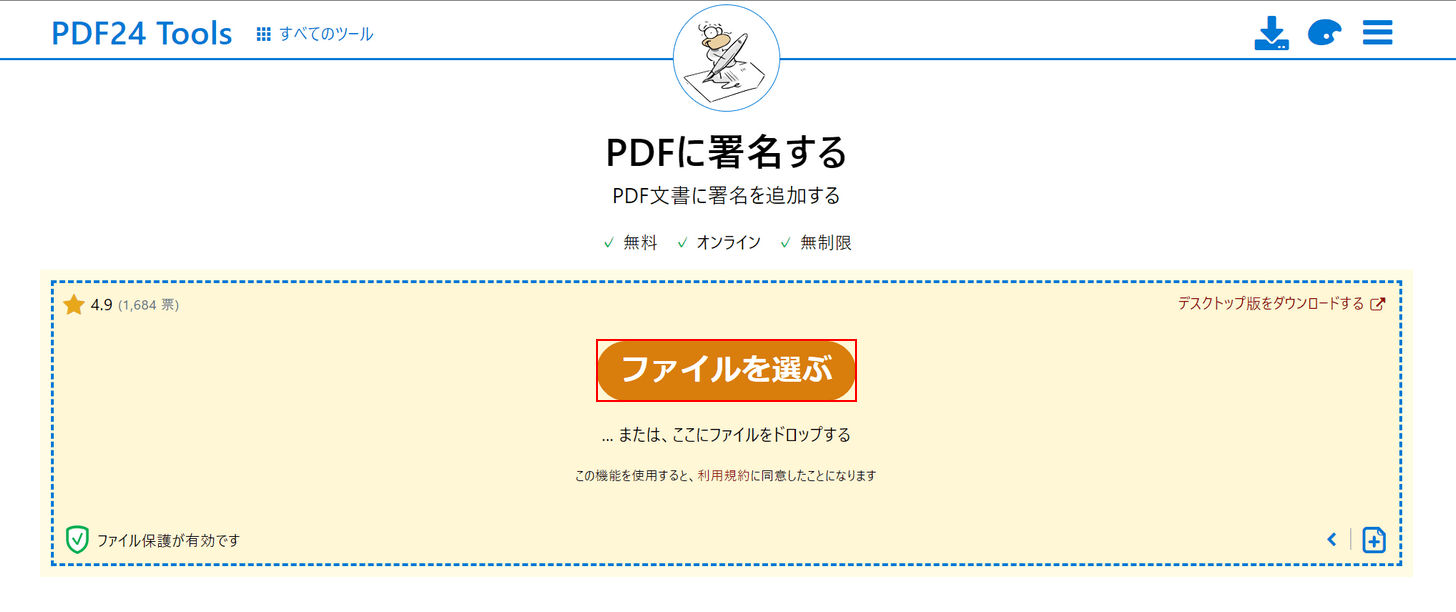
PDF24 Creatorにアクセスし、「ファイルを選ぶ」ボタンを押します。
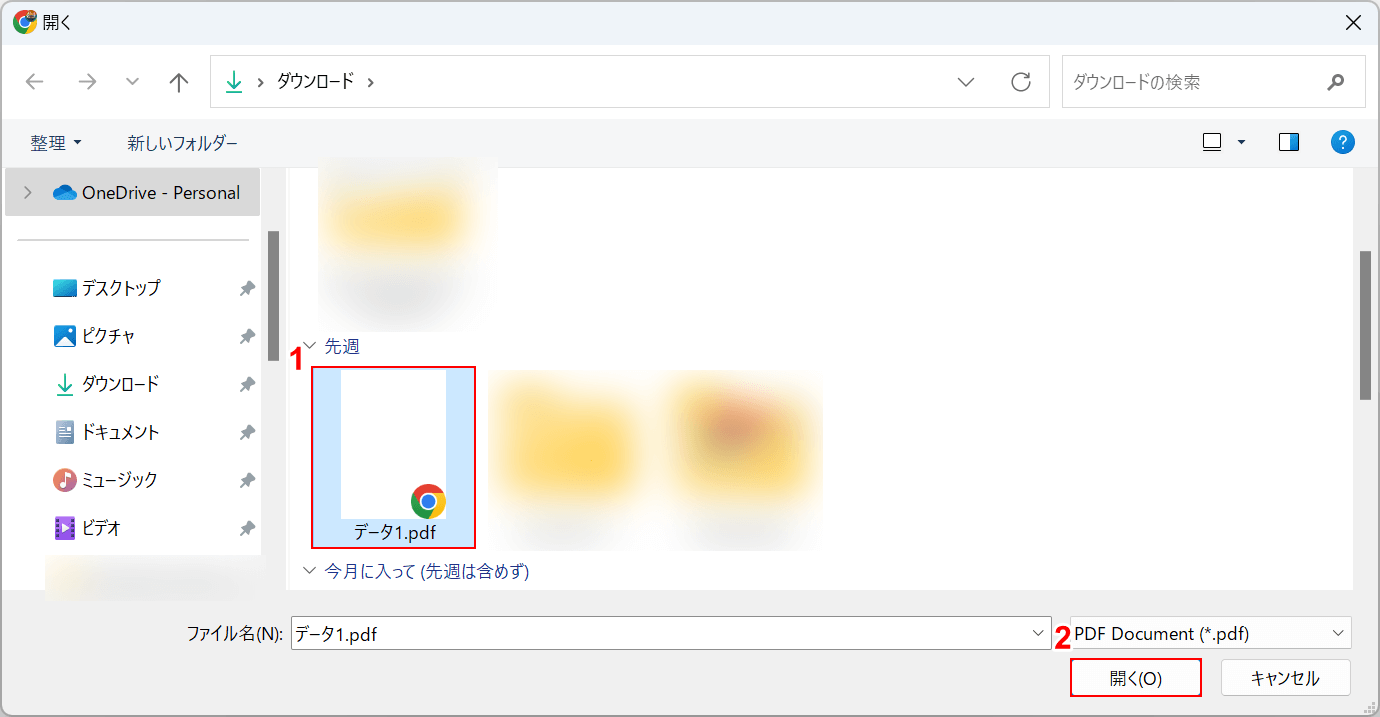
「開く」ダイアログボックスが表示されます。
①手書きで署名したいPDF(例:データ1.pdf)を選択し、②「開く」ボタンを押します。
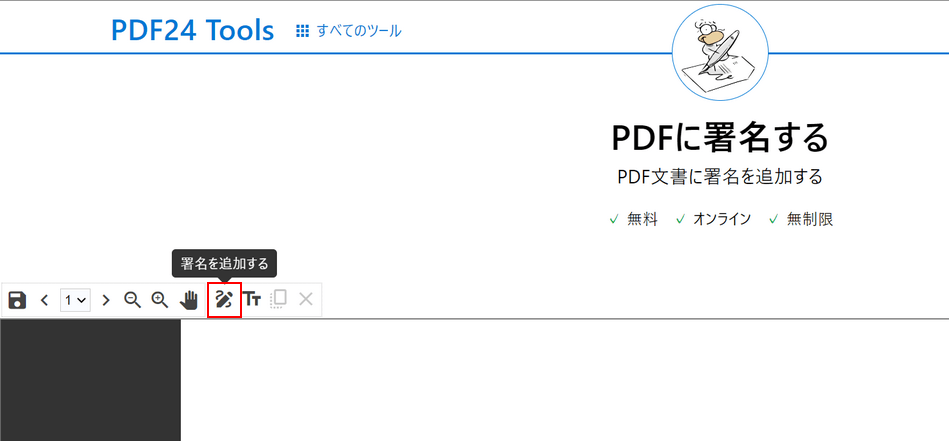
編集画面が表示されますので、「署名を追加する」を選択します。
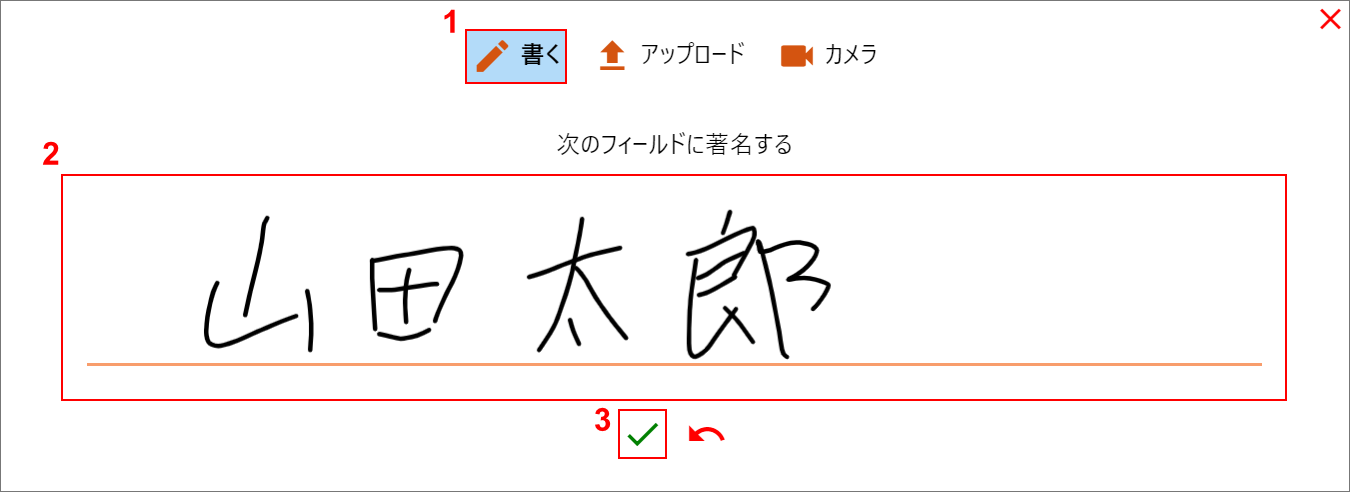
①「書く」を選択し、②マウス等を使って手書きで氏名(例:山田 太郎)を記入し、③チェックマークを選択します。
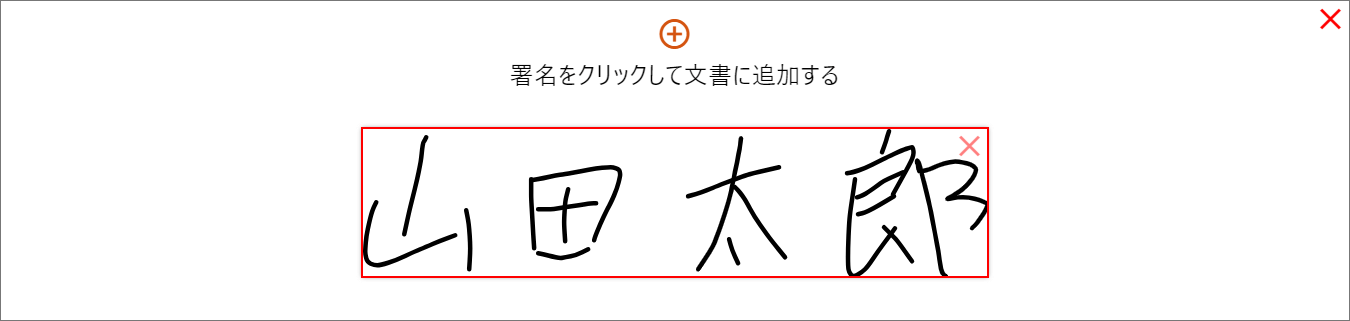
作成した署名を選択します。
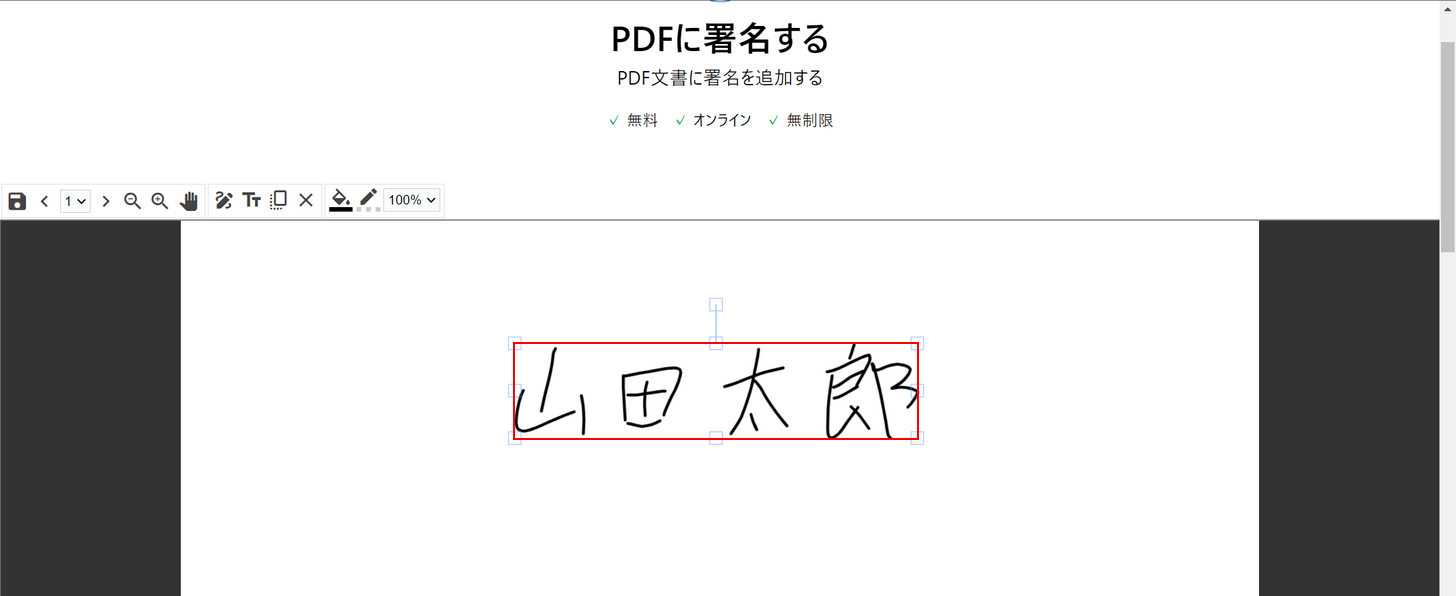
署名を任意の場所に配置します。
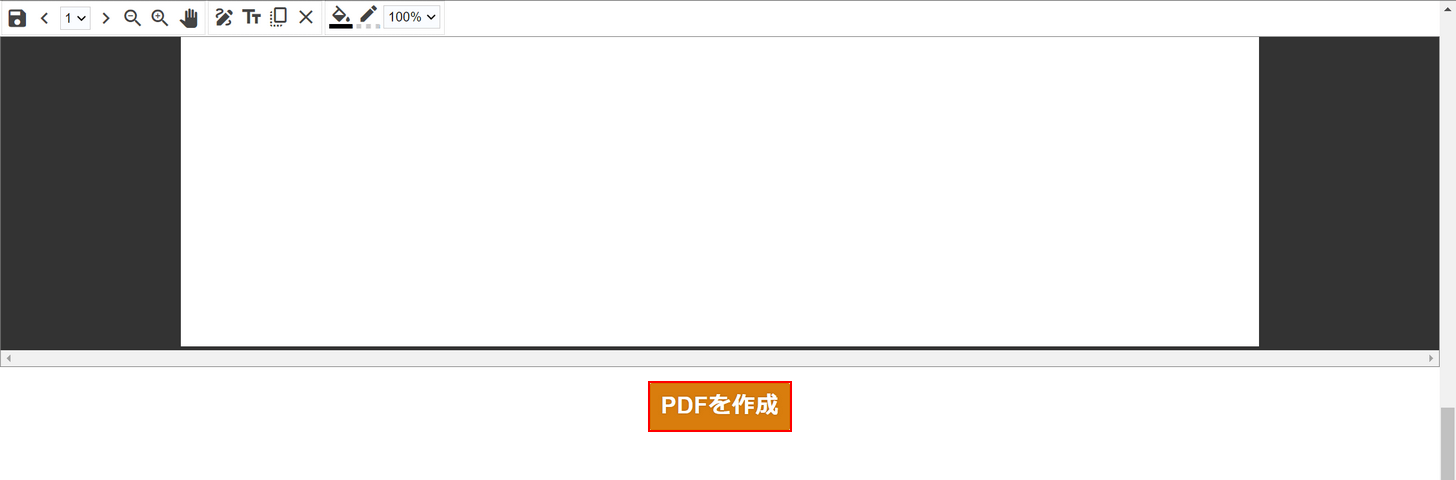
配置できたら、「PDFを作成」ボタンを押します。
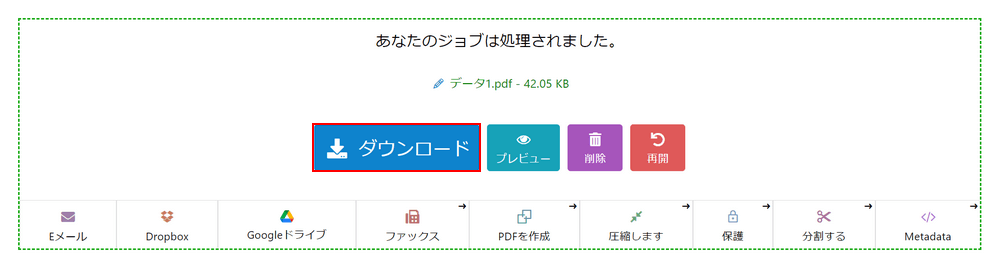
「ダウンロード」ボタンを押して、PDFをダウンロードします。
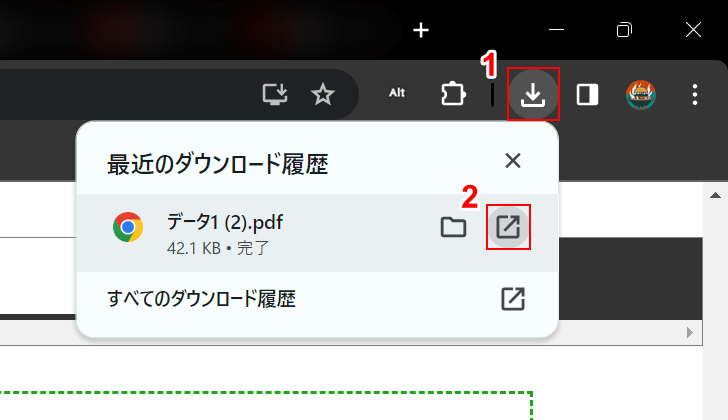
PDFをダウンロードできましたので、確認してみましょう。
①ブラウザの「ダウンロード」、②ファイルの「開く」の順に選択します。
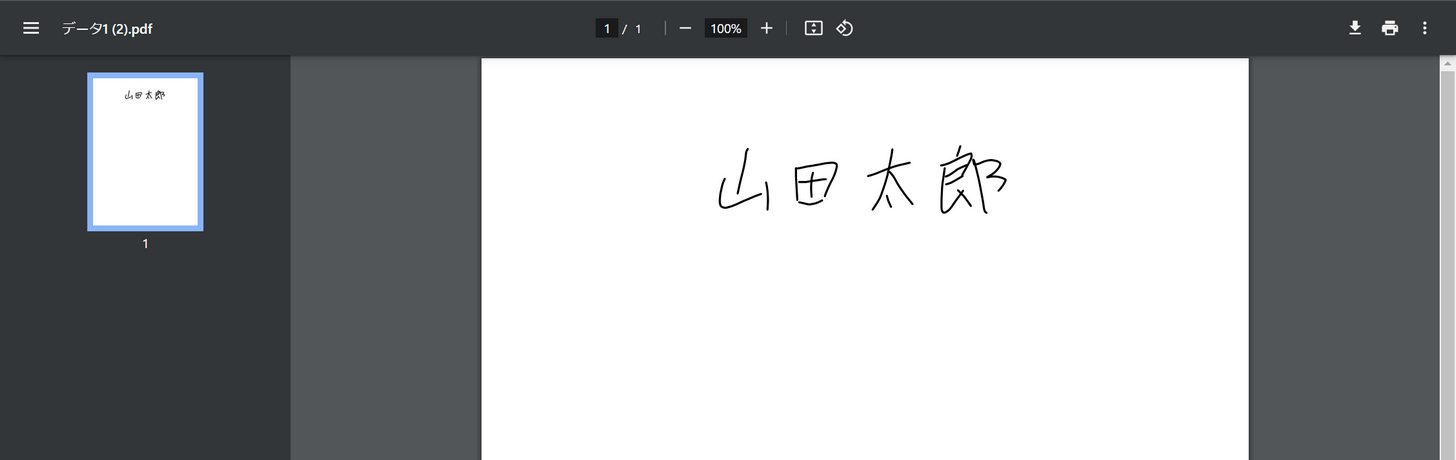
PDFのプレビューが表示されます。記入した署名が表示されていれば、署名完了です。
Sejdaの基本情報

Sejda
日本語: 〇
オンライン(インストール不要): 〇
オフライン(インストール型): 〇
SejdaでPDFに手書きの署名をする方法
Sejdaには「Fill & sign PDF」機能があり、ペンやマウスを使った手書きの署名ができます。
無料で使用できるのは「24時間に3回」までですので、多くのファイルに署名したいときは他ソフトとの併用をおすすめします。
詳しい使い方は以下の通りです。Sejdaのオンライン版を使用しています。
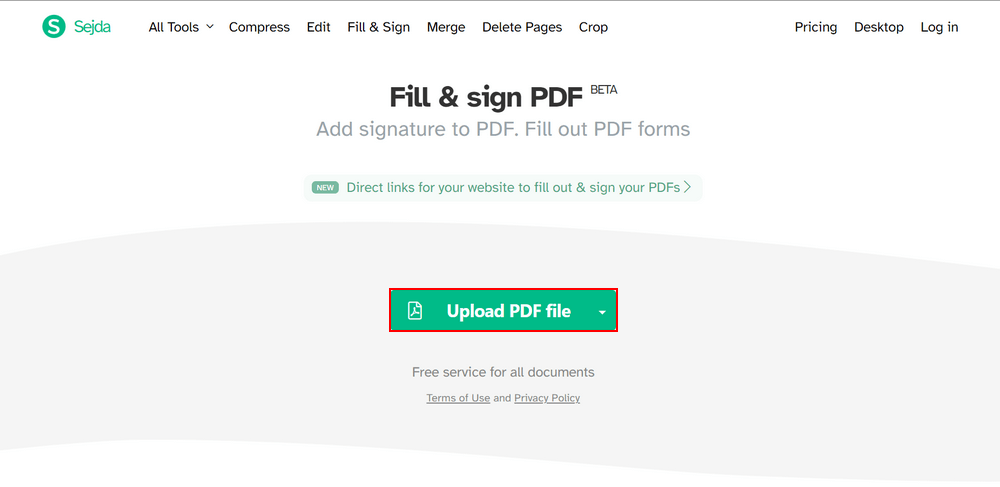
Sejdaにアクセスし、「Upload PDF file」ボタンを押します。
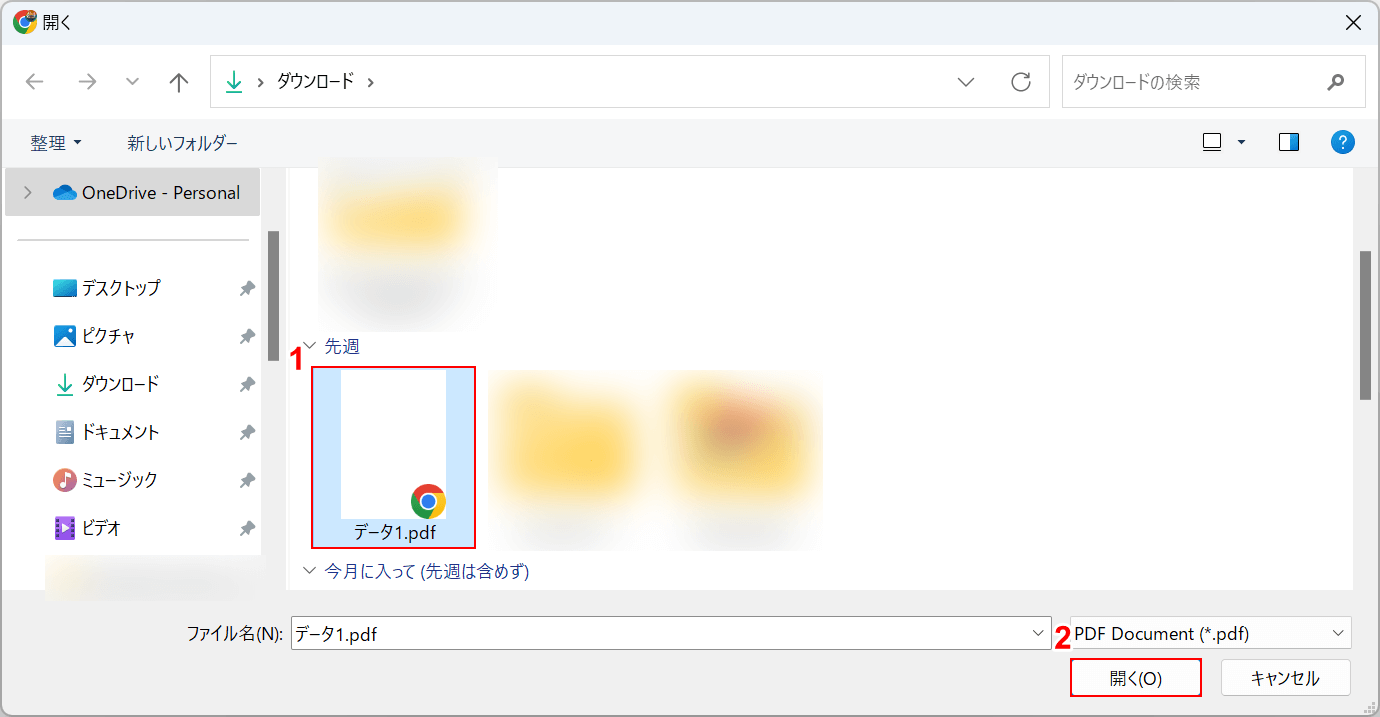
「開く」ダイアログボックスが表示されます。
①手書きで署名をしたいPDF(例:データ1.pdf)を選択し、②「開く」ボタンを押します。
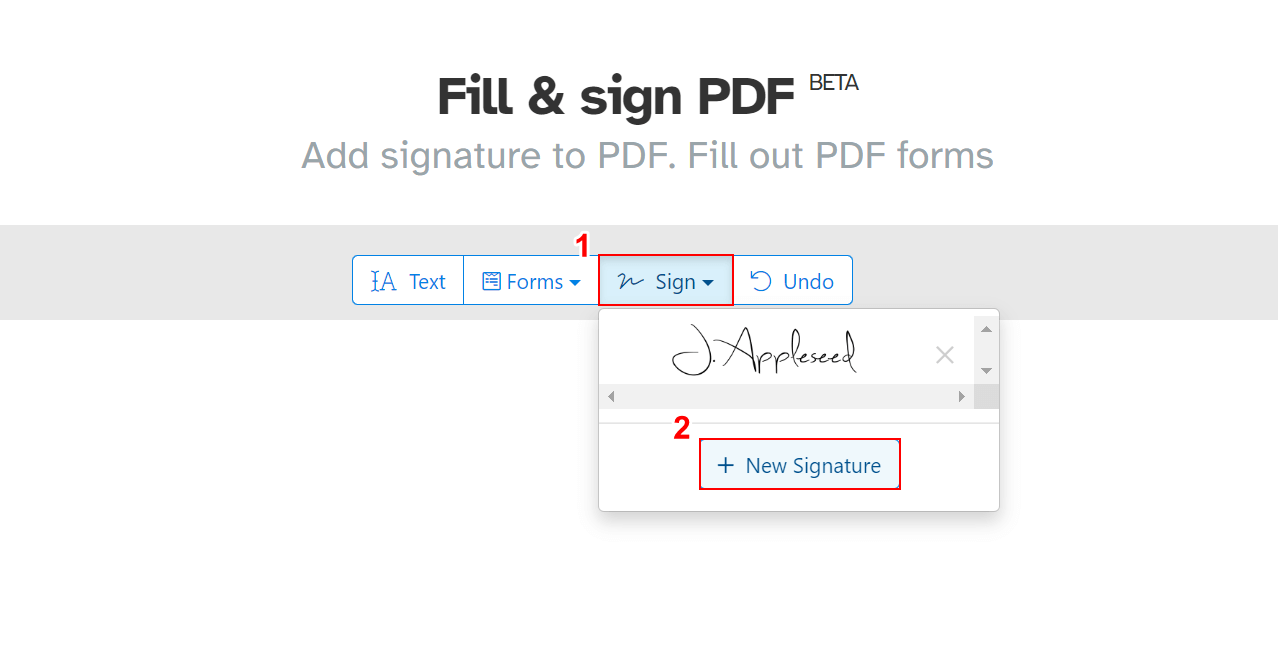
Fill & sign PDFの編集画面が表示されます。①「Sign」、②「+ New Signature」の順に選択します。
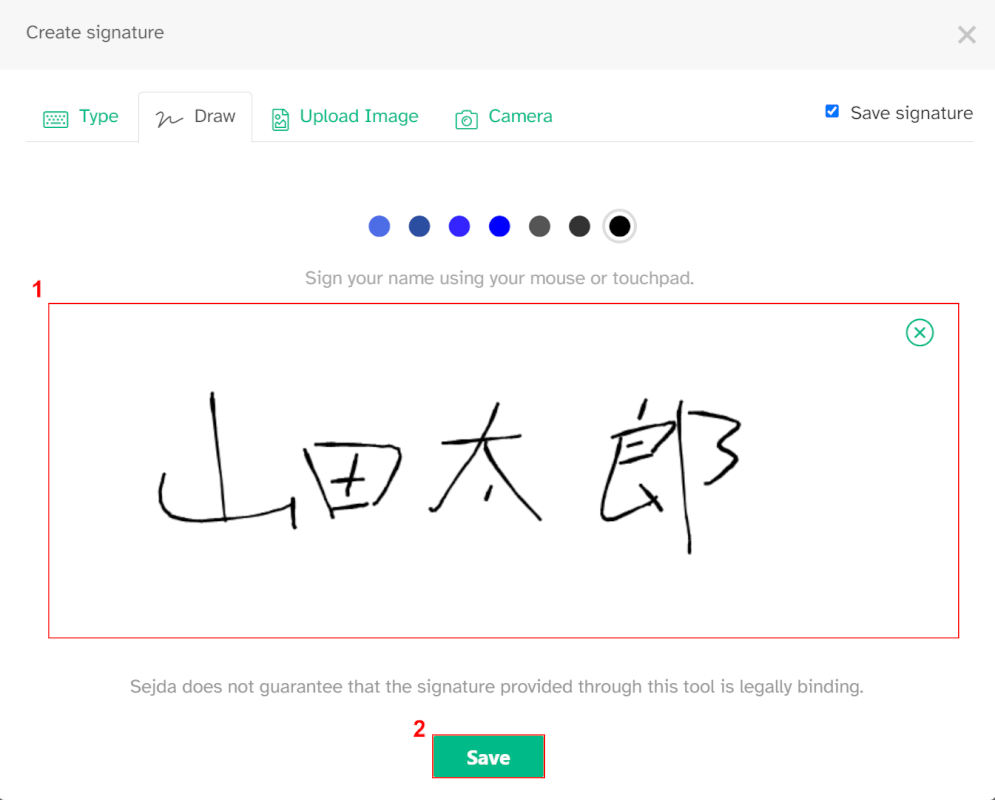
「Create signature」ダイアログボックスが表示されます。
①マウス等を使って手書きで氏名(例:山田 太郎)を記入し、②「Save」ボタンを押します。
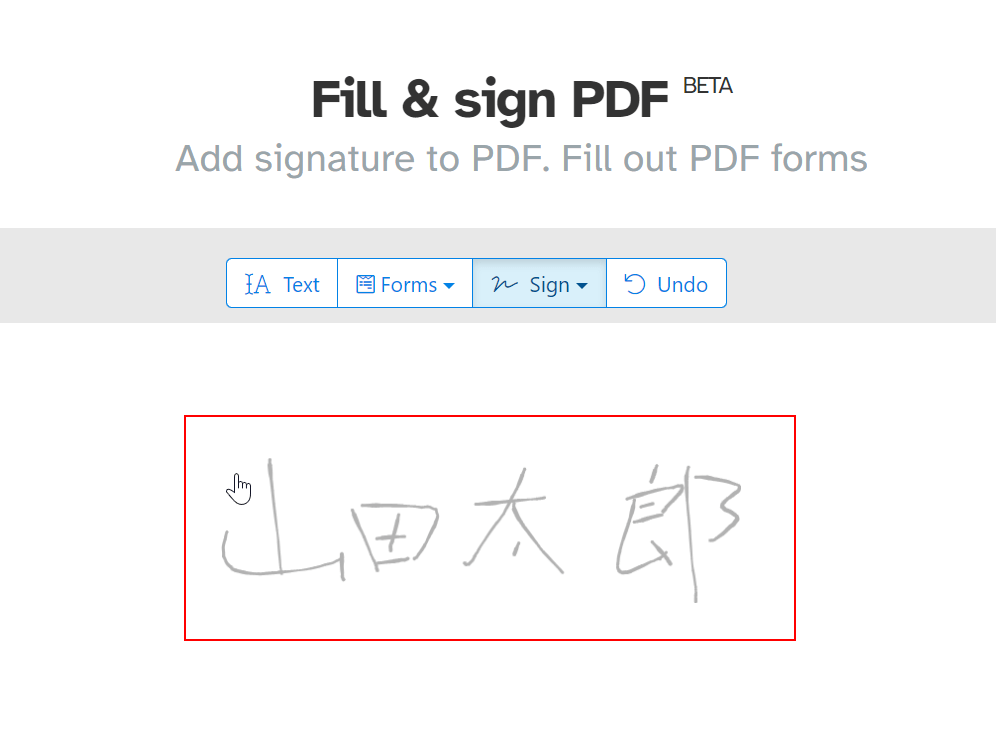
署名を任意の場所に配置します。
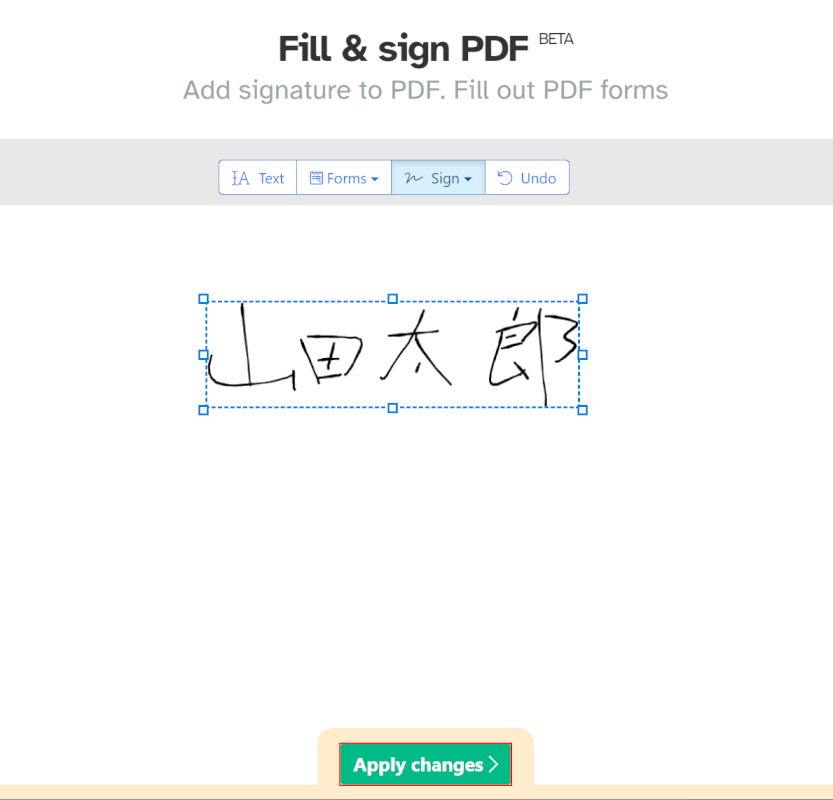
配置できたら、「Apply changes」ボタンを押します。
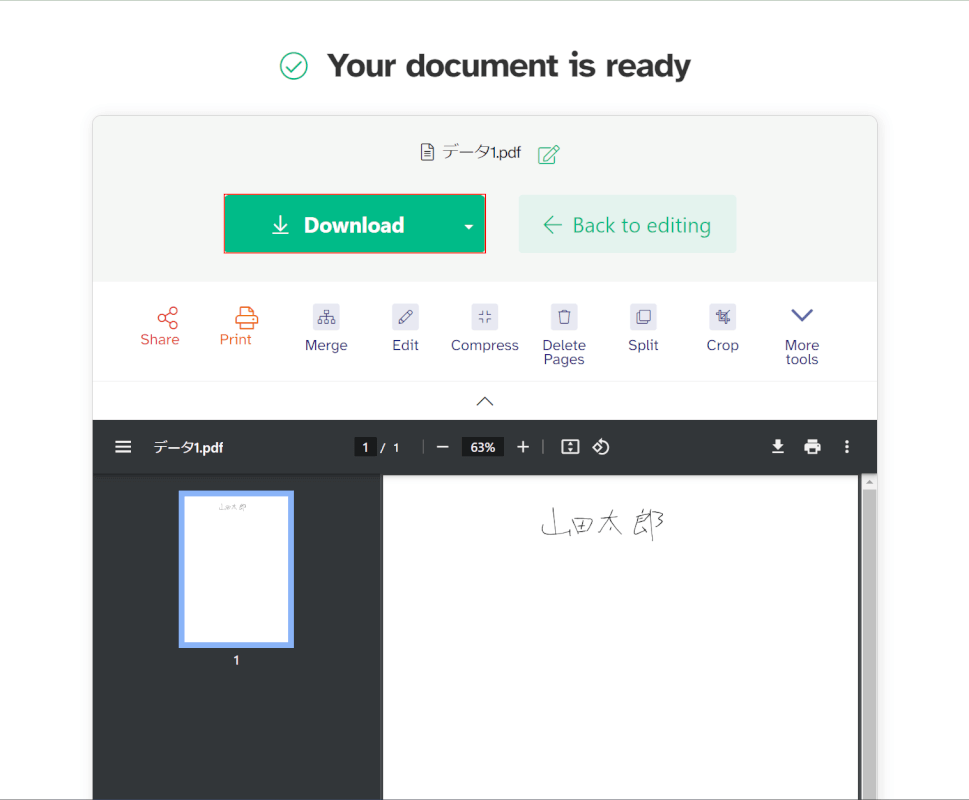
「Your document is ready」と表示され、PDFのプレビューが表示されます。
プレビューを確認して問題なければ、「Download」ボタンを押してPDFをダウンロードしてください。以上で署名は完了です。
PDFescapeの基本情報

PDFescape
日本語: 〇
オンライン(インストール不要): 〇
オフライン(インストール型): 〇
PDFescapeでPDFに手書きの署名をする方法
PDFescapeのオンライン版には、無料でPDFを編集できる「PDF Editor」機能があります。
使用制限などはなく、何回でも手書きの署名ができるため大変便利なツールです。ただしデスクトップ版では手書きの署名はできません。
詳しい使い方は以下の通りです。PDFescapeのオンライン版を使用しています。
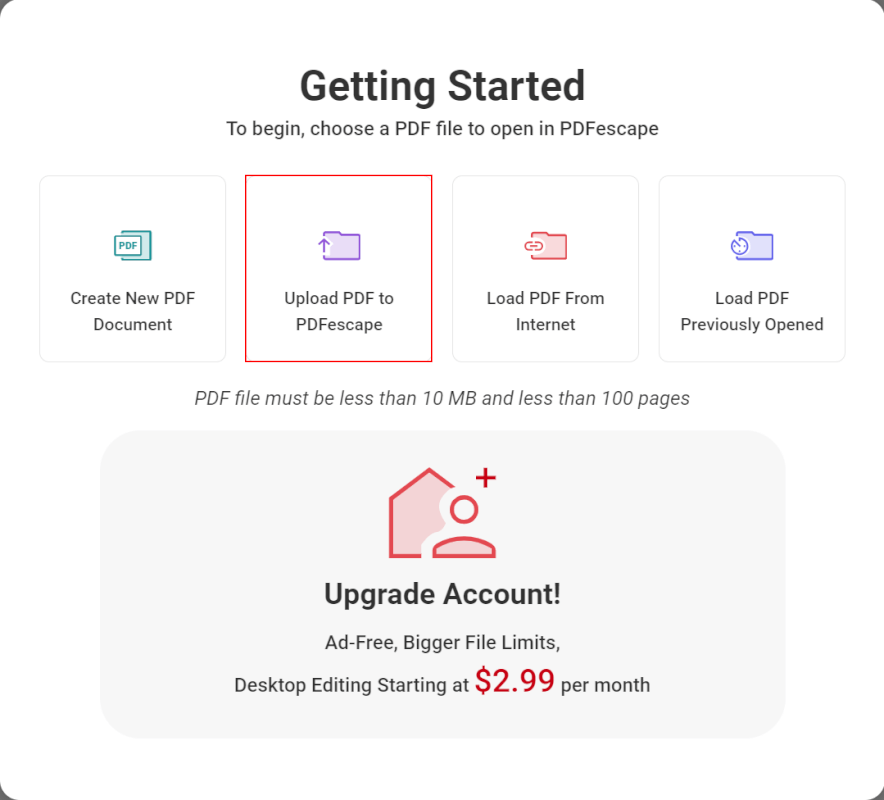
PDFescapeにアクセスします。すると「Getting Sterted」ダイアログボックスが表示されます。
手書きの署名をしたいファイルのアップロード方法(例:Upload PDF to PDFescape)を選択します。
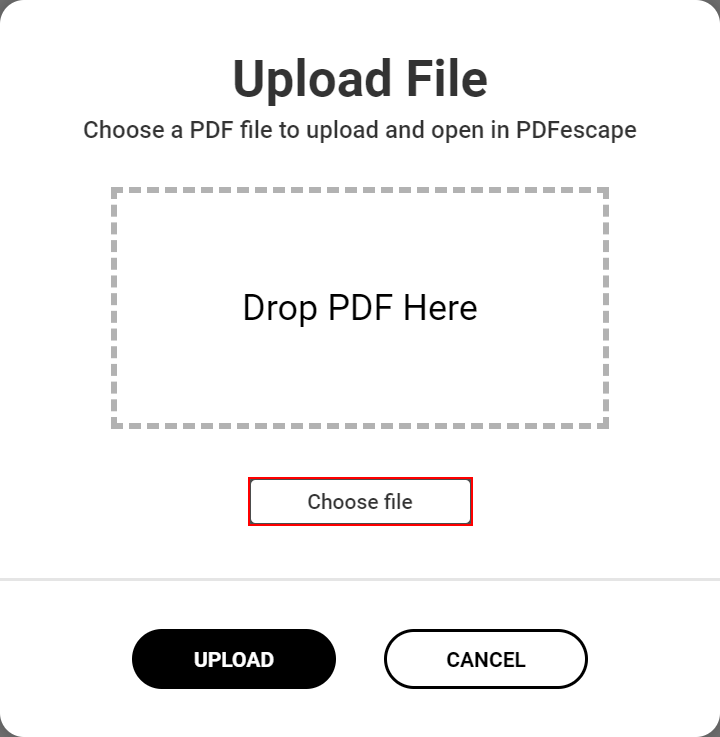
「Upload File」ダイアログボックスが表示されます。
ファイルをドラッグしてアップロードするか、「Choose file」ボタンを押します。
ここでは例として「Choose file」ボタンを押しました。
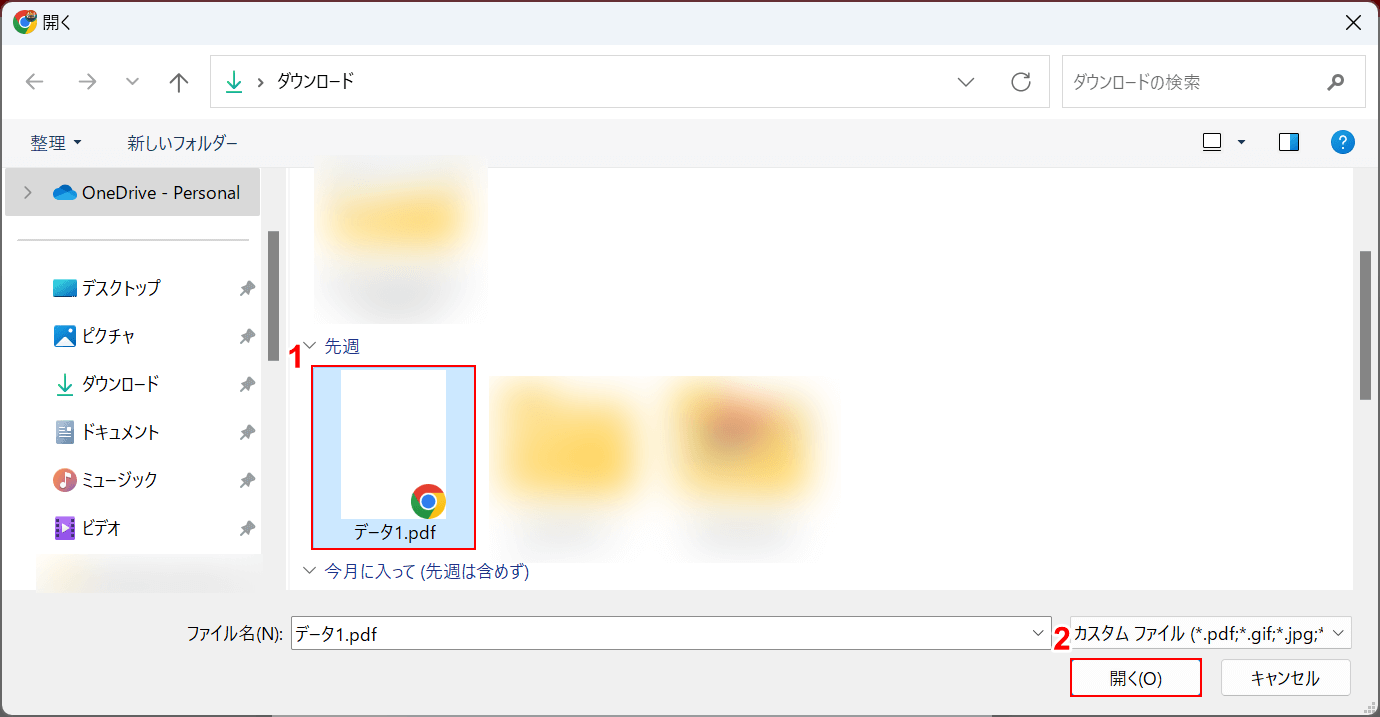
「開く」ダイアログボックスが表示されます。
①手書きの署名をしたいファイル(例:データ1.pdf)を選択し、②「開く」ボタンを押します。
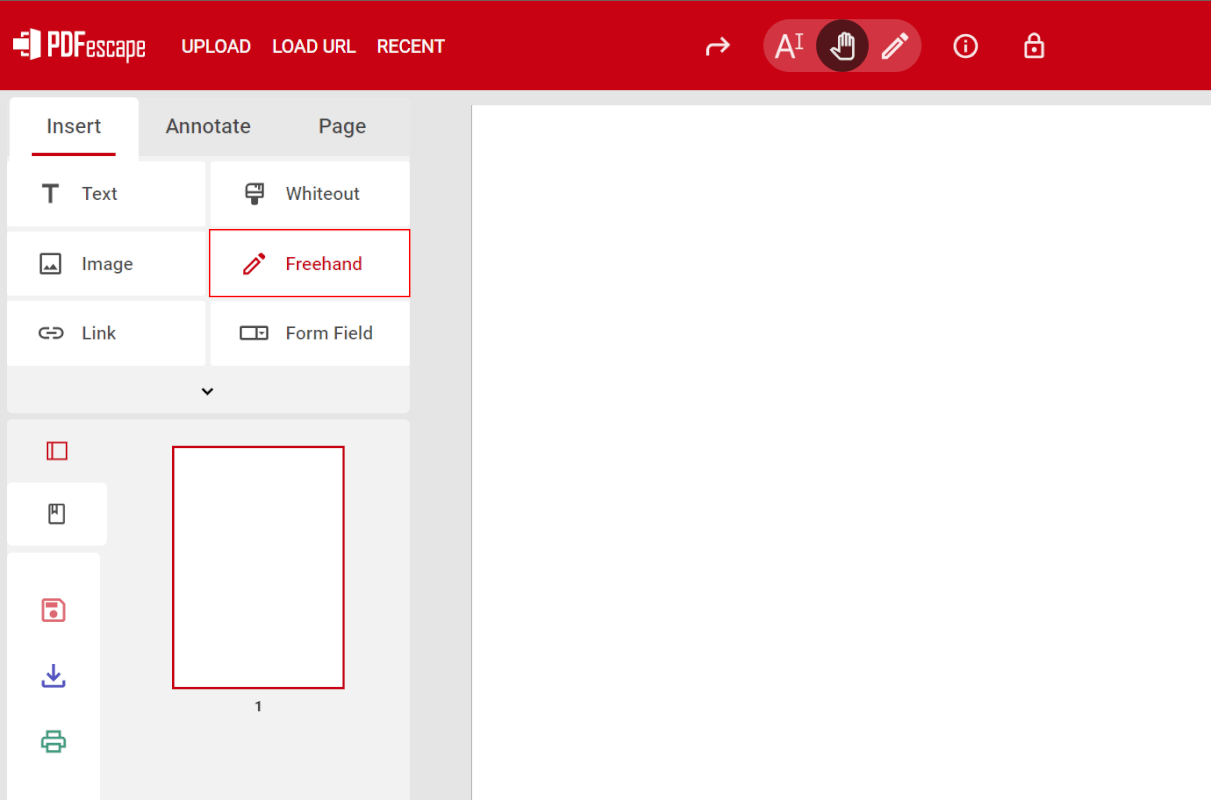
PDF Editorの編集画面が表示されます。
「Freehand」を選択します。
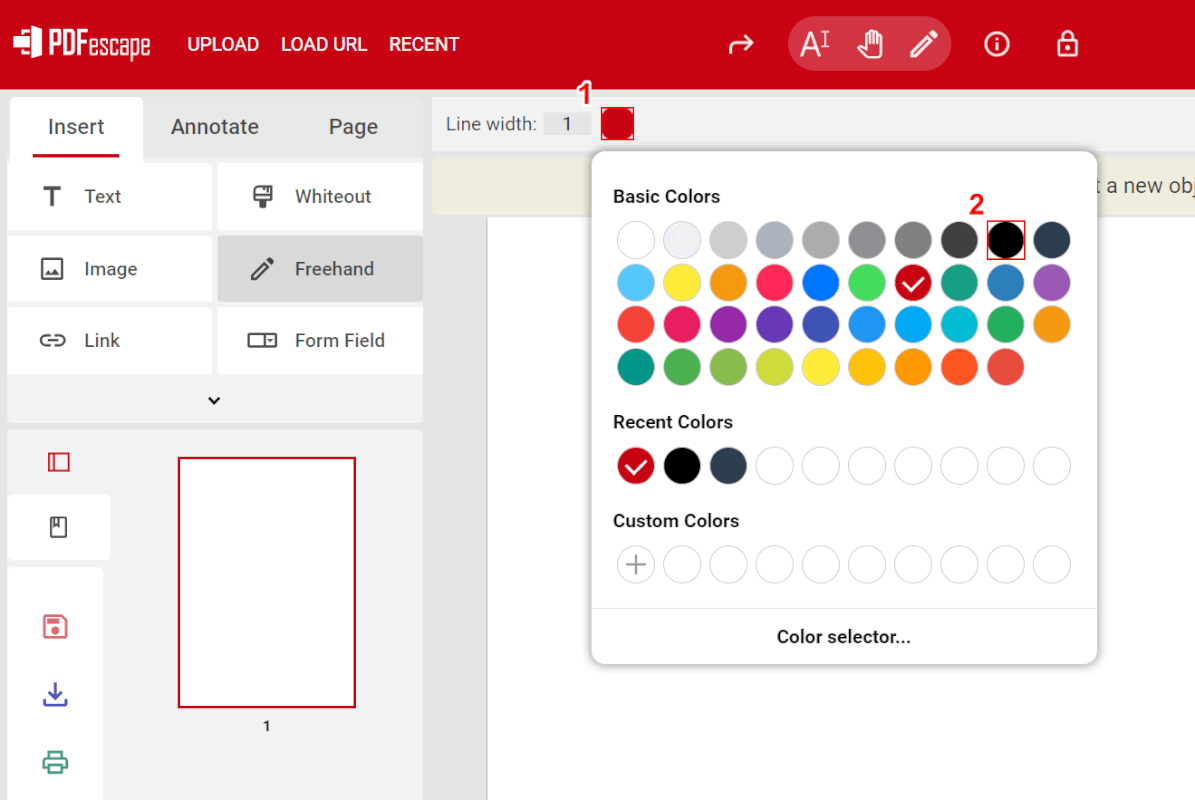
①画面上部の「Color」、②任意の色(例:黒)を選択します。
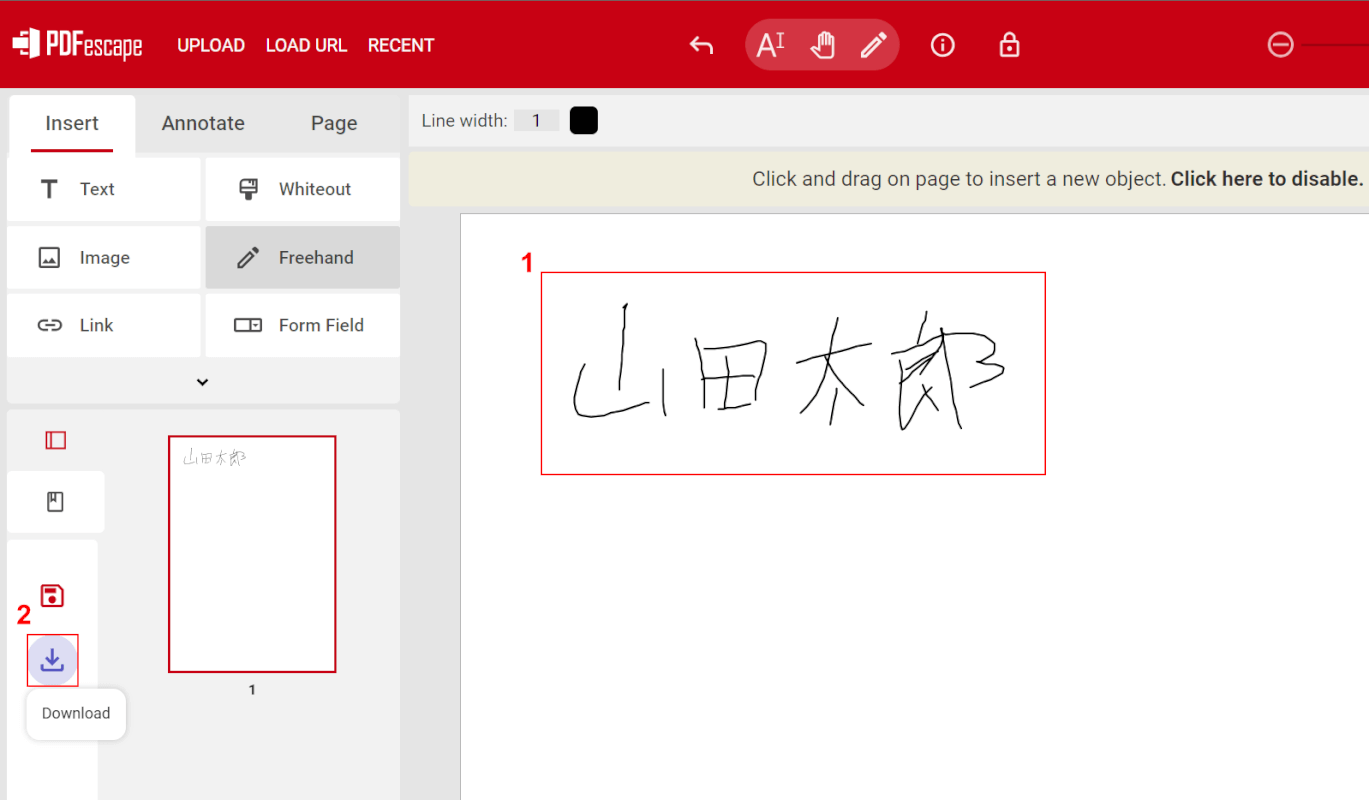
①マウス等を使って手書きで氏名(例:山田 太郎)を記入し、②「Download」を選択します。
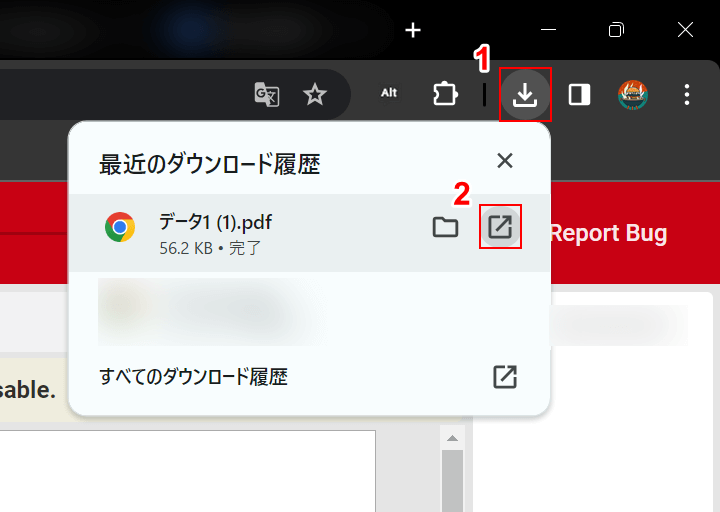
PDFがダウンロードされましたので、確認してみましょう。
①ブラウザの「ダウンロード」、②ファイルの「開く」の順に選択します。
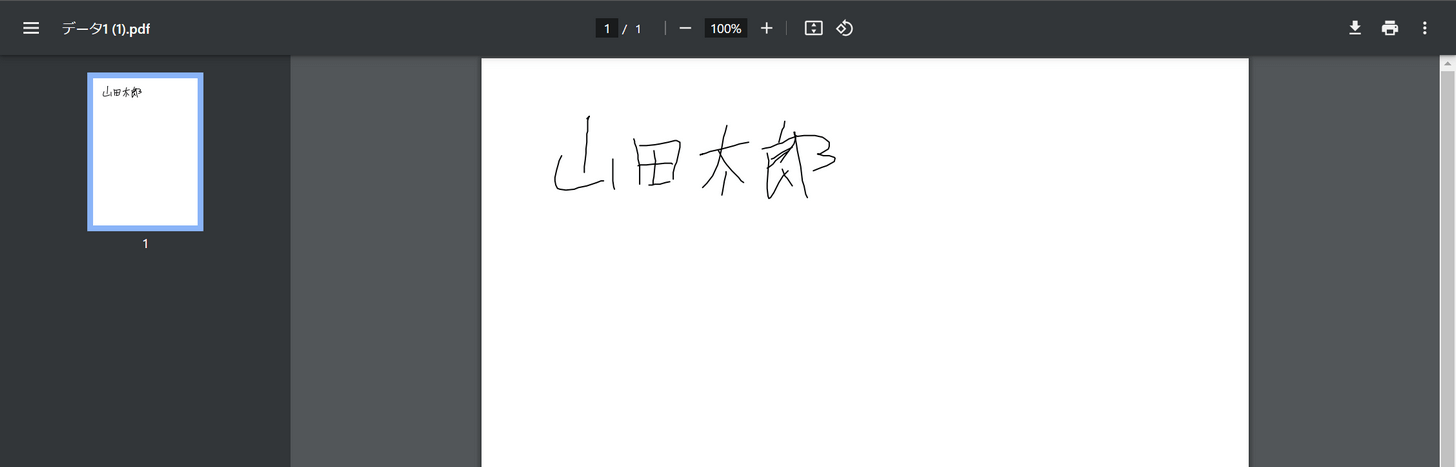
PDFのプレビューが表示されます。先ほど記入した署名が表示されていれば、署名は完了です。
問題は解決できましたか?
記事を読んでも問題が解決できなかった場合は、無料でAIに質問することができます。回答の精度は高めなので試してみましょう。
- 質問例1
- PDFを結合する方法を教えて
- 質問例2
- iLovePDFでできることを教えて

コメント
この記事へのコメントをお寄せ下さい。