- 公開日:
スマホ(iPhone)でPDFを編集する無料ソフト
iPhoneを使ってPDFを編集したい時、便利な無料アプリがあると大変助かりますよね。仕事での書類作成や学校の課題、個人的な文書整理など、さまざまなシーンでPDF編集は欠かせない作業です。
そこで、使いやすさと機能性を兼ね備えたiPhone用の無料PDF編集アプリを紹介します。
ご紹介するアプリを使えば、どこにいてもスマホ一台でPDFの回転やトリミングまで、スムーズに行えるようになります。
Aspose.PDFの基本情報

Aspose.PDF
- おっせえ
日本語: 〇
オンライン(インストール不要): 〇
オフライン(インストール型): 〇
Aspose.PDFを使ってスマホ(iPhone)でPDFを編集する方法
Aspose.PDFでは、PDFのトリミング/回転/メタデータの編集が可能です。
編集機能は少ないものの、無料で何度でも使用できるため、編集したいPDFファイルが多いときでも安心です。
詳しい使い方は以下の通りです。
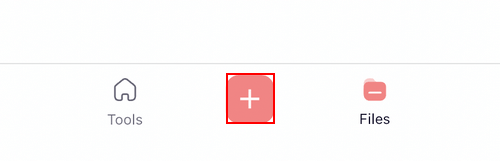
Aspose.PDFを開き、「+」ボタンを押します。
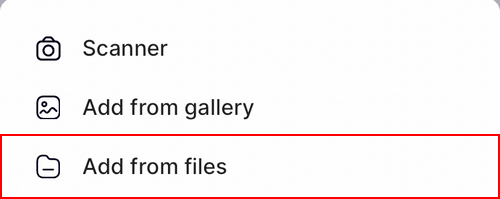
「Add from files」を選択します。
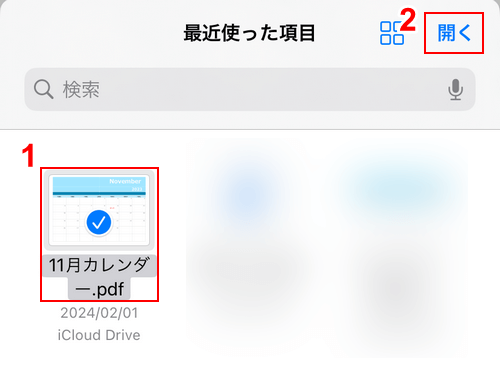
①編集したいPDF(例:11月カレンダー.pdf)、②「開く」の順に選択します。
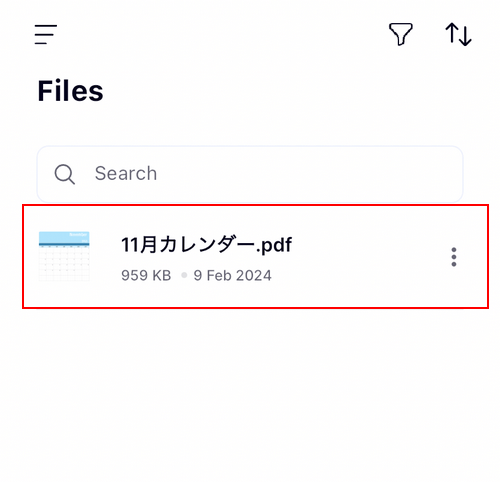
アップロードしたPDFを選択します。
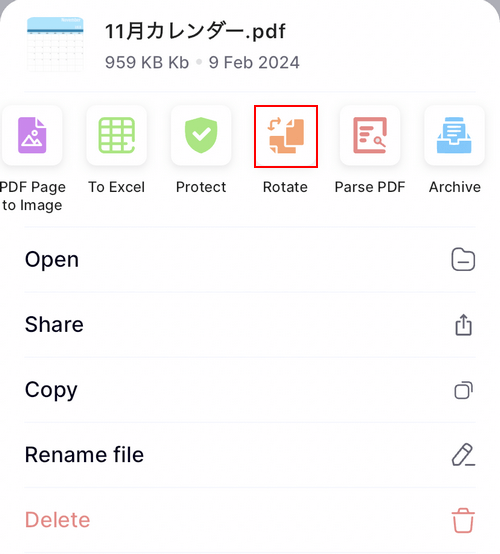
Aspose.PDFでは、以下のような編集ができます。
- 各形式(Excel、Word、画像等)への変換
- トリミング
- 回転
- パスワード設定/解除
- メタデータの編集
- ページ番号の付与
ここでは例として「Rotate(回転)」を選択してみます。
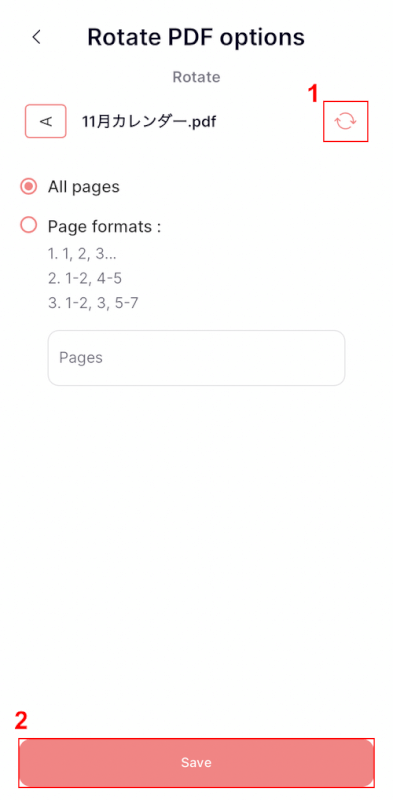
①回転マークを選択すると、任意の向きにPDFを回転させられます。左側にある簡易プレビューを見ながら調整してください。
All Pages(すべてのページ)に回転を適用するか、Page Formats(ページ形式)を選択して回転するページを指定するかは、任意で設定してください。
設定できたら、②「Save」ボタンを押します。
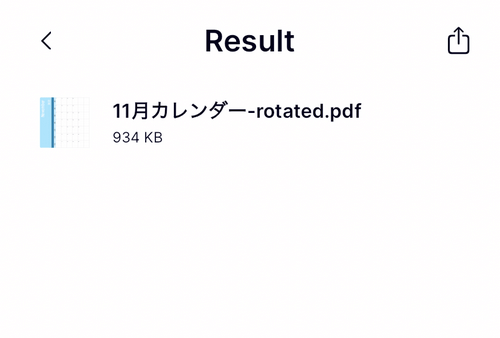
「Result」という画面が表示されたら、編集完了です。
iPhone内にPDFが保存されているか確認してみましょう。
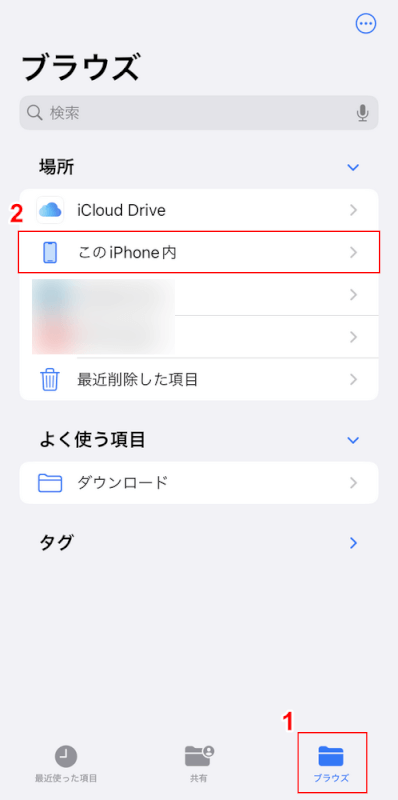
iPhoneのファイルアプリを開き、①「ブラウズ」、②「このiPhone内」の順に選択します。
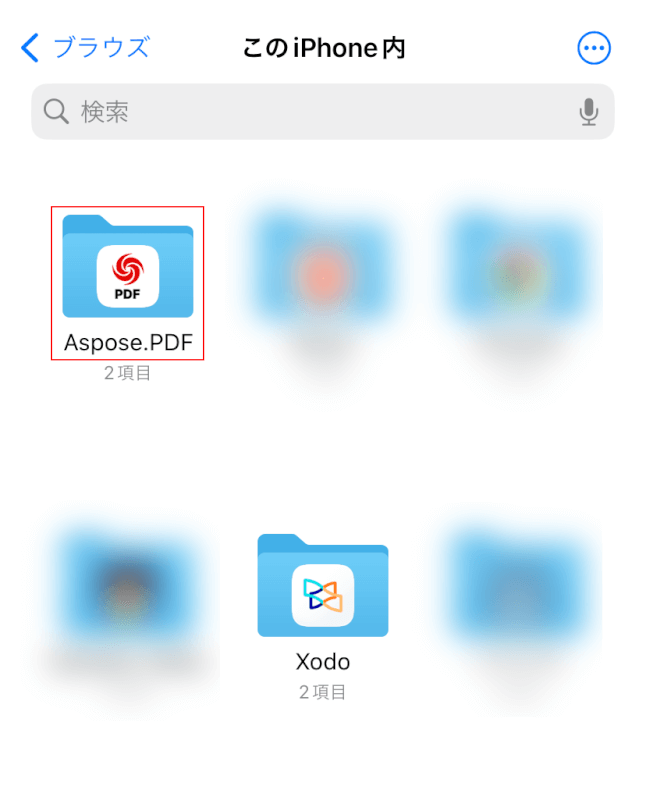
「Aspose.PDF」フォルダを選択します。
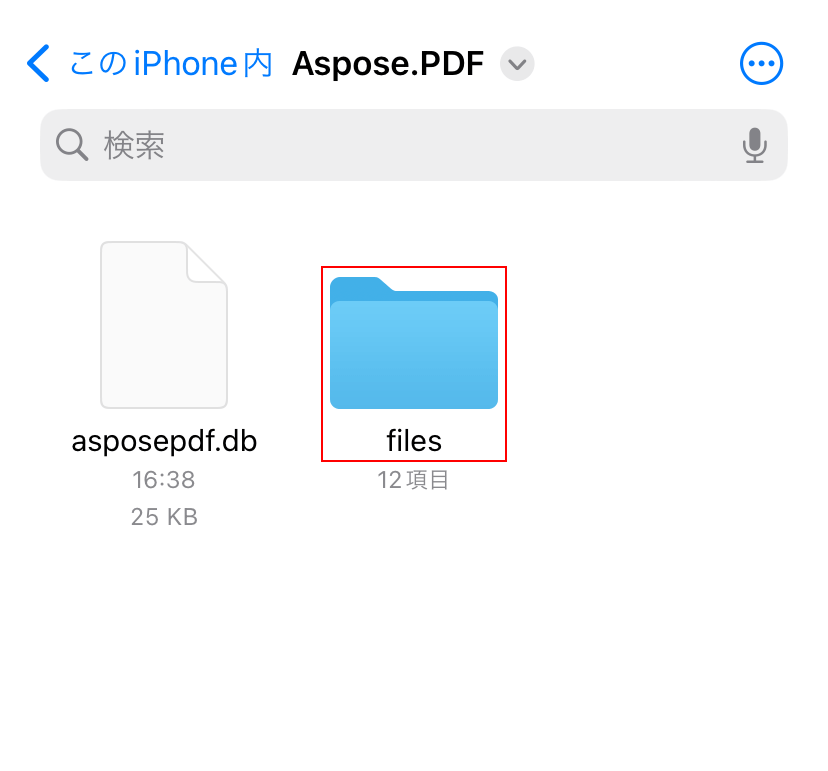
「files」フォルダを選択します。
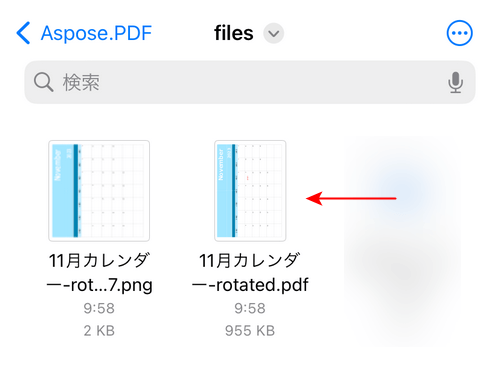
先ほど編集したPDFが保存されていることを確認できます。
問題は解決できましたか?
記事を読んでも問題が解決できなかった場合は、無料でAIに質問することができます。回答の精度は高めなので試してみましょう。
- 質問例1
- PDFを結合する方法を教えて
- 質問例2
- iLovePDFでできることを教えて

コメント
この記事へのコメントをお寄せ下さい。