- 公開日:
PDFを編集不可にする無料ソフト3選
共有するPDFファイルのテキストなどを変更してほしくない場合、編集不可のセキュリティ設定ができるフリーソフトが便利です。
編集しようとするとパスワード入力画面を表示させ、パスワードを入力しないと編集ができない設定にします。
いずれもアカウント登録などは不要で、無料で利用できるソフトをご紹介しています。
CubePDF Utilityの基本情報

CubePDF Utility
日本語: 〇
オンライン(インストール不要): ×
オフライン(インストール型): 〇
CubePDF UtilityでPDFを編集不可にする方法
CubePDF UtilityでPDFを編集不可にする方法をご紹介します。
オフラインで使えるためファイルをアップロードする必要がなく情報漏洩のリスクを抑えることができます。
また、無料ソフトですがPDFの結合や抽出などの機能を無制限で利用可能です。
今回はWindows 11を使って、CubePDF Utilityのデスクトップ版でPDFを編集不可にする方法をご紹介します。
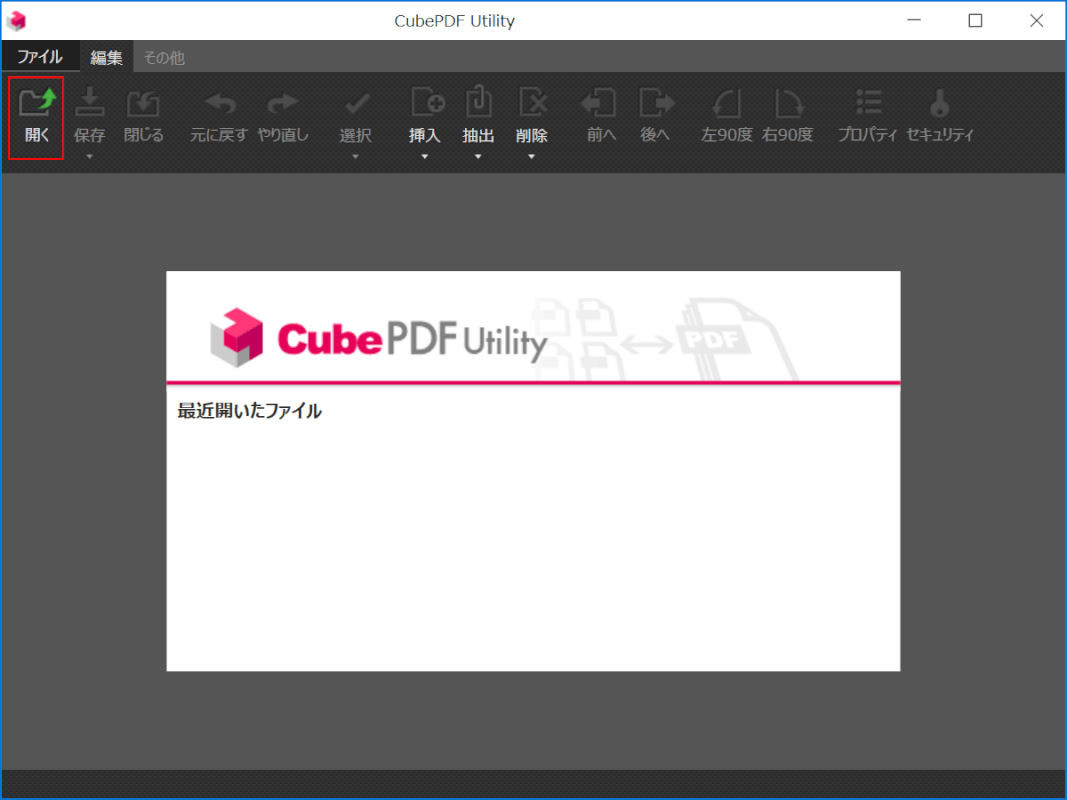
CubePDF Utilityを起動します。
「開く」を選択します。
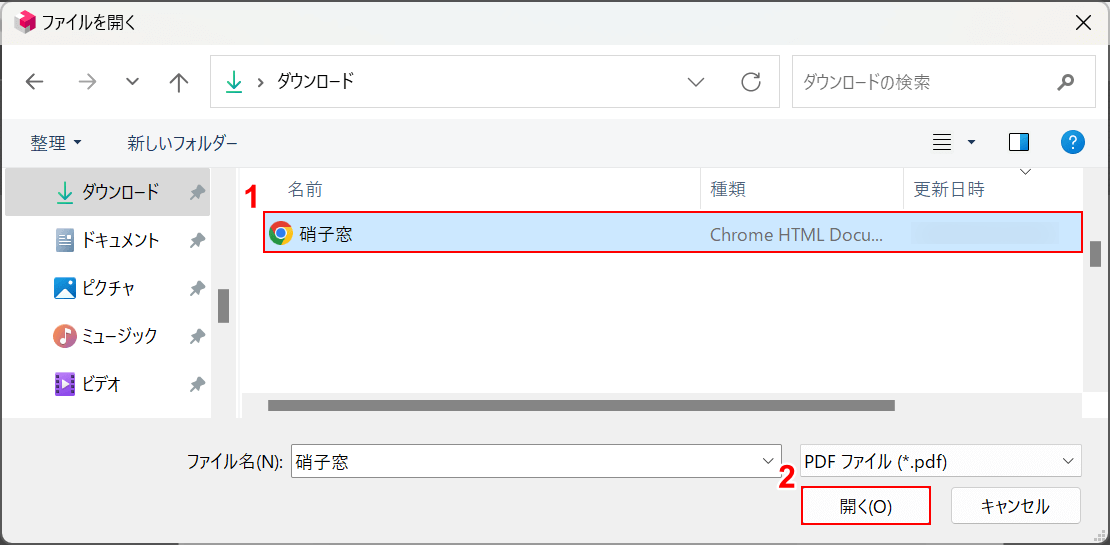
「ファイルを開く」ダイアログボックスが表示されます。
①編集不可にしたいPDFファイル(例:硝子窓)を選択し、②「開く」ボタンを押します。
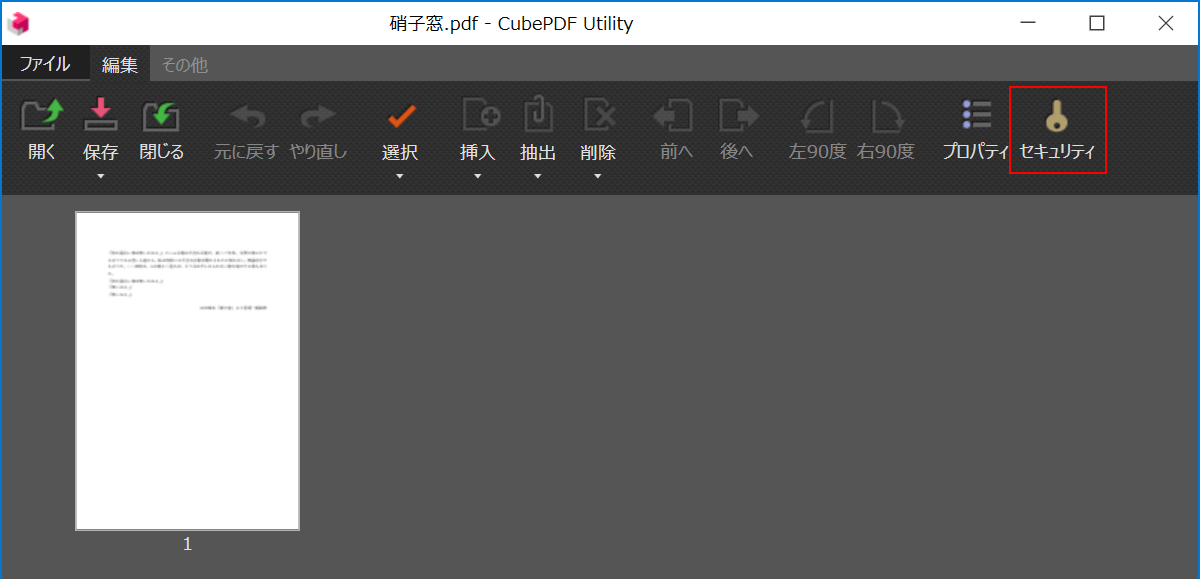
「セキュリティ」を選択します。
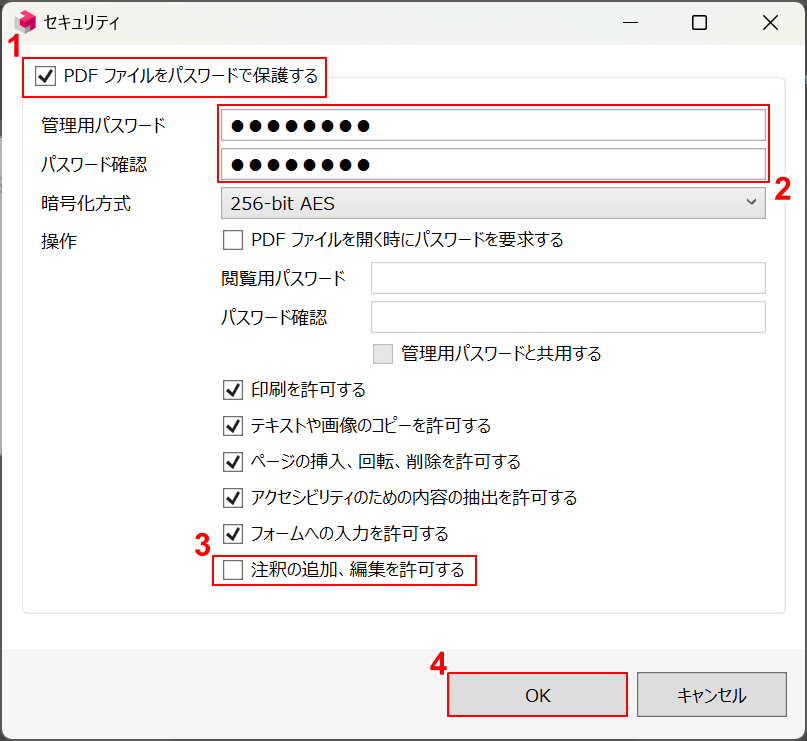
「セキュリティ」ダイアログボックスが表示されます。
①「PDF ファイルをパスワードで保護する」にチェックを入れ、②「管理用パスワード」、「パスワード確認」に同様のパスワードを入力します。
③「注釈の追加、編集を許可する」のチェックを外し、④「OK」ボタンを押します。
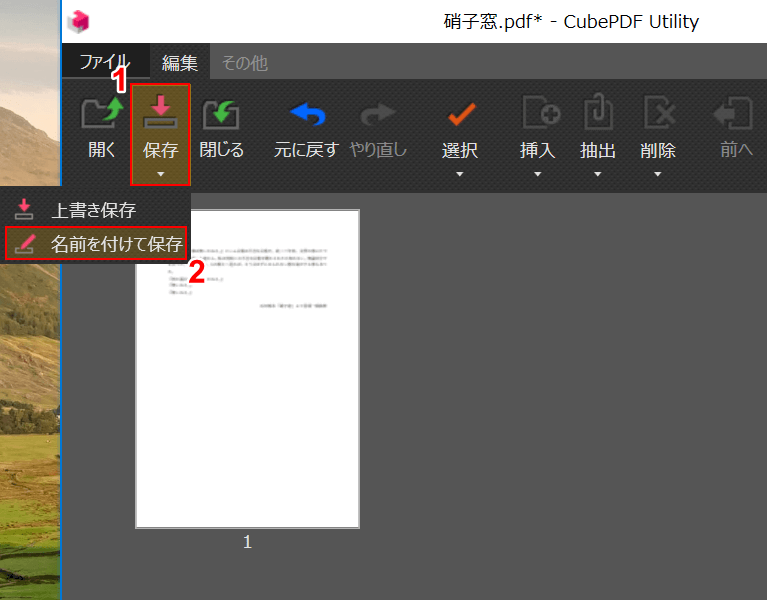
①「保存」、②「名前を付けて保存」の順に選択します。
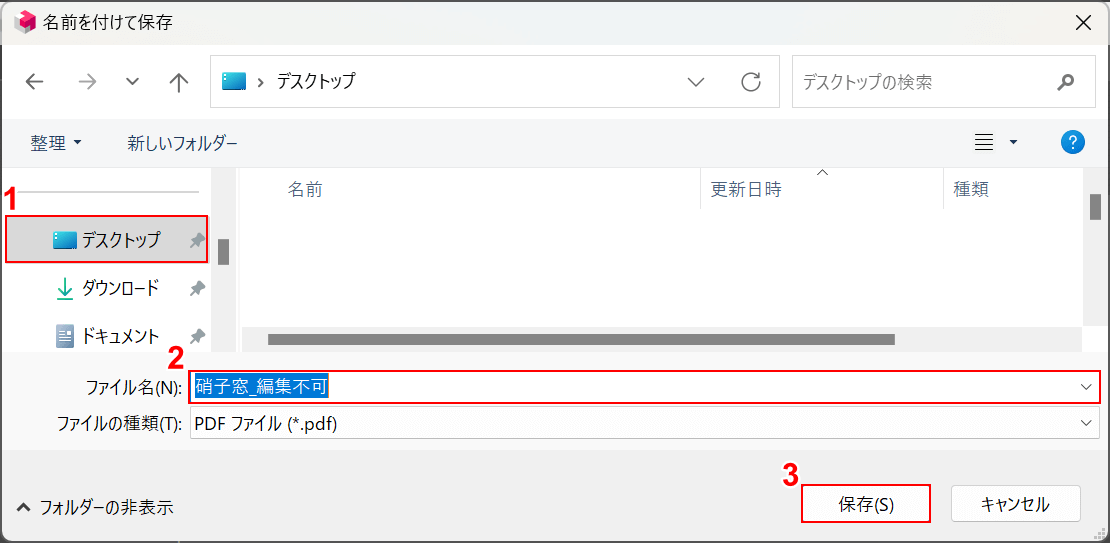
「名前を付けて保存」ダイアログボックスが表示されます。
①任意の格納場所(例:デスクトップ)を選択し、②任意のファイル名(例:硝子窓_編集不可)を入力します。
③「保存」ボタンを押します。
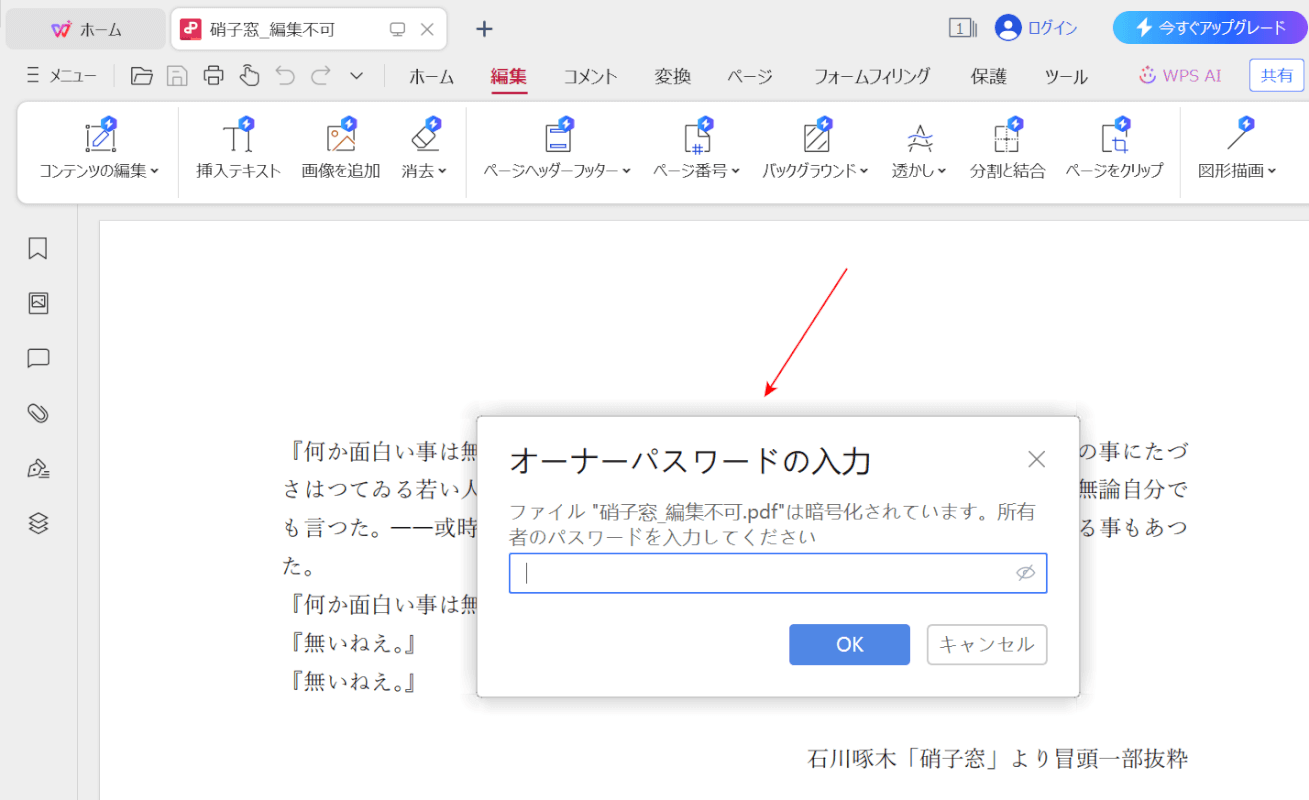
試しにPDF編集ソフトで保存したPDFを開き、「コンテンツの編集」を選択してテキストを編集しようとすると、赤矢印で示す通りパスワード入力画面が表示されます。
CubePDF UtilityでPDFを編集不可に設定することができました。
PDF24 Creatorの基本情報

日本語: 〇
オンライン(インストール不要): 〇
オフライン(インストール型): 〇
PDF24 CreatorでPDFを編集不可にする方法
PDF24 CreatorでPDFを編集不可にする方法をご紹介します。
PDF24 Creatorは有料版はなく、すべて完全に無料で利用できます。
無料で利用する際の制限もありません。また、PDFのフラット化やオーバーレイなどの高度な操作が利用できるツールも無料で使えます。
今回はWindows 11を使って、PDF24 Creatorのデスクトップ版でPDFを編集不可にする方法をご紹介します。
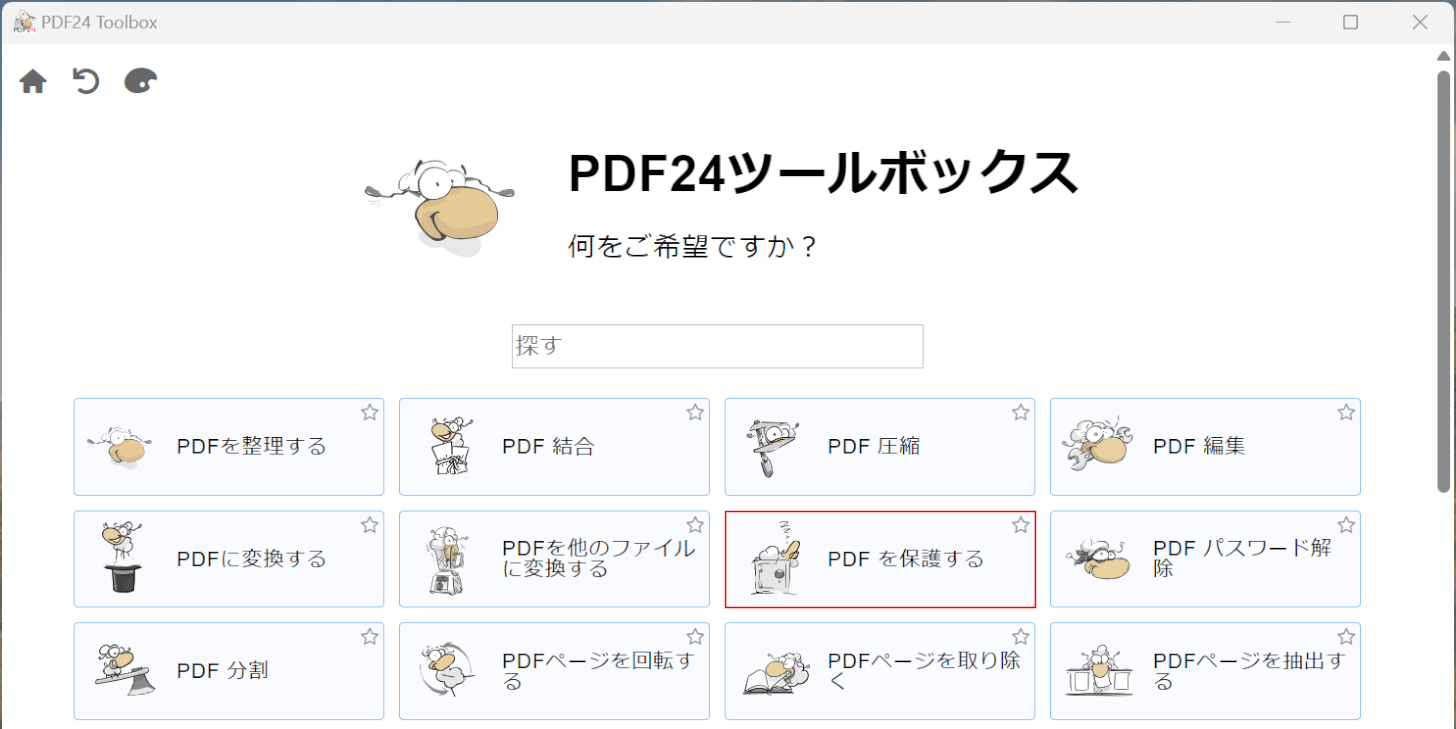
PDF24 Creatorを起動します。
「PDF を保護する」を選択します。
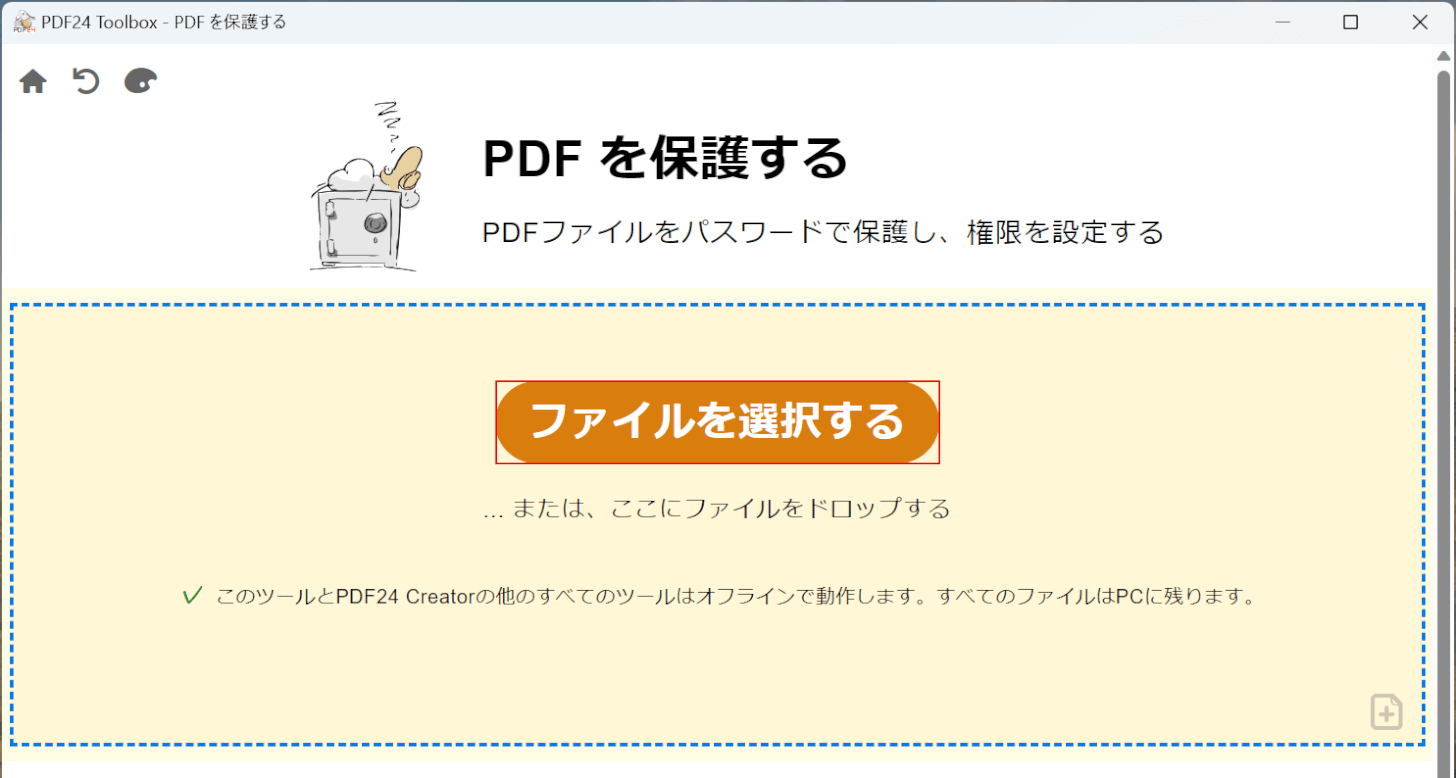
「ファイルを選択する」ボタンを押します。
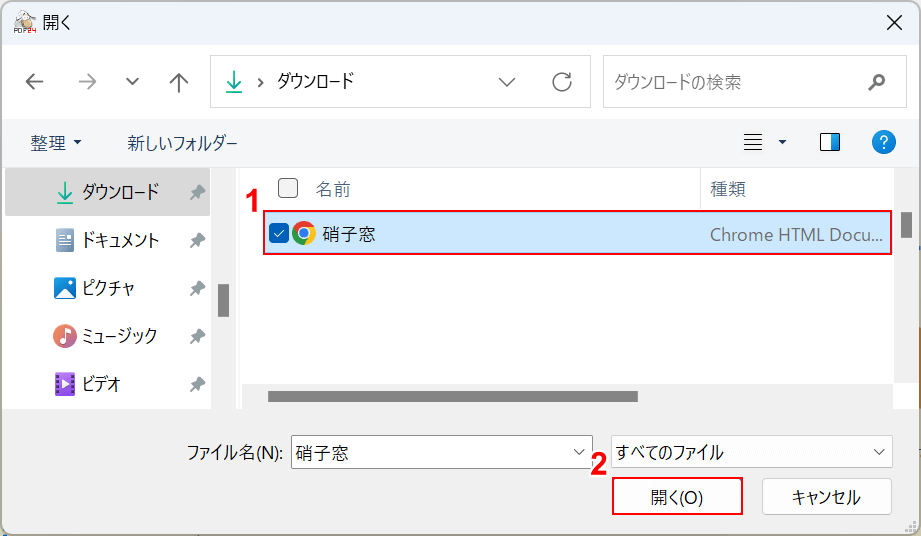
「開く」ダイアログボックスが表示されます。
①編集不可にしたいPDFファイル(例:硝子窓)を選択し、②「開く」ボタンを押します。
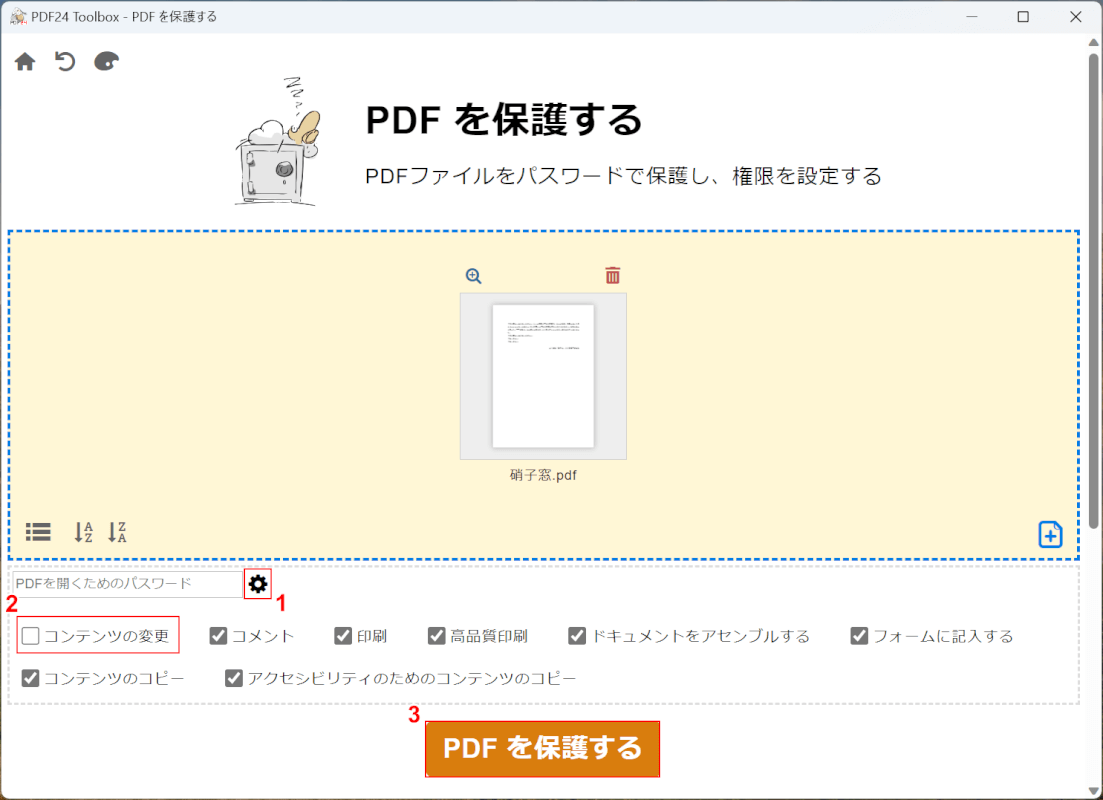
①「歯車」ボタンを押し、②「コンテンツの変更」のチェックを外します。
③「PDF を保護する」ボタンを押します。
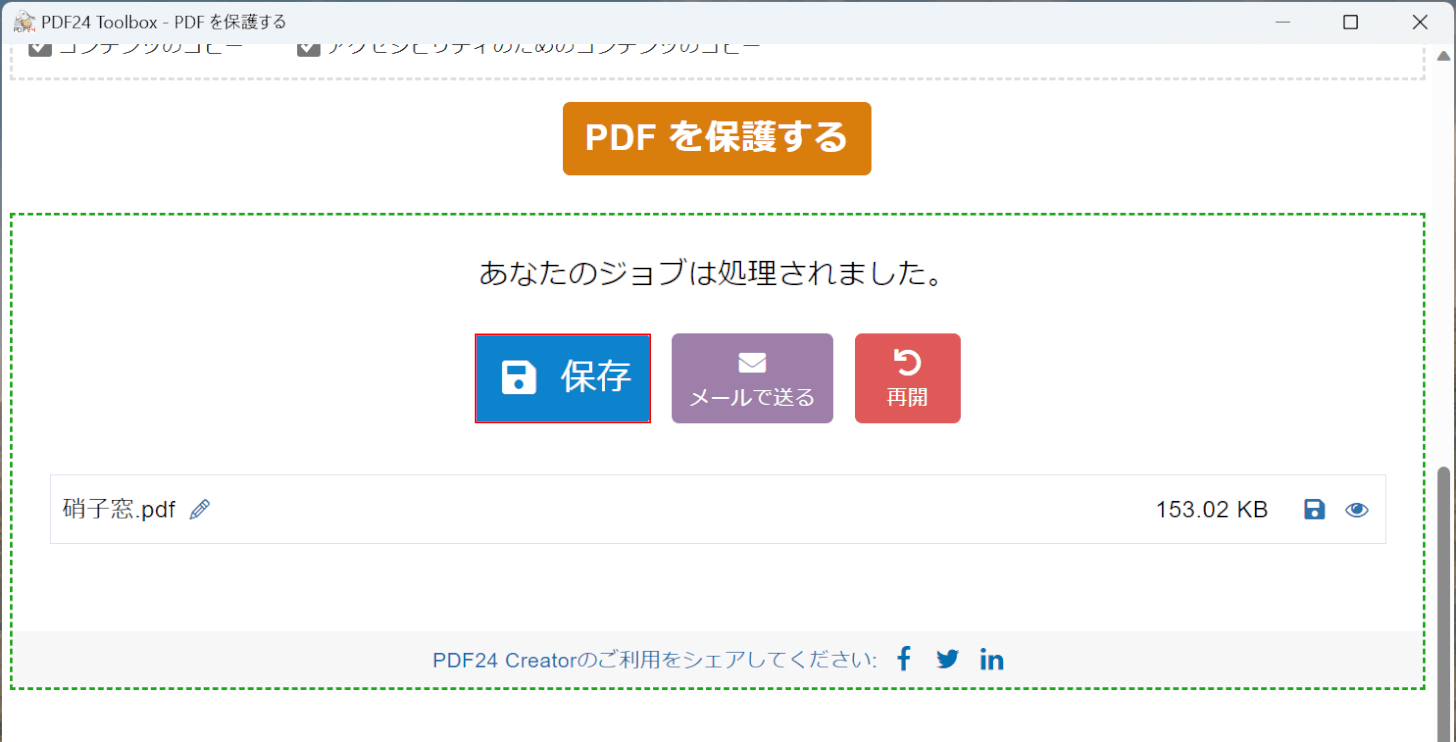
変換が完了すると、「あなたのジョブは処理されました」と表示されます。
「保存」ボタンを押します。
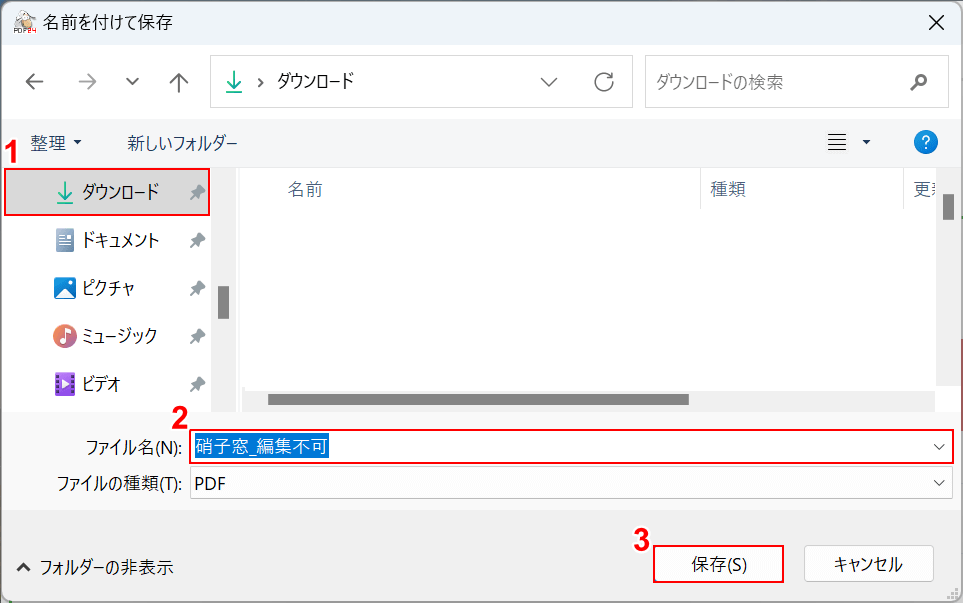
「名前を付けて保存」ダイアログボックスが表示されます。
①任意の格納場所(例:ダウンロード)を選択し、②任意のファイル名(例:硝子窓_編集不可)を入力します。
③「保存」ボタンを押します。
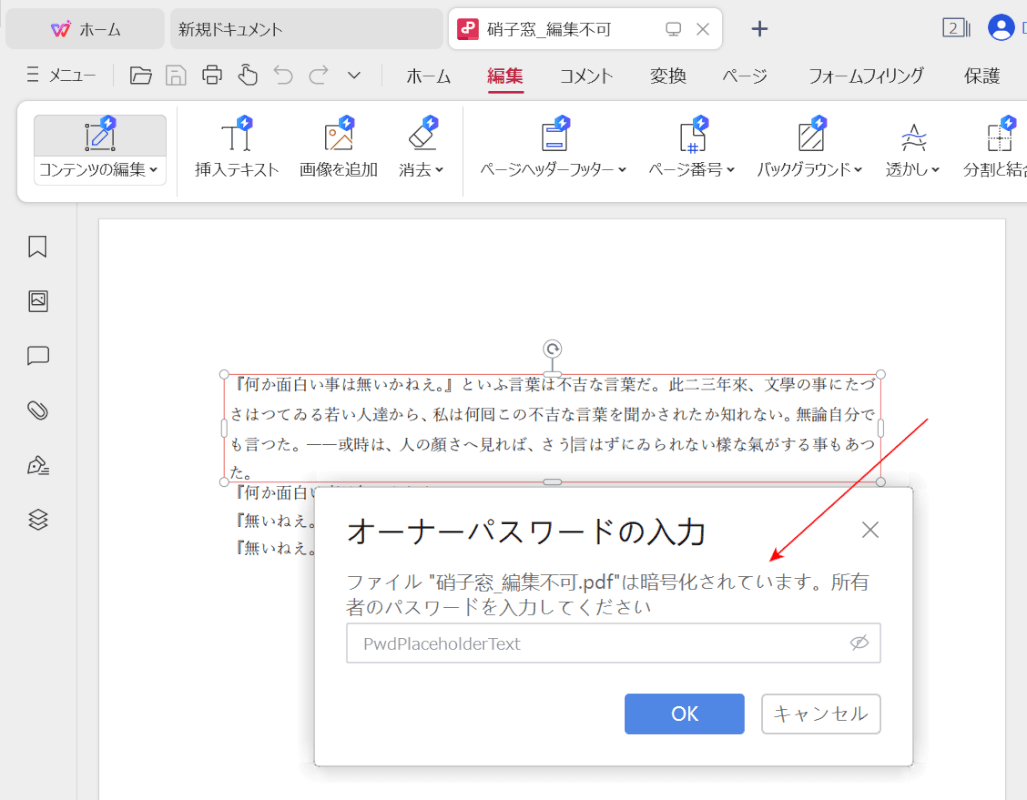
試しにPDF編集ソフトで保存したPDFを開き、「コンテンツの編集」を選択してテキストを編集しようとすると、赤矢印で示す通りパスワード入力画面が表示されます。
PDF24 CreatorでPDFを編集不可に設定することができました。
CleverPDFの基本情報

CleverPDF
日本語: 〇
オンライン(インストール不要): 〇
オフライン(インストール型): 〇
CleverPDFでPDFを編集不可にする方法
CleverPDFでPDFを編集不可にする方法をご紹介します。
デスクトップ版の無料版は有料版のすべての機能を利用できますが、変換以外の機能は10ページ未満のファイルのみ利用可能という制限があります。
無料版はアカウント登録などが不要で、インストール後はすぐに利用できます。
今回はWindows 11を使って、CleverPDFのデスクトップ版でPDFを編集不可にする方法をご紹介します。
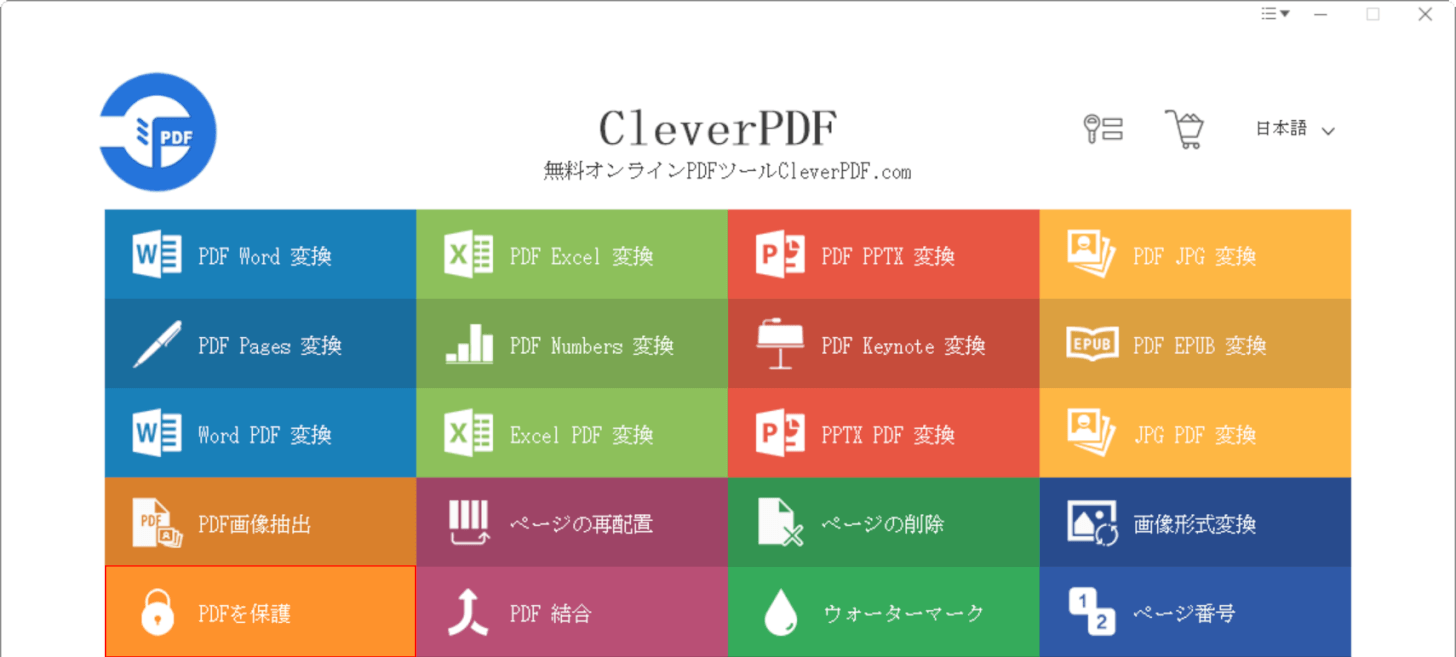
CleverPDFを起動します。
「PDFを保護」を選択します。
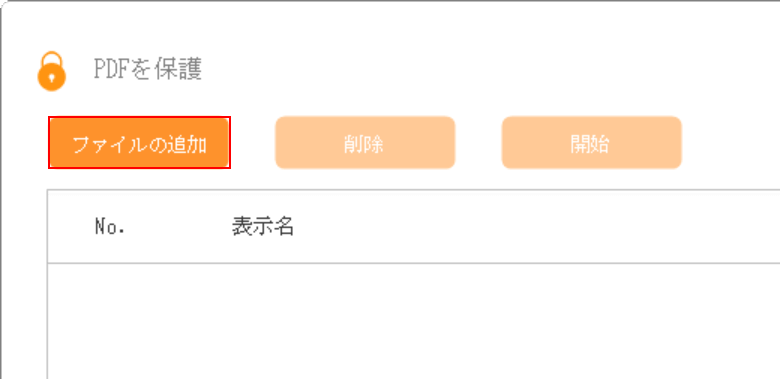
「ファイルの追加」ボタンを押します。
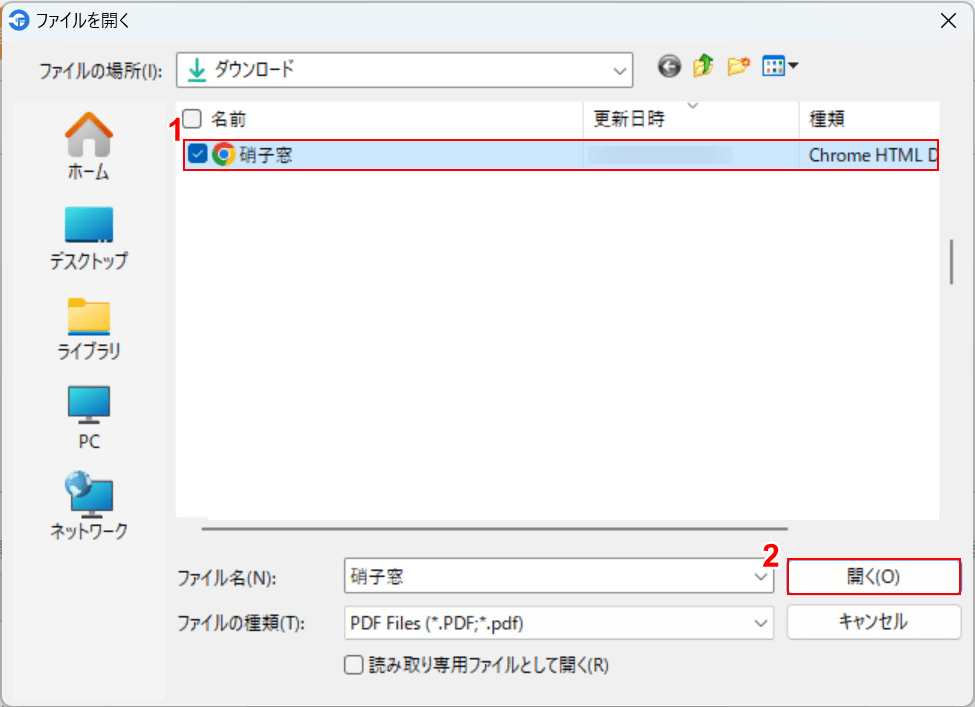
「ファイルを開く」ダイアログボックスが表示されます。
①編集不可にしたいPDFファイルを選択し、②「開く」ボタンを押します。
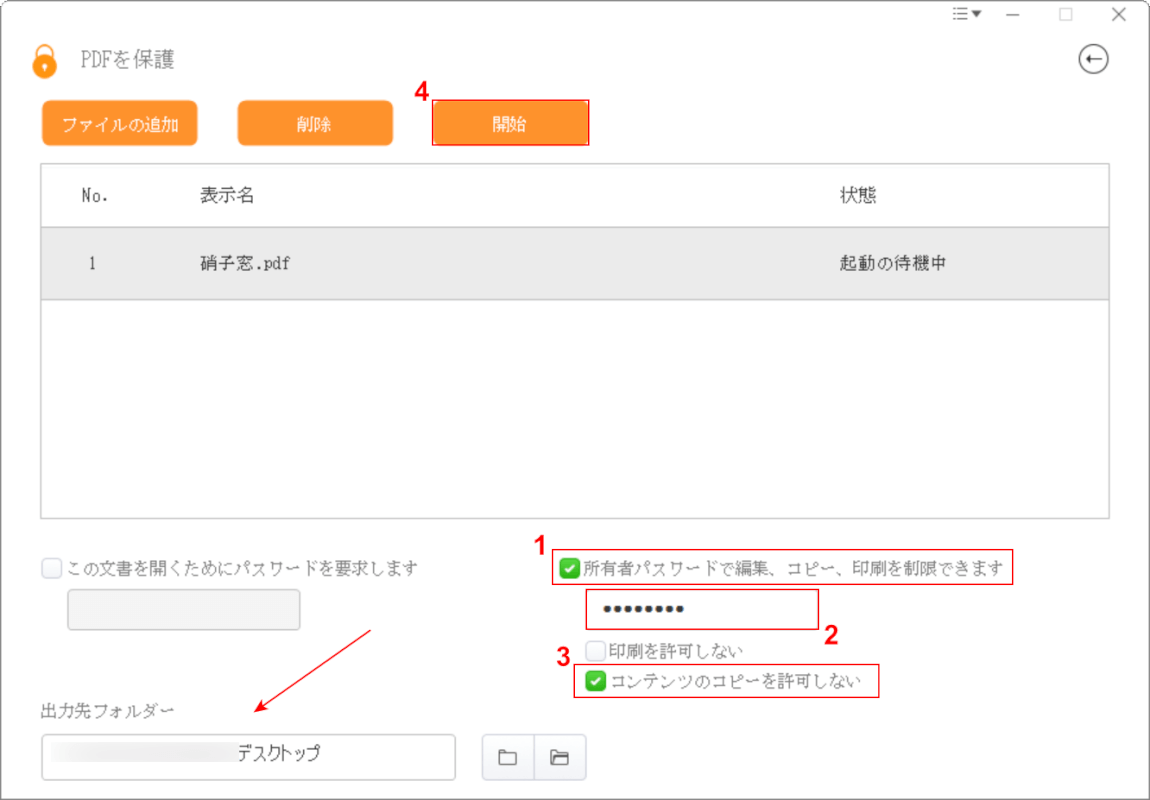
①「所有者パスワードで編集、コピー、印刷を制限できます」にチェックを入れ、②入力フォームに任意のパスワードを入力します。
③「コンテンツのコピーを許可しない」にチェックを入れます。
赤矢印で示す「出力先フォルダー」が正しいか確認し、④「開始」ボタンを押します。
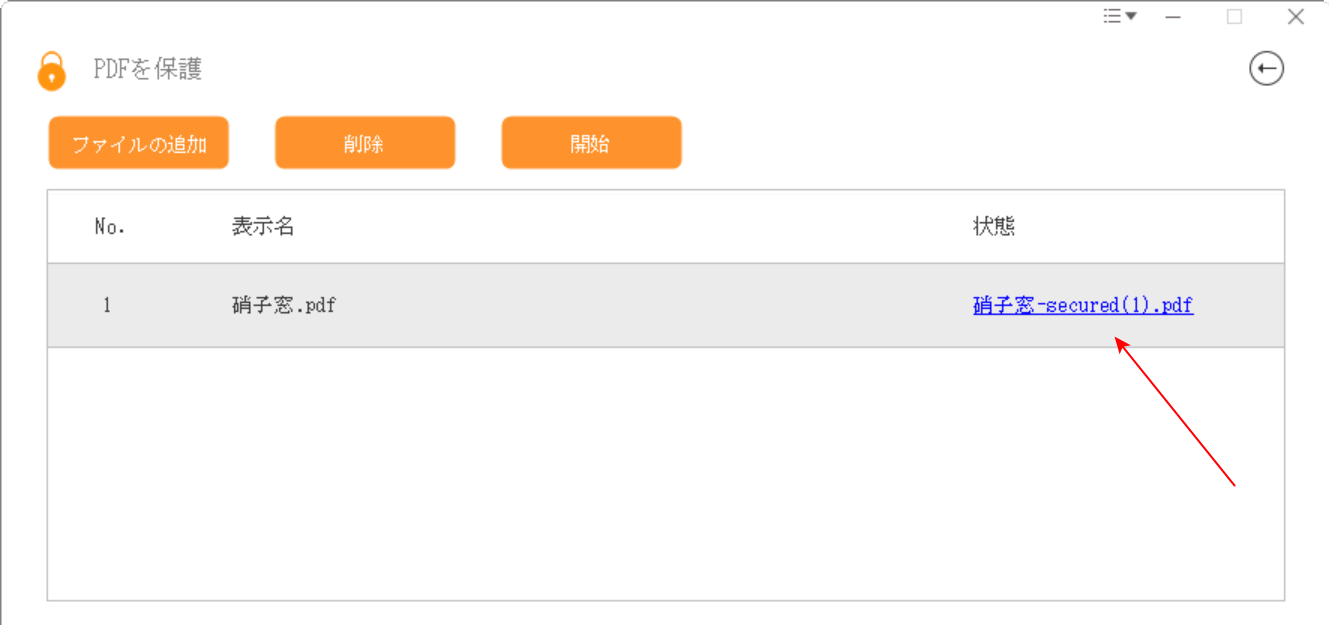
変換が完了すると、「状態」の項目が青色になります。
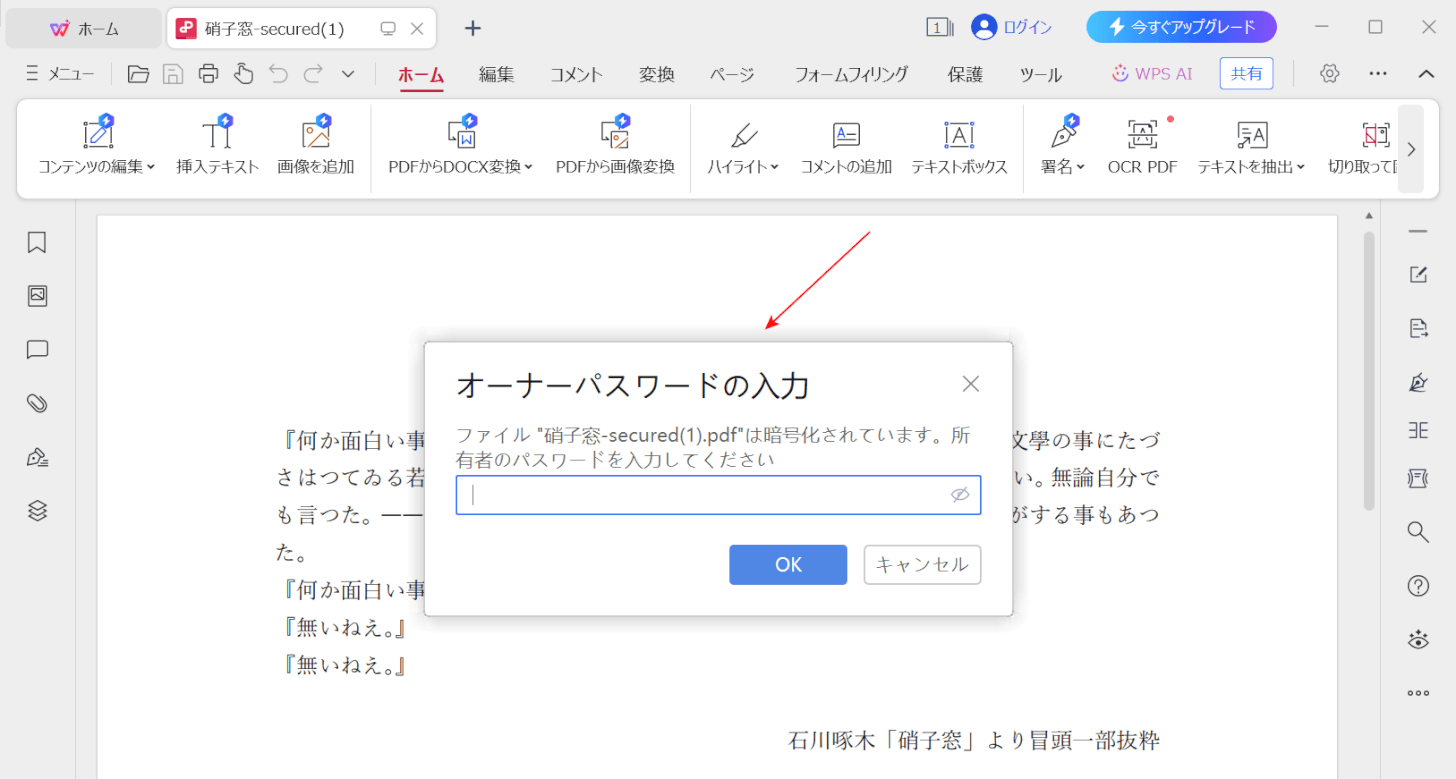
試しにPDF編集ソフトで保存したPDFを開き、「コンテンツの編集」を選択すると、赤矢印で示す通りパスワード入力画面が表示されます。
CleverPDFでPDFを編集不可に設定することができました。
問題は解決できましたか?
記事を読んでも問題が解決できなかった場合は、無料でAIに質問することができます。回答の精度は高めなので試してみましょう。
- 質問例1
- PDFを結合する方法を教えて
- 質問例2
- iLovePDFでできることを教えて

コメント
この記事へのコメントをお寄せ下さい。