- 公開日:
PDFのファイル添付をするフリーソフト
PDFファイルには、動画や音楽などのファイルを添付できます。
PDF内に直接ファイルを埋め込むことも可能ですが、添付ファイルとして追加しておけばファイルのダウンロードや保存ができます。
「PDF資料に参考画像のファイルを添付したい」「PDF形式のテキストに参考動画を添付しておきたい」等といった場合に活用できます。
CubePDF Clipの基本情報
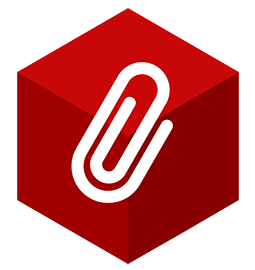
CubePDF Clip
日本語: 〇
オンライン(インストール不要): ×
オフライン(インストール型): 〇
CubePDF ClipでPDFのファイル添付をする方法
CubePDF Clipは無料で利用できるPDF編集ツールです。PDFファイルに画像や動画など別のファイルを添付できます。
デスクトップ版のみでオンライン版はありません。
またアカウント登録なども必要なく、手軽に利用できます。
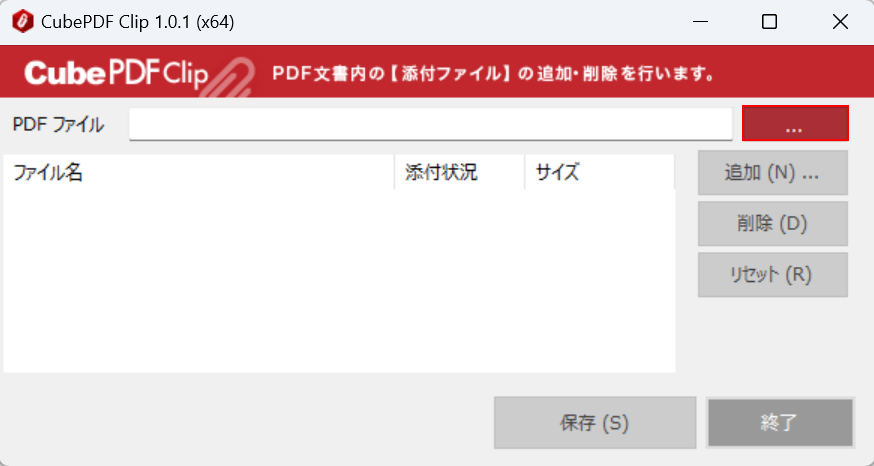
CubePDF Clipを起動します。
「…」ボタンを押します。
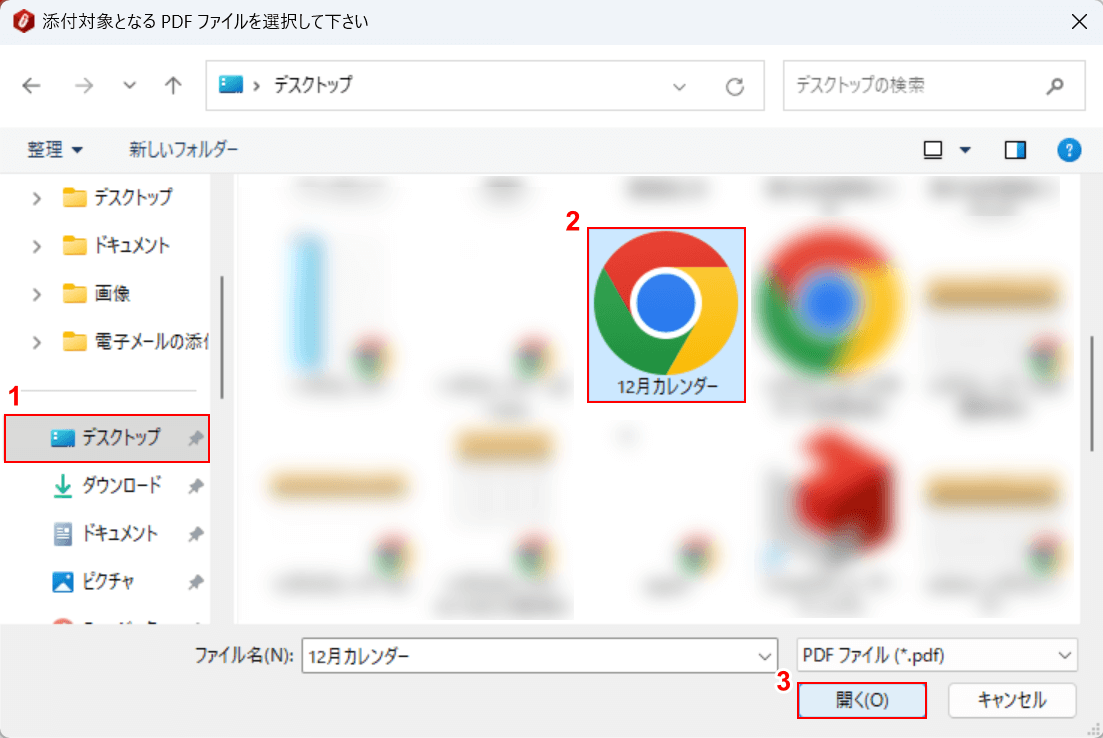
「添付対象となる PDF ファイルを選択して下さい」というダイアログボックスが表示されます。
①ファイルの保存場所(例:デスクトップ)、②別のファイルを添付したいPDFファイル(例:12月カレンダー)の順に選択します。
③「開く」ボタンを押します。
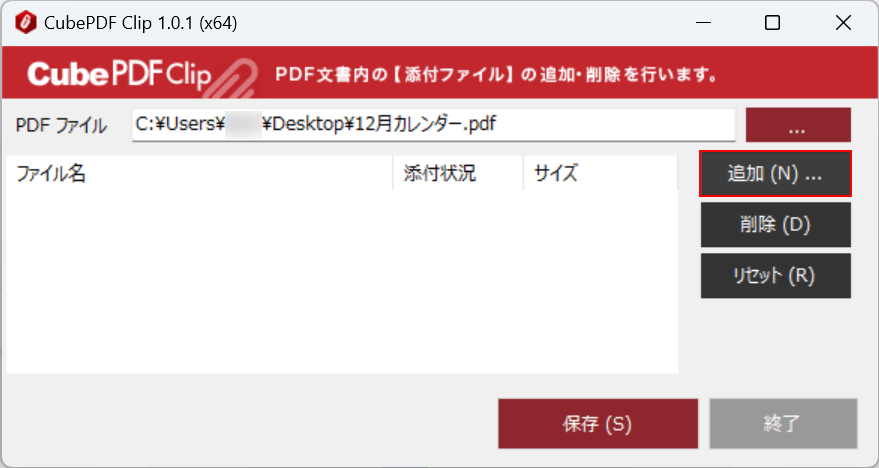
PDFファイルが読み込まれました。
次に添付ファイルを指定します。
「追加」ボタンを押します。
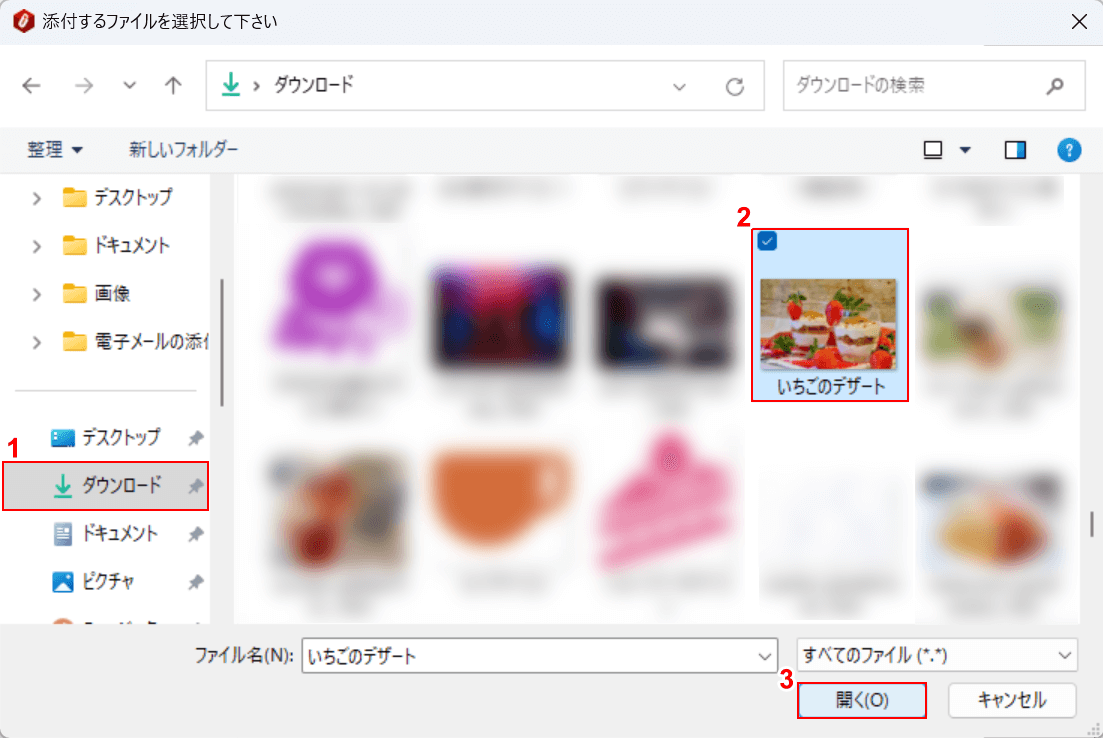
「添付するファイルを選択して下さい」というダイアログボックスが表示されます。
今回は画像ファイルを添付します。
①ファイルの保存場所(例:ダウンロード)、②添付したいファイル(例:いちごのデザート)の順に選択します。
③「開く」ボタンを押します。
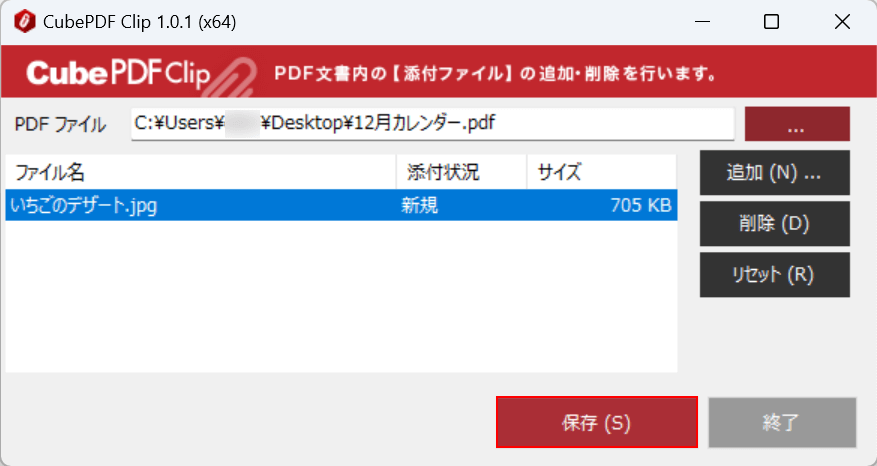
添付したいファイルが読み込まれました。
「保存」ボタンを押すと、元のPDFファイルに画像ファイルが添付されて上書きされます。
上書きしたくない場合は、元ファイルをコピーしておきましょう。
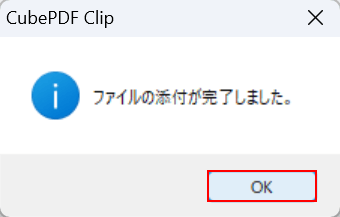
「ファイルの添付が完了しました。」というメッセージが表示されます。
「OK」ボタンを押します。
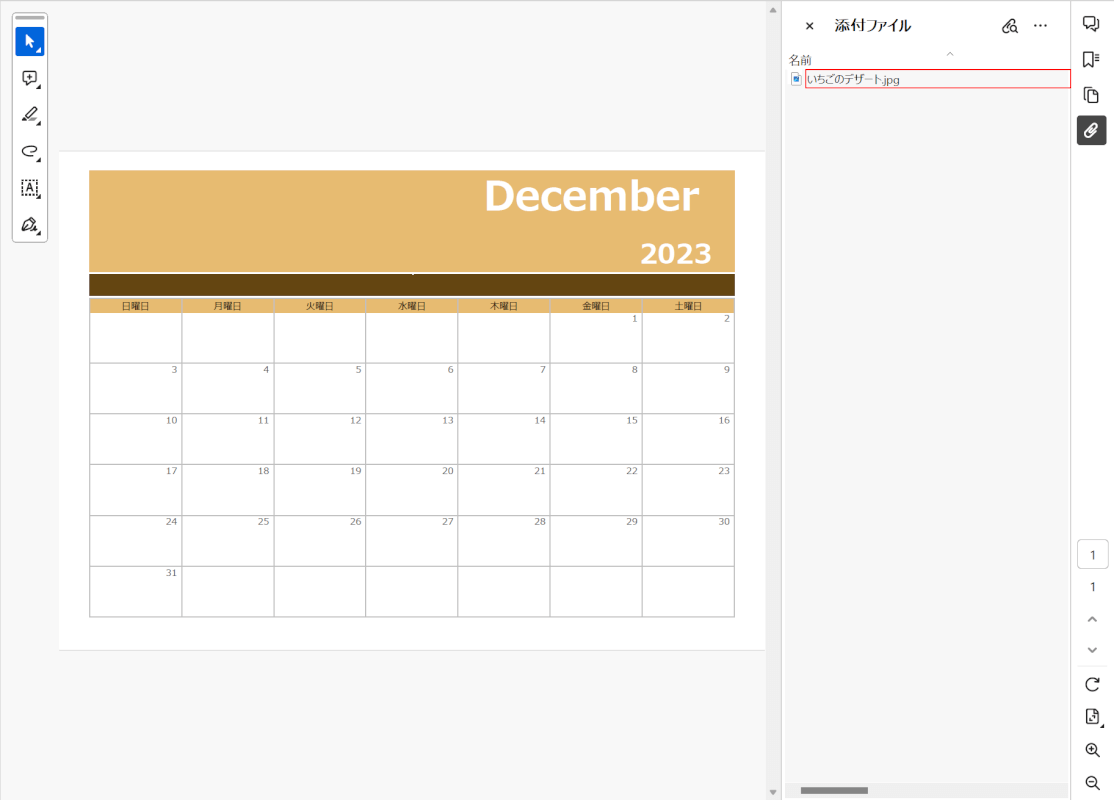
以上でPDFへのファイル添付が完了しました。
添付したファイルを確認できるソフトで閲覧すると、上の画像のように表示されます。
添付ファイルが確認できるソフトとしては無料の「Adobe Acrobat Reader」があります。
添付したファイル(例:いちごのデザート.png)をダブルクリックして開きます。
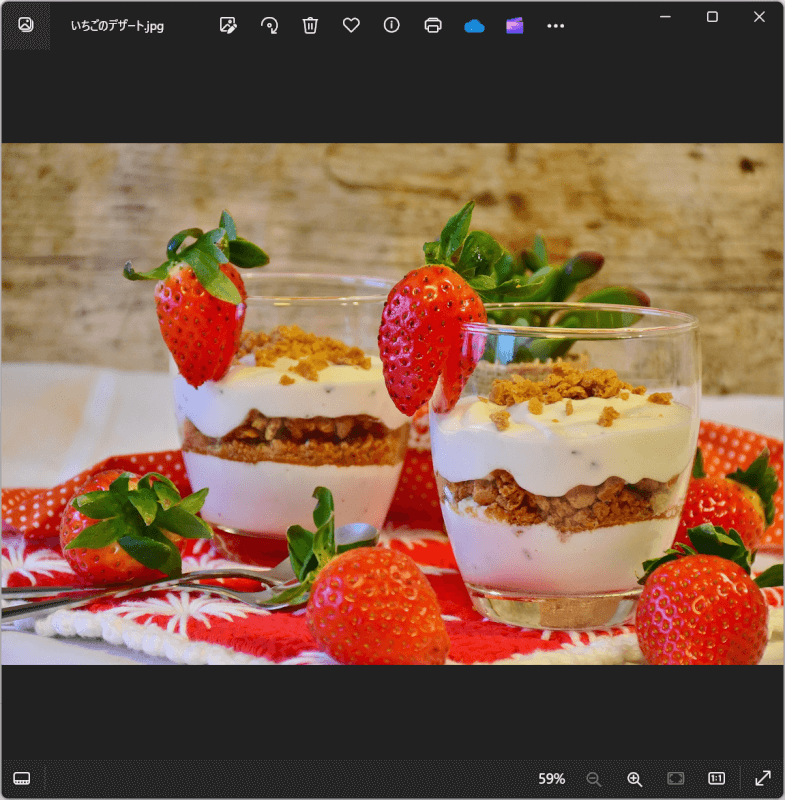
添付したファイルが表示されました。
今回は画像ファイルでしたが、動画や音楽等のファイルを添付した場合はデバイス内のメディアプレイヤーで再生が可能です。
問題は解決できましたか?
記事を読んでも問題が解決できなかった場合は、無料でAIに質問することができます。回答の精度は高めなので試してみましょう。
- 質問例1
- PDFを結合する方法を教えて
- 質問例2
- iLovePDFでできることを教えて

コメント
この記事へのコメントをお寄せ下さい。