- 公開日:
A4のPDFを2枚結合してA3にするフリーソフト3選
A4のPDFを2枚結合してA3にするフリーソフトを3つご紹介します。
結合したPDFをA4サイズからA3サイズにすると、詳細がより鮮明に見えるようになるので文字量が多い場合に有効です。
ソフトを使ってPDFを結合し、その後「Microsoft Print to PDF」という仮想プリンターを使ってA3サイズにします。
LightPDFの基本情報

LightPDF
日本語: 〇
オンライン(インストール不要): 〇
オフライン(インストール型): 〇
LightPDFでPDFを2枚結合してA3にする方法
LightPDFでPDFを2枚結合してA3にする方法をご紹介します。
LightPDFはオンライン版、デスクトップ版、アプリ版などさまざまなOSやデバイスから利用可能です。
無料版では最大で3つのPDFを同時に結合でき、A3サイズで保存できます。
今回はWindows 11を使って、デスクトップ版のLightPDFでPDFを2枚結合してA3にする方法をご紹介します。
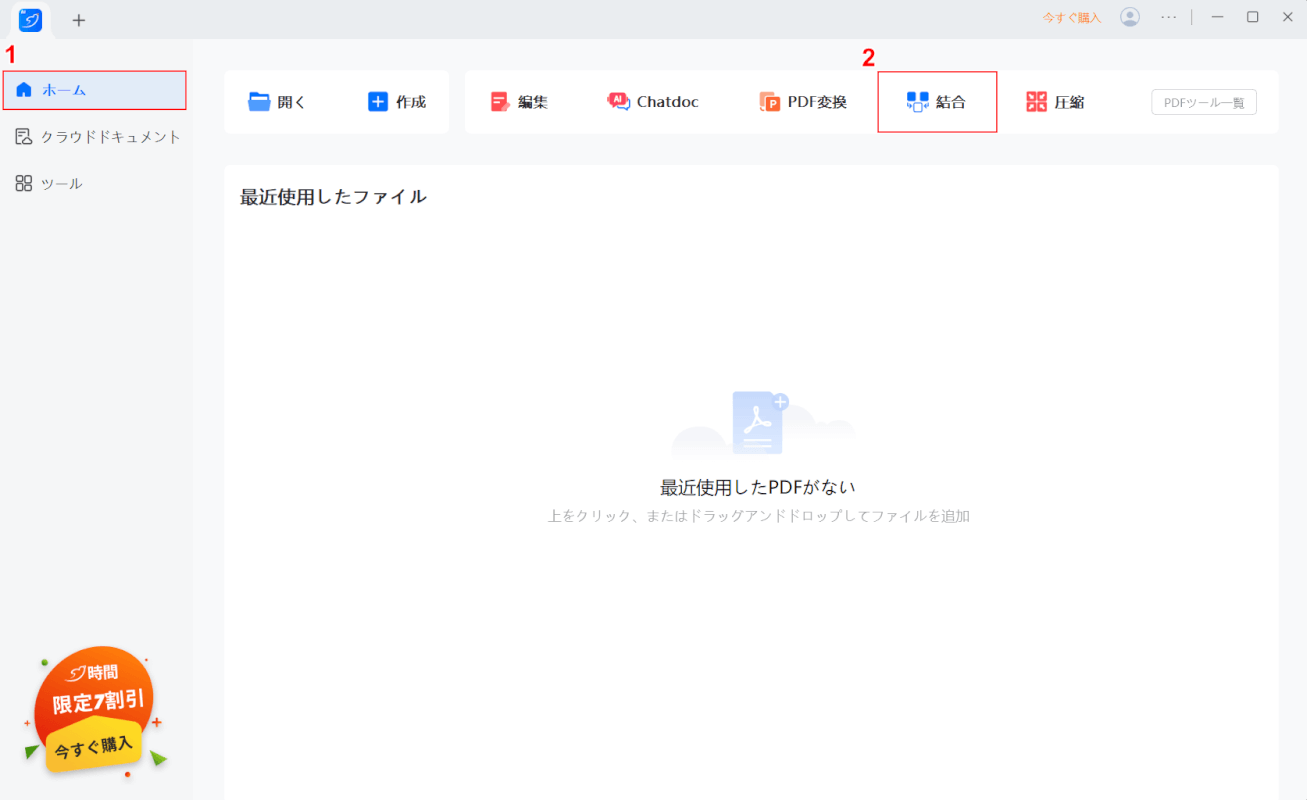
LightPDFを起動します。
①「ホーム」、②「結合」の順に選択します。
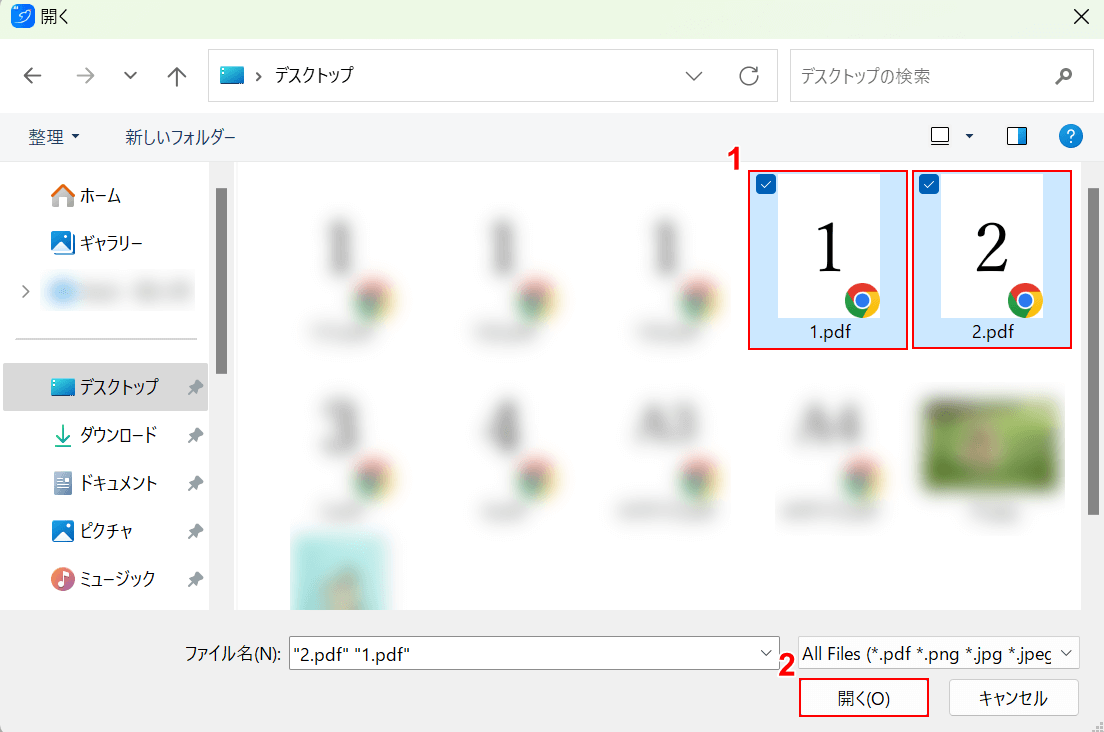
「開く」ダイアログボックスが表示されます。
①A4ファイルを2つ(例:1と2)を選択し、②「開く」ボタンを押します。
複数ファイルを選択したいときはCtrlを押しながら、ファイルを1つずつクリックして選択しましょう。
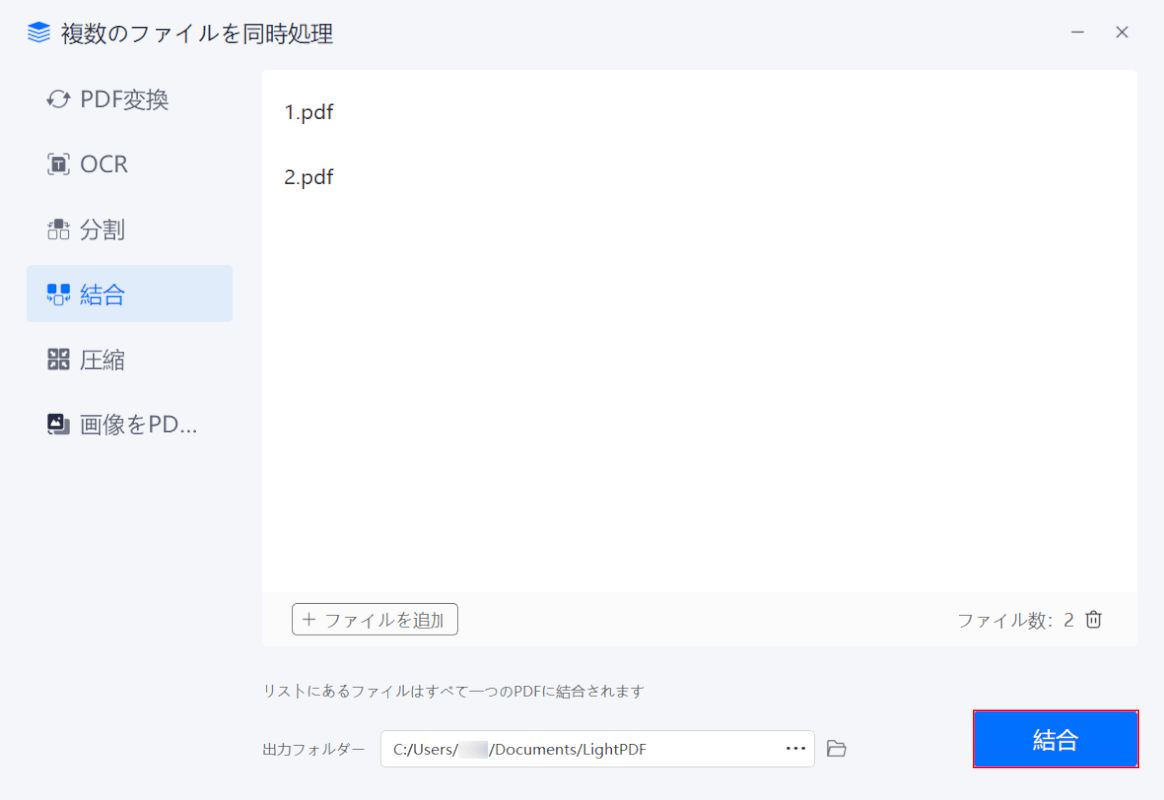
選択したファイルがLightPDFに読み込まれます。
「結合」ボタンを押します。
結合したいファイルの順番を入れ替えたい場合は、ドラッグで順番を変えられます。
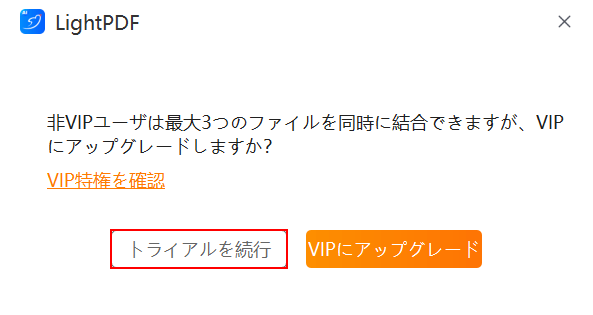
「LightPDF」ダイアログボックスが表示されます。
「トライアルを続行」ボタンを押すと、PDFが結合されます。
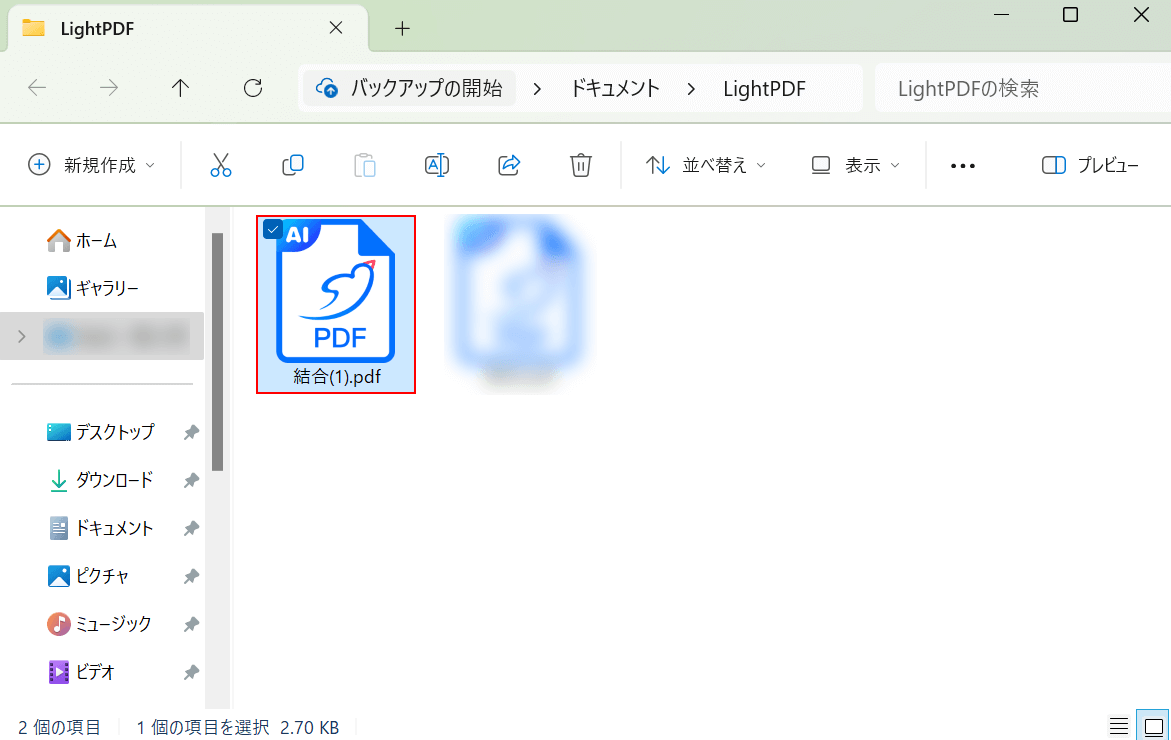
「LightPDF」ダイアログボックスが表示されます。
フォルダはデフォルトでは、ドキュメントフォルダの中に作られています。
結合したファイル(例:結合(1))をダブルクリックで開きます。
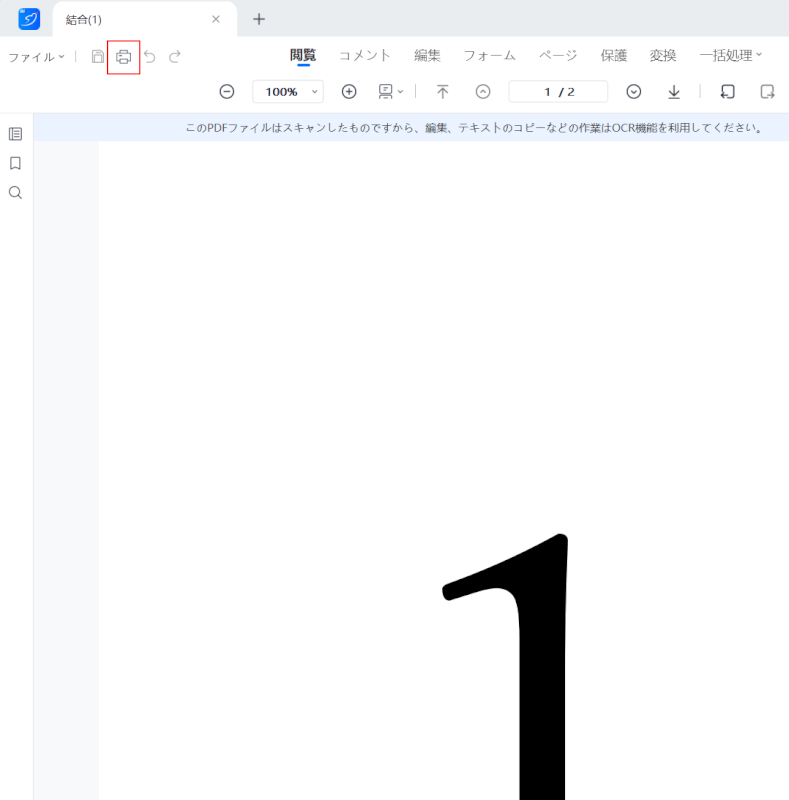
LightPDFでPDFが開きます。
「Microsoft Print to PDF」という仮想プリンターを使ってA3サイズにします。
画面左上の「プリンター」マークを選択します。
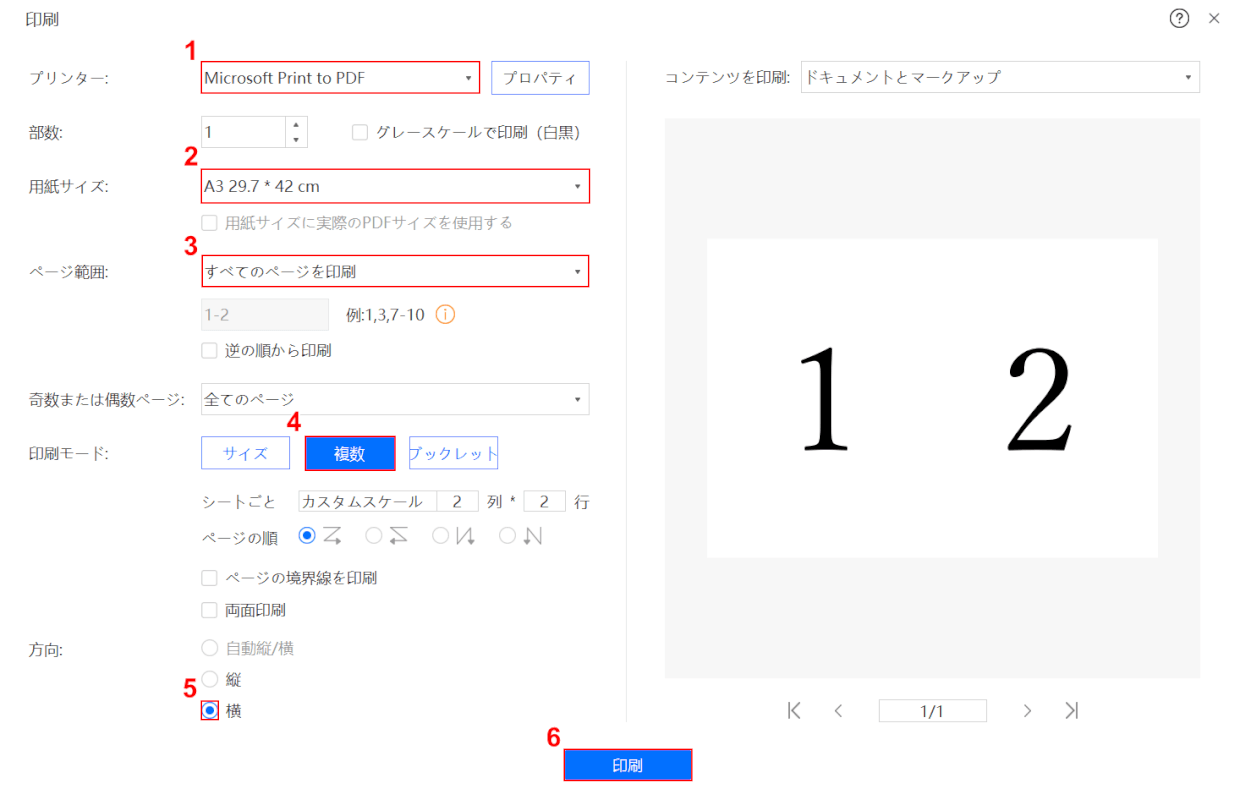
「印刷」画面が開きます。
①Microsoft Print to PDF、②用紙サイズを「A3」、③すべてのページを印刷、④複数、⑤方向を「横」の順に選択します。
⑥「印刷」ボタンを押します。
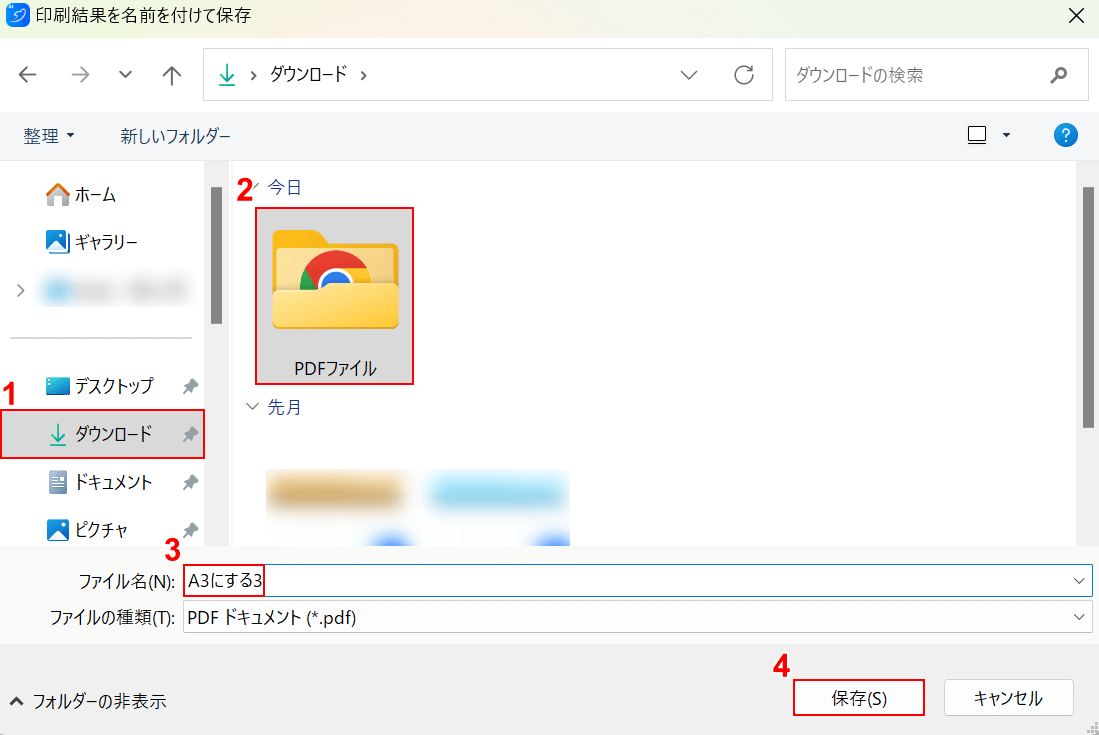
「印刷結果を名前を付けて保存」ダイアログボックスが表示されます。
①任意の保存先(例:ダウンロード)、②保存先のフォルダ(例:PDFファイル)の順に選択します。
③ファイル名(例:A3にする3)を入力し、④「保存」ボタンを押します。
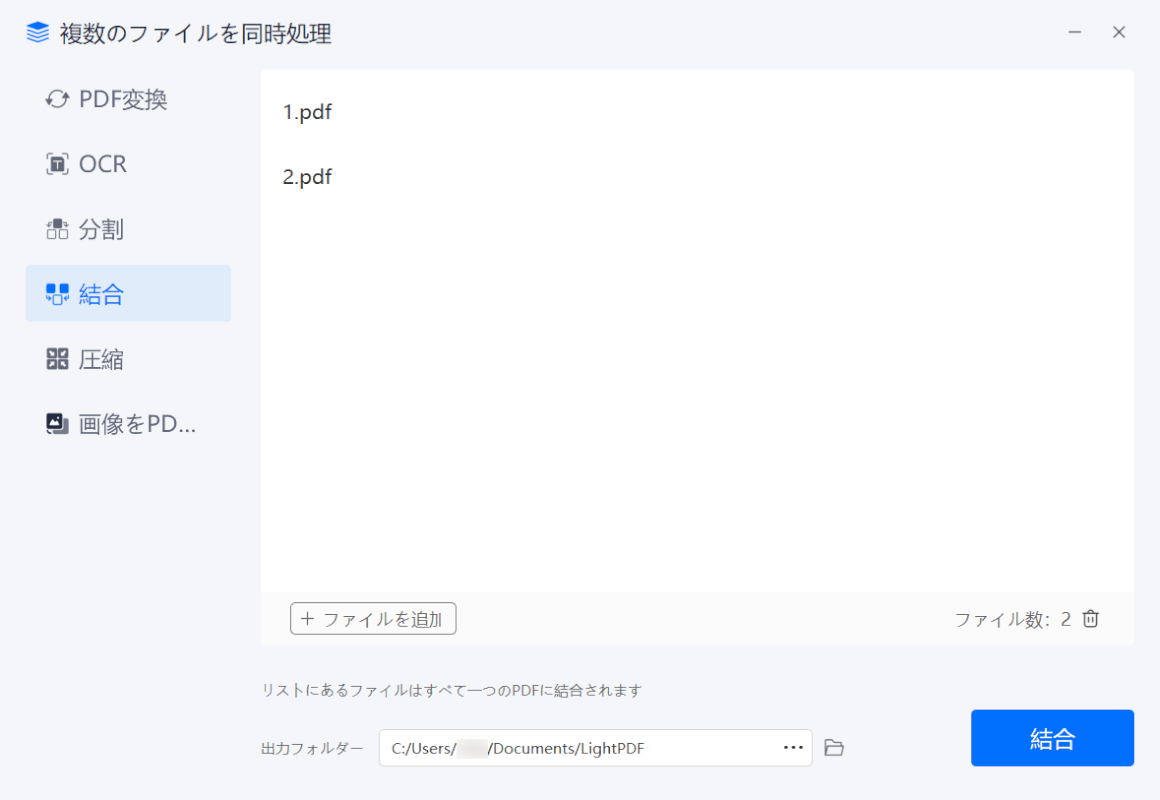
PDFが保存できました。
A3になっているかどうか確認します。
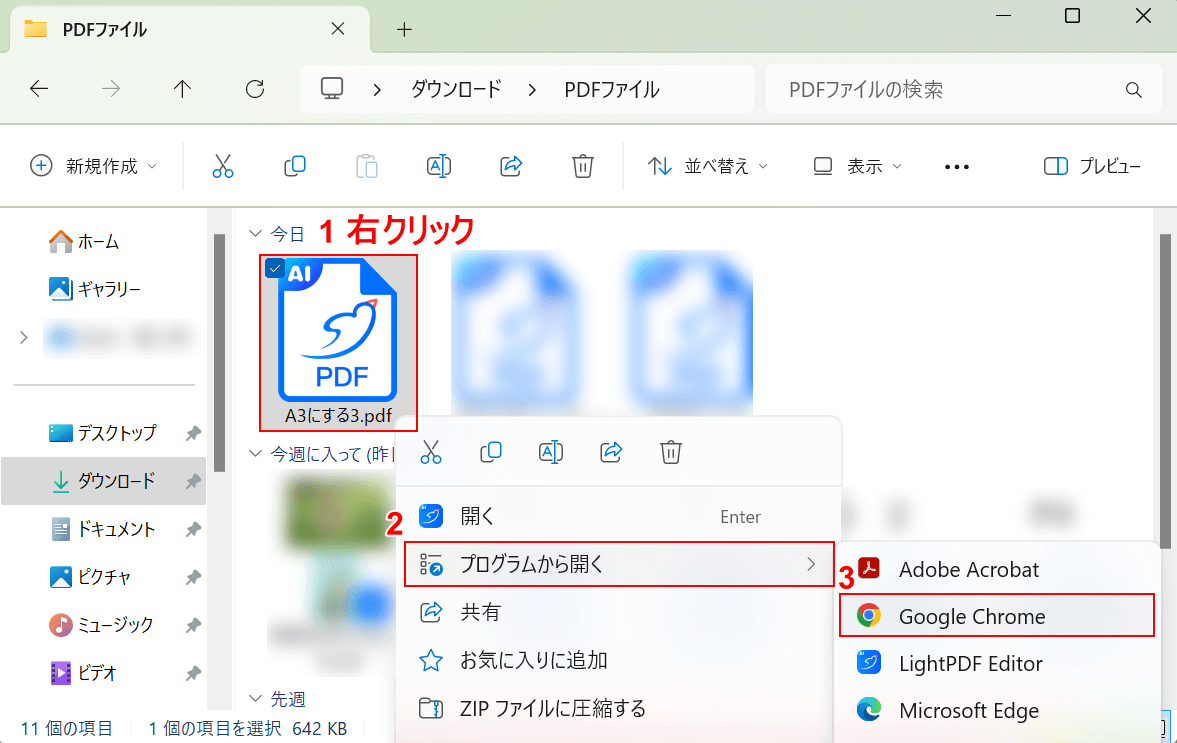
先ほど保存先として指定したフォルダを開きます。
結合したファイルをGoogle Chromeで開くと、用紙サイズが確認できます。
①ファイル上で右クリックし、②「プログラムから開く」、③「Google Chrome」の順に選択します。
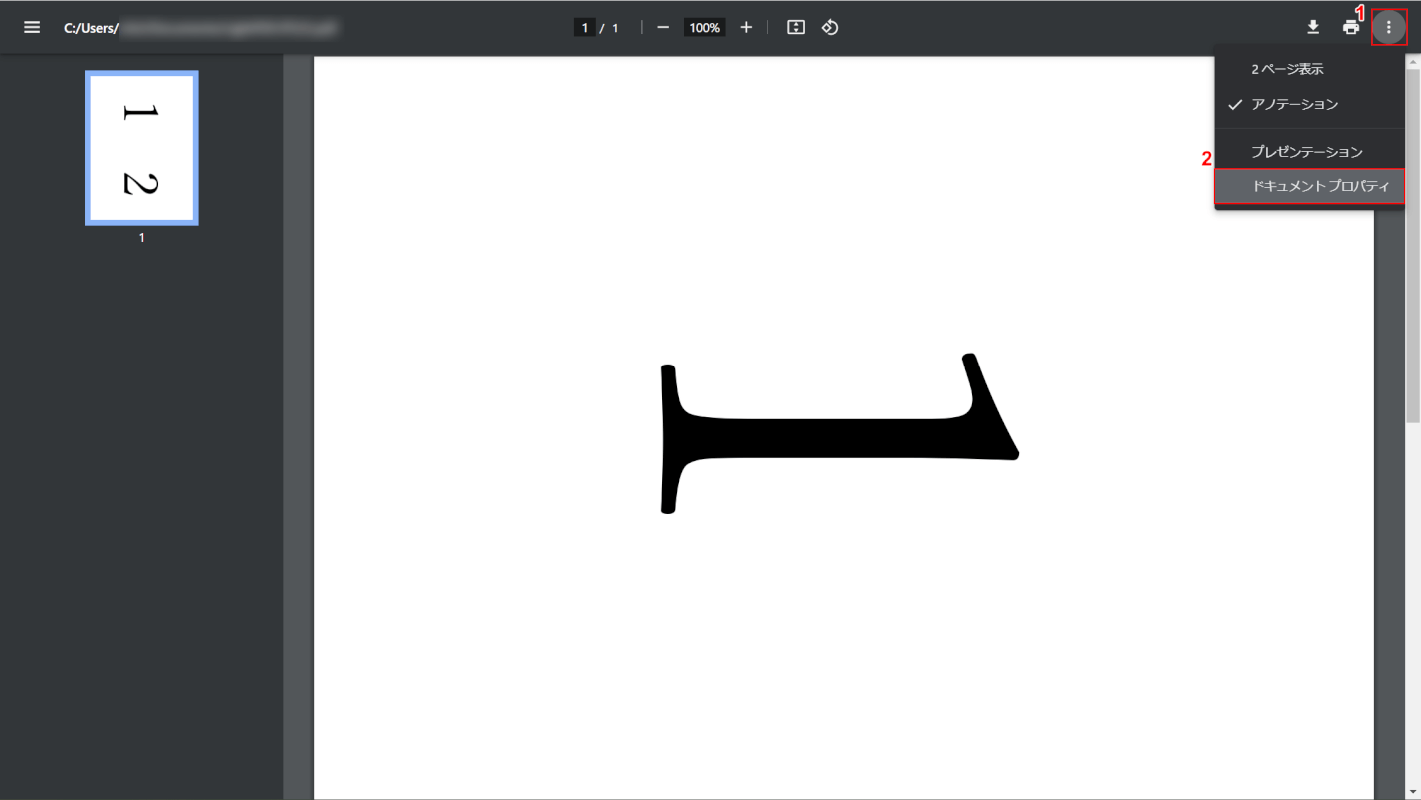
Google ChromeでPDFを開けました。
①画面右上の「…」、②「ドキュメント プロパティ」の順に選択してプロパティを確認します。
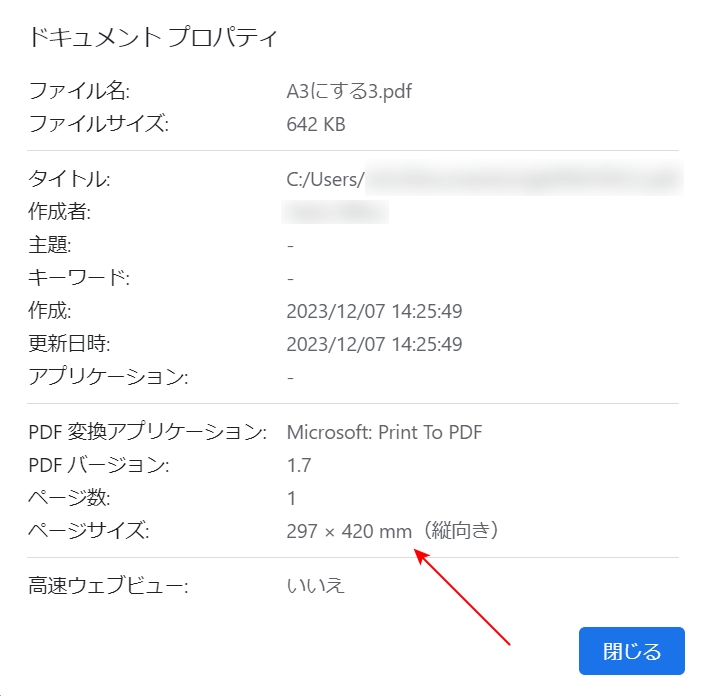
「ドキュメント プロパティ」ダイアログボックスが表示されます。
ページサイズのところが「297×420mm」になっていれば、正しくA3サイズになっています。
WPS PDFの基本情報

WPS PDF
日本語: 〇
オンライン(インストール不要): ×
オフライン(インストール型): 〇
WPS PDFでPDFを2枚結合してA3にする方法
WPS PDFでPDFを2枚結合してA3にする方法をご紹介します。
WPS PDFはWindowsだけではなく、MacやiPhone、AndroidなどのOSやデバイスから利用可能です。
デスクトップ版には7日間の無料トライアルがあり、すべての機能を試すことができます。
今回はWindows 11を使って、デスクトップ版のWPS PDFでPDFを2枚結合してA3にする方法をご紹介します。
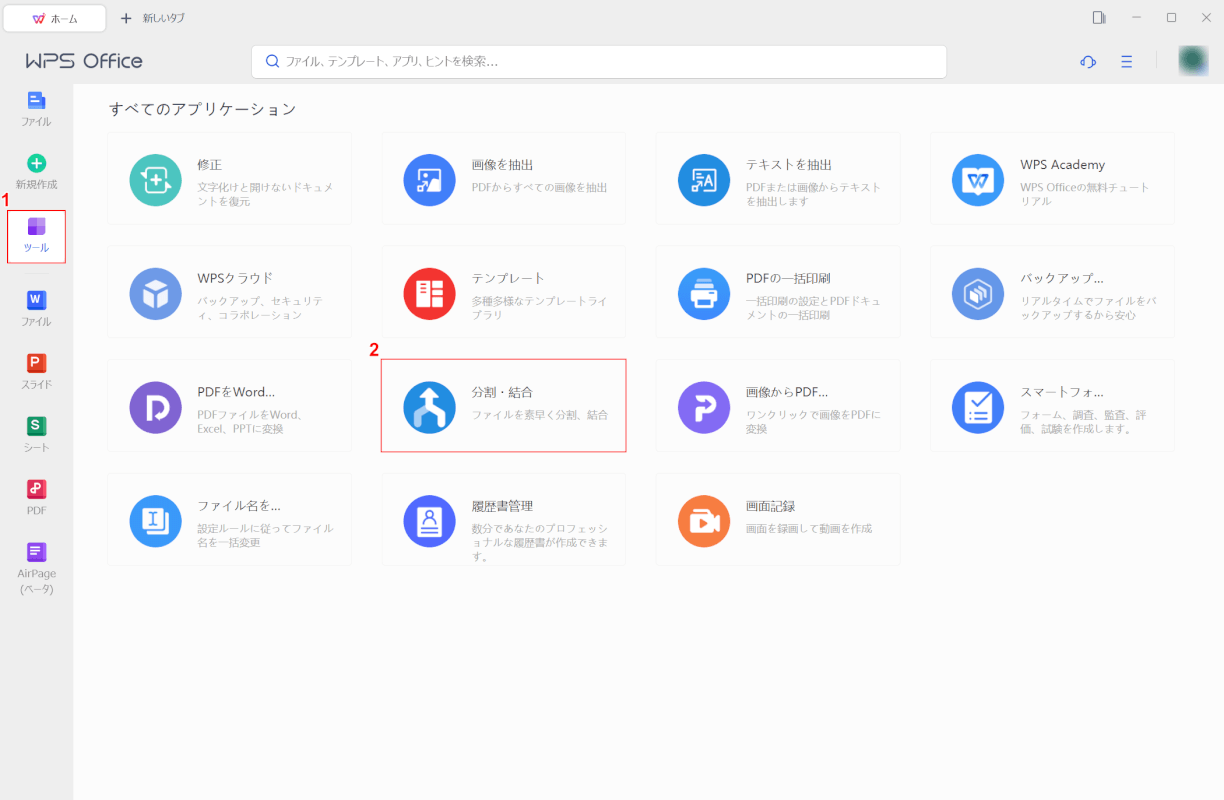
WPS PDFを起動します。
①「ツール」、②「分割・結合」の順に選択します。
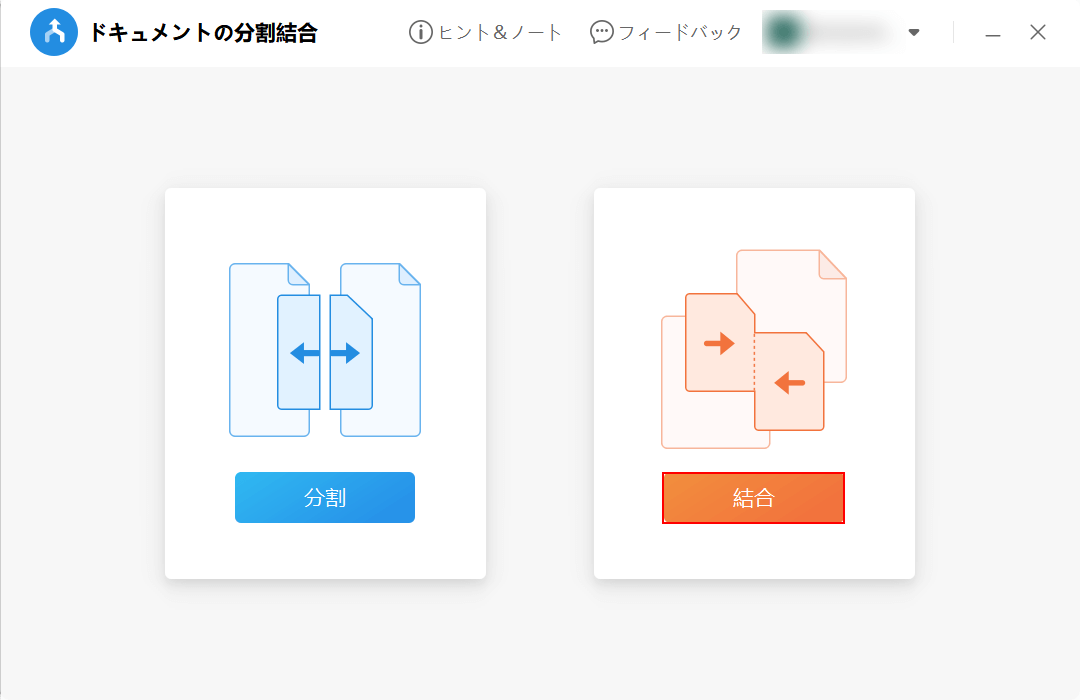
「ドキュメントの分割結合」ダイアログボックスが表示されます。
「結合」ボタンを押します。
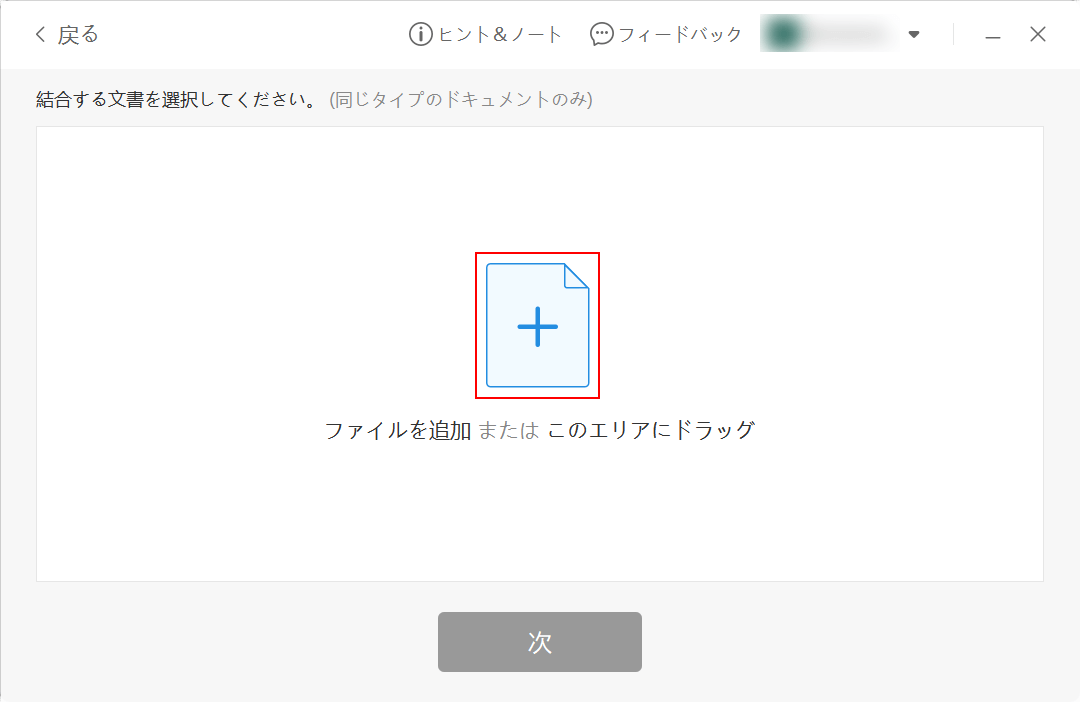
結合ツールが開きます。
画面中央の「ファイル」マークをクリックします。
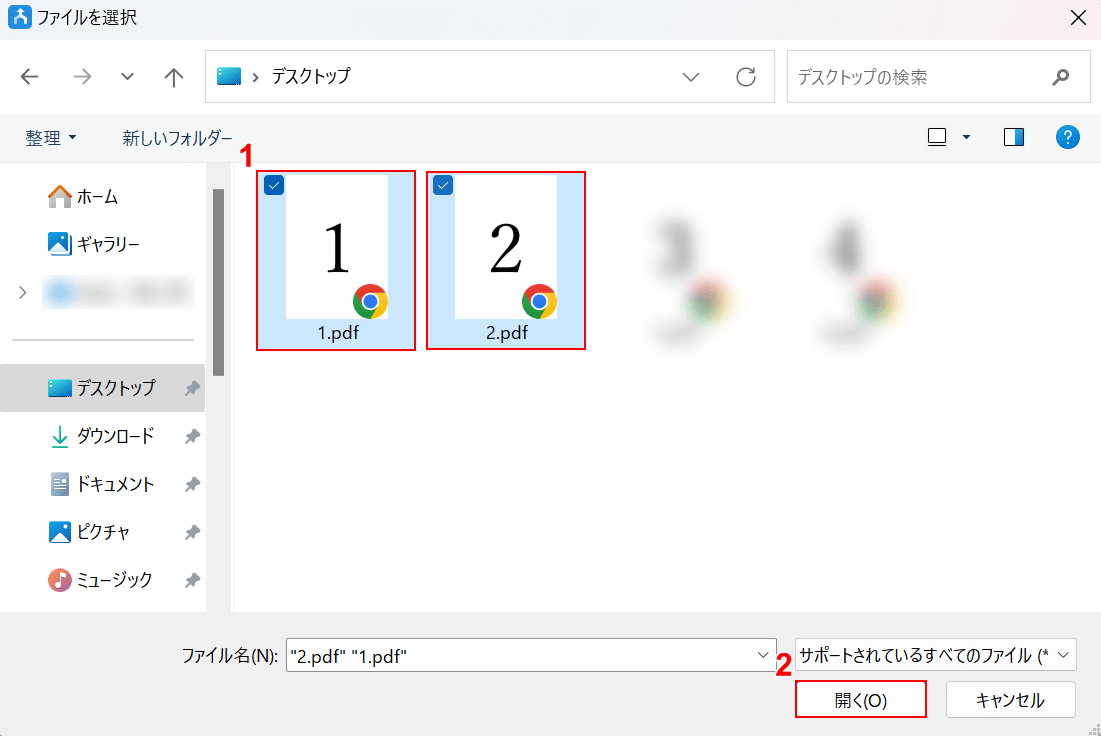
「ファイルを選択」ダイアログボックスが表示されます。
①A4ファイルを2つ(例:1と2)を選択し、②「開く」ボタンを押します。
複数ファイルを選択したいときはCtrlを押しながら、ファイルを1つずつクリックして選択しましょう。
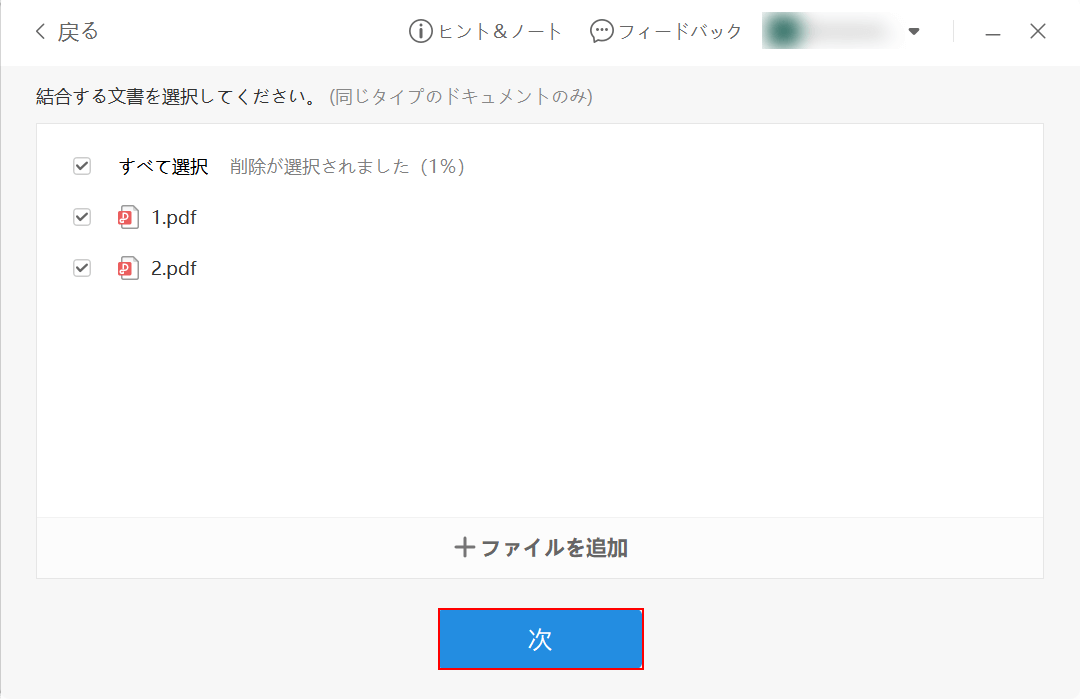
選択したファイルがWPS PDFに読み込まれます。
「次」ボタンを押します。
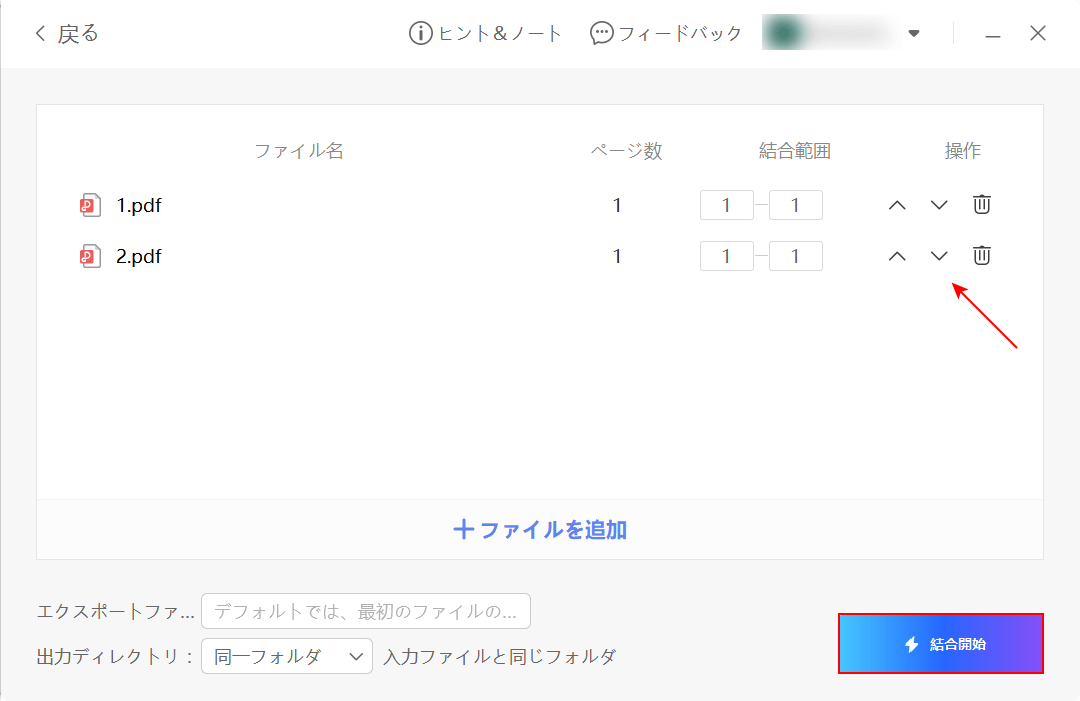
画面右下の「結合開始」ボタンを押します。
結合したいファイルの順番を入れ替えたい場合は、「^」を押して順番を変えられます。
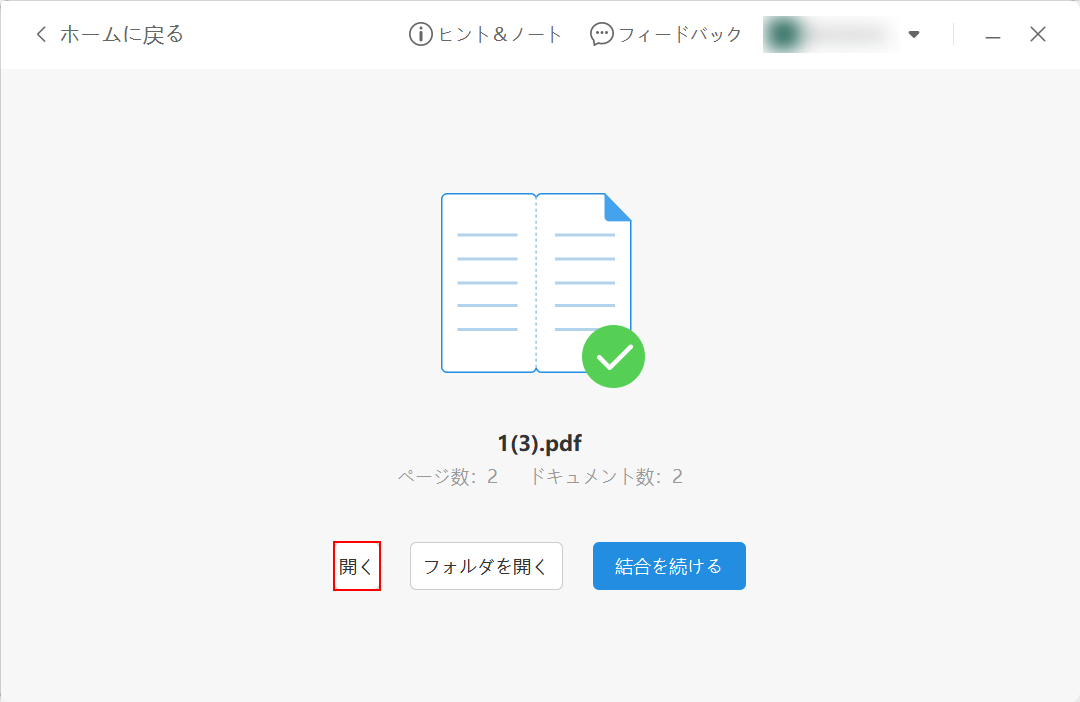
PDFが結合されました。
次に「Microsoft Print to PDF」という仮想プリンターを使ってA3サイズにします。
「開く」ボタンを押します。
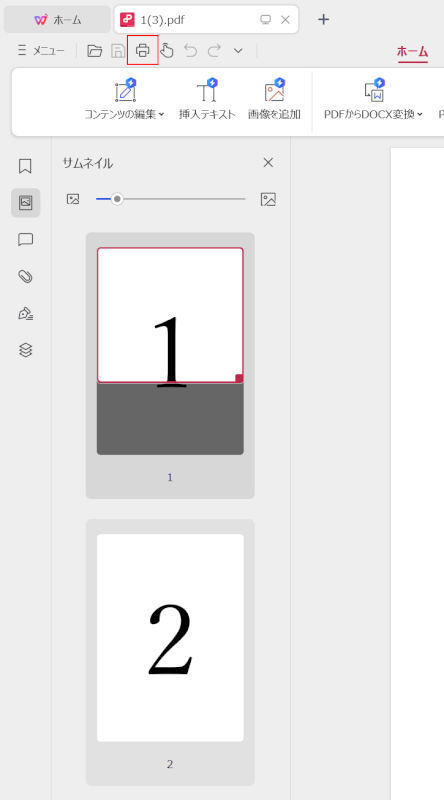
WPS PDFでPDFが開きます。
画面左上にある「プリンター」マークを選択します。

「印刷」画面が開きます。
①Microsoft Print to PDF、②全ページ、③複数、④ページ数を「2」、⑤用紙サイズを「A3」、⑥用紙方向を「横」の順に選択します。
⑦「印刷」ボタンを押します。
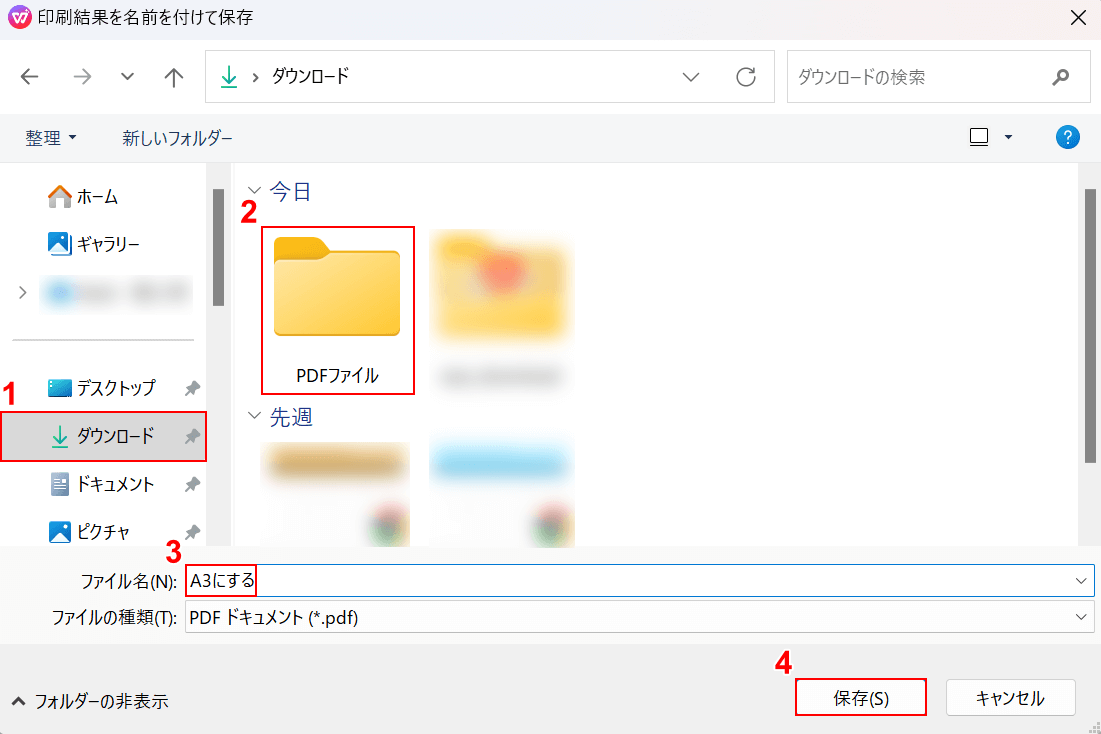
「印刷結果を名前を付けて保存」ダイアログボックスが表示されます。
①任意の保存先(例:ダウンロード)、②保存先のフォルダ(例:PDFファイル)の順に選択します。
③ファイル名(例:A3にする)を入力し、④「保存」ボタンを押します。
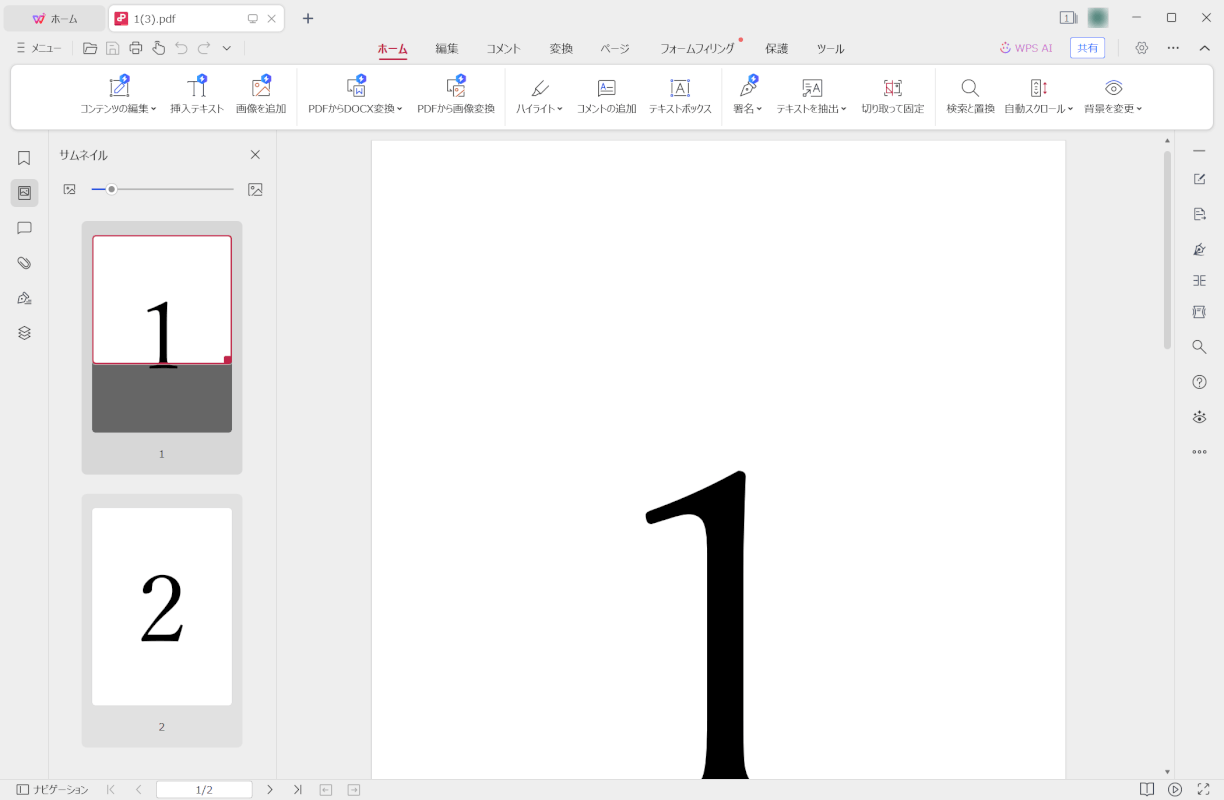
PDFが保存できました。
A3になっているかどうか確認します。
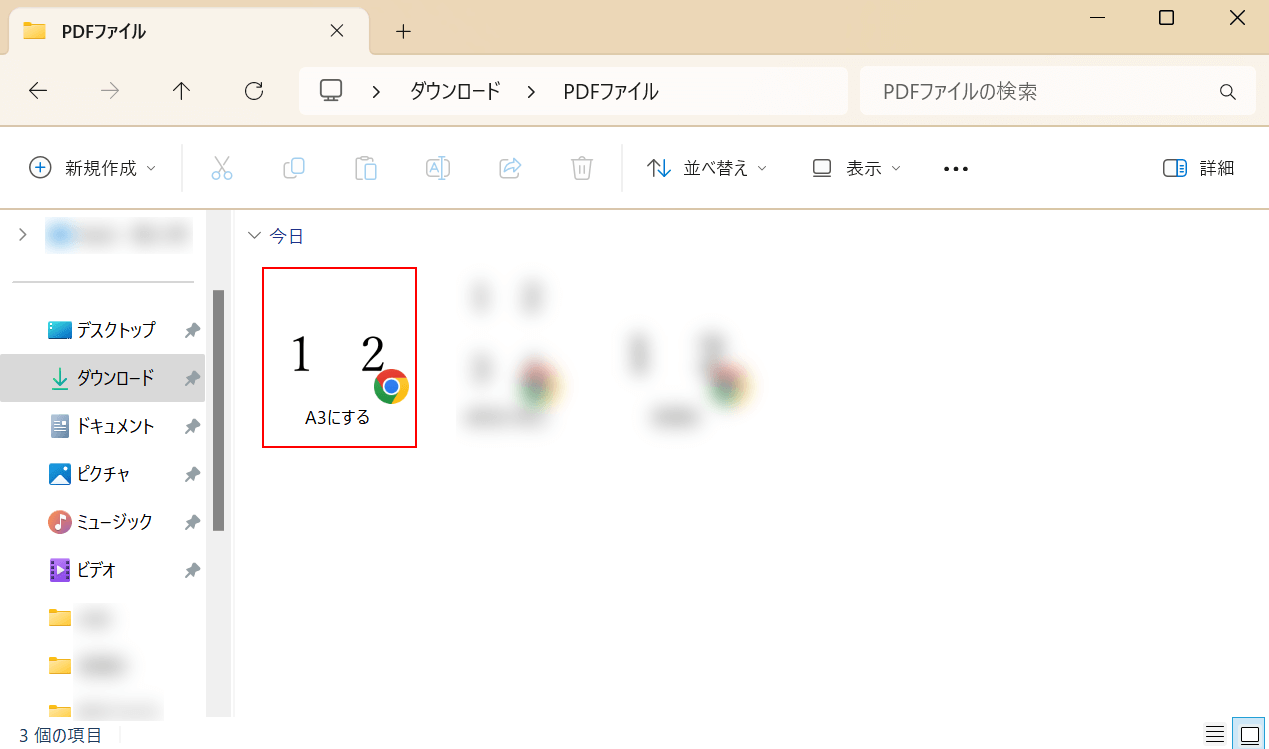
先ほど保存先として指定したフォルダを開きます。
結合したファイルが保存されているので、ダブルクリックで開きます。
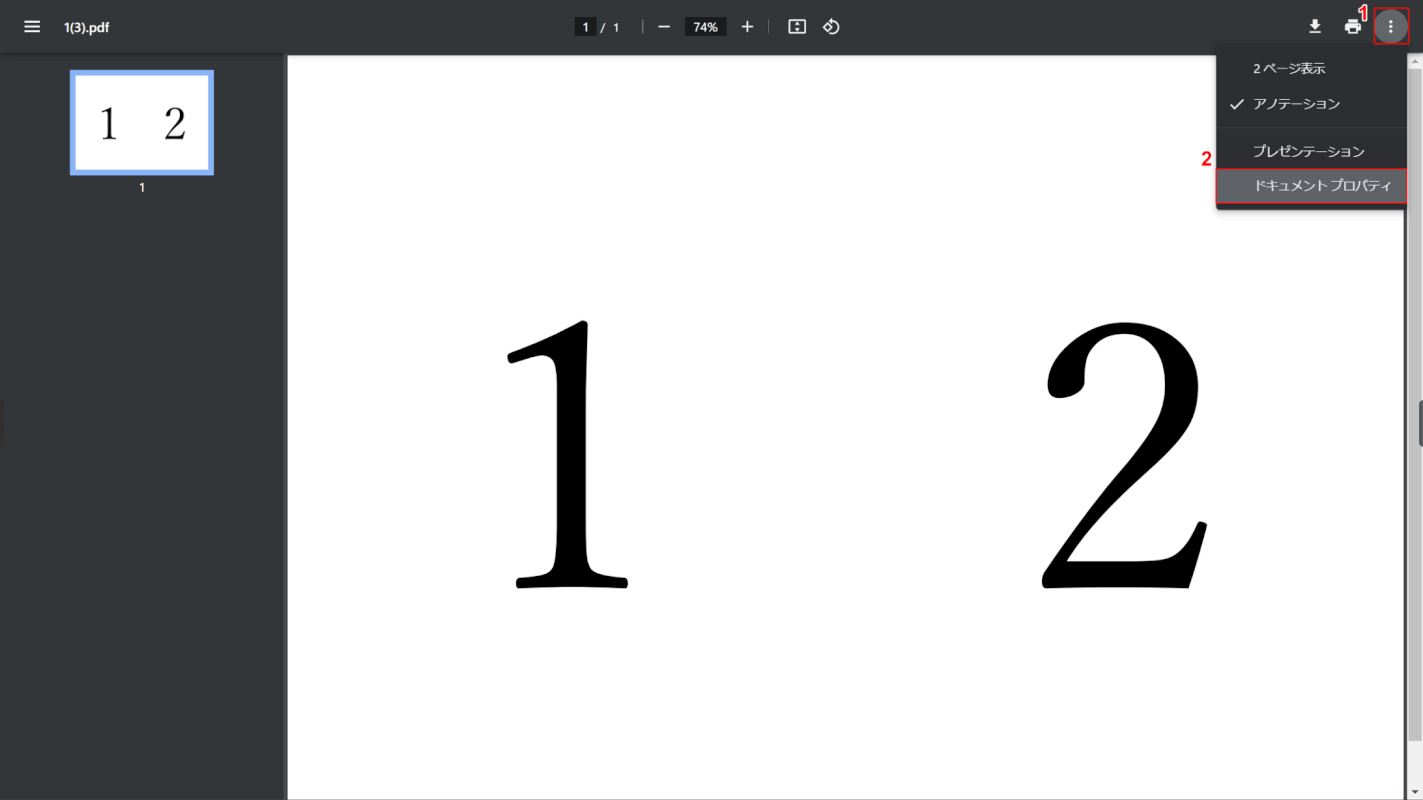
プロパティを確認します。
Google ChromeでPDFを開いた場合は、①画面右上の「…」、②「ドキュメント プロパティ」の順に選択します。
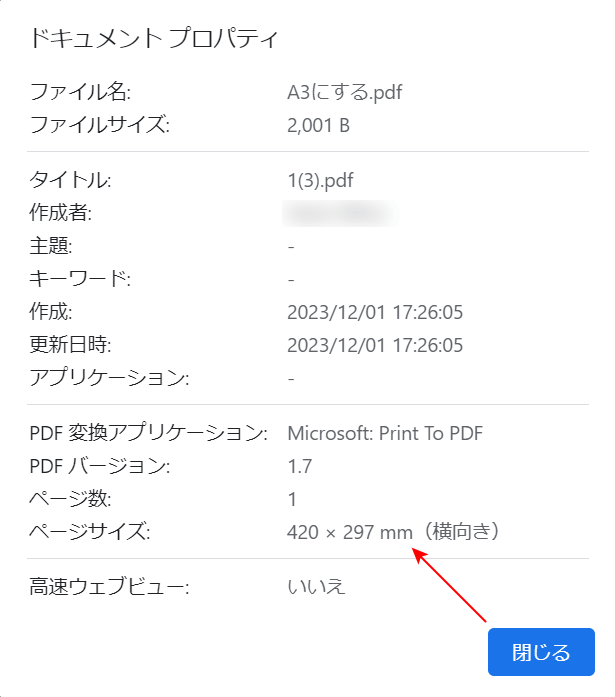
「ドキュメント プロパティ」ダイアログボックスが表示されます。
ページサイズのところが「420×297mm」になっていれば、正しくA3サイズになっています。
Adobe Acrobat Readerの基本情報

Adobe Acrobat Reader
日本語: 〇
オンライン(インストール不要): 〇
オフライン(インストール型): 〇
Adobe Acrobat ReaderでPDFを2枚結合してA3にする方法
Adobe Acrobat ReaderでPDFを2枚結合してA3にする方法をご紹介します。
Adobe Acrobat Readerはアメリカ合衆国のアドビ(Adobe Inc.)が運営する無料のPDF閲覧ソフトです。
有料版「Acrobat Pro」の7日間無料トライアルに加入することで、PDFを2枚結合してA3にできるようになります。
今回はWindows 11を使って、デスクトップ版のAdobe Acrobat ReaderでPDFを2枚結合してA3にする方法をご紹介します。
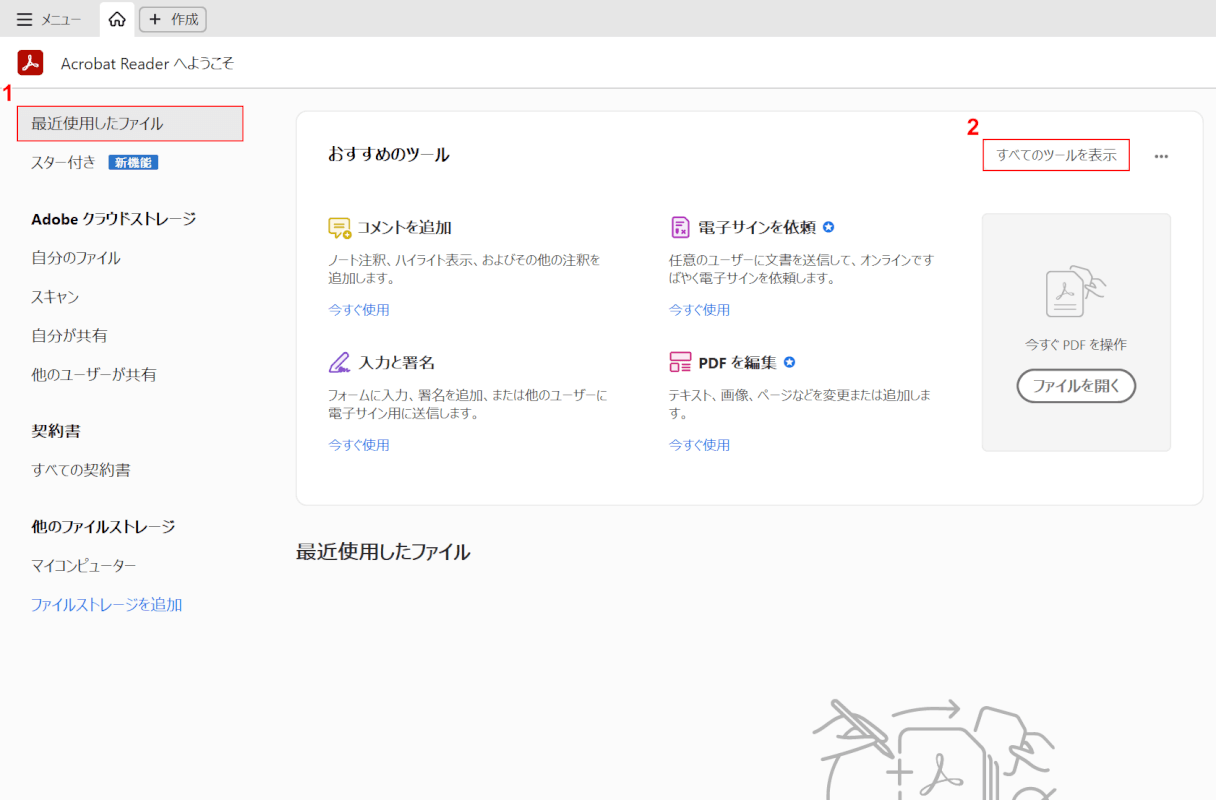
Adobe Acrobat Readerを起動します。
①「最近使用したファイル」を選択し、②「すべてのツールを表示」ボタンを押します。
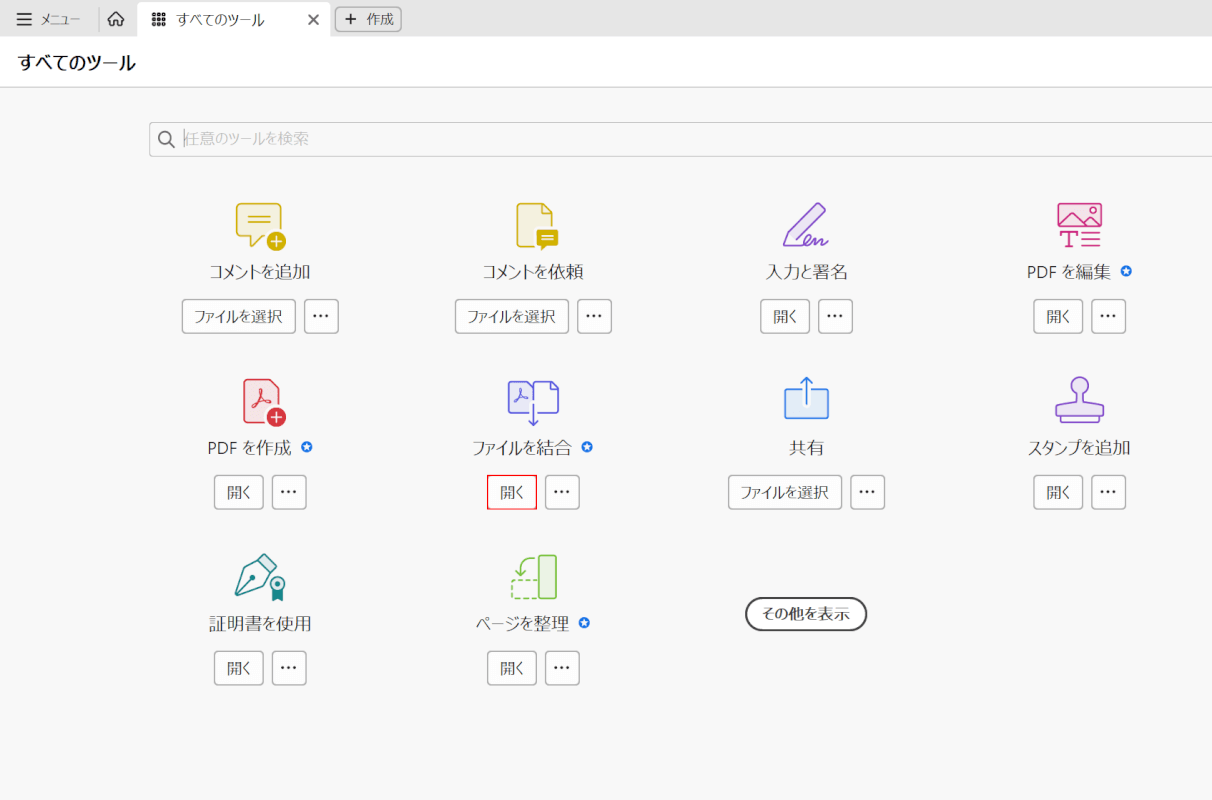
ツールが表示されます。
「ファイルを結合」の「開く」ボタンを押します。
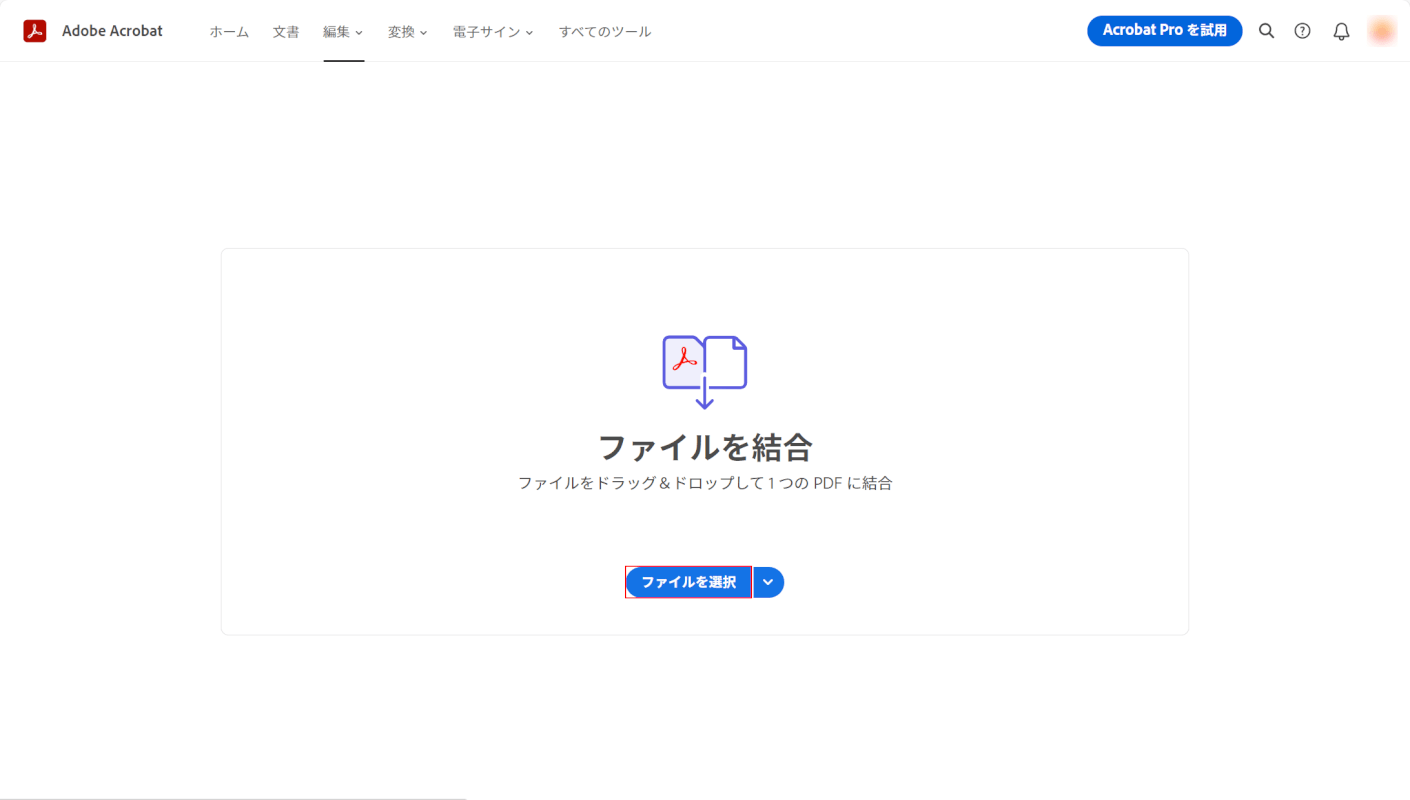
結合ツールが開きます。
画面中央の「ファイルを選択」ボタンを押します。
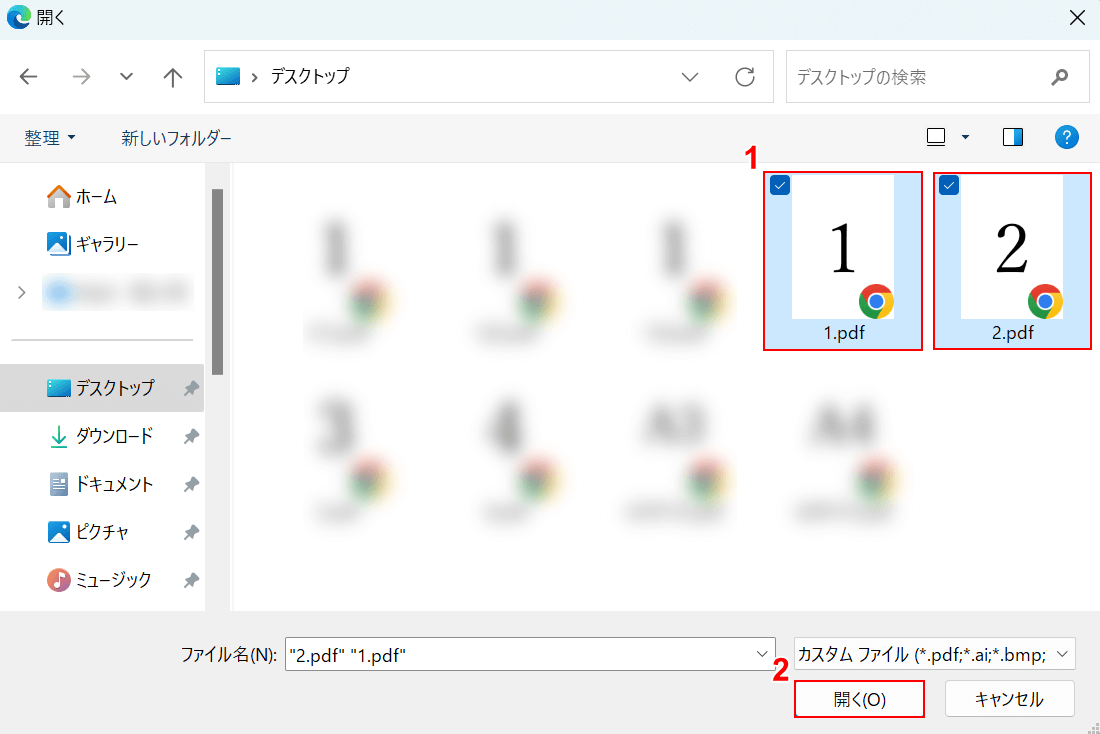
「開く」ダイアログボックスが表示されます。
①A4ファイルを2つ(例:1と2)を選択し、②「開く」ボタンを押します。
複数ファイルを選択したいときはCtrlを押しながら、ファイルを1つずつクリックして選択しましょう。
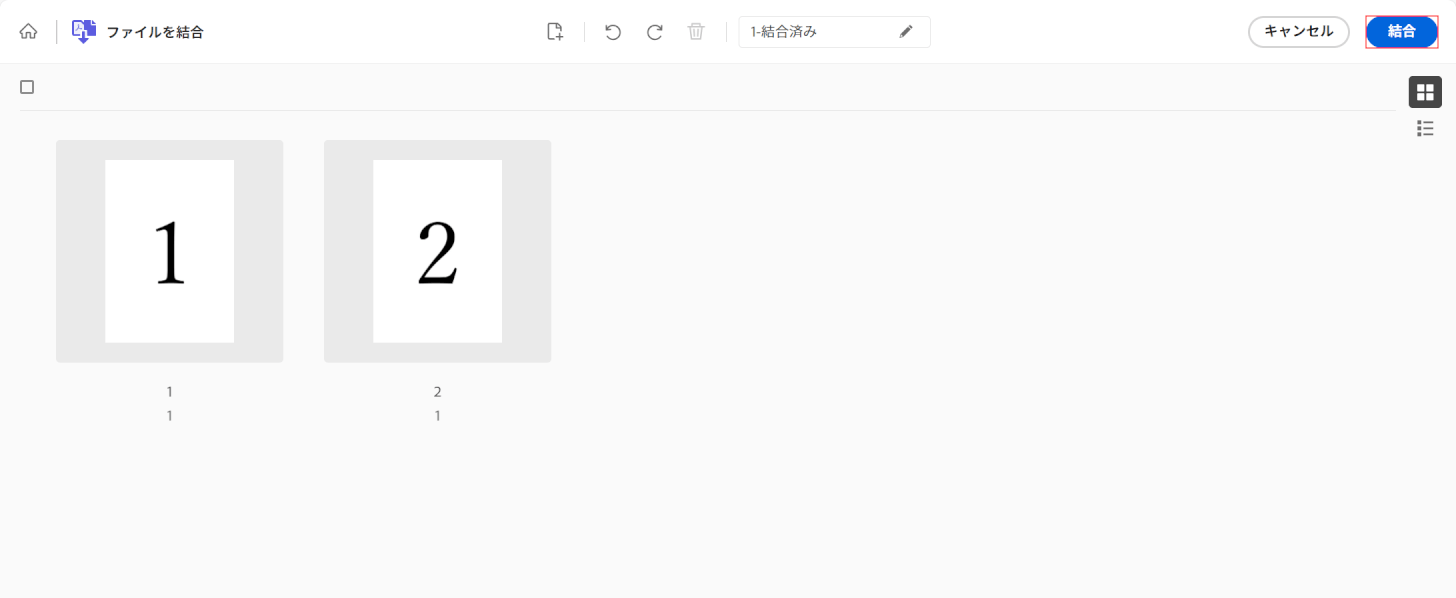
選択したファイルがAdobe Acrobat Readerに読み込まれます。
「結合」ボタンを押します。
結合したいファイルの順番を入れ替えたい場合は、ドラッグで順番を変えられます。
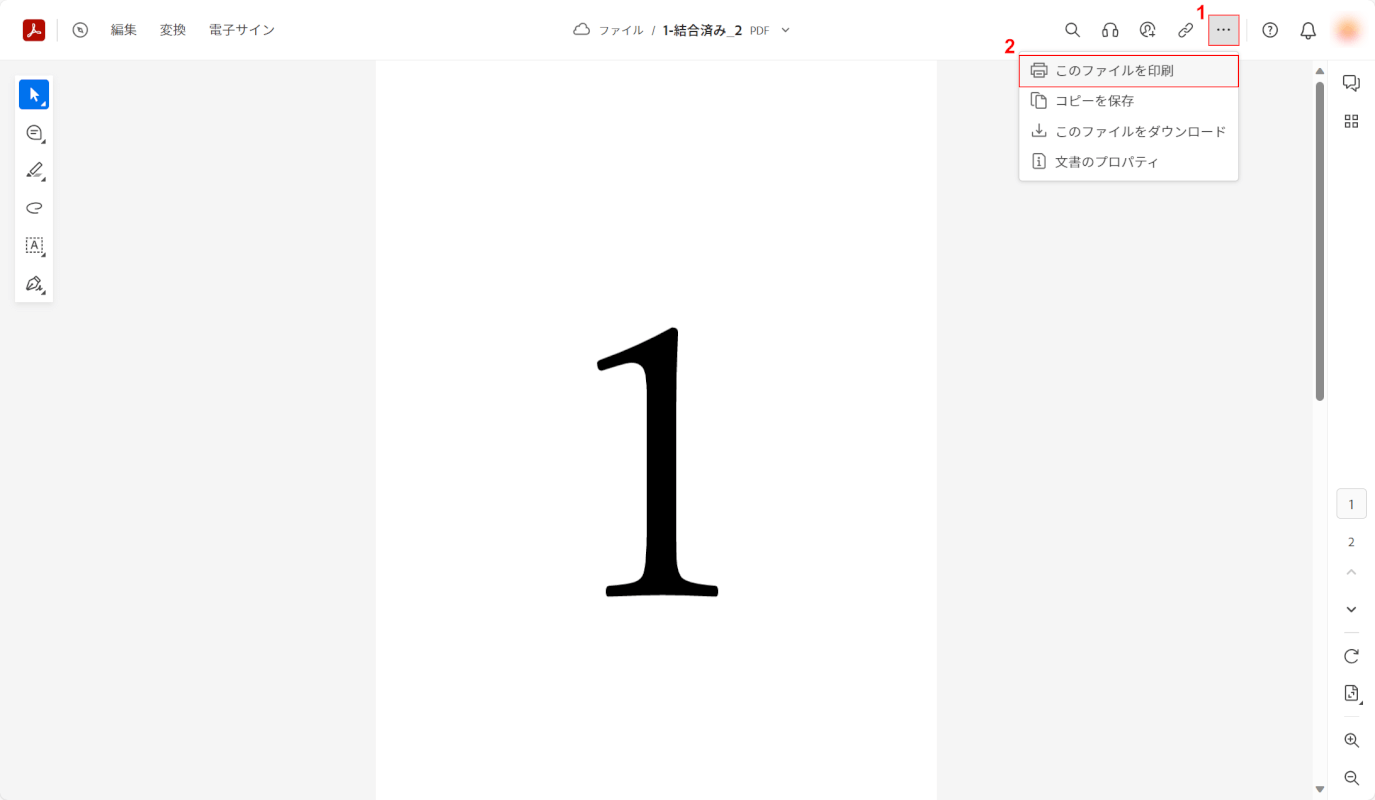
PDFが結合されました。
次に「Microsoft Print to PDF」という仮想プリンターを使ってA3サイズにします。
①画面右上の「…」、②「このファイルを印刷」の順に選択します。
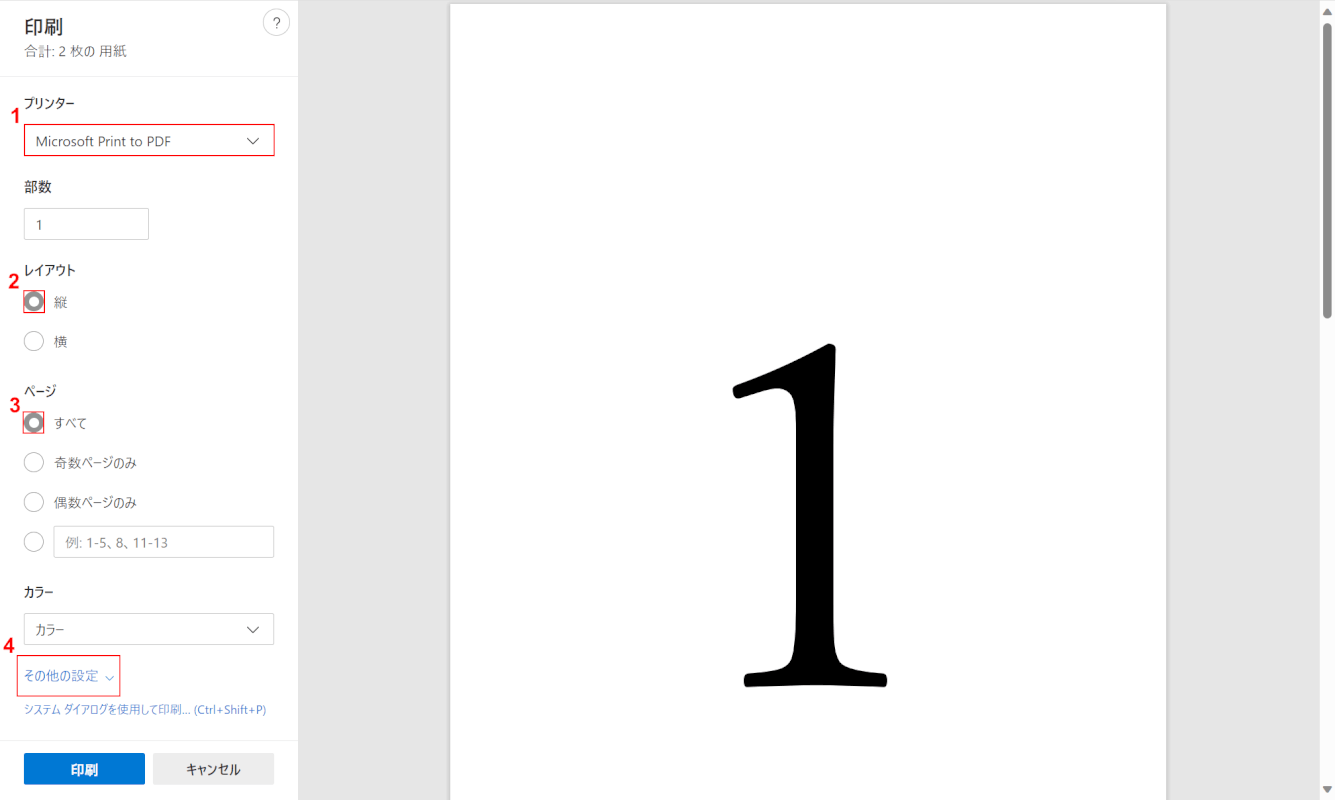
「印刷」画面が開きます。
①Microsoft Print to PDF、②レイアウトを「縦」、③ページを「すべて」、④「その他の設定」の順に選択します。
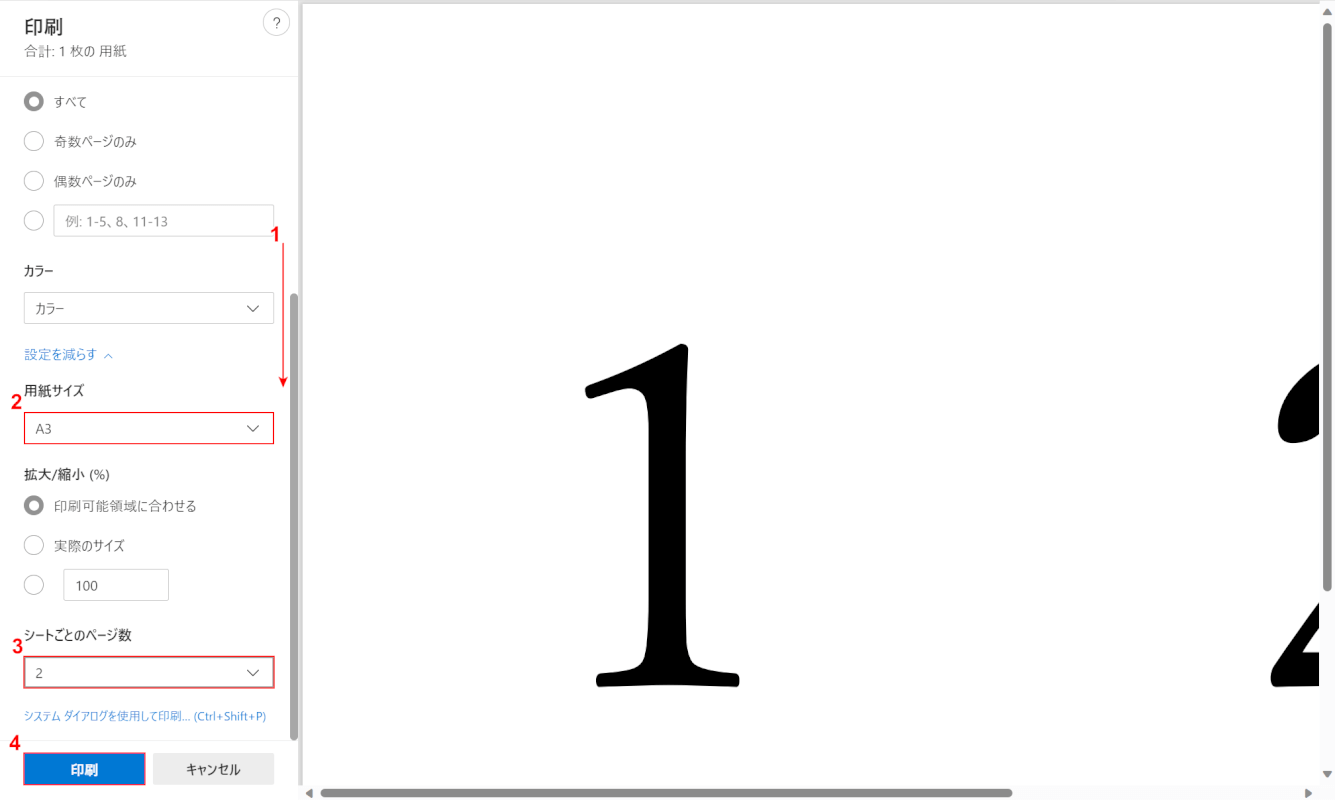
①画面を下にスクロールし、②用紙サイズを「A3」、③ページ数を「2」の順に選択します。
④「印刷」ボタンを押します。
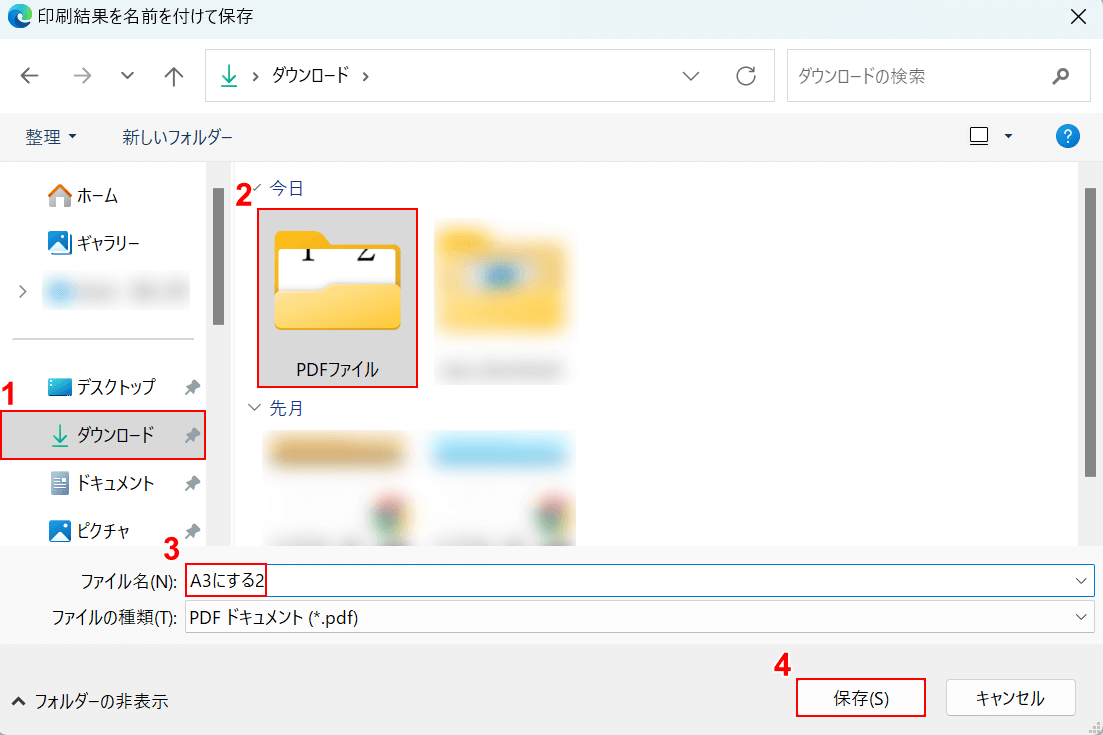
「印刷結果を名前を付けて保存」ダイアログボックスが表示されます。
①任意の保存先(例:ダウンロード)、②保存先のフォルダ(例:PDFファイル)の順に選択します。
③ファイル名(例:A3にする2)を入力し、④「保存」ボタンを押します。
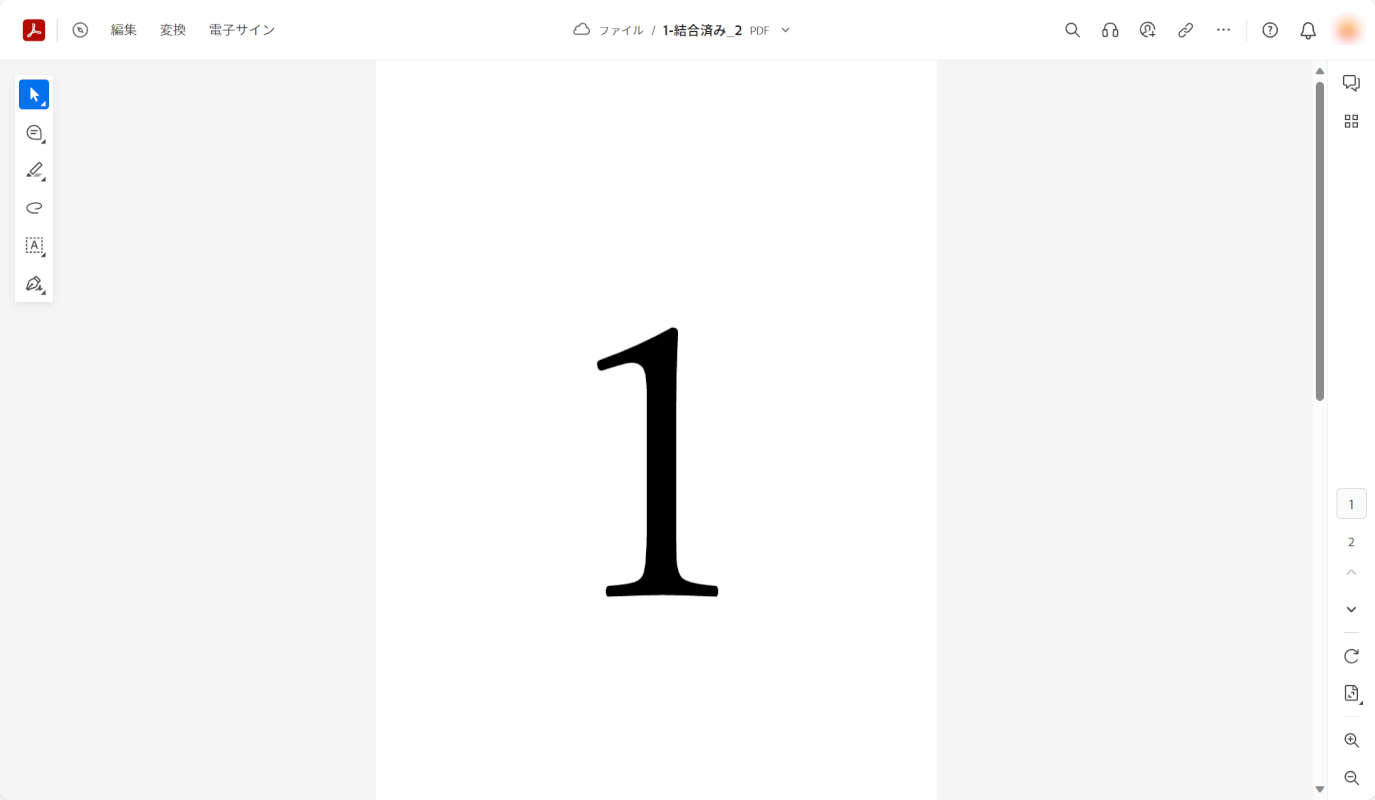
PDFが保存できました。
A3になっているかどうか確認します。
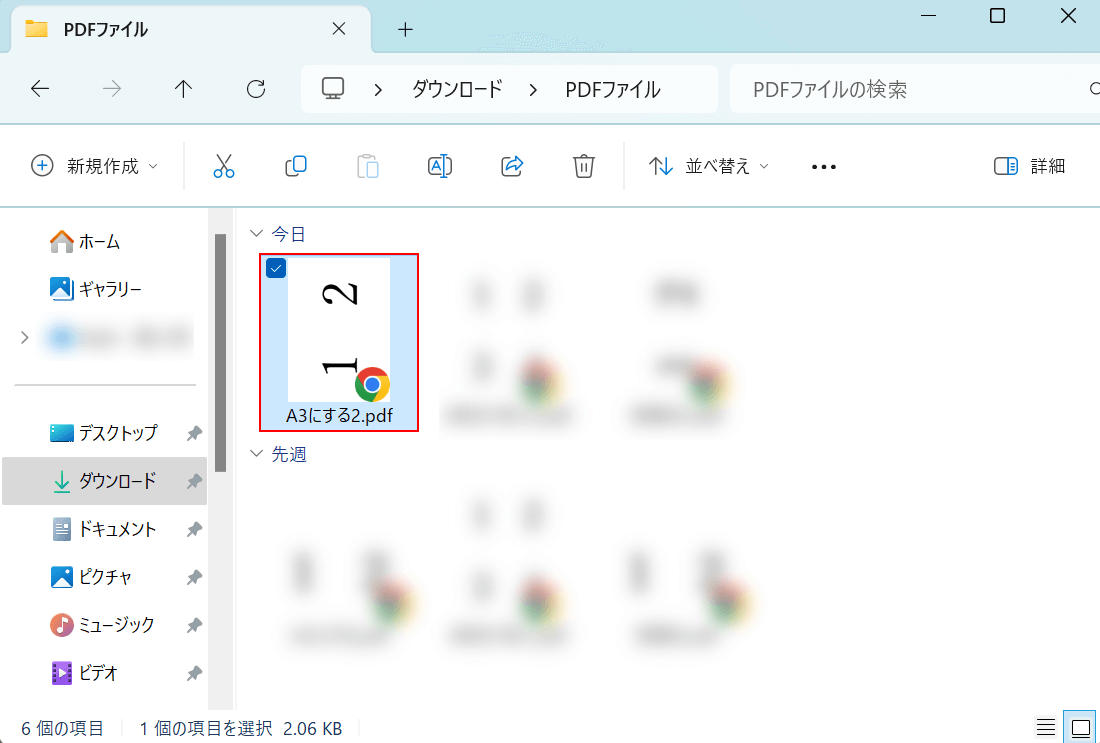
先ほど保存先として指定したフォルダを開きます。
結合したファイルが保存されているので、ダブルクリックで開きます。
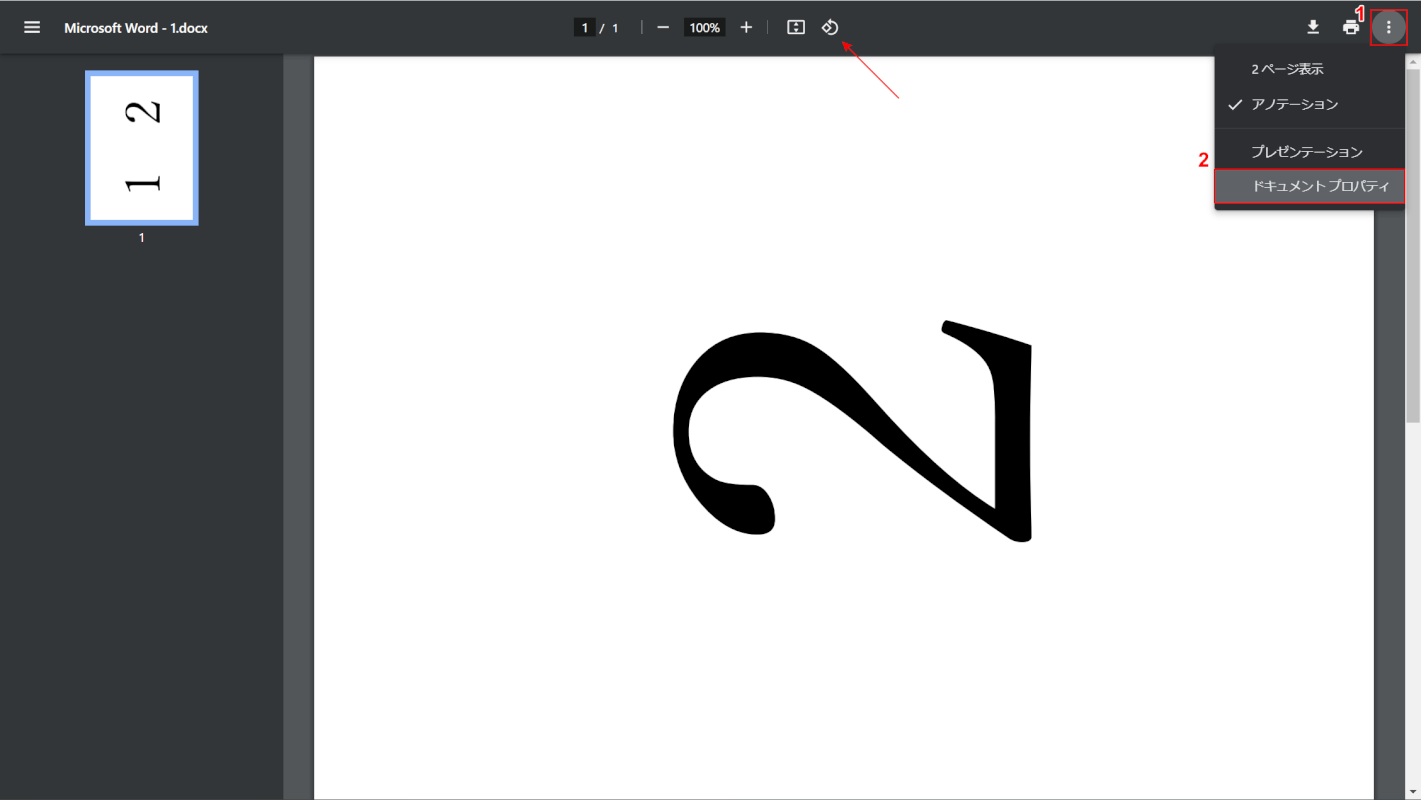
プロパティを確認します。
Google ChromeでPDFを開いた場合は、①画面右上の「…」、②「ドキュメント プロパティ」の順に選択します。
なお、「回転」マークをクリックすれば向きを変えられます。
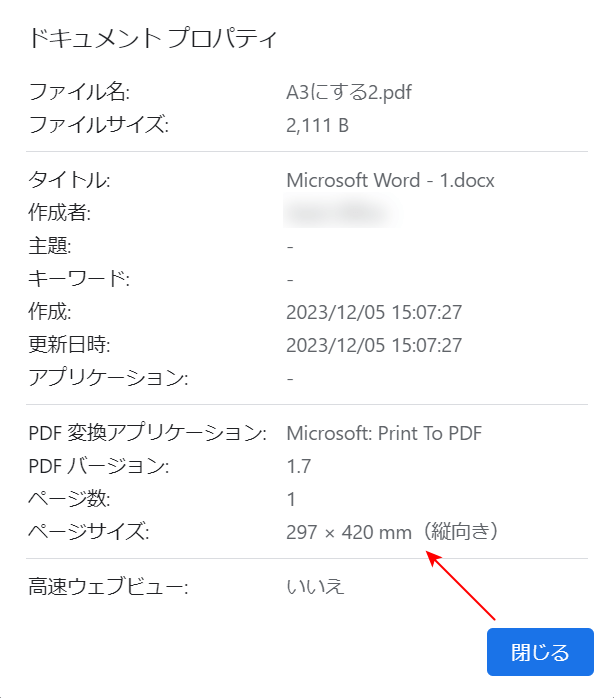
「ドキュメント プロパティ」ダイアログボックスが表示されます。
ページサイズのところが「297×420mm」になっていれば、正しくA3サイズになっています。
問題は解決できましたか?
記事を読んでも問題が解決できなかった場合は、無料でAIに質問することができます。回答の精度は高めなので試してみましょう。
- 質問例1
- PDFを結合する方法を教えて
- 質問例2
- iLovePDFでできることを教えて

コメント
この記事へのコメントをお寄せ下さい。