- 公開日:
PDFを交互に結合するフリーソフト3選
PDFファイルを交互に組み合わせて、1つのPDFファイルに結合したいことがあります。
例えば、奇数ページのPDF(ページ1、ページ3...)と偶数ページのPDF(ページ2、 ページ4...)があり、それらを交互に結合して正しい順序(ページ1、ページ2、ページ3、ページ4...)で1つにまとめられます。
PDFを交互に結合するフリーソフトを3つご紹介します。
DeftPDFの基本情報

DeftPDF
- it's so good
日本語: 〇
オンライン(インストール不要): 〇
オフライン(インストール型): 〇
DeftPDFでPDFを交互に結合する方法
DeftPDFでPDFを交互に結合する方法をご紹介します。
DeftPDFはPDF変換/編集サービスです。デスクトップ版はありませんが、Web上で使えるオンライン版があるためPCでも問題なく利用できます。
アカウント/無料トライアルの登録なしで、PDFファイルを交互に結合できます。
今回はWindows 11を使って、オンライン版のDeftPDFでPDFを交互に結合する方法をご紹介します。
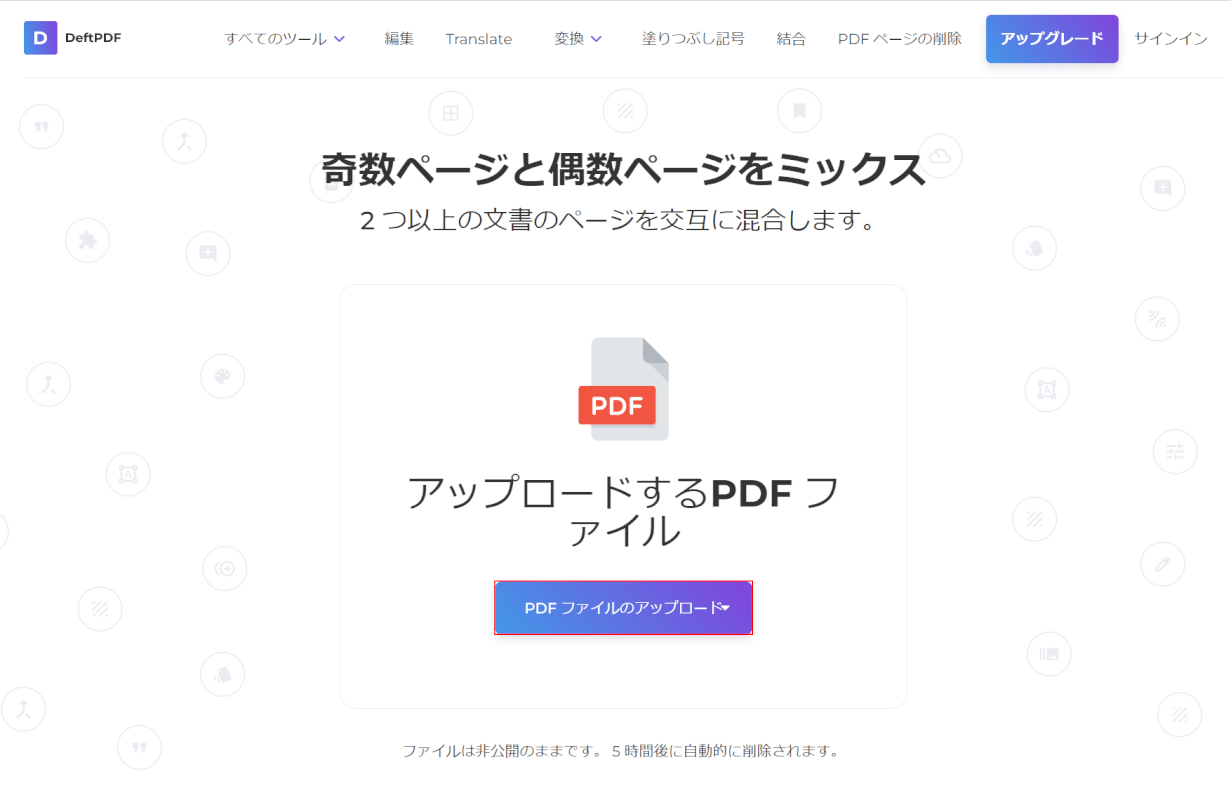
結合ツールが開きます。
画面中央の「PDFファイルのアップロード」ボタンを押します。
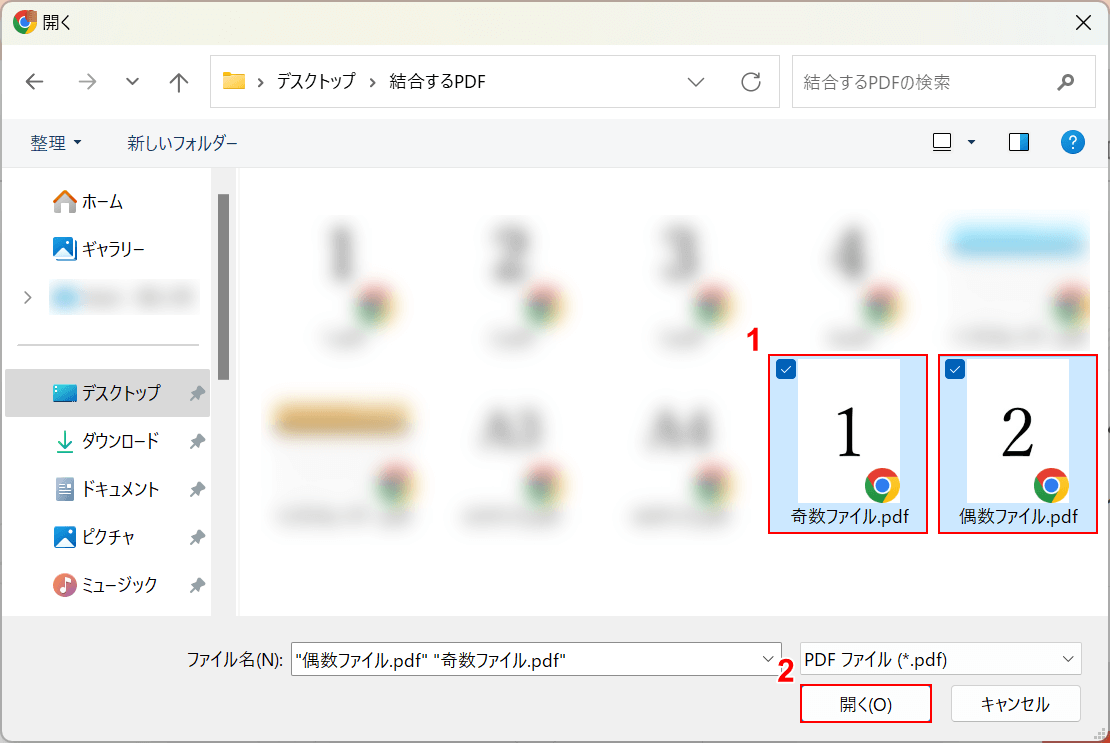
「開く」ダイアログボックスが表示されます。
①任意のファイル(例:奇数ファイルと偶数ファイル)を選択し、②「開く」ボタンを押します。
複数ファイルを選択したいときはCtrlを押しながら、ファイルを1つずつクリックして選択しましょう。

交互に結合したときにわかりやすいように、奇数ファイルには1ページ目に「1」、2ページ目に「3」、偶数ファイルには1ページ目に「2」、2ページ目に「4」が書かれたPDFがあります。
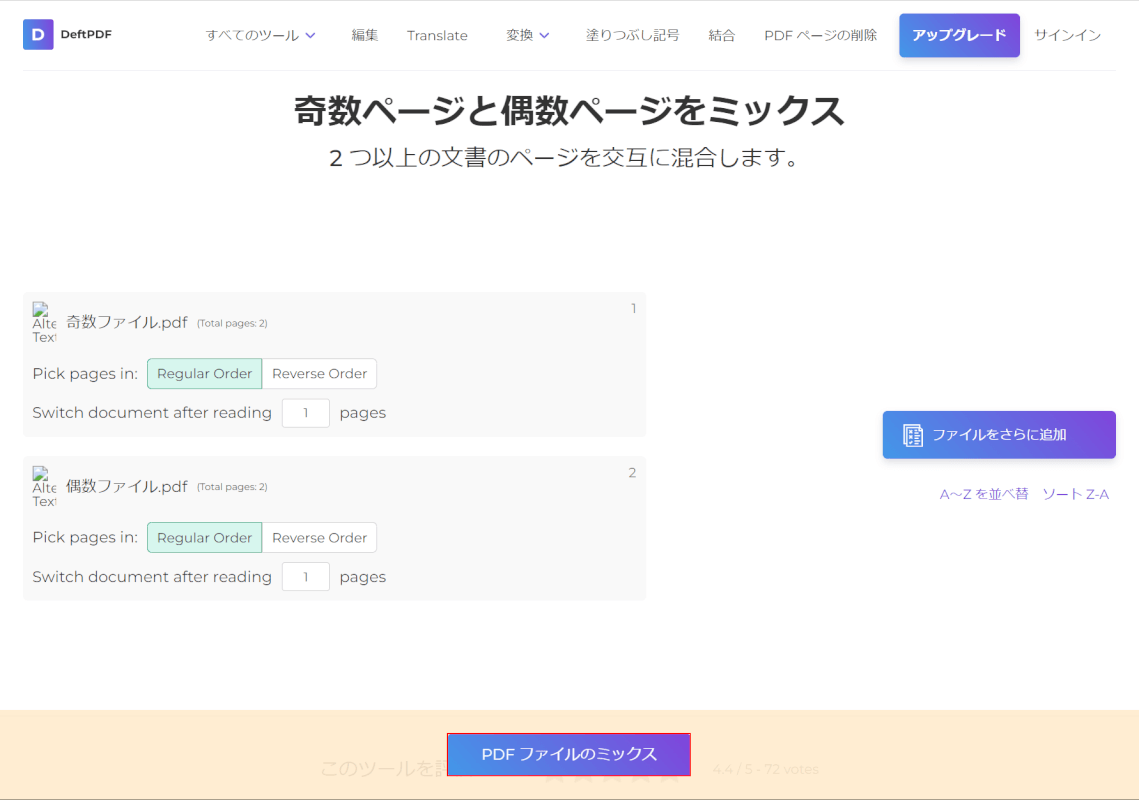
選択したファイルがDeftPDFに読み込まれます。
「PDFファイルのミックス」ボタンを押します。
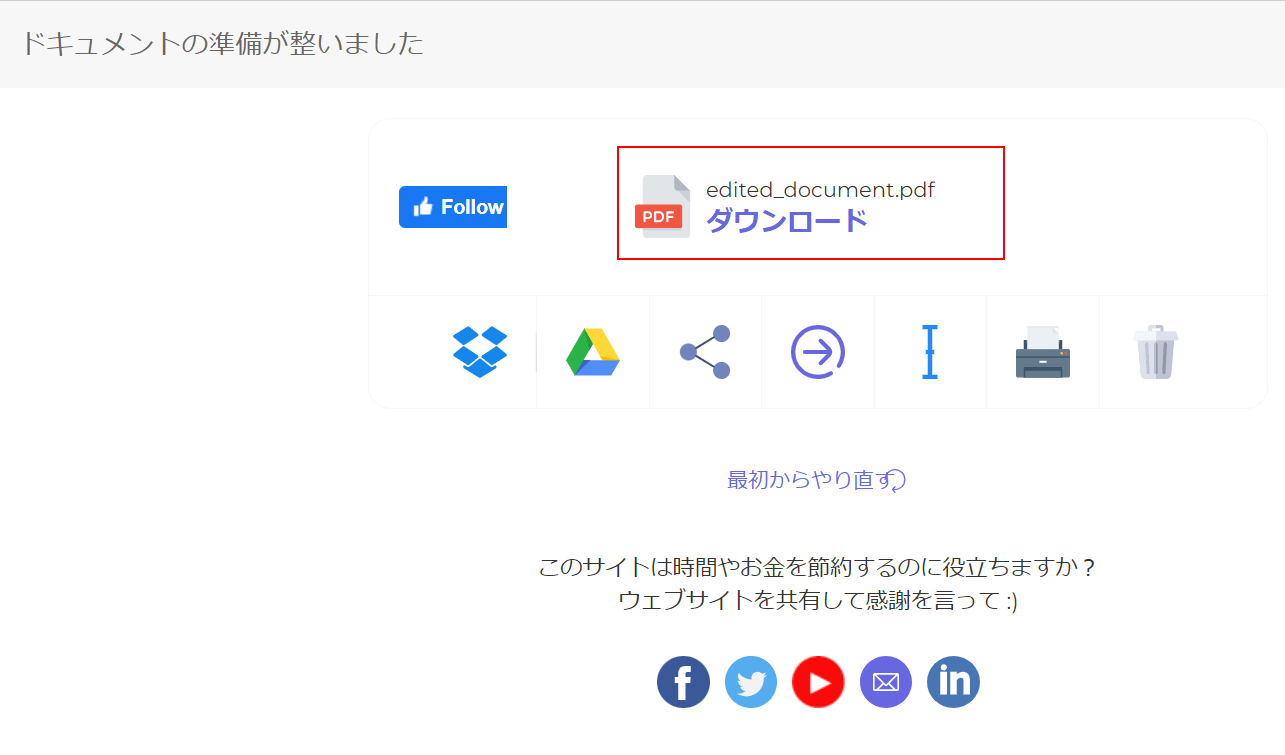
PDFが結合されました。
「ダウンロード」を選択します。
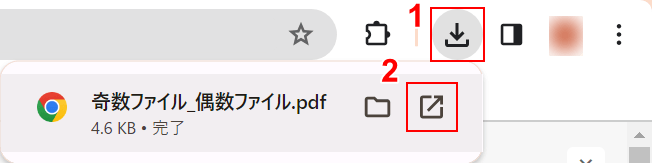
ダウンロードができました。
①ブラウザの「ダウンロード」、②「開く」の順に選択します。
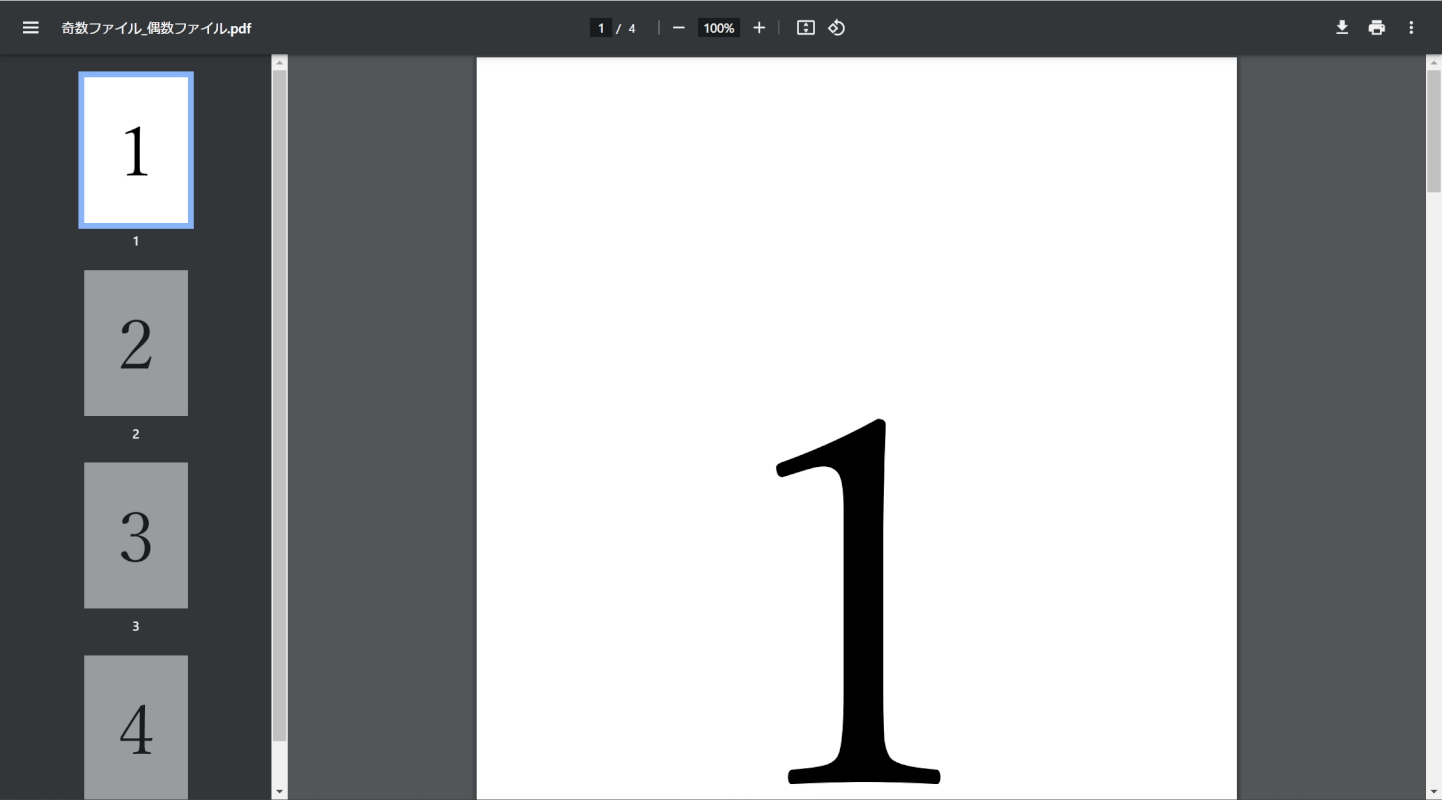
交互に結合したPDFが開けば、正しく結合できています。
Sejdaの基本情報

Sejda
日本語: 〇
オンライン(インストール不要): 〇
オフライン(インストール型): 〇
SejdaでPDFを交互に結合する方法
SejdaでPDFを交互に結合する方法をご紹介します。
Sejdaはオンライン版やデスクトップ版などがあり、様々なOSやデバイスから利用可能です。
無料版では、アカウント登録やクレジットカードの登録など不要ですべての機能を使用できます。
今回はWindows 11を使って、デスクトップ版のSejdaでPDFを交互に結合する方法をご紹介します。
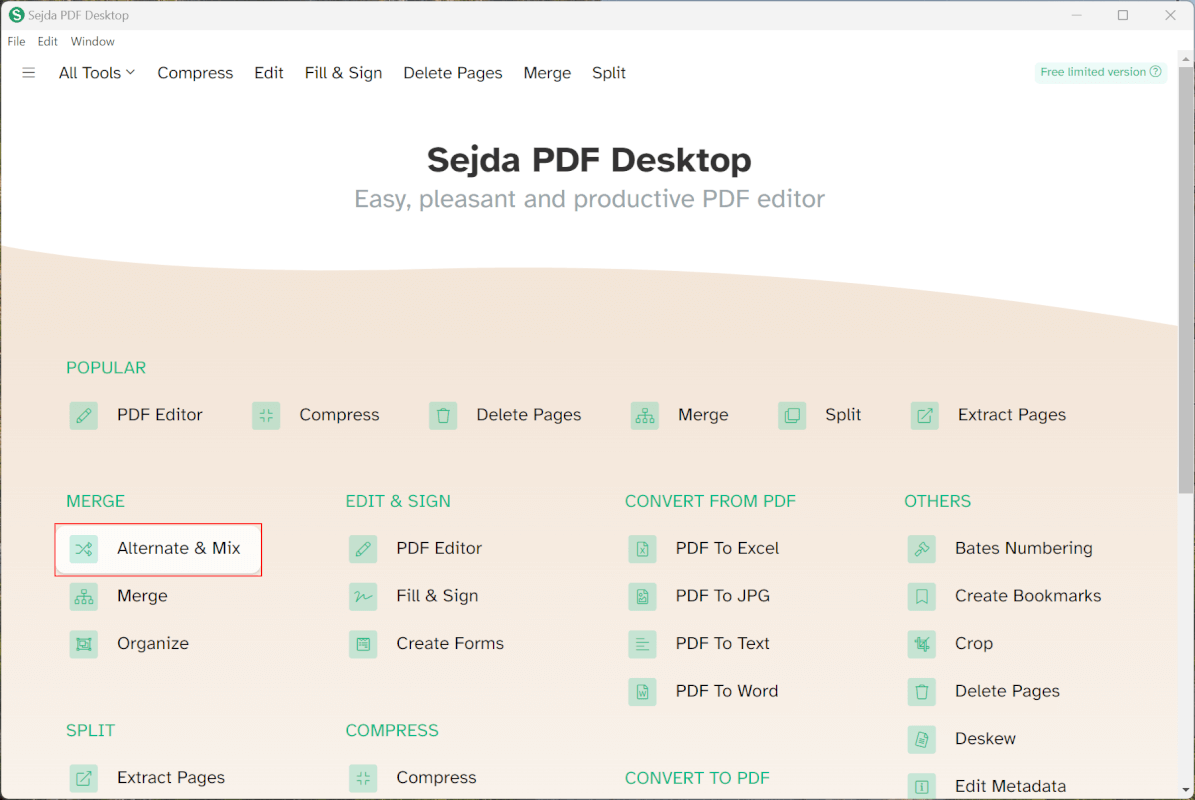
Sejdaを起動します。
「Alternate&Mix」を選択します。
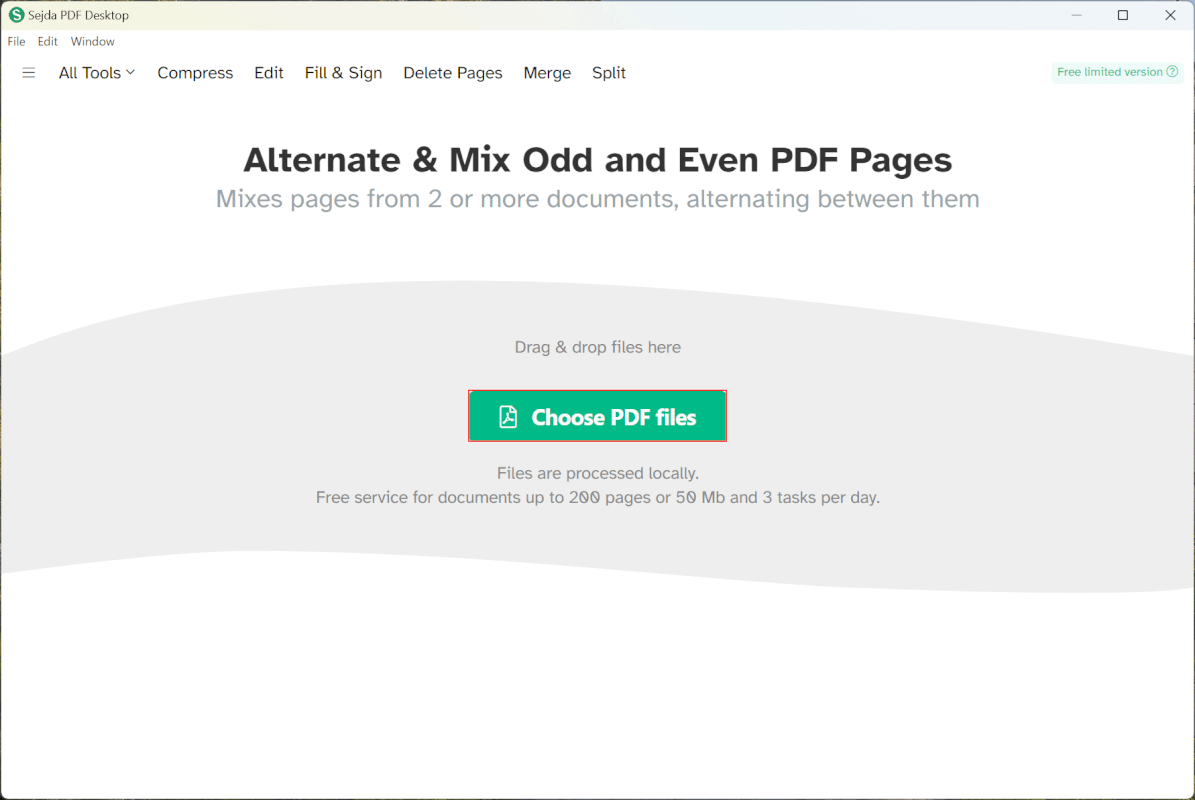
結合ツールが開きます。
画面中央の「Choose PDF files」ボタンを押します。
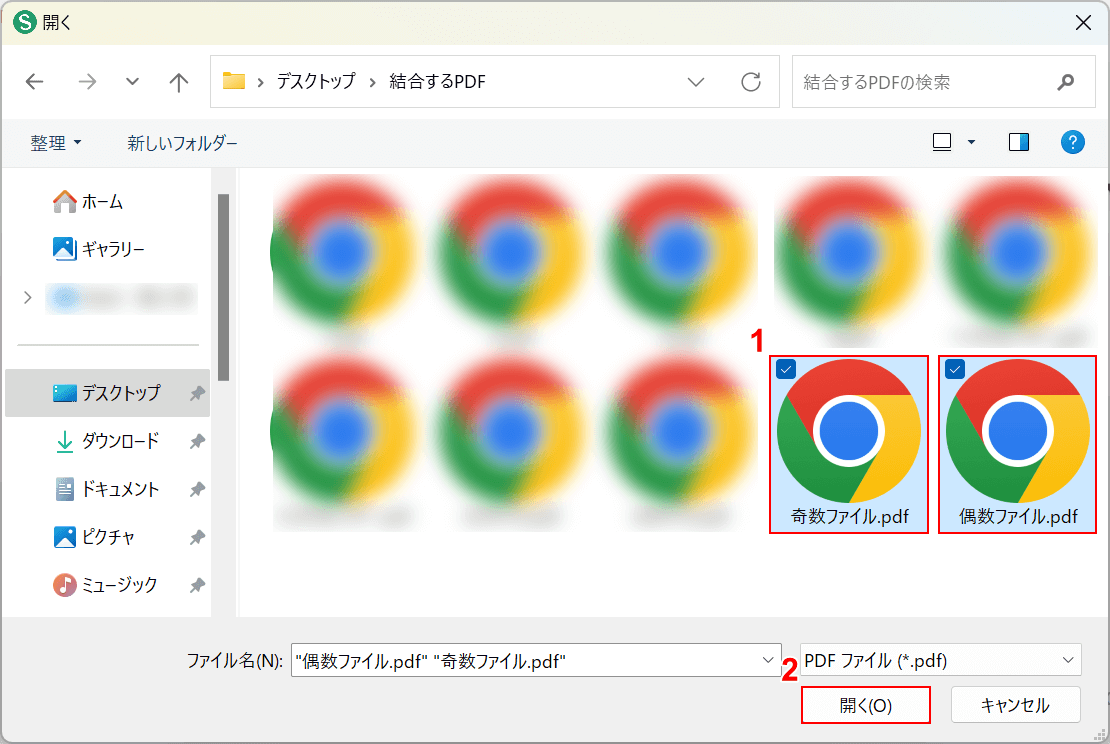
「開く」ダイアログボックスが表示されます。
①任意のファイル(例:奇数ファイルと偶数ファイル)を選択し、②「開く」ボタンを押します。
複数ファイルを選択したいときはCtrlを押しながら、ファイルを1つずつクリックして選択しましょう。
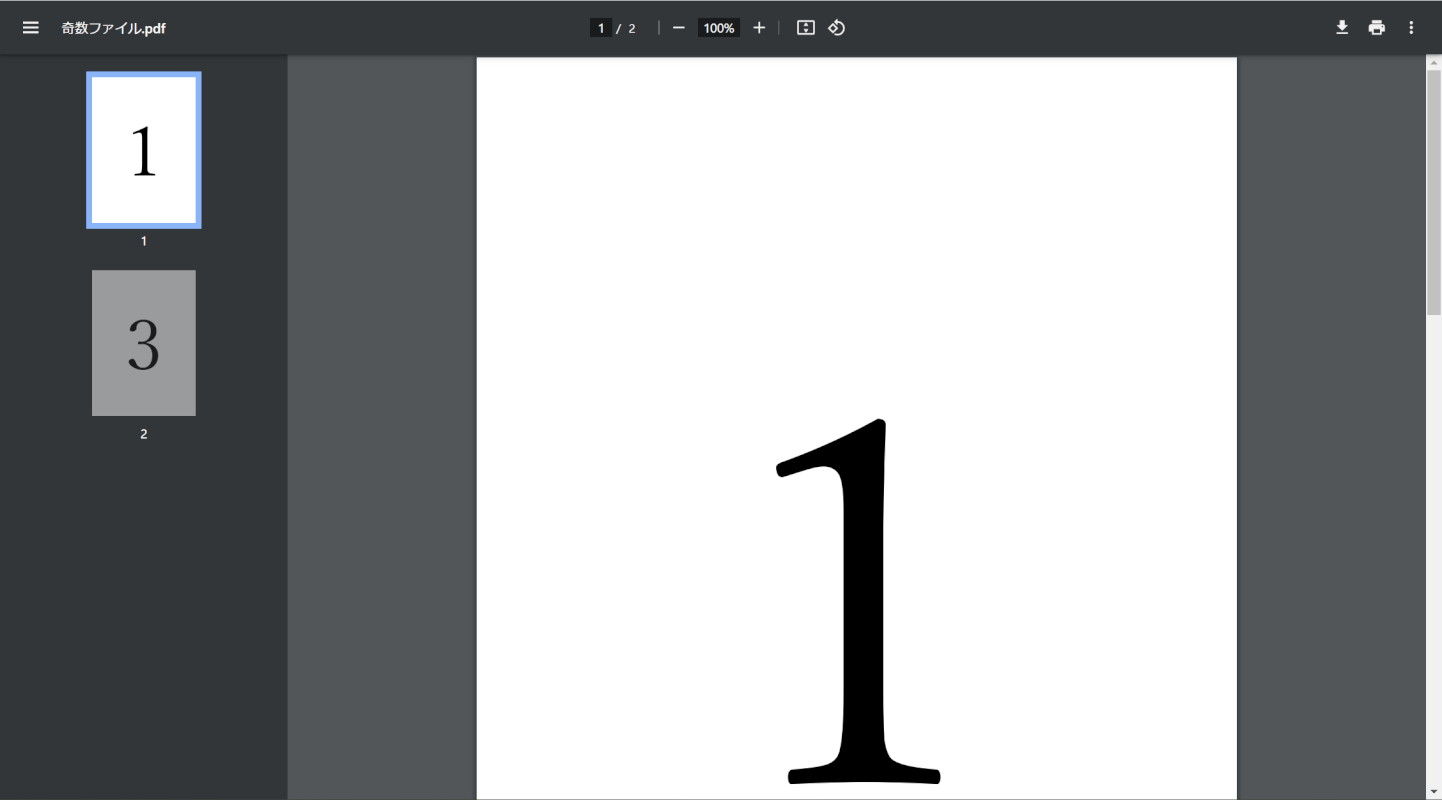
交互に結合したときにわかりやすいように、奇数ファイルには1ページ目に「1」、2ページ目に「3」、偶数ファイルには1ページ目に「2」、2ページ目に「4」が書かれたPDFがあります。
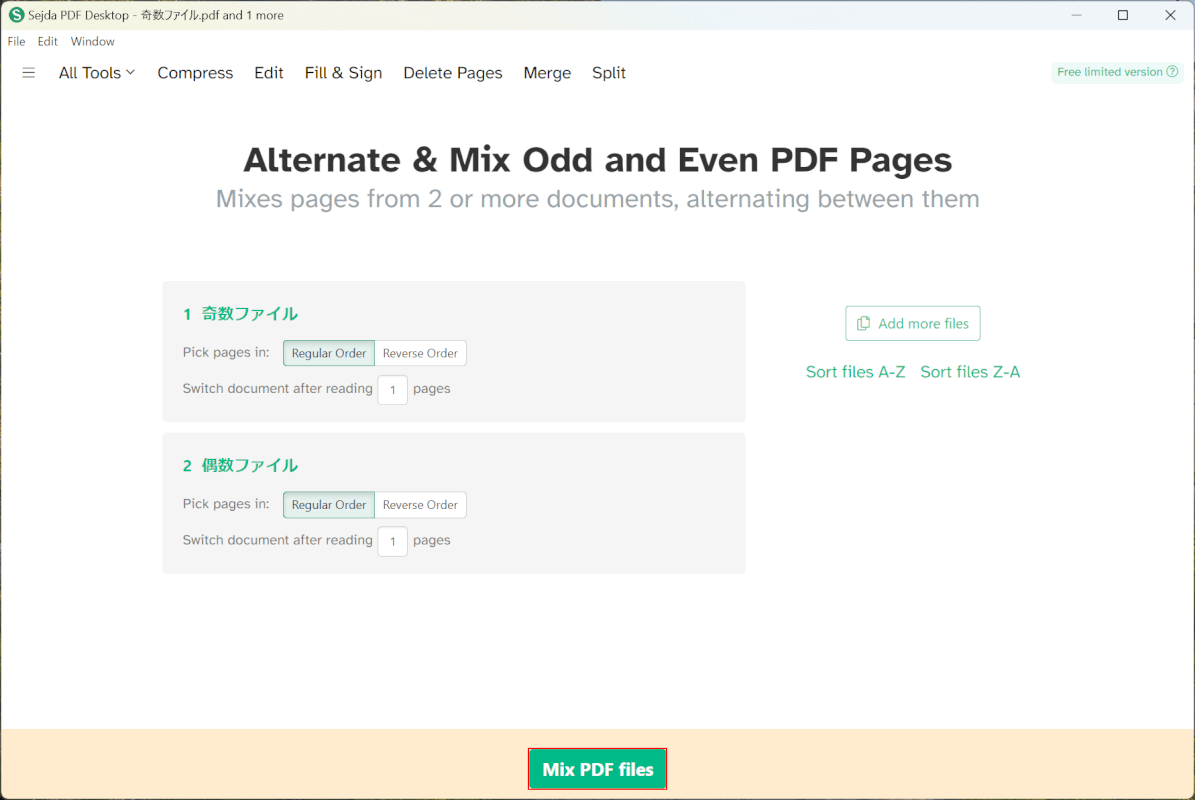
選択したファイルがSejdaに読み込まれます。
「Mix PDF files」ボタンを押します。
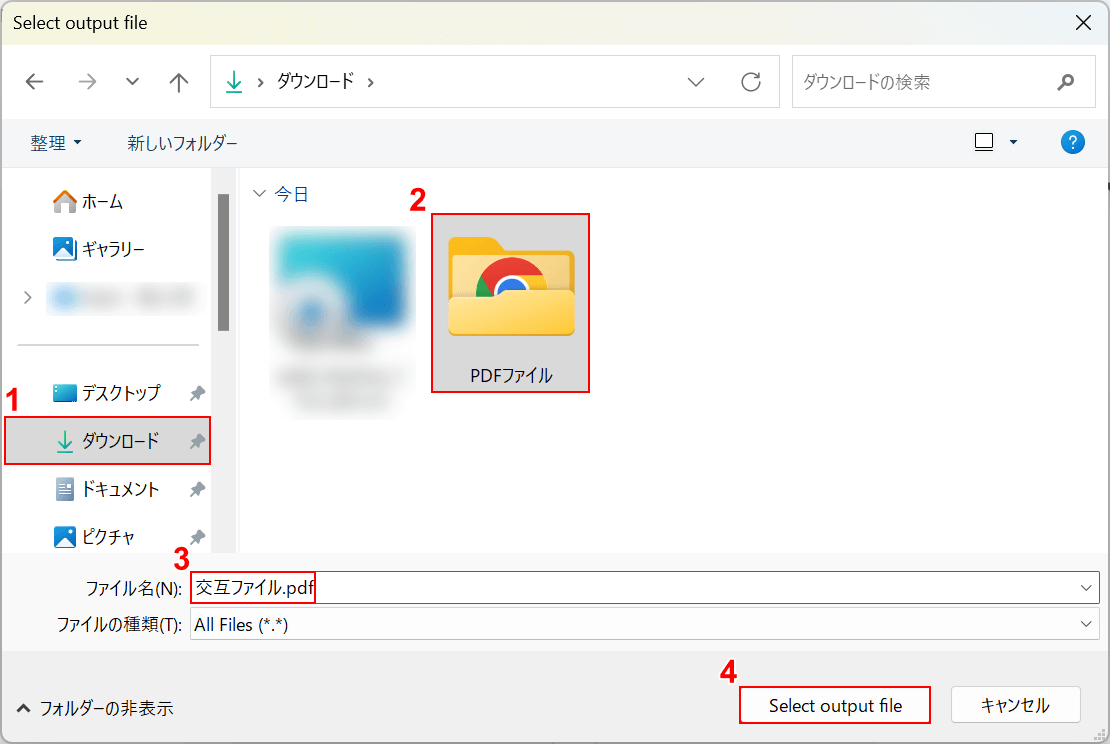
「Select output file」ダイアログボックスが表示されます。
①任意の保存先(例:ダウンロード)、②保存先のフォルダ(例:PDFファイル)の順に選択します。
③ファイル名(例:交互ファイル.pdf)を入力し、④「Select output file」ボタンを押します。
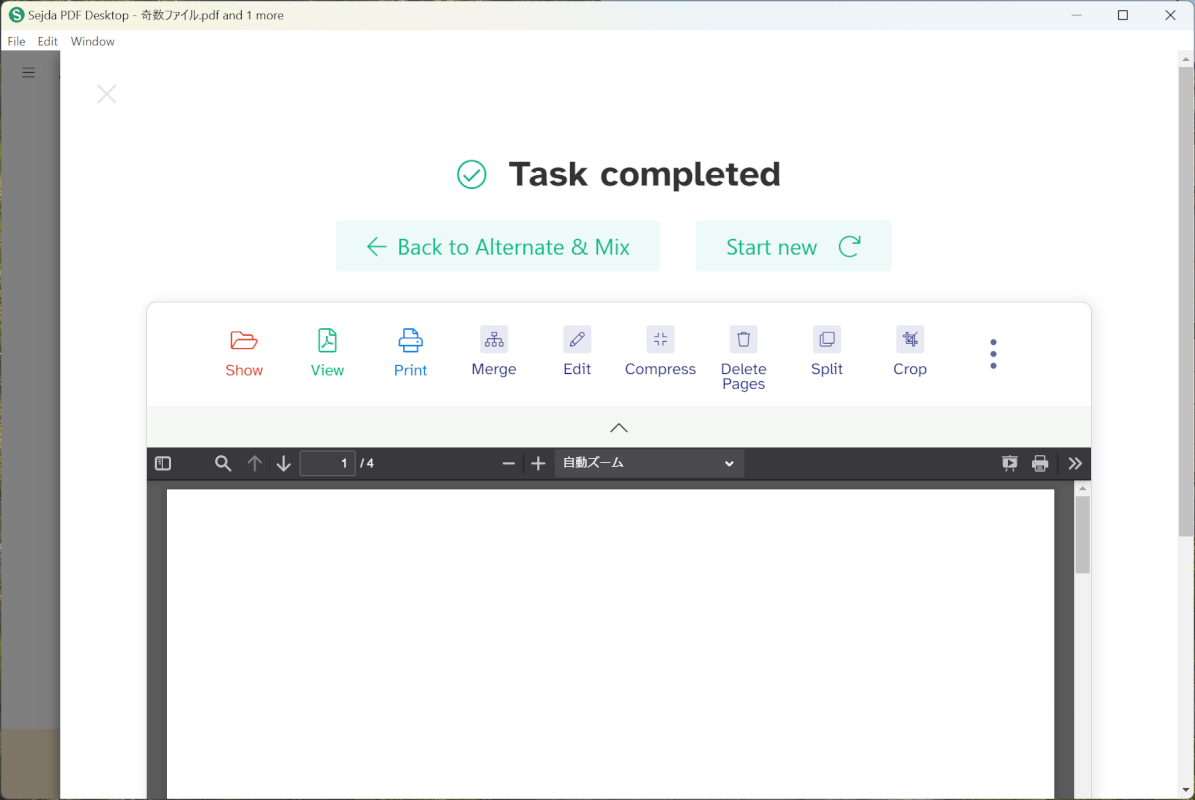
PDFが結合されました。
交互に結合できているかどうか確認します。
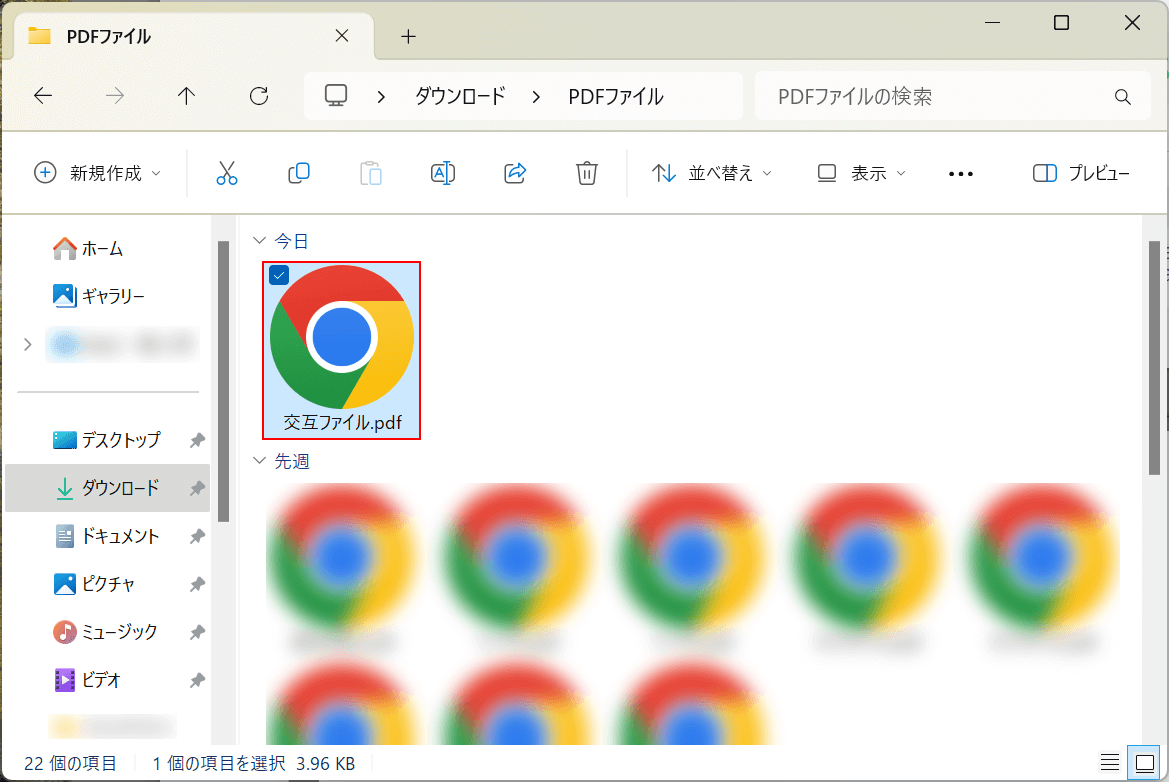
先ほど保存先として指定したフォルダを開きます。
結合したファイルが保存されているので、ダブルクリックで開きます。
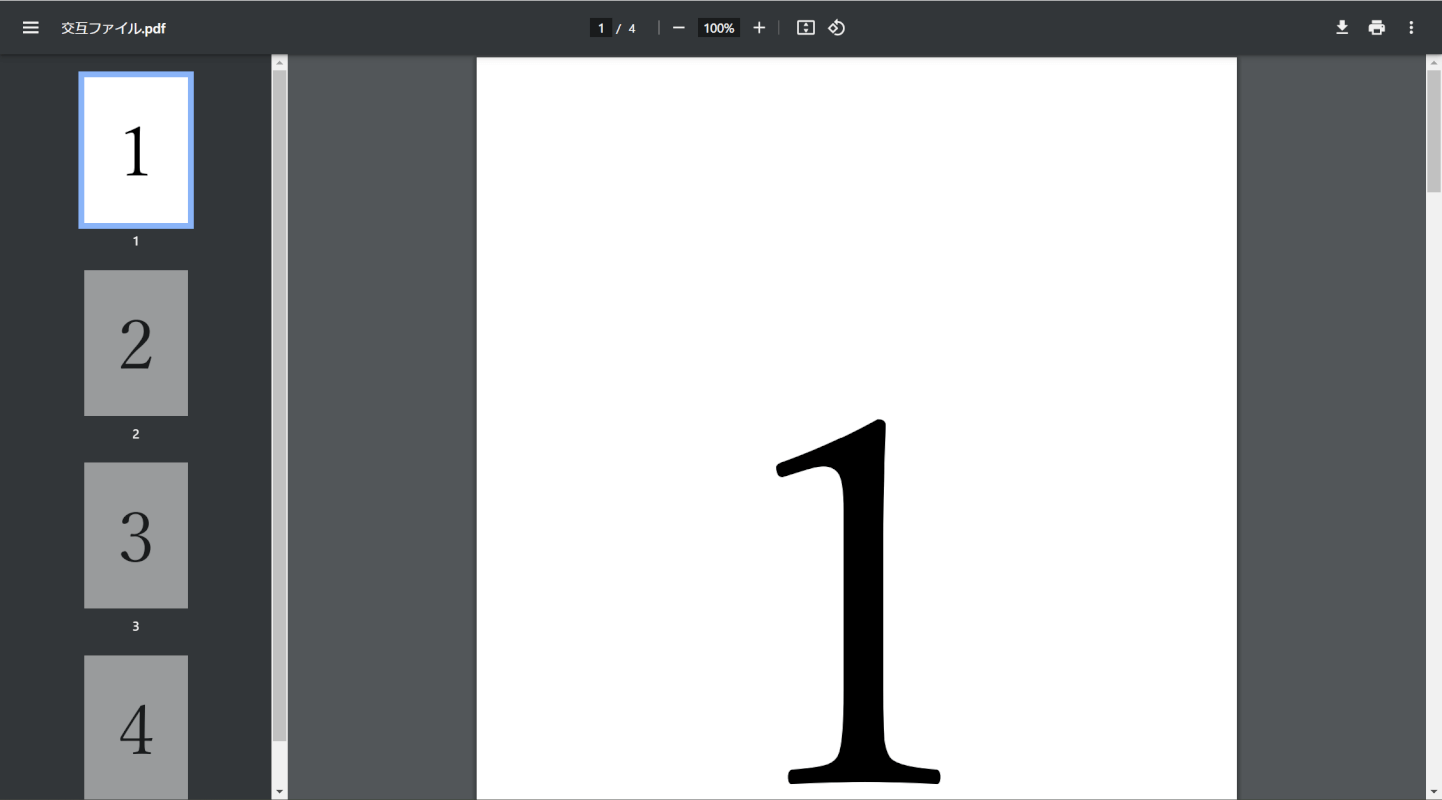
交互に結合したPDFが開けば、正しく結合できています。
PDFsam Basicの基本情報
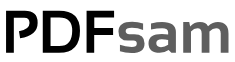
PDFsam Basic
日本語: 〇
オンライン(インストール不要): ×
オフライン(インストール型): 〇
PDFsam BasicでPDFを交互に結合する方法
PDFsam BasicでPDFを交互に結合する方法をご紹介します。
PDFsam Basicは無料のPDF加工ソフトです。デスクトップ版のみのリリースで、WindowsやMac、Linuxに対応しています。
2つ以上のPDFファイルのページを交互に取得して順に結合できるため、片面スキャナーを使用した場合などに便利です。
今回はWindows 11を使って、PDFを交互に結合する方法をご紹介します。
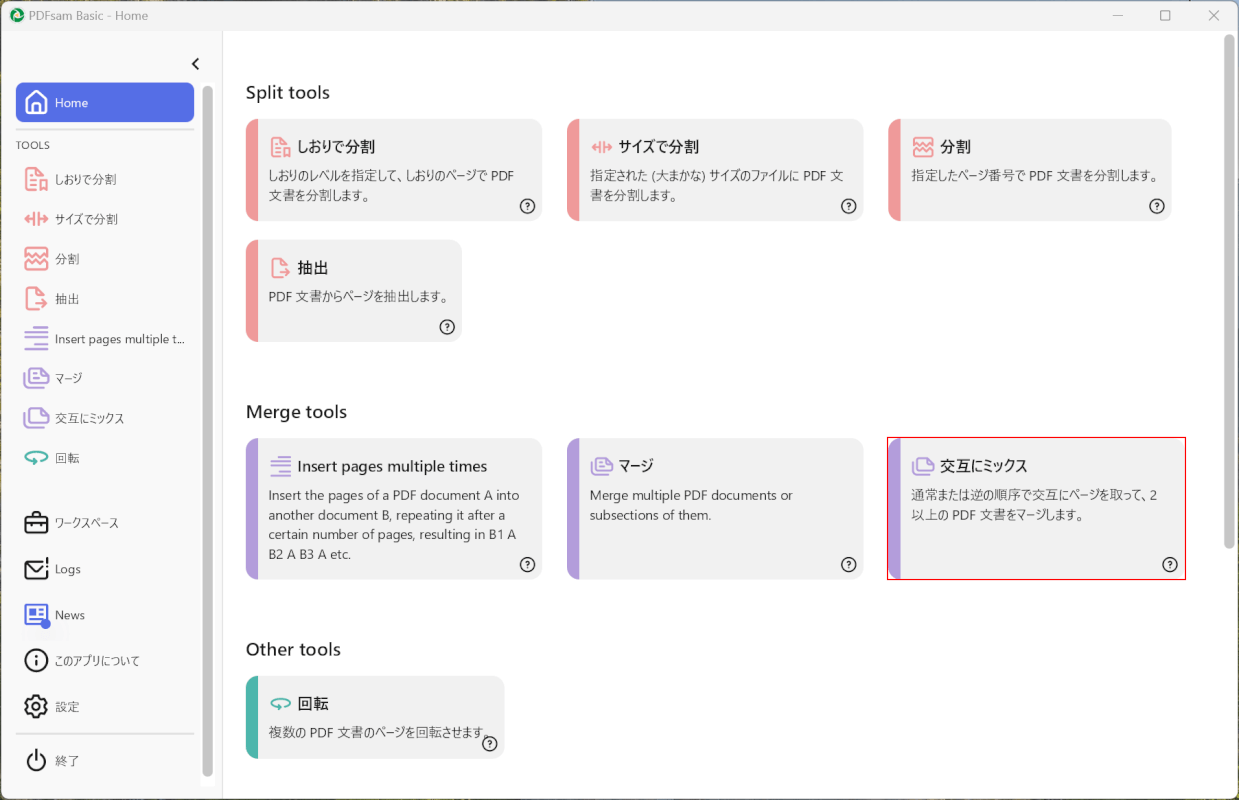
PDFsam Basicを起動します。
「交互にミックス」を選択します。
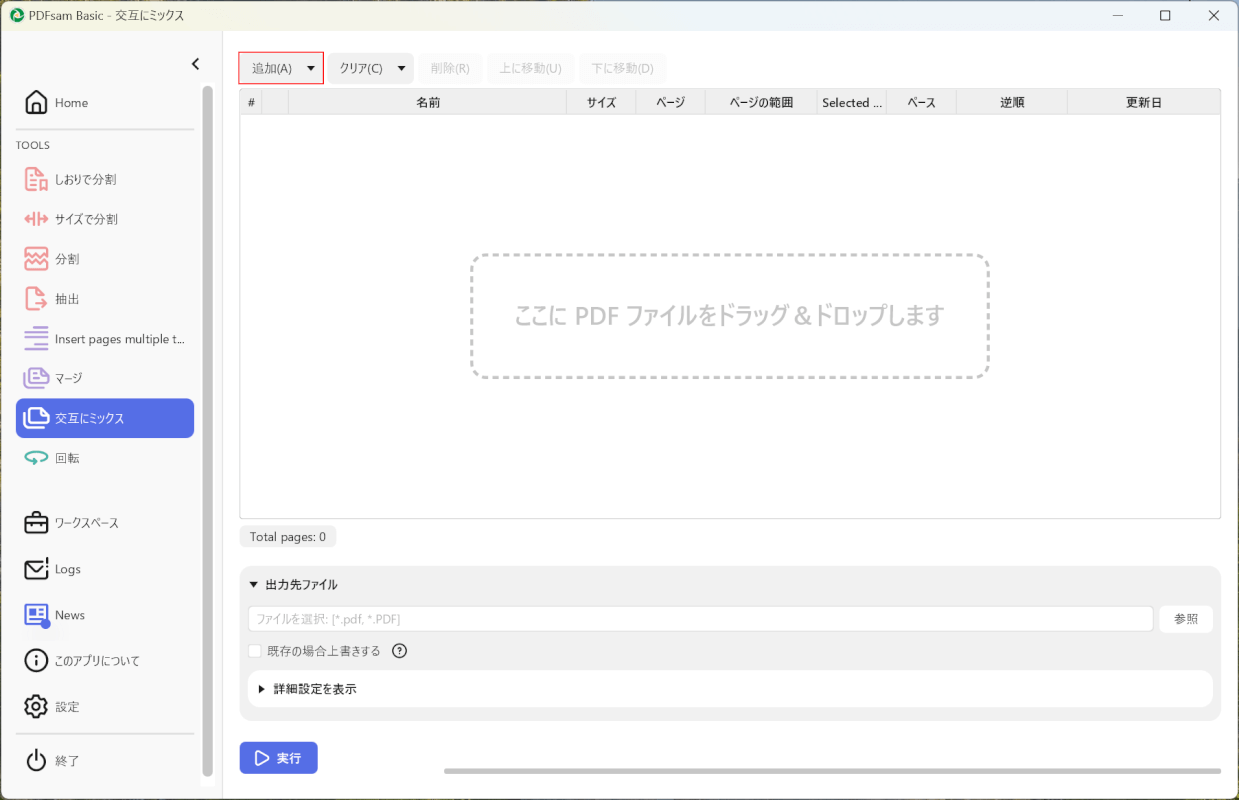
結合ツールが開きます。
画面左上の「追加」ボタンを押します。
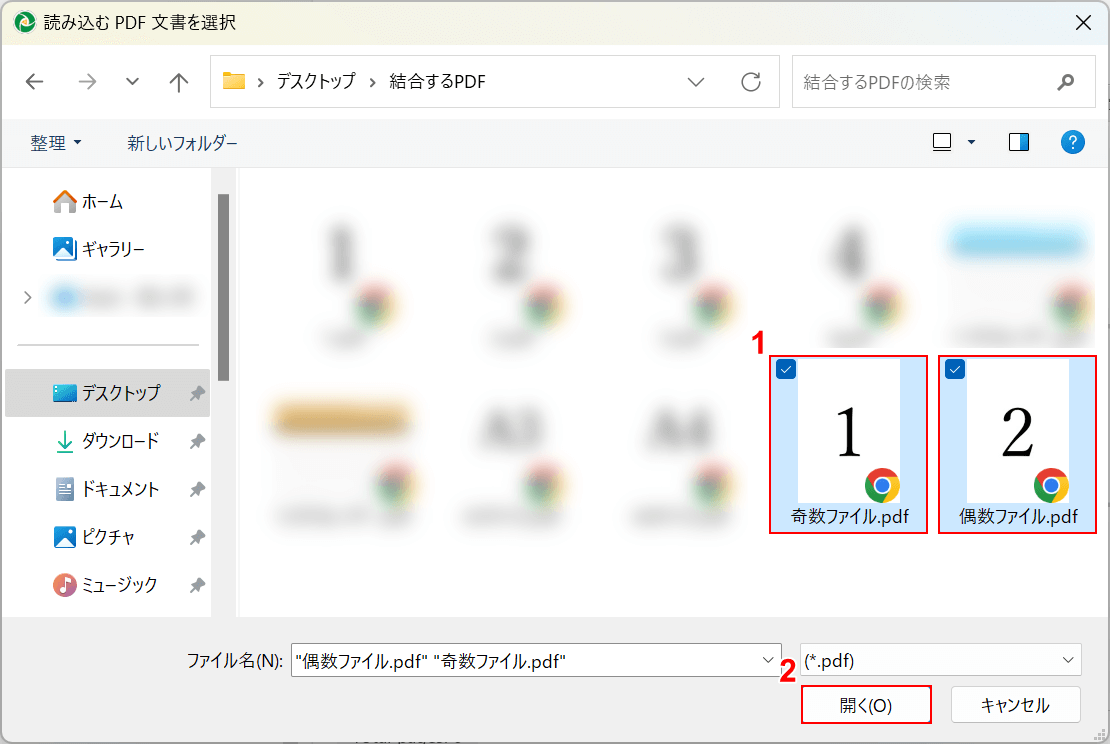
「読み込むPDF文書を選択」ダイアログボックスが表示されます。
①任意のファイル(例:奇数ファイルと偶数ファイル)を選択し、②「開く」ボタンを押します。
複数ファイルを選択したいときはCtrlを押しながら、ファイルを1つずつクリックして選択しましょう。
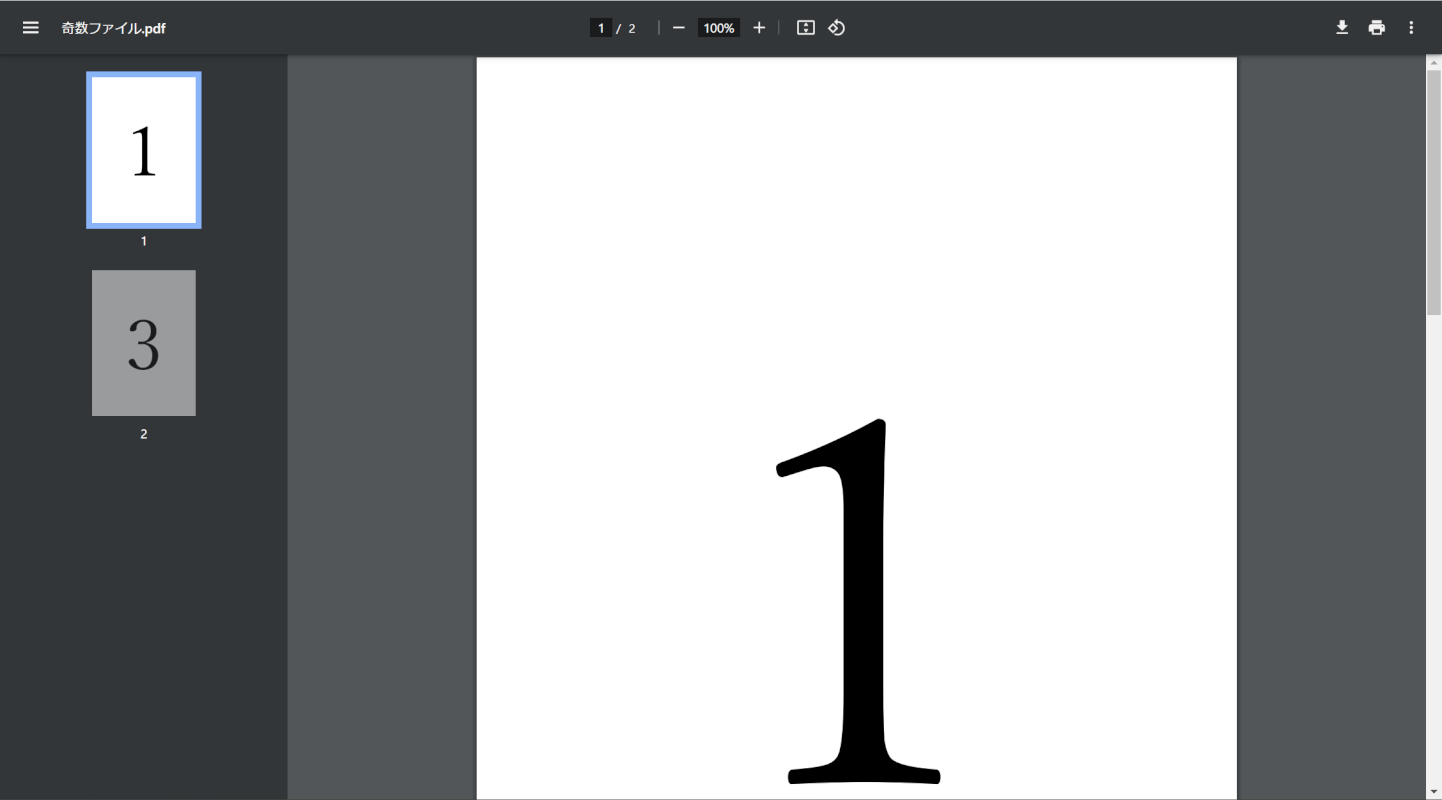
交互に結合したときにわかりやすいように、奇数ファイルには1ページ目に「1」、2ページ目に「3」、偶数ファイルには1ページ目に「2」、2ページ目に「4」が書かれたPDFがあります。
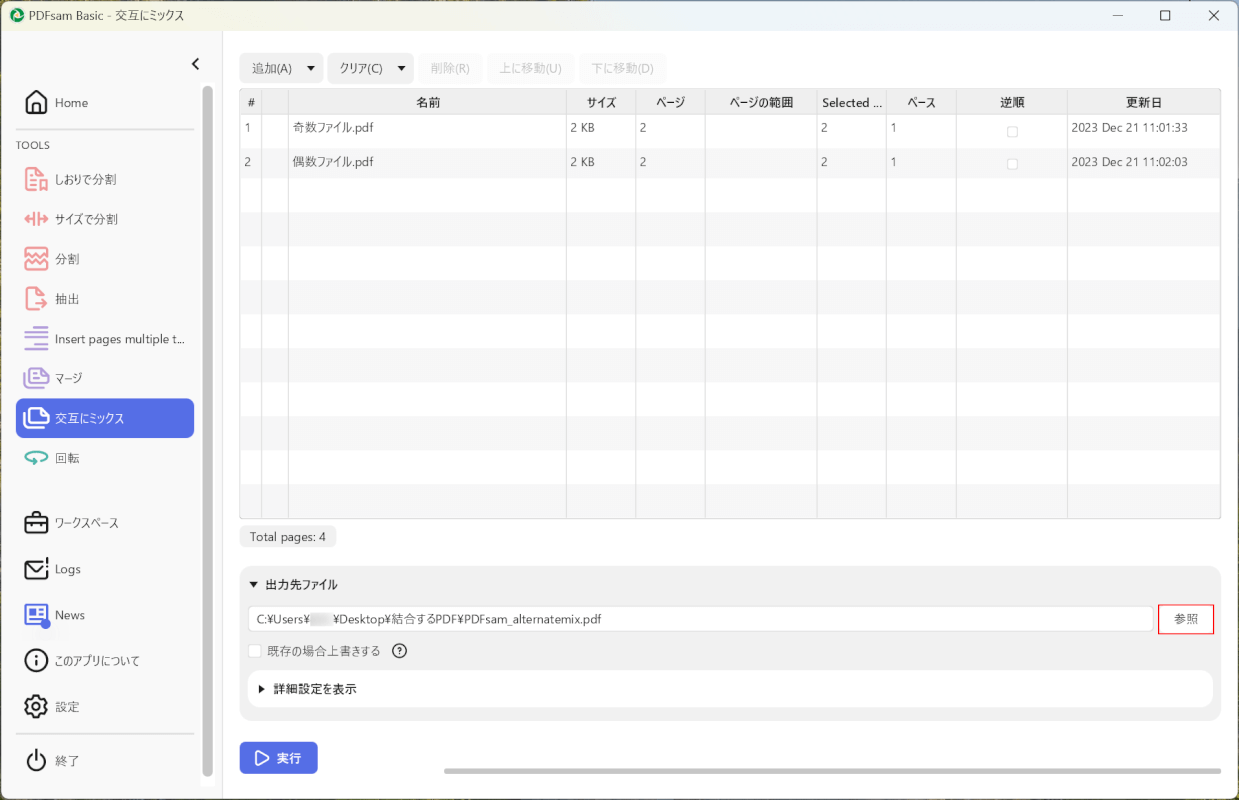
選択したファイルがPDFsam Basicに読み込まれます。
次に、ファイルの保存先を指定します。
出力先ファイルの「参照」ボタンを押します。
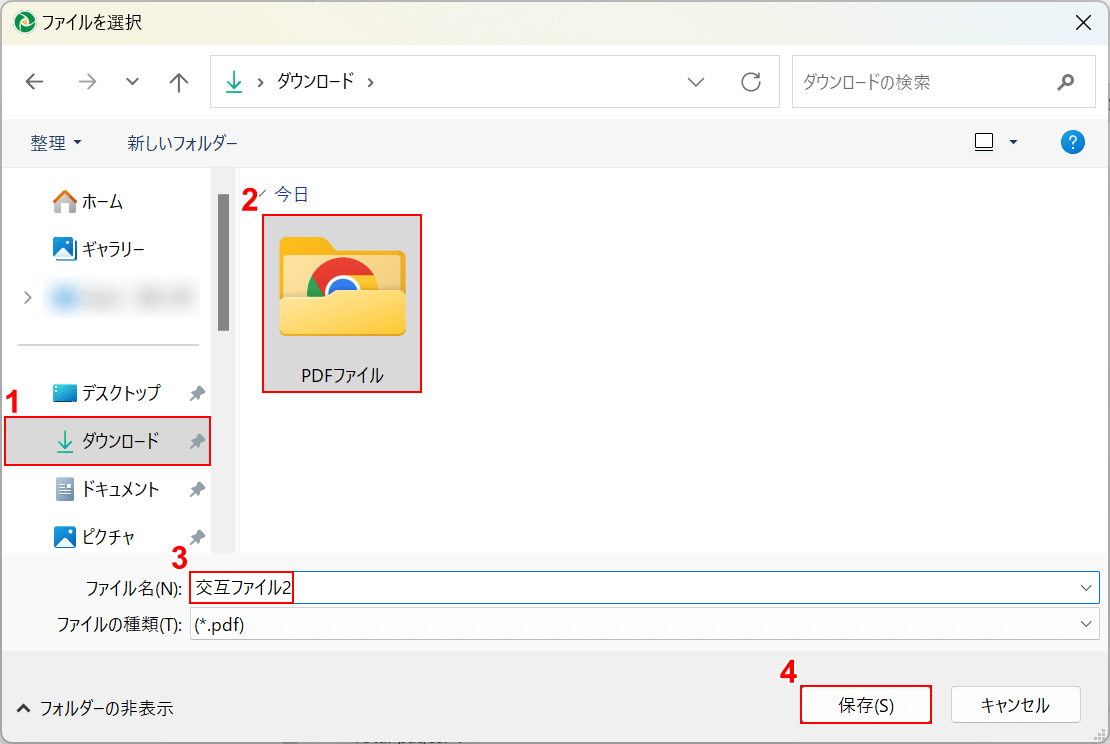
「ファイルを選択」ダイアログボックスが表示されます。
①任意の保存先(例:ダウンロード)、②保存先のフォルダ(例:PDFファイル)の順に選択します。
③ファイル名(例:交互ファイル2)を入力し、④「保存」ボタンを押します。
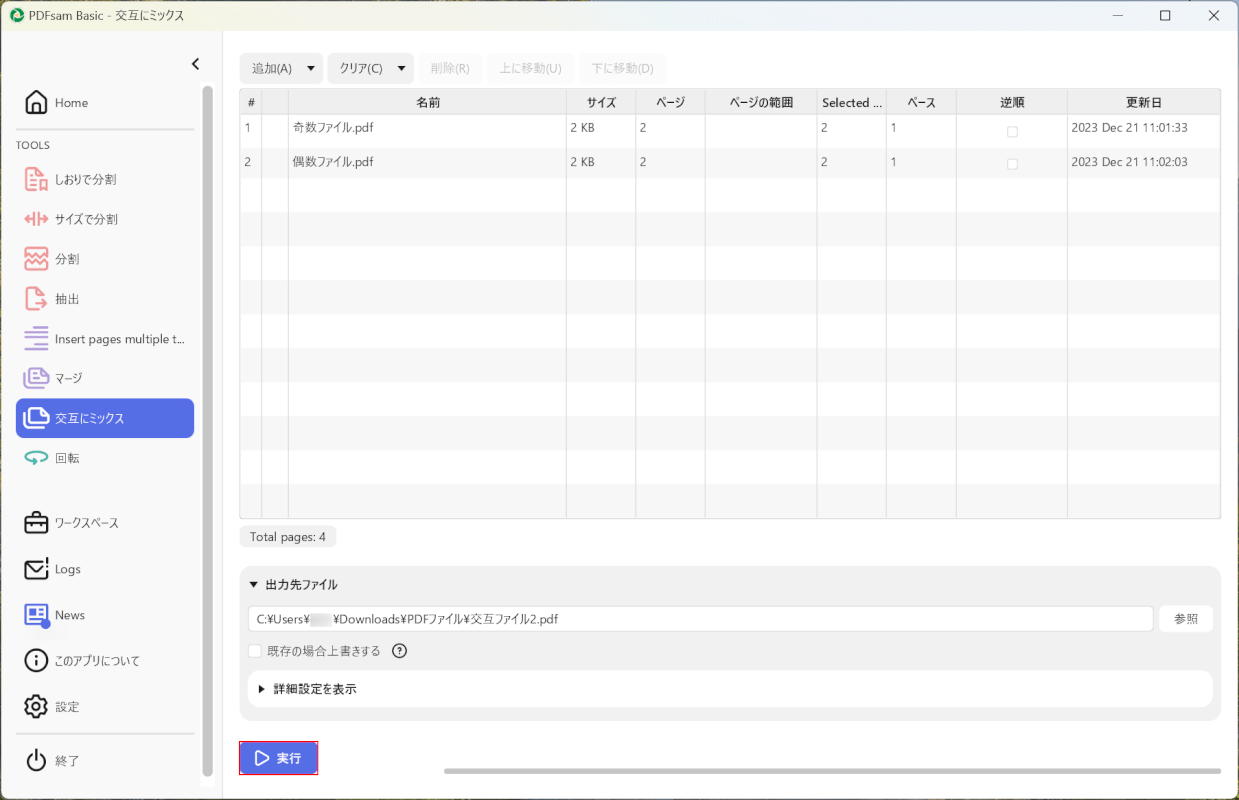
保存先が指定できました。
「実行」ボタンを押します。
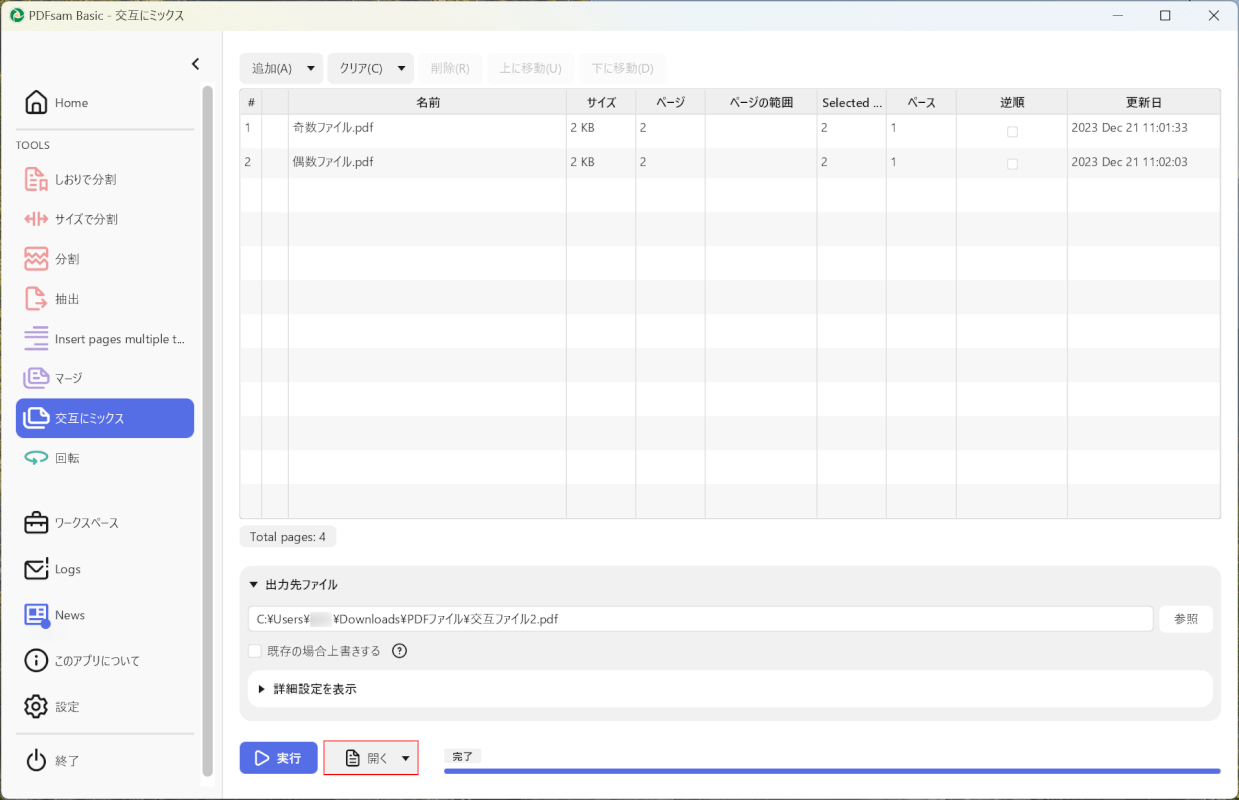
PDFが結合されました。
「開く」ボタンを押します。
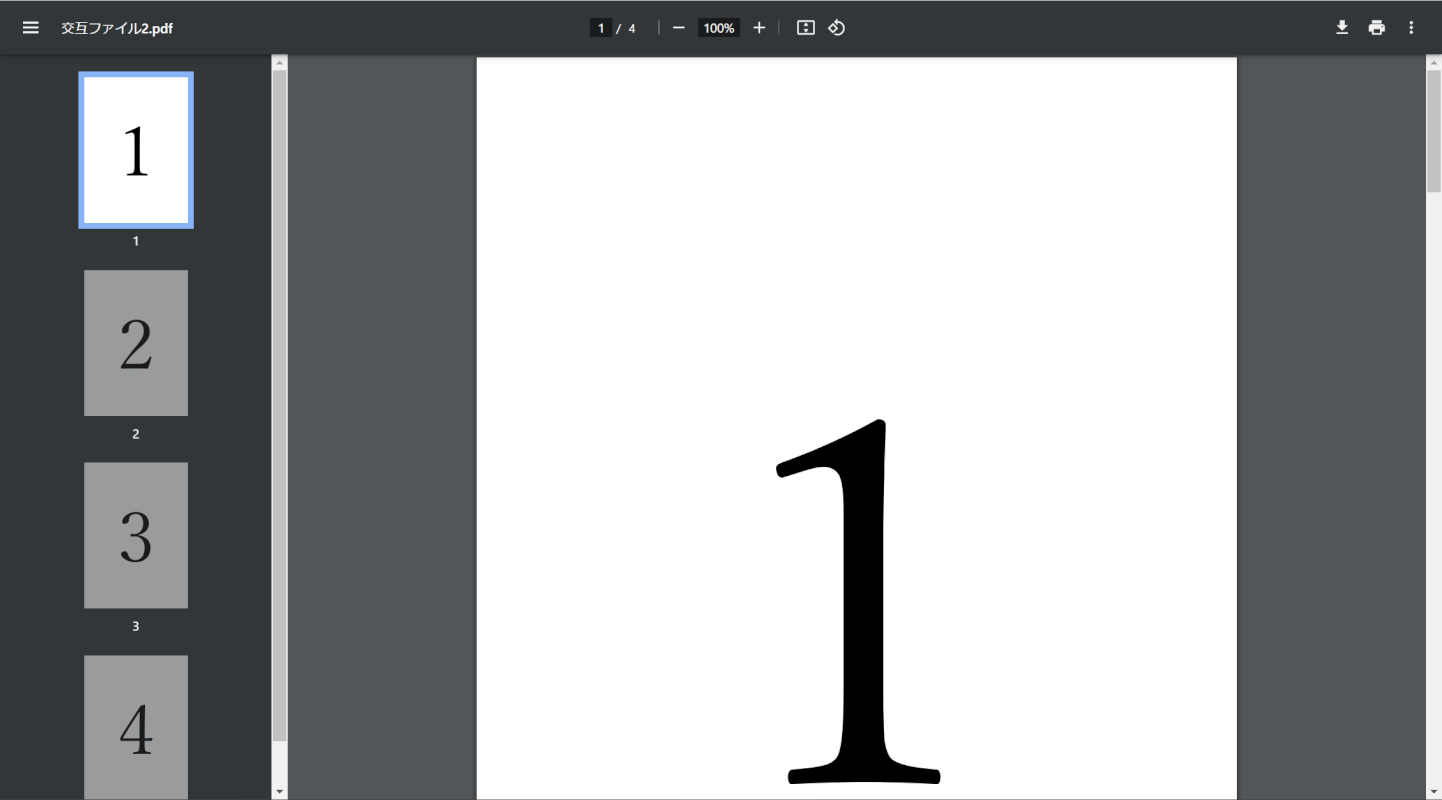
交互に結合したPDFが開けば、正しく結合できています。
問題は解決できましたか?
記事を読んでも問題が解決できなかった場合は、無料でAIに質問することができます。回答の精度は高めなので試してみましょう。
- 質問例1
- PDFを結合する方法を教えて
- 質問例2
- iLovePDFでできることを教えて

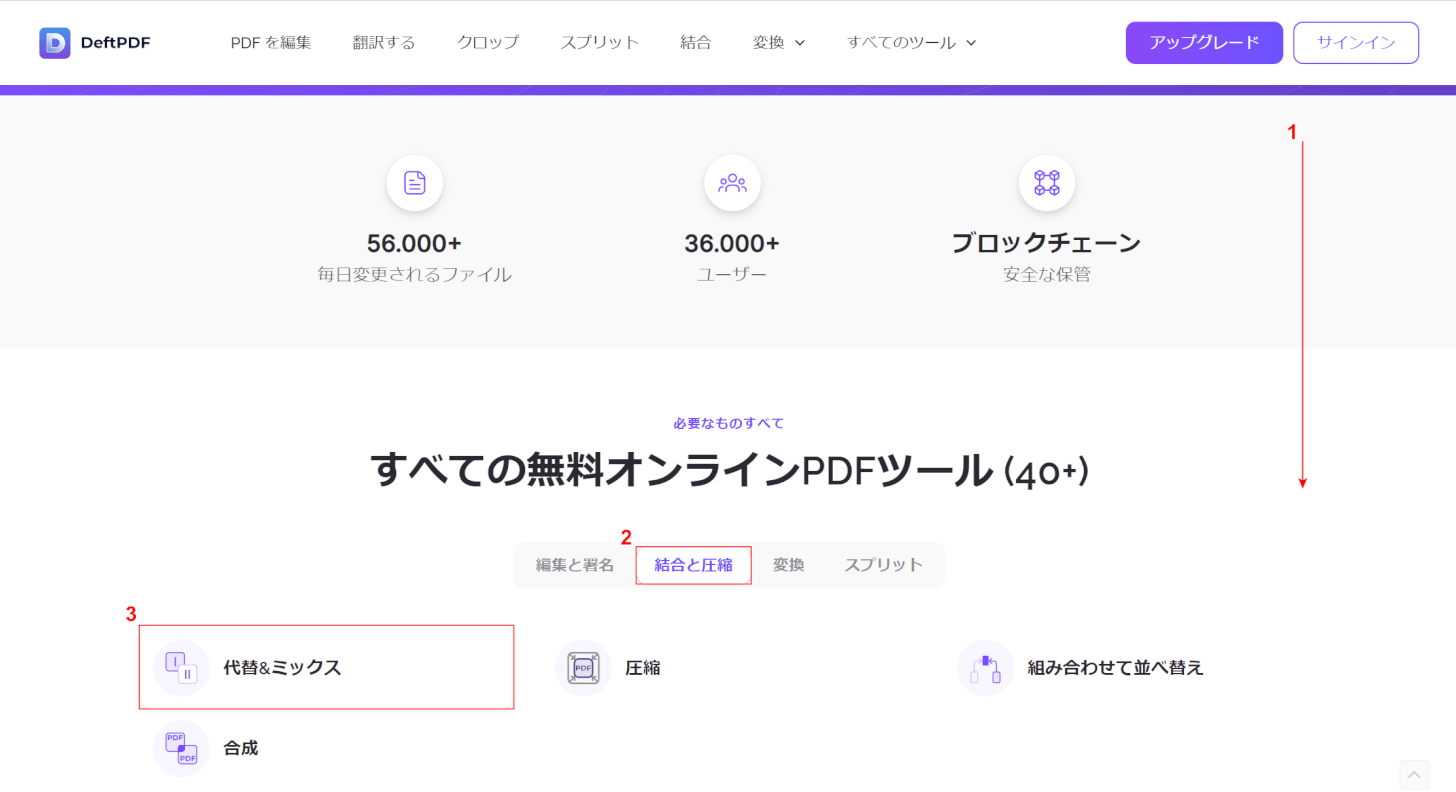
コメント
この記事へのコメントをお寄せ下さい。