- 公開日:
- 更新日:
Goolge Chrome拡張機能でPDFを結合する無料ソフト3選
Google Chrome拡張機能を活用することで、PDF結合の作業がこれまでになく簡単になります。
ブラウザを開いているだけでアクセスできるので、オンラインサービスを毎度立ち上げたりソフトをインストールしたりする手間が省けます。
Goolge Chrome拡張機能でPDFを結合する無料のソフトを3つご紹介します。
PDF24 Creatorの基本情報

PDF24 Creator
- いろいろな機能が使えて便利です
日本語: 〇
オンライン(インストール不要): 〇
オフライン(インストール型): 〇
PDF24 CreatorでPDFを結合する方法
PDF24 CreatorでPDFを結合する方法をご紹介します。
PDF24 Creatorはオンライン版とデスクトップ版、Chrome拡張機能版があり、有料版はなくすべて完全に無料で利用できます。
拡張機能のボタンをクリックすると、オンライン版のトップページへ移動しそこから結合ツールが利用可能になります。
今回はWindows 11を使って、Chrome拡張機能版のPDF24 CreatorでPDFを結合する方法をご紹介します。
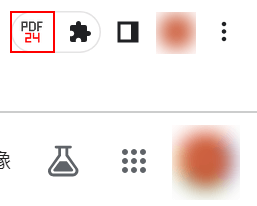
Google Chromeを開きます。
①PDF24 Creatorの拡張機能を選択します。
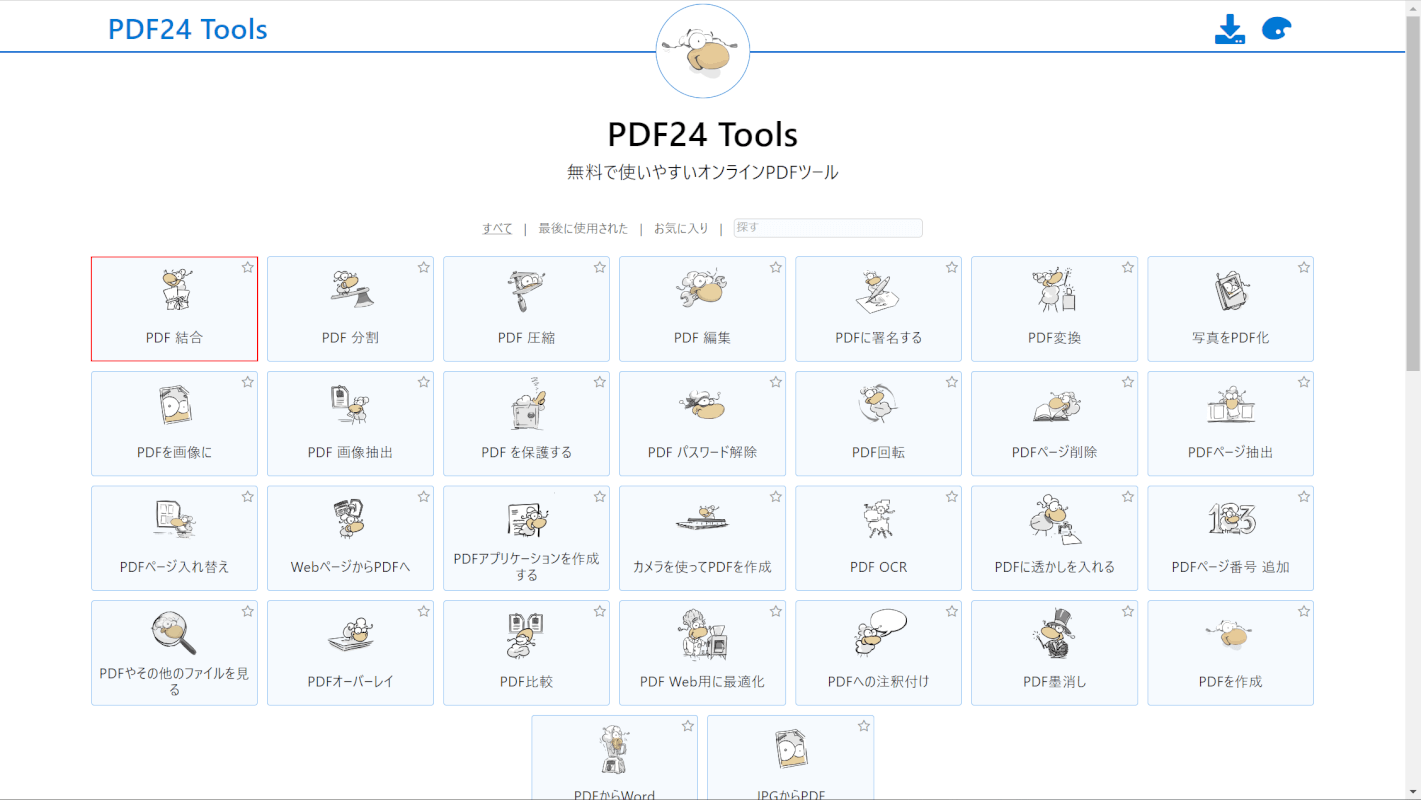
オンライン版のページに移ります。
「PDF 結合」を選択します。
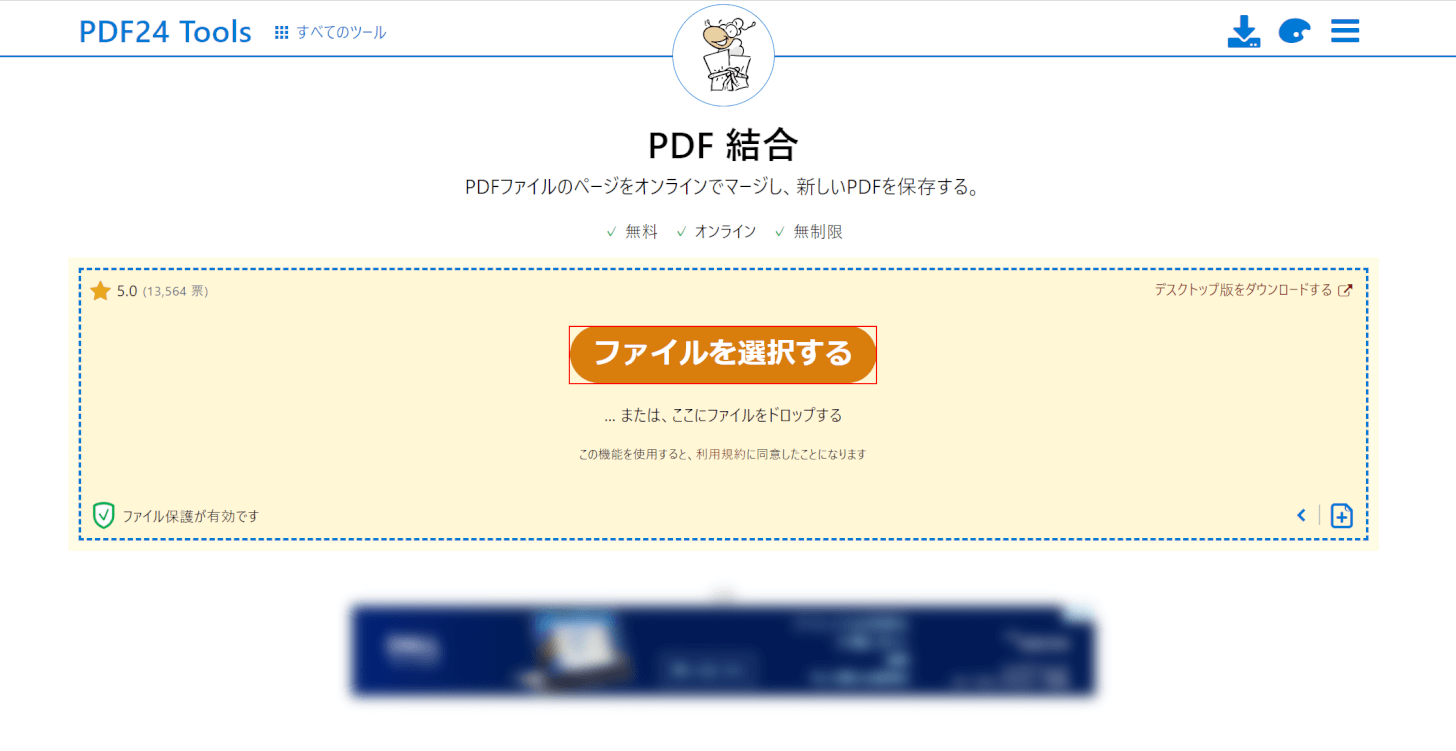
結合ツールが開きます。
画面中央の「ファイルを選択する」ボタンを押します。
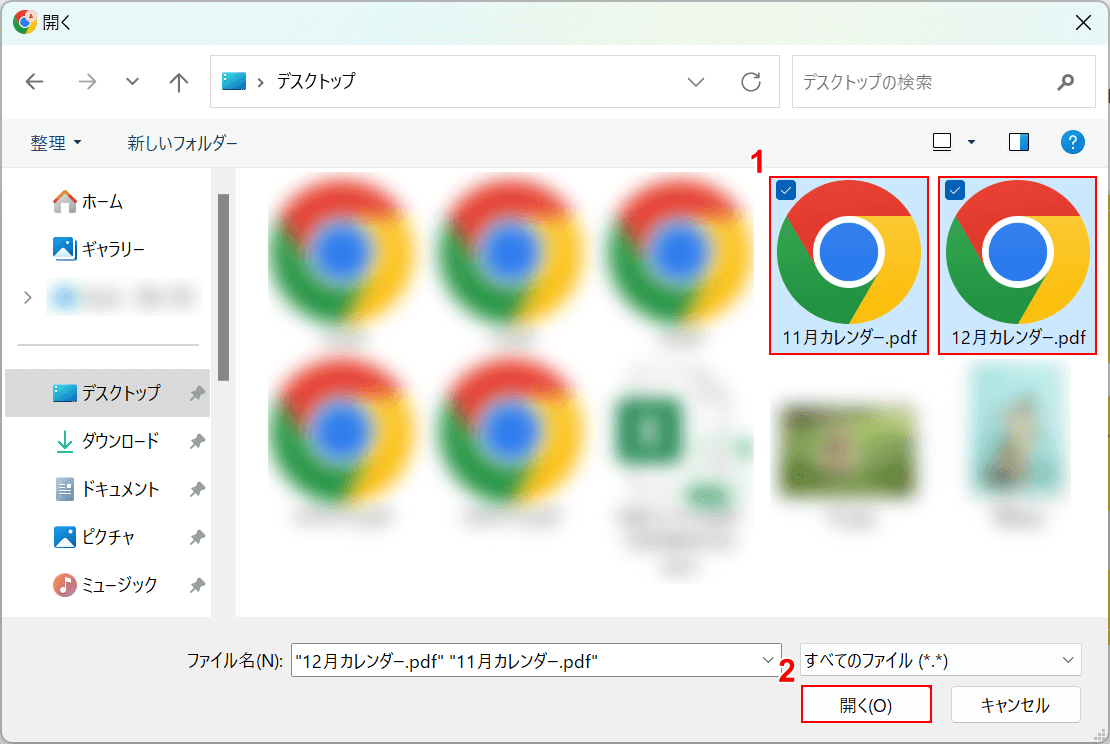
「開く」ダイアログボックスが表示されます。
①任意のファイル(例:11月カレンダーと12月カレンダー)を選択し、②「開く」ボタンを押します。
複数ファイルを選択したいときはCtrlを押しながら、ファイルを1つずつクリックして選択しましょう。
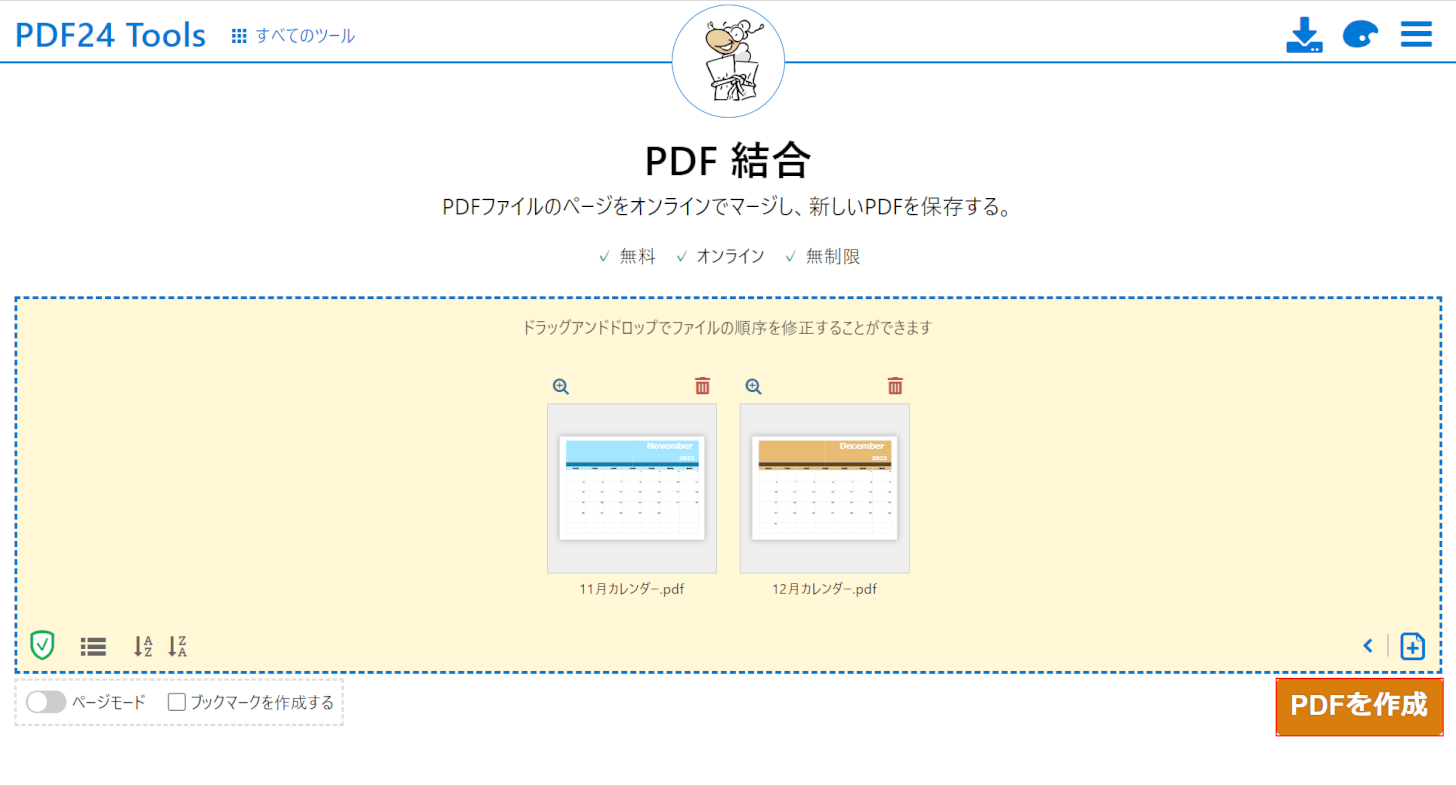
選択したファイルがPDF24 Creatorに読み込まれます。
「PDFを作成」ボタンを押します。
結合したいファイルの順番を入れ替えたい場合は、ドラッグで順番を変えられます。
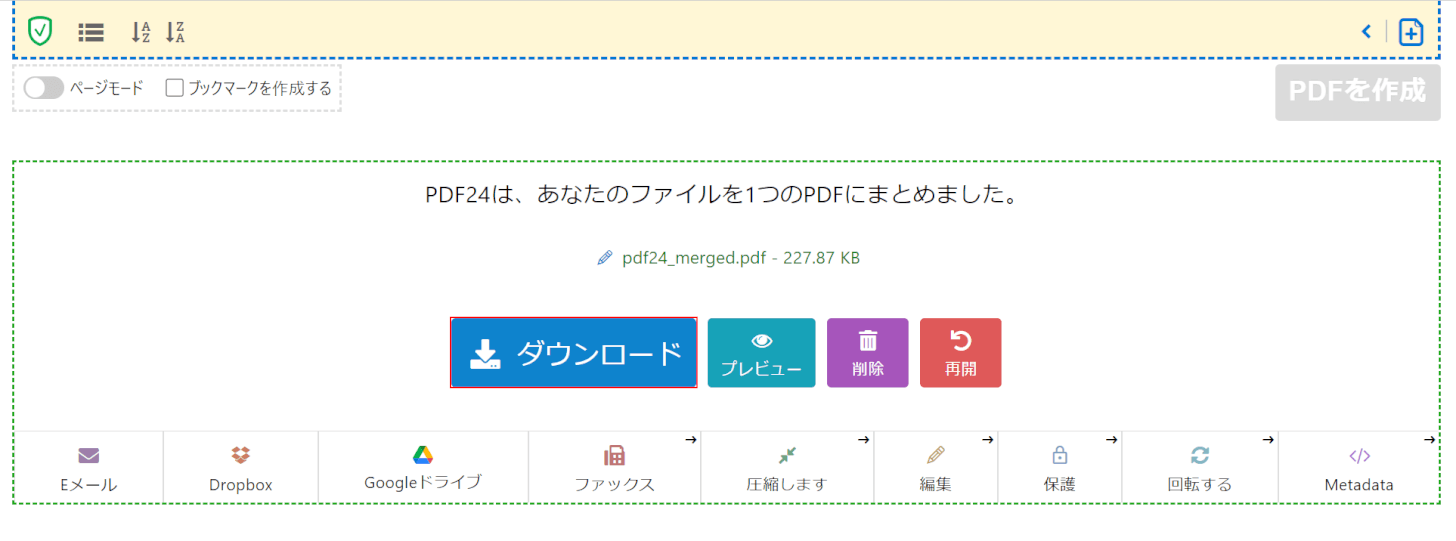
PDFが結合されました。
「ダウンロード」ボタンを押します。
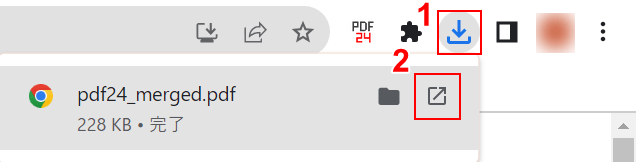
ダウンロードができました。
①ブラウザの「ダウンロード」、②「開く」の順に選択します。
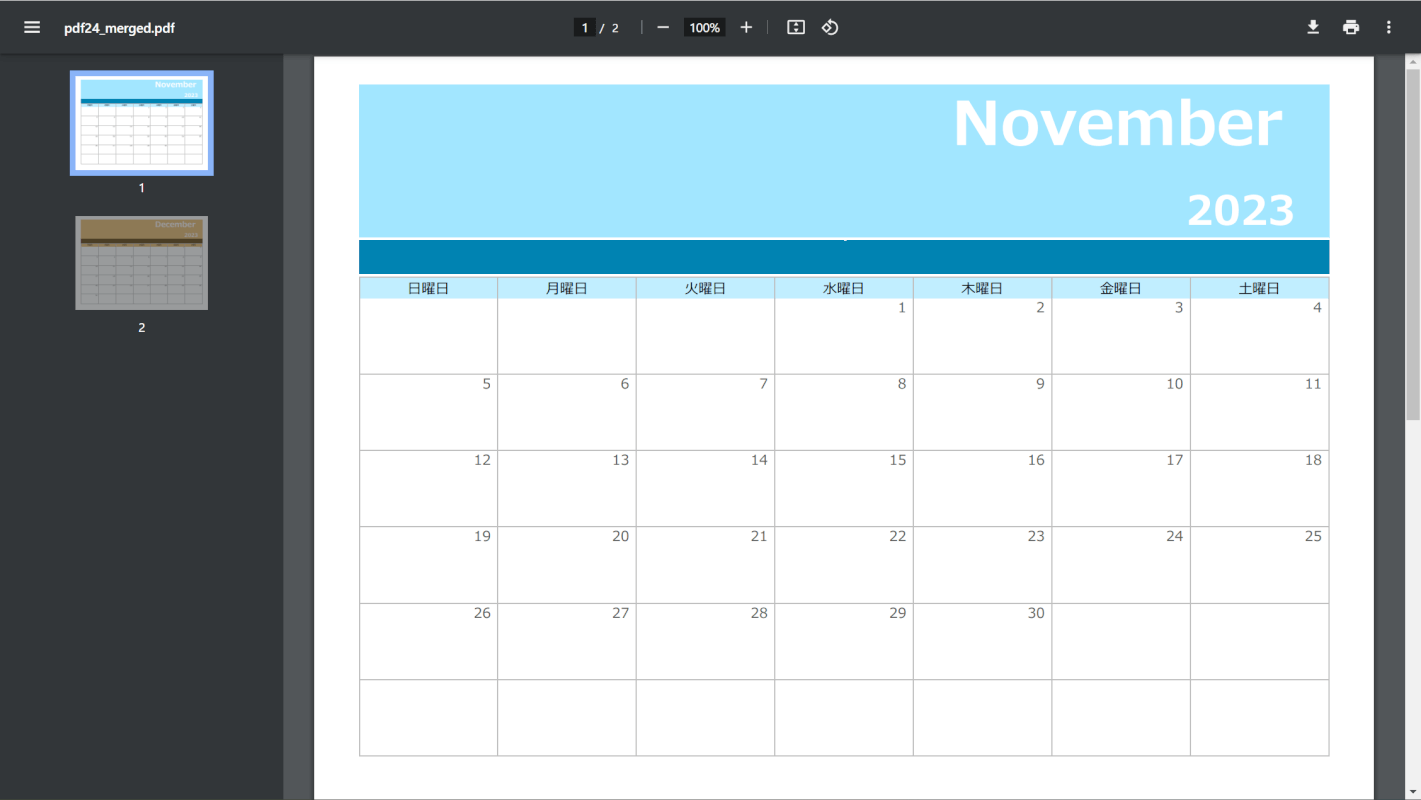
結合したPDFが開けば、正しく結合できています。
PDF2Goの基本情報
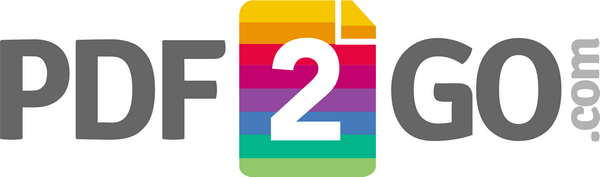
PDF2Go
日本語: ×
オンライン(インストール不要): 〇
オフライン(インストール型): 〇
PDF2GoでPDFを結合する方法
PDF2GoでPDFを結合する方法をご紹介します。
PDF2Goはオンライン版とデスクトップ版、Chrome拡張機能版があり、それぞれで結合や分割などPDFの編集操作ができます。
拡張機能版では、拡張機能からリンクで公式サイトに移動することで結合が可能になります。
今回はWindows 11を使って、Chrome拡張機能版のPDF2GoでPDFを結合する方法をご紹介します。
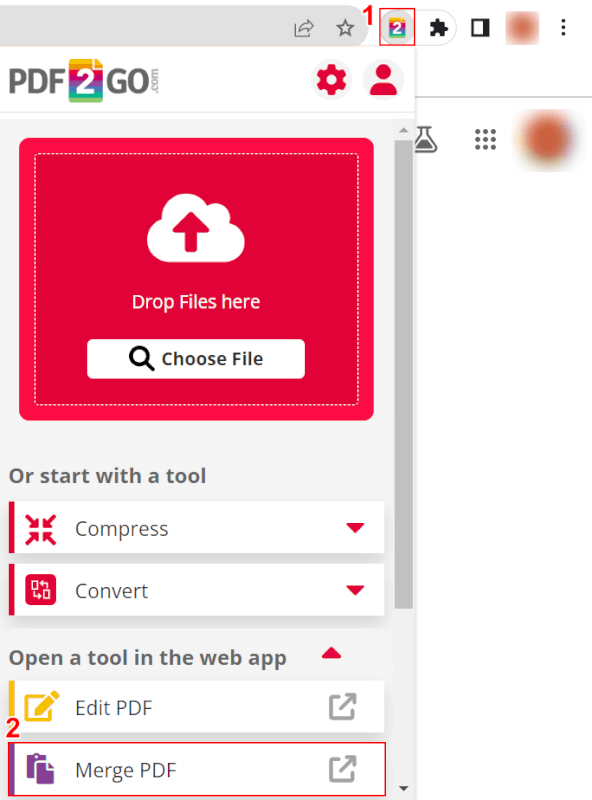
Google Chromeを開きます。
①PDF2Goの拡張機能、②「Merge PDF」の順に選択します。
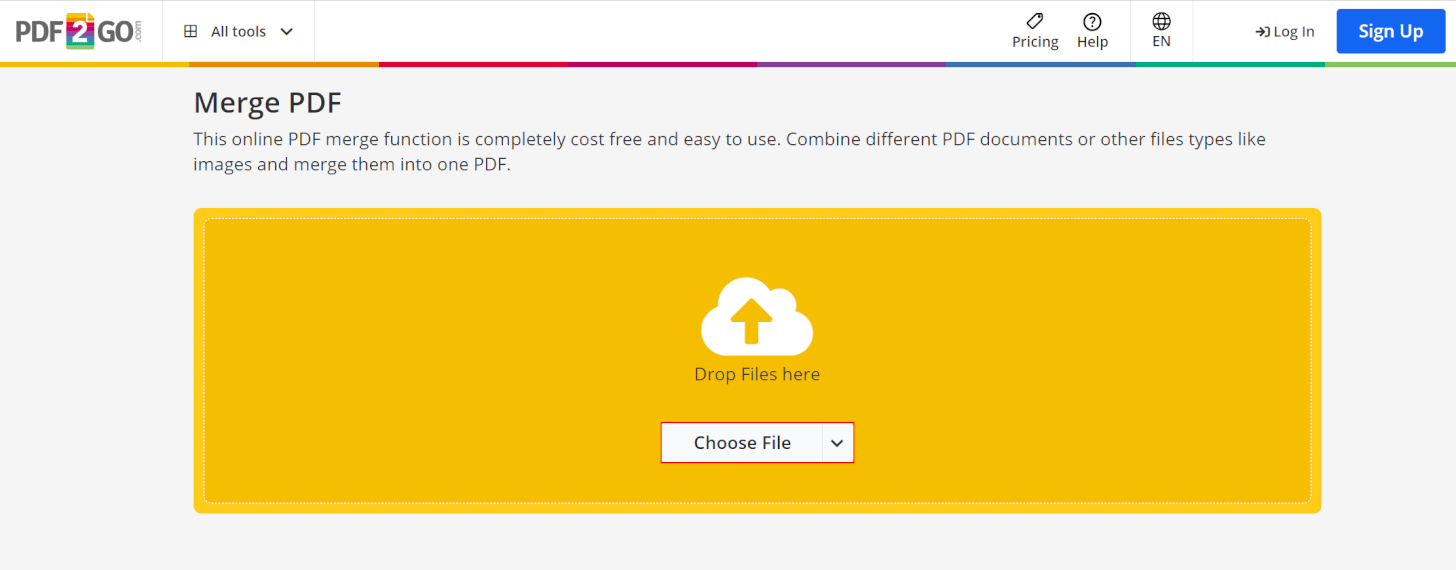
オンライン版の結合ページに移ります。
画面中央の「Choose File」ボタンを押します。
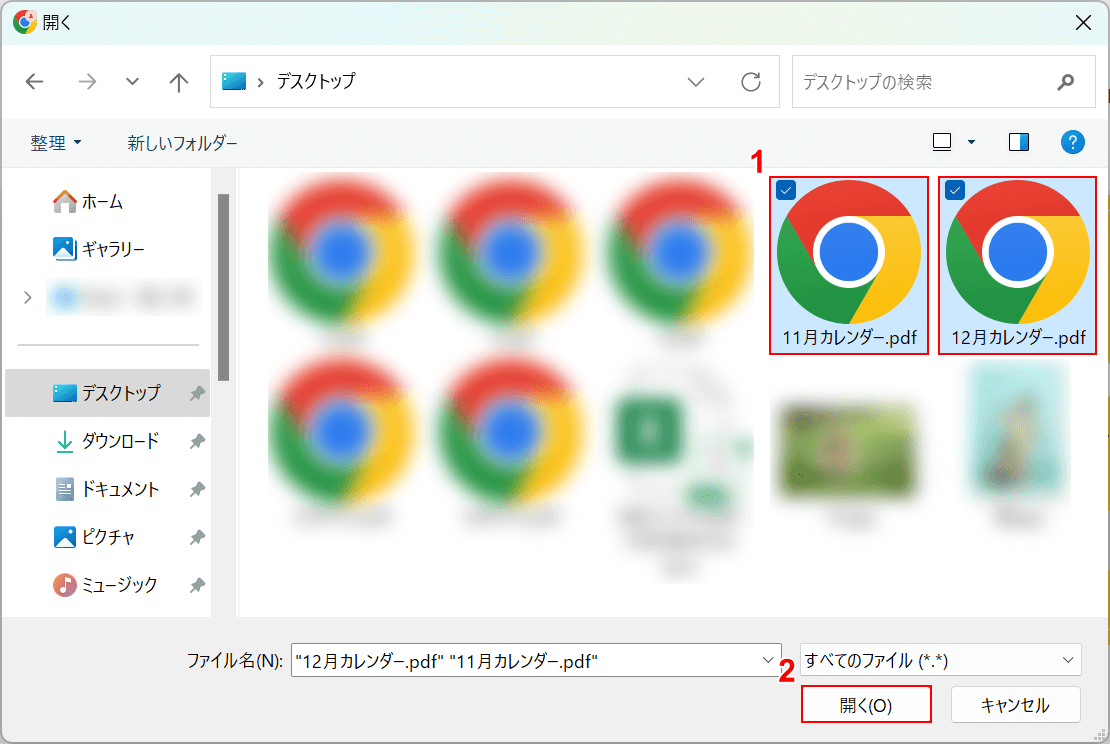
「開く」ダイアログボックスが表示されます。
①任意のファイル(例:11月カレンダーと12月カレンダー)を選択し、②「開く」ボタンを押します。
複数ファイルを選択したいときはCtrlを押しながら、ファイルを1つずつクリックして選択しましょう。
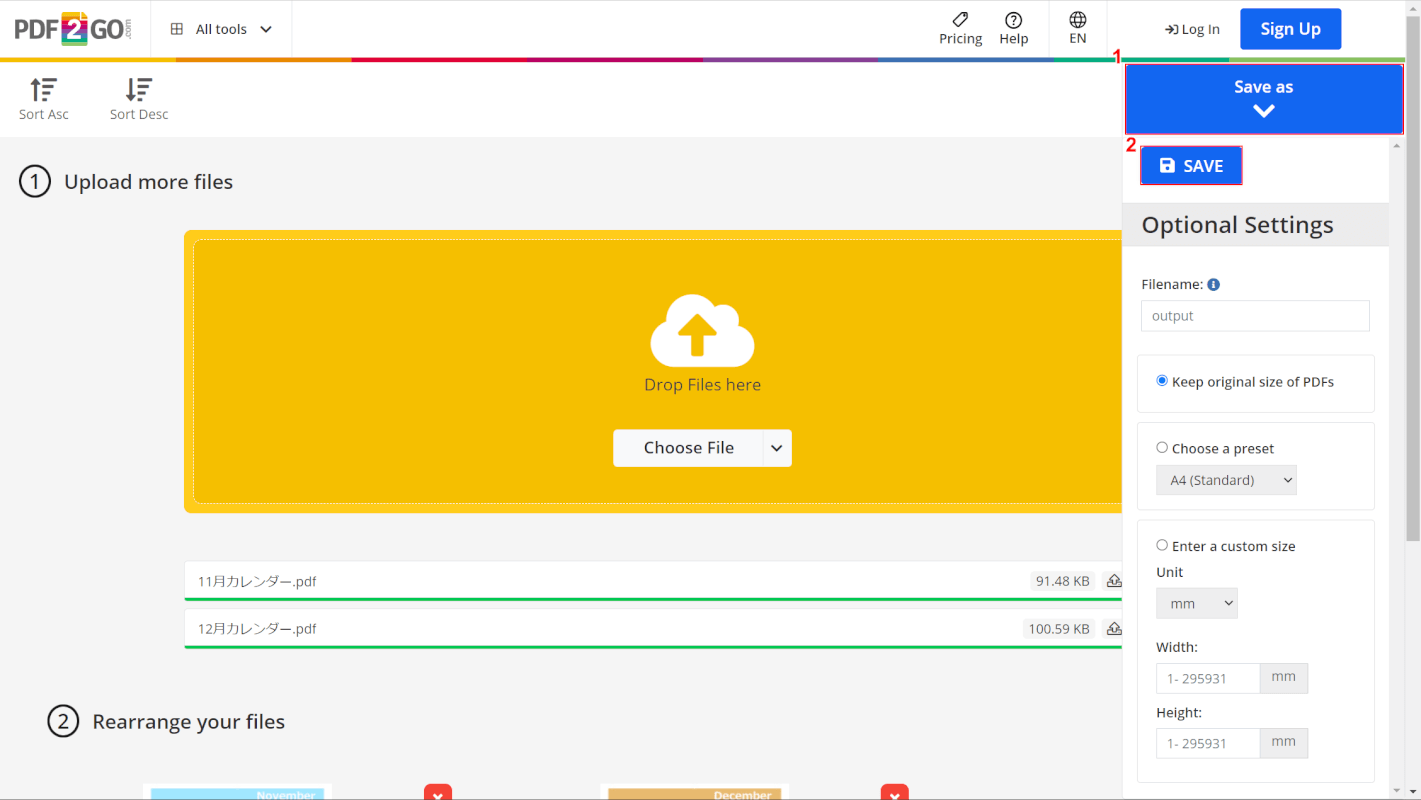
選択したファイルがPDF2Goに読み込まれます。
①画面右上の「Seve as」ボタン、②「SAVE」ボタンの順に押します。
結合したいファイルの順番を入れ替えたい場合は、ドラッグで順番を変えられます。
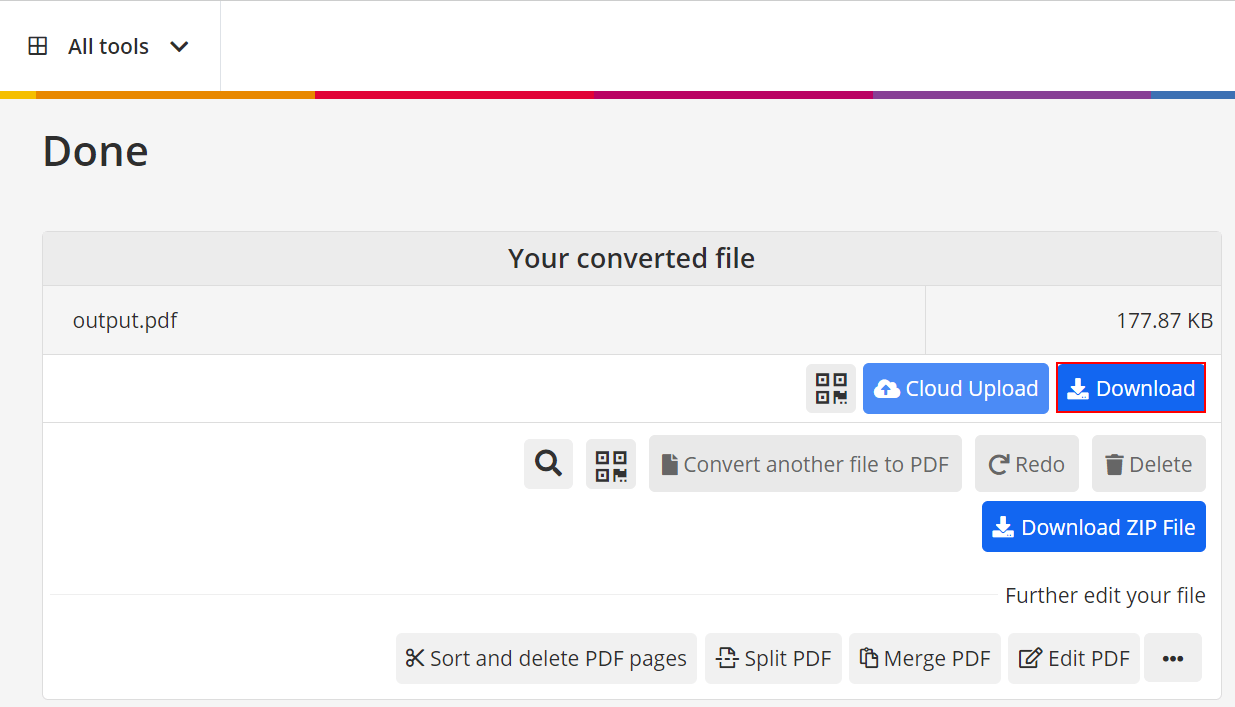
PDFが結合されました。
「Download」ボタンを押します。
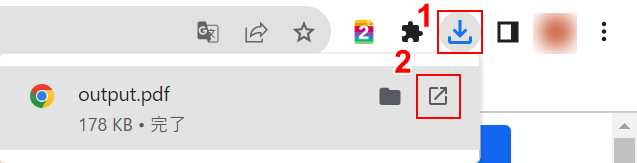
ダウンロードができました。
①ブラウザの「ダウンロード」、②「開く」の順に選択します。
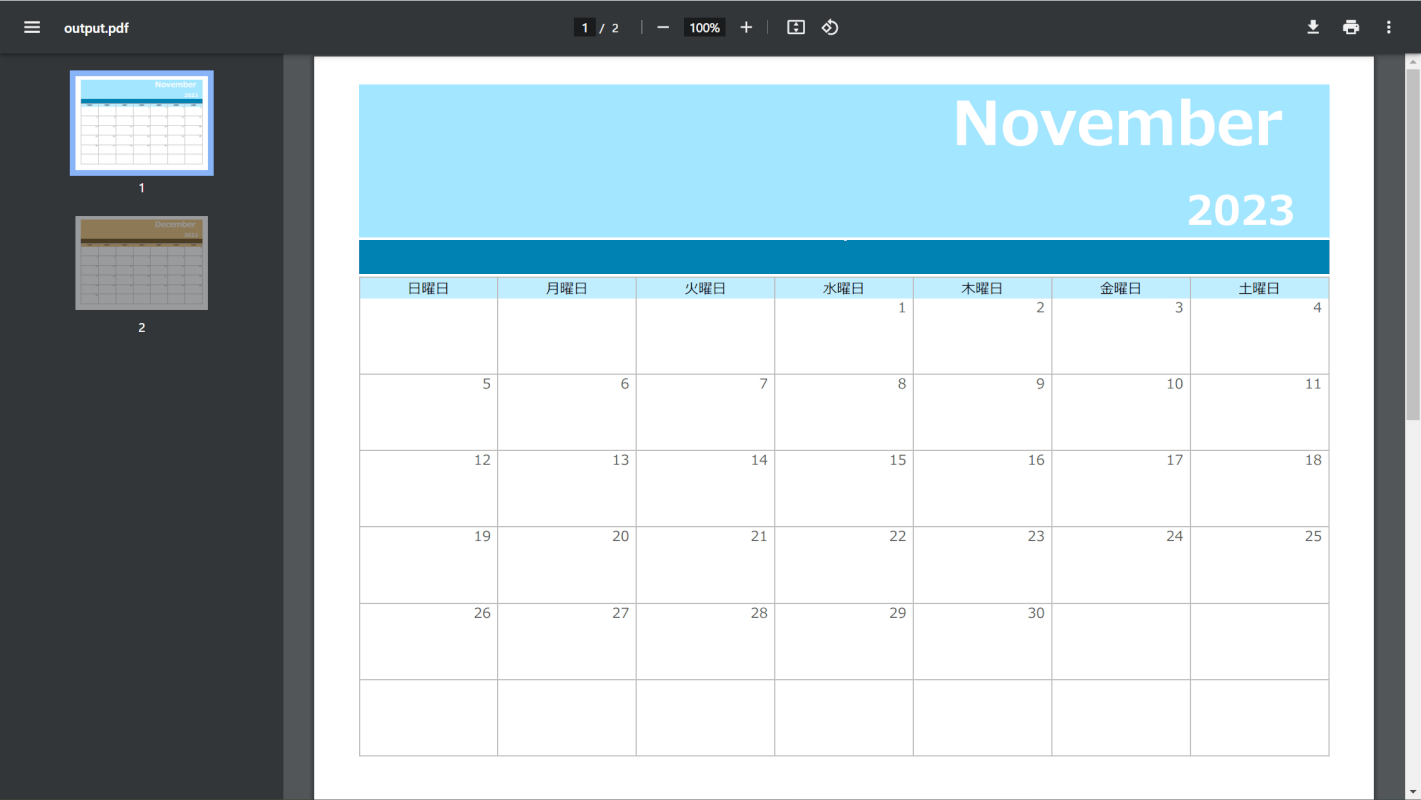
結合したPDFが開けば、正しく結合できています。
ZonePDFの基本情報
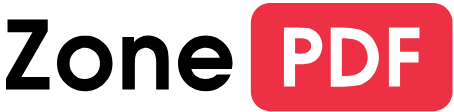
ZonePDF
日本語: 〇
オンライン(インストール不要): 〇
オフライン(インストール型): 〇
ZonePDFでPDFを結合する方法
ZonePDFでPDFを結合する方法をご紹介します。
ZonePDFは、アメリカの「Zonepdf Inc.」が運営しているPDFエディターです。デスクトップ版とオンライン版、Chrome拡張機能版があります。
拡張機能からオンラインのページに移動して結合ができます。
今回はWindows 11を使って、Chrome拡張機能版のZonePDFでPDFを結合する方法をご紹介します。
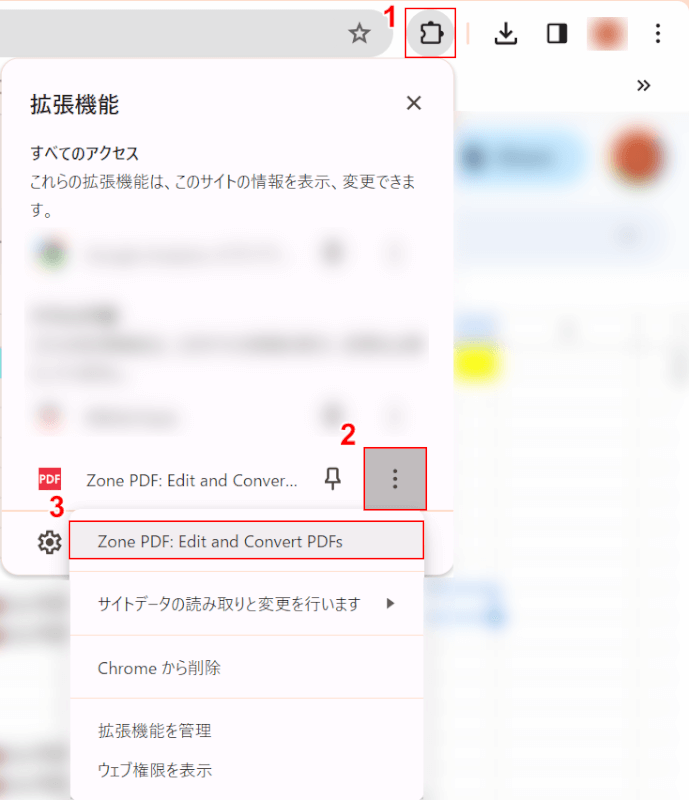
Google Chromeを開きます。
①拡張機能、②Zone PDF: Edit and Convert PDFsの「…」、③「Zone PDF: Edit and Convert PDFs」の順に選択します。
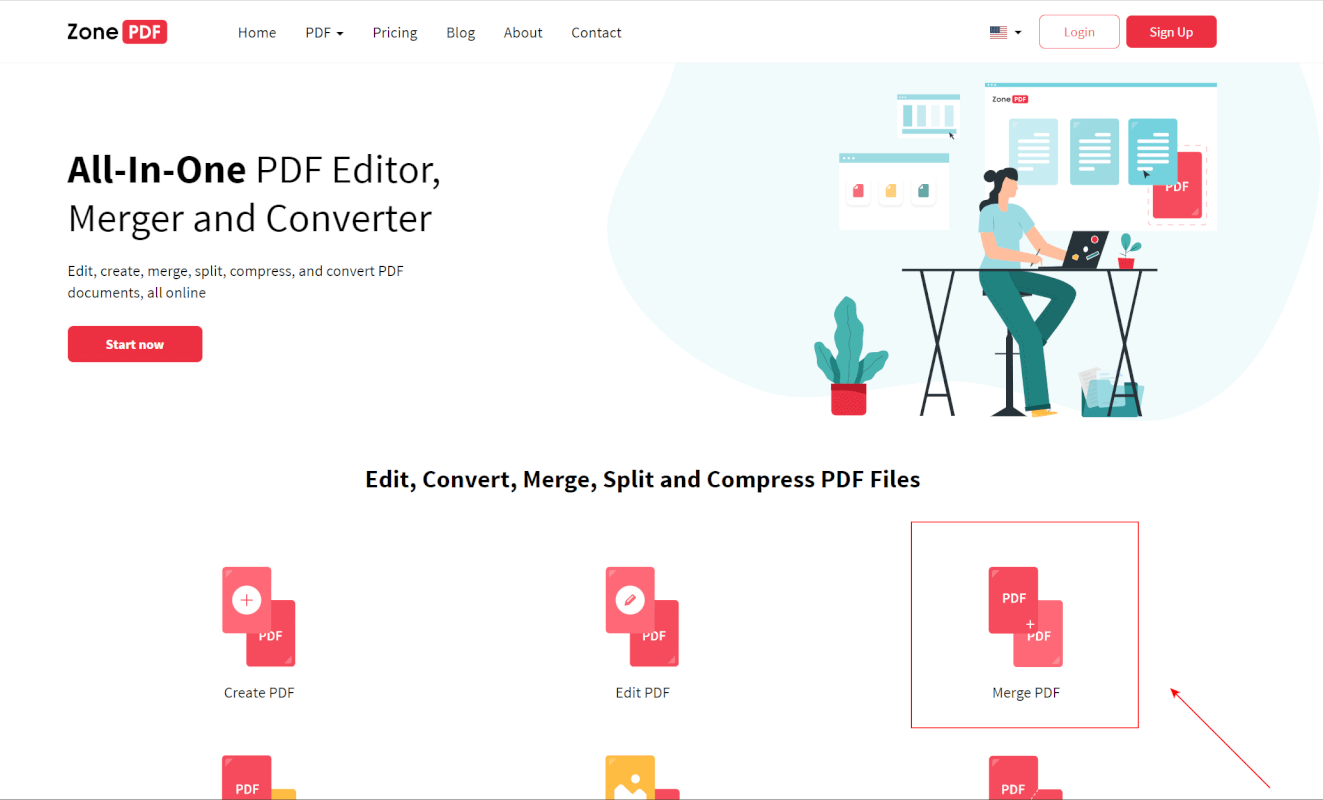
オンライン版のページに移ります。
「Merge PDF」を選択します
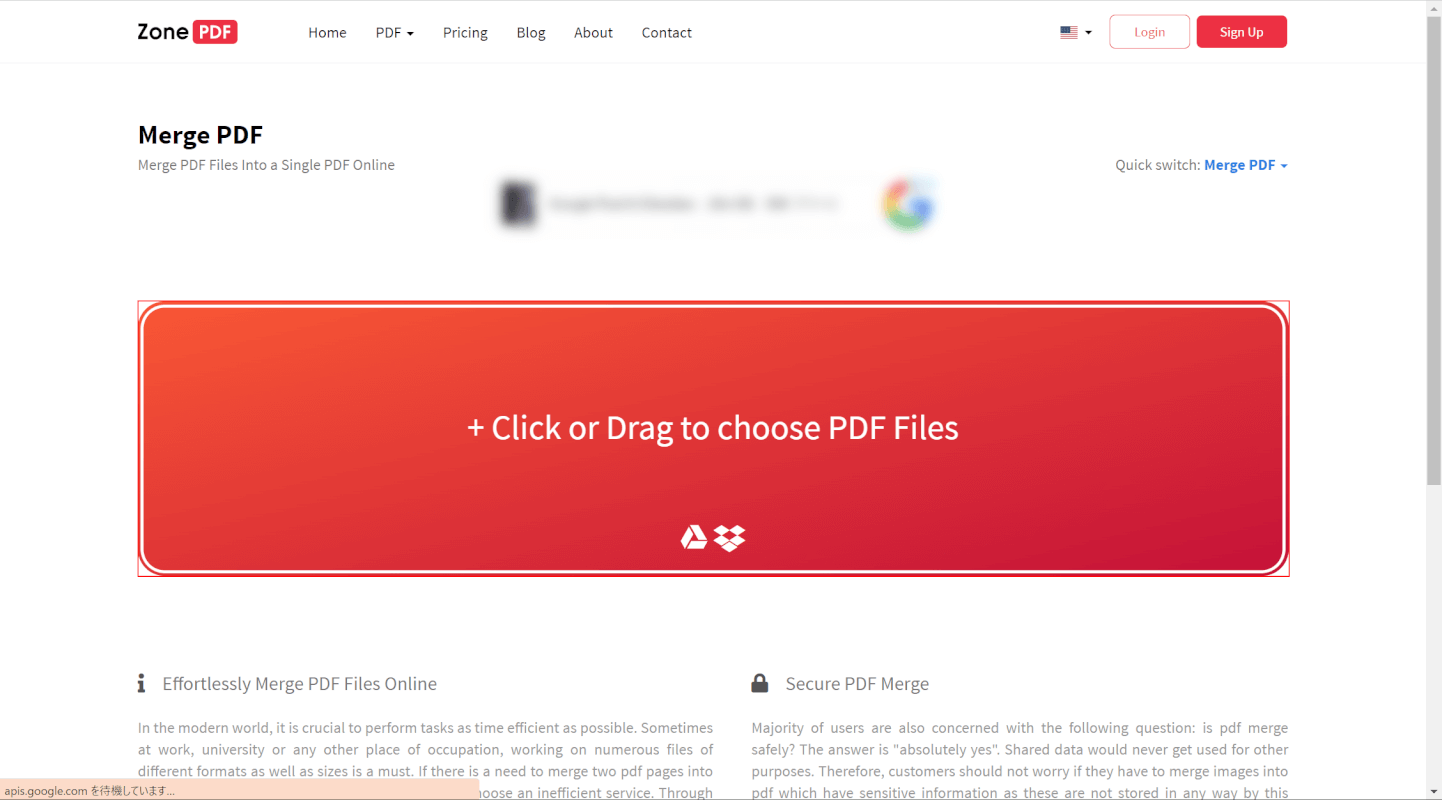
結合ツールが開きます。
画面中央の「+ Click or Drag to choose PDF Files」ボタンを押します。
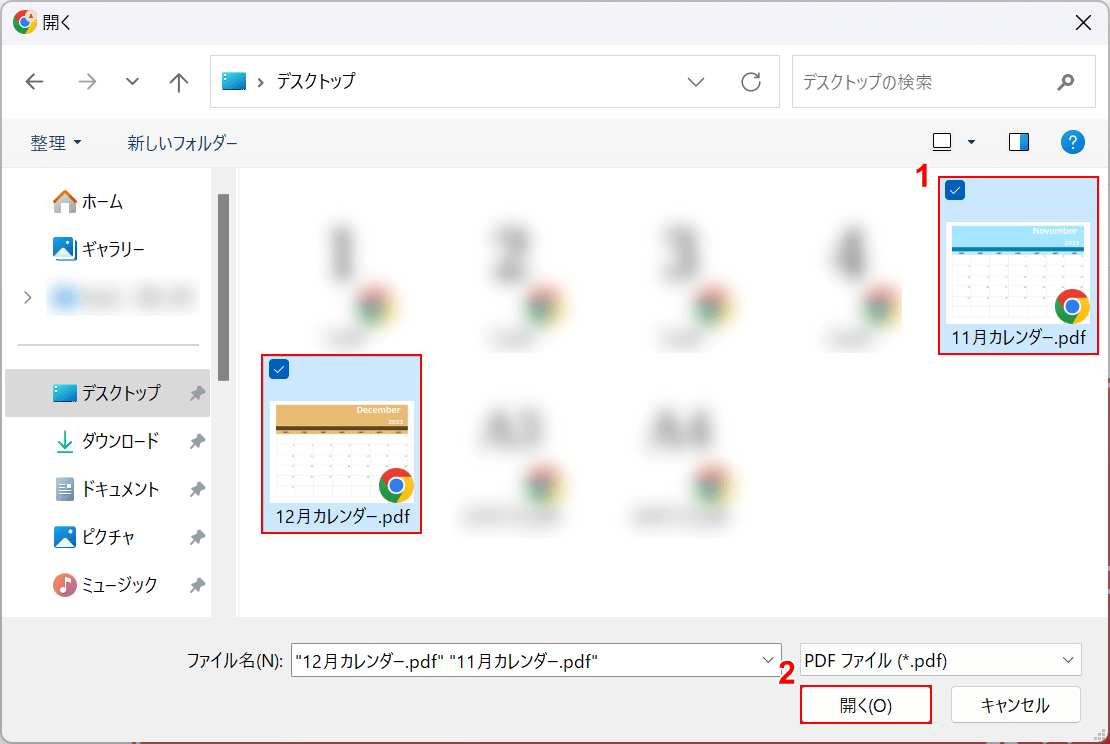
「開く」ダイアログボックスが表示されます。
①任意のファイル(例:11月カレンダーと12月カレンダー)を選択し、②「開く」ボタンを押します。
複数ファイルを選択したいときはCtrlを押しながら、ファイルを1つずつクリックして選択しましょう。
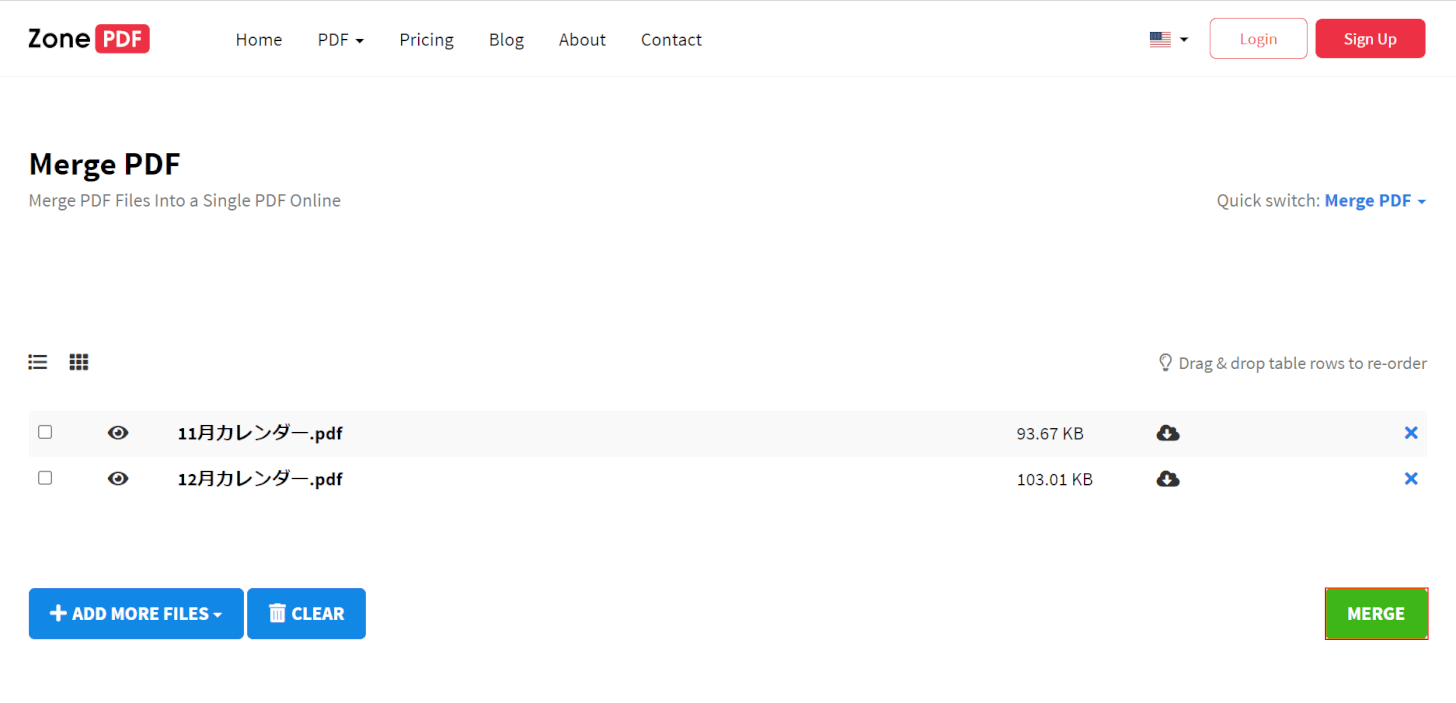
選択したファイルがZonePDFに読み込まれます。
「MERGE」ボタンを押します。
結合したいファイルの順番を入れ替えたい場合は、ドラッグで順番を変えられます。
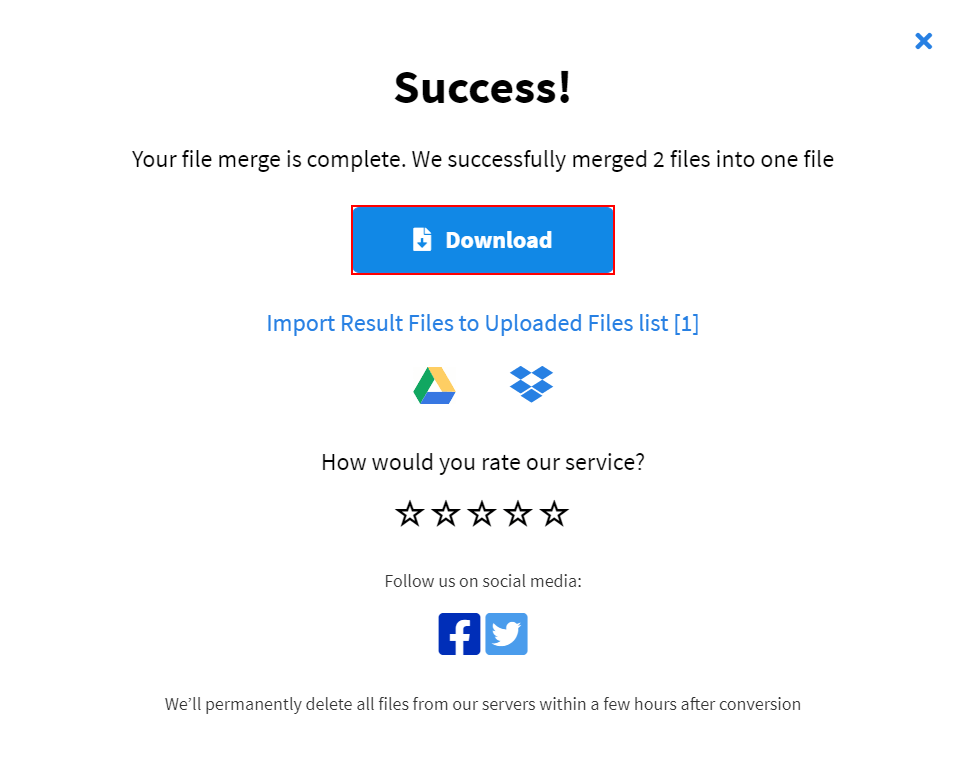
PDFが結合されました。
「Download」ボタンを押します。
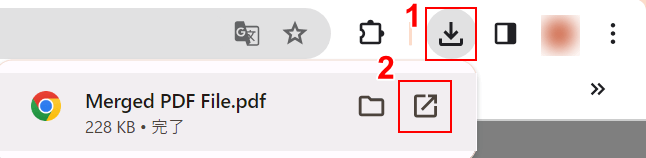
ダウンロードができました。
①ブラウザの「ダウンロード」、②「開く」の順に選択します。
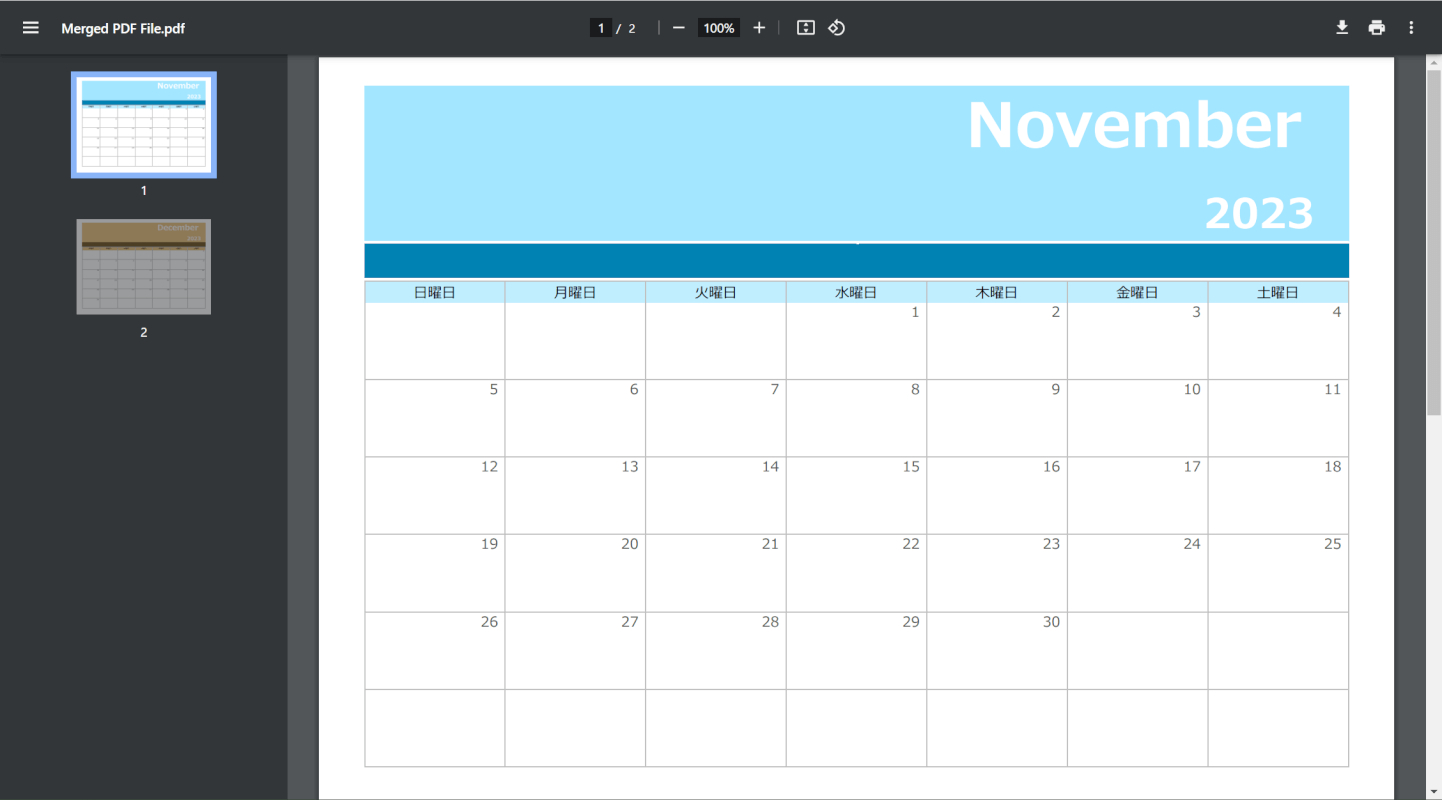
結合したPDFが開けば、正しく結合できています。
