- 公開日:
MacでPDFに書き込みする無料ソフト3選
既存のPDFに追加したい文言などがある場合、PDF編集ソフトで直接書き込むことができれば、きれいに印刷できる上に手間もかかりません。
また、強調線を挿入して見やすくしたり、フリーハンドで書き込みをしてオリジナルのPDFにすることも可能です。
いずれもアカウント登録などは不要で、無料で利用できるソフトをご紹介しています。
DeftPDFの基本情報

DeftPDF
- it's so good
日本語: 〇
オンライン(インストール不要): 〇
オフライン(インストール型): 〇
DeftPDFを使ってMacでPDFに書き込みする方法
DeftPDFを使ってMacでPDFに書き込みする方法をご紹介します。
オンラインで40以上の機能を無料で使えます。PDFの翻訳やチームでの編集など、役立つ機能が豊富に用意されています。
オンライン版のほかiOSとAndroid版もあるため、スマホからでも簡単にPDFを編集できます。
今回はmacOS 14.1.1を使って、DeftPDFのオンライン版でPDFに書き込みする方法をご紹介します。
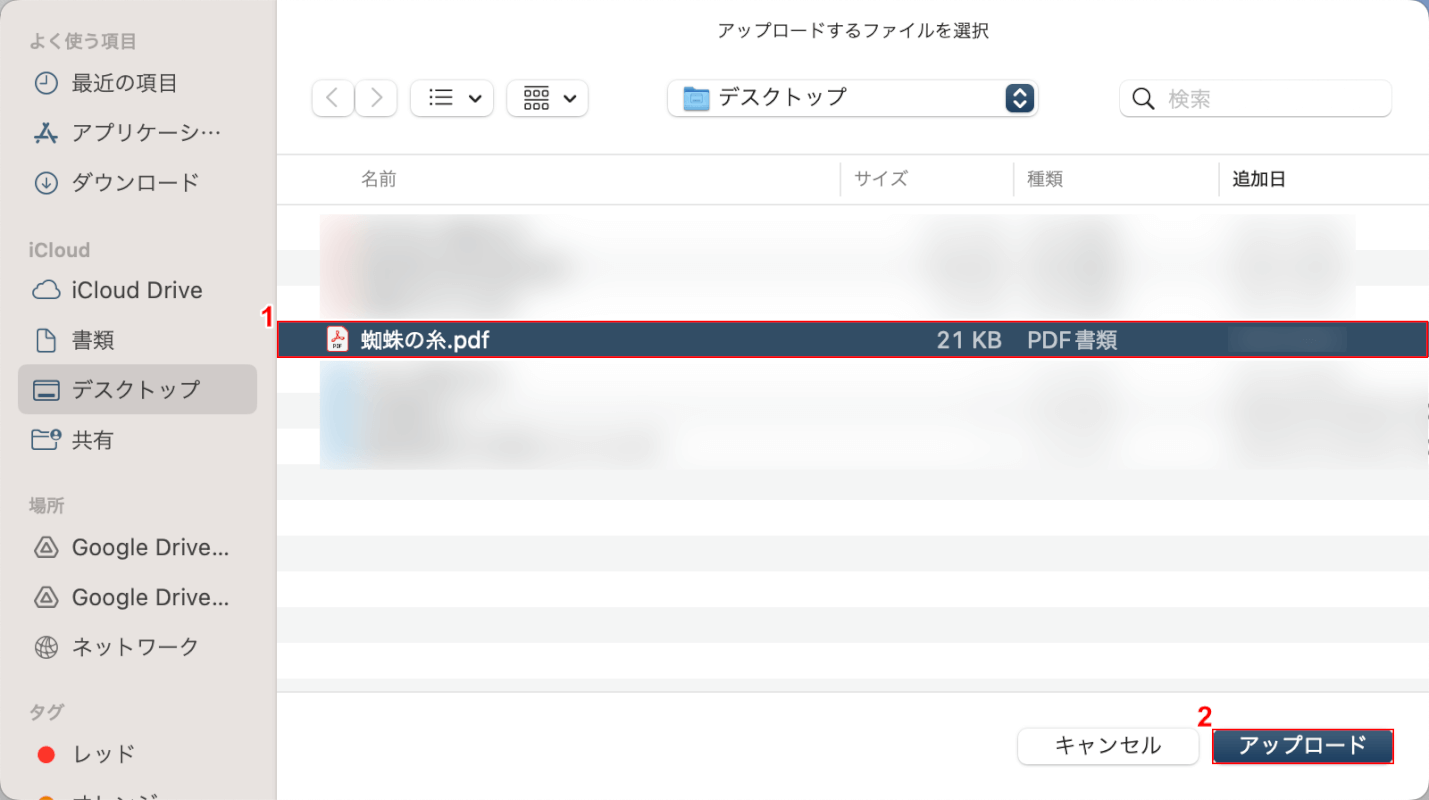
①書き込みしたいPDFファイル(例:蜘蛛の糸)を選択し、②「アップロード」ボタンを押します。
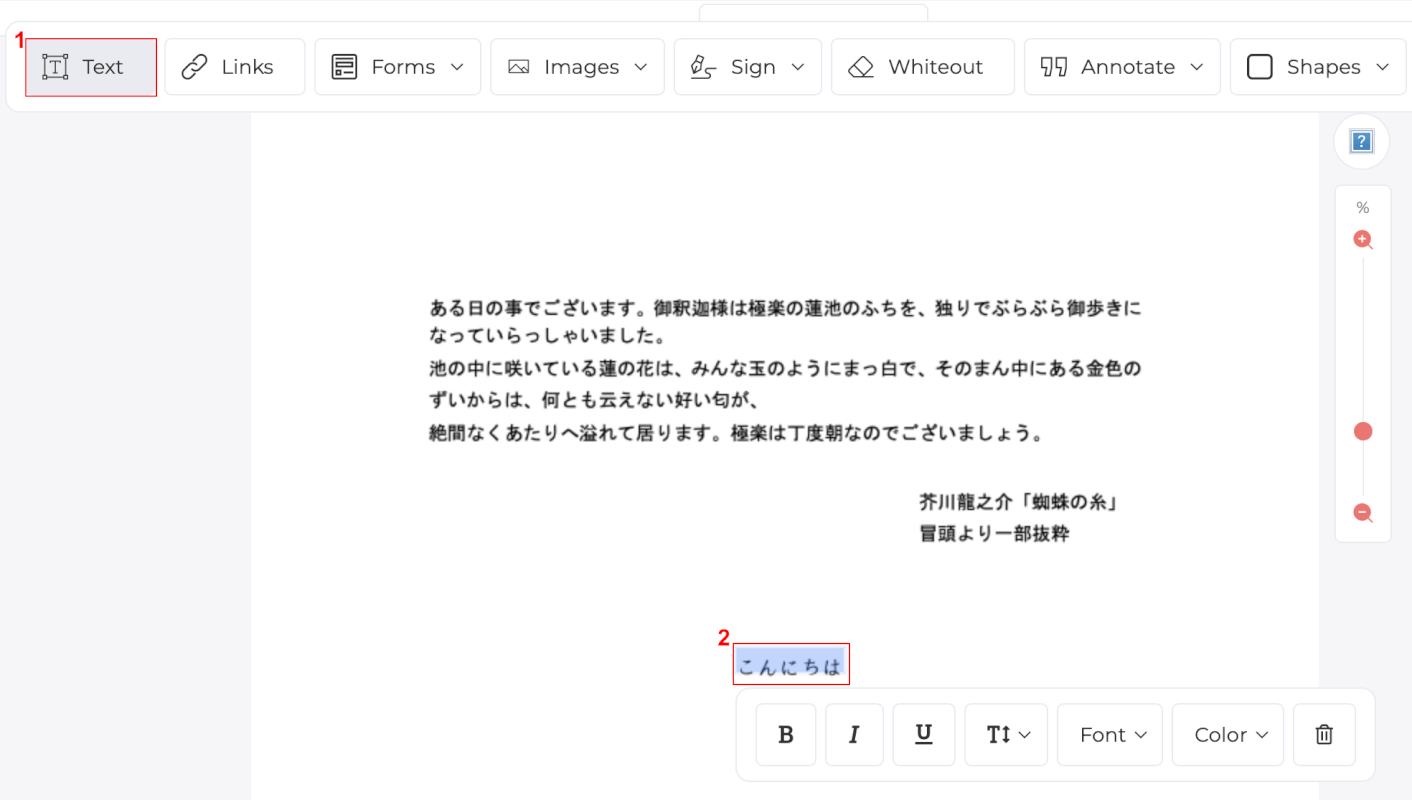
選択したPDFがアップロード/表示されます。
①テキストを挿入したい場合、「Text」ボタンを押し、②任意の場所を選択してテキストを入力します。
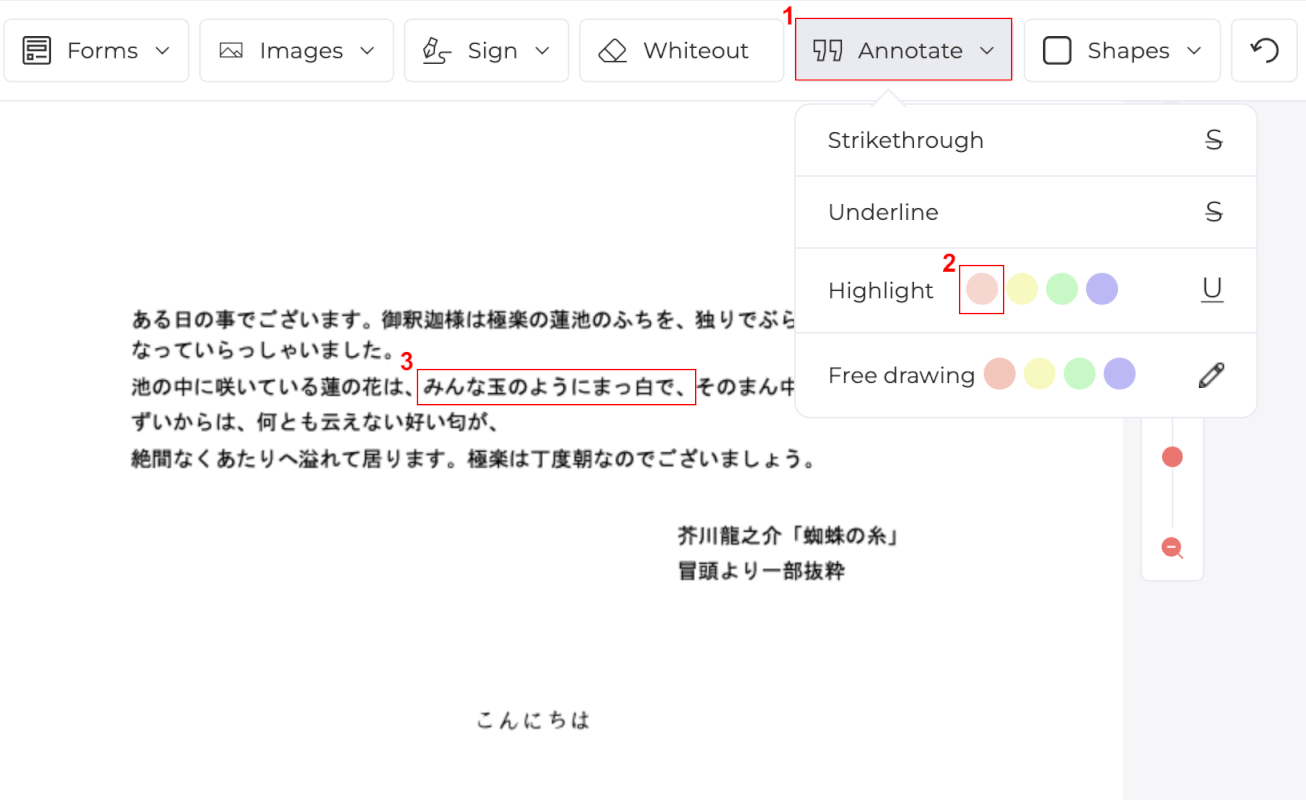
①ハイライトを挿入したい場合、「Annotate」ボタンを押し、②「Highlight」で任意の色(例:ピンク)を選択します。
③ハイライトを挿入したい箇所をドラッグします。
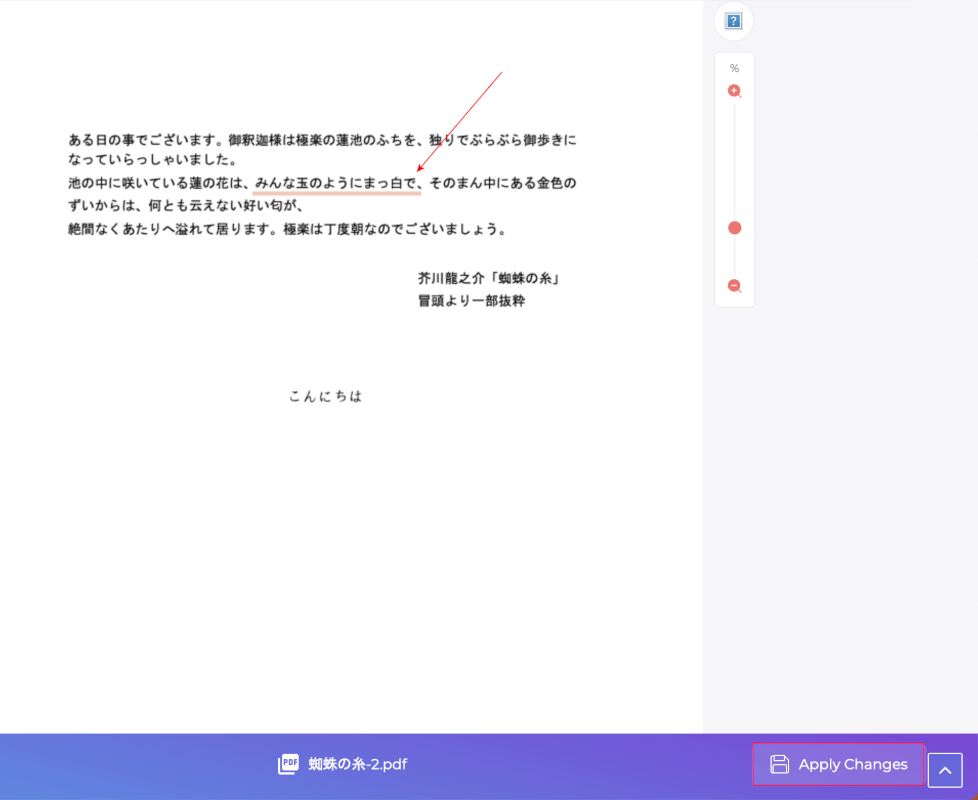
赤矢印で示す通り、ハイライトを挿入することができました。
編集が完了したら画面右下の「Apply Changes」ボタンを押します。
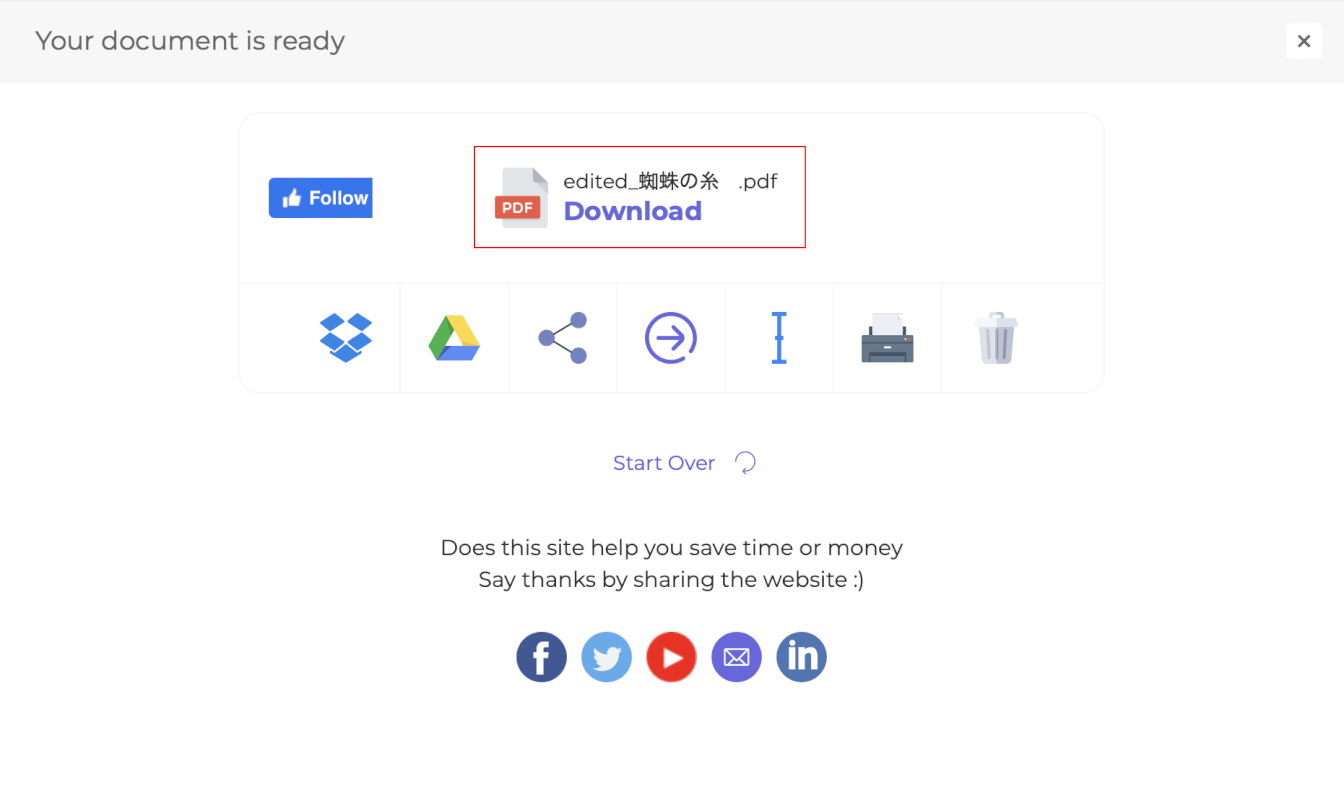
上の画像の画面に切り替わるので「Download」を選択します。
デバイスの「ダウンロード」フォルダに保存されます。
iLovePDFの基本情報

iLovePDF
日本語: 〇
オンライン(インストール不要): 〇
オフライン(インストール型): 〇
iLovePDFを使ってMacでPDFに書き込みする方法
iLovePDFを使ってMacでPDFに書き込みする方法をご紹介します。
無料で使えるPDFの編集ツールで、PDFの閲覧のほか、結合や分割などPDFに関するさまざまなツールを使用できます。
Windowsだけではなく、MacやiPhone、AndroidなどのOSやデバイスから利用可能です。
今回はmacOS 14.1.1を使って、iLovePDFのオンライン版でPDFに書き込みする方法をご紹介します。
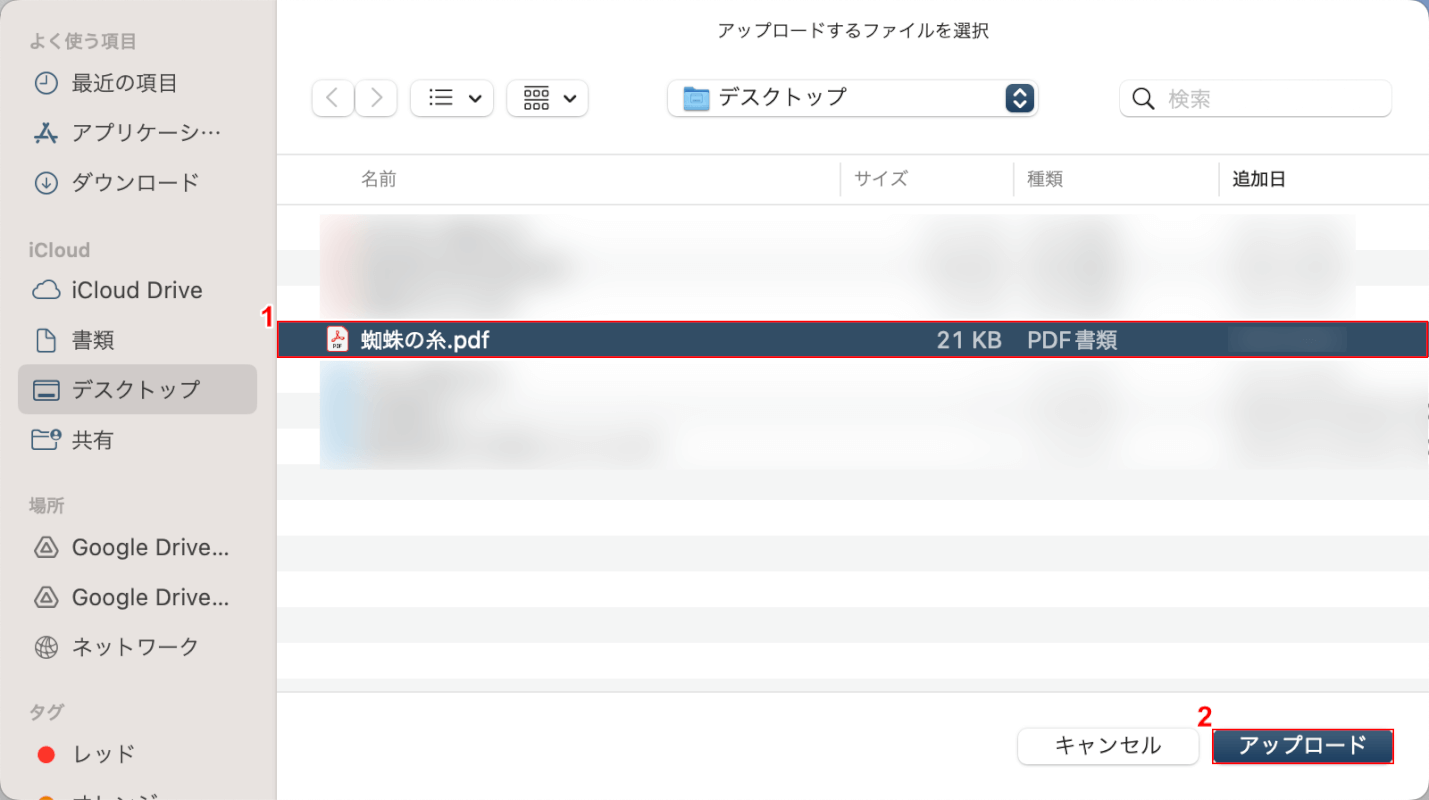
①書き込みしたいPDFファイル(例:蜘蛛の糸)を選択し、②「アップロード」ボタンを押します。
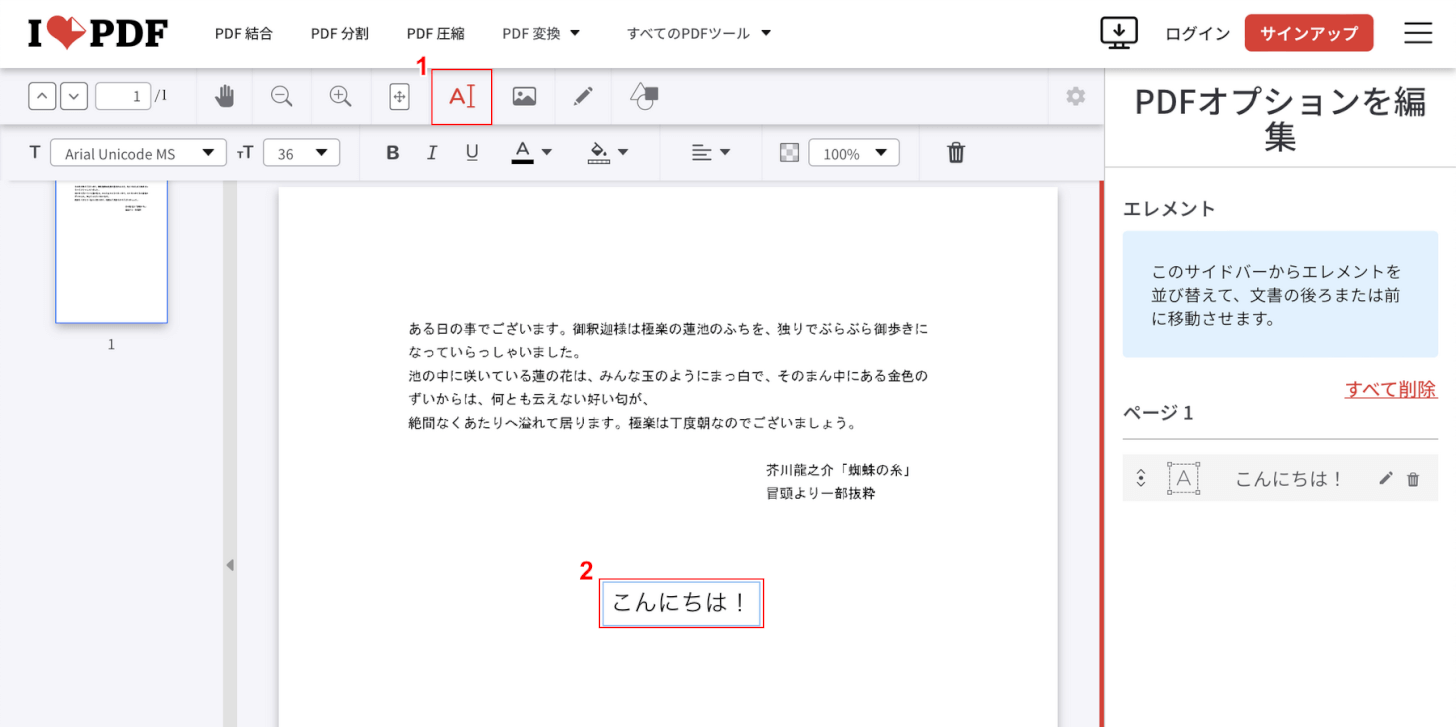
選択したPDFがアップロード/表示されます。
①テキストを挿入したい場合、「テキストを追加」を選択し、②任意の箇所を選択してテキストを入力します。
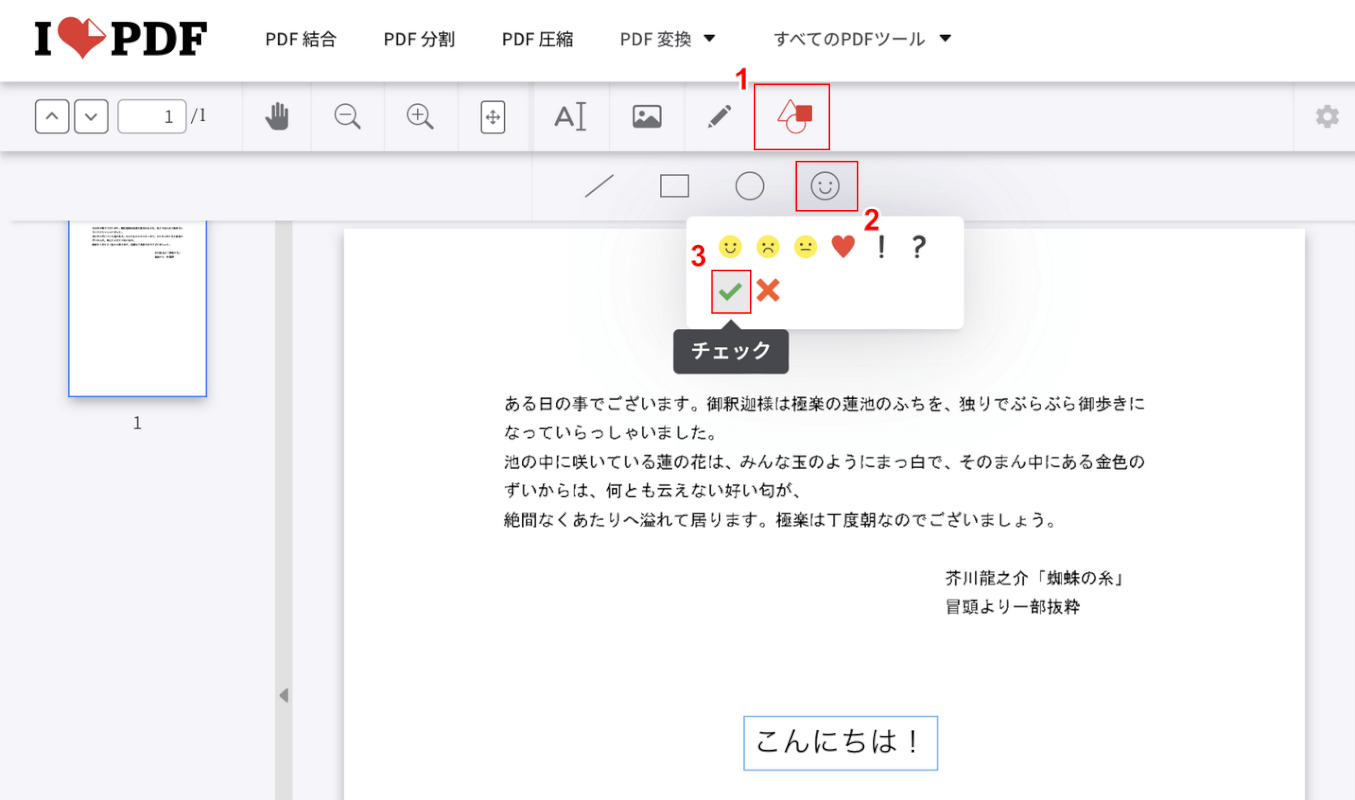
①図形や絵文字を挿入したい場合、「図形を追加」、②「シンボル」の順に選択します。
③任意の絵文字(例:チェック)を選択します。
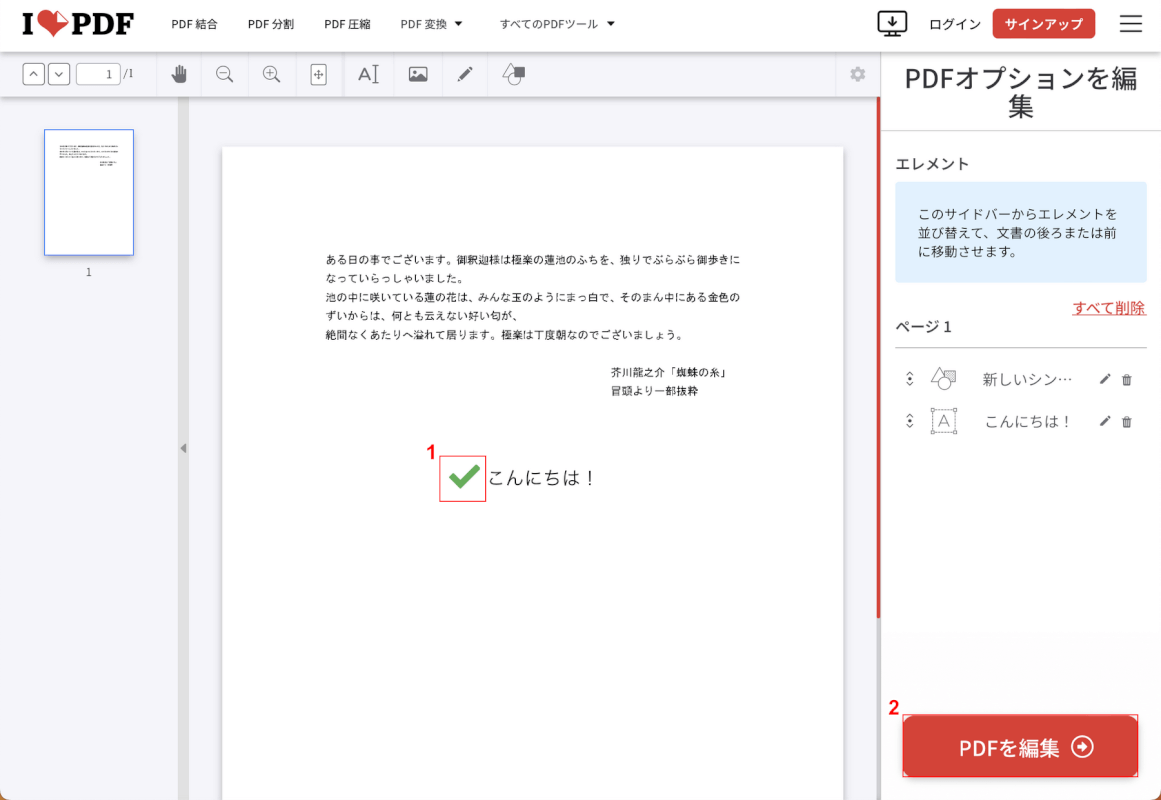
①任意の箇所を選択して絵文字(例:チェック)を挿入します。
②編集が完了したら「PDFを編集」ボタンを押します。
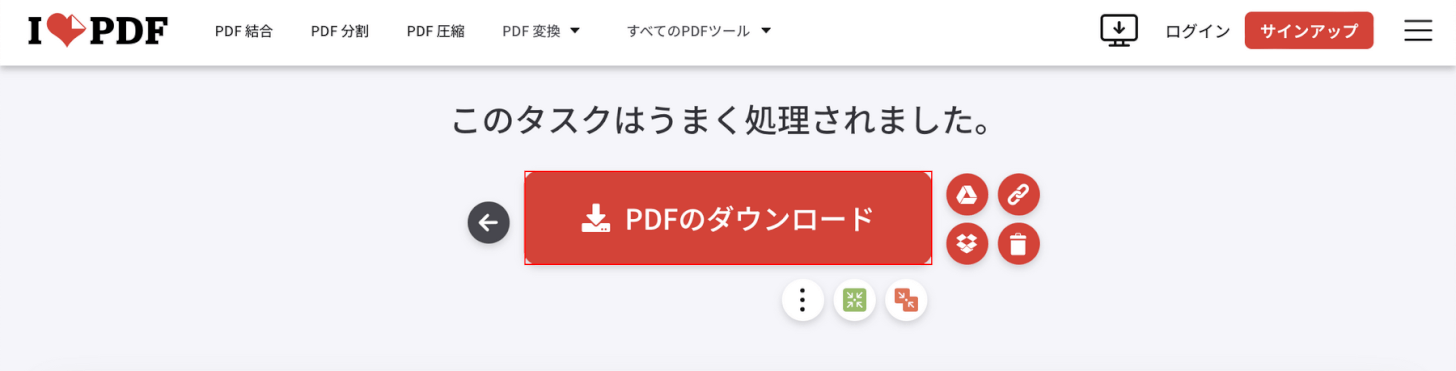
上の画像の画面に切り替わるので「PDFのダウンロード」ボタンを押します。
デバイスの「ダウンロード」フォルダに保存されます。
HiPDFの基本情報

HiPDF
日本語: 〇
オンライン(インストール不要): 〇
オフライン(インストール型): 〇
HiPDFを使ってMacでPDFに書き込みする方法
HiPDFを使ってMacでPDFに書き込みする方法をご紹介します。
HiPDFはオンライン版とデスクトップ版があり、WindowsやMac、iPhone、Androidなどの端末から無料で利用できます。
今回はmacOS 14.1.1を使って、HiPDFのオンライン版でPDFに書き込みする方法をご紹介します。
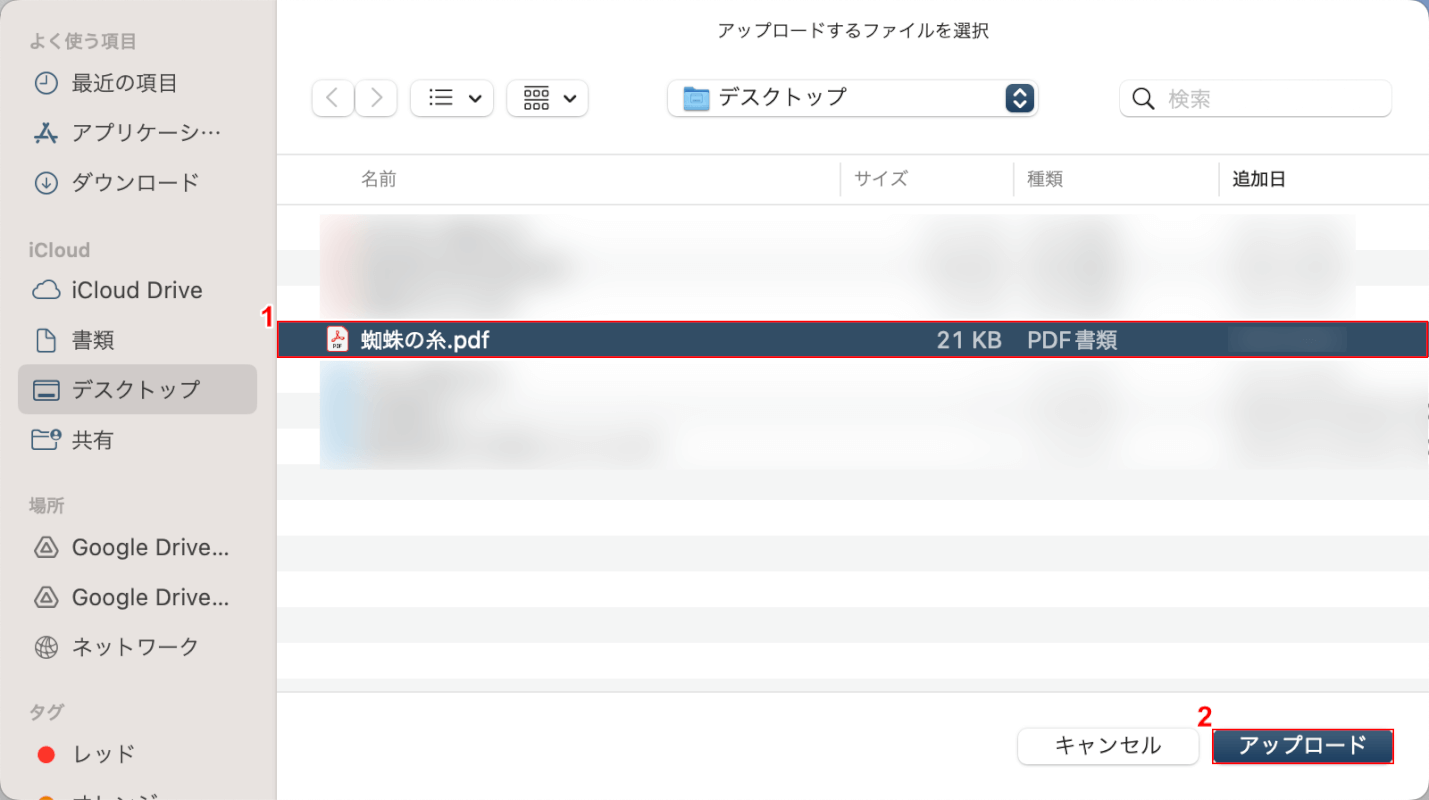
①書き込みしたいPDFファイル(例:蜘蛛の糸)を選択し、②「アップロード」ボタンを押します。
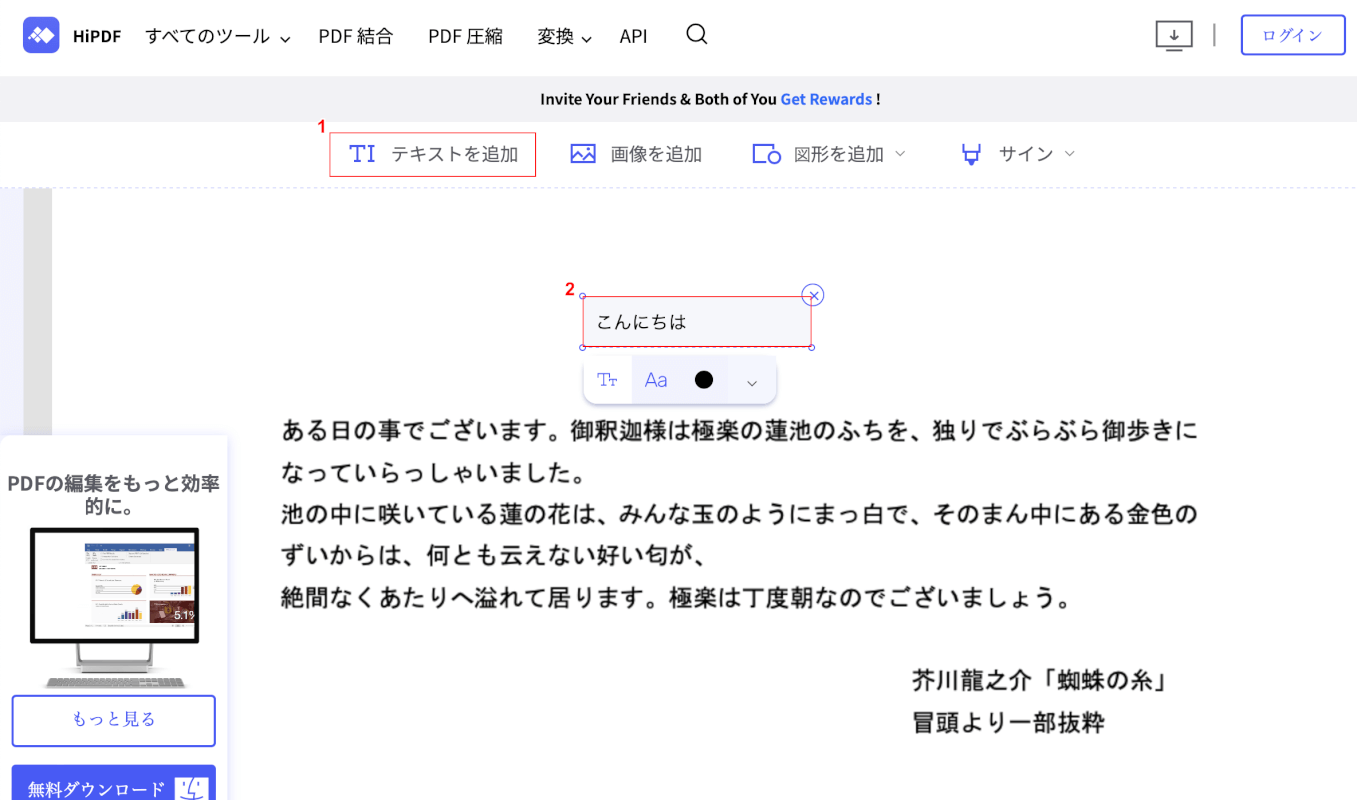
選択したPDFがアップロード/表示されます。
①テキストを挿入したい場合、「テキストを追加」を選択し、②任意の箇所を選択してテキストを入力します。
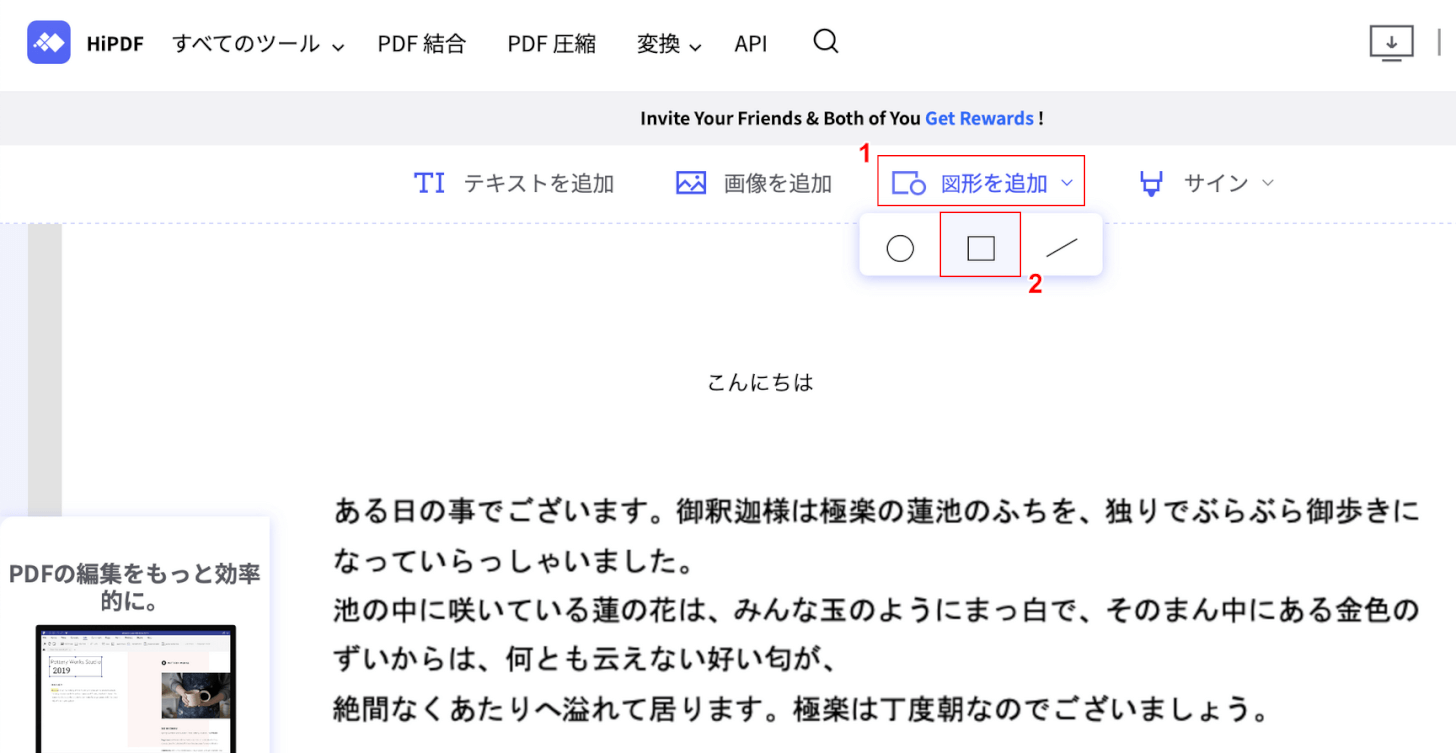
①図形を挿入したい場合、「図形を追加」、②任意の図形種類(例:四角形)の順に選択します。
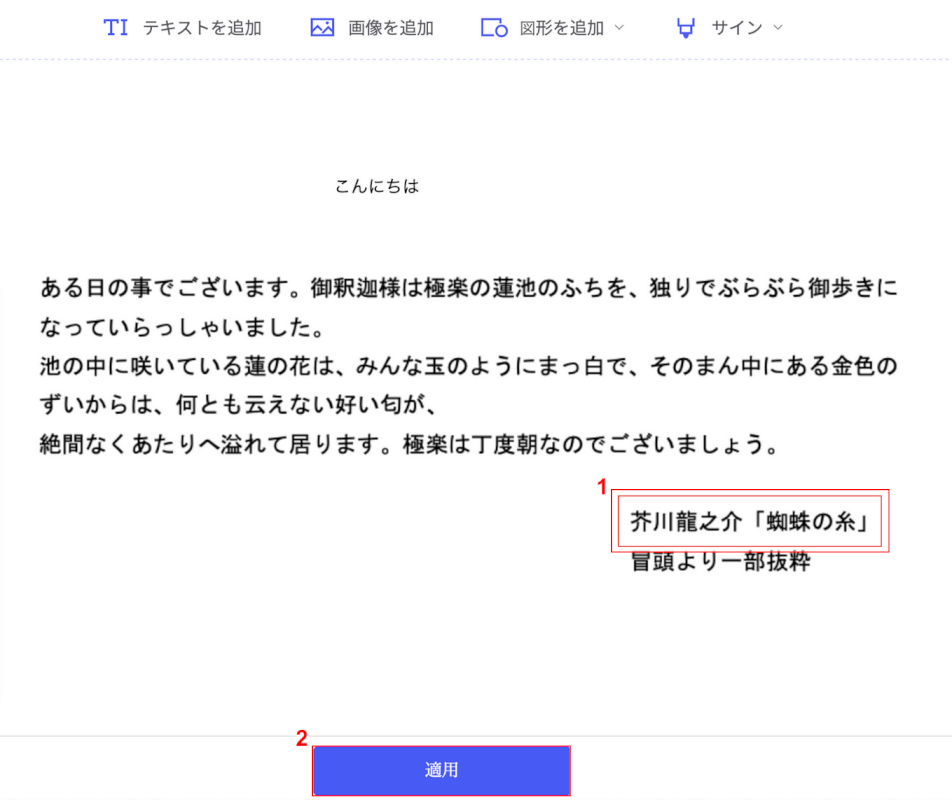
①図形を挿入したい箇所をドラッグします。上の画像の例では、特定のテキストを囲むように赤い四角形を挿入することができました。
②編集が完了したら「適用」ボタンを押します。
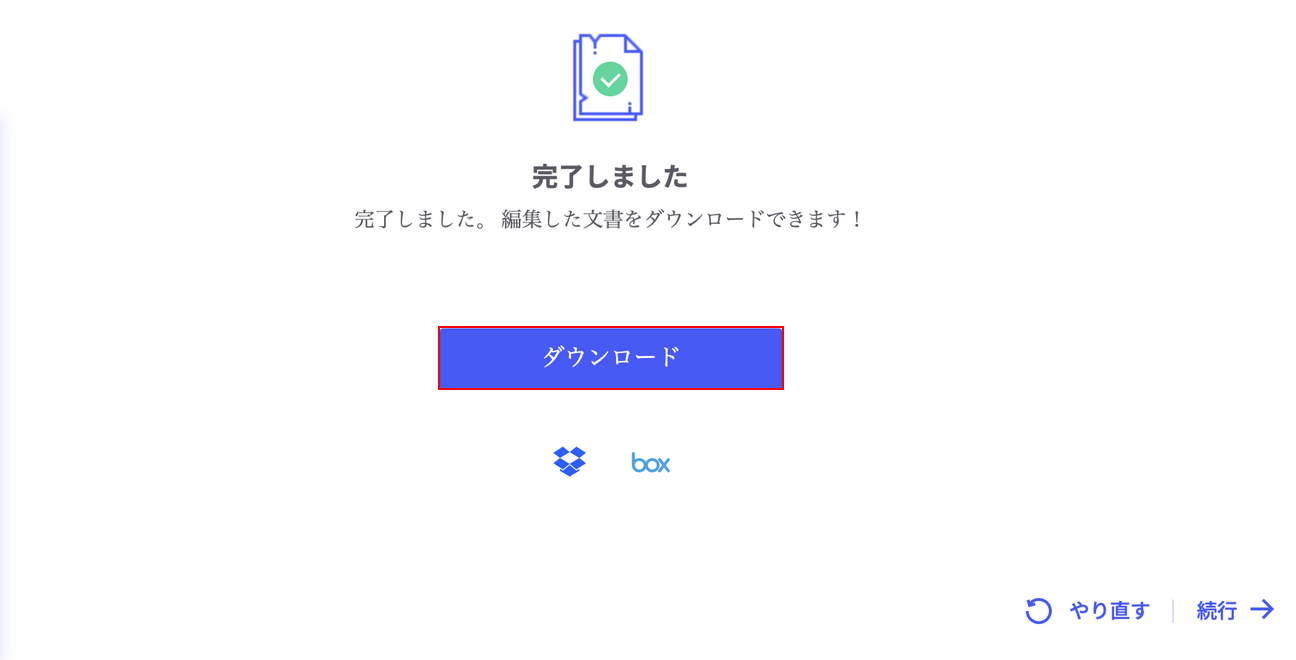
上の画像の画面に切り替わるので、「ダウンロード」ボタンを押します。
デバイスの「ダウンロード」フォルダに保存されます。
問題は解決できましたか?
記事を読んでも問題が解決できなかった場合は、無料でAIに質問することができます。回答の精度は高めなので試してみましょう。
- 質問例1
- PDFを結合する方法を教えて
- 質問例2
- iLovePDFでできることを教えて

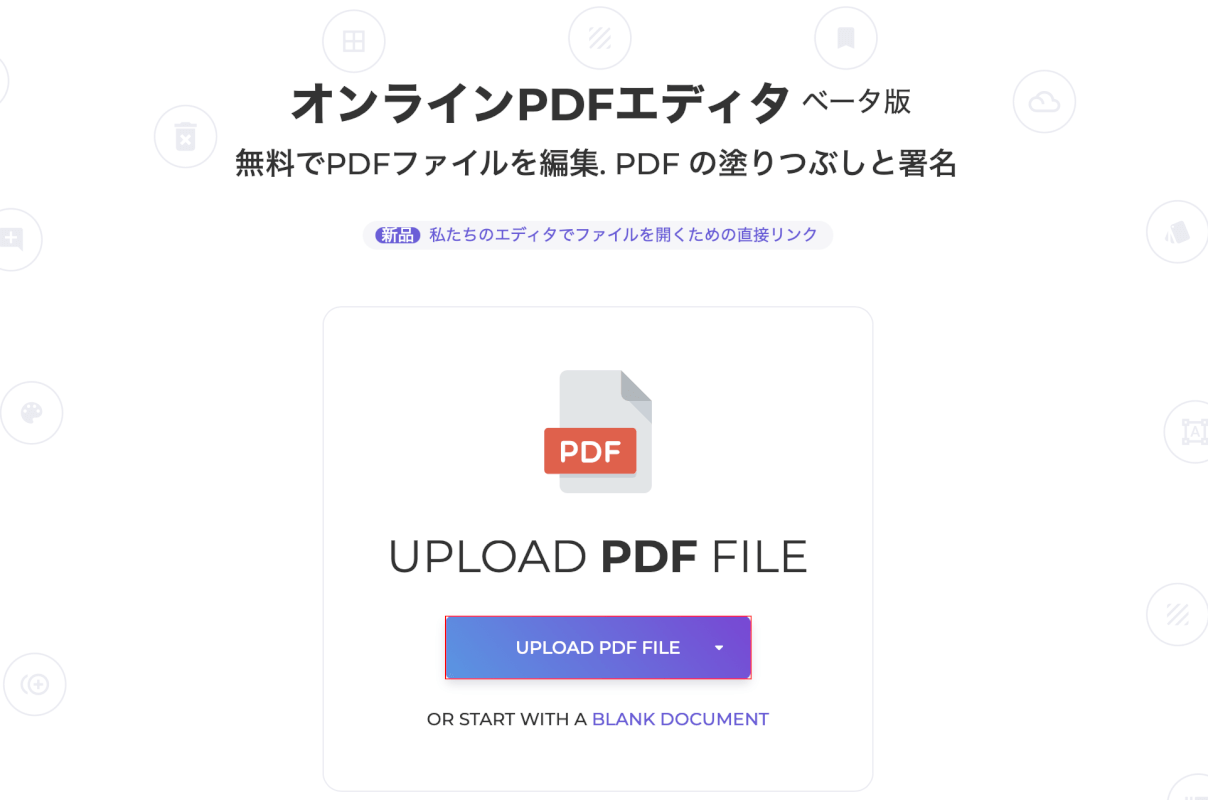
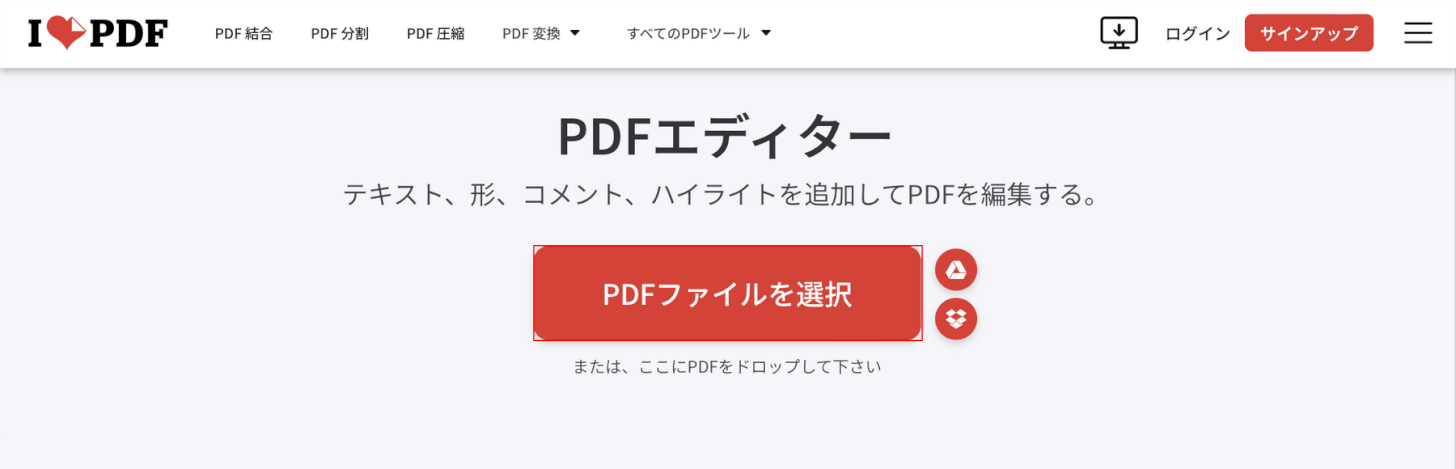
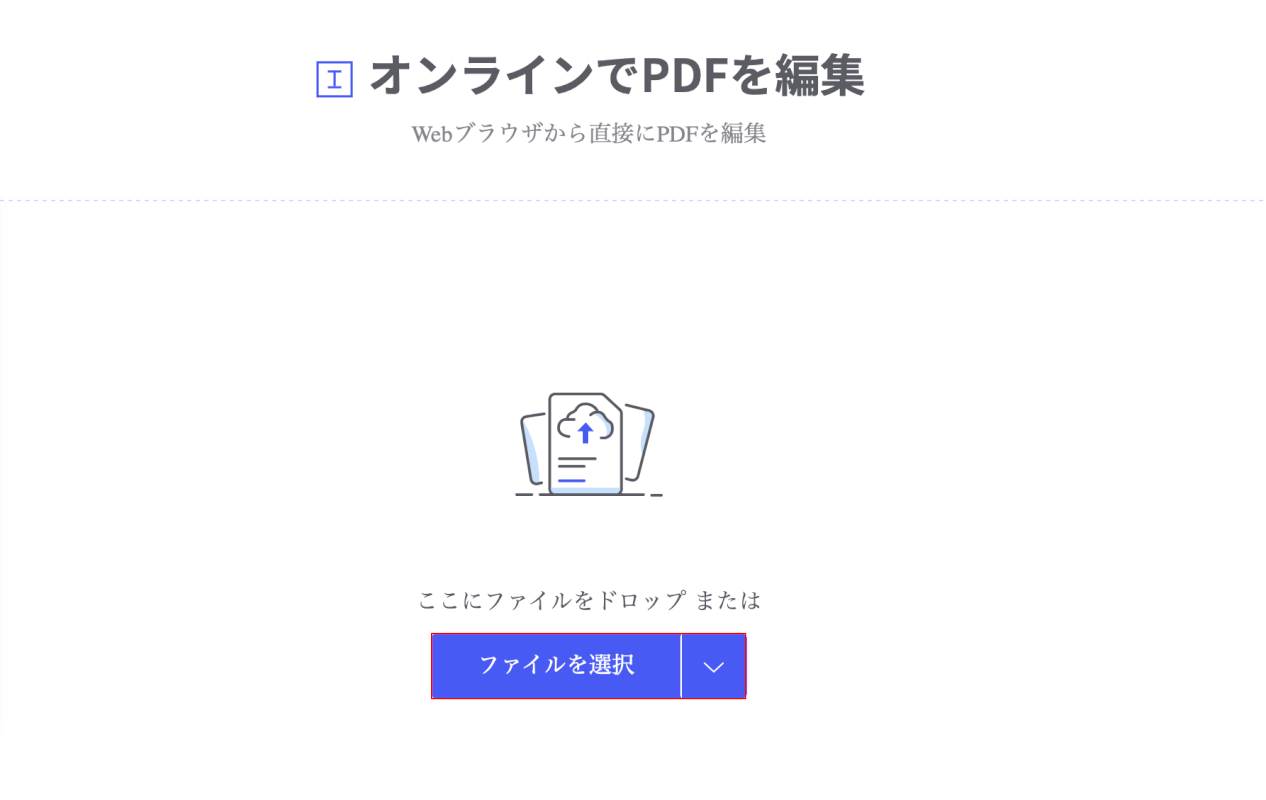
コメント
この記事へのコメントをお寄せ下さい。