- 公開日:
MacでPDFを閲覧する無料ソフト3選
ビジネスシーンなどでは、PDFファイルを閲覧する機会が大変多いです。
MacでPDFをオフラインで閲覧したい場合、無料で利用できるPDFビューアーソフトが便利です。
いずれも簡単な3ステップの操作で、PDFを閲覧できるソフトをご紹介しています。
iLovePDFの基本情報

iLovePDF
日本語: 〇
オンライン(インストール不要): 〇
オフライン(インストール型): 〇
iLovePDFを使ってMacでPDFを閲覧する方法
iLovePDFを使ってMacでPDFを閲覧する方法をご紹介します。
無料で使えるPDFの編集ツールで、PDFの閲覧のほか、結合や分割などPDFに関するさまざまなツールを使用できます。
Windowsだけではなく、MacやiPhone、AndroidなどのOSやデバイスから利用可能です。
今回はmacOS 14.1.1を使って、iLovePDFのデスクトップ版でPDFを閲覧する方法をご紹介します。
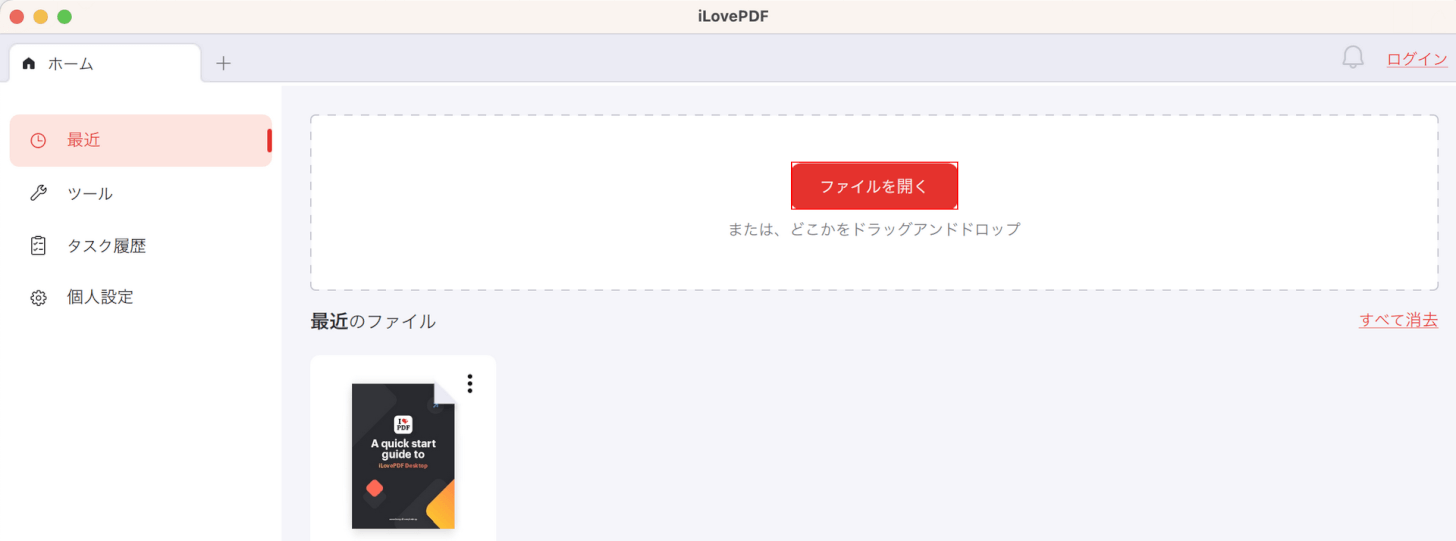
iLovePDFを起動します。
「ファイルを開く」ボタンを押します。
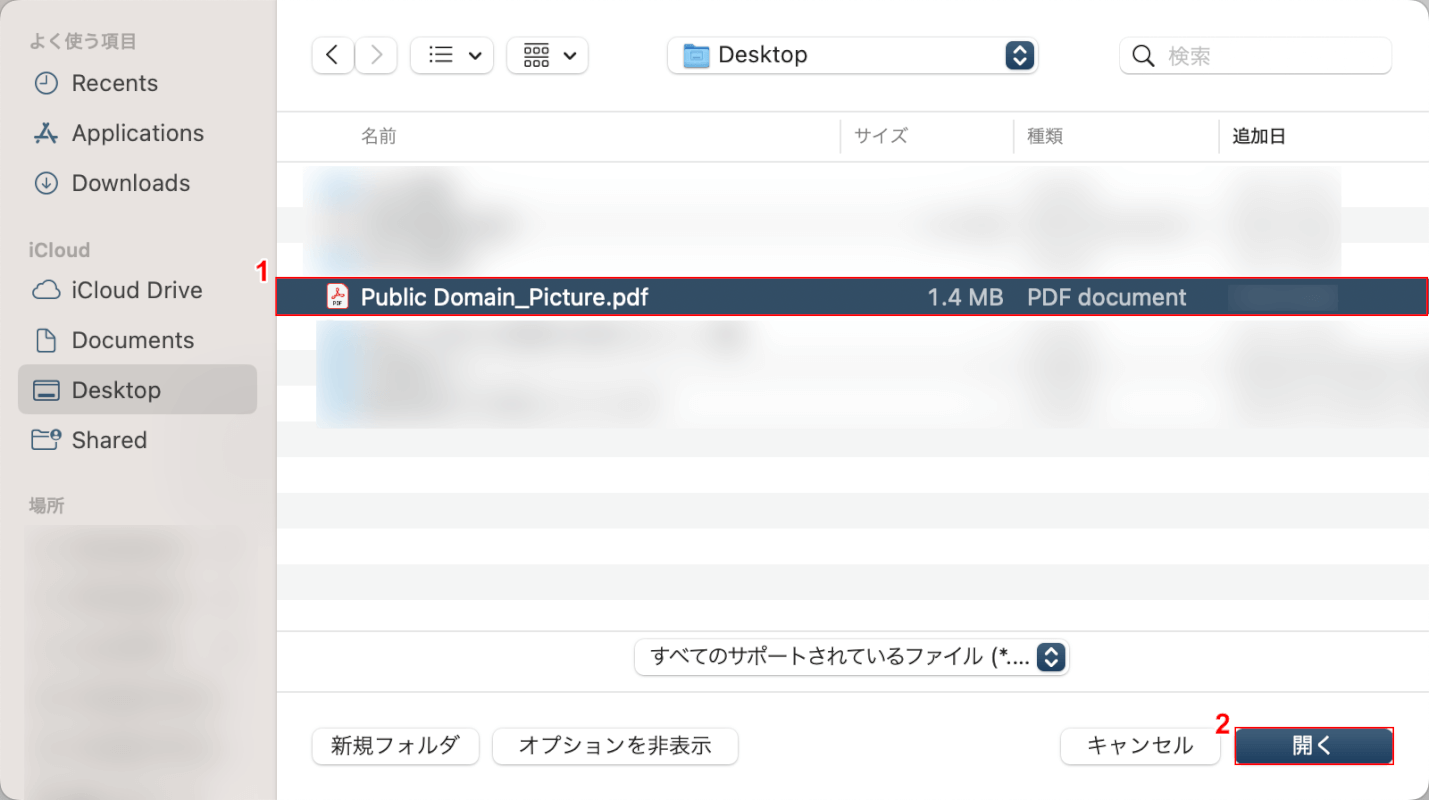
①閲覧したいPDFファイル(例:Public Domain_Picture)を選択し、②「開く」ボタンを押します。
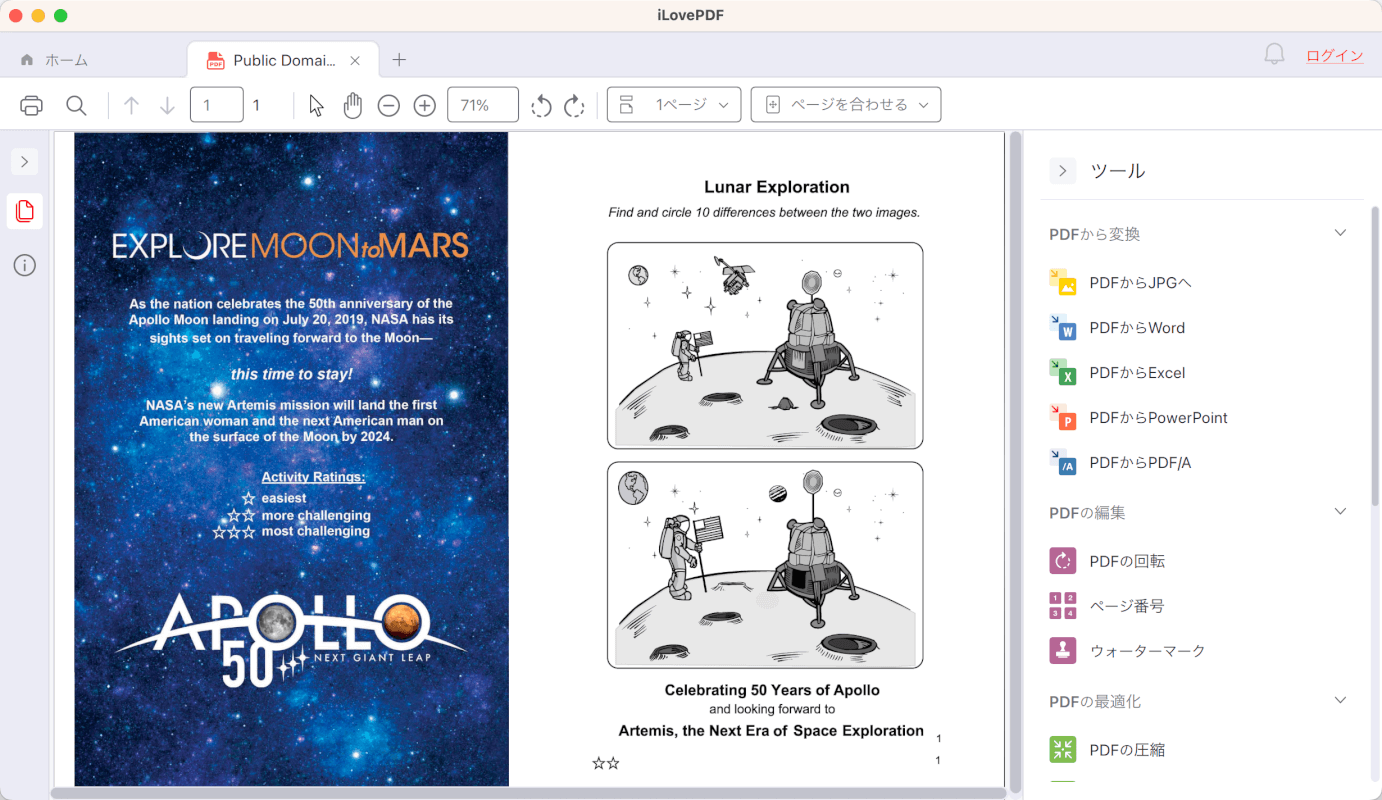
選択したPDFが表示されます。
iLovePDFを使ってMacでPDFを閲覧することができました。
HiPDFの基本情報

HiPDF
日本語: 〇
オンライン(インストール不要): 〇
オフライン(インストール型): 〇
HiPDFを使ってMacでPDFを閲覧する方法
HiPDFを使ってMacでPDFを閲覧する方法をご紹介します。
HiPDFはオンライン版とデスクトップ版があり、WindowsやMac、iPhone、Androidなどの端末から無料で利用できます。
デスクトップ版はワンダーシェアーIDへの登録(無料)が必要です。登録後に有料版の機能を7日間無料でお試しできます。
今回はmacOS 14.1.1を使って、HiPDFのデスクトップ版でPDFを閲覧する方法をご紹介します。
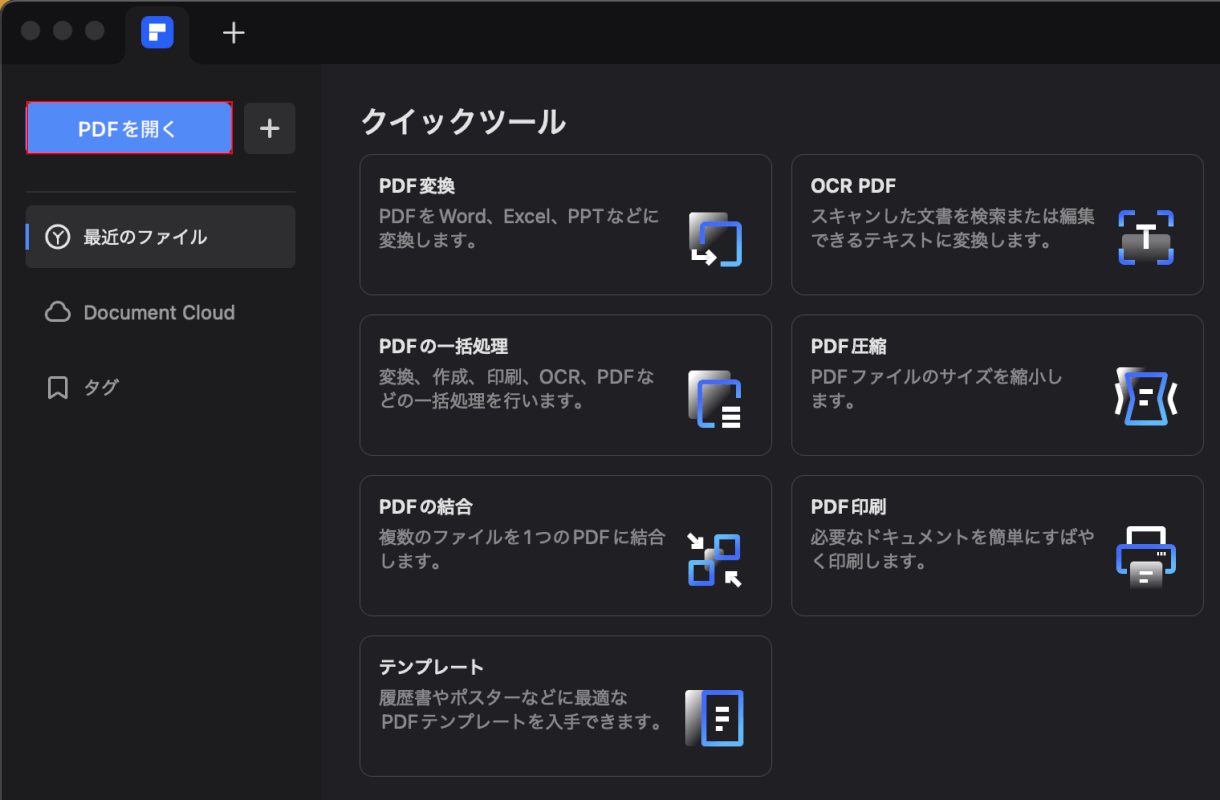
HiPDFを起動します。
画面左上の「PDFを開く」ボタンを押します。
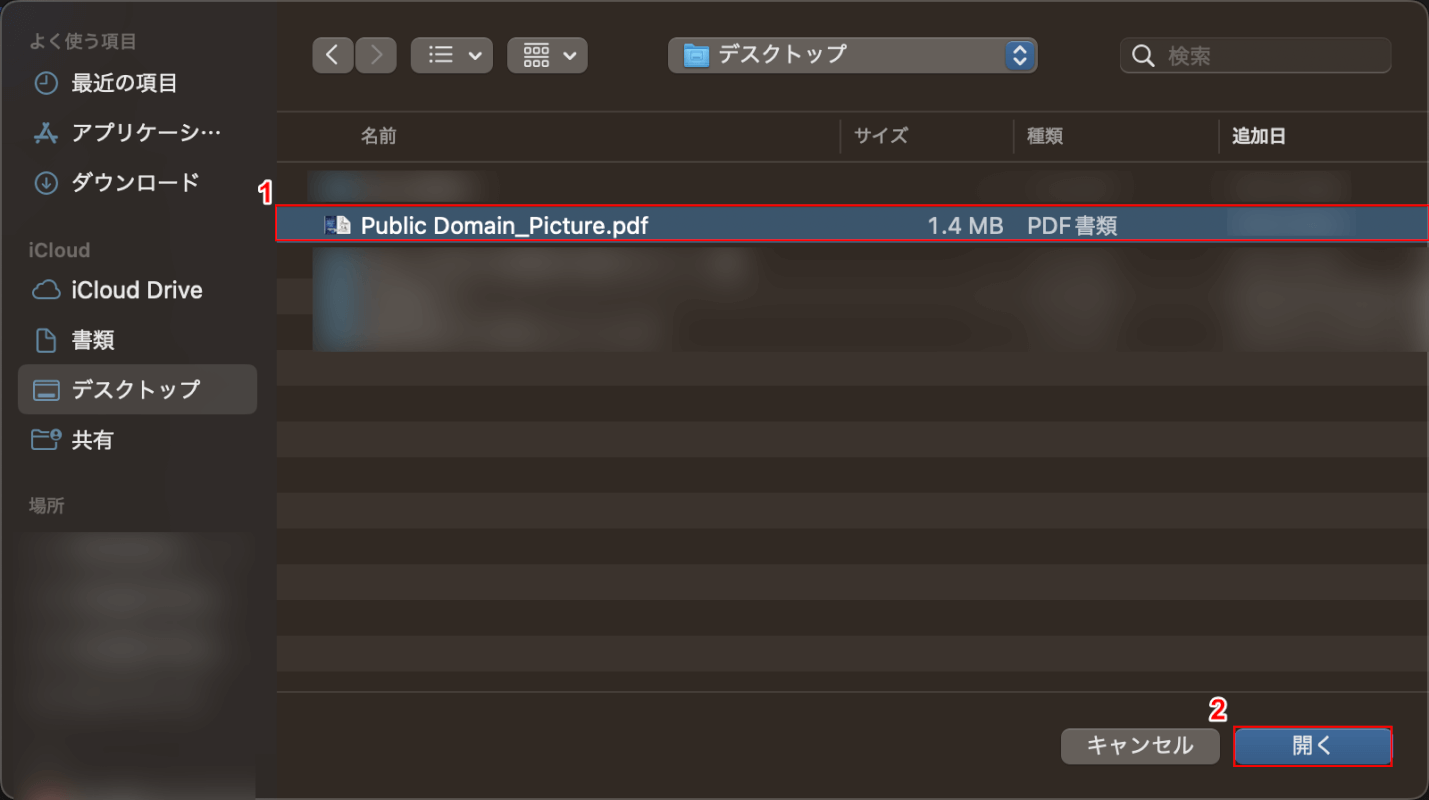
①閲覧したいPDFファイル(例:Public Domain_Picture)を選択し、②「開く」ボタンを押します。
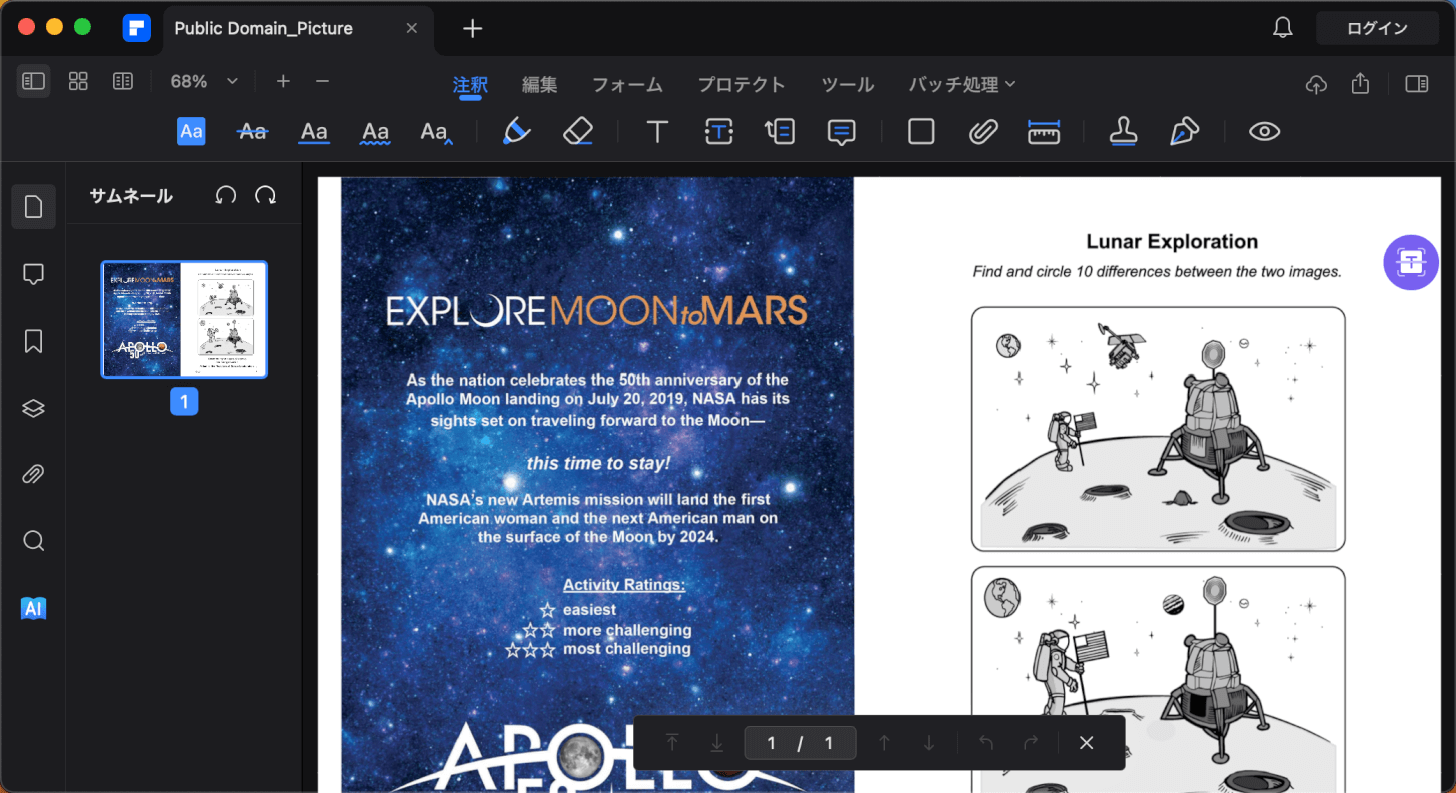
選択したPDFが表示されます。
HiPDFを使ってMacでPDFを閲覧することができました。
UPDFの基本情報

UPDF
日本語: 〇
オンライン(インストール不要): ×
オフライン(インストール型): 〇
UPDFを使ってMacでPDFを閲覧する方法
UPDFを使ってMacでPDFを閲覧する方法をご紹介します。
デスクトップ版はWindows/Mac、アプリ版はiPhone/Androidに対応しています。
アカウント登録をすれば有料版の機能をすべて無料で試すことができますが、PDFファイルを保存すると透かしが入ります。そのため、PDFビューアーとしての利用や、有料版購入を検討するためのお試しという位置づけです。
今回はmacOS 14.1.1を使って、UPDFのデスクトップ版でPDFを閲覧する方法をご紹介します。
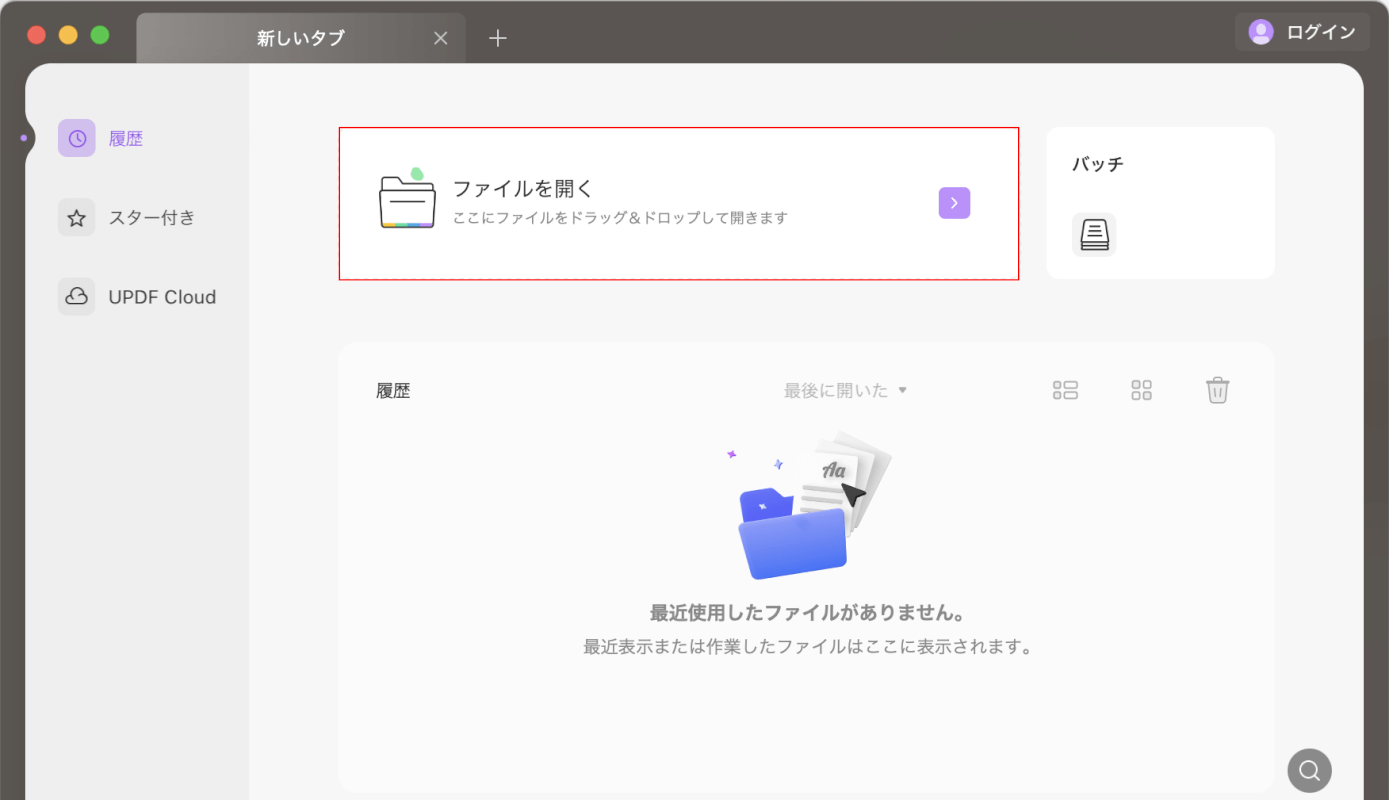
UPDFを起動します。
「ファイルを開く」を選択します。
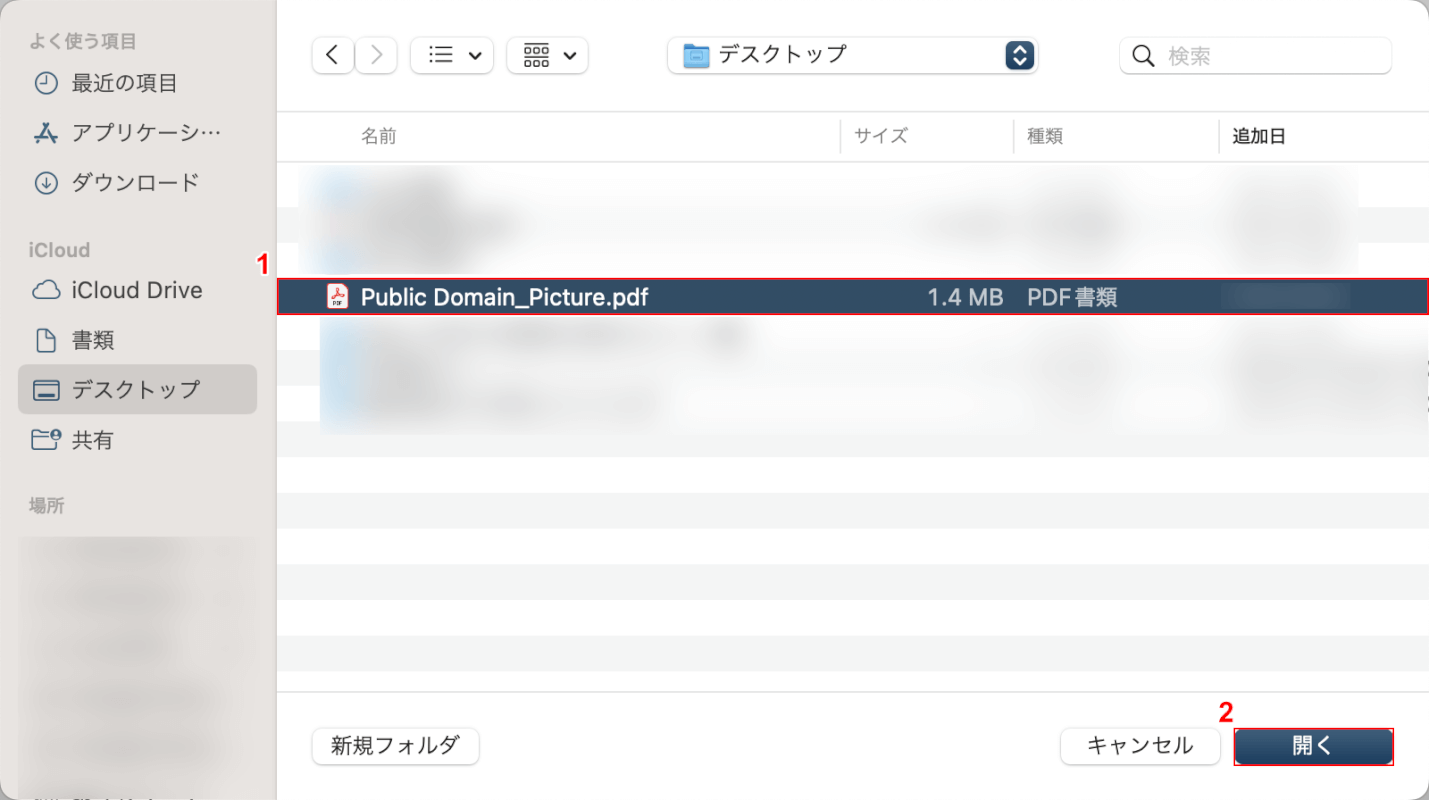
①閲覧したいPDFファイル(例:Public Domain_Picture)を選択し、②「開く」ボタンを押します。
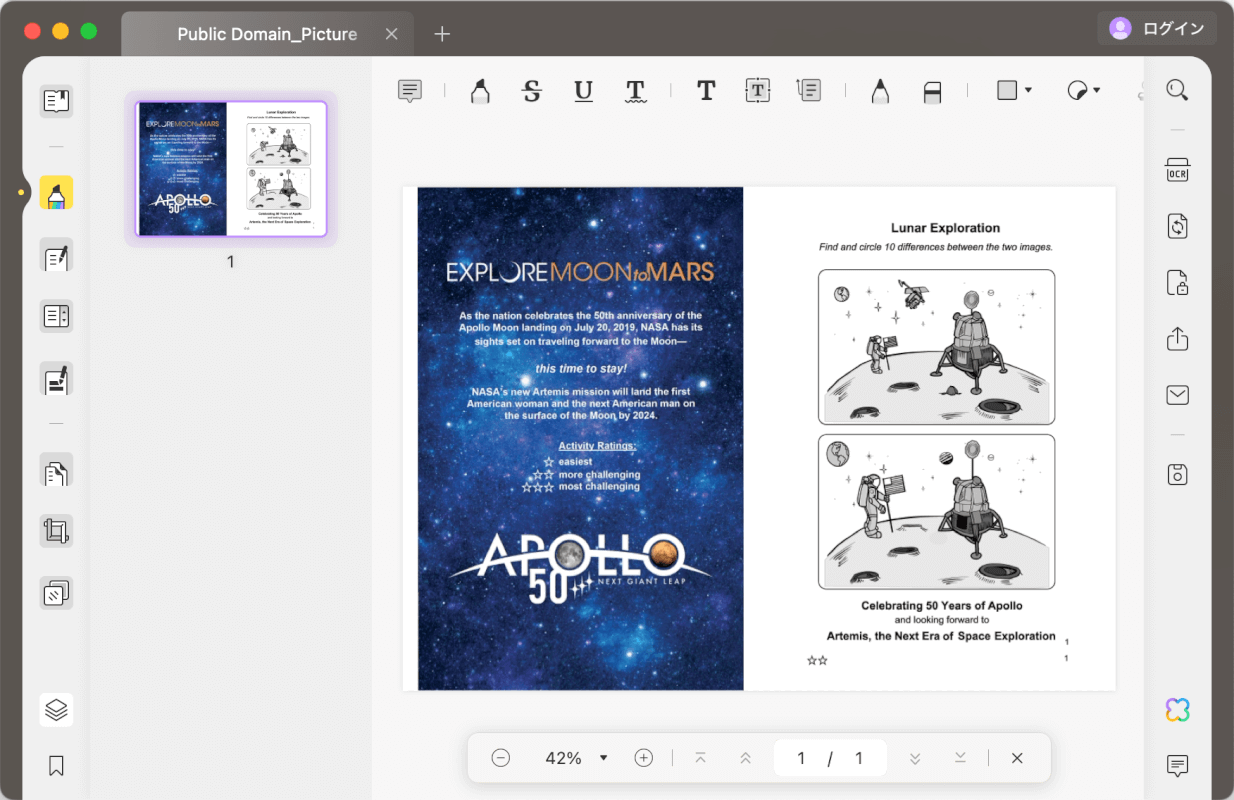
選択したPDFが表示されます。
UPDFを使ってMacでPDFを閲覧することができました。
問題は解決できましたか?
記事を読んでも問題が解決できなかった場合は、無料でAIに質問することができます。回答の精度は高めなので試してみましょう。
- 質問例1
- PDFを結合する方法を教えて
- 質問例2
- iLovePDFでできることを教えて

コメント
この記事へのコメントをお寄せ下さい。