- 公開日:
MacでPDFを結合するフリーソフト3選
複数のPDFを1つのファイルとしてまとめると、書類の管理がしやすくなります。
印刷するときに1つ1つファイルを開く手間が省けたり、共有するときにファイルを別々に送ったりする必要がなくなるので非常に効率的です。
Macユーザーに役立つ、PDFを結合するフリーソフトを3つご紹介します。
LightPDFの基本情報

LightPDF
日本語: 〇
オンライン(インストール不要): 〇
オフライン(インストール型): 〇
LightPDFで結合する方法
LightPDFで結合する方法をご紹介します。
LightPDFはWindowsだけでなくMacでも利用でき、Macでデスクトップ版を使う場合は「Apowersoft PDF Converter」というアプリをインストールします。
LightPDFと名前が違うのは、LightPDFの旧称が「ApowerPDF」だったためです。PDFを結合するには、無料のアカウント登録が必要です。
今回はmacOS 14.1.1を使って、デスクトップ版のLightPDFで結合する方法をご紹介します。
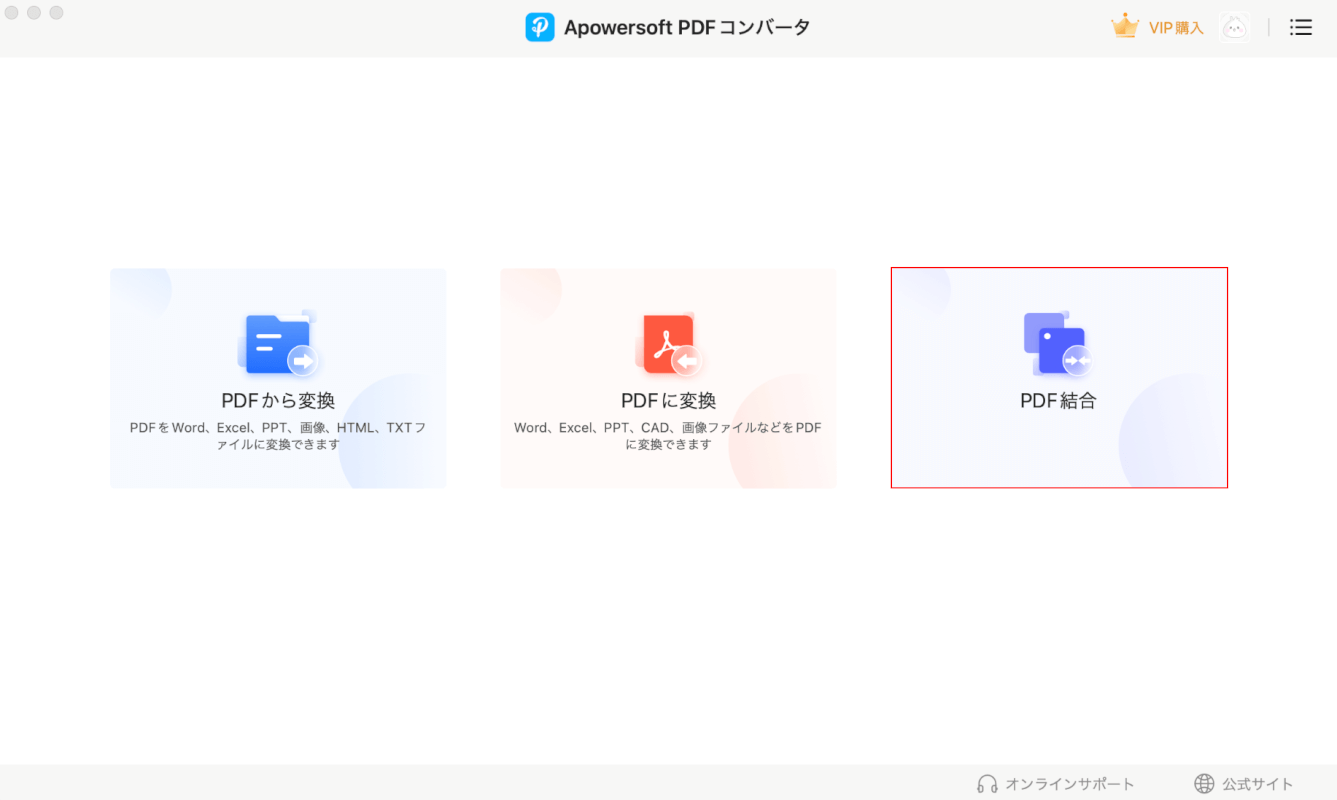
LightPDFを起動します。
「PDF結合」を選択します。
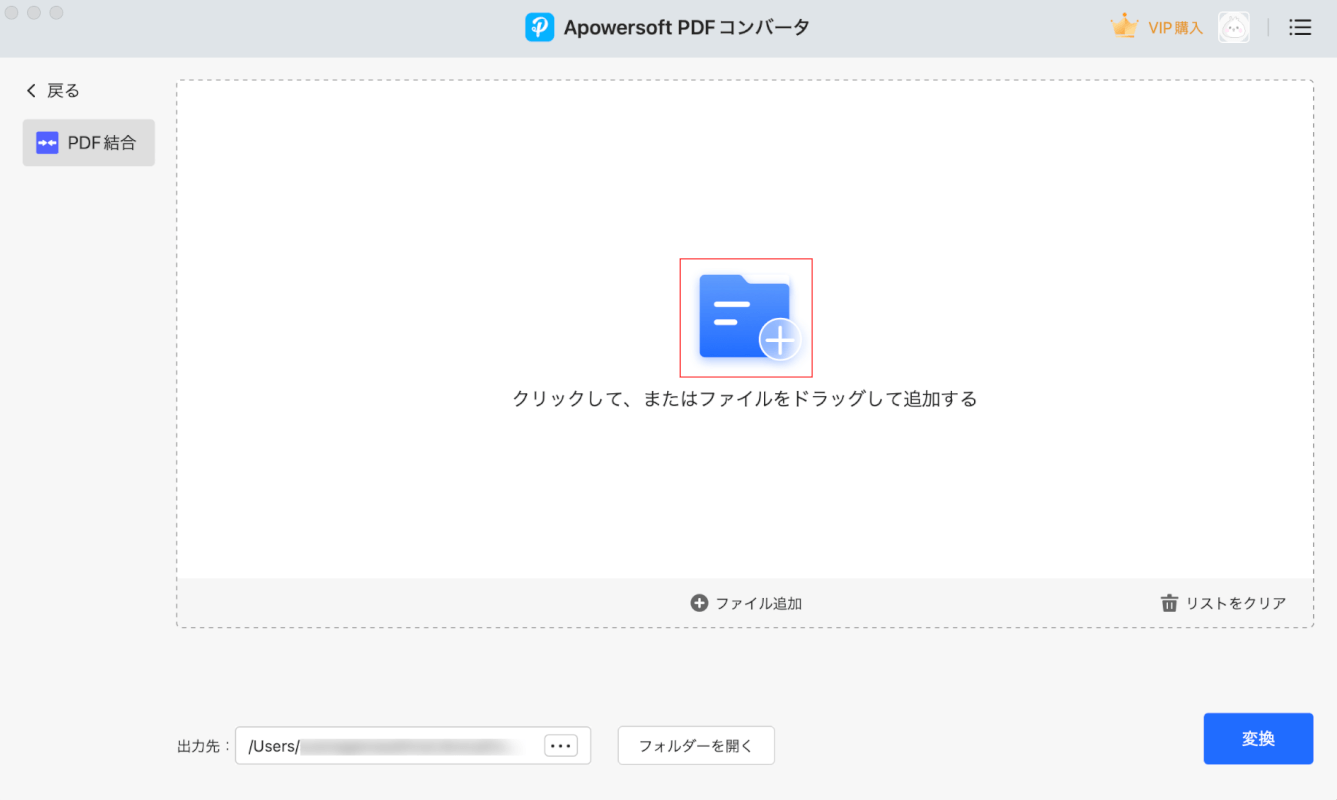
結合ツールが開きます。
画面中央の「フォルダ」マークをクリックします。
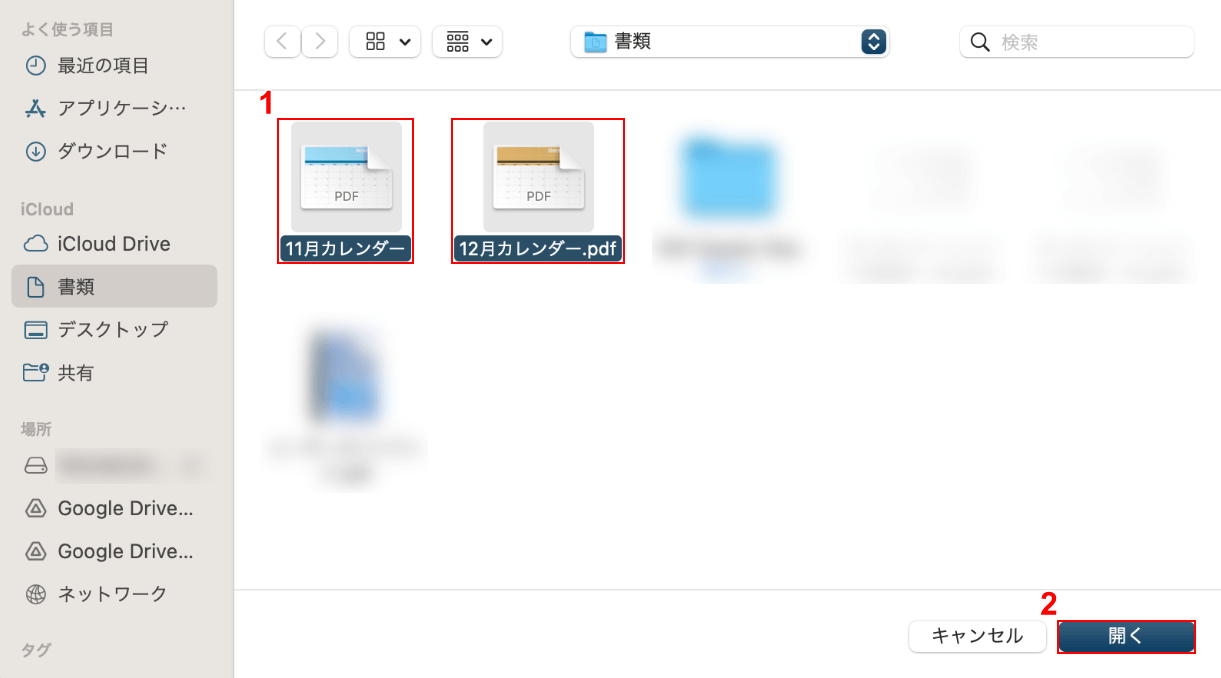
ファイルの選択画面が開きます。
①任意のファイル(例:11月カレンダーと12月カレンダー)を選択し、②「開く」ボタンを押します。
複数ファイルを選択したいときはcommandを押しながら、ファイルを1つずつクリックして選択しましょう。
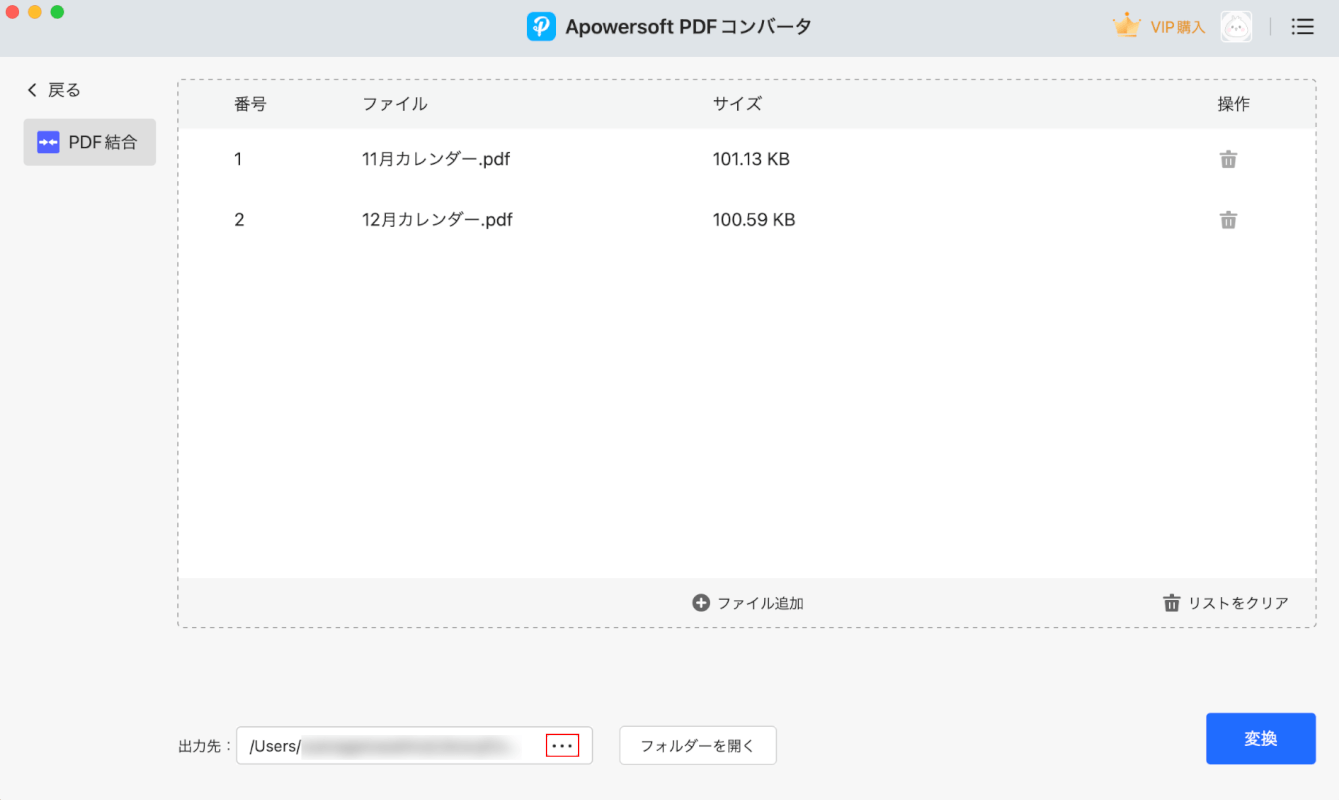
選択したファイルがLightPDFに読み込まれたら、ファイルの保存先を指定します。
出力先のところにある「…」ボタンを押します。
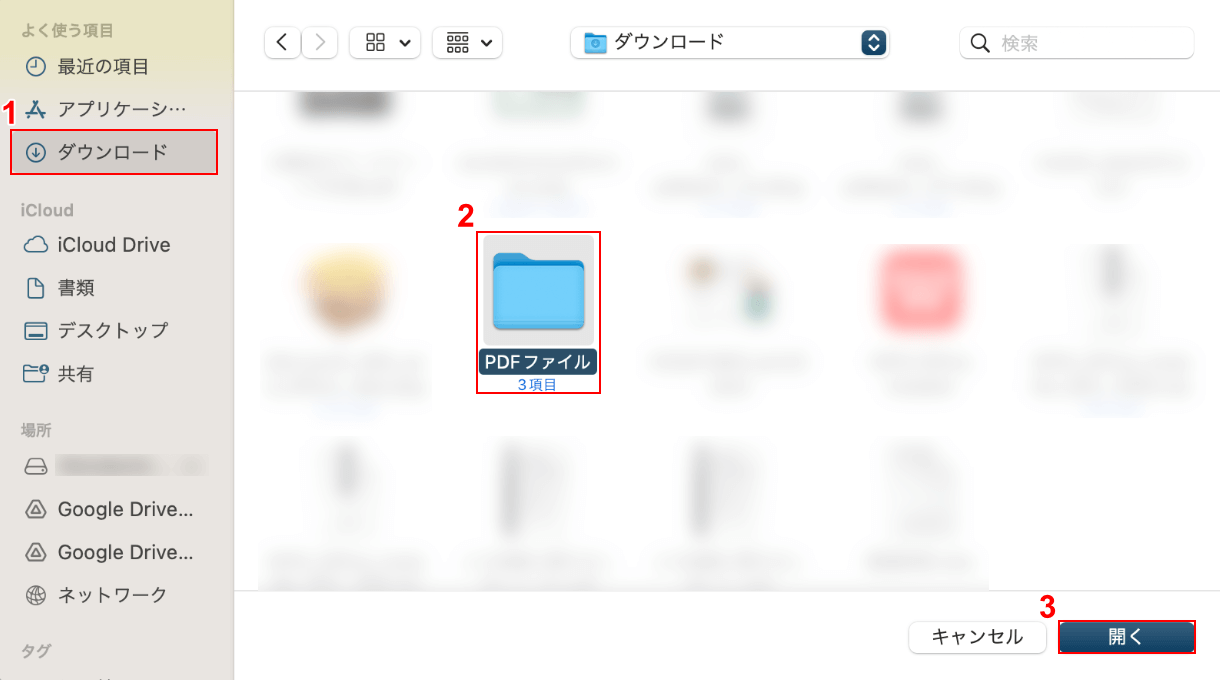
①任意の保存先(例:ダウンロード)、②保存先のフォルダ(例:PDFファイル)の順に選択します。
③「開く」ボタンを押します。
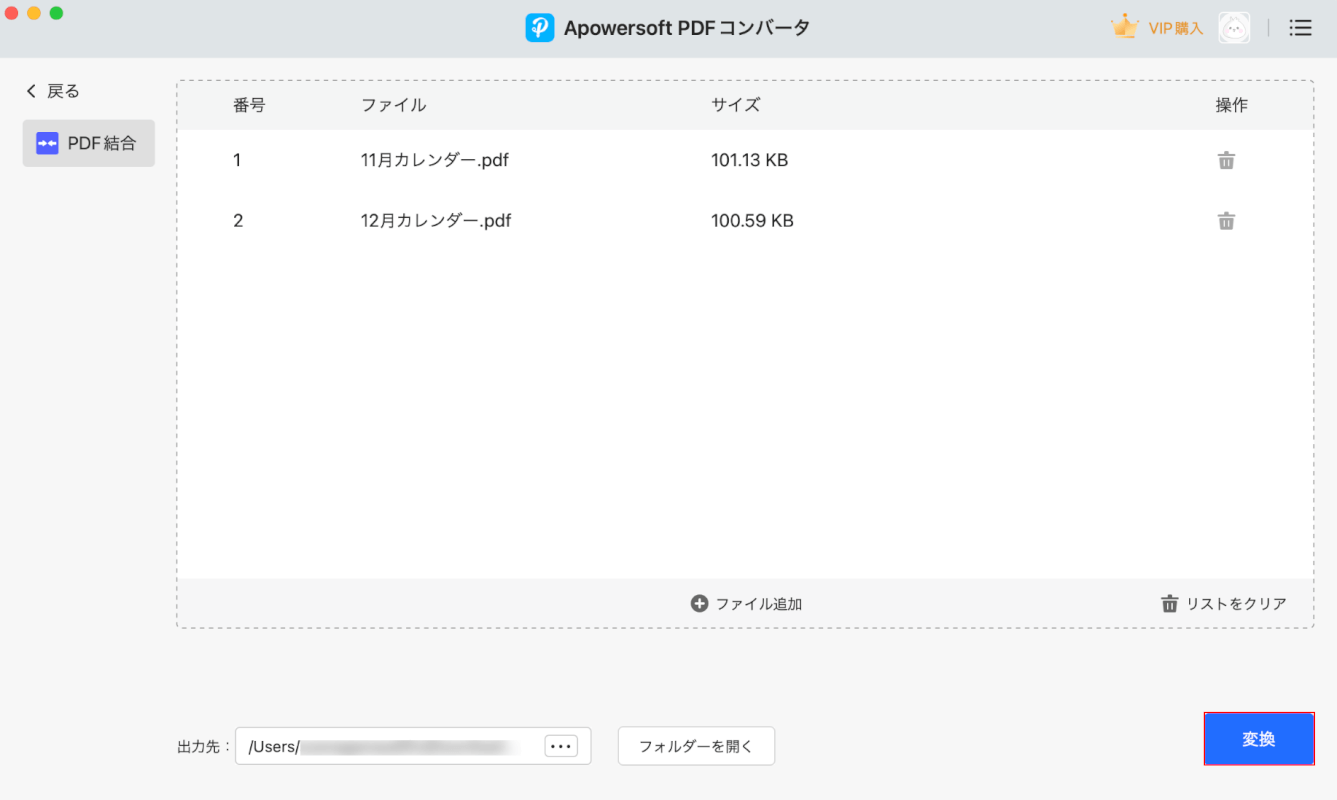
保存先が設定できました。
画面右下の「変換」ボタンを押します。
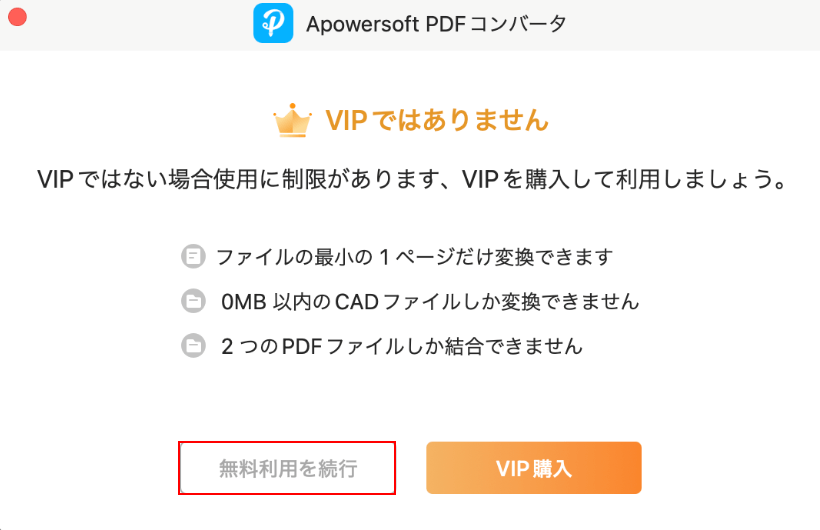
「Apowersoft PDF コンバーター」ダイアログボックスが表示されます。
無料版の制限を確認したら、「無料利用を続行」ボタンを押します。
なお、無料版では1度に結合できるPDFファイルは2つまでとなります。
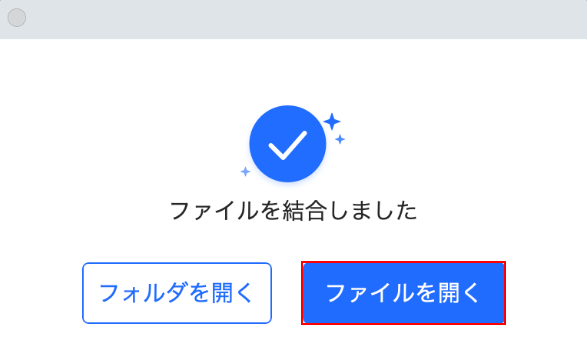
「ファイルを結合しました」と表示されます。
「ファイルを開く」ボタンを押します。
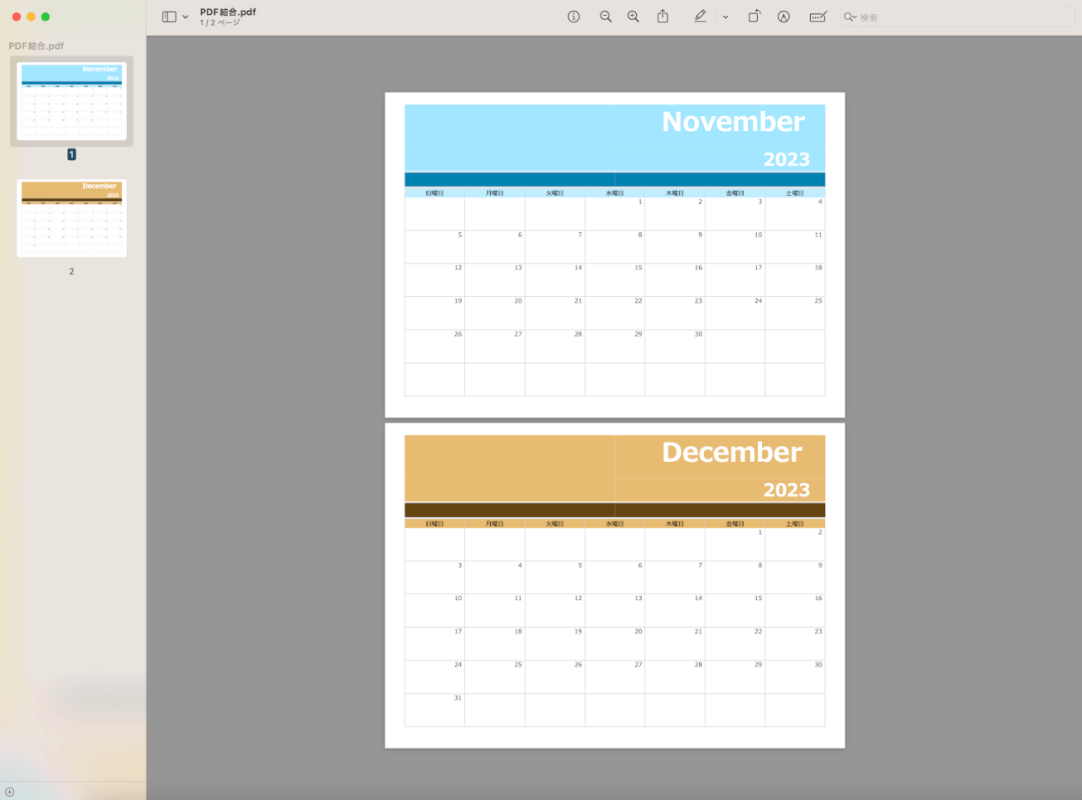
結合したPDFが開けば、正しく結合できています。
Kdan PDF Readerの基本情報
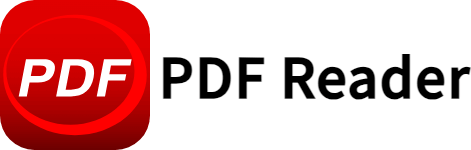
Kdan PDF Reader
日本語: 〇
オンライン(インストール不要): ×
オフライン(インストール型): 〇
Kdan PDF Readerで結合する方法
Kdan PDF Readerで結合する方法をご紹介します。
Kdan PDF Readerには、WindowsおよびMac向けのデスクトップ版とiPad、iPhone、Android向けのアプリ版があります。
Kdan IDを登録(無料)し、有料版「Document 365」の7日間無料トライアルに加入することで無料でPDFを結合できるようになります。
今回はmacOS 14.1.1を使って、デスクトップ版のKdan PDF Readerで結合する方法をご紹介します。
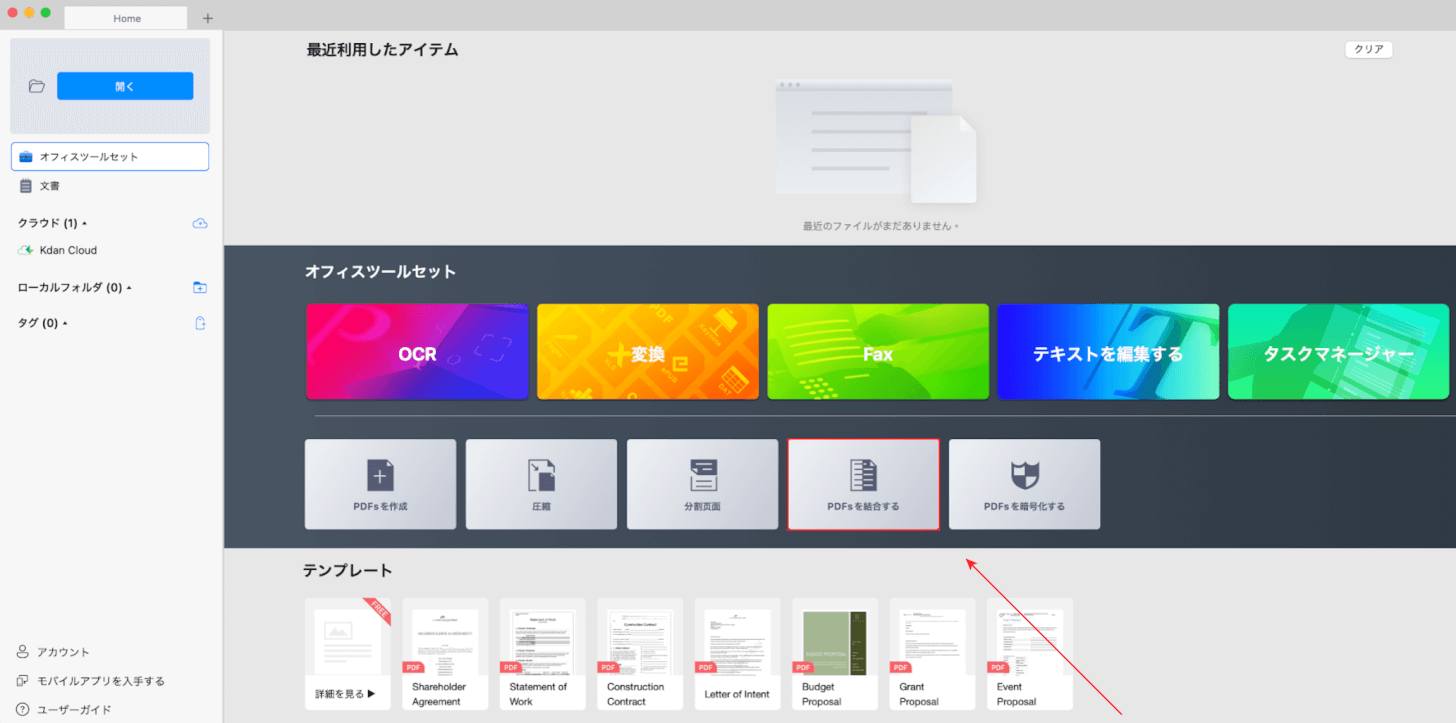
Kdan PDF Readerを起動します。
「PDFsを結合する」を選択します。
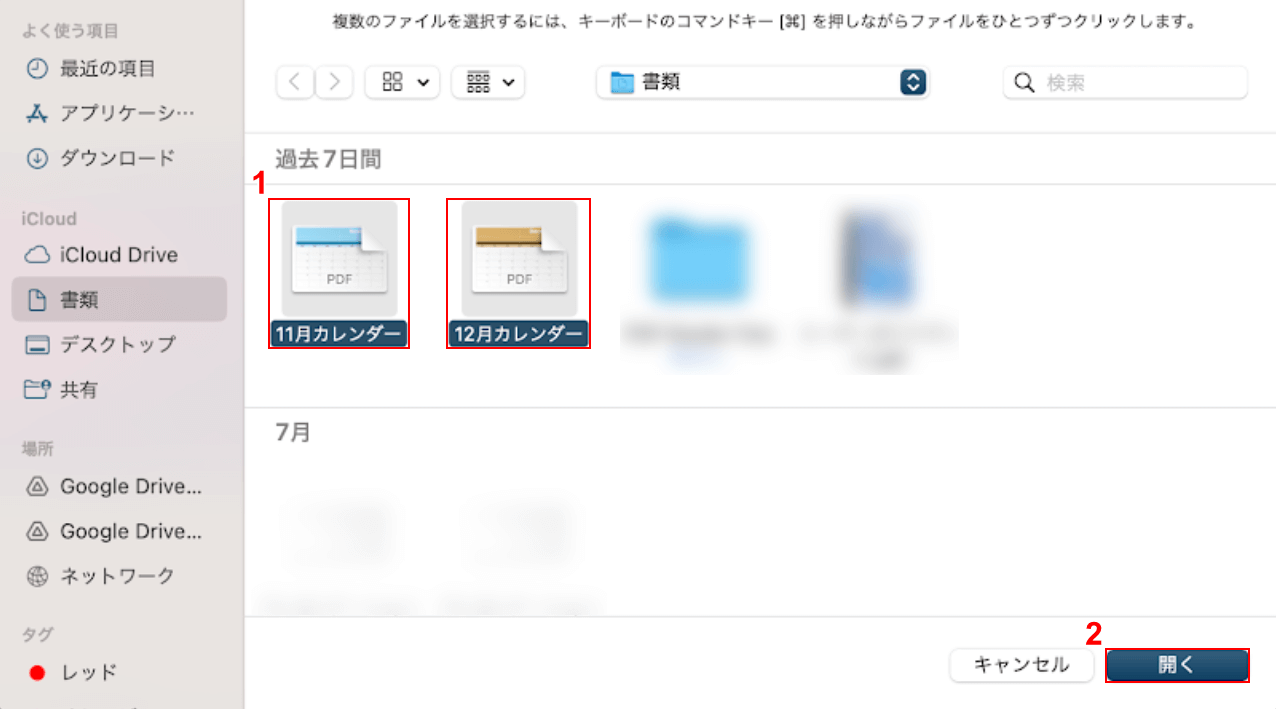
ファイルの選択画面が開きます。
①任意のファイル(例:11月カレンダーと12月カレンダー)を選択し、②「開く」ボタンを押します。
複数ファイルを選択したいときはcommandを押しながら、ファイルを1つずつクリックして選択しましょう。
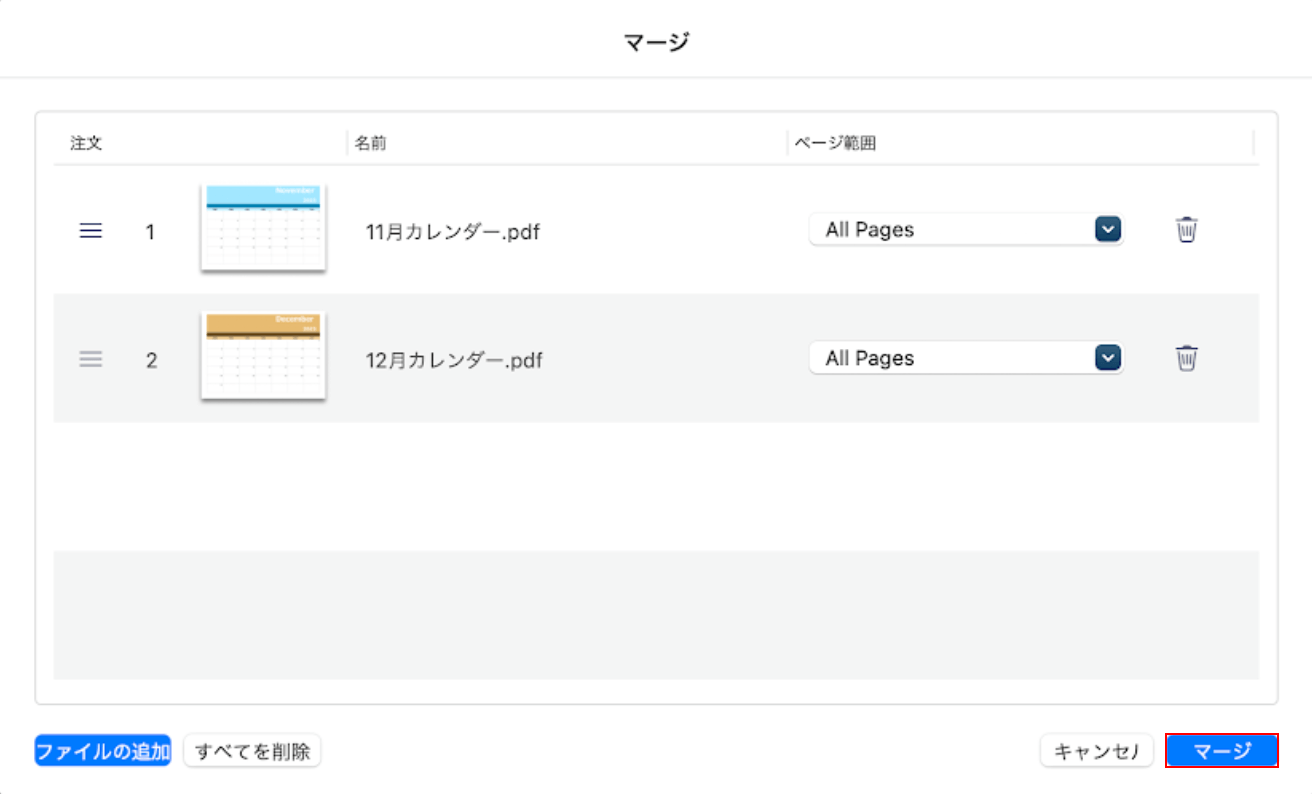
結合ツールが開きます。
選択したファイルがKdan PDF Readerに読み込まれたら、「マージ」ボタンを押します。
結合したいファイルの順番を入れ替えたい場合は、ドラッグで順番を変えられます。
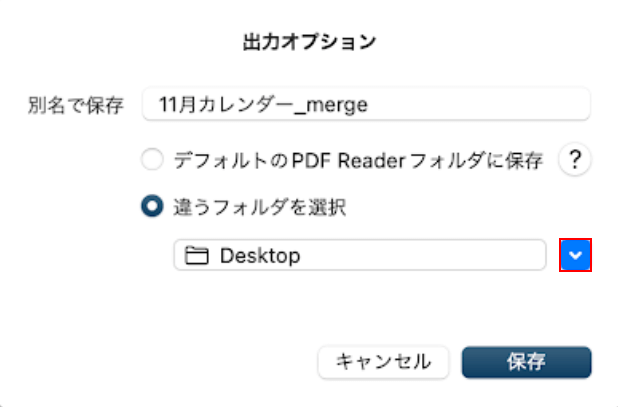
「出力オプション」ダイアログボックスが表示されます。
ファイルの保存先を指定します。
フォルダの横にある「v」ボタンを押します。
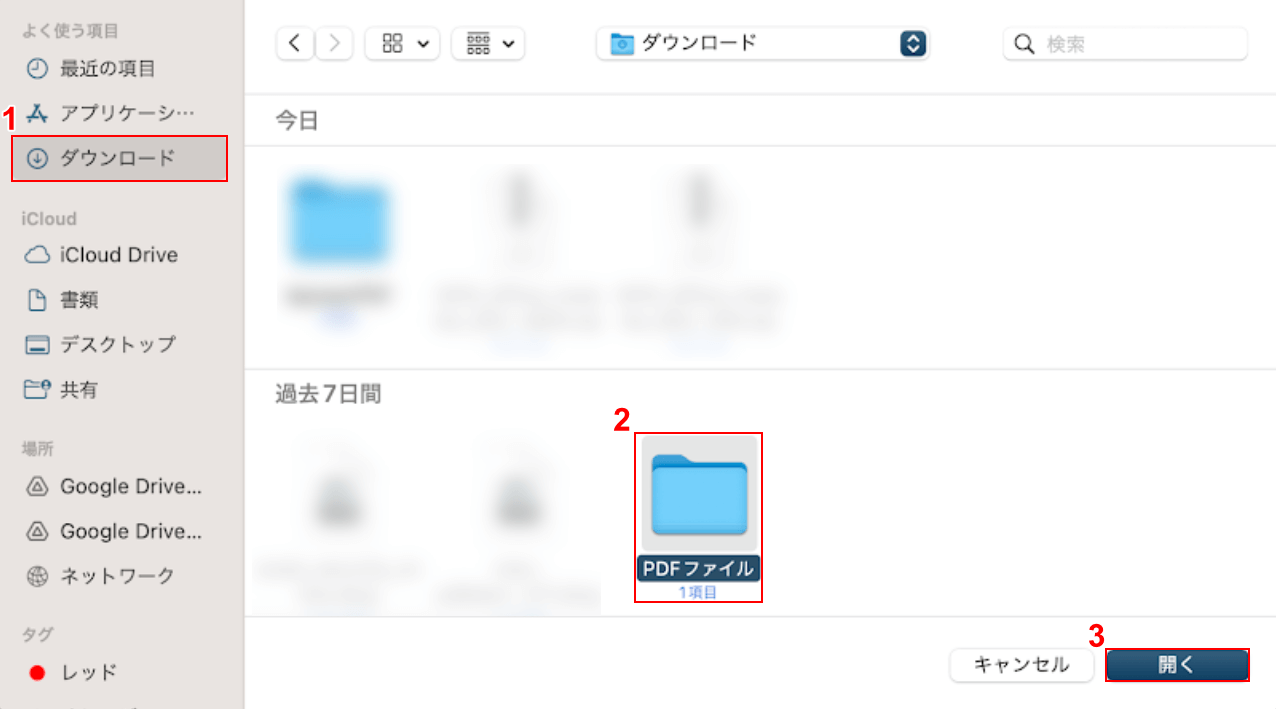
①任意の保存先(例:ダウンロード)、②保存先のフォルダ(例:PDFファイル)の順に選択します。
③「開く」ボタンを押します。
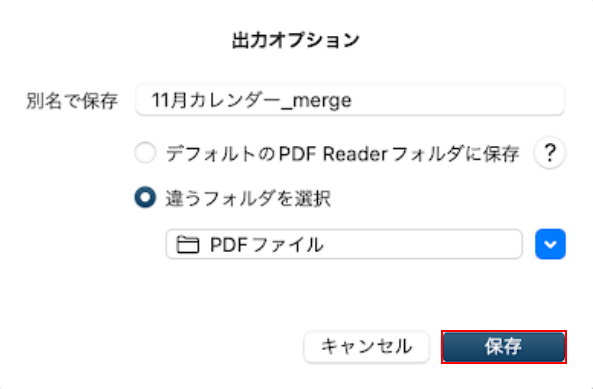
保存先の表示が変わったら、「保存」ボタンを押します。
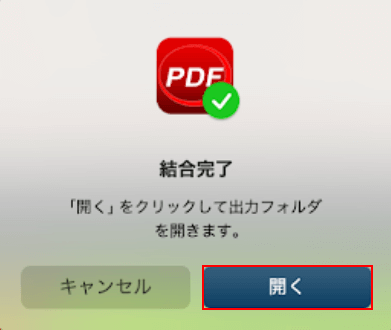
「結合完了」と表示されます。
「開く」ボタンを押します。
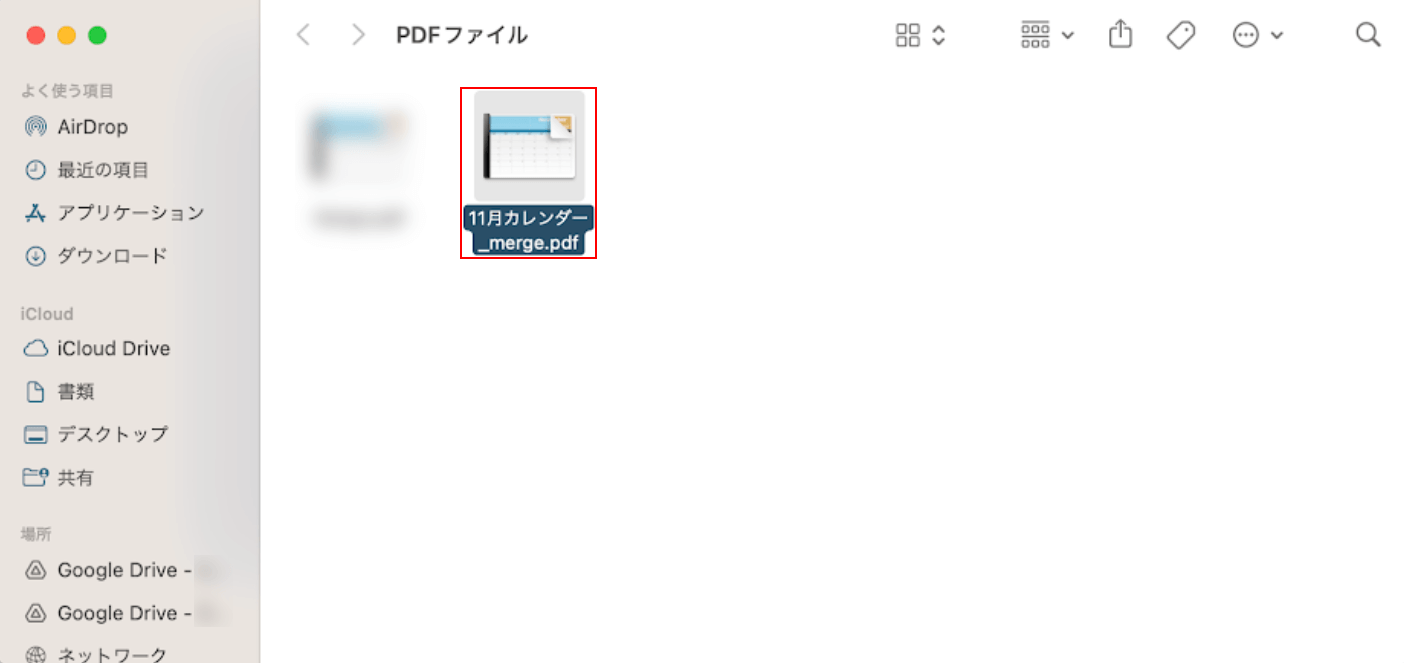
先ほど保存先として設定したフォルダが開きます。
結合したファイルが保存されているので、ダブルクリックで開きます。
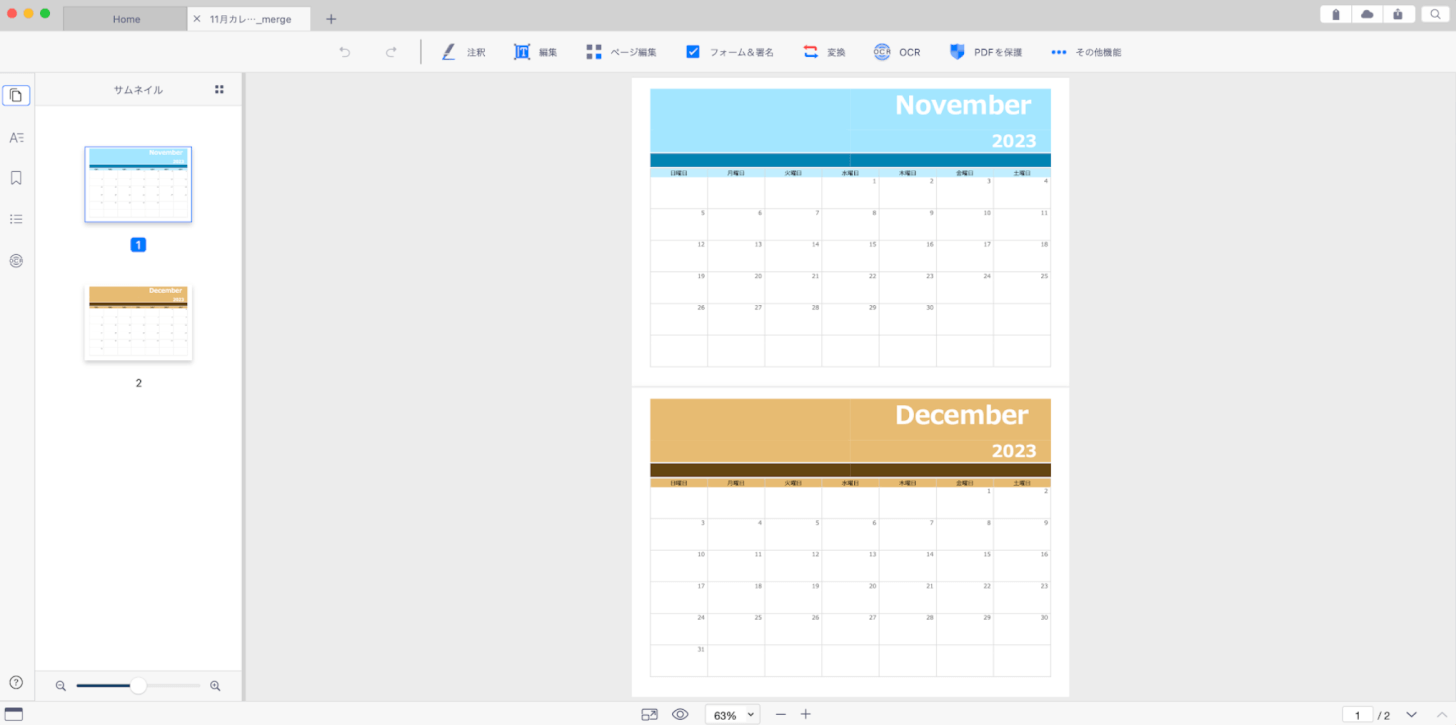
結合したPDFが開けば、正しく結合できています。
HiPDFの基本情報

HiPDF
日本語: 〇
オンライン(インストール不要): 〇
オフライン(インストール型): 〇
HiPDFで結合する方法
HiPDFで結合する方法をご紹介します。
HiPDFはオンライン版とデスクトップ版があり、WindowsやMac、iPhone、Androidなどの端末から無料で利用できます。
デスクトップ版はワンダーシェアーIDへの登録(無料)が必要です。登録後に有料版の機能を7日間無料でお試しでき、PDFの結合は1度に3ファイルまで行えます。
今回はmacOS 14.1.1を使って、デスクトップ版のHiPDFで結合する方法をご紹介します。
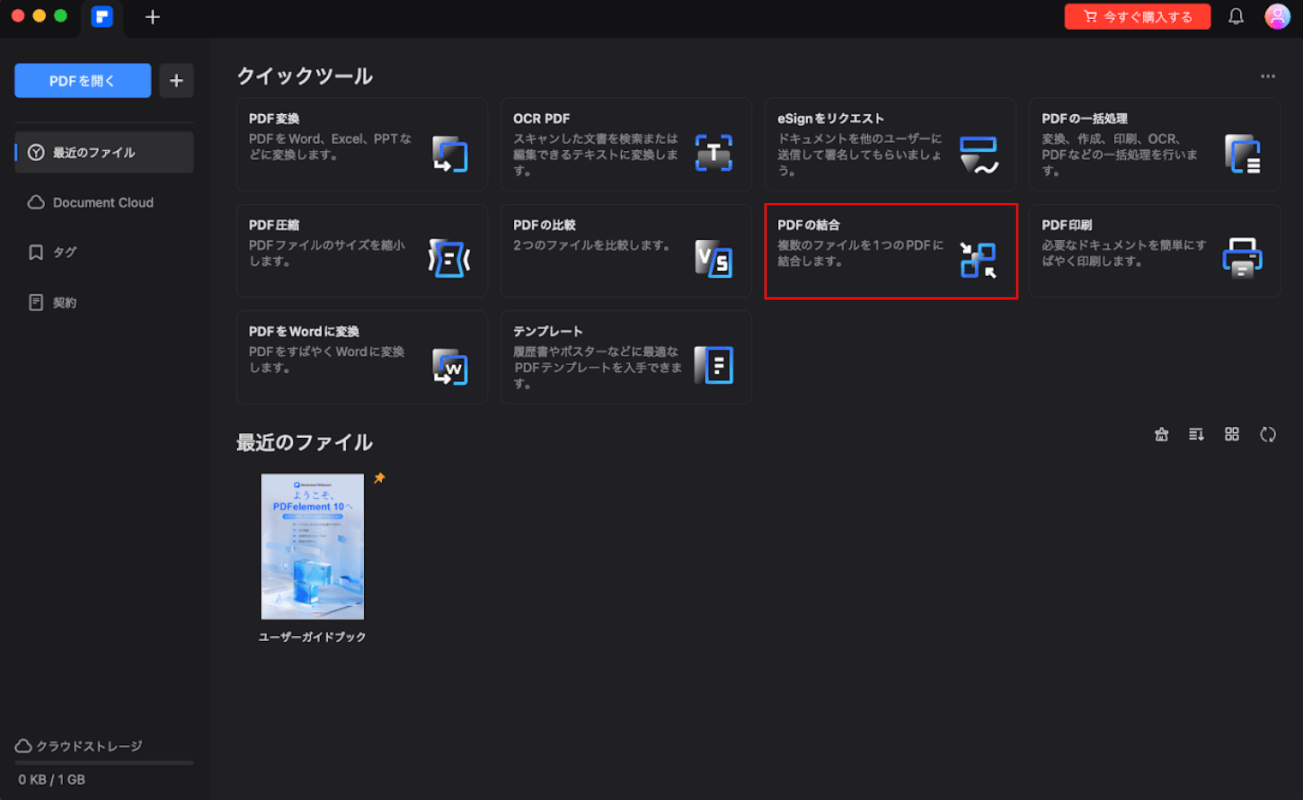
HiPDFを起動します。
「PDFの結合」を選択します。
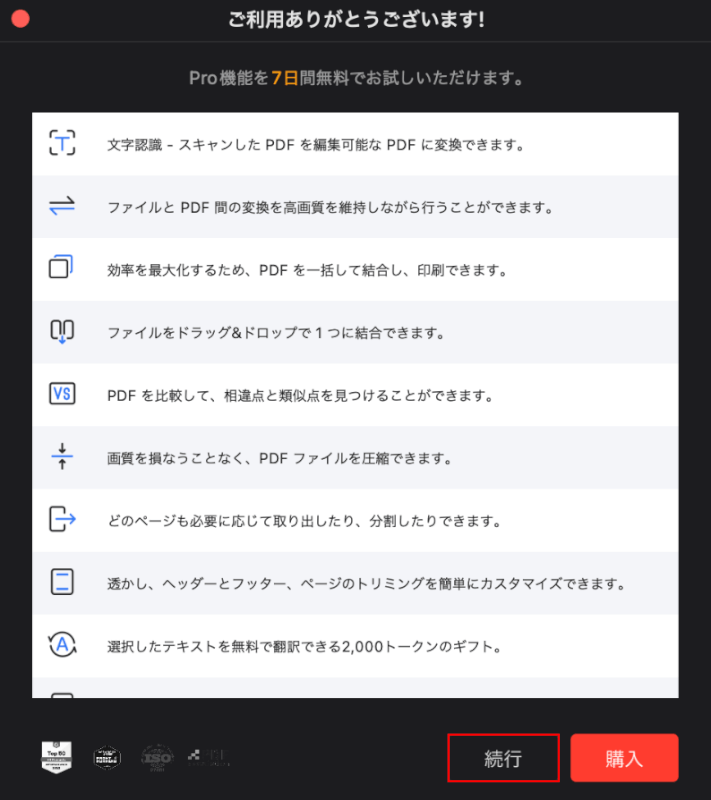
「ご利用ありがとうございます!」と表示されます。
「続行」ボタンを押します。
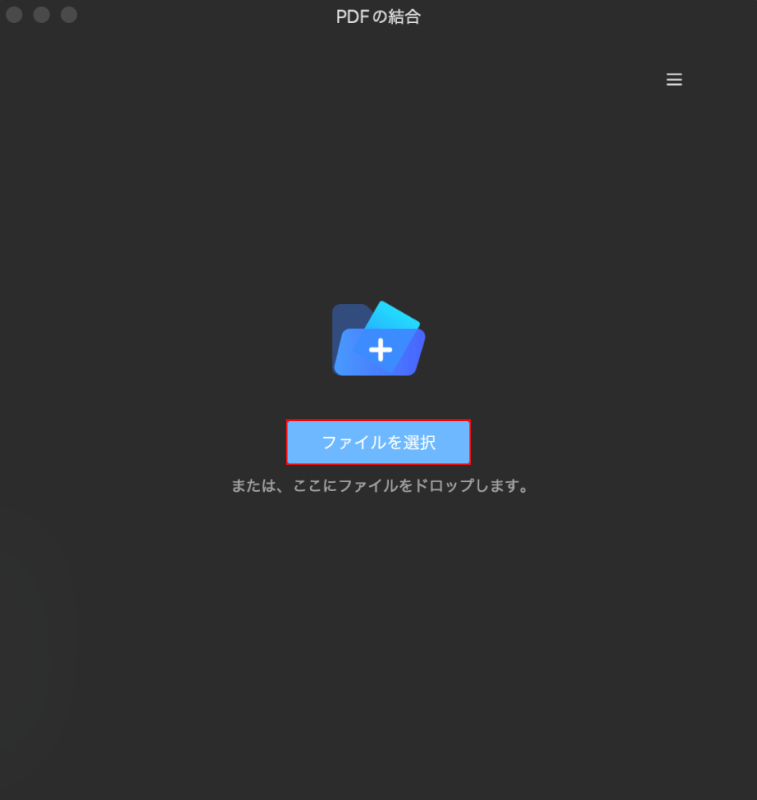
結合ツールが開きます。
画面中央の「ファイルを選択」ボタンを押します。
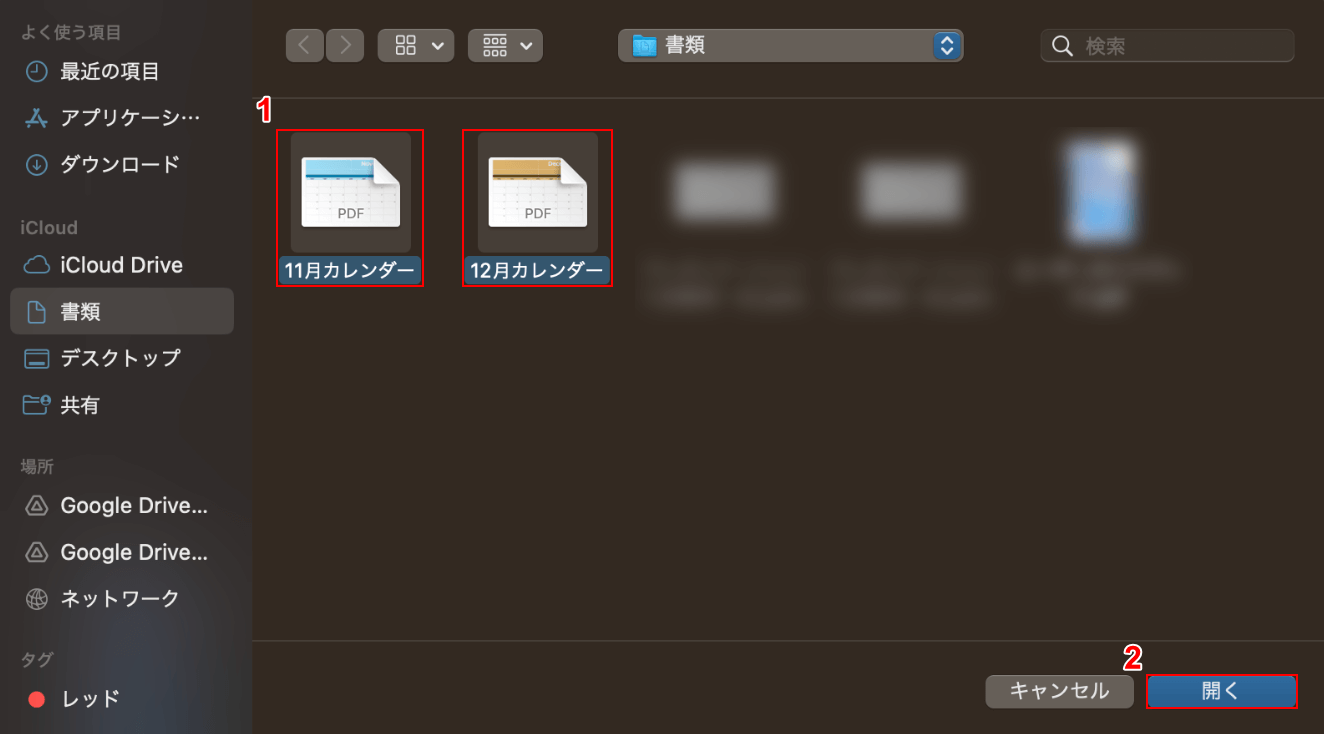
ファイルの選択画面が開きます。
①任意のファイル(例:11月カレンダーと12月カレンダー)を選択し、②「開く」ボタンを押します。
複数ファイルを選択したいときはcommandを押しながら、ファイルを1つずつクリックして選択しましょう。
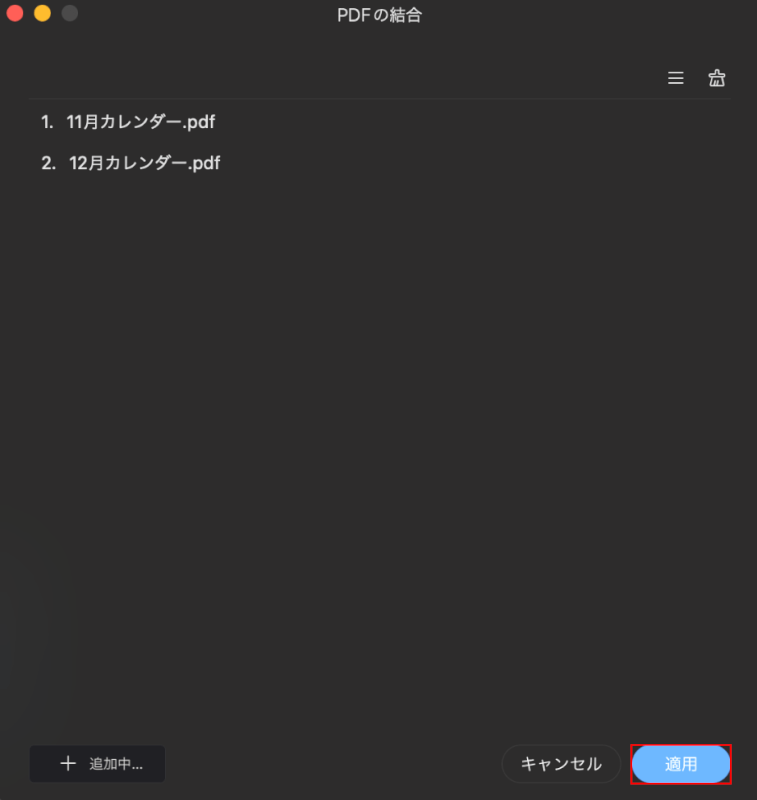
選択したファイルがHiPDFに読み込まれます。
「適用」ボタンを押します。
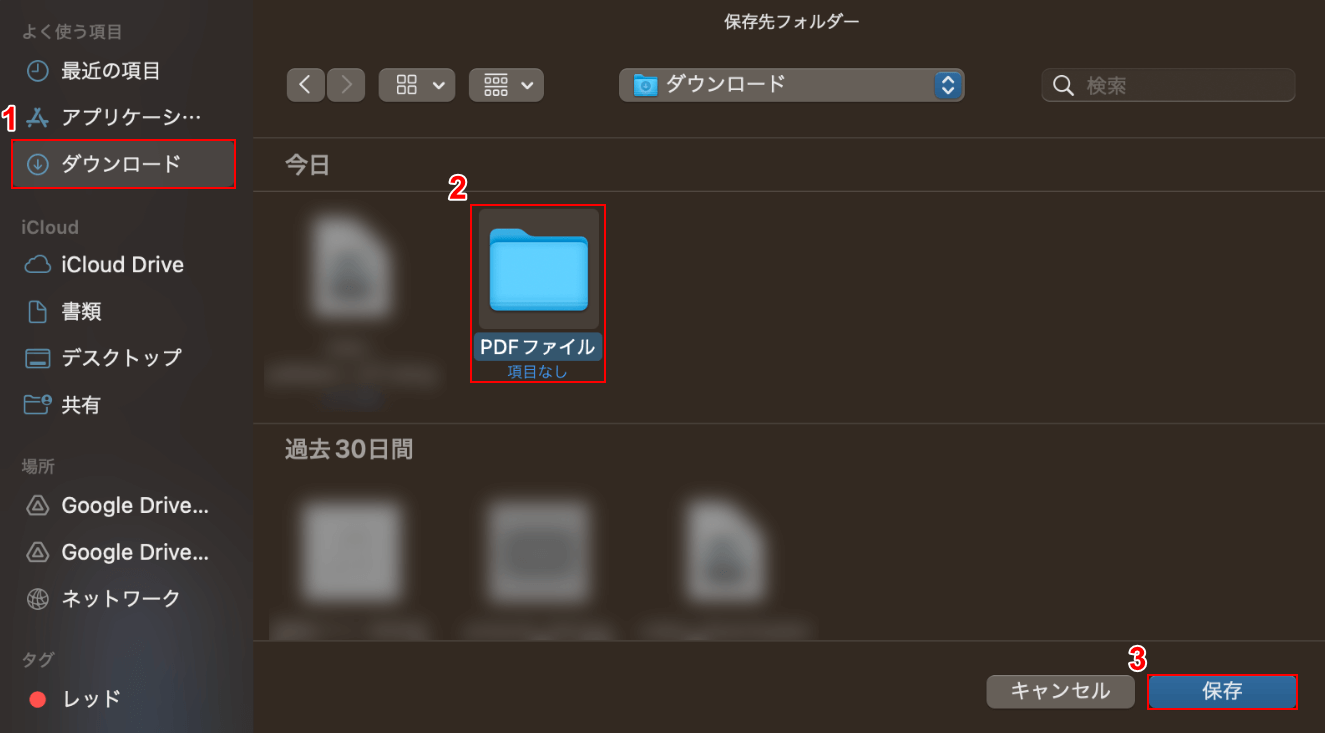
「保存先フォルダー」ダイアログボックスが表示されます。
ファイルの保存先を指定します。
①任意の保存先(例:ダウンロード)、②保存先のフォルダ(例:PDFファイル)の順に選択します。
③「保存」ボタンを押します。
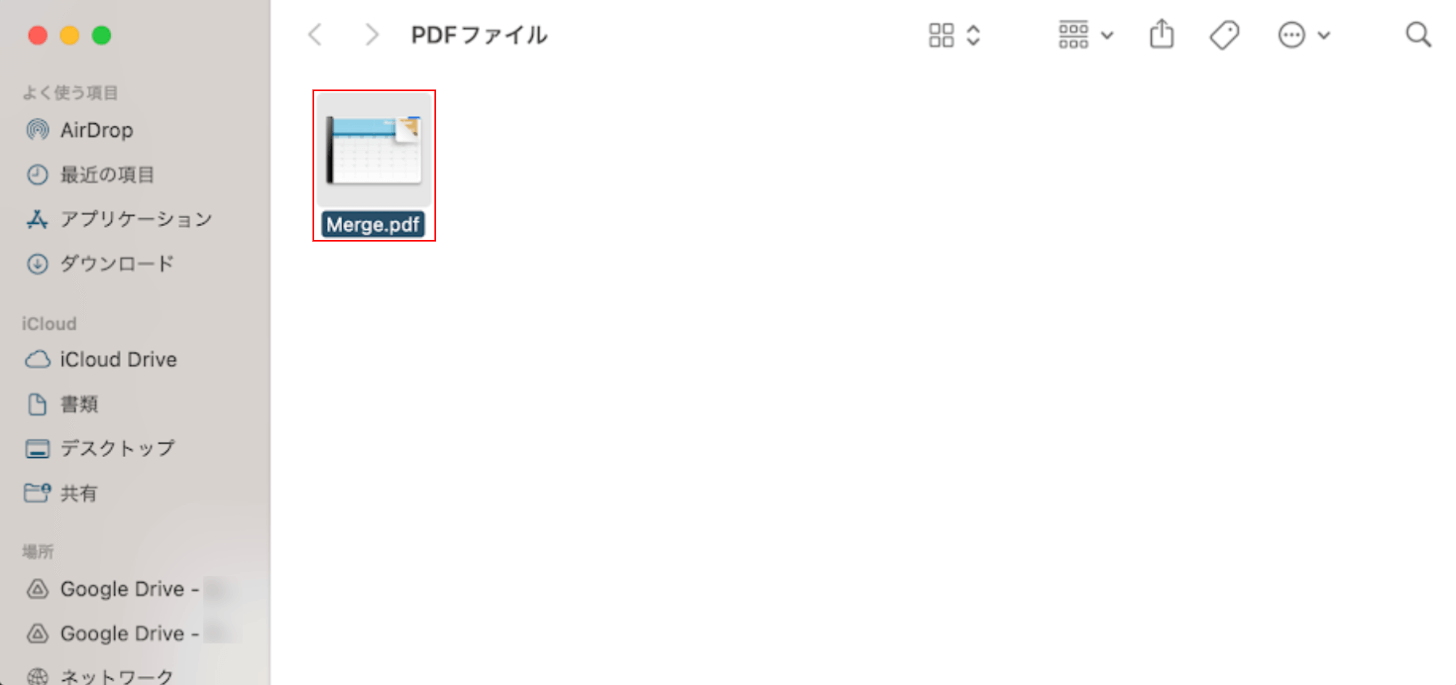
先ほど保存先として設定したフォルダが開きます。
結合したファイルが保存されているので、ダブルクリックで開きます。
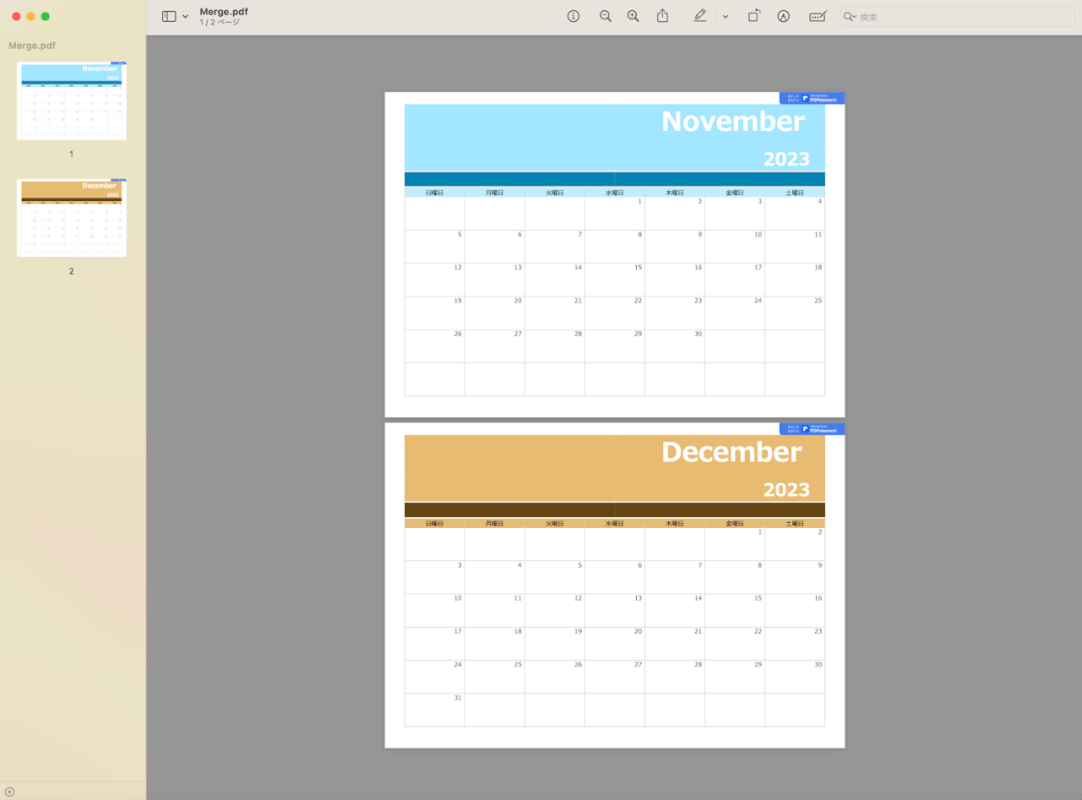
結合したPDFが開けば、正しく結合できています。
問題は解決できましたか?
記事を読んでも問題が解決できなかった場合は、無料でAIに質問することができます。回答の精度は高めなので試してみましょう。
- 質問例1
- PDFを結合する方法を教えて
- 質問例2
- iLovePDFでできることを教えて

コメント
この記事へのコメントをお寄せ下さい。