- 公開日:
MacでPDFを圧縮する無料ソフト2選
PDFは電子文書として便利な分、ファイルサイズが大きくなりがちです。 PDFファイルをメールに添付したいけどファイルサイズが大きくて添付できない、といった場面は少なくありません。
容量の大きすぎるPDFファイルを軽量化したい場合、ファイルサイズを圧縮できるフリーソフトが便利です。
MacでPDFを圧縮できるログイン不要の無料ソフトをご紹介します。
iLovePDFの基本情報

iLovePDF
日本語: 〇
オンライン(インストール不要): 〇
オフライン(インストール型): 〇
iLovePDFを使ってMacでPDFを圧縮する方法
iLovePDFを使ってMacでPDFを圧縮する方法をご紹介します。
無料で使えるPDFの編集ツールで、PDFの閲覧のほか、結合や分割などPDFに関するさまざまなツールを使用できます。
Windowsだけではなく、MacやiPhone、AndroidなどのOSやデバイスから利用可能です。
今回はmacOS 14.1.1を使って、iLovePDFのオンライン版でPDFを圧縮する方法をご紹介します。
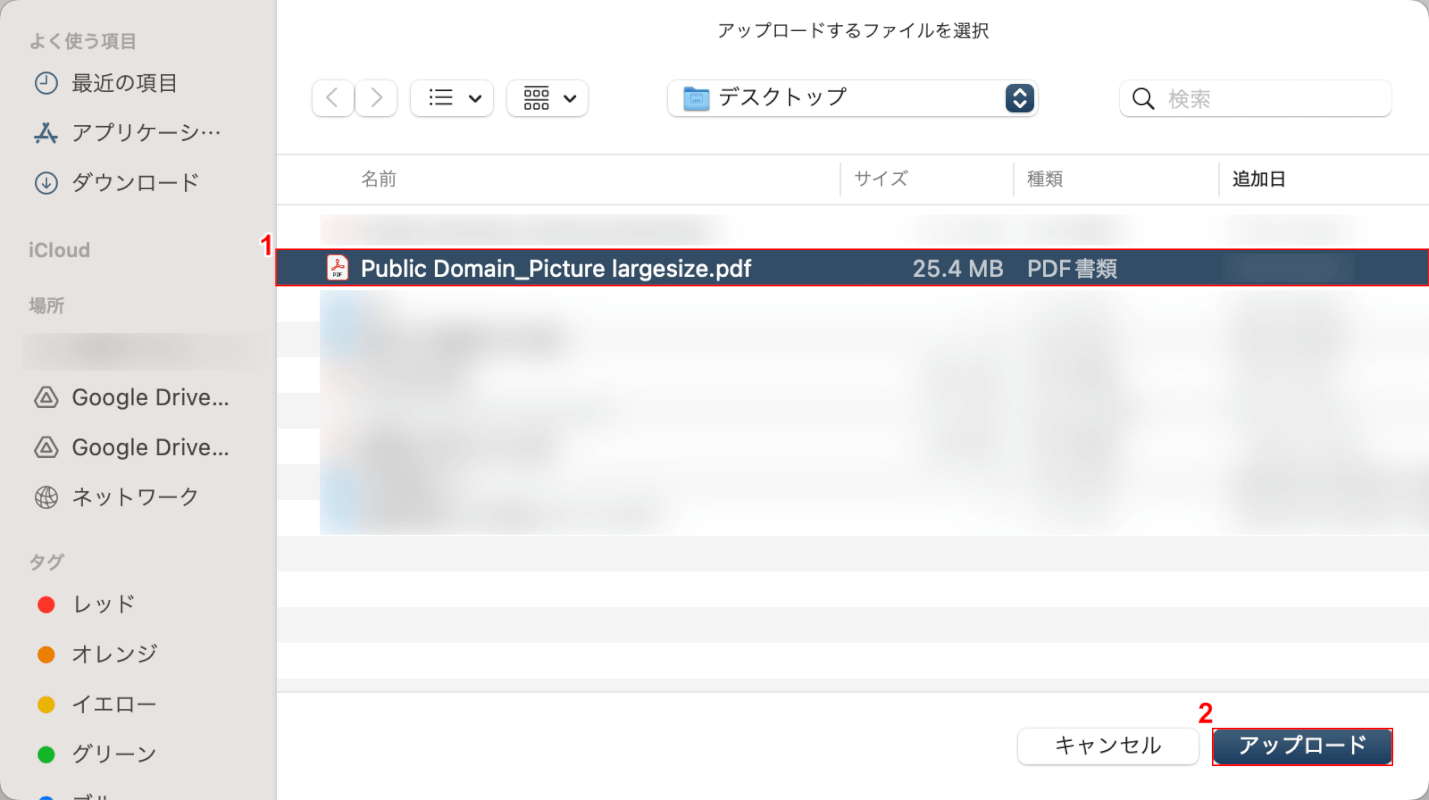
①圧縮したいPDFファイル(例:Public Domain_Picture largesize)を選択し、②「アップロード」ボタンを押します。
圧縮する前のPDFのファイルサイズは「25.4MB」です。
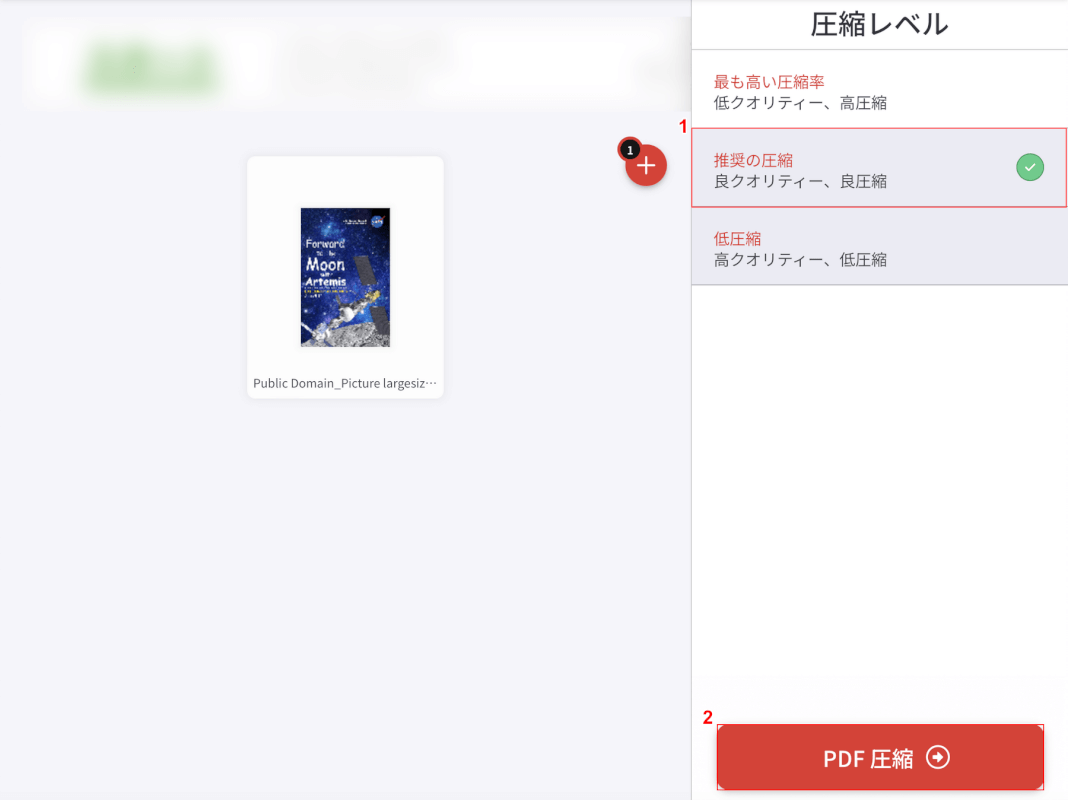
選択したファイルがアップロードされます。
①任意の圧縮レベル(例:推奨の圧縮)を選択し、②「PDF 圧縮」ボタンを押します。
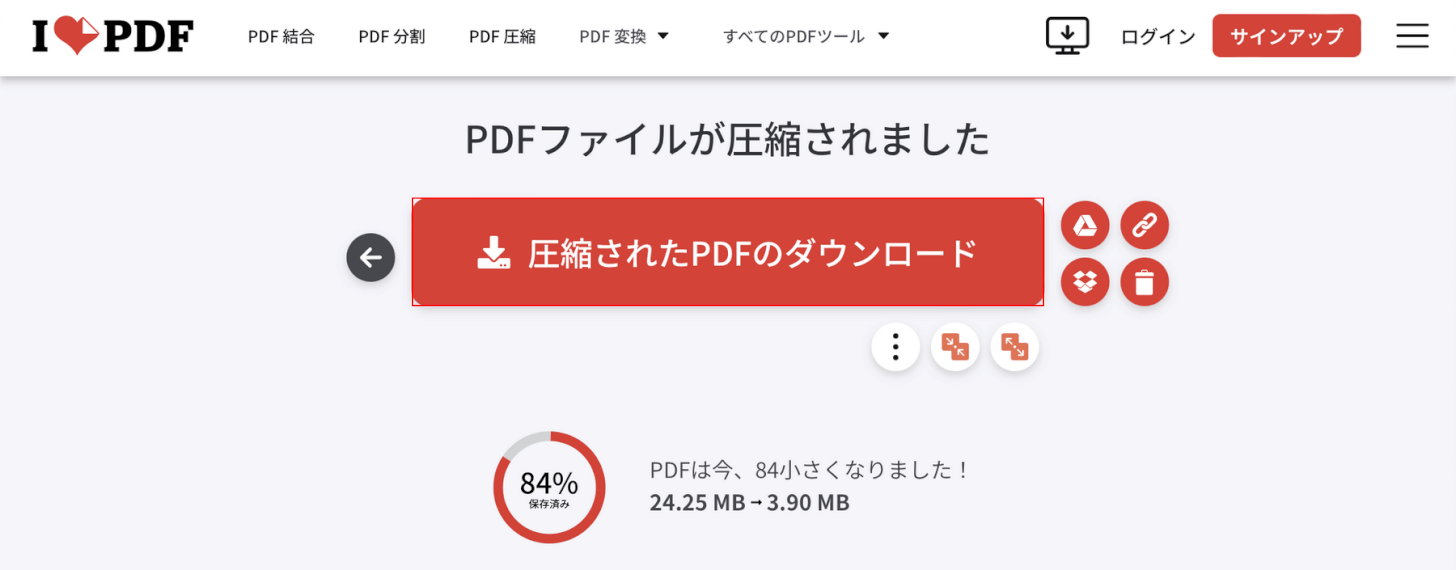
変換が完了すると上記の画面が表示されるので、「圧縮されたPDFのダウンロード」ボタンを押します。
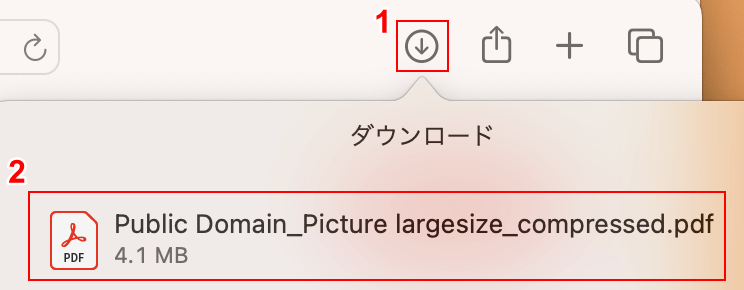
①ブラウザの「ダウンロード」ボタンを押し、②ダウンロードしたファイル(例:Public Domain_Picture largesize_compressed.pdf)を選択します。
上の画像はSafariで開いたものです。
ファイルサイズが「4.1MB」に圧縮されているのが分かります。
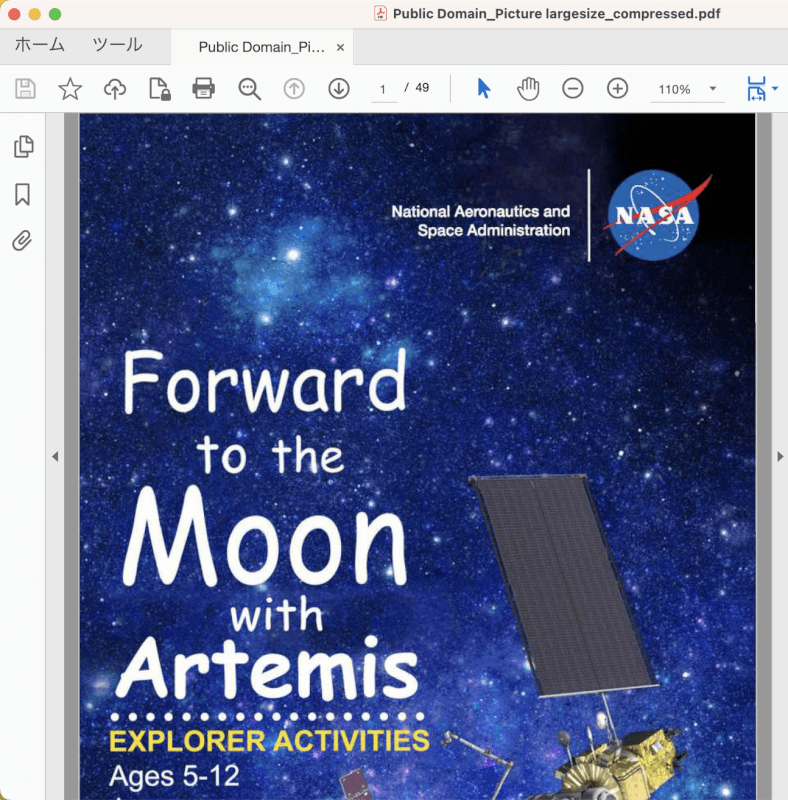
上の画像はAdobe Acrobat Readerで開いたものです。
PDFを圧縮して保存することができました。
AnyPDFの基本情報
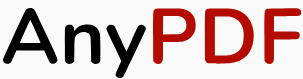
AnyPDF
- エラーで実行できず
日本語: 〇
オンライン(インストール不要): 〇
オフライン(インストール型): ×
AnyPDFを使ってMacでPDFを圧縮する方法
AnyPDFを使ってMacでPDFを圧縮する方法をご紹介します。
オンライン版のみのリリースで、さまざまなデバイスやブラウザに対応しています。
圧縮/ページ削除/変換ができるPDFツールで、特に変換機能が充実しており60以上の形式に対応しています。
今回はmacOS 14.1.1を使って、AnyPDFのオンライン版でPDFを圧縮する方法をご紹介します。
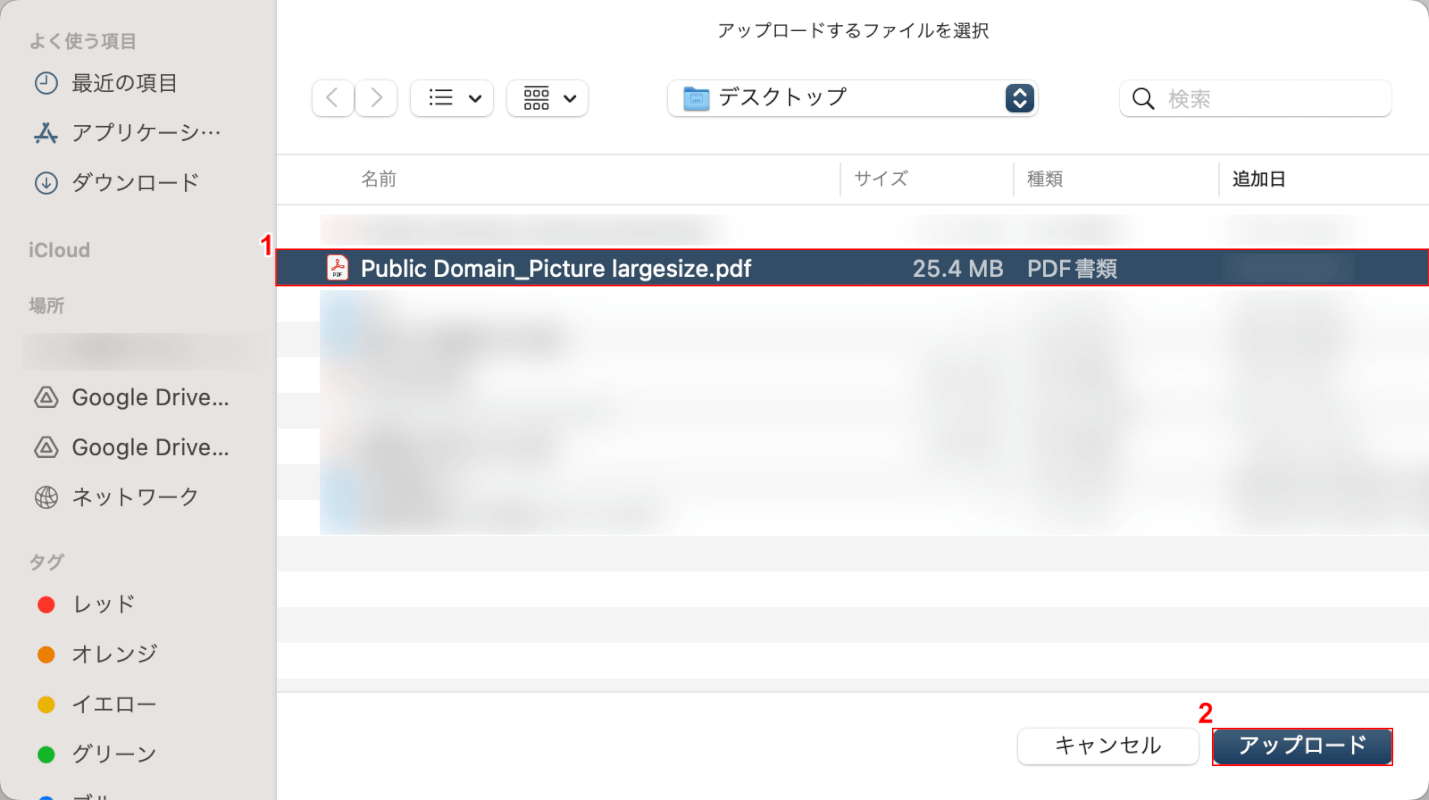
①圧縮したいPDFファイル(例:Public Domain_Picture largesize)を選択し、②「アップロード」ボタンを押します。
圧縮する前のPDFのファイルサイズは「25.4MB」です。
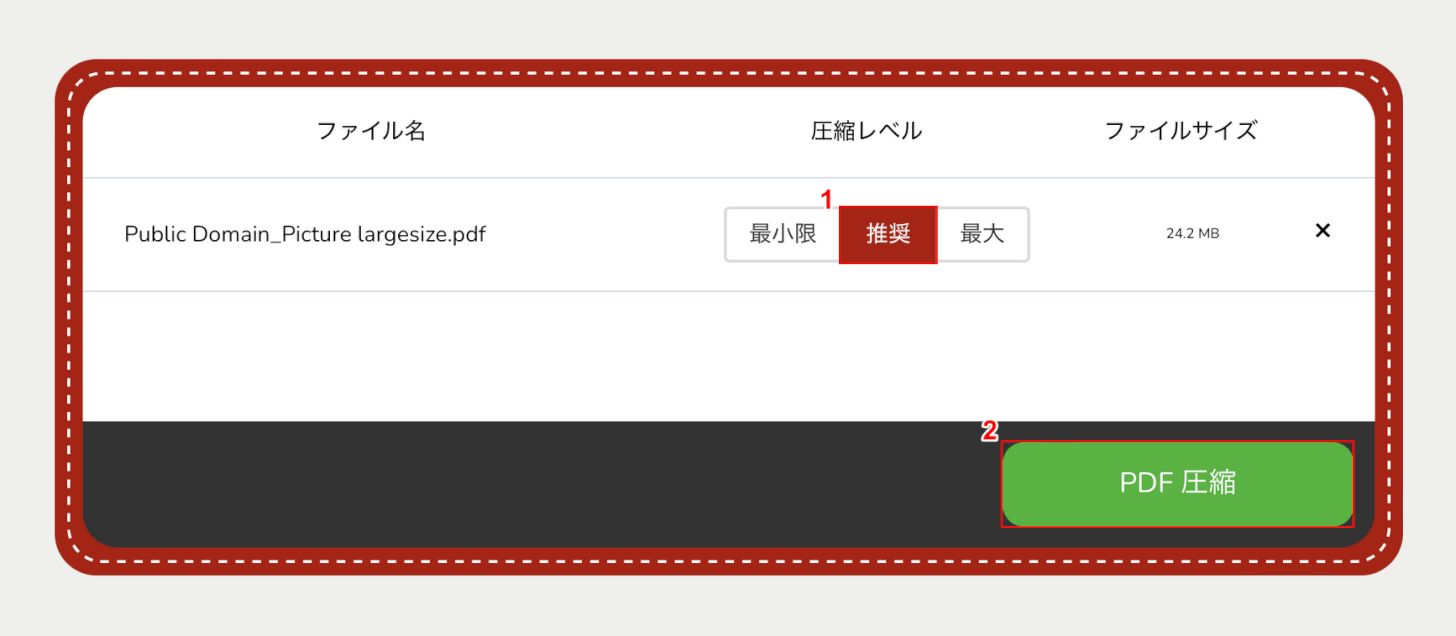
選択したファイルがアップロードされます。
①任意の圧縮レベル(例:推奨)を選択し、②「PDF 圧縮」ボタンを押します。
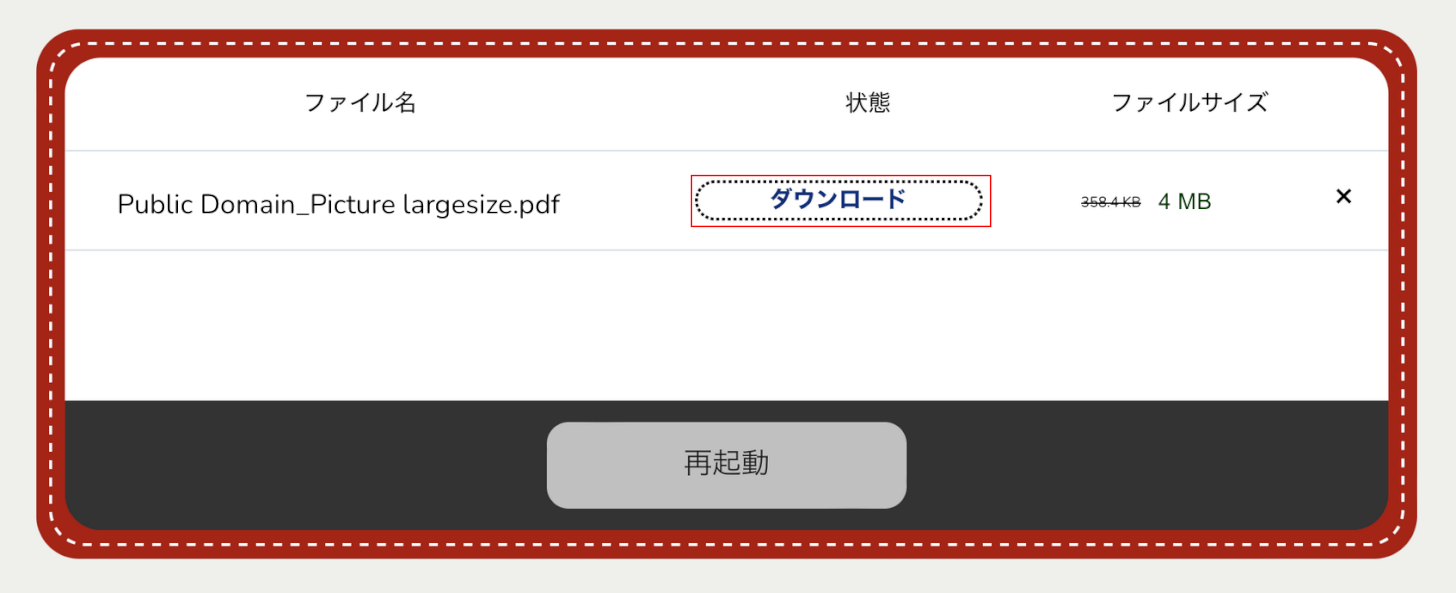
変換が完了すると上記の画面が表示されるので、「ダウンロード」ボタンを押します。
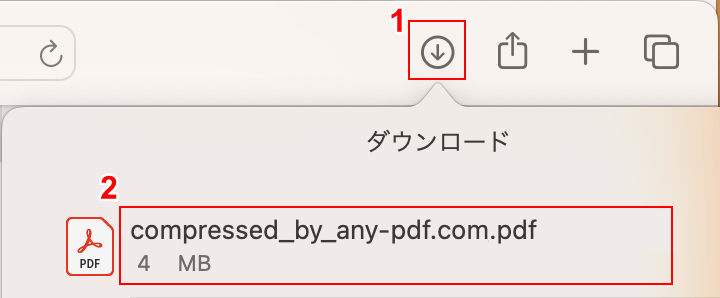
①ブラウザの「ダウンロード」ボタンを押し、②ダウンロードしたファイル(例:compressed_by_any-pdf.com.pdf)を選択します。
上の画像はSafariで開いたものです。
ファイルサイズが「4MB」に圧縮されているのが分かります。
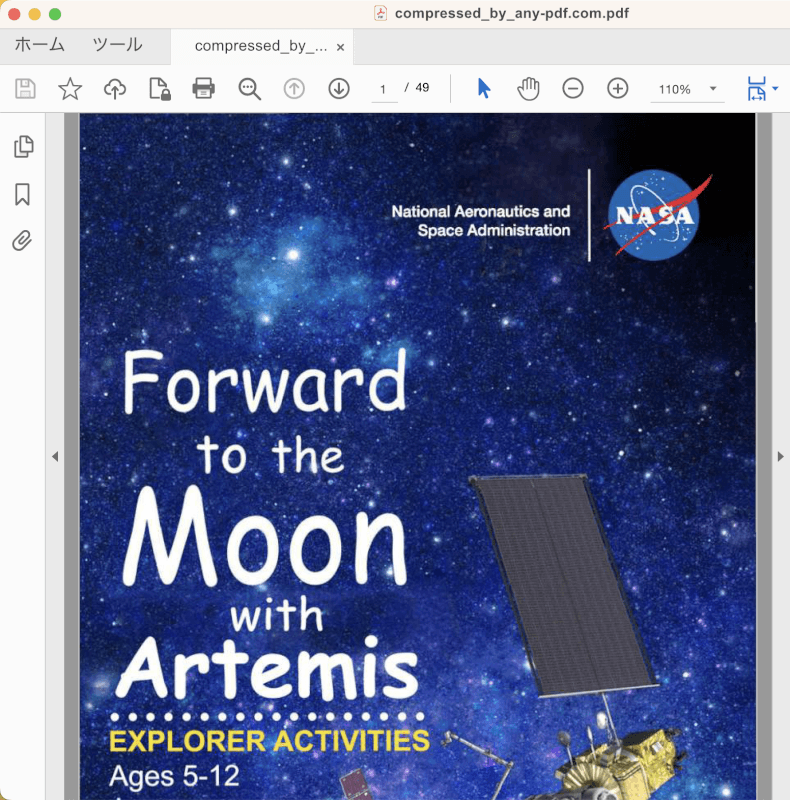
上の画像はAdobe Acrobat Readerで開いたものです。
PDFを圧縮して保存することができました。
問題は解決できましたか?
記事を読んでも問題が解決できなかった場合は、無料でAIに質問することができます。回答の精度は高めなので試してみましょう。
- 質問例1
- PDFを結合する方法を教えて
- 質問例2
- iLovePDFでできることを教えて

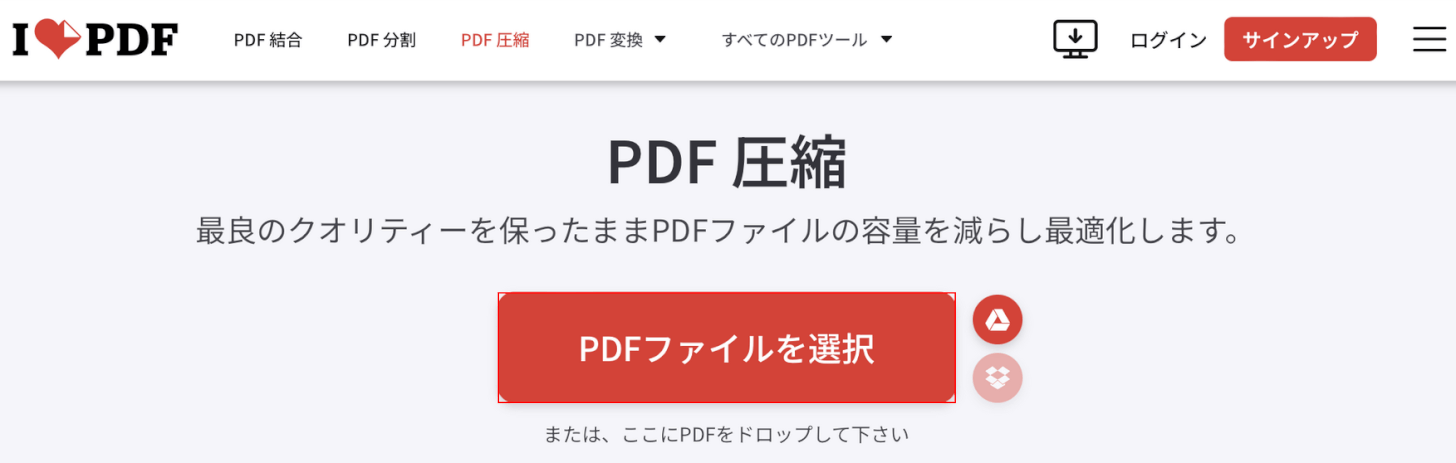
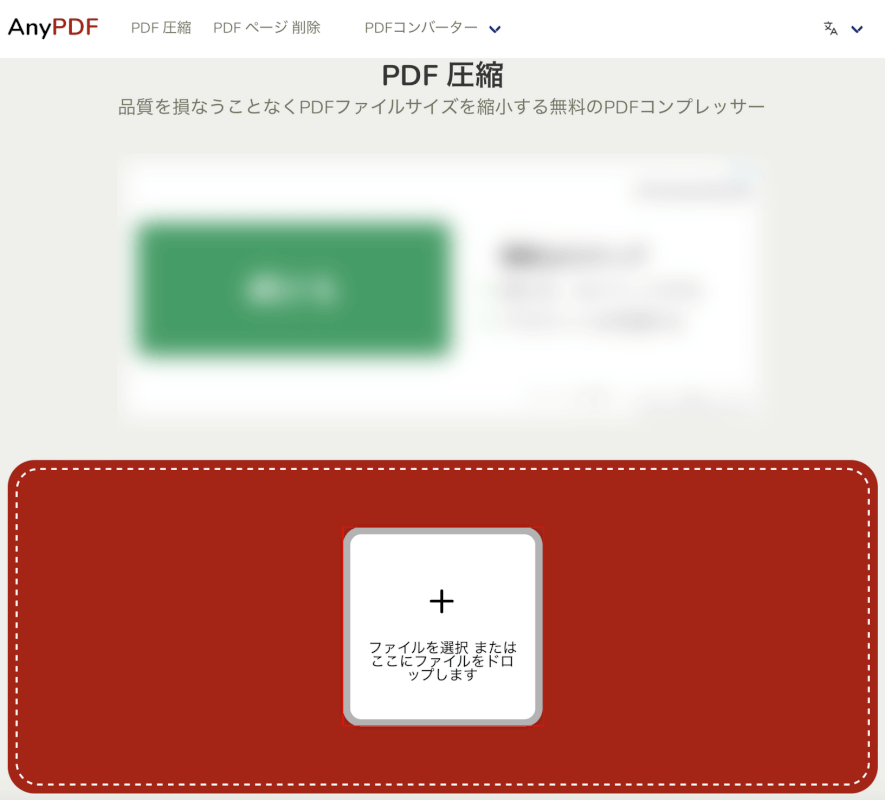
コメント
この記事へのコメントをお寄せ下さい。