- 公開日:
iPhoneでPDFを回転させる無料ソフト2選
iPhoneでPDF化された文書を扱う際、ページの向きを調整する必要が出てくる場面はよくあります。
特に、スキャンした文書や他人から受け取ったファイルは、ページが横向きになっていることがあり、縦向きに回転させたいときがあります。
そこで今回は、iPhoneでPDFを直感的に回転させることができる無料アプリを2つ選びました。アカウント登録も不要なので、手軽に使用できます。
Xodo PDF Reader & Editorの基本情報

Xodo PDF Reader & Editor
日本語: 〇
オンライン(インストール不要): 〇
オフライン(インストール型): 〇
Xodo PDF Reader & Editorを使ってiPhoneでPDFを回転させる方法
Xodoには「View & Edit PDF」という多機能なエディターがあり、PDFの回転も簡単にできます。
無料版だと「24時間に1回」しか使用できませんが、回転後のプレビューが表示されたりと使い勝手は良好です。
詳しい使い方は以下の通りです。
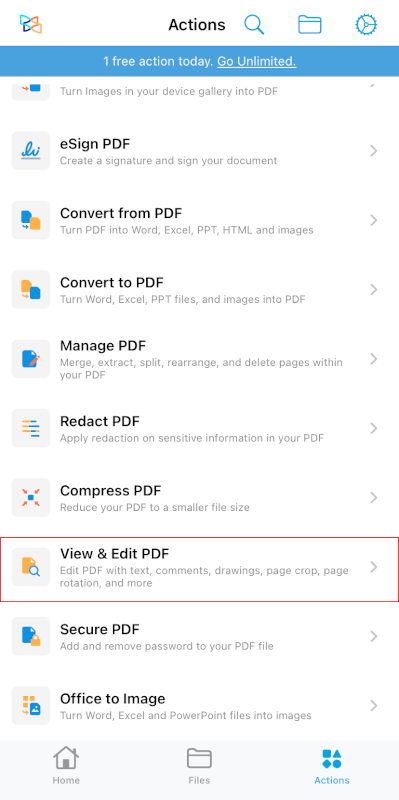
Xodoを開き、「View & Edit PDF」を選択します。
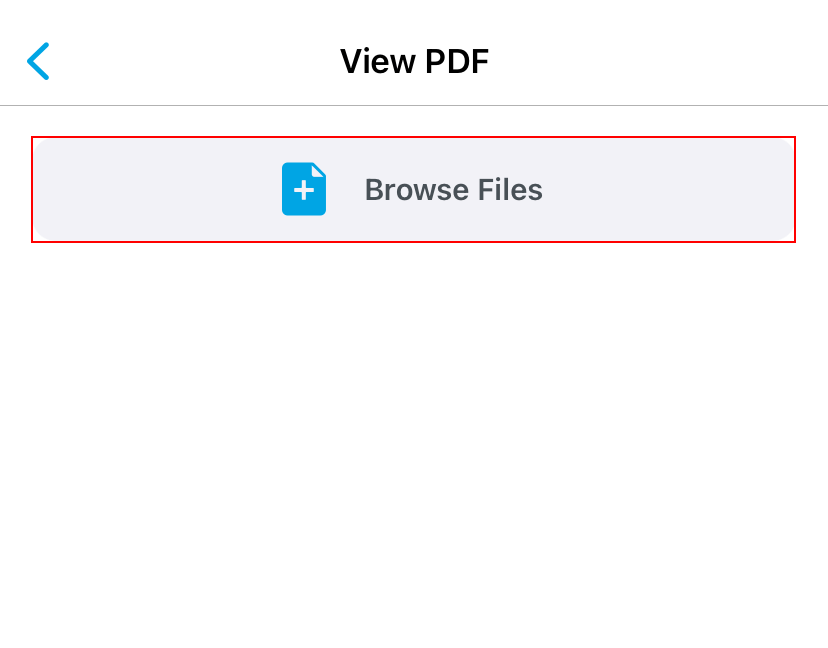
「Browse Files」ボタンを押します。
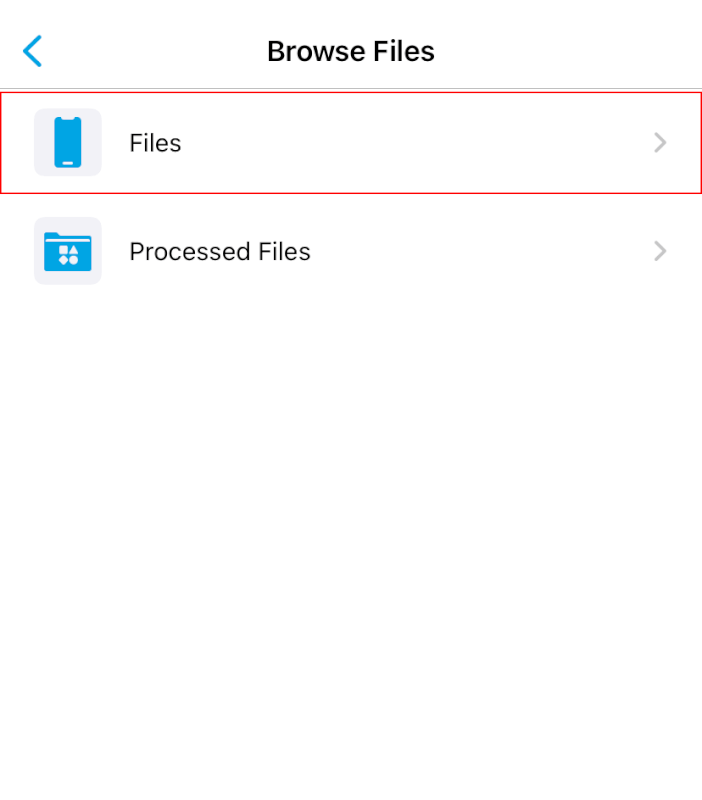
「Files」を選択します。
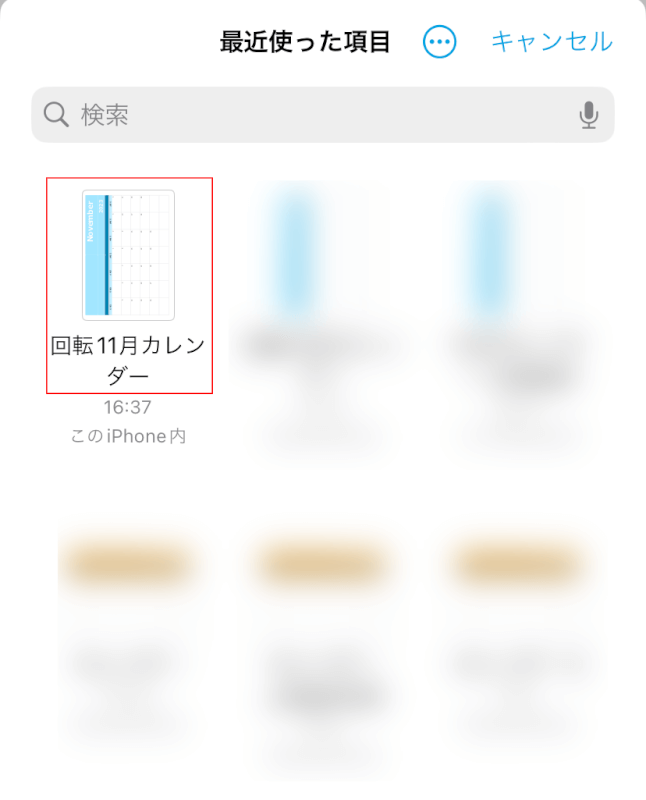
回転させたいPDF(例:回転11月カレンダー)を選択します。
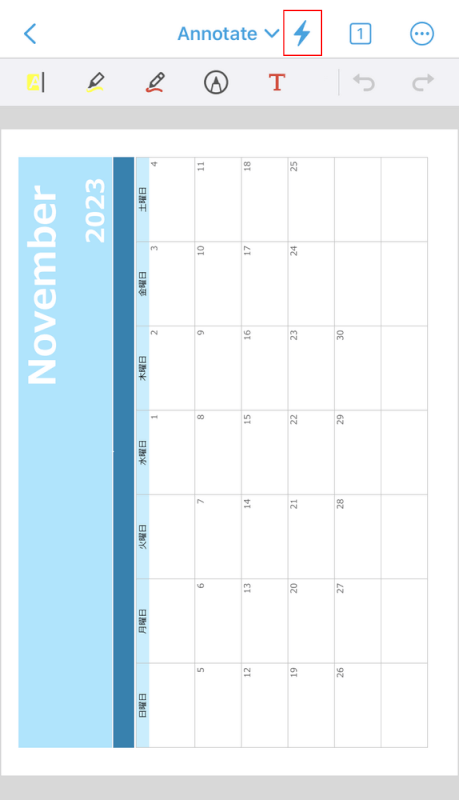
エディターが表示されますので、画面上部の雷アイコンを選択します。
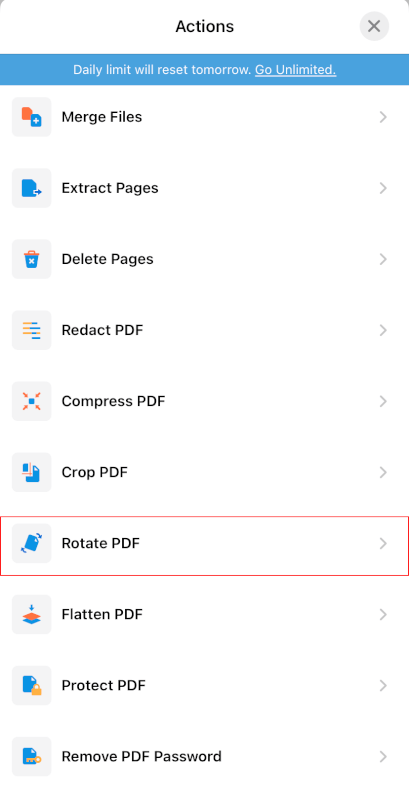
「Actions」ダイアログボックスが表示されます。
「Rotate PDF」を選択します。
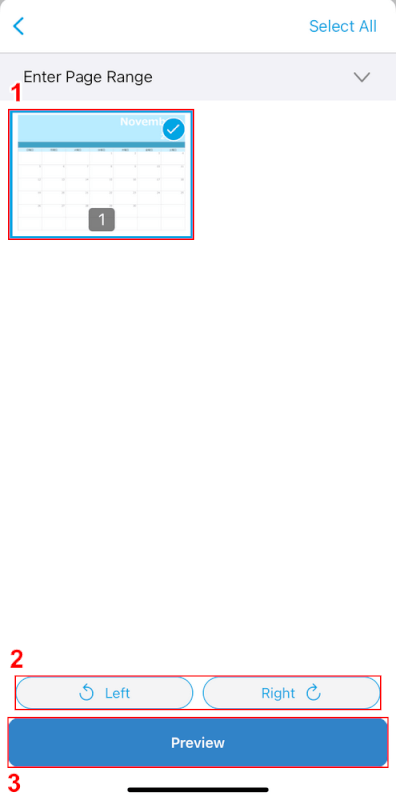
①回転させたいページを選択し、②「Left」または「Right」ボタンを押して回転する向きを調整します。
調整できたら、③「Preview」ボタンを押します。
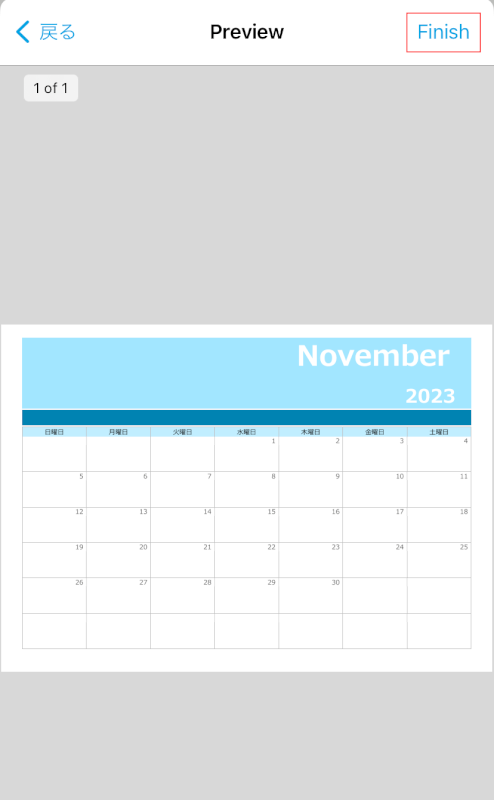
プレビューを確認し、「Finish」を選択します。
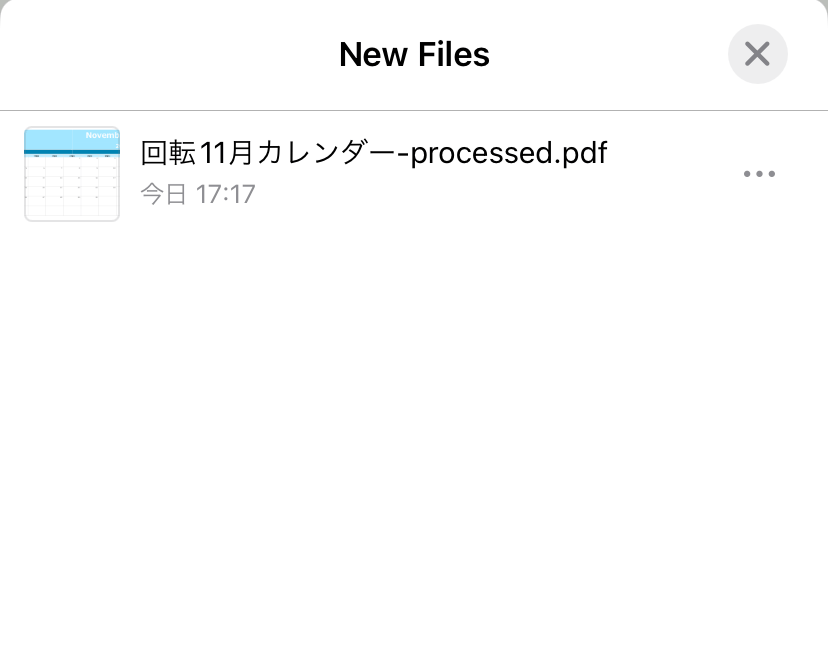
「New Files」という画面が表示されたら、回転完了です。
iPhoneにPDFが保存されているか確認してみましょう。
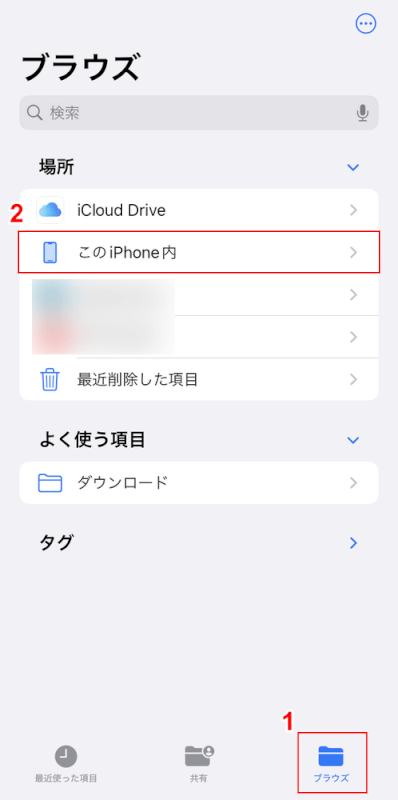
iPhoneのファイルアプリを開き、①「ブラウズ」、②「このiPhone内」の順に選択します。
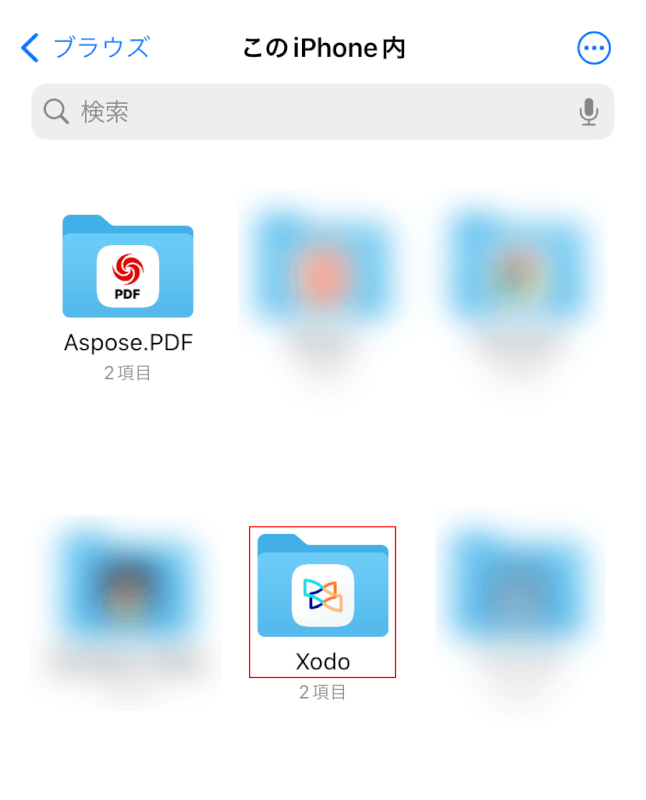
「Xodo」フォルダを選択します。
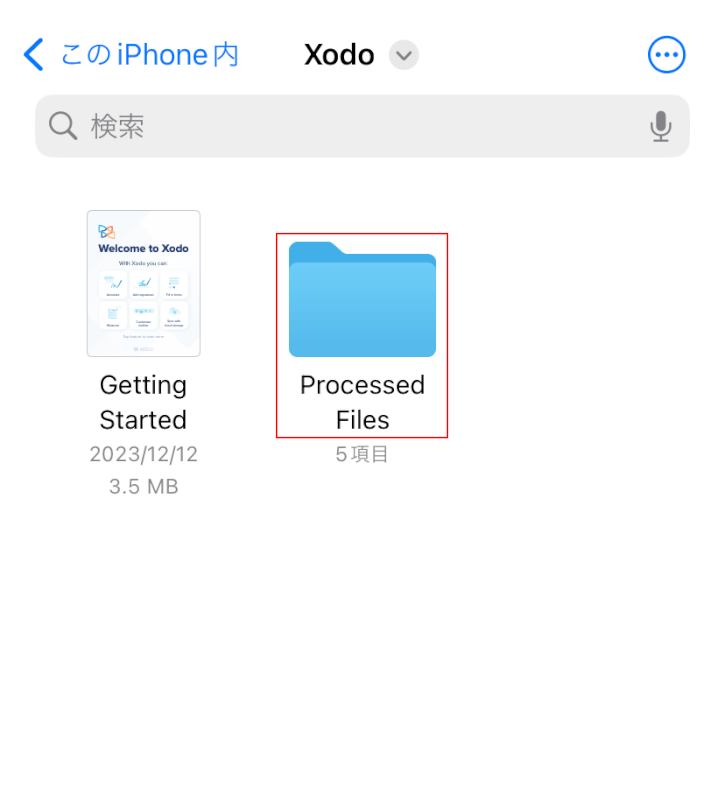
「Processed Files」フォルダを選択します。
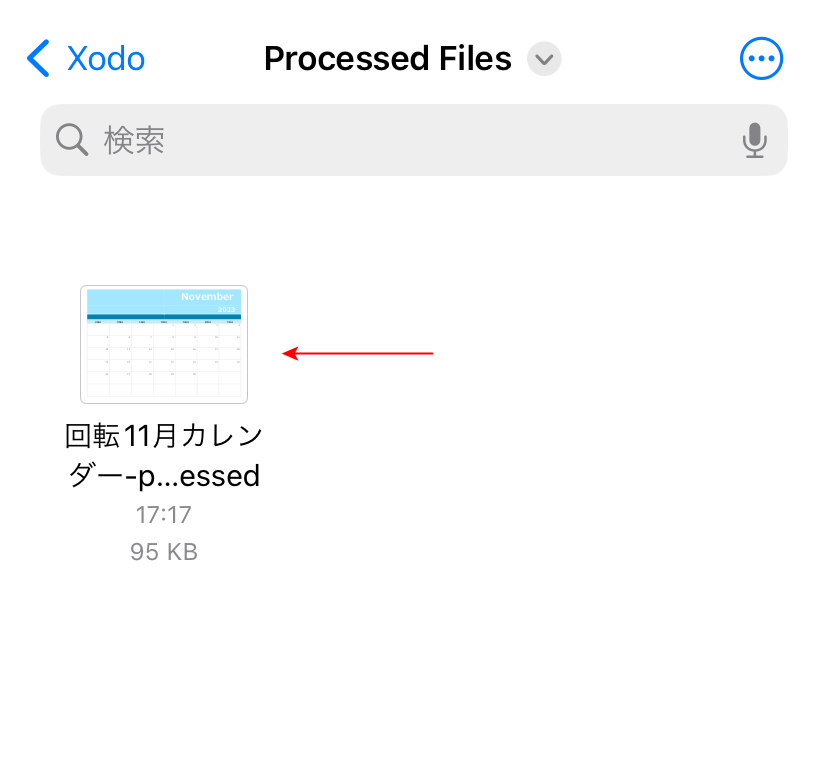
Xodoで回転したPDFは、「[ファイル名]-processed」という名前で保存されます。
PDFが表示されていれば、Xodoを使った回転は完了です。
Aspose.PDFの基本情報

Aspose.PDF
- おっせえ
日本語: 〇
オンライン(インストール不要): 〇
オフライン(インストール型): 〇
Aspose.PDFを使ってiPhoneでPDFを回転させる方法
Aspose.PDFには「Rotate PDF」機能があり、簡単な操作でPDFを回転できます。
1日当たりの使用制限がないため、何回でも使用できます。
ただし、回転したPDFのプレビューは表示されないため、左右どっちに回転させたいのかを事前に確認しておく必要があります。
詳しい使い方は、以下の通りです。
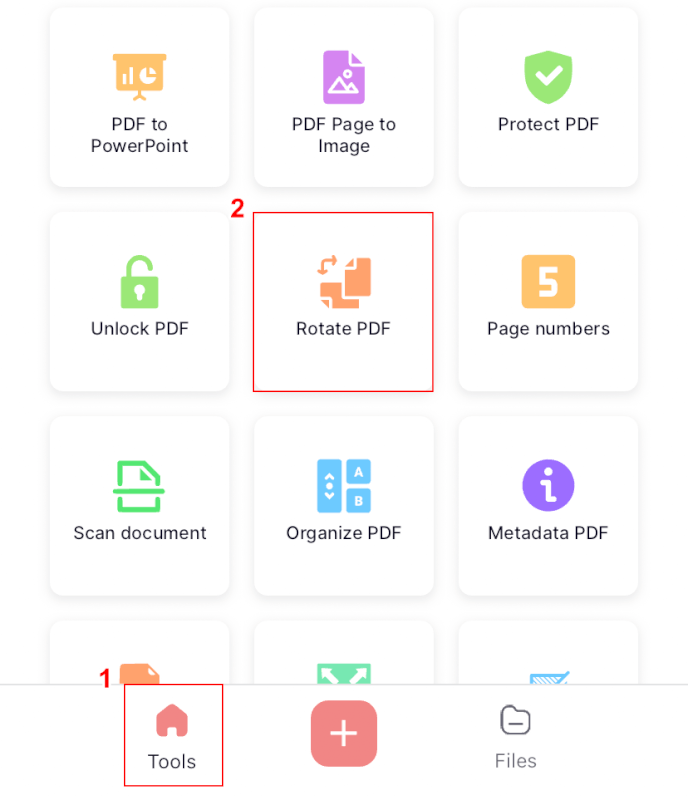
Xodoを開き、①「Tools」、②「Rotate PDF」の順に選択します。
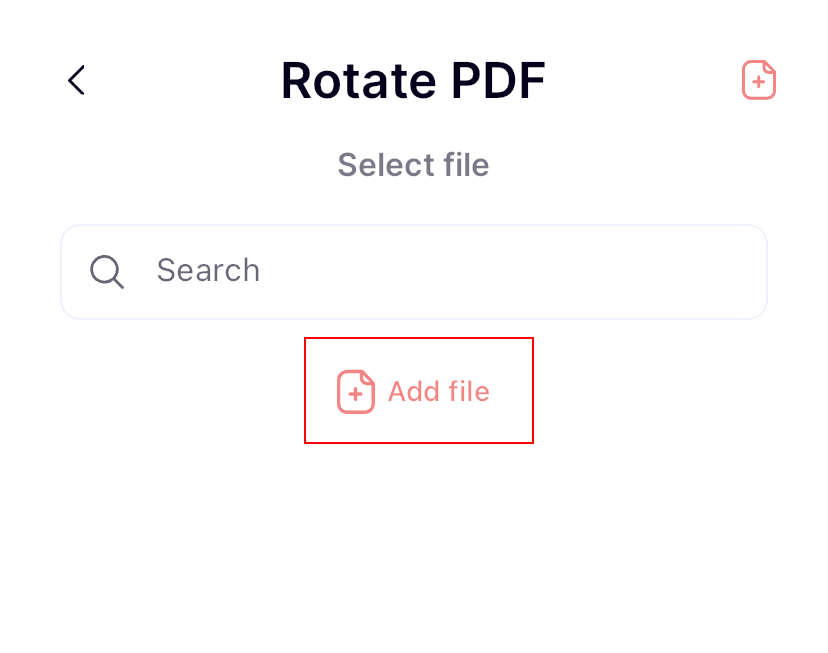
「Add file」を選択します。
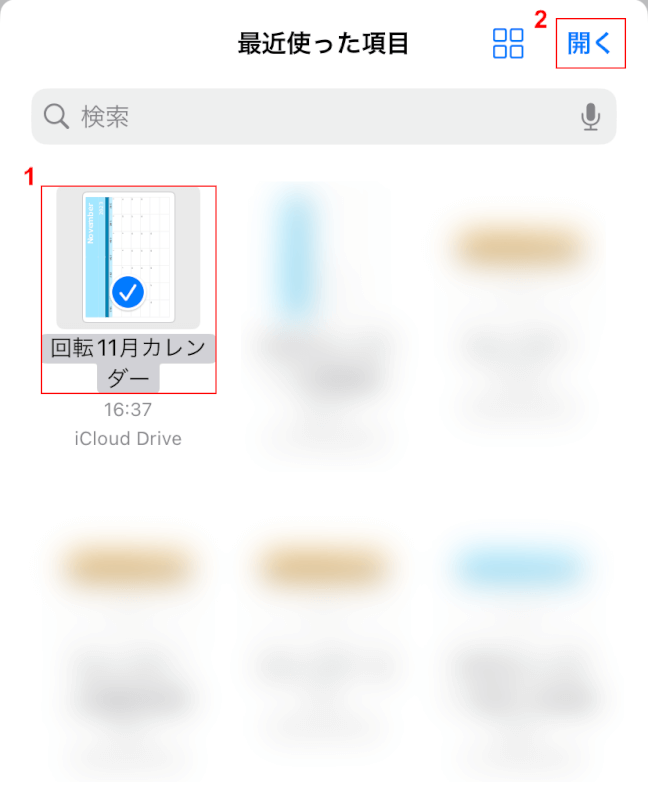
①回転させたいPDF(例:回転11月カレンダー)、②「開く」の順に選択します。
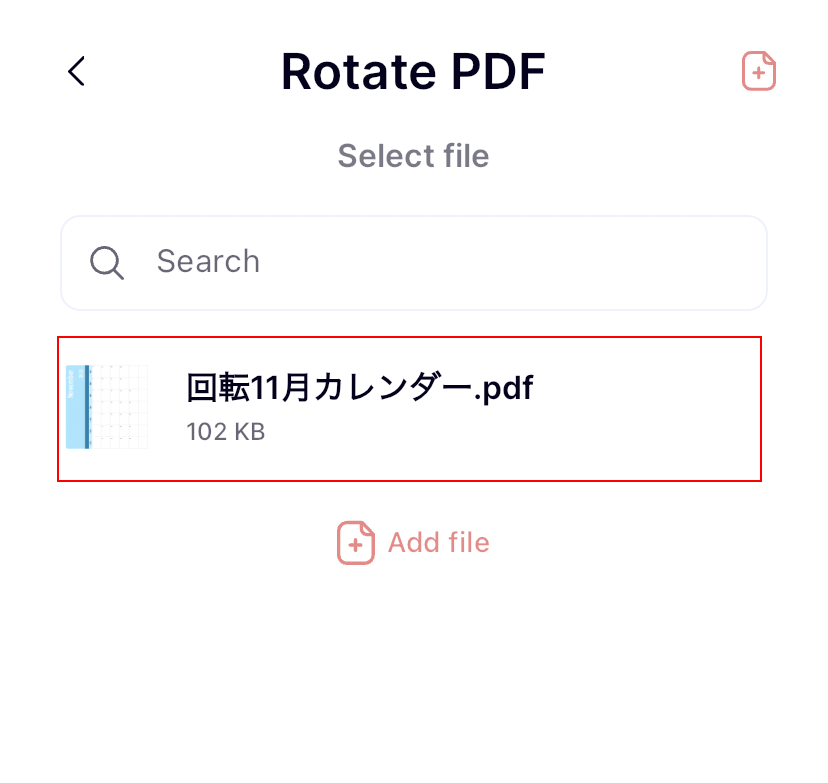
アップロードしたPDFを選択します。
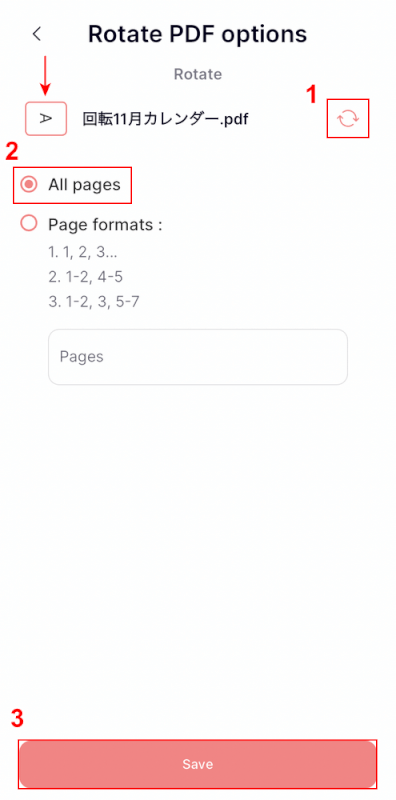
①回転マークを選択して、任意の方向に設定します。回転する方向は左側にある簡易プレビューを参考にしてください。
②回転するページ(例:All Pages)を選択します。「All Pages」はすべてのページ、「Page formats」は回転するページを指定できます。
設定できたら、③「Save」ボタンを押します。
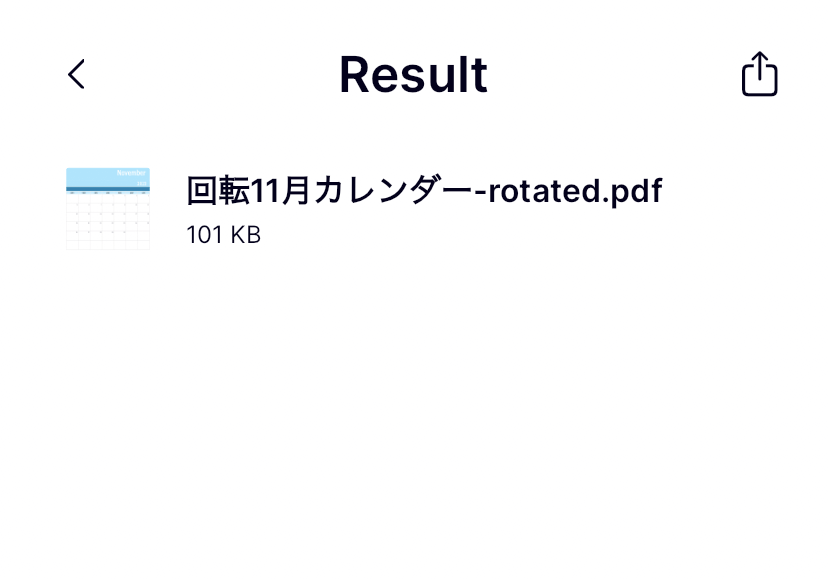
「Result」という画面が表示されれば、PDFの回転は完了です。
iPhoneにPDFが保存されたか確認してみましょう。
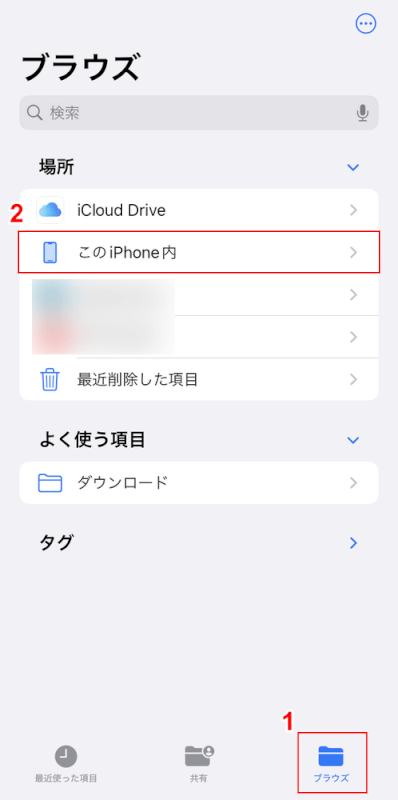
iPhoneのファイルアプリを開き、①「ブラウズ」、②「このiPhone内」の順に選択します。
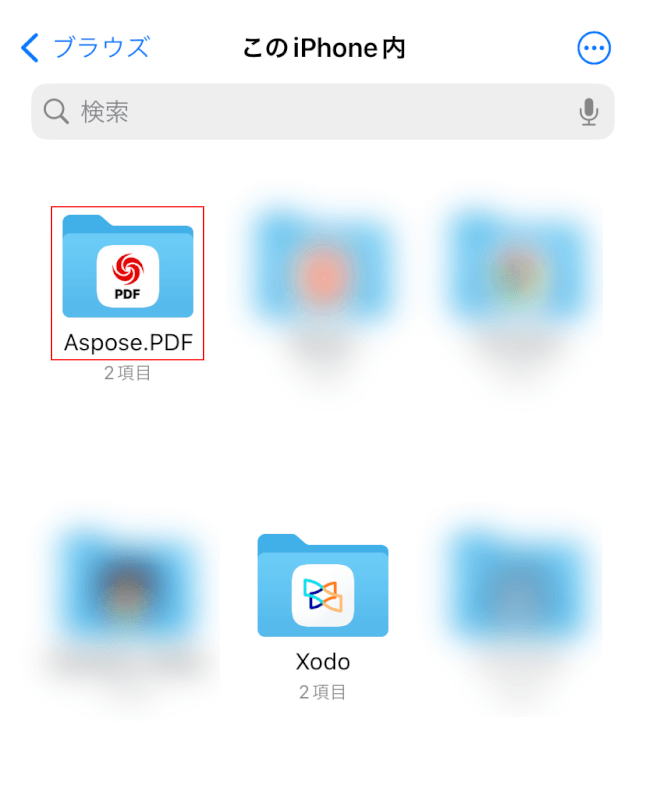
「Aspose.PDF」フォルダを選択します。
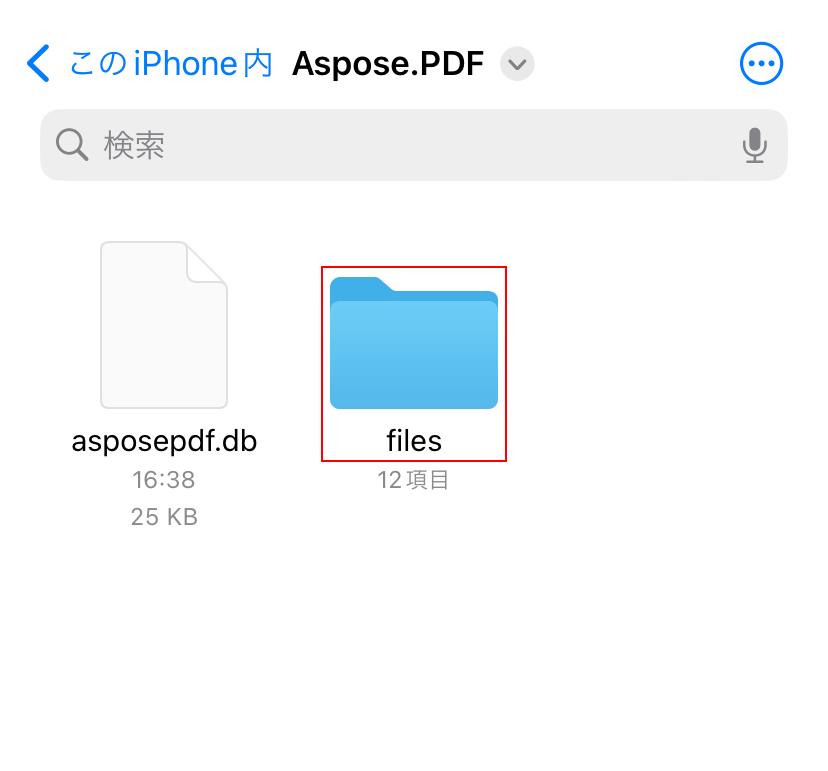
「files」フォルダを選択します。
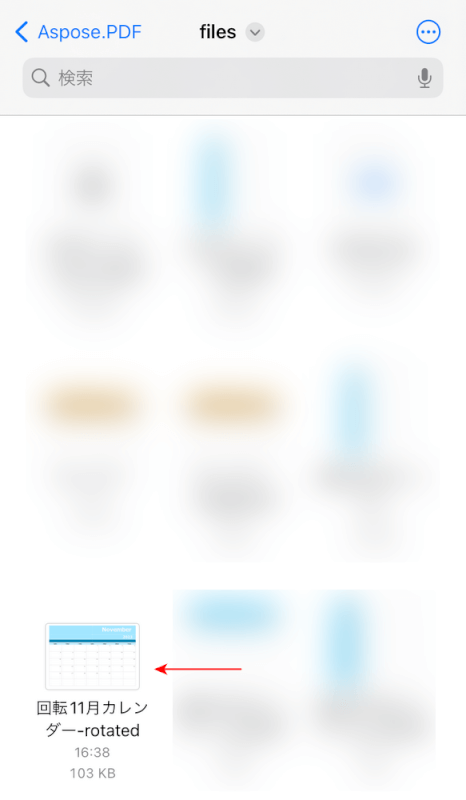
Aspose.PDFで回転したPDFは「[ファイル名-rotated]」という名前で保存されます。
PDFが表示されていれば、Aspose.PDFでの回転は完了です。
問題は解決できましたか?
記事を読んでも問題が解決できなかった場合は、無料でAIに質問することができます。回答の精度は高めなので試してみましょう。
- 質問例1
- PDFを結合する方法を教えて
- 質問例2
- iLovePDFでできることを教えて

コメント
この記事へのコメントをお寄せ下さい。