- 公開日:
スマホ(iPhone)でPDFのパスワードを設定する無料ソフト2選
スマホ(iPhone)のアプリを使ってPDFのパスワードを設定する簡単な方法を紹介します。
メールにPDFを添付して送信するときや、個人情報を含むPDFにパスワードをかけるときなど、何かと役に立つのでインストールしておきましょう。
日本語には対応していないものの、使い方はシンプルで分かりやすく、アプリ初心者の方でも簡単に使えます。
Xodo PDF Reader & Editorの基本情報

Xodo PDF Reader & Editor
日本語: 〇
オンライン(インストール不要): 〇
オフライン(インストール型): 〇
Xodo PDF Reader & Editorを使ってスマホでPDFのパスワードを設定する方法
スマホアプリのXodoでは、「Secure PDF」機能があり、PDFにパスワードを設定できます。
ただし、Xodoでパスワード設定できるのは「1日1回」までですのでご注意ください。以降は有料版への加入が必要になります。
詳しい使い方は以下の通りです。
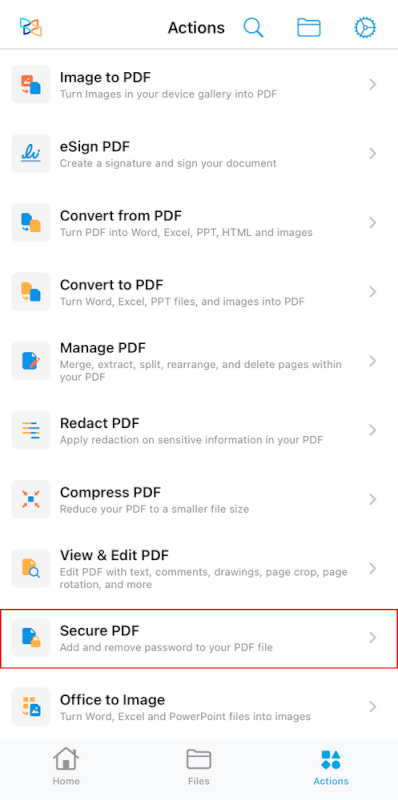
Xodoを起動し、「Secure PDF」を選択します。
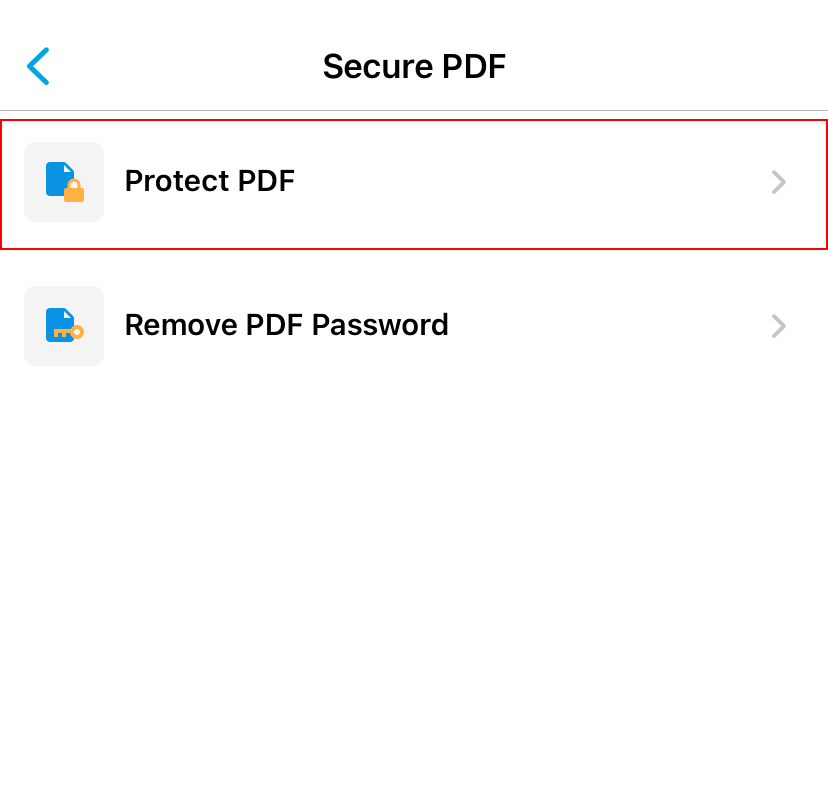
「Protect PDF」を選択します。
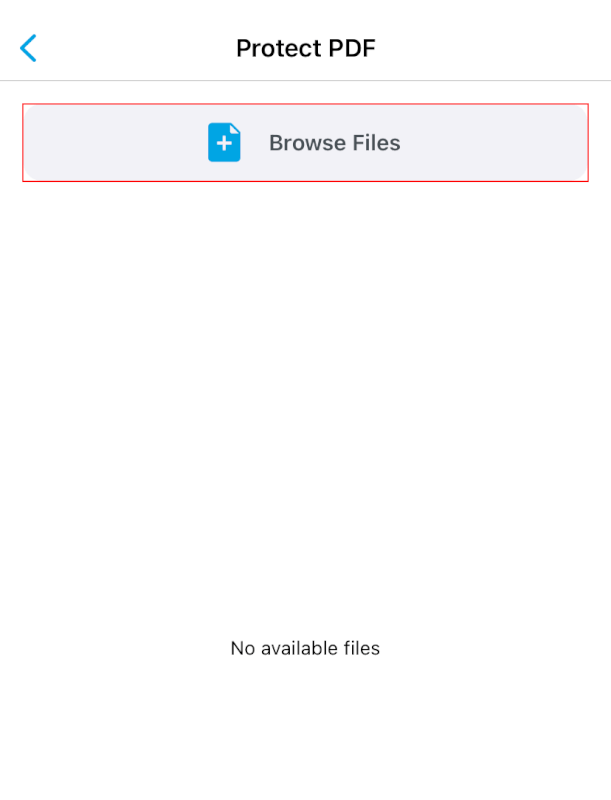
「Browse Files」ボタンを押します。
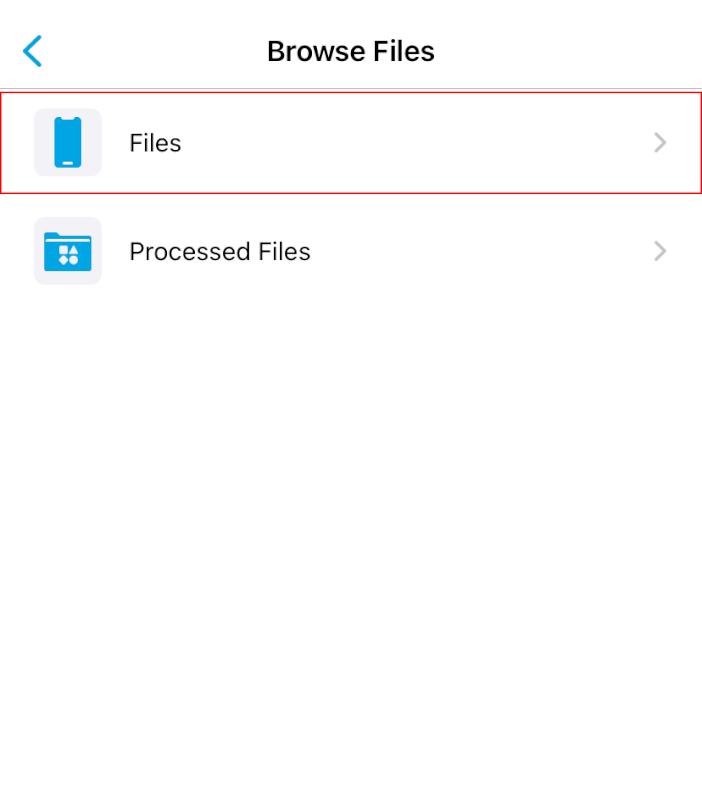
「Files」を選択します。
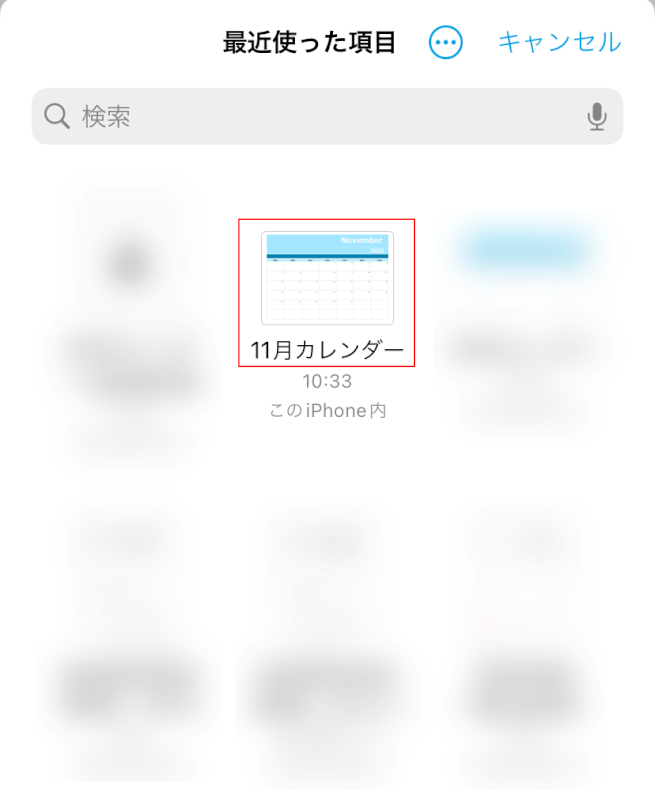
パスワードを設定したいファイル(例:11月カレンダー)を選択します。
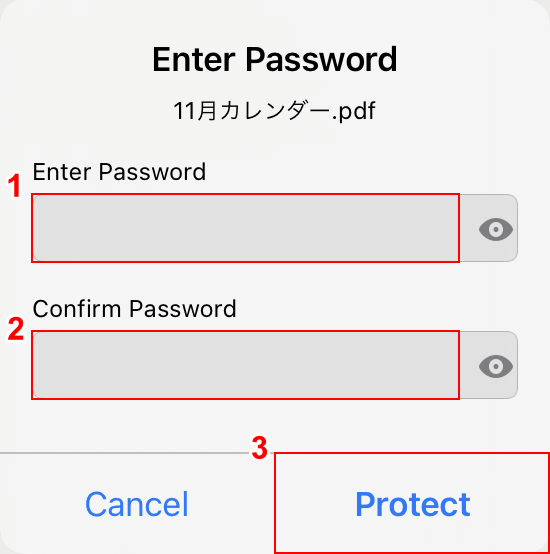
「Enter Password」ダイアログボックスが表示されます。
①Enter Passwordに任意のパスワードを入力し、②Confirm Passwordにもう一度同じパスワードを入力します。
入力できたら、③「Protect」ボタンを押します。
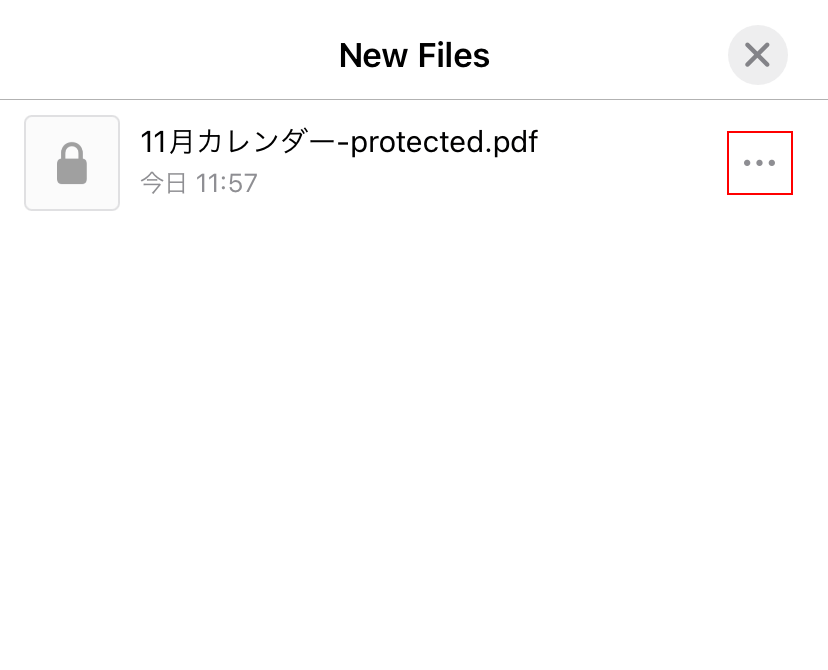
PDFにパスワードを設定できましたので、iPhoneに保存しましょう。
PDFの「…」を選択します。
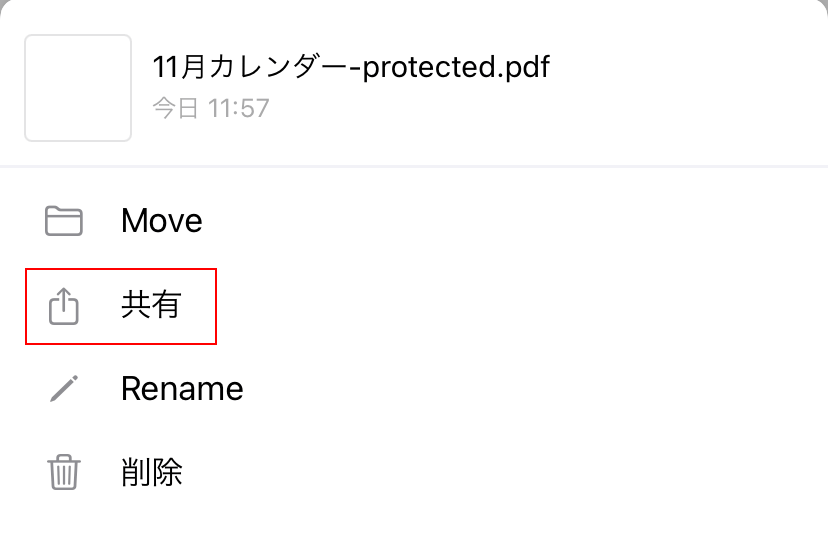
「共有」を選択します。
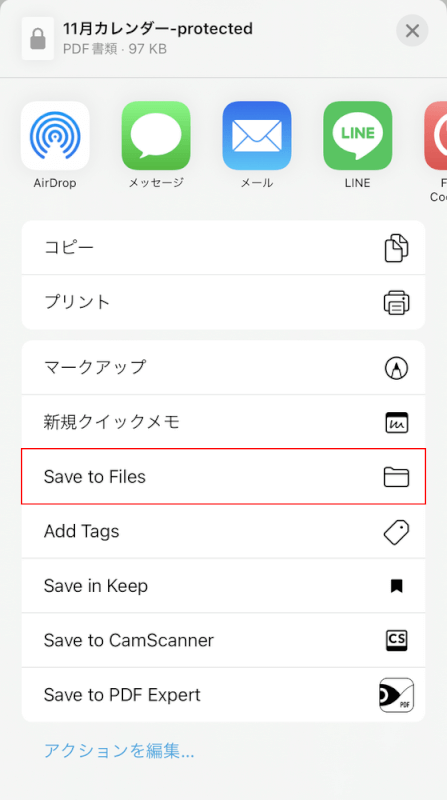
「Save to Files」を選択します。
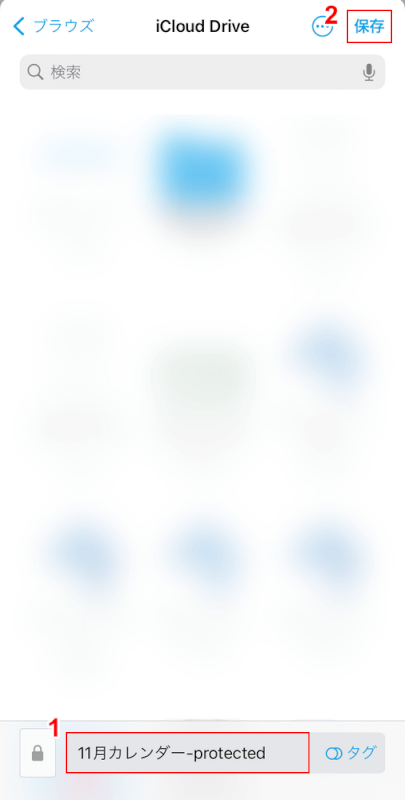
①任意でファイル名を入力し、②「保存」を選択します。
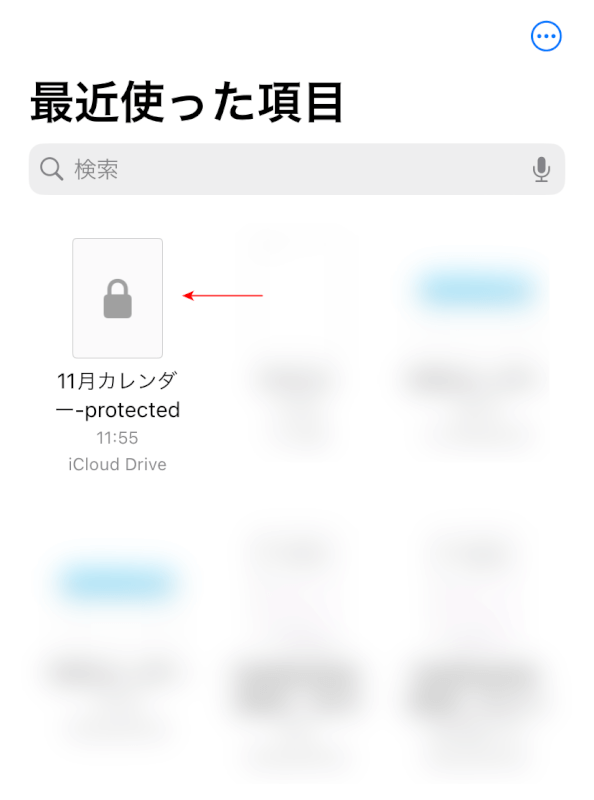
iPhoneのファイルアプリを開くと、パスワード設定したPDFが表示されます。
Aspose.PDFの基本情報

Aspose.PDF
- おっせえ
日本語: 〇
オンライン(インストール不要): 〇
オフライン(インストール型): 〇
Aspose.PDFを使ってスマホでPDFのパスワードを設定する方法
Aspose.PDFのiOS版では、ファイルをアップロードするだけで簡単にPDFにパスワードを設定できます。
無料かつ無制限で使用できるため、多くのファイルにパスワードを設定したいときに便利です。
詳しい使い方は以下の通りです。
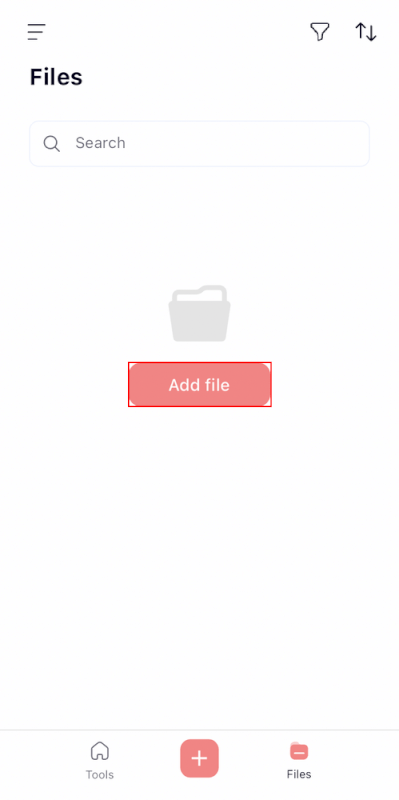
Aspose.PDFを起動し、「Add file」ボタンを押します。

①パスワードを設定したいPDF(例:11月カレンダー)、②「開く」の順に選択します。
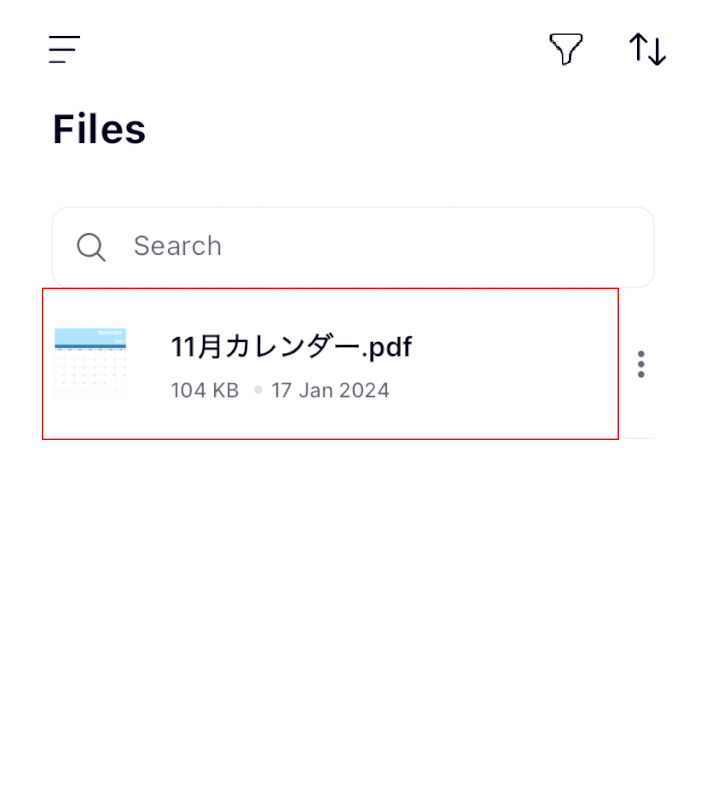
アップロードしたPDF(例:11月カレンダー)を選択します。
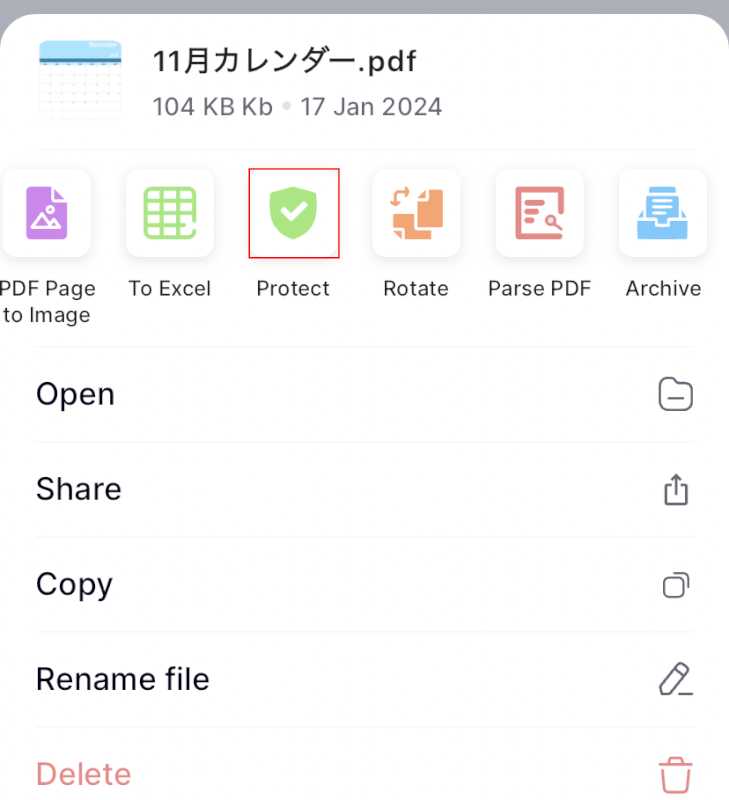
「Protect」を選択します。
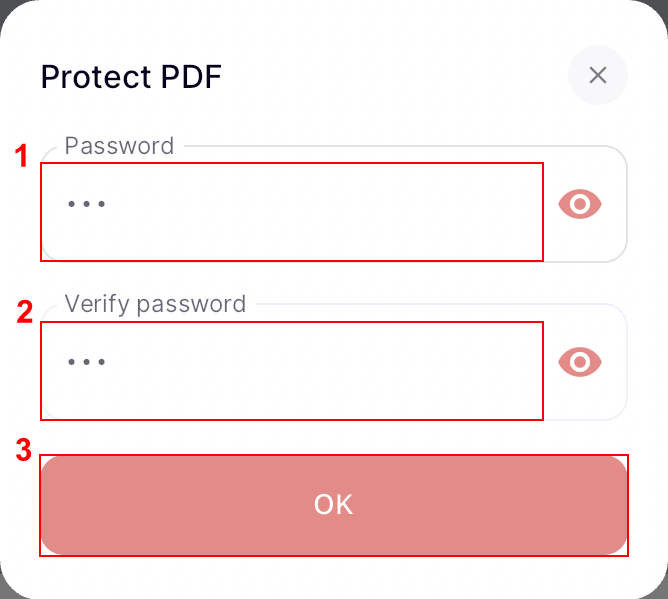
「Protect PDF」ダイアログボックスが表示されます。
①Passwordに設定したいパスワードを入力し、②Verify passwordにもう一度同じパスワードを入力します。
パスワードを入力できたら、③「OK」ボタンを押します。
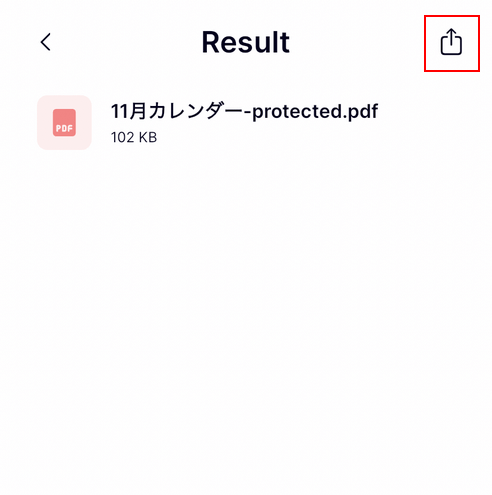
PDFにパスワードを設定できましたので、「共有」アイコンを選択します。
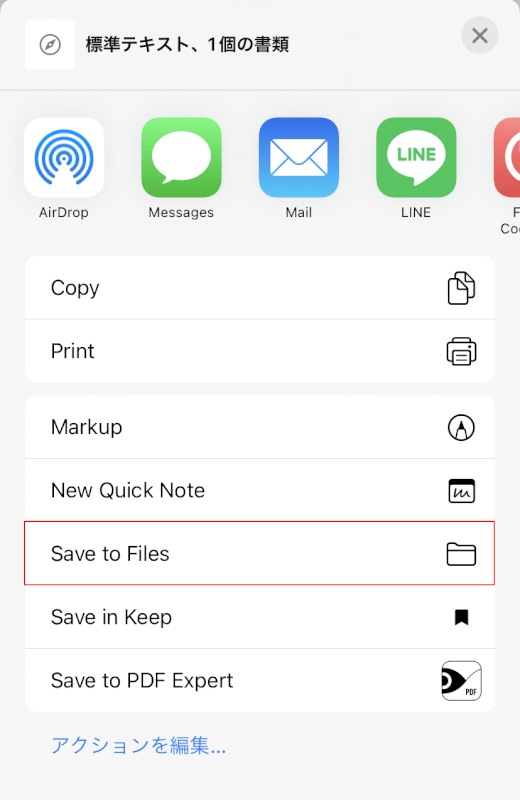
「Save to Files」を選択します。
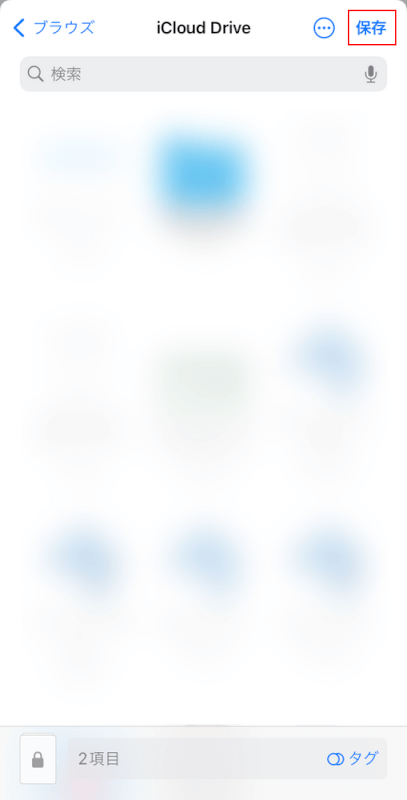
「保存」を選択します。
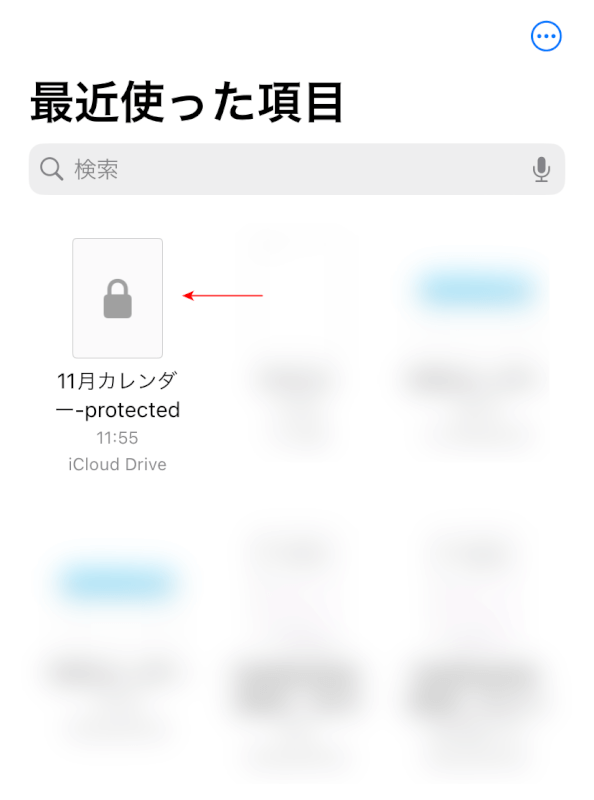
iPhoneのファイルアプリを開くと、パスワードを設定したPDFが表示されます。
問題は解決できましたか?
記事を読んでも問題が解決できなかった場合は、無料でAIに質問することができます。回答の精度は高めなので試してみましょう。
- 質問例1
- PDFを結合する方法を教えて
- 質問例2
- iLovePDFでできることを教えて

コメント
この記事へのコメントをお寄せ下さい。