- 公開日:
別ファイルのPDFを両面印刷する無料ソフト3選
異なる2つのPDFを両面印刷したいときに役立つ無料ソフトをまとめました。
アカウント登録不要/完全無料で、PDFを組み合わせて両面印刷できます。
2つのデータをまとめて保管しておきたいときに便利です。中には使用制限が設けられているソフトもありますので、その点についても解説します。
LightPDFの基本情報

LightPDF
日本語: 〇
オンライン(インストール不要): 〇
オフライン(インストール型): 〇
LightPDFで別ファイルのPDFを両面印刷する方法
LightPDFは、AIを搭載した編集機能が特徴的な一部無料の有料ソフトです。
今回はLightPDFの「ページの挿入」機能を使って、異なるPDFを両面印刷してみます。
実際に使ってみたところ、ページの挿入機能には特に厳しい制限はありませんでした(20ページ以上追加してみても)。
詳しい使い方については、以下の通りです。LightPDFのデスクトップ版を使用しています。
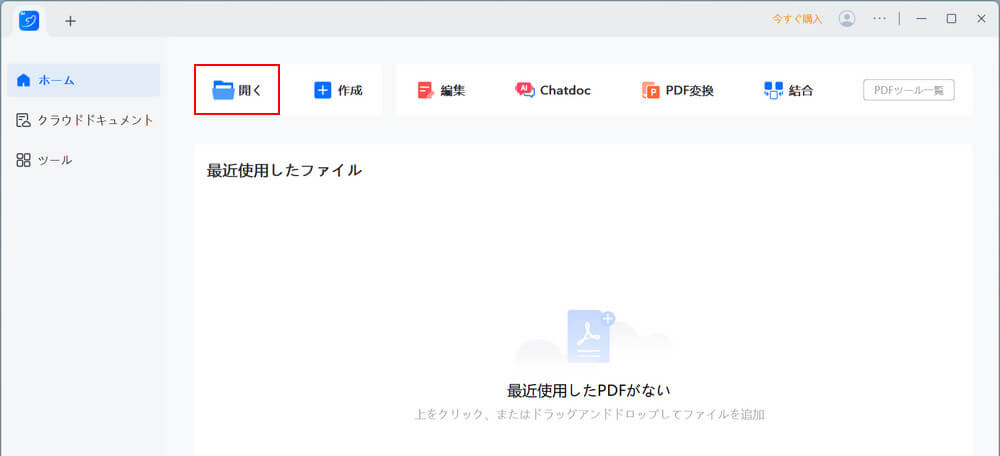
LightPDFを起動し、「開く」を選択します。
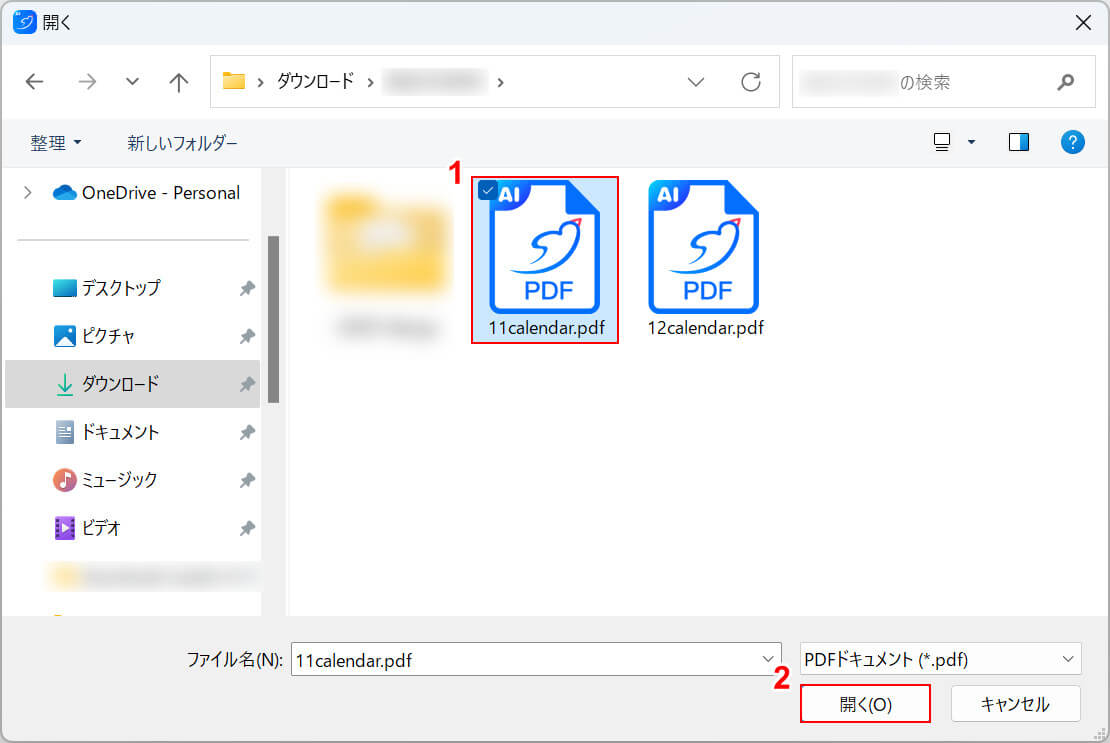
「開く」ダイアログボックスが表示されます。
①印刷したいPDF(例:11calendar.pdf)を選択し、②「開く」ボタンを押します。
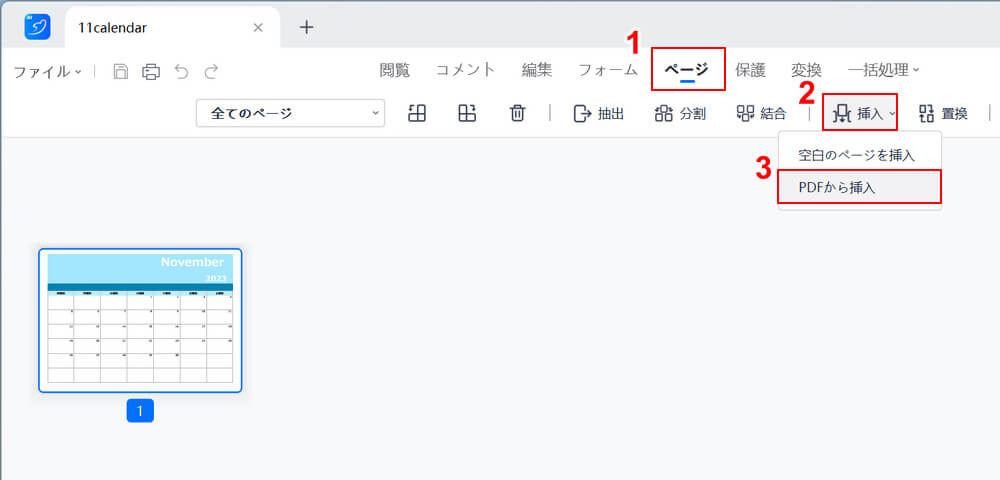
①「ページ」タブ、②「挿入」、③「PDFから挿入」の順に選択します。
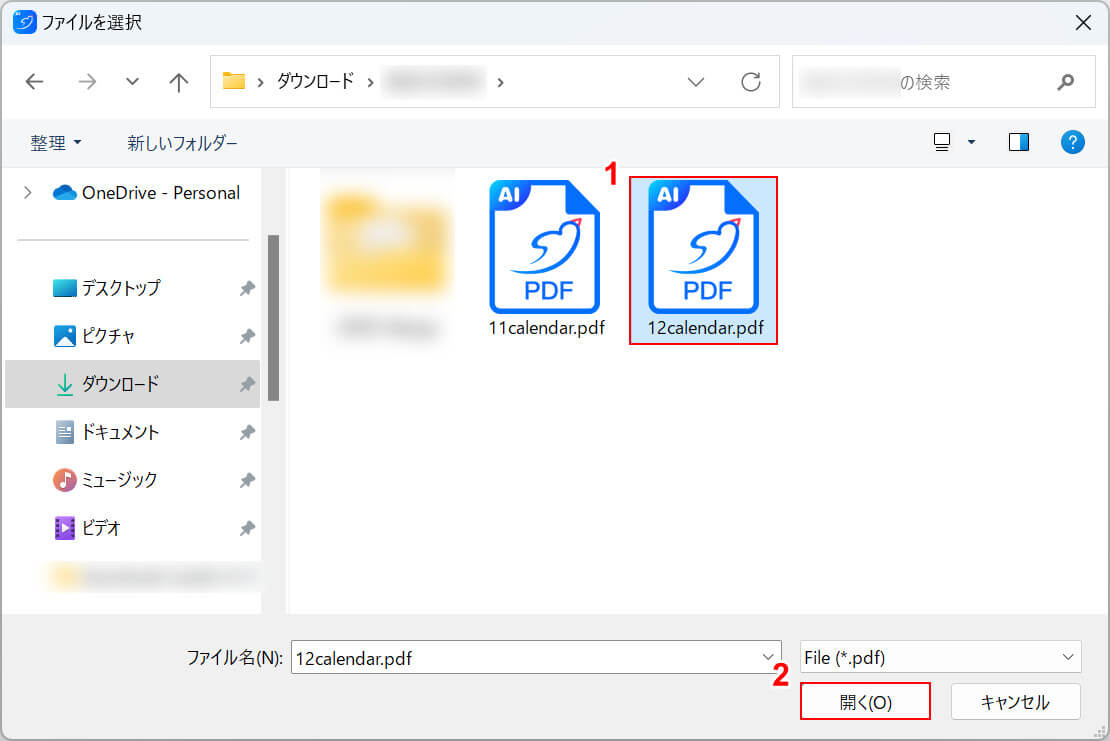
「ファイルを選択」ダイアログボックスが表示されます。
①追加したいPDF(例:12calendar.pdf)を選択し、②「開く」ボタンを押します。
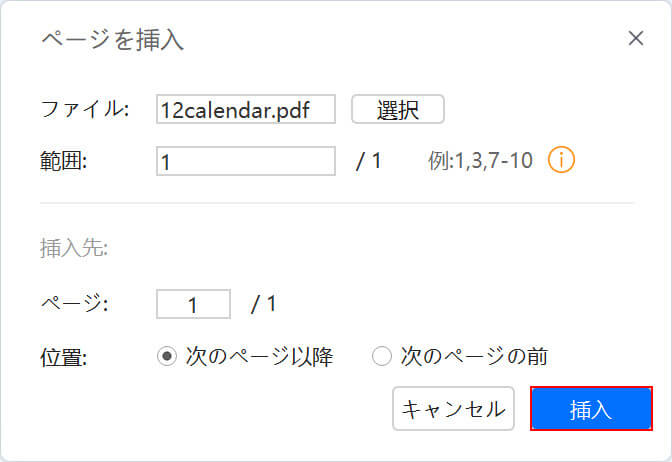
「ページを挿入」ダイアログボックスが表示されます。
挿入するページの範囲などを確認し、「挿入」ボタンを押します。
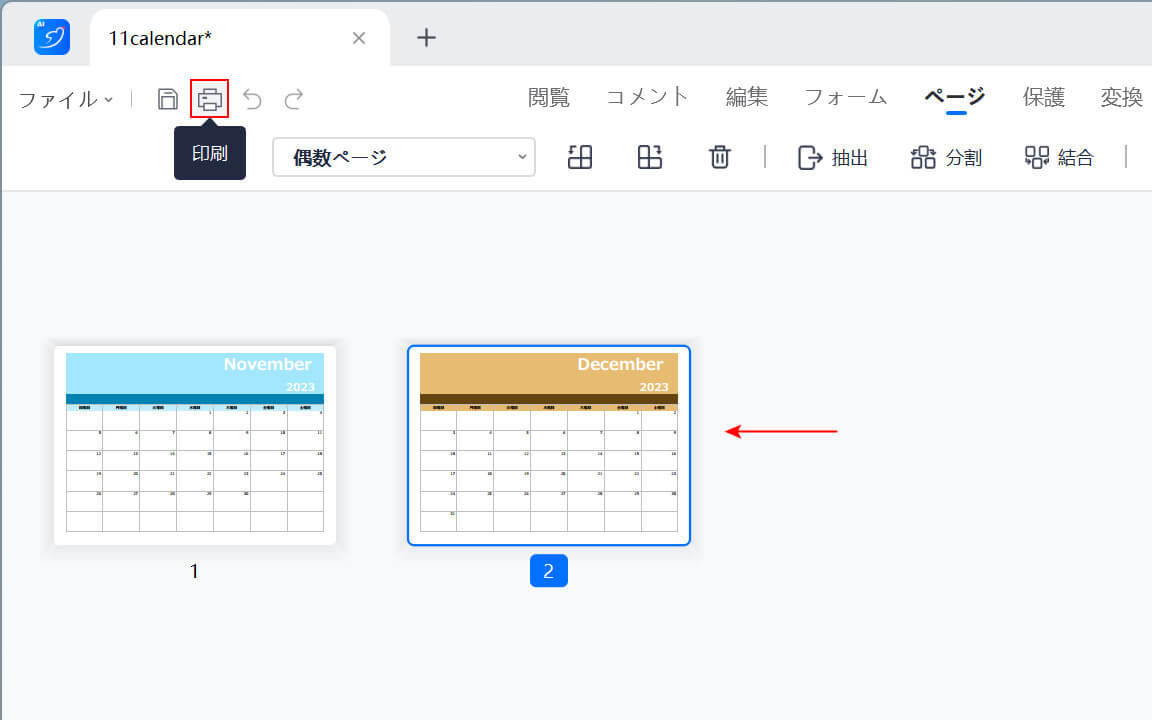
PDFを追加できましたので、「印刷」を選択します。
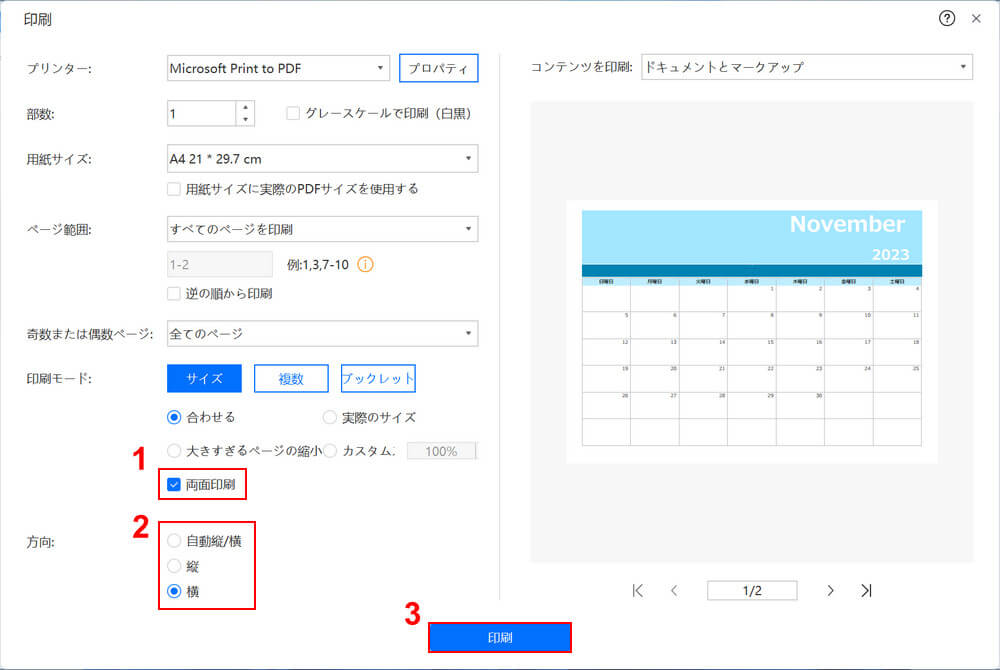
「印刷」ダイアログボックスが表示されます。
①「両面印刷」にチェックを入れ、②綴じる方向(例:横)を選択します。
③画面右側のプレビューを確認し、問題なければ「印刷」ボタンを押します。
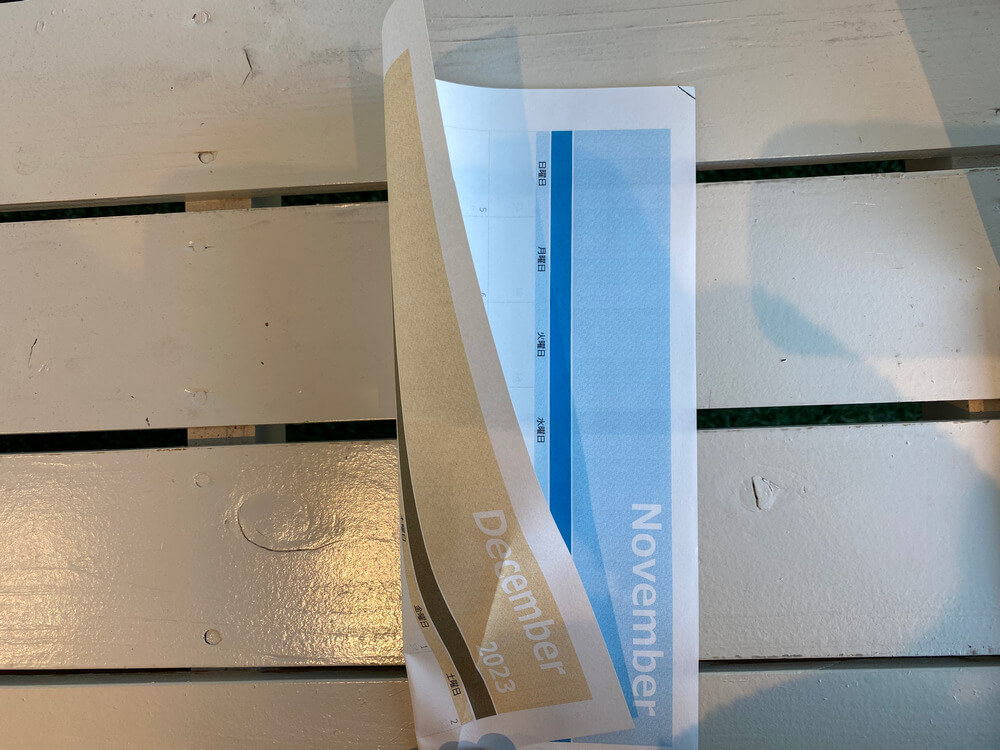
別ファイルのPDFを両面印刷できました。
WPS PDFの基本情報

WPS PDF
日本語: 〇
オンライン(インストール不要): ×
オフライン(インストール型): 〇
WPS PDFで別ファイルのPDFを両面印刷する方法
WPS PDFは、PDFの結合や変換などの機能を使用できる一部無料の有料ソフトです。
今回はWPS PDFの「ページの追加(5ページまで無料)」機能を使って、別ファイルのPDFを両面印刷してみます。
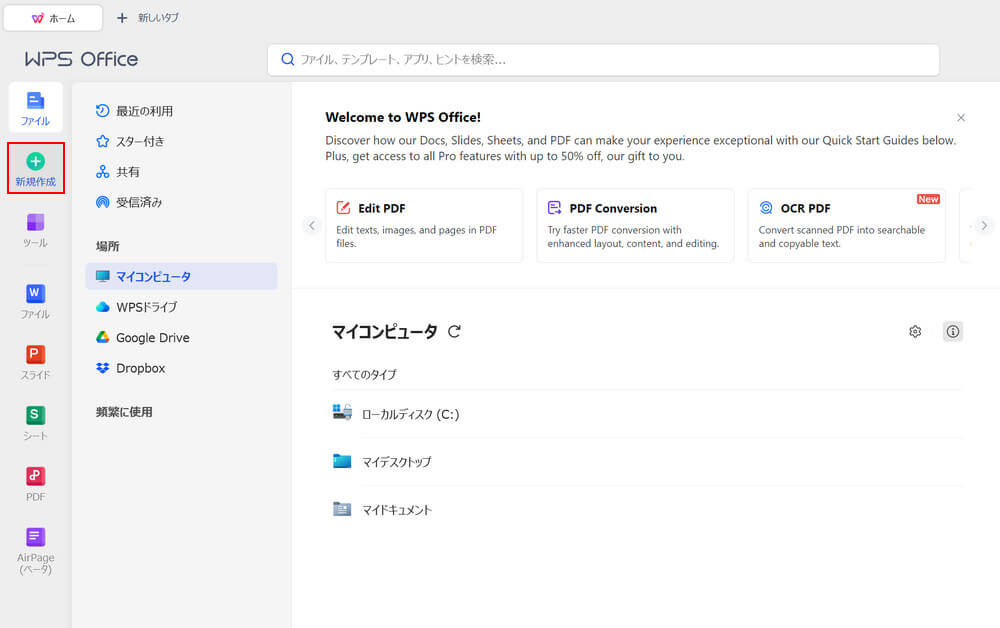
WPS PDFを起動し、「新規作成」を選択します。
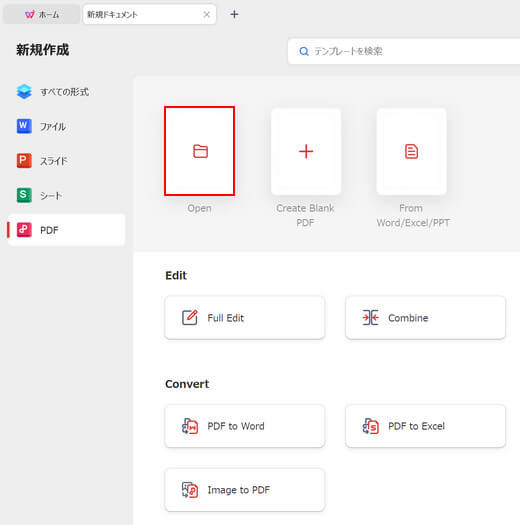
「Open」を選択します。
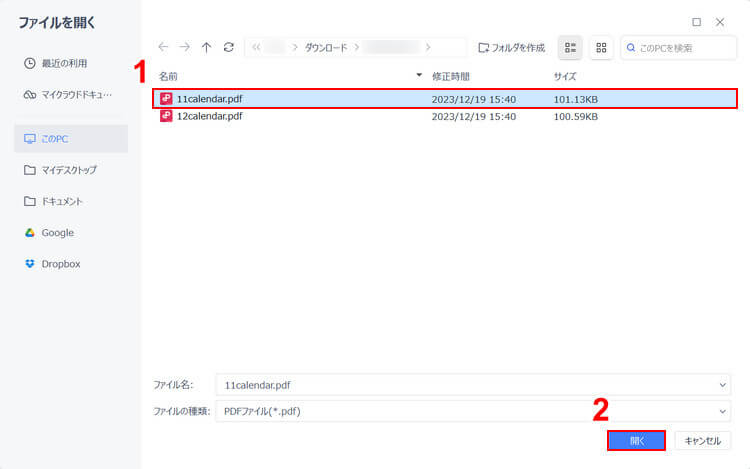
「ファイルを開く」ダイアログボックスが開かれます。
①印刷したいPDF(例:11calendar.pdf)を選択し、②「開く」ボタンを押します。
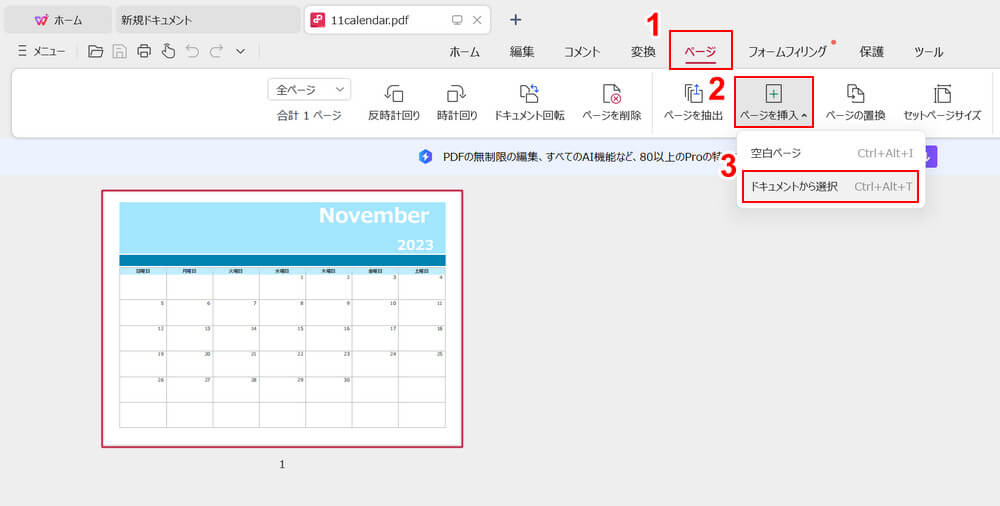
①「ページ」タブ、②「ページを挿入」、③「ドキュメントから選択」の順に選択します。
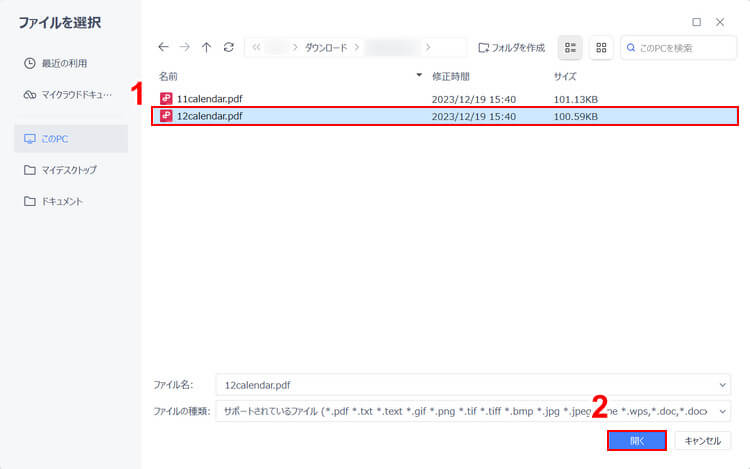
「ファイルを選択」ダイアログボックスが表示されます。
①追加したいPDF(例:12calendar.pdf)を選択し、②「開く」ボタンを押します。
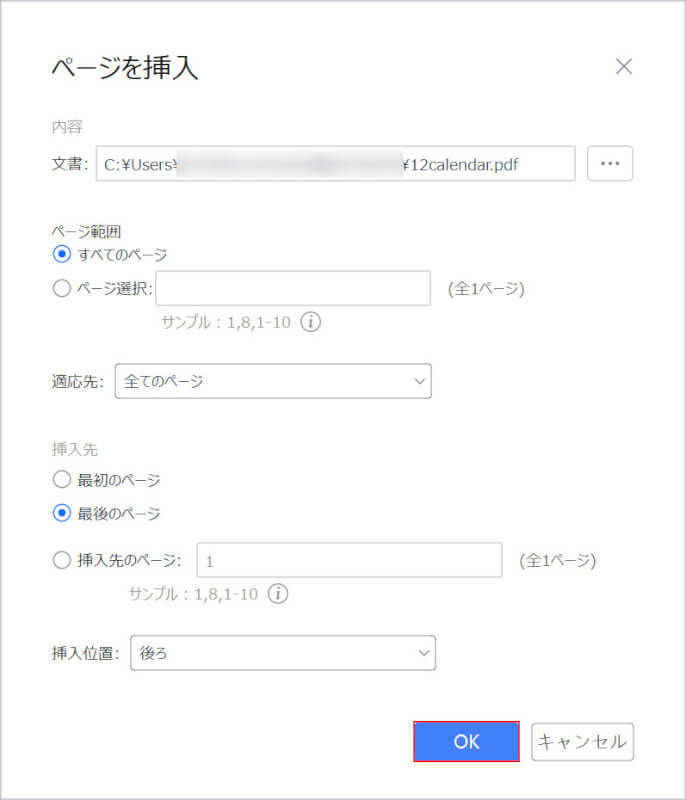
「ページを挿入」ダイアログボックスが表示されます。
ページ範囲、挿入先など各設定に問題がなければ、「OK」ボタンを押します。
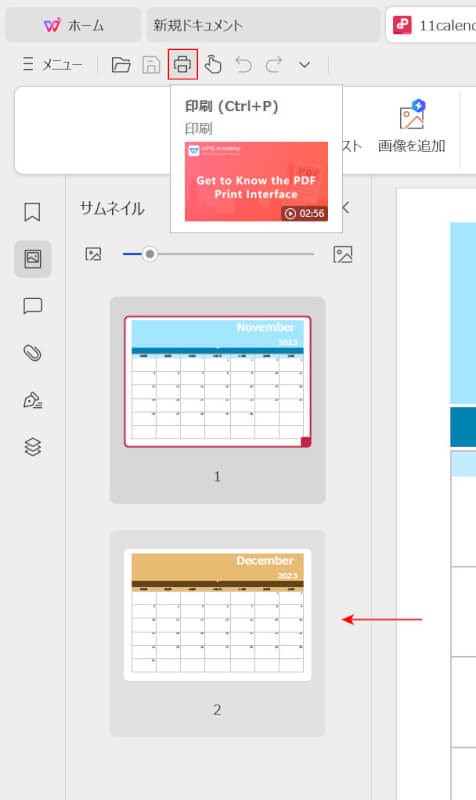
PDFを追加できましたので、「印刷」を選択します。
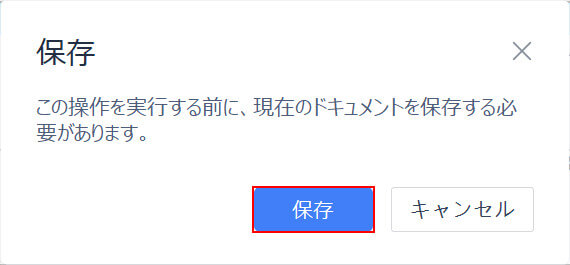
「保存」ダイアログボックスが表示されますので、「保存」ボタンを押します。
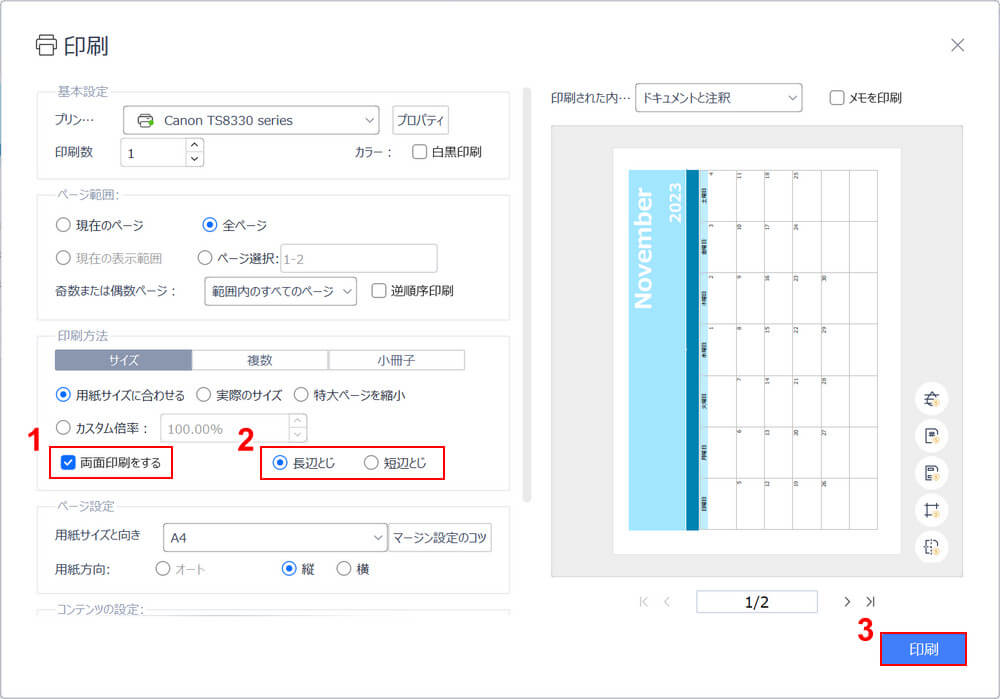
「印刷」ダイアログボックスが表示されます。
①「両面印刷する」にチェックを入れ、②綴じる方向(例:長辺とじ)を選択します。
③画面右側のプレビューを確認し、問題なければ「印刷」ボタンを押します。
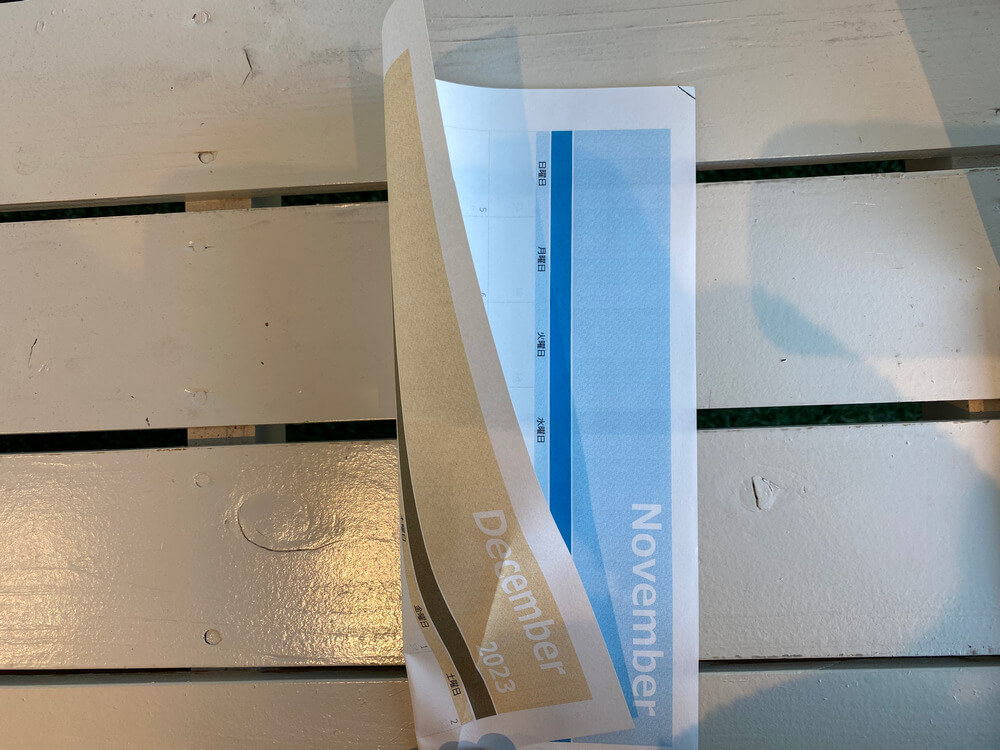
別ファイルのPDFを両面印刷できました。
UPDFの基本情報

UPDF
日本語: 〇
オンライン(インストール不要): ×
オフライン(インストール型): 〇
UPDFで別ファイルのPDFを両面印刷する方法
UPDFは、PDFの結合や印刷はもちろんのこと、編集も手軽にできる一部無料の有料ソフトです。
UPDFには「複数のPDFを一括で印刷」する機能があり、異なるPDFもまとめて両面印刷できます。
実際に使ってみたところ、特に使用制限はありませんでした(10ファイルほど同時に印刷しようとしても)。
詳しい使い方については、以下の通りです。
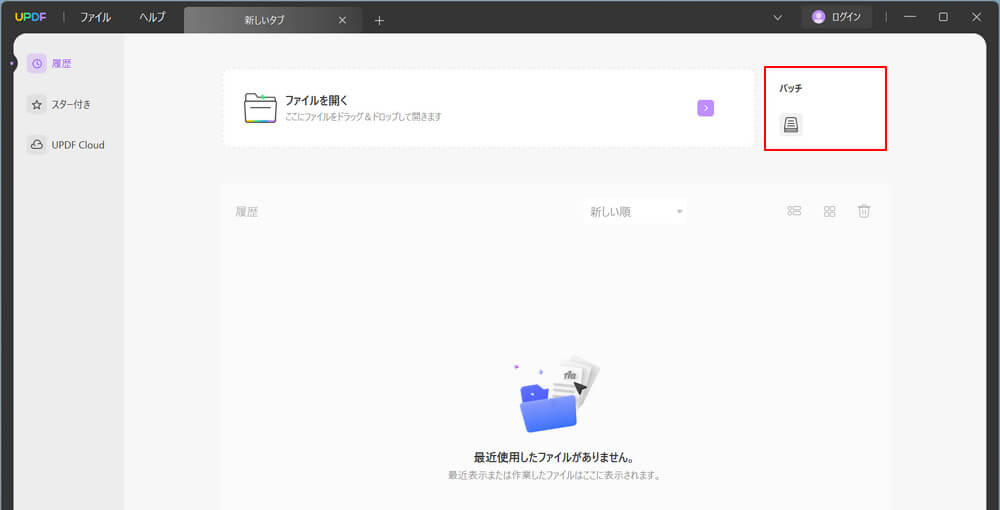
UPDFを起動し、「バッチ」を選択します。
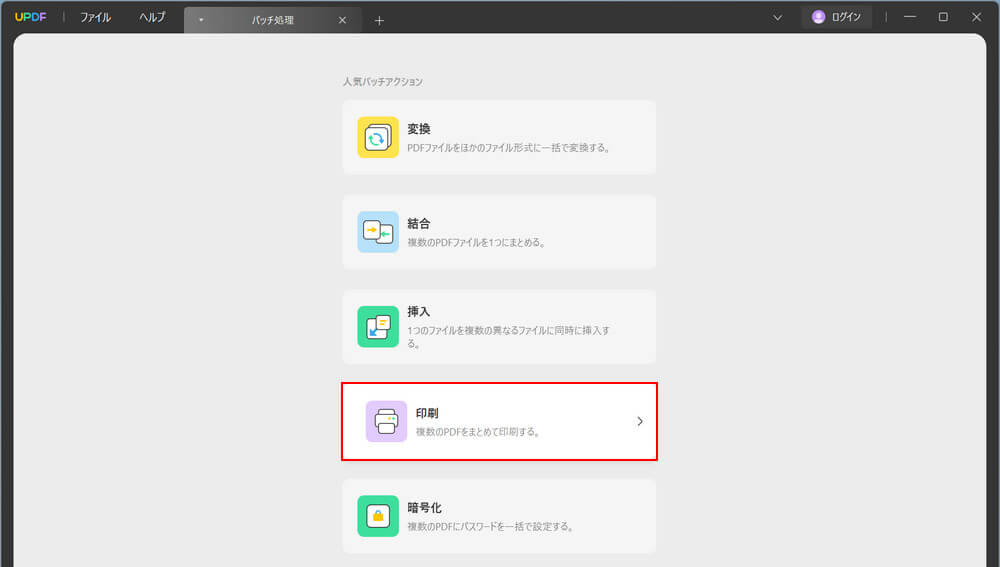
「印刷」を選択します。
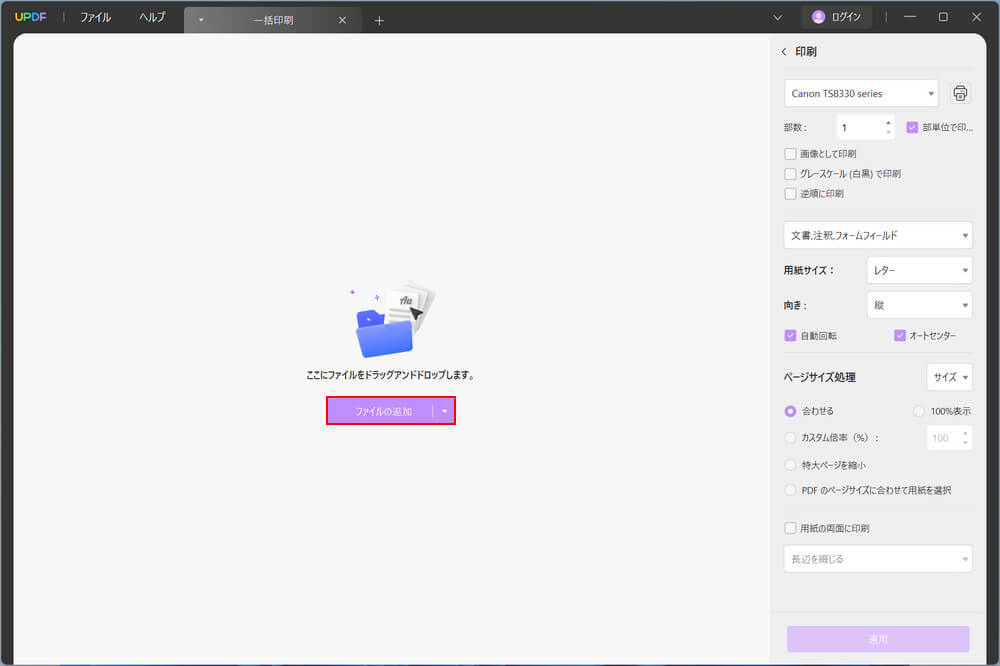
「ファイルの追加」ボタンを押します。
または、PDFファイルを直接ドラッグ&ドロップします。
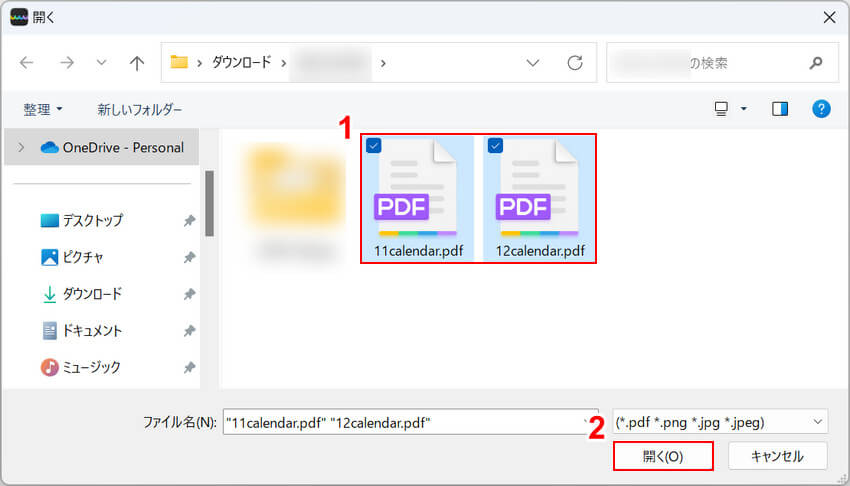
①印刷したいPDF(例:11calendar.pdf、12calendar.pdf)を選択し、②「開く」ボタンを押します。
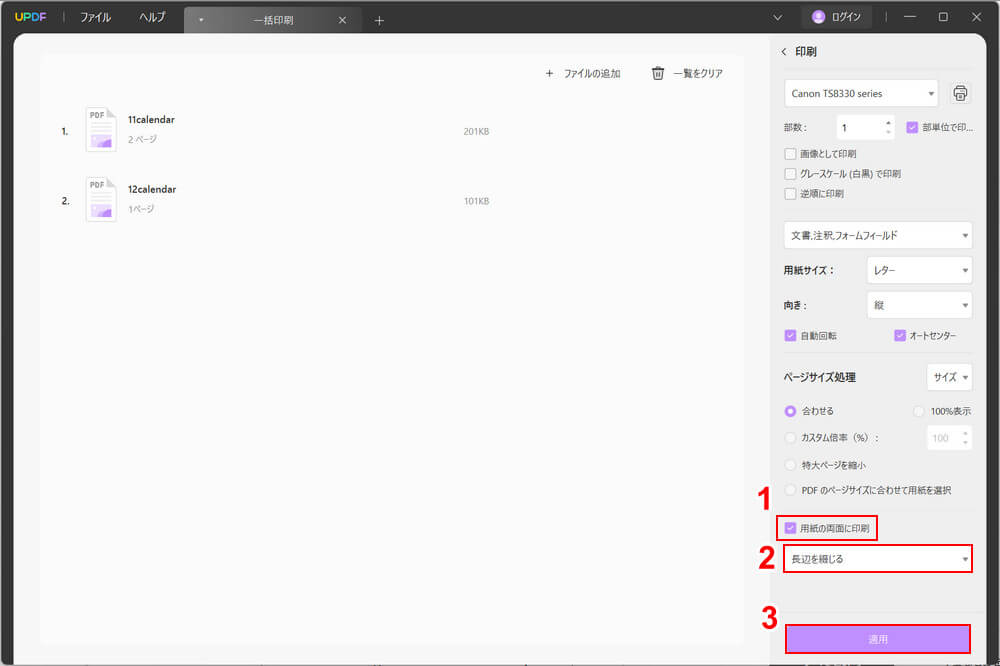
①「用紙の両面に印刷」にチェックを入れ、②綴じる方向(例:長辺を綴じる)を選択します。
③設定を確認して問題なければ「適用」ボタンを押します。
ボタンを押すと、印刷が開始されます。
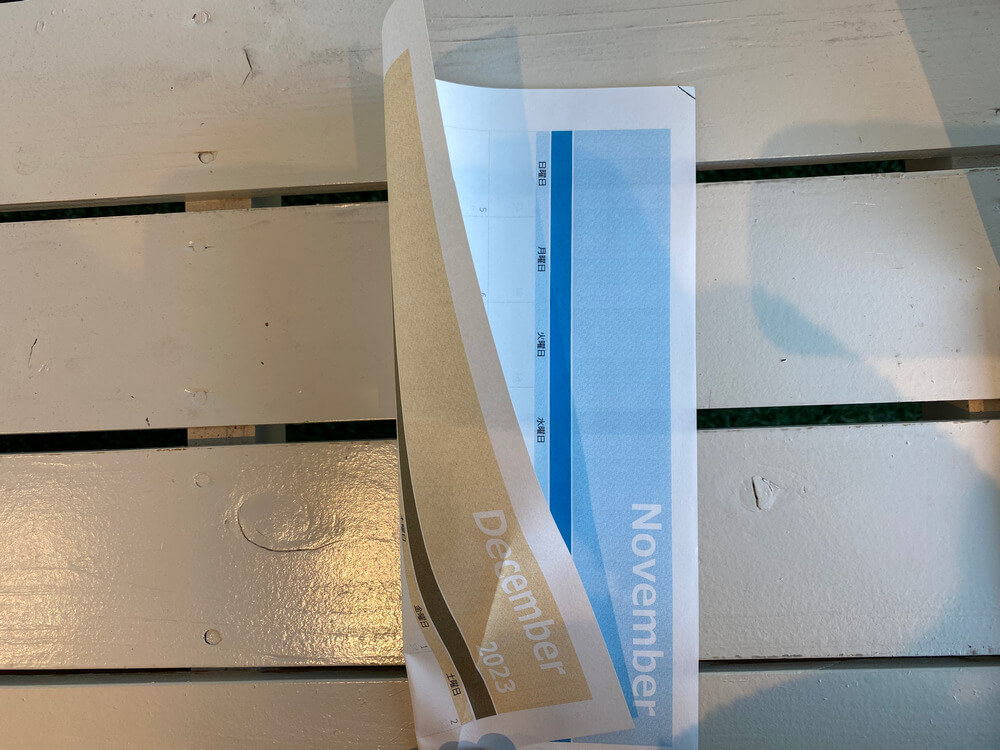
別ファイルのPDFを両面印刷できました。
問題は解決できましたか?
記事を読んでも問題が解決できなかった場合は、無料でAIに質問することができます。回答の精度は高めなので試してみましょう。
- 質問例1
- PDFを結合する方法を教えて
- 質問例2
- iLovePDFでできることを教えて

コメント
この記事へのコメントをお寄せ下さい。