- 公開日:
PDF保存を禁止するフリーソフト3選
機密性の高いPDFファイルを扱う場合、パスワード保護設定でファイルを保護する必要があります。
ファイルの閲覧時にパスワード要求をする設定をし、PDFファイル全体の保護する方法ををご説明します。
いずれもアカウント登録などが不要で、無料でパスワード保護機能を利用できるフリーソフトをご紹介しています。
CubePDF Utilityの基本情報

CubePDF Utility
日本語: 〇
オンライン(インストール不要): ×
オフライン(インストール型): 〇
CubePDF UtilityでPDF保存を禁止する方法
CubePDF UtilityでPDF保存を禁止する方法をご紹介します。
オフラインで使えるためファイルをアップロードする必要がなく情報漏洩のリスクを抑えることができます。
また、無料ソフトですがPDFの結合や抽出、パスワード保護などの機能を無制限で利用可能です。
今回はWindows 11を使って、CubePDF Utilityのデスクトップ版でPDF保存を禁止する方法をご紹介します。
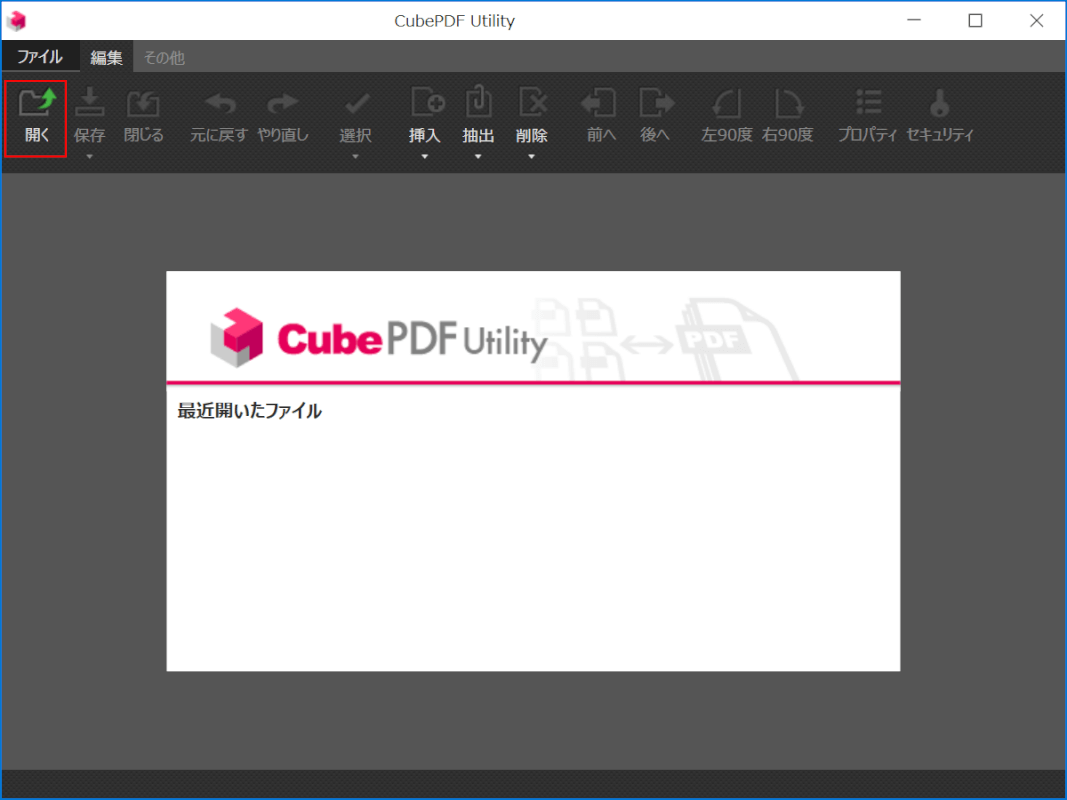
CubePDF Utilityを起動します。
画面左上の「開く」を選択します。
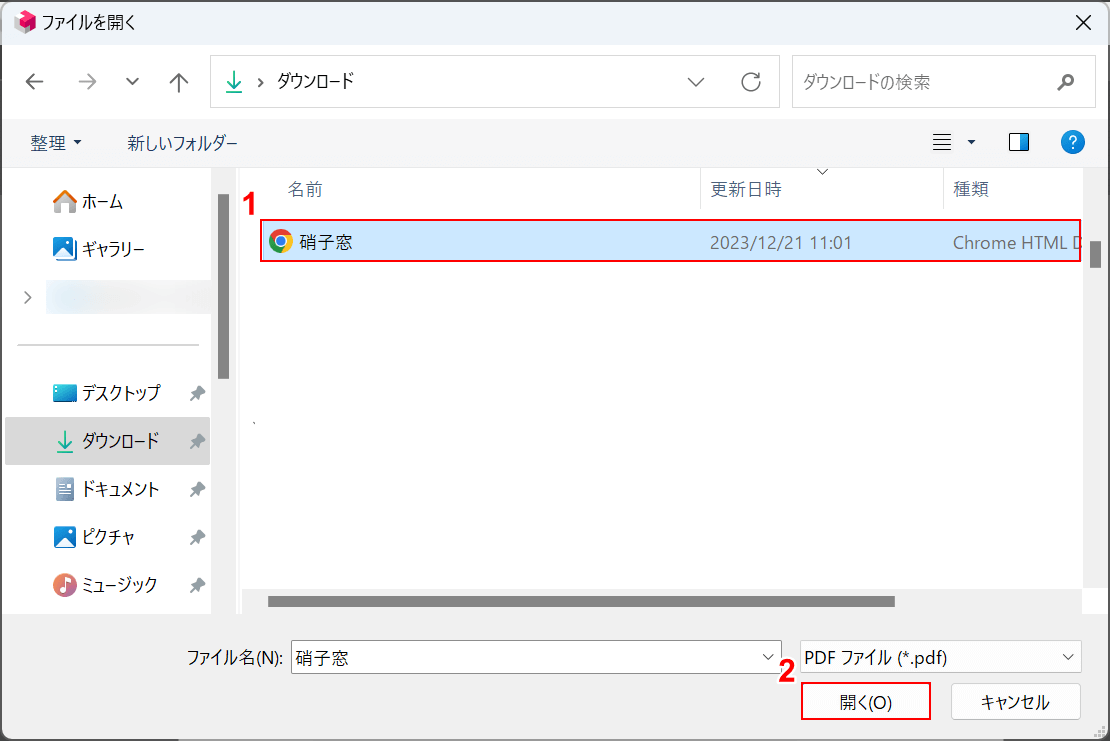
「ファイルを開く」ダイアログボックスが表示されます。
①保護したいPDFファイル(例:硝子窓)を選択し、②「開く」ボタンを押します。
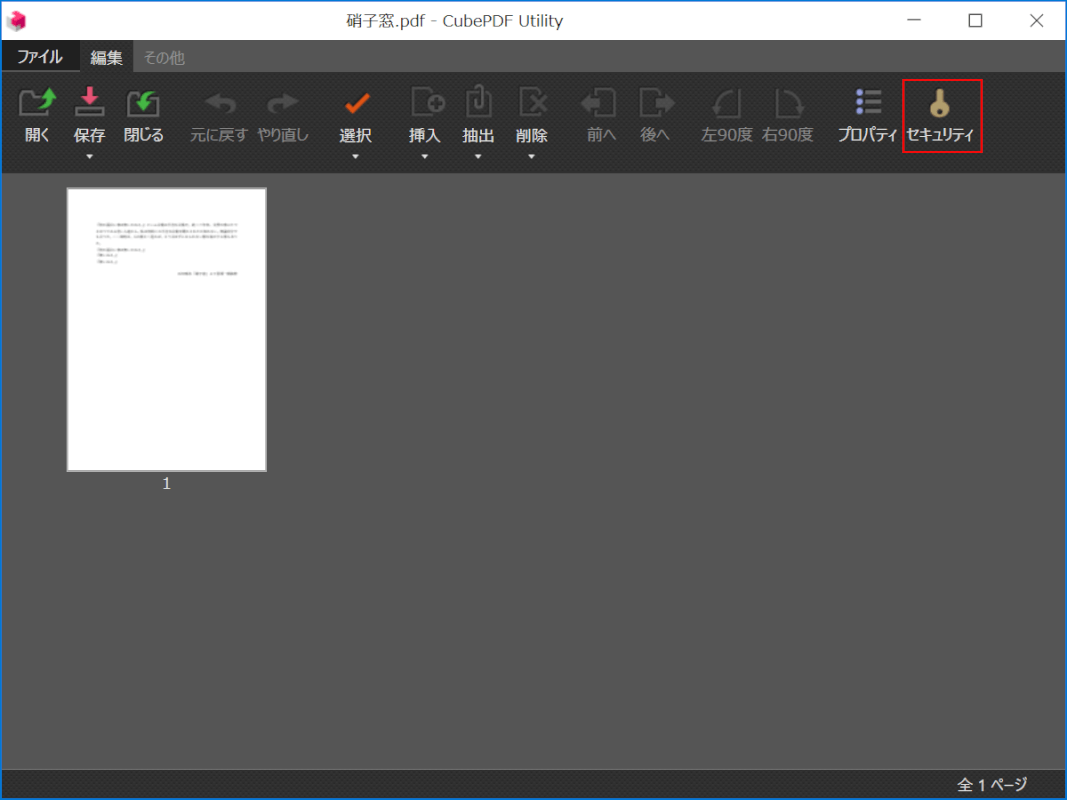
画面右上の「セキュリティ」を選択します。
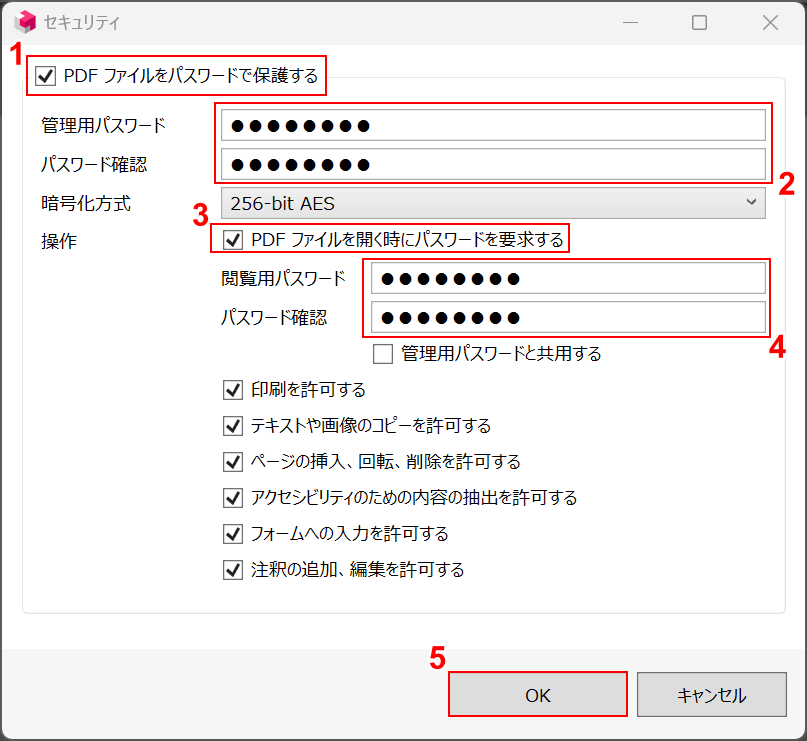
「セキュリティ」ダイアログボックスが表示されます。
①「PDF ファイルをパスワードで保護する」にチェックを入れ、②「管理用パスワード」と「パスワード確認」に任意のパスワード(同一)を入力します。
③「PDF ファイルを開く時にパスワードを要求する」にチェックを入れ、④「閲覧用パスワード」と「パスワード確認」に任意のパスワード(同一)を入力します。
デフォルトでは「操作」項目のすべてにチェックが入っているので、保護が不要な項目があればチェックを外しましょう。
⑤「OK」ボタンを押します。
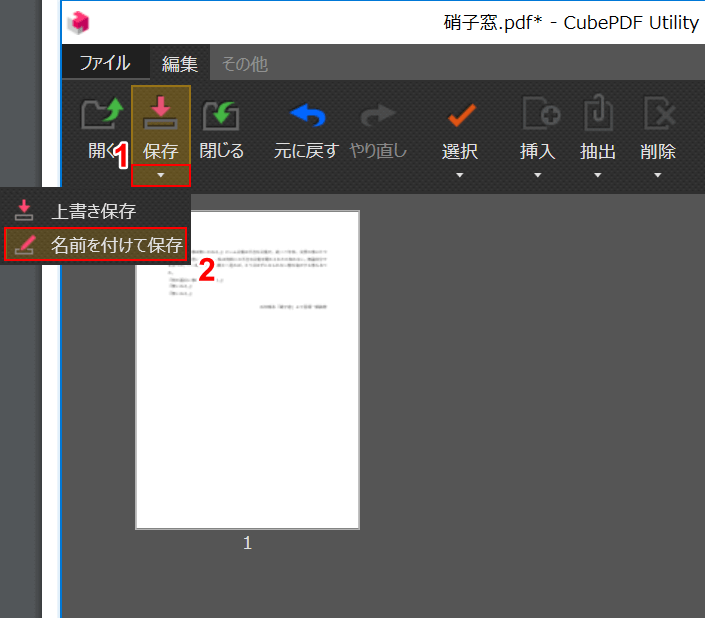
①「保存」の下矢印、②「名前を付けて保存」の順に選択し、保護設定したPDFファイルを保存します。
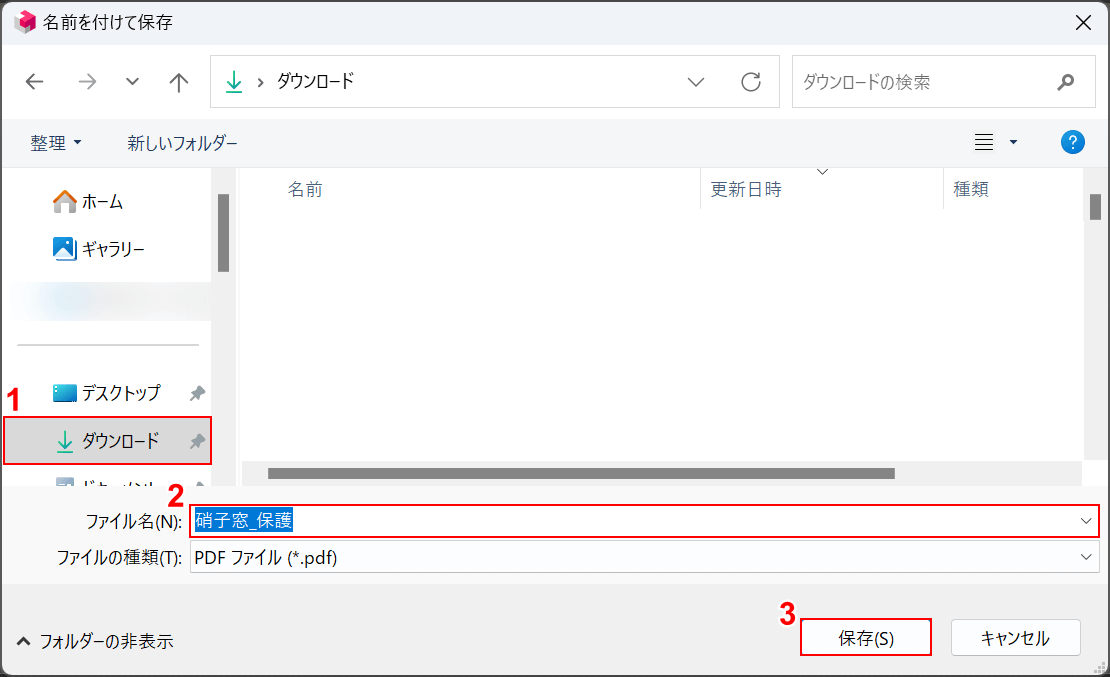
「名前を付けて保存する」ダイアログボックスが表示されます。
①任意の格納場所(例:ダウンロード)を選択し、②任意のファイル名(例:硝子窓_保護)を入力します。
③「保存」ボタンを押します。
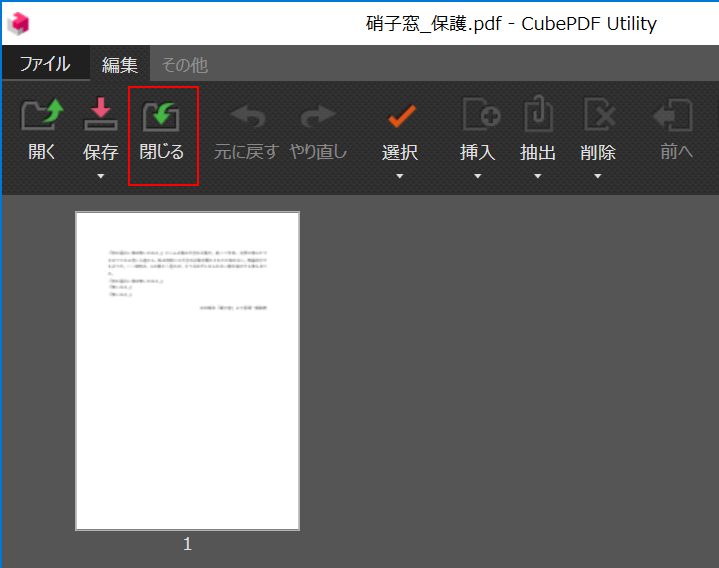
「閉じる」を選択してファイルを閉じます。
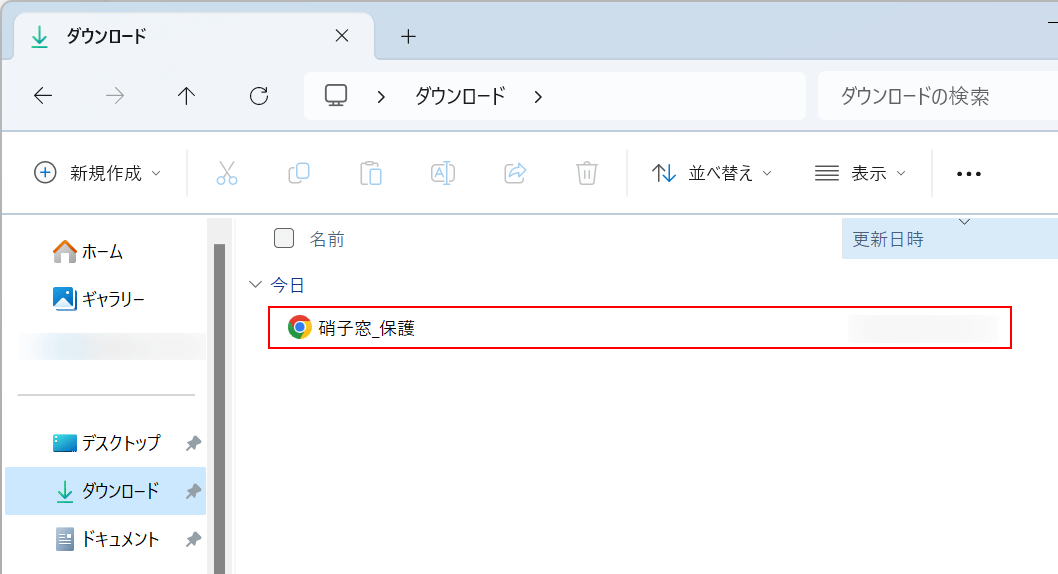
保存したPDFファイル(例:硝子窓_保護)を選択して開き、保護されているか確認しましょう。
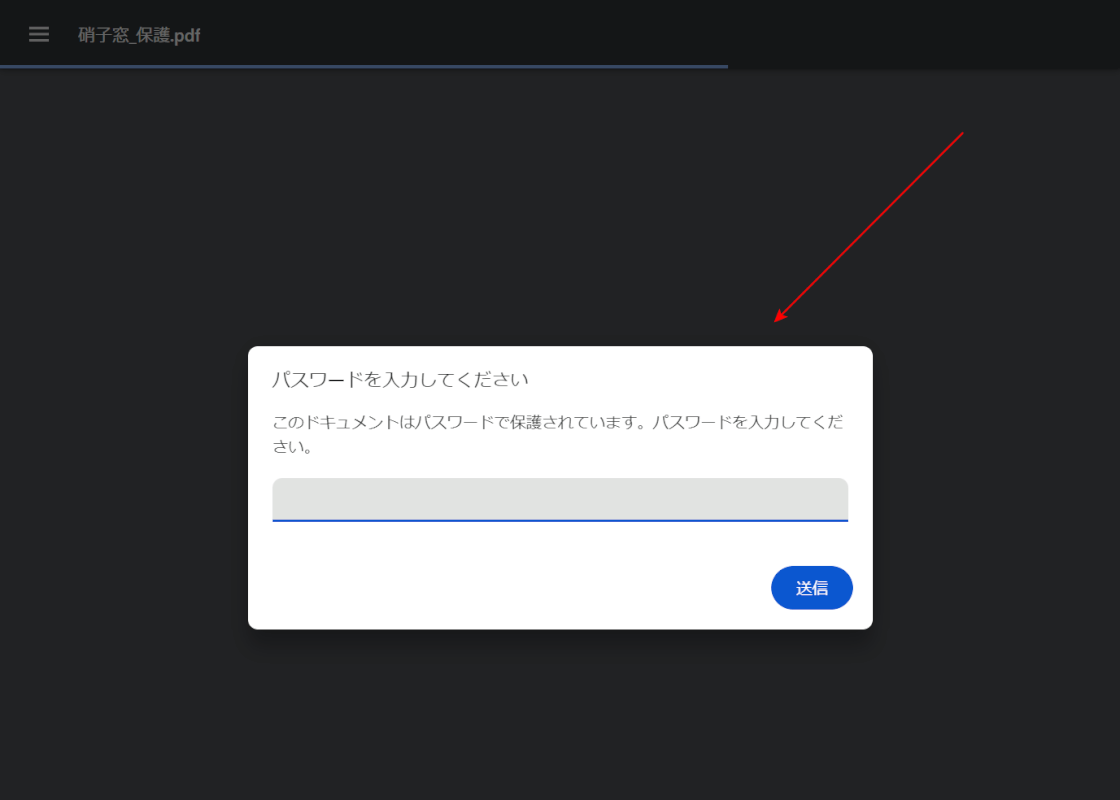
上記の画像はChromeでPDFを開いたものです。
閲覧前にパスワード入力のポップアップが表示され、PDFファイルが保護されていることが確認できました。
PDF24 Creatorの基本情報

日本語: 〇
オンライン(インストール不要): 〇
オフライン(インストール型): 〇
PDF24 CreatorでPDF保存を禁止する方法
PDF24 CreatorでPDF保存を禁止する方法をご紹介します。
オンライン版とデスクトップ版、Chrome拡張機能版がありますが、有料版はなくすべて完全に無料で利用できます。
無料で利用する際の制限もありません。また、PDFのフラット化やオーバーレイなどの高度な操作が利用できるツールも無料で使えます。
今回はWindows 11を使って、PDF24 Creatorのデスクトップ版でPDF保存を禁止する方法をご紹介します。
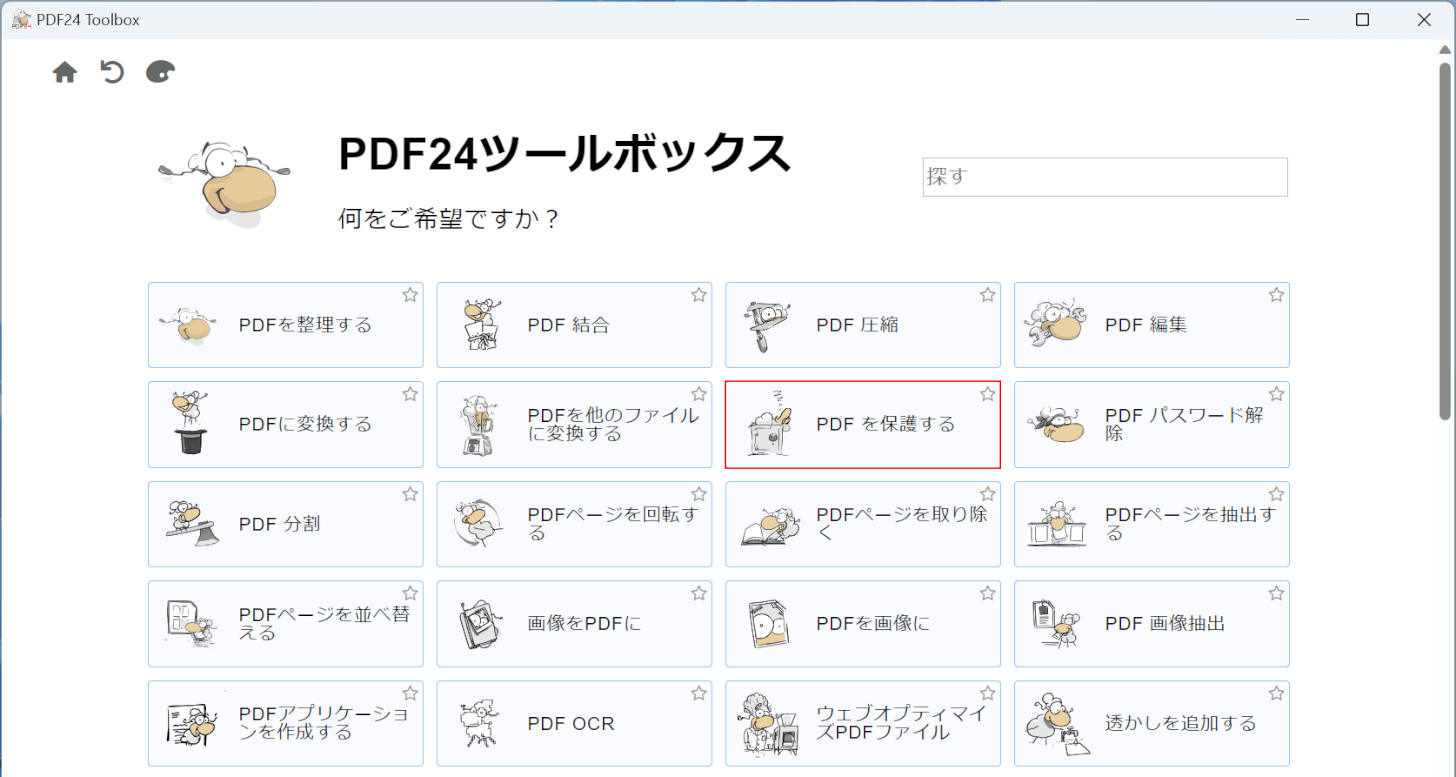
PDF24 Creatorを起動します。
「PDF を保護する」を選択します。
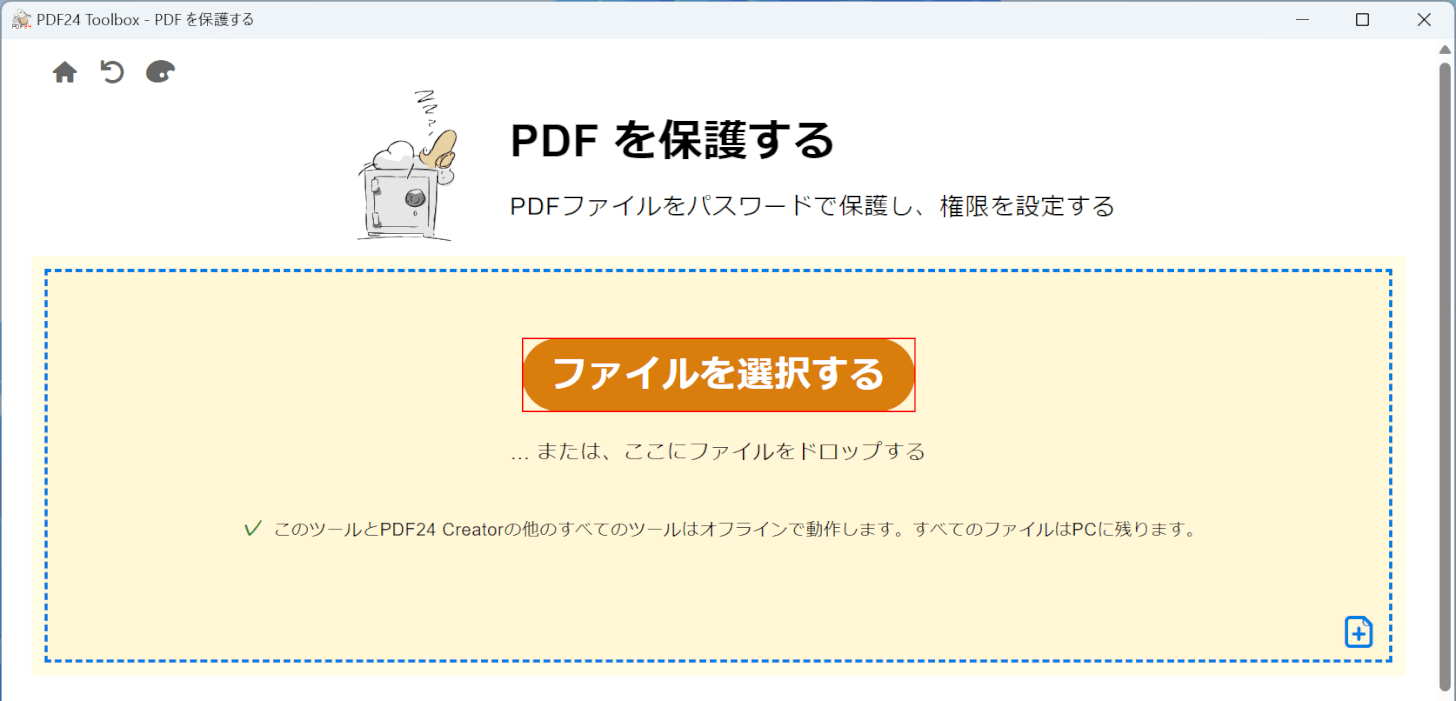
「ファイルを選択する」ボタンを押します。
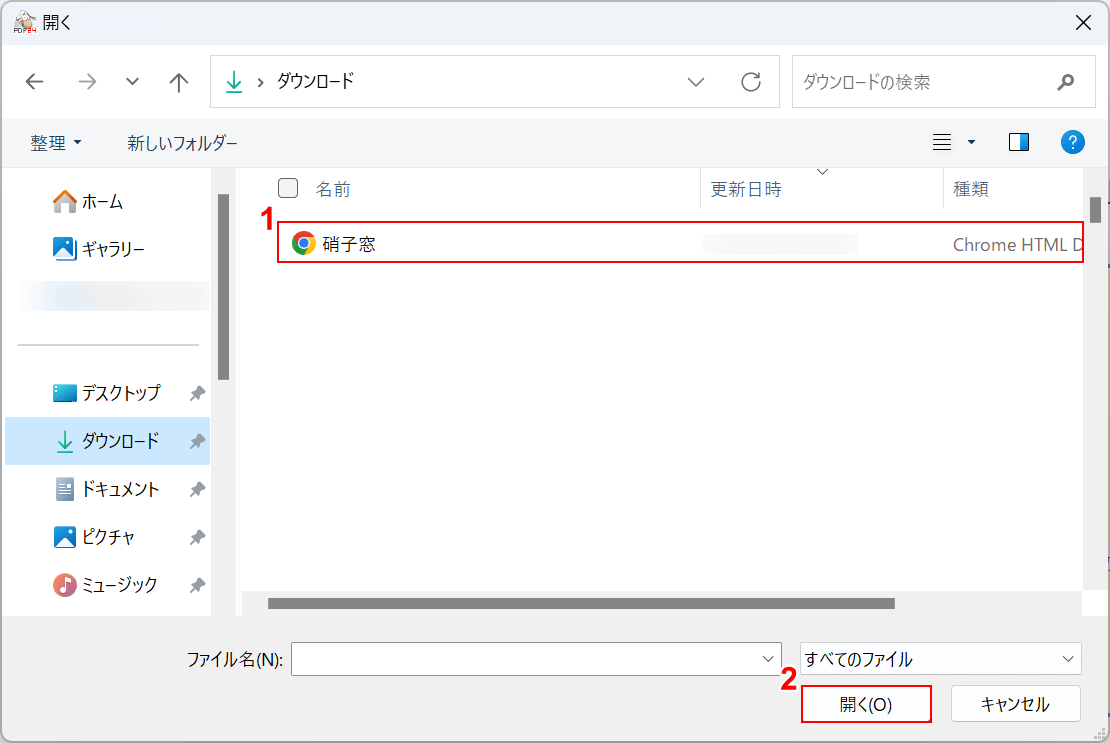
「開く」ダイアログボックスが表示されます。
①保護したいPDFファイル(例:硝子窓)を選択し、②「開く」ボタンを押します。
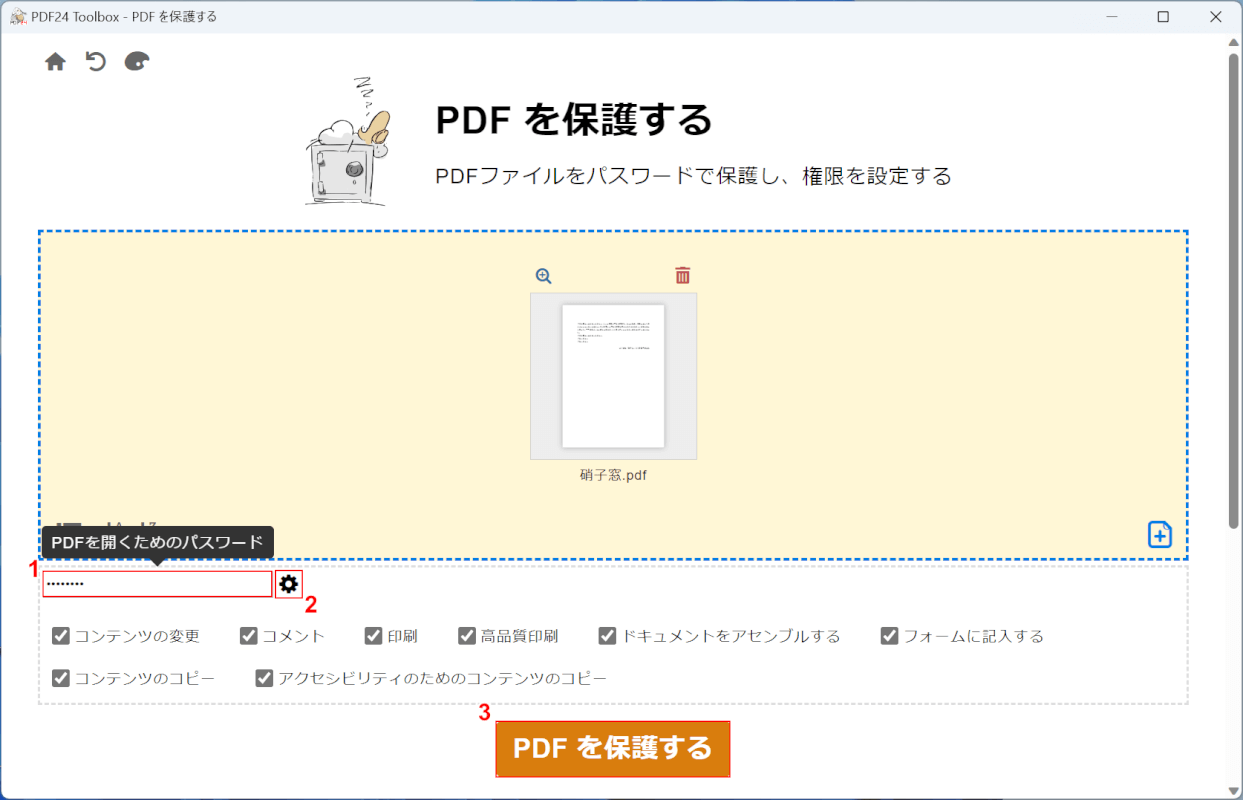
①「PDFを開くためのパスワード」の入力フォームに任意のパスワードを入力します。
②「設定」ボタンを押すと、入力フォーム下部に保護する設定項目が表示されます。デフォルトではすべてにチェックが入っているので、保護が不要な項目があればチェックを外しましょう。
③「PDF を保護する」ボタンを押します。
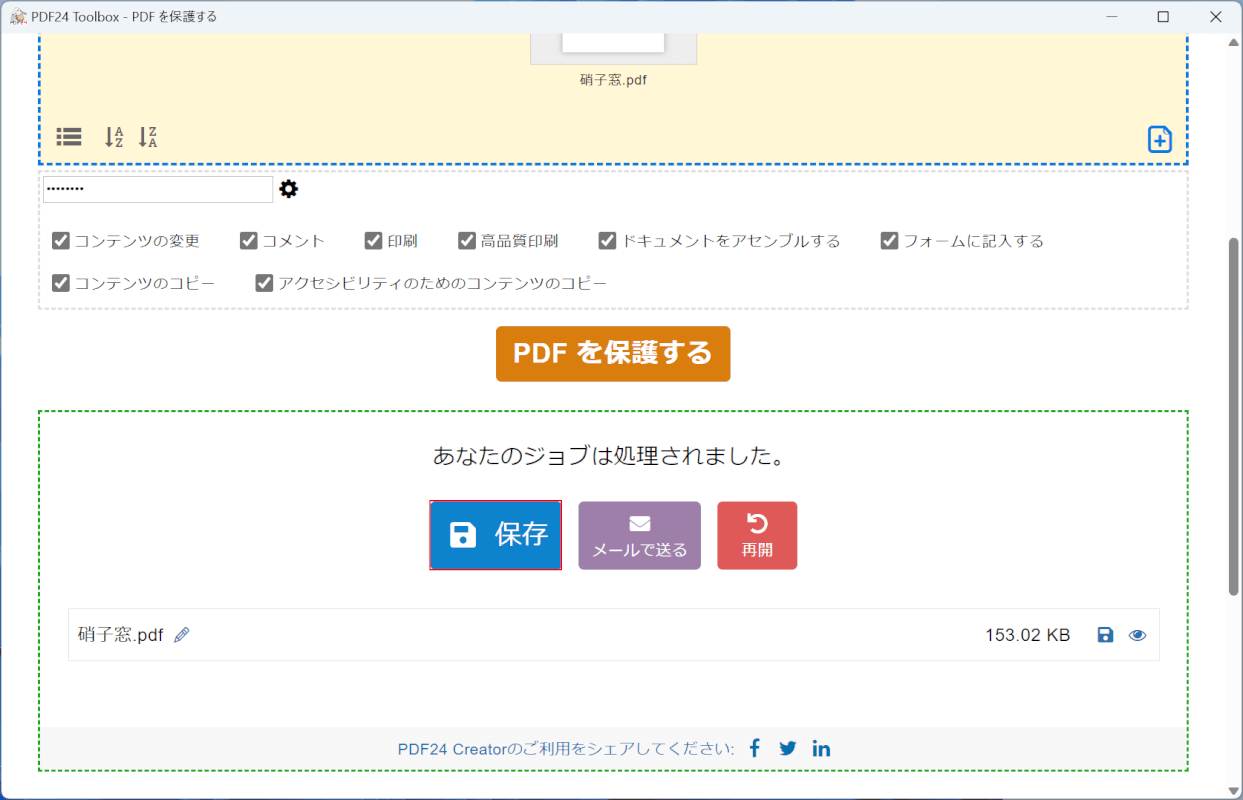
「あなたのジョブは処理されました」と表示されたら、「保存」ボタンを押して変換後のPDFファイルを保存します。
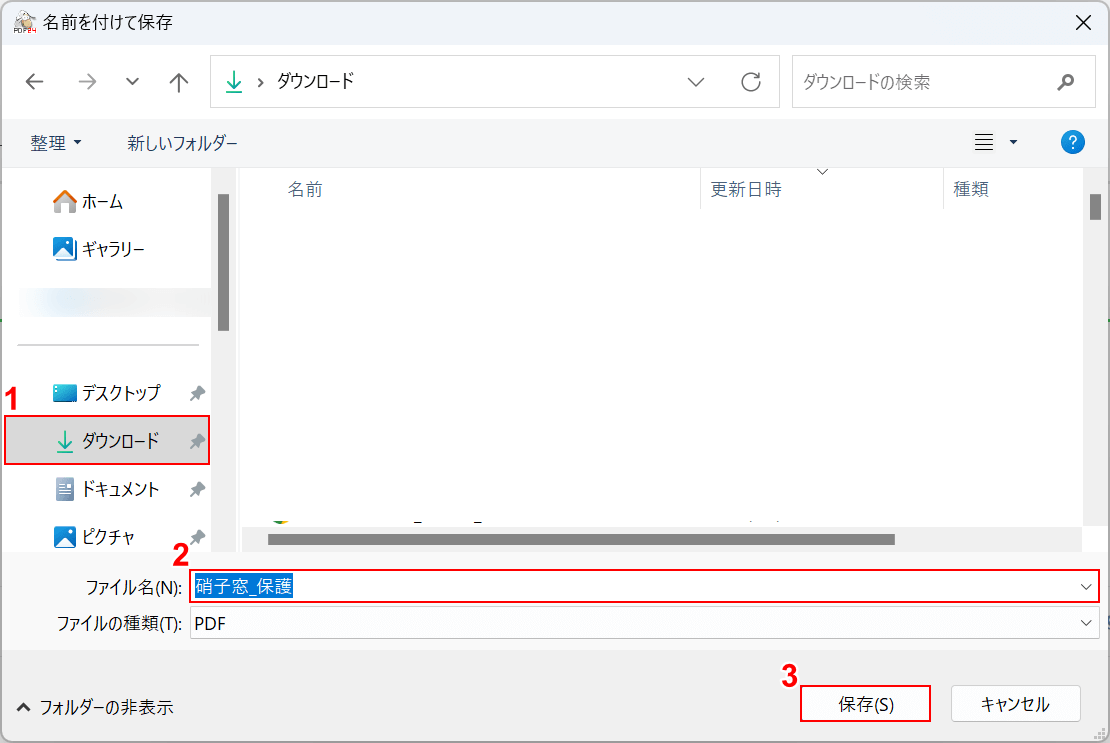
「名前を付けて保存」ダイアログボックスが表示されます。
①任意の格納場所(例:ダウンロード)を選択し、②任意のファイル名(例:硝子窓_保護)を入力します。
③「保存」ボタンを押します。
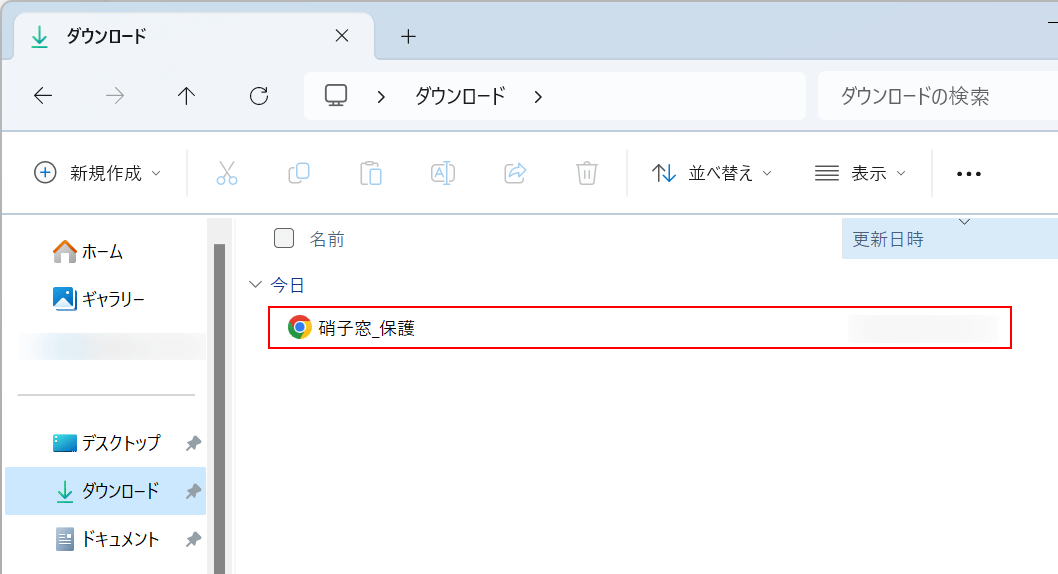
保存したPDFファイル(例:硝子窓_保護)を開き、保護されているか確認しましょう。
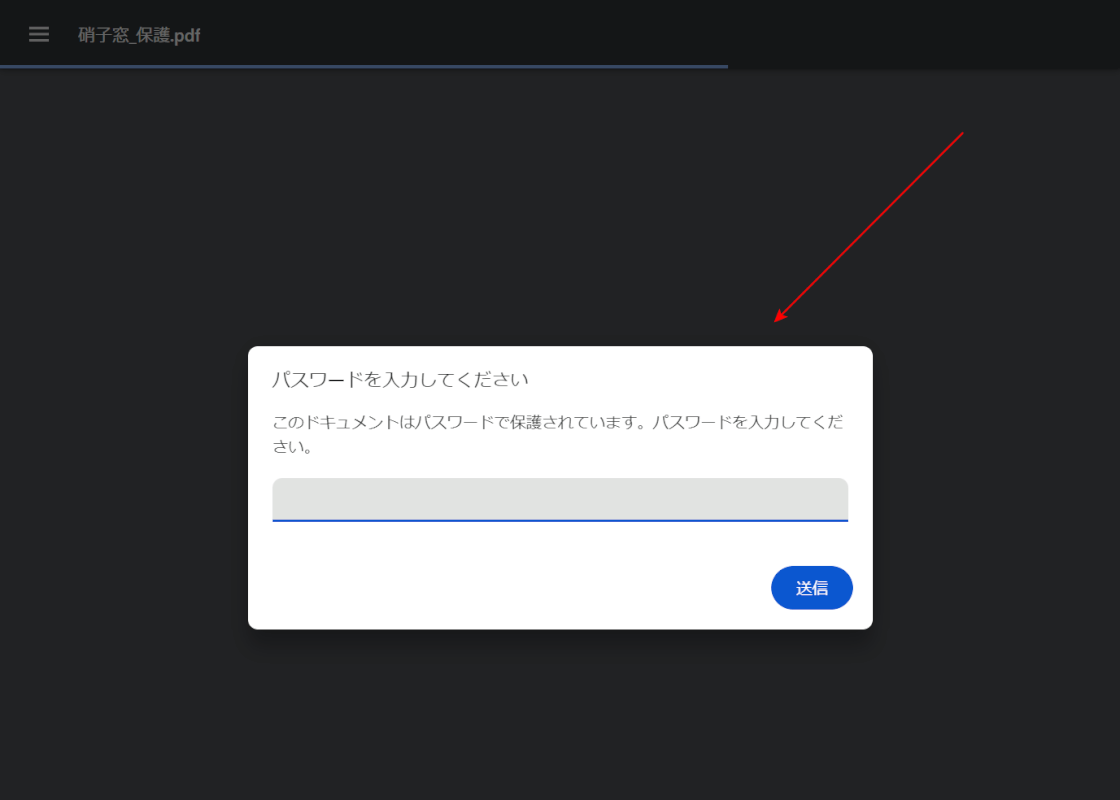
上記の画像はChromeでPDFを開いたものです。
閲覧前にパスワード入力のポップアップが表示され、PDFファイルが保護されていることが確認できました。
DeftPDFの基本情報

DeftPDF
- it's so good
日本語: 〇
オンライン(インストール不要): 〇
オフライン(インストール型): 〇
DeftPDFでPDF保存を禁止する方法
DeftPDFでPDF保存を禁止する方法をご紹介します。
オンラインで40以上の機能を無料で使用でき、PDFの翻訳やチームでの編集など、役立つ機能が豊富に用意されています。
オンライン版のほかiOSとAndroid版もあるため、スマホからでも簡単にPDFを編集できます。
今回はWindows 11を使って、DeftPDFのオンライン版でPDF保存を禁止する方法をご紹介します。
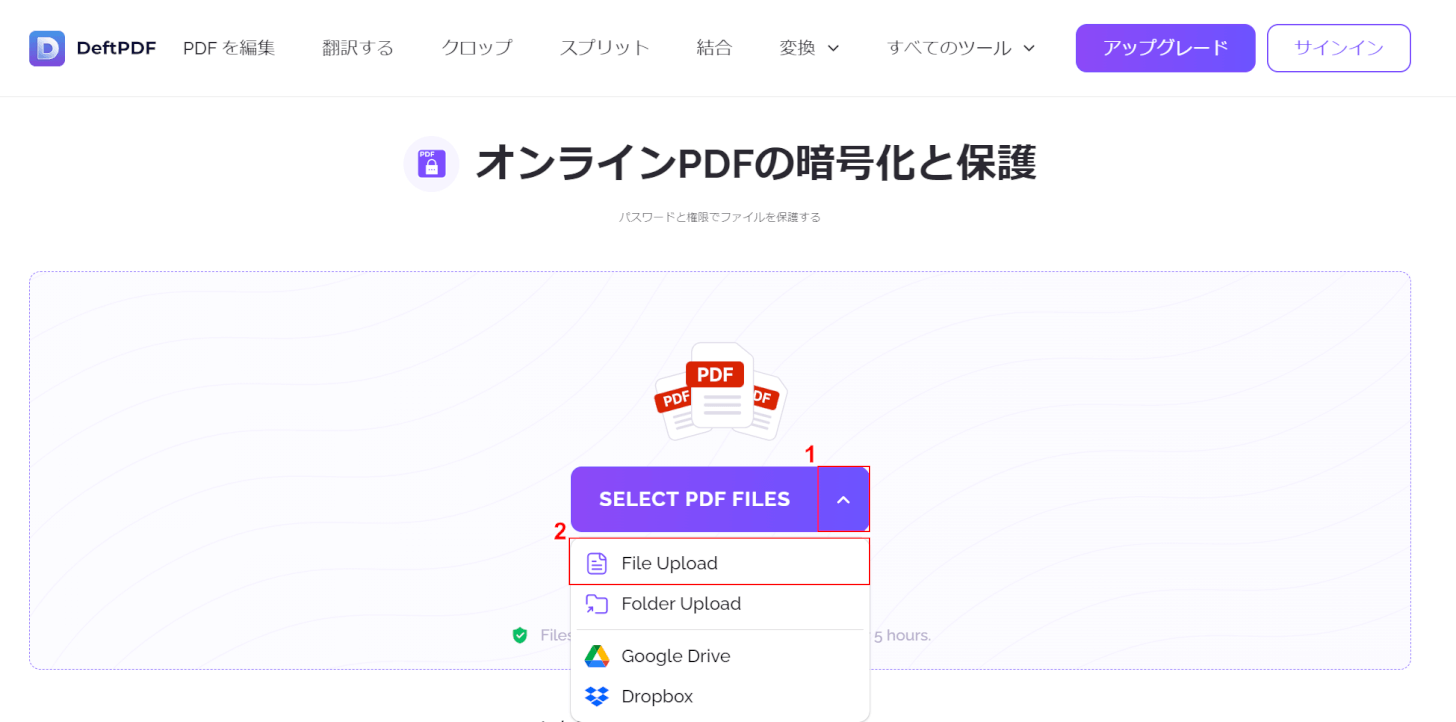
DeftPDFのオンライン版「オンラインPDFの暗号化と保護」にアクセスします。
①「SELECT PDF FILES」横の矢印ボタンを押します。
②保護したいPDFファイルが格納されている場所(例:ローカル環境の場合は「File Upload」)を選択します。
なお、フォルダごと保護したい場合は「Folder Upload」、クラウドストレージにPDFファイルがある場合は「Google Drive」や「Dropbox」を選択しましょう。
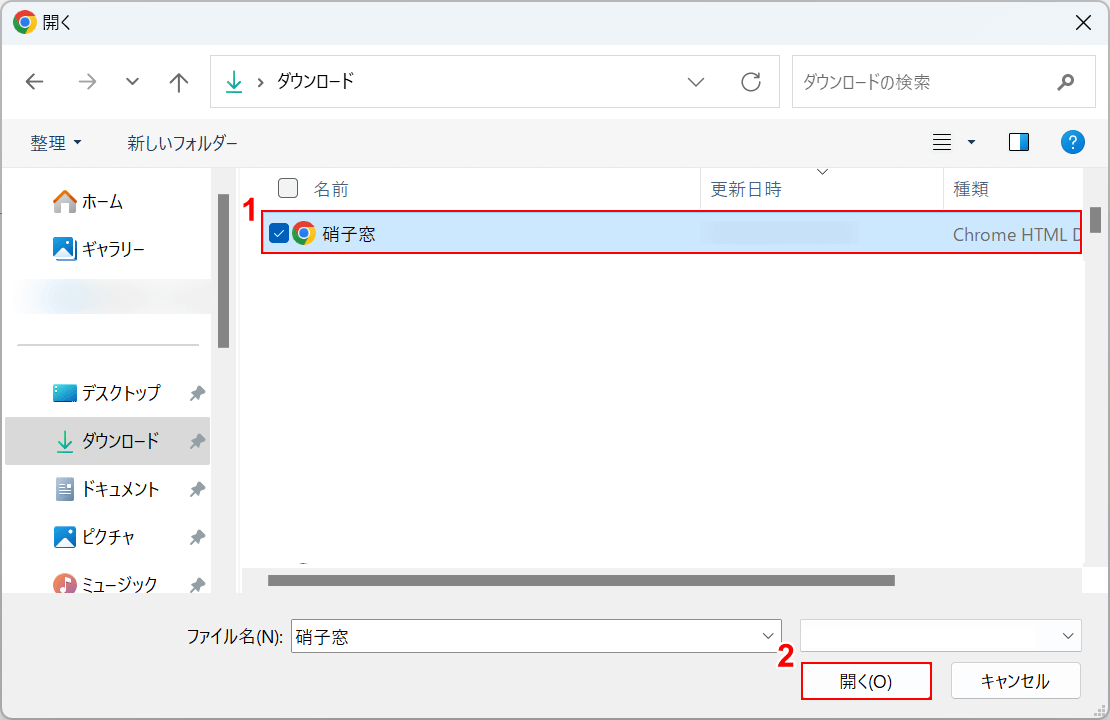
「開く」ダイアログボックスが表示されます。
①保護したいPDFファイル(例:硝子窓)を選択し、②「開く」ボタンを押します。
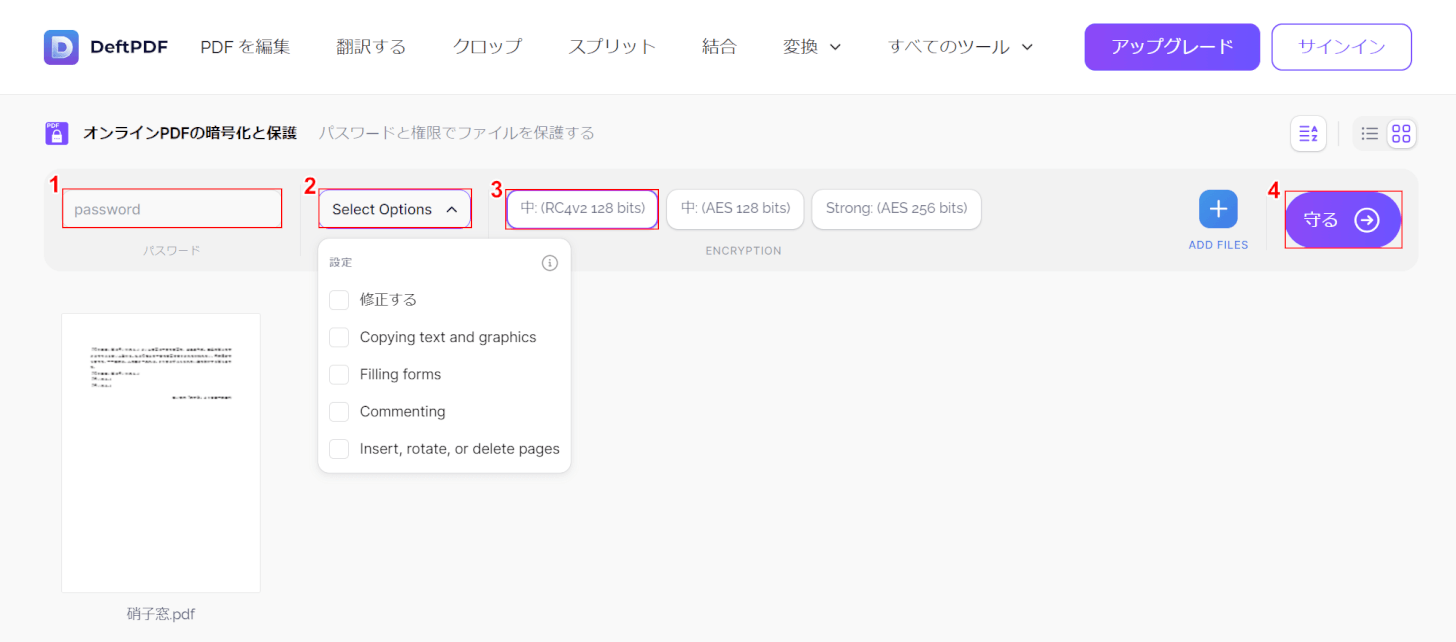
①「パスワード」入力フォームに任意のパスワード(例:password)を入力します。
②「Select Options」を選択し、閲覧時のパスワード要求のほかに追加したい項目があればチェックをいれます。
③任意の暗号化の強度(例:「中:(RC4v2 128 bits)」)を選択し、④「守る」ボタンを押します。
「AES」は広く採用されており、そのブロック暗号構造と128または256ビット数のキーの長さにより、より安全であると考えられています。
bit数が大きいほど暗号化強度が高く、AES256はAESの中でも一番強度が高い暗号化方式になります。
「RC4」は高速ですが既知の脆弱性があり、安全な通信には推奨されないといわれています。
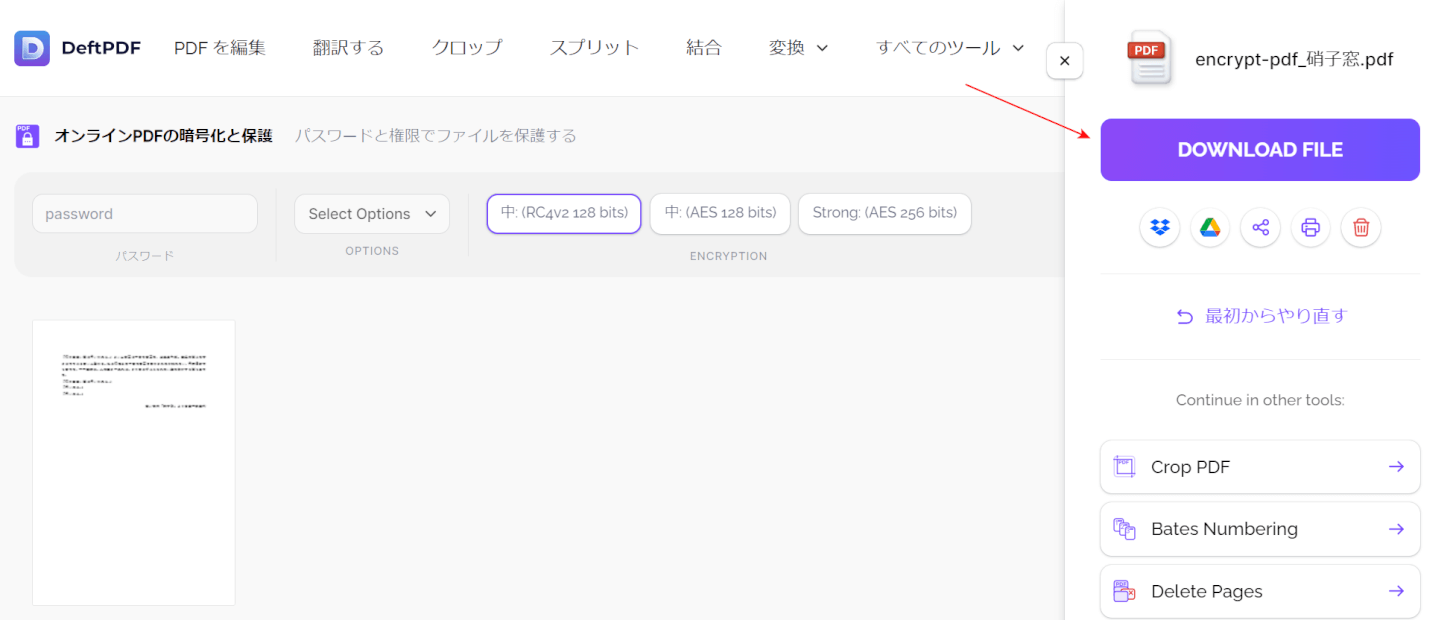
画面右側に「DOWNLOAD FILE」ボタンが表示されたら変換が完了したことになります。
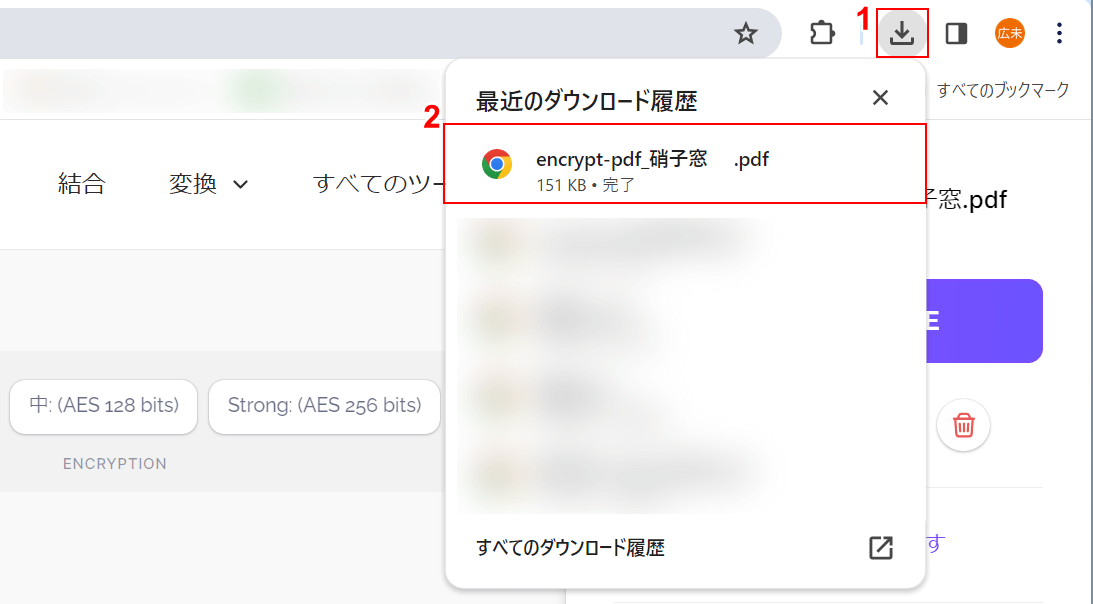
変換後はデバイスの「ダウンロード」フォルダに自動で保存されます。
なお、元のファイル名の頭に「encrypt-pdf_」が付け加えられます。
①画面右上の「ダウンロード」ボタンを押し、②変換後のPDFファイル(例:encrypt-pdf_硝子窓)を選択します。
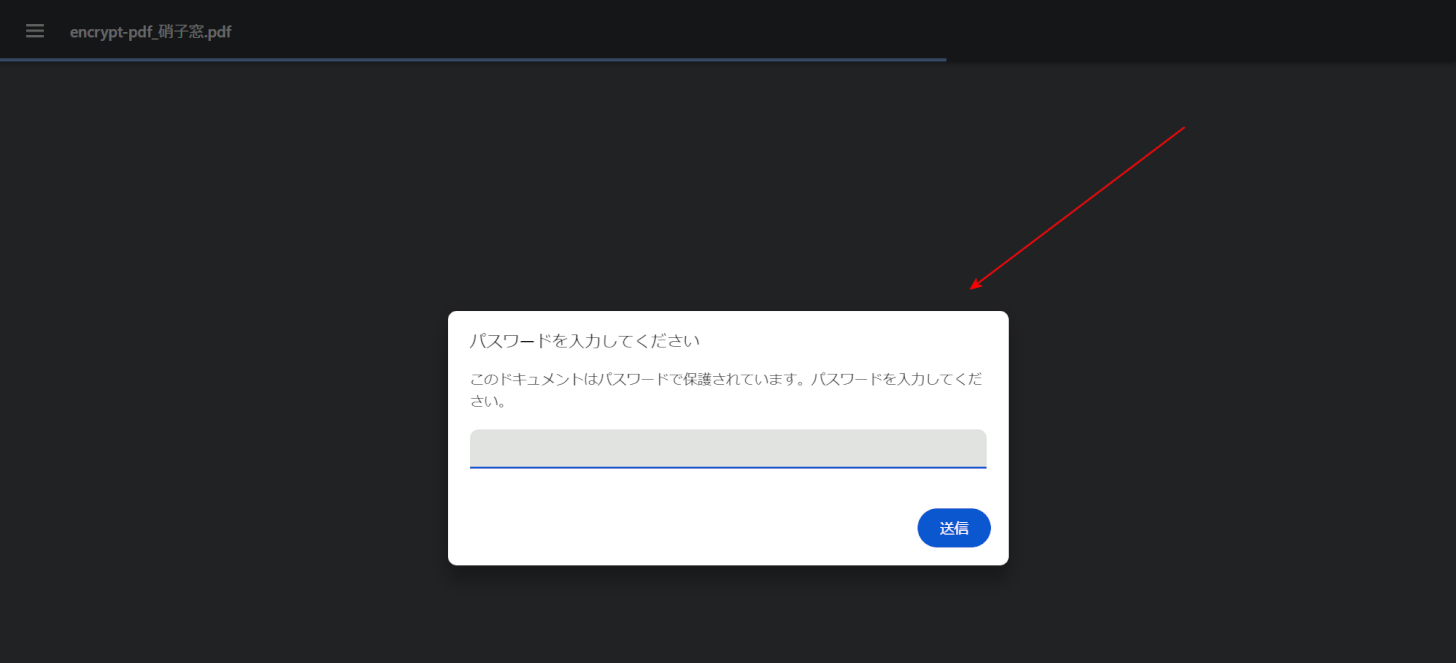
ブラウザの新しいタブに変換後のPDFファイルが開きます。
閲覧前にパスワード入力のポップアップが表示され、PDFファイルが保護されていることが確認できました。
問題は解決できましたか?
記事を読んでも問題が解決できなかった場合は、無料でAIに質問することができます。回答の精度は高めなので試してみましょう。
- 質問例1
- PDFを結合する方法を教えて
- 質問例2
- iLovePDFでできることを教えて

コメント
この記事へのコメントをお寄せ下さい。