- 公開日:
コマンドラインでPDFを結合するフリーソフト3選
コマンドラインでPDFを結合するフリーソフトを3つご紹介します。
コマンドラインとは、マウスを使わずにキーボードで文字を入力してコンピューターに指示を出す方法のことです。
Windowsでは「コマンドプロンプト」、MacやLinuxでは「ターミナル」というシステムツールを使って操作します。
PDFtkの基本情報

PDFtk
日本語: ×
オンライン(インストール不要): ×
オフライン(インストール型): 〇
PDFtkを使ってコマンドラインでPDFを結合する方法
PDFtkを使ってコマンドラインでPDFを結合する方法をご紹介します。
PDFtkはアメリカ合衆国のPDF Labsが提供するPDF編集ソフトです。デスクトップ版とコマンドライン版を提供しています。
PDFtkで結合を実行するコマンドラインは、以下のとおりです。
pdftk [input1.pdf] [input2.pdf] [cat] [output] [output.pdf]| 項目 | 内容 |
|---|---|
| pdftk | 「pdftk.exe」を呼び出します |
| input1.pdf | 入力ファイルです 結合する1つ目のファイル名を指定します |
| input2.pdf | 入力ファイルです 結合する2つ目のファイル名を指定します |
| cat | ファイルの結合を実行します |
| output | 出力コマンドです 出力ファイルの前に指定します |
| output.pdf | 出力ファイルです 任意のファイル名を指定します |
今回はWindows 11を使って、コマンドライン版のPDFtkでPDFを結合する方法をご紹介します。
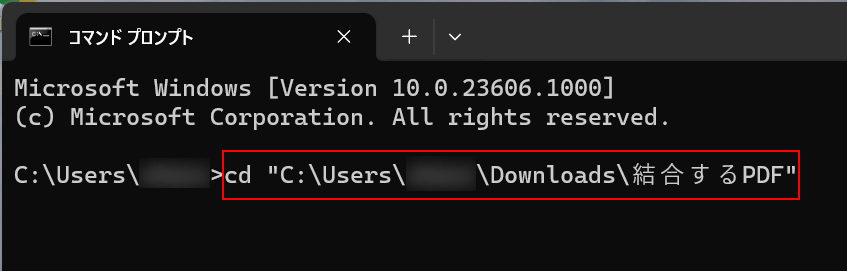
コマンド プロンプトを起動します。
まず、結合したいPDFが格納されている場所をcdコマンドで指定します。
「cd "C:\Users\ユーザー名\Downloads\結合するPDF"」を入力し、Enterを押します
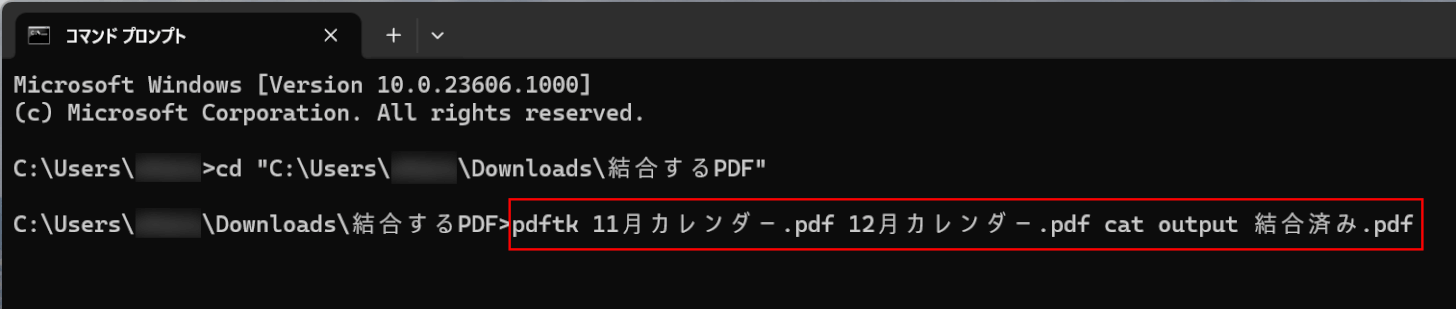
次に、コマンドラインで結合します。
「pdftk 11月カレンダー.pdf 12月カレンダー.pdf cat output 結合済み.pdf」を入力し、Enterを押します。
なお、ファイルは結合したい順序で入力してください。
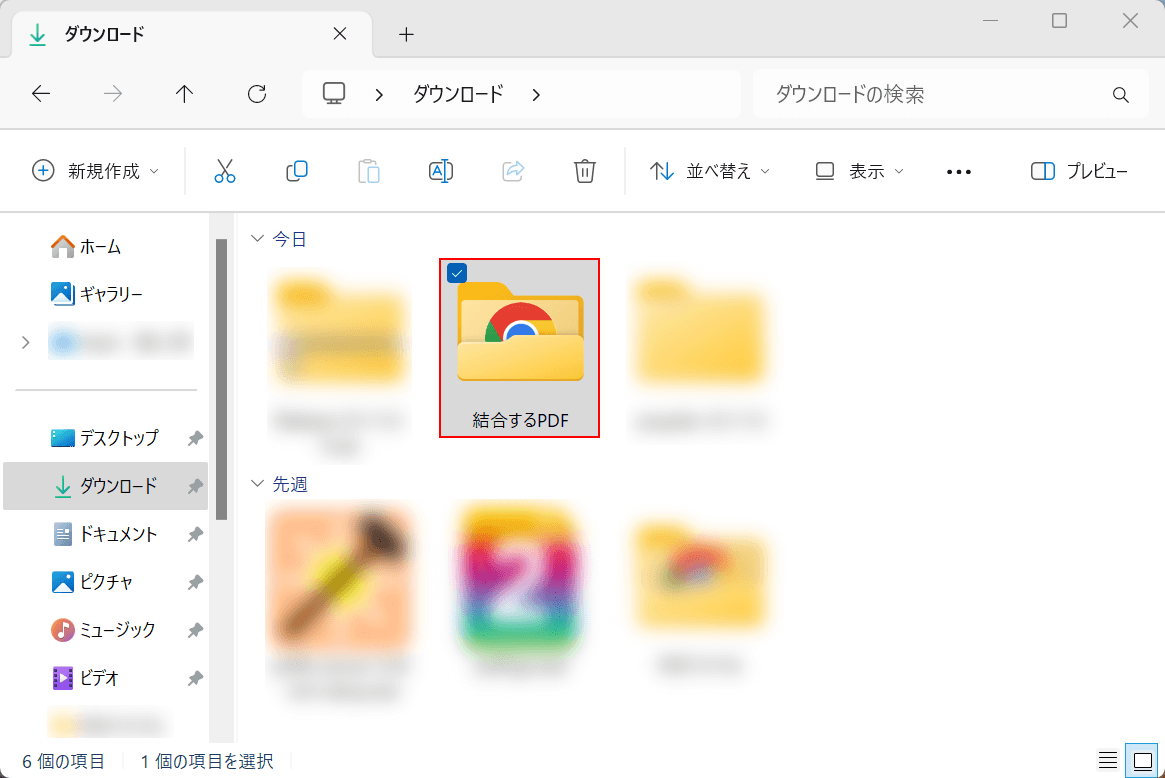
PDFが結合できました。
PDFが格納されていた場所に出力されるので、フォルダ(例:結合するPDF)を選択します。
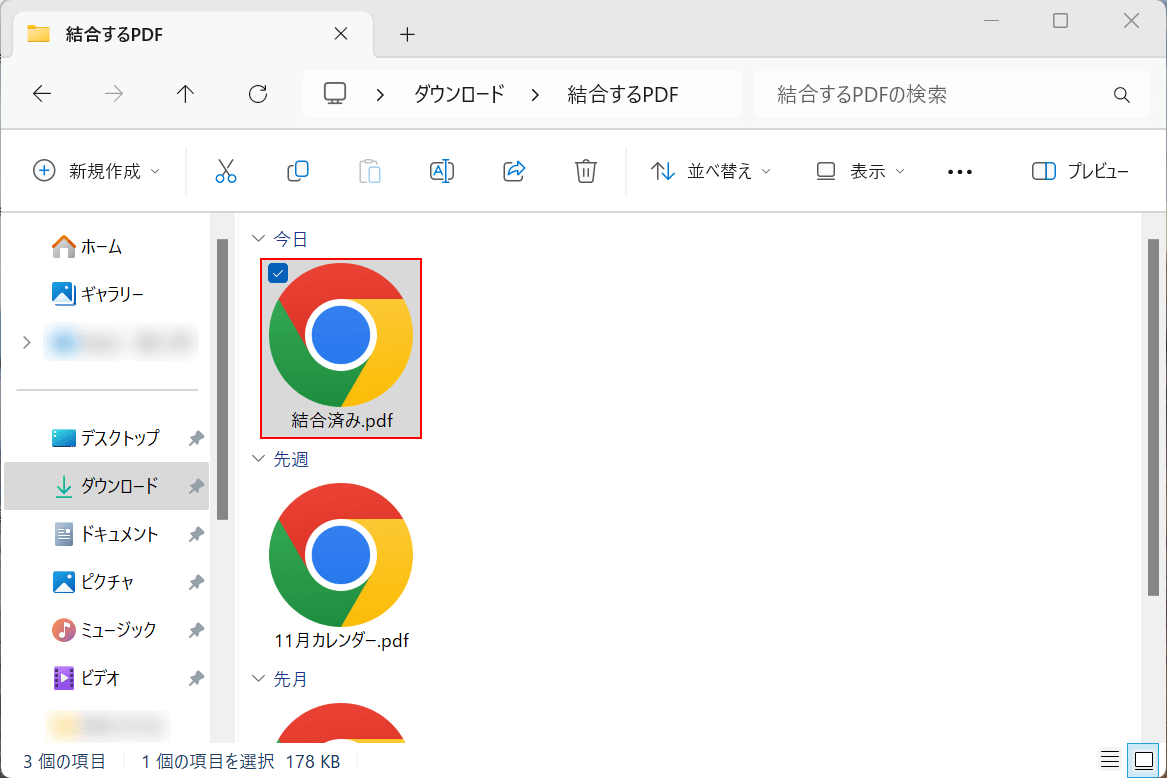
結合したファイルが保存されているので、ダブルクリックで開きます。
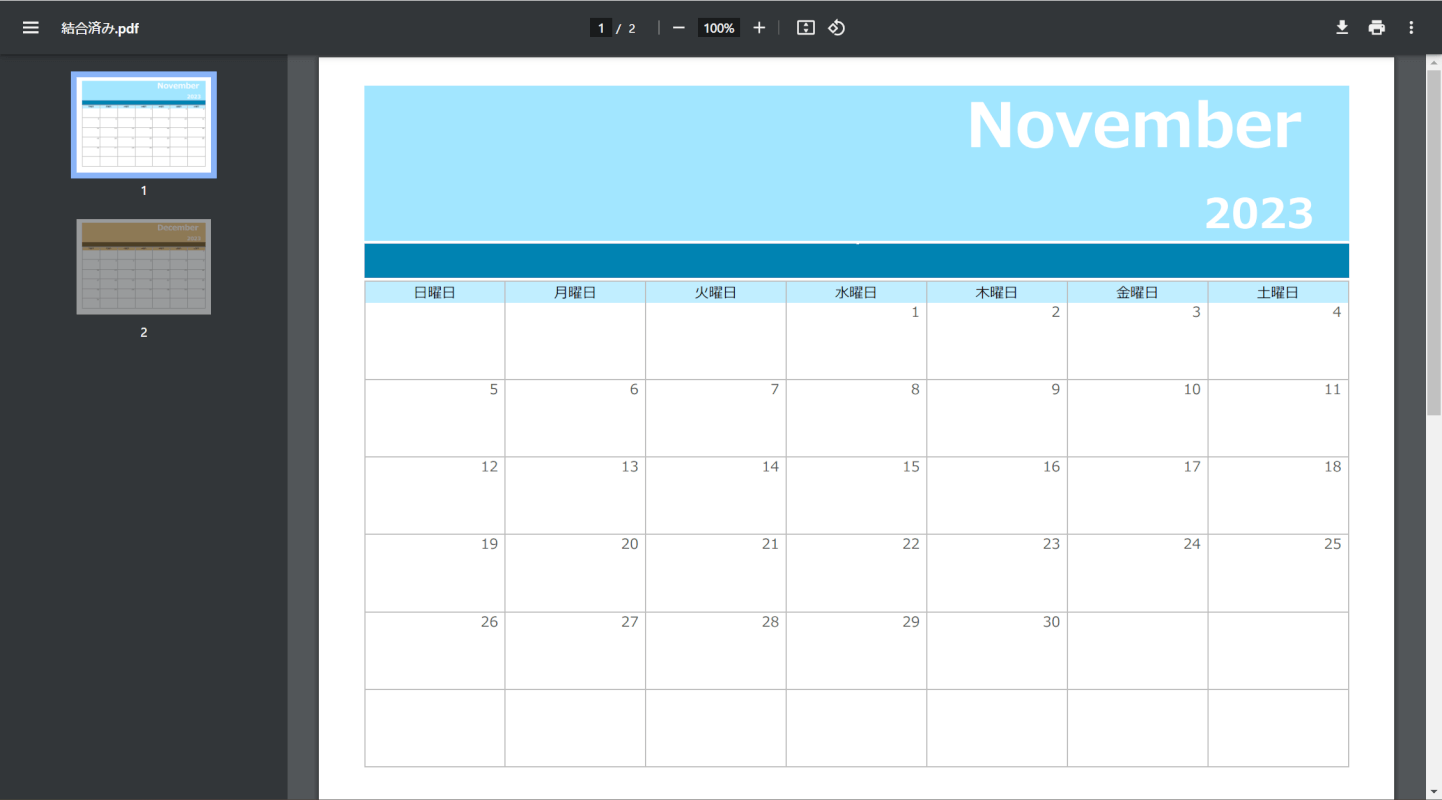
結合したPDFが開けば、正しく結合できています。
Popplerの基本情報
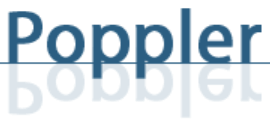
Poppler
日本語: ×
オンライン(インストール不要): ×
オフライン(インストール型): 〇
Popplerを使ってコマンドラインでPDFを結合する方法
Popplerを使ってコマンドラインでPDFを結合する方法をご紹介します。
PopplerはフリーのPDFコマンドラインツールです。Windowsのほか、MacやLinuxなど多様なOSに対応しています。
Popplerで結合を実行するコマンドラインは、以下のとおりです。
pdfunite [input1.pdf] [input2.pdf] [output.pdf]| 項目 | 内容 |
|---|---|
| pdfunite | 「pdfunite.exe」を呼び出します 環境変数にPATHを通していない場合、pdfunite.exeのパスを指定します |
| input1.pdf | 入力ファイルです 結合する1つ目のファイル名を指定します |
| input2.pdf | 入力ファイルです 結合する2つ目のファイル名を指定します |
| output.pdf | 出力ファイルです 任意のファイル名を指定します |
今回はWindows 11を使って、PDFを結合する方法をご紹介します。
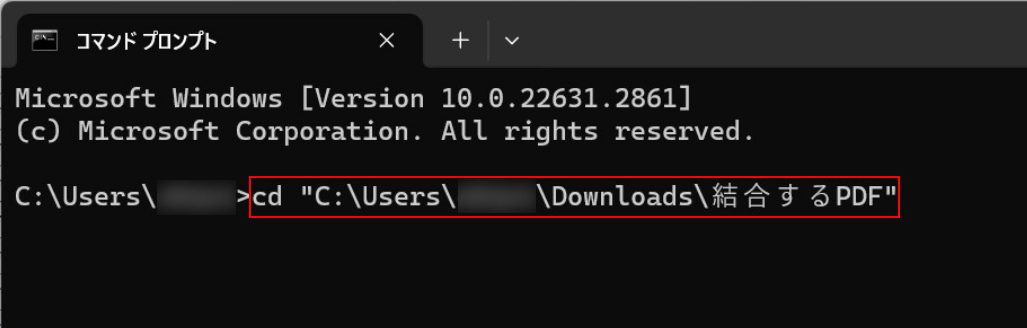
コマンド プロンプトを起動します。
まず、結合したいPDFが格納されている場所をcdコマンドで指定します。
「cd "C:\Users\ユーザー名\Downloads\結合するPDF"」を入力し、Enterを押します。
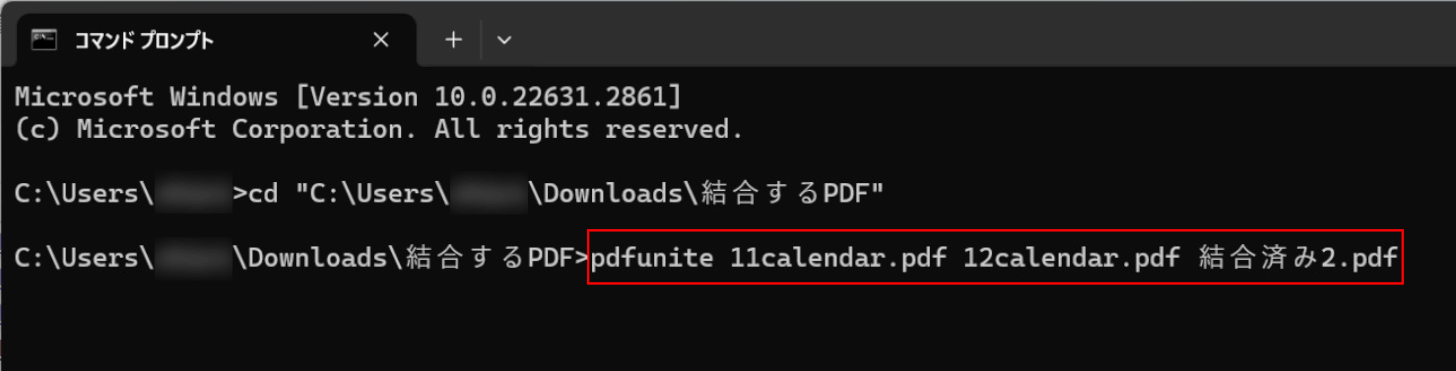
次に、コマンドラインで結合します。
「pdfunite 11calendar.pdf 12を入力し、Enterを押します。calendar.pdf 結合済み2.pdf」
ただし、結合するPDFのファイル名に半角英数字以外が含まれているとエラーになってしまいます。
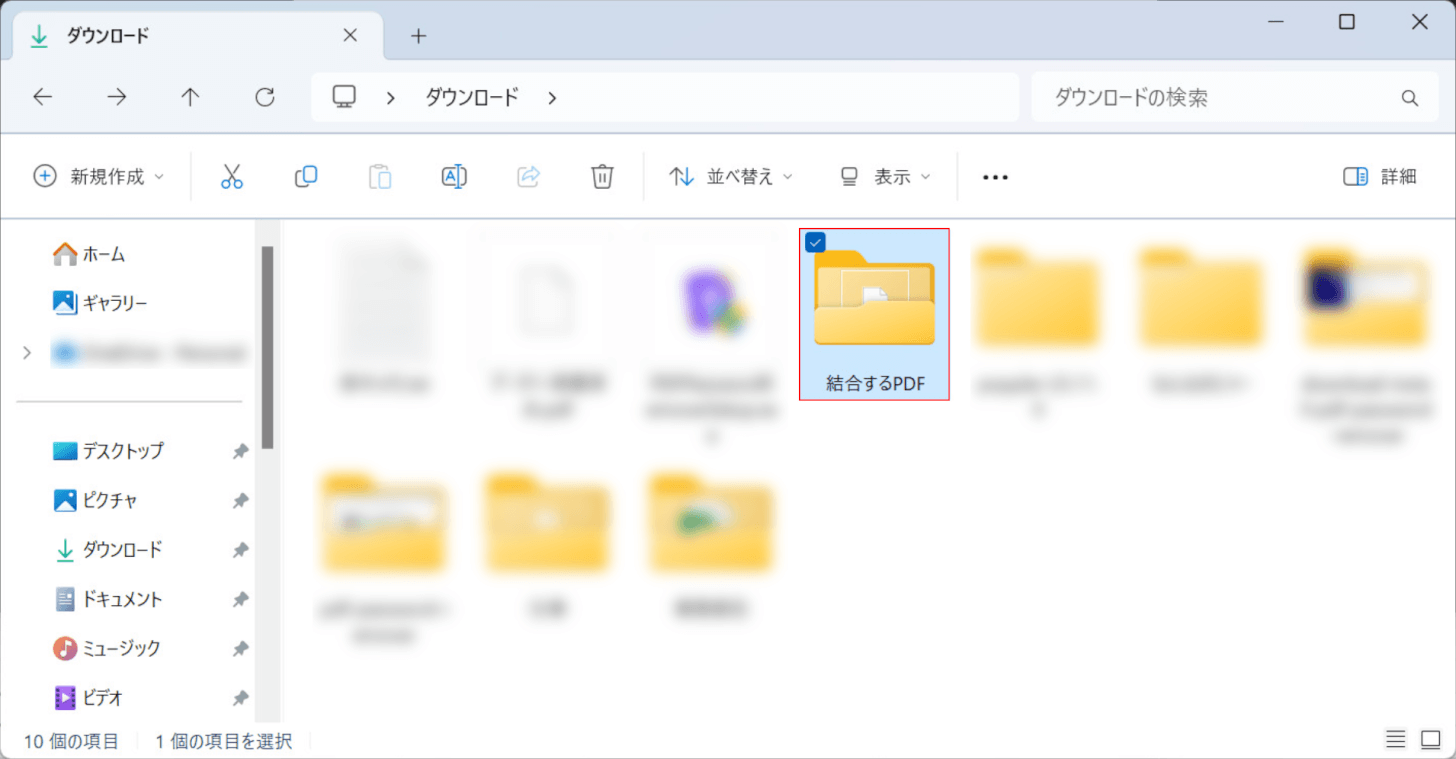
PDFが結合できました。
PDFが格納されていた場所に出力されるので、フォルダ(例:結合するPDF)を選択します。
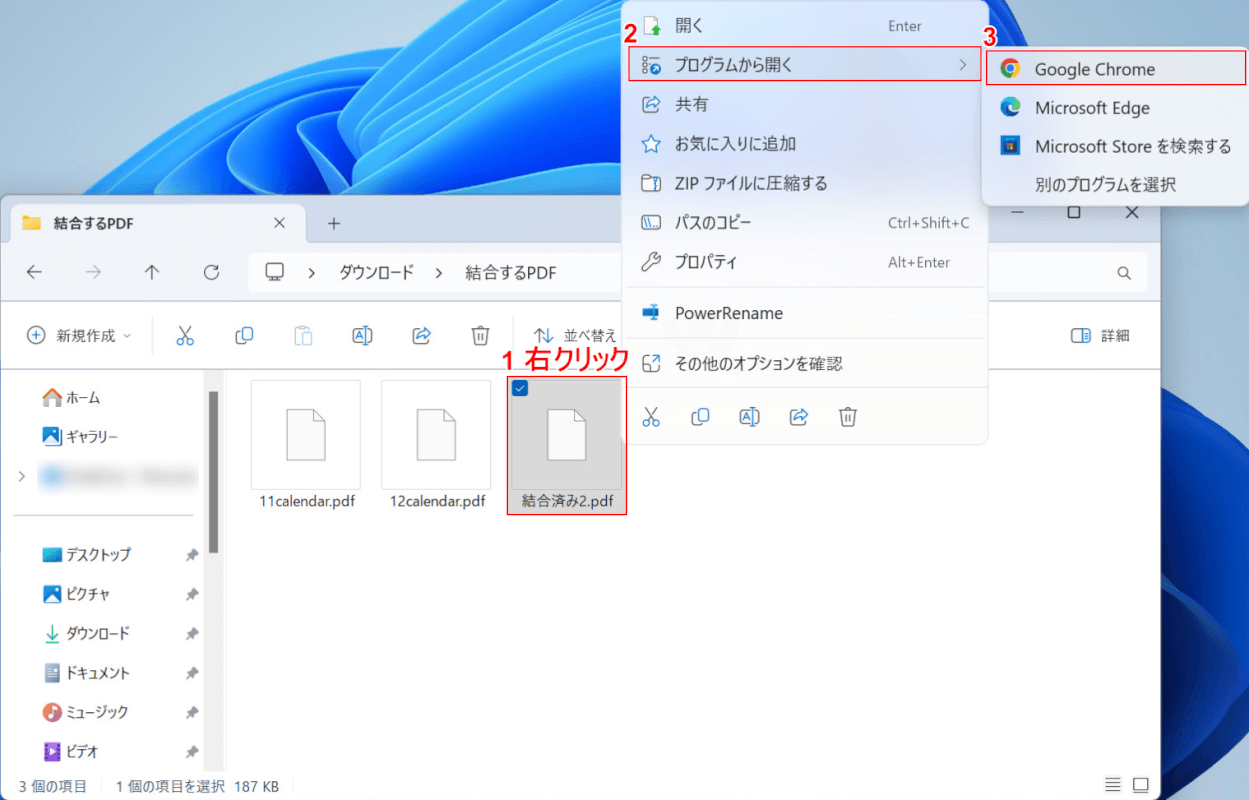
結合したファイルをGoogle Chromeで開くと見やすくなります。
①ファイル上で右クリックし、②「プログラムから開く」、③「Google Chrome」の順に選択します。
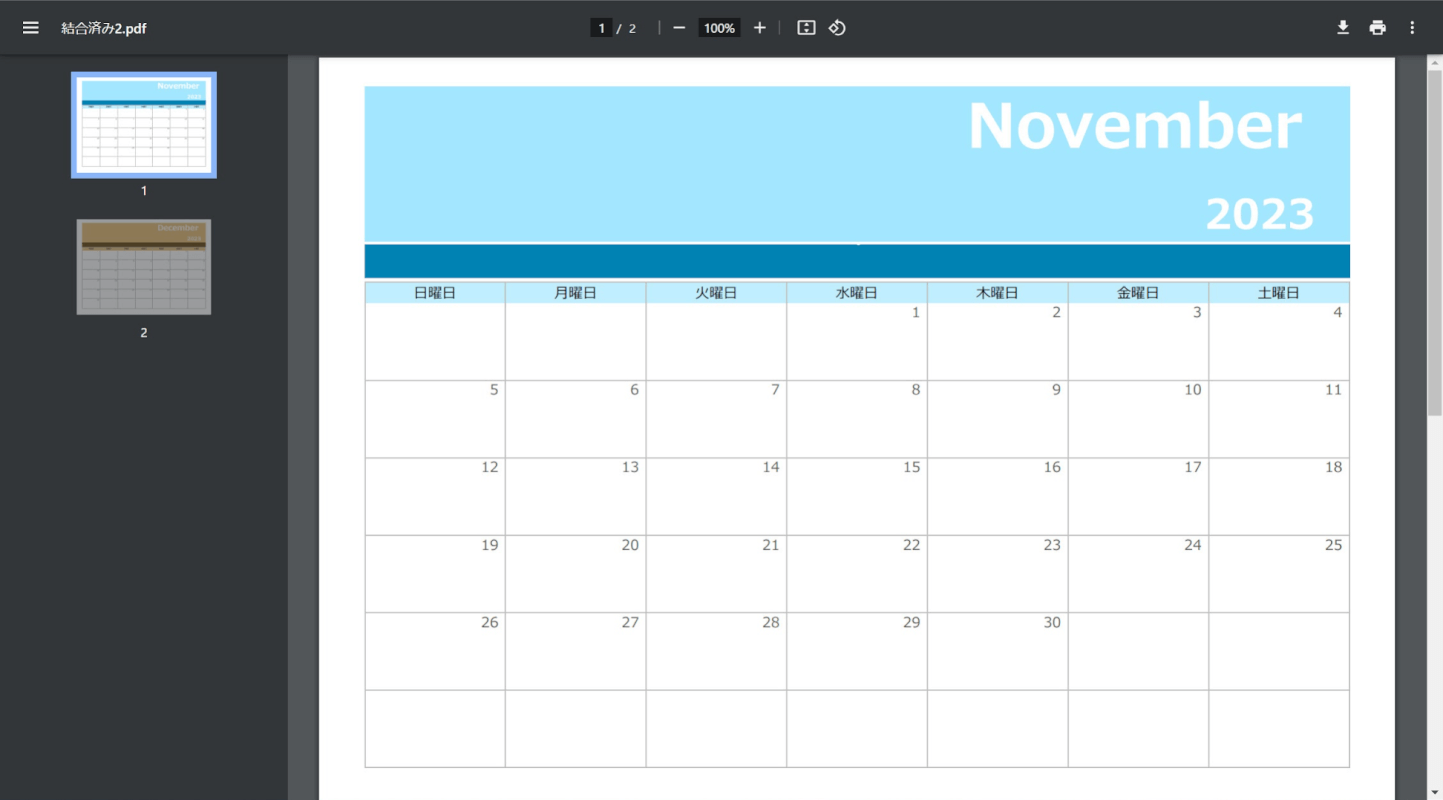
結合したPDFが開けば、正しく結合できています。
QPDFの基本情報
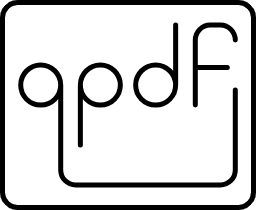
QPDF
日本語: ×
オンライン(インストール不要): ×
オフライン(インストール型): 〇
QPDFを使ってコマンドラインでPDFを結合する方法
QPDFを使ってコマンドラインでPDFを結合する方法をご紹介します。
QPDFは完全無料で提供されているPDFコマンドラインツールです。Windowsのほか、Macにも対応しています。
QPDFで結合を実行するコマンドラインは、以下のとおりです。
qpdf [base.pdfまたは--empty] [--pages] [input1.pdf] [input2.pdf] [--] [output.pdf]| 項目 | 内容 |
|---|---|
| qpdf | 「qpdf.exe」を呼び出します 環境変数にPATHを通していない場合、qpdf.exeのパスを指定します |
| base.pdf | 結合したPDFのプロパティのベースとなるファイルを指定します |
--empty |
空のPDFを作成します |
--pages |
ファイルの分割、結合、照合などの操作を実行します [ --]で終了します |
| input1.pdf | 入力ファイルです 結合する1つ目のファイル名を指定します |
| input2.pdf | 入力ファイルです 結合する2つ目のファイル名を指定します |
| output.pdf | 出力ファイルです 任意のファイル名を指定します |
今回はWindows 11を使って、PDFを結合する方法をご紹介します。

コマンド プロンプトを起動します。
まず、結合したいPDFが格納されている場所をcdコマンドで指定します。
「cd "C:\Users\ユーザー名\Downloads\結合するPDF"」を入力し、Enterを押します。

次に、コマンドラインで結合します。
「qpdf --empty --pages 11月カレンダー.pdf 12月カレンダー.pdf -- 結合済み3.pdf」を入力し、Enterを押します。
なお、必ず半角スペースで区切って入力してください。
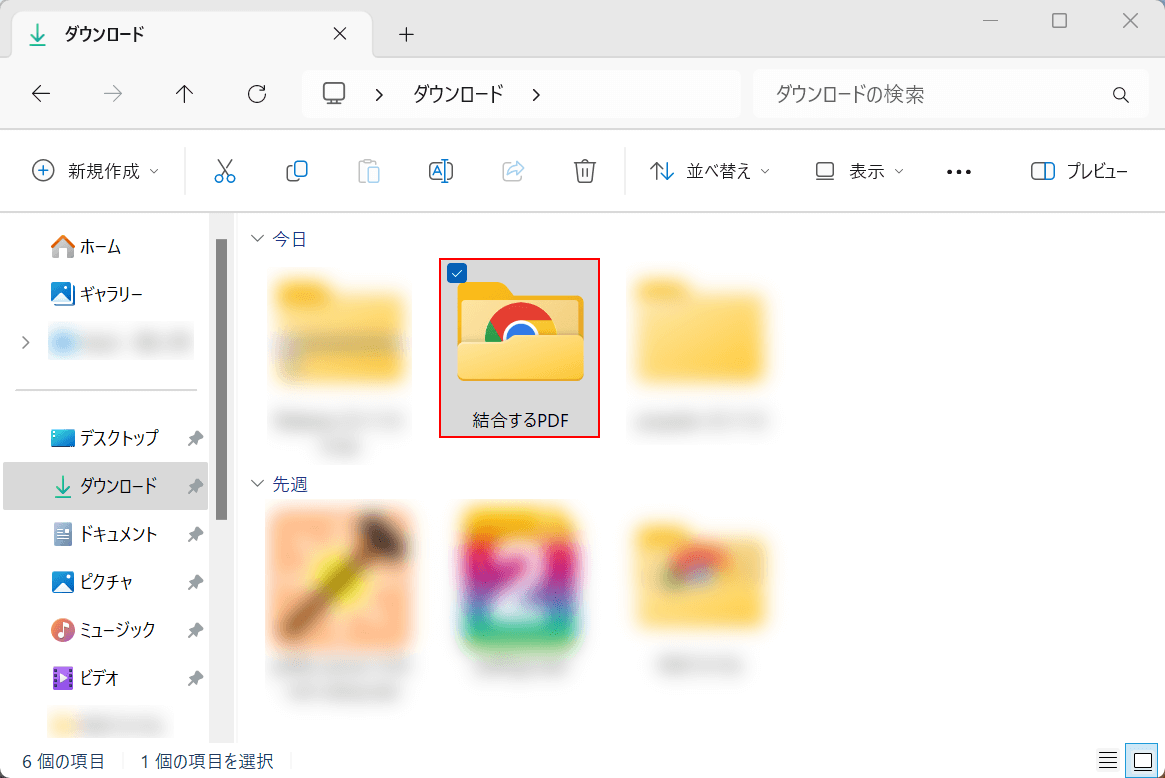
PDFが結合できました。
PDFが格納されていた場所に出力されるので、フォルダ(例:結合するPDF)を選択します。
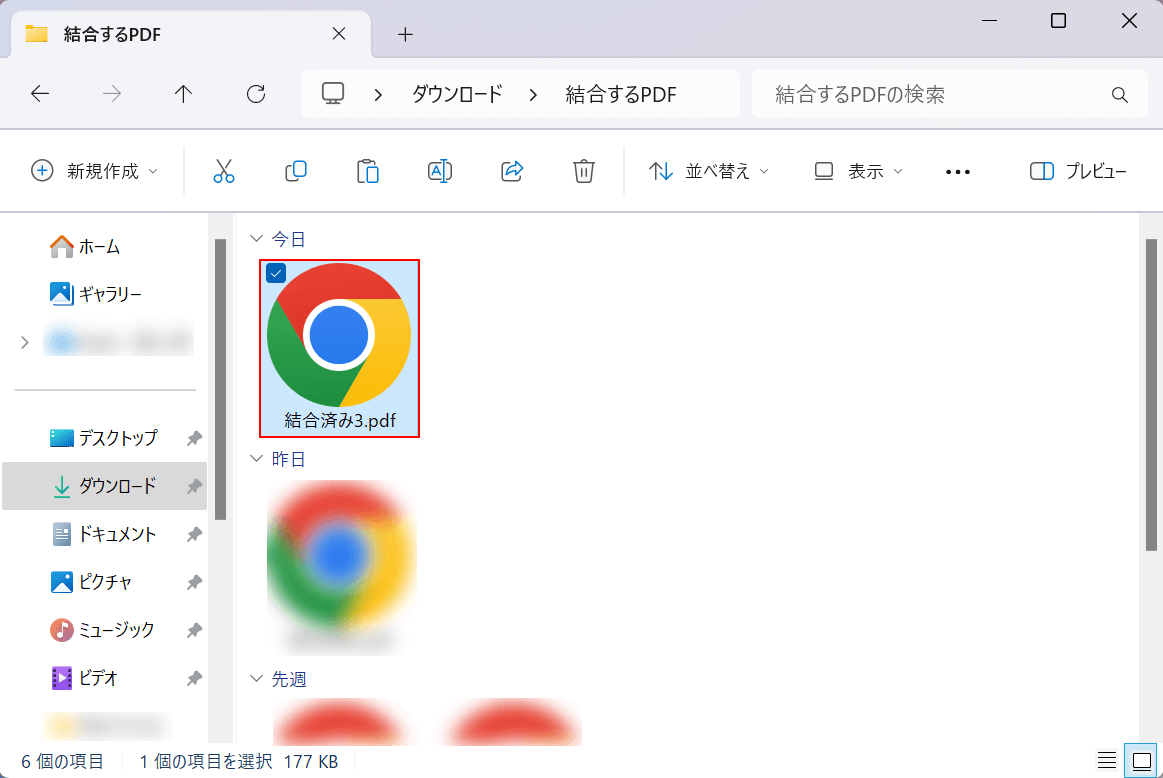
結合したファイルが保存されているので、ダブルクリックで開きます。
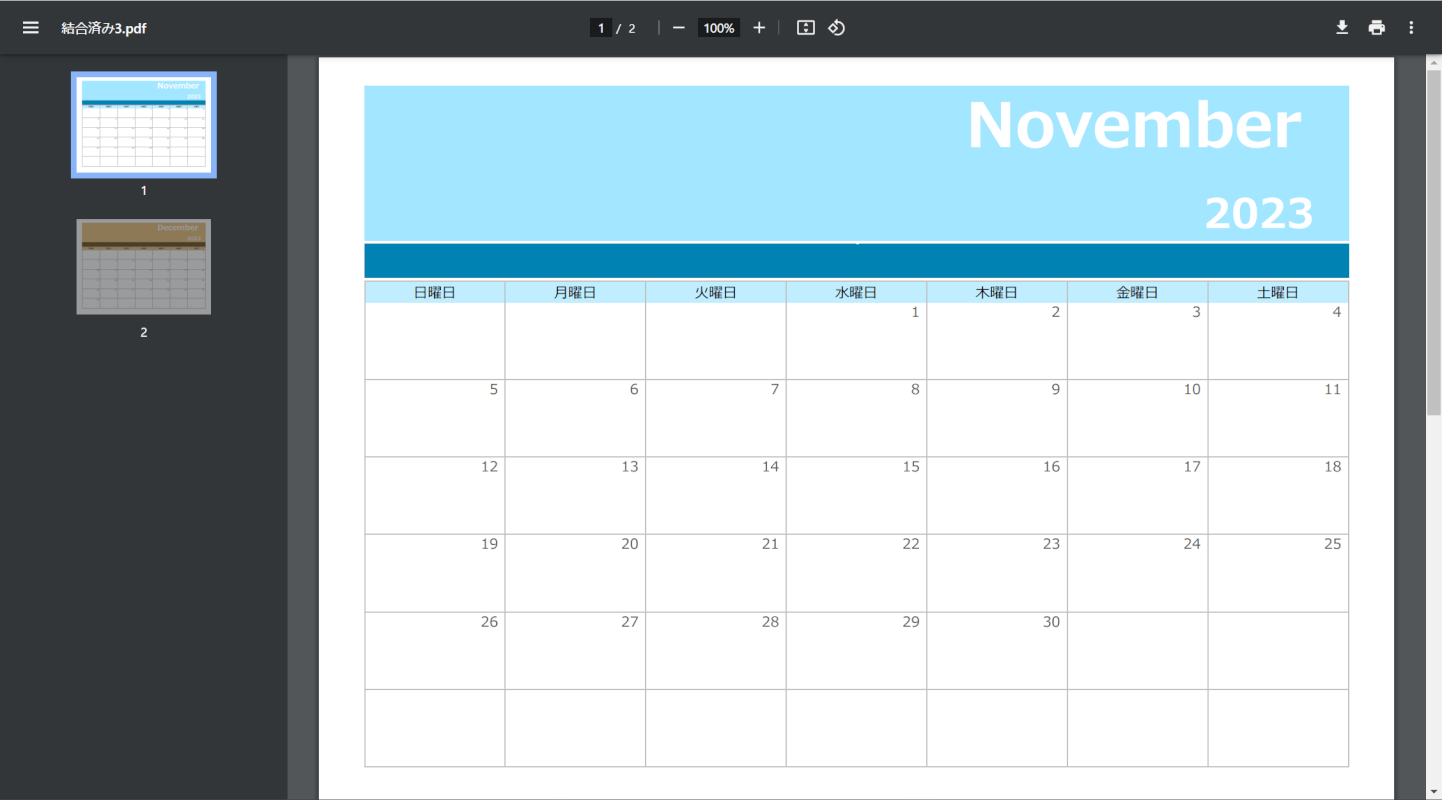
結合したPDFが開けば、正しく結合できています。
問題は解決できましたか?
記事を読んでも問題が解決できなかった場合は、無料でAIに質問することができます。回答の精度は高めなので試してみましょう。
- 質問例1
- PDFを結合する方法を教えて
- 質問例2
- iLovePDFでできることを教えて

コメント
この記事へのコメントをお寄せ下さい。