- 公開日:
PDFの向きを変えて保存する無料ソフト3選
受け取ったPDFファイルが縦レイアウトなのに横向きで表示されたり、スキャンして作成したPDFファイルが逆さまになっていたりする場合があります。
横向きや逆さまの状態では使い勝手が悪く、PDFの回転が必要な場面はしばしばあります。
ご紹介する無料ソフトは、いずれもアカウント登録などが不要で利用できるものです。
PDF24 Creatorの基本情報

日本語: 〇
オンライン(インストール不要): 〇
オフライン(インストール型): 〇
PDF24 CreatorでPDFの向きを変えて保存する方法
PDF24 CreatorでPDFの向きを変えて保存する方法をご紹介します。
PDF24 Creatorは有料版はなく、すべて完全に無料で利用できます。
無料で利用する際の制限もありません。また、PDFのフラット化やオーバーレイなどの高度な操作が利用できるツールも無料で使えます。
今回はWindows 11を使って、PDF24 Creatorのデスクトップ版でPDFの向きを変えて保存する方法をご紹介します。
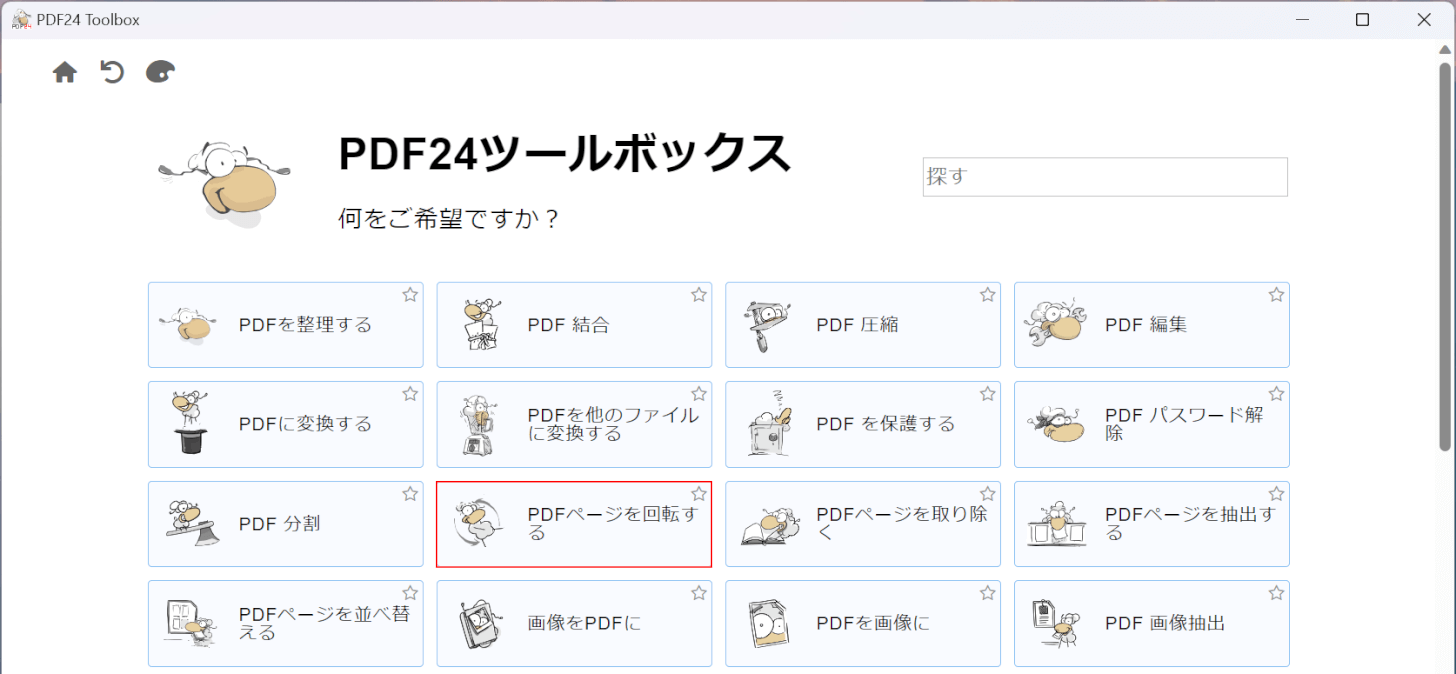
PDF24 Creatorを起動します。
「PDFページを回転する」を選択します。
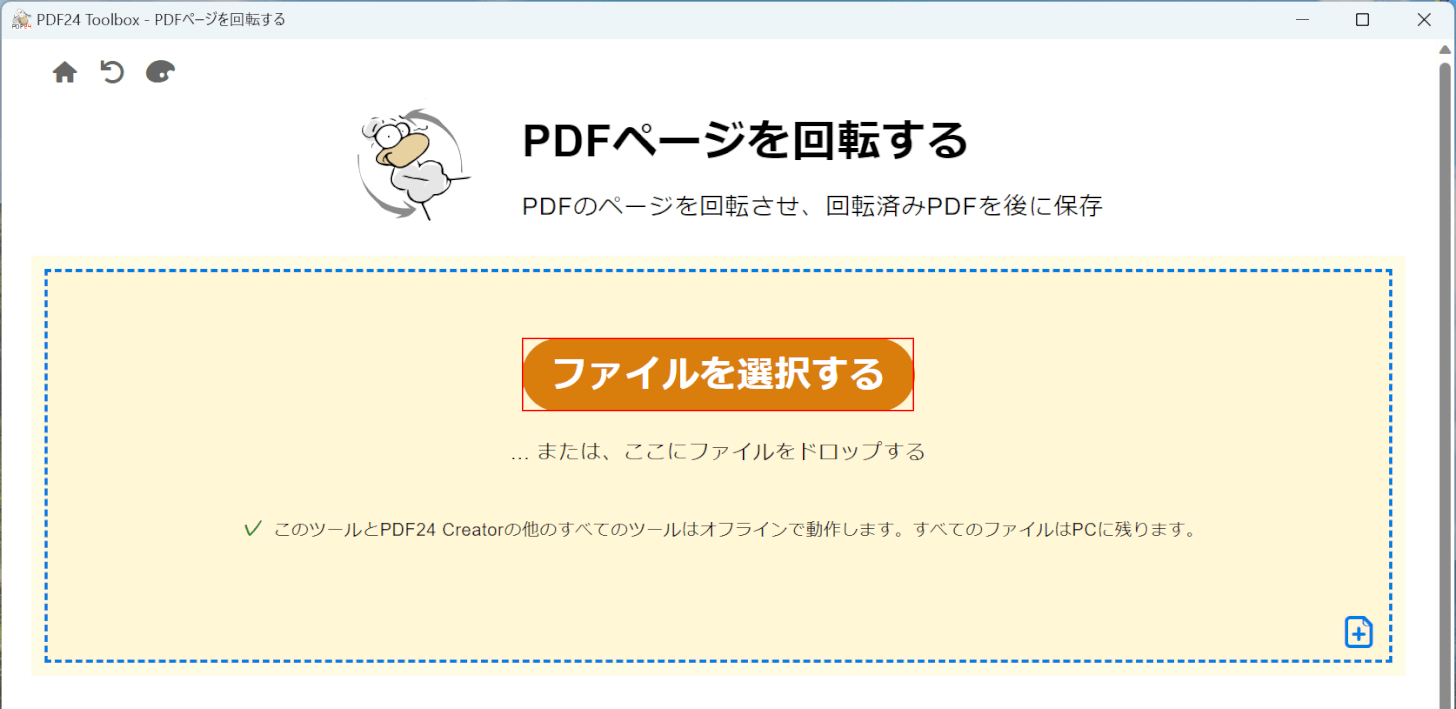
「ファイルを選択する」ボタンを押します。
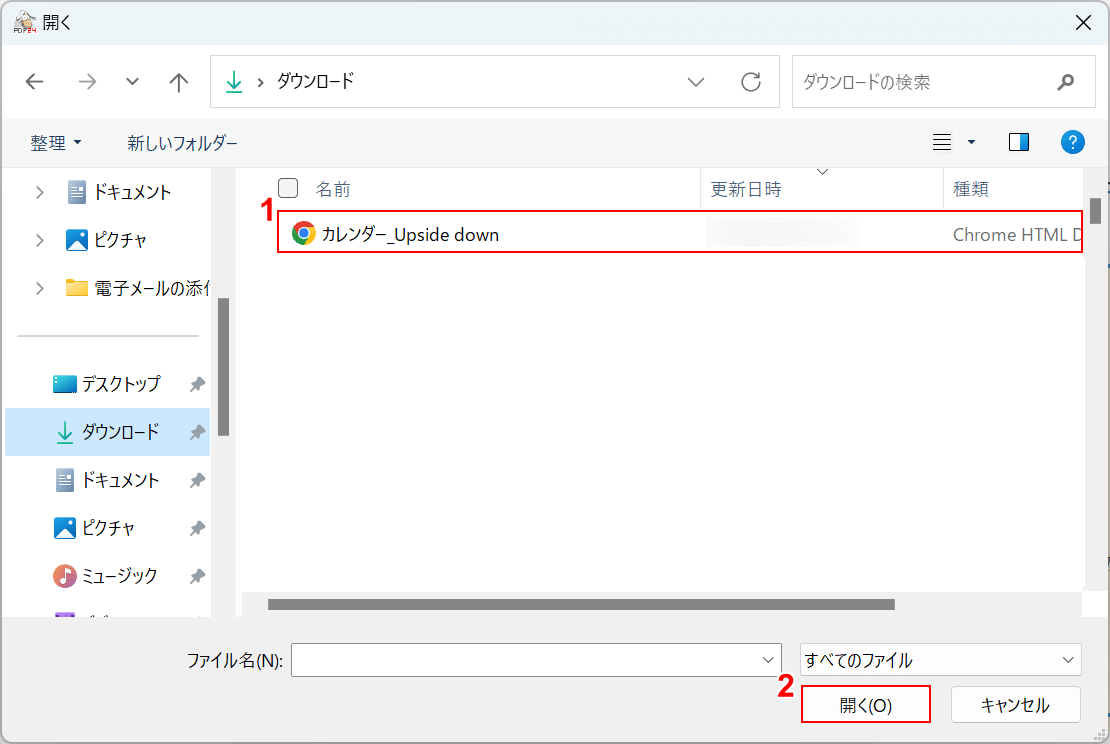
「開く」ダイアログボックスが表示されます。
①向きを変えて保存したいPDFファイル(例:カレンダー_Upside down)を選択し、②「開く」ボタンを押します。
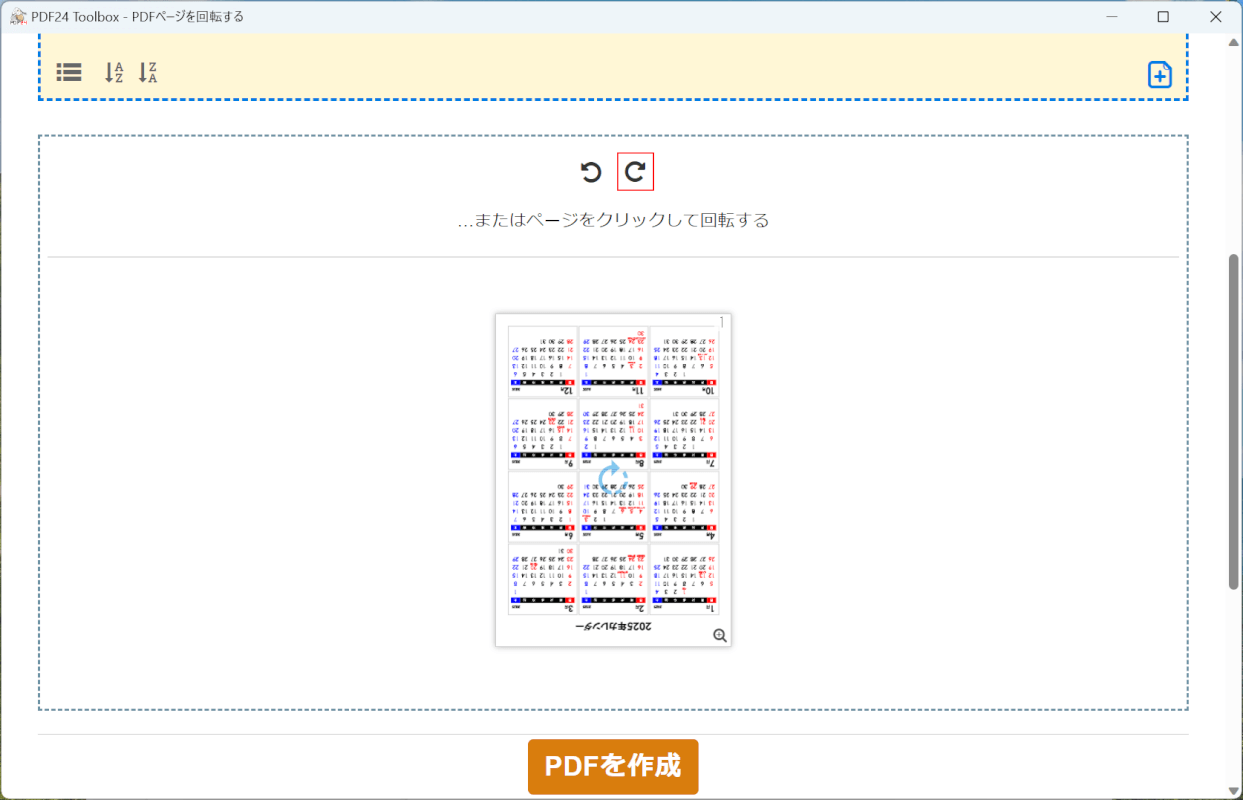
選択したPDFファイルが表示されます。
上記の例ではドキュメントを180度回転して正方向にしたいため、「ページを時計回りに回転する」ボタンを2回押します。
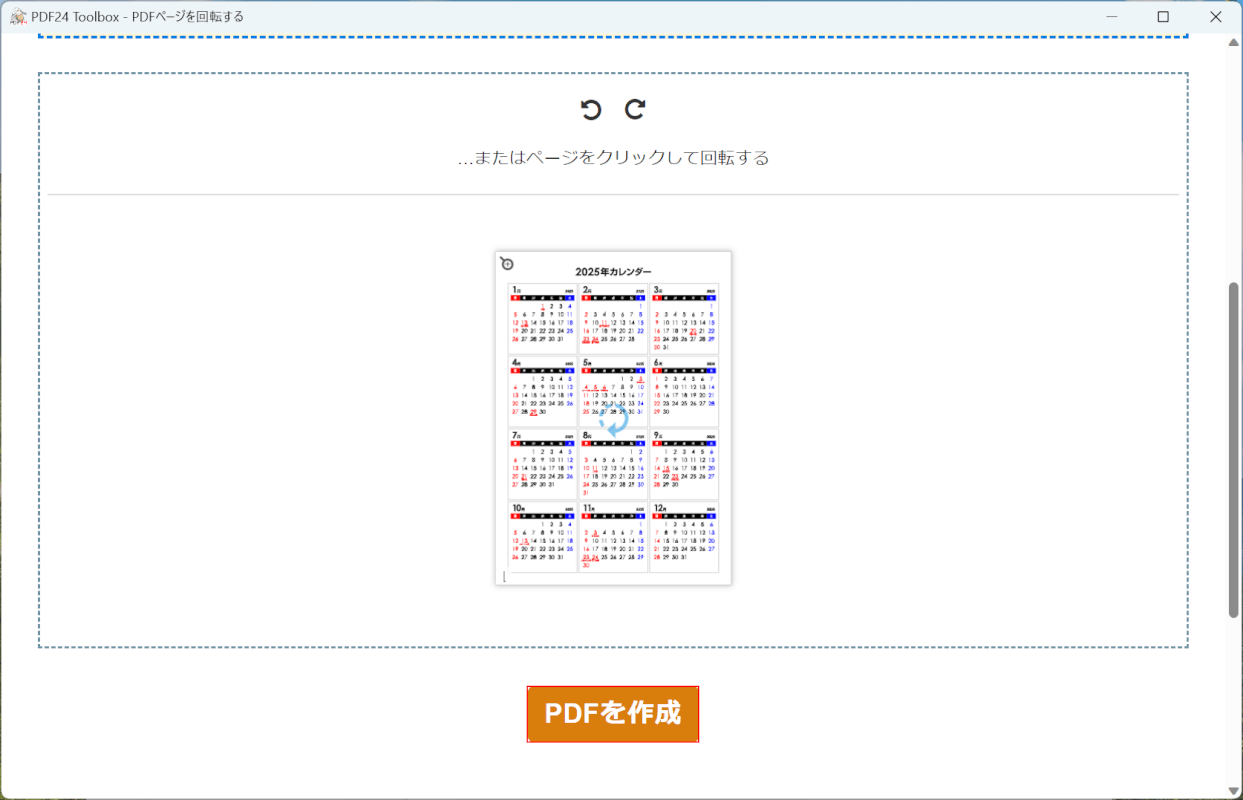
ドキュメントが正方向になりました。
「PDFを作成」ボタンを押します。
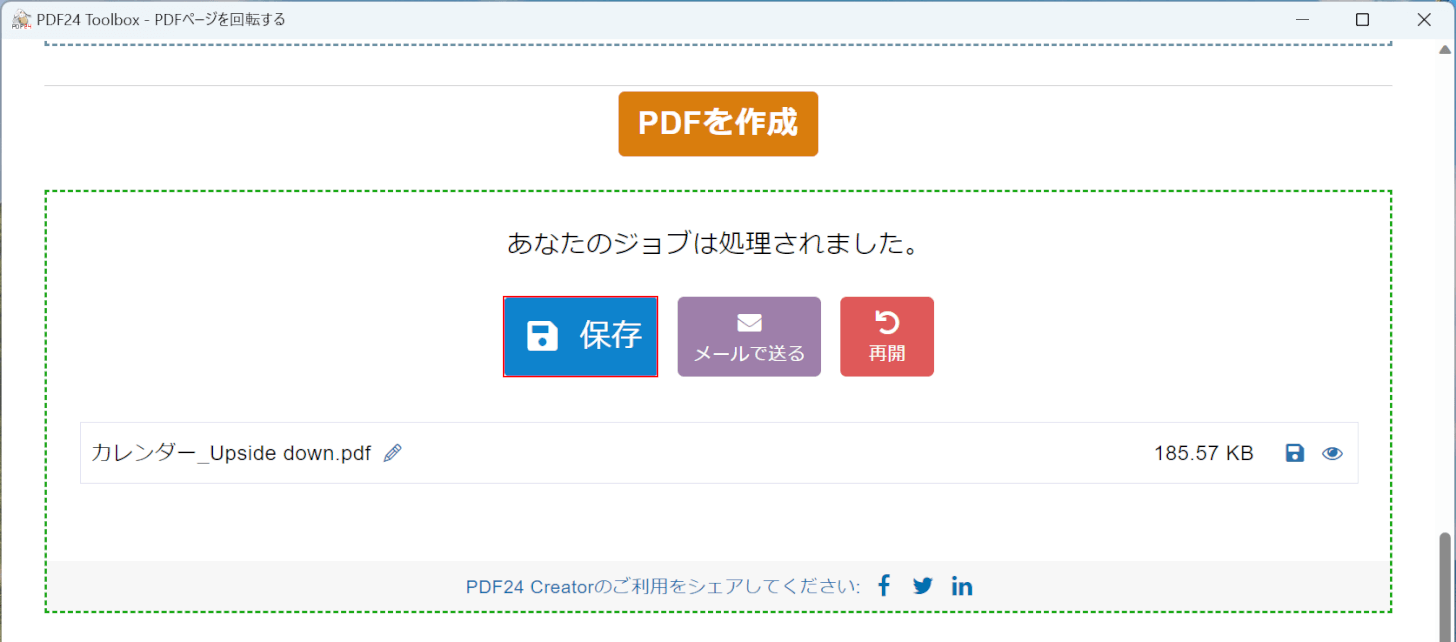
変換が完了すると「あなたのジョブは処理されました。」と表示されます。
「保存」ボタンを押します。
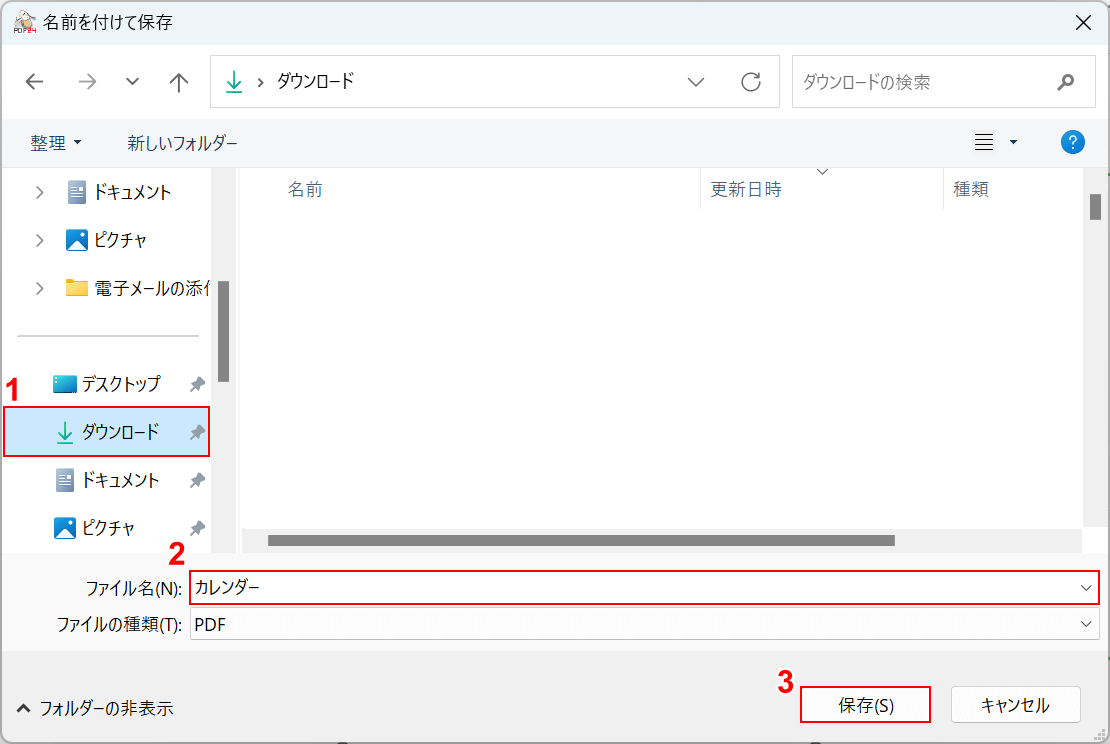
「名前を付けて保存」ダイアログボックスが表示されます。
①任意の格納場所(例:ダウンロード)を選択し、②任意のファイル名(例:カレンダー)を入力します。
③「保存」ボタンを押します。
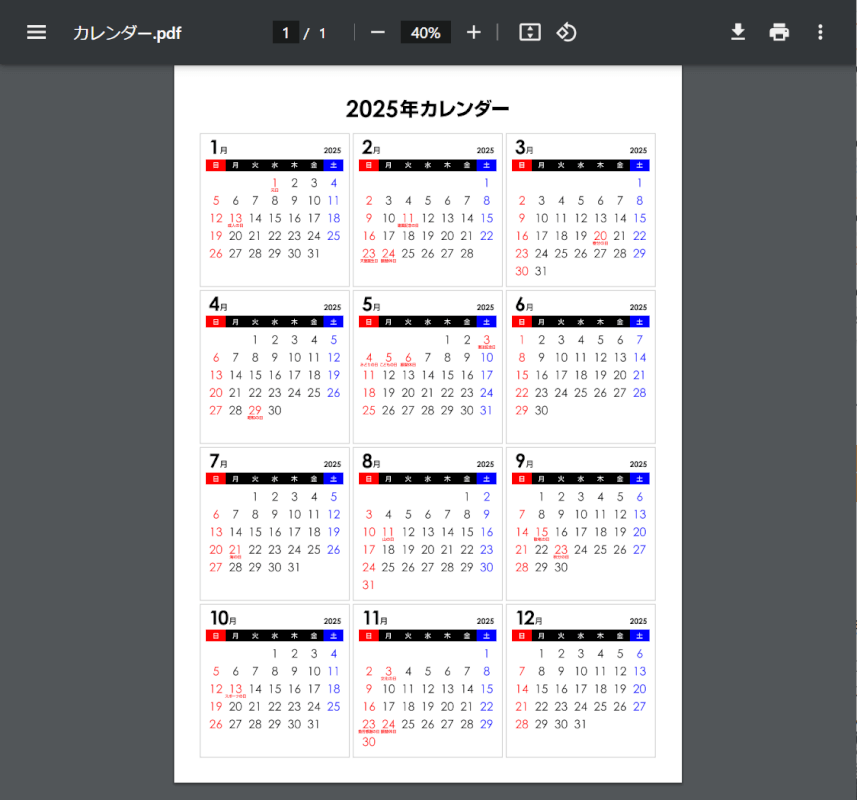
保存したPDFファイルを開いて確認します。
上の画像はChromeで開いたものです。
PDFファイルの向きを変えて保存することができました。
Smallpdfの基本情報

Smallpdf
日本語: 〇
オンライン(インストール不要): 〇
オフライン(インストール型): 〇
SmallpdfでPDFの向きを変えて保存する方法
SmallpdfでPDFの向きを変えて保存する方法をご紹介します。
無料のデスクトップ版は、圧縮や回転、変換機能などが利用できます。
アカウント登録などは不要で、透かしなしでの保存が可能です。
今回はWindows 11を使って、Smallpdfのデスクトップ版でPDFの向きを変えて保存する方法をご紹介します。
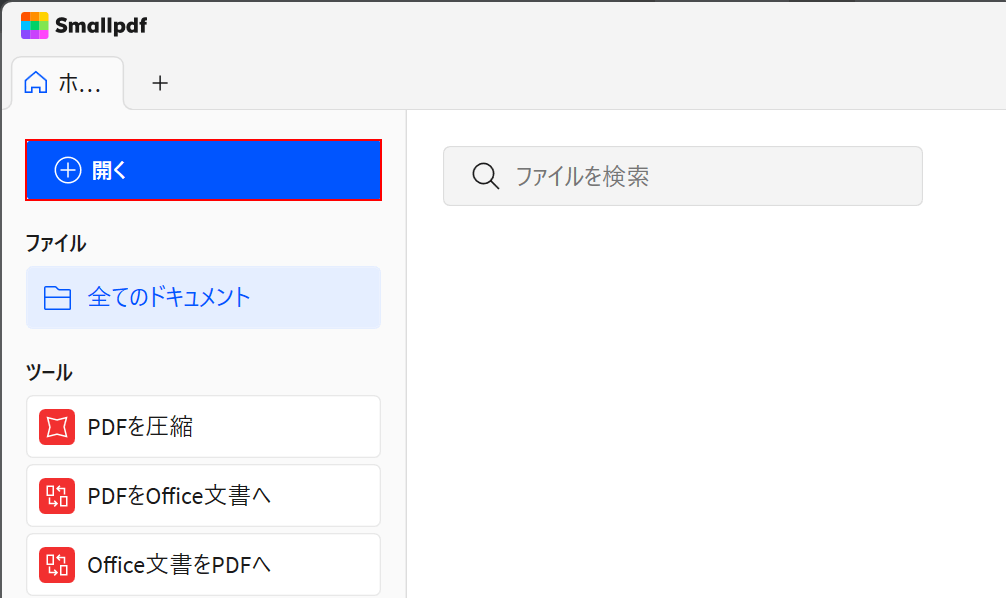
Smallpdfを起動します。
画面左の「開く」ボタンを押します。
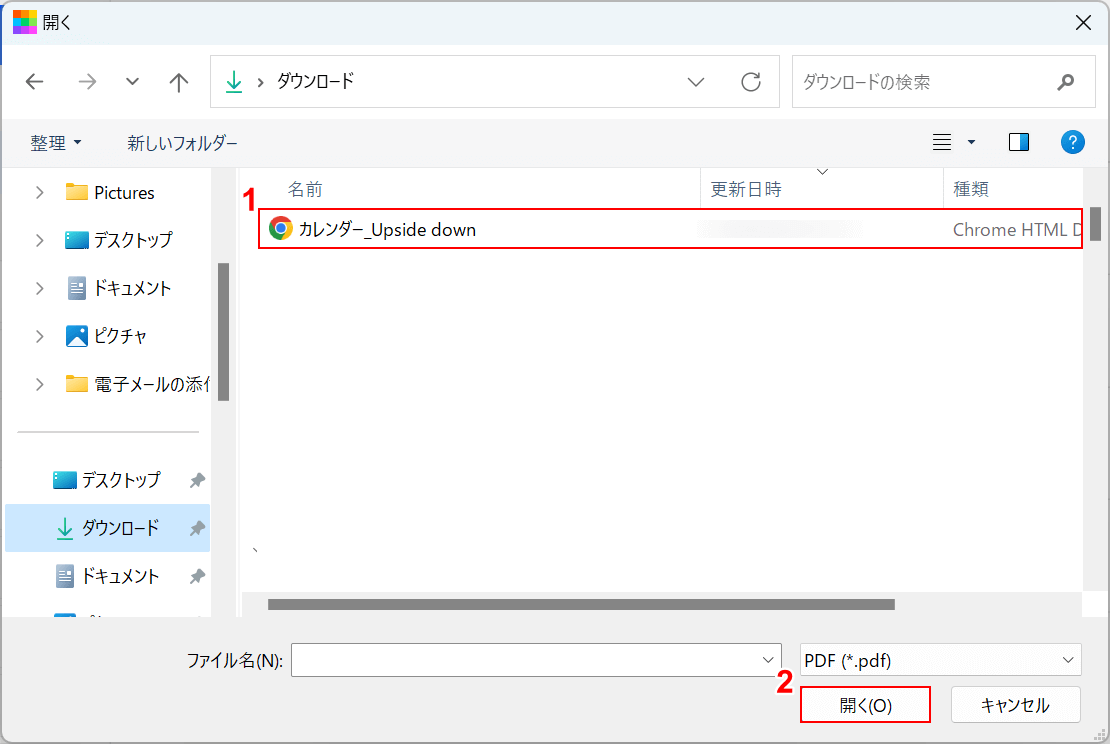
「開く」ダイアログボックスが表示されます。
①向きを変えて保存したいPDFファイル(例:カレンダー_Upside down)を選択し、②「開く」ボタンを押します。
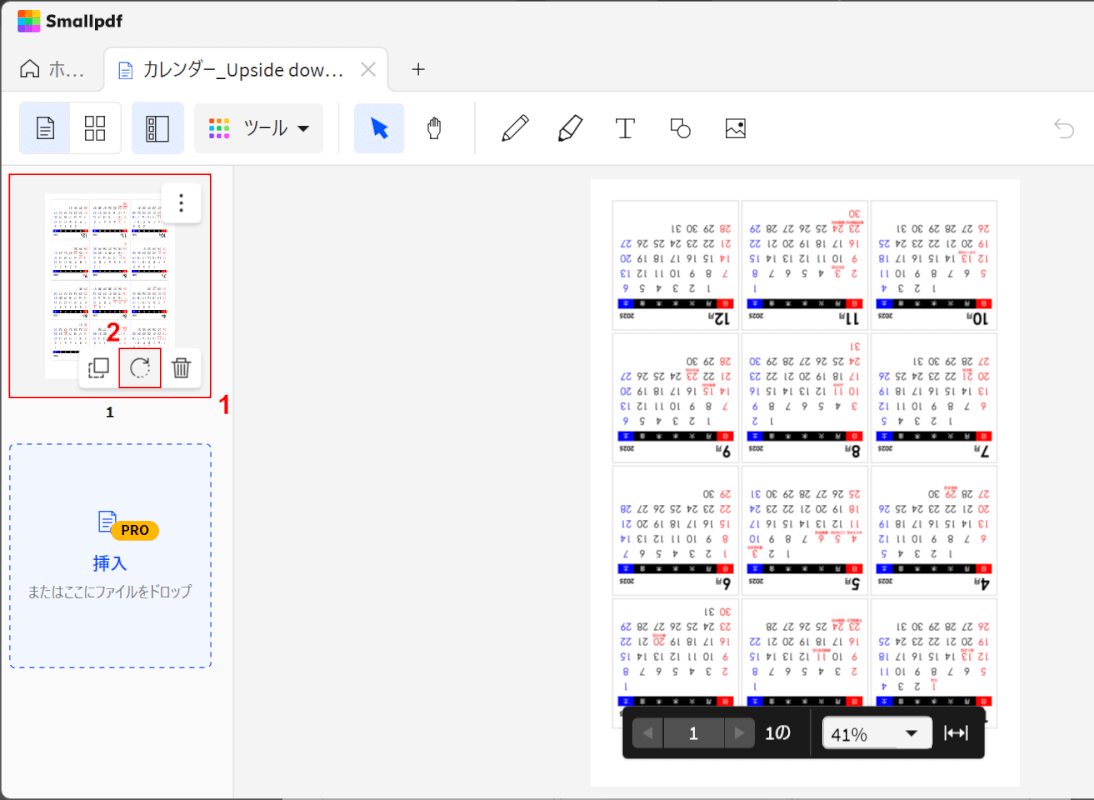
選択したPDFファイルが表示されます。
上記の例では、ドキュメントを180度回転させて正方向にします。
①画面左のPDFドキュメントのサムネイルを選択し、②「右に回転」ボタンを2回押します。
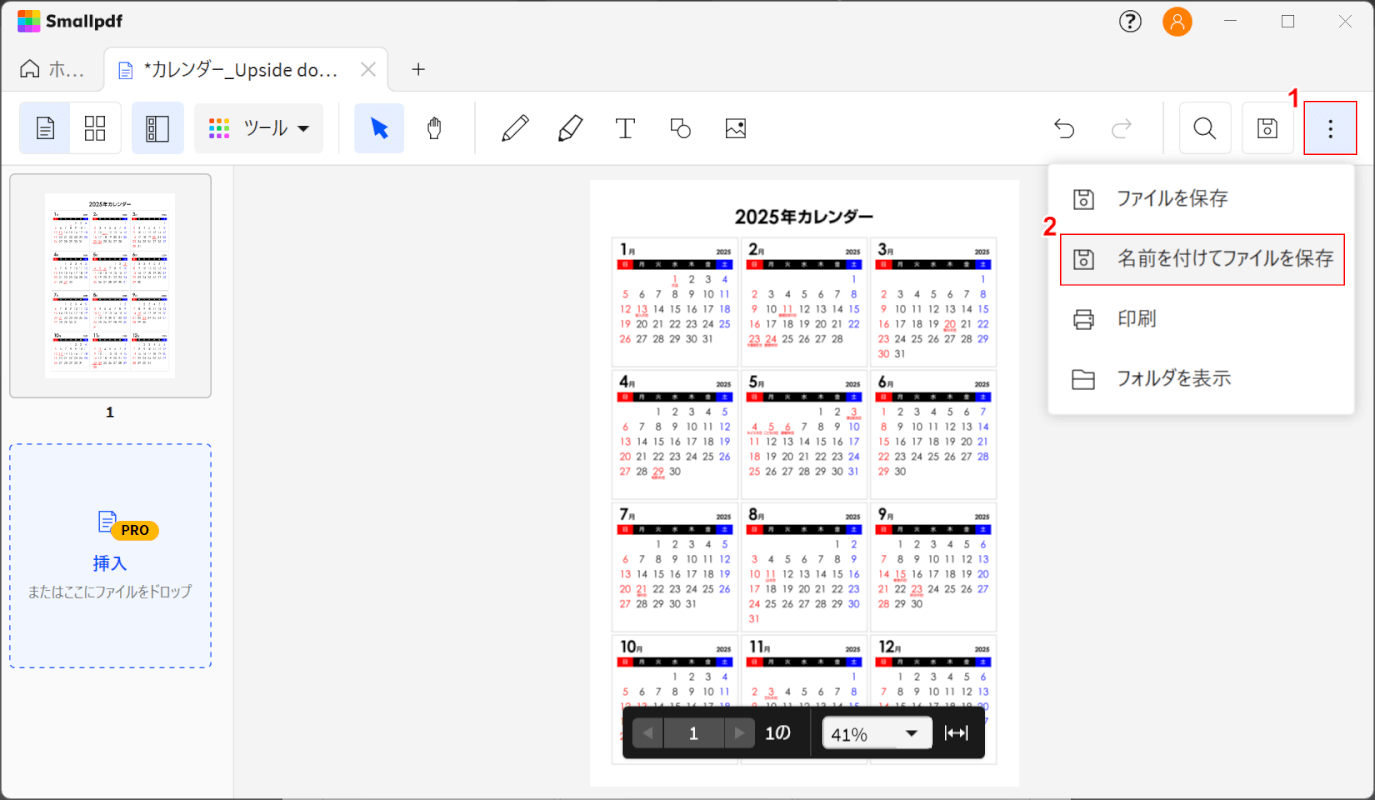
PDFドキュメントが正方向になりました。
①画面右上の「三点リーダ」、②「名前を付けてファイルを保存」の順に選択します。
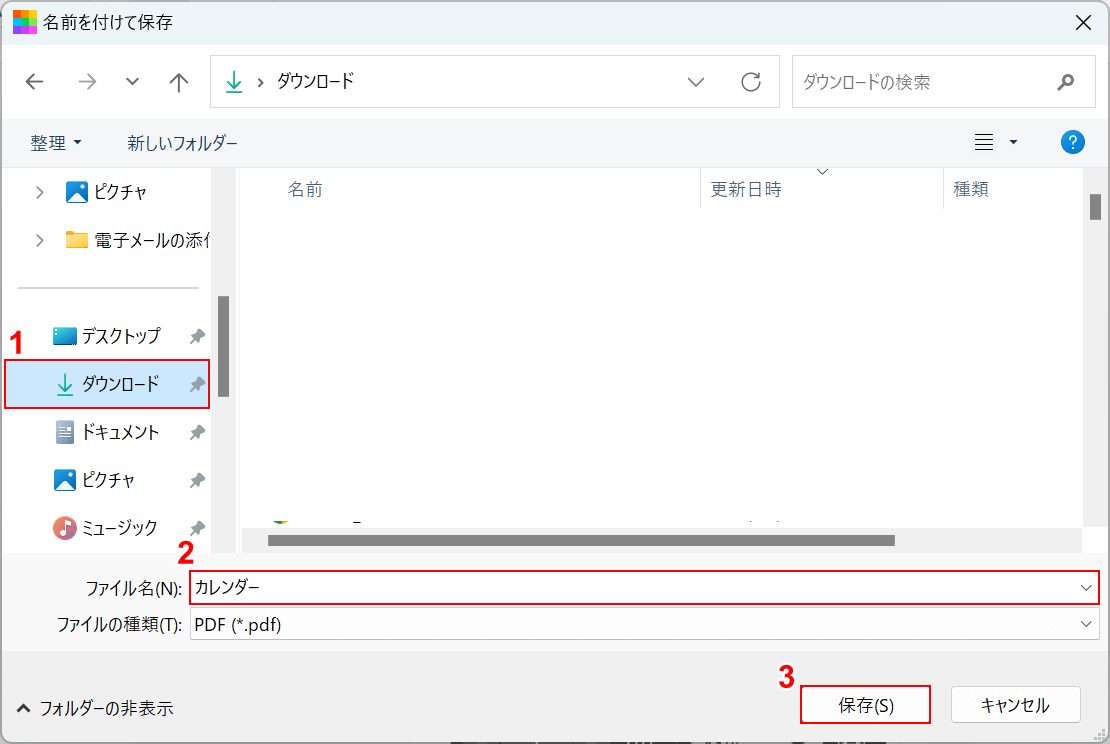
「名前を付けて保存」ダイアログボックスが表示されます。
①任意の格納場所(例:ダウンロード)を選択し、②任意のファイル名(例:カレンダー)を入力します。
③「保存」ボタンを押します。
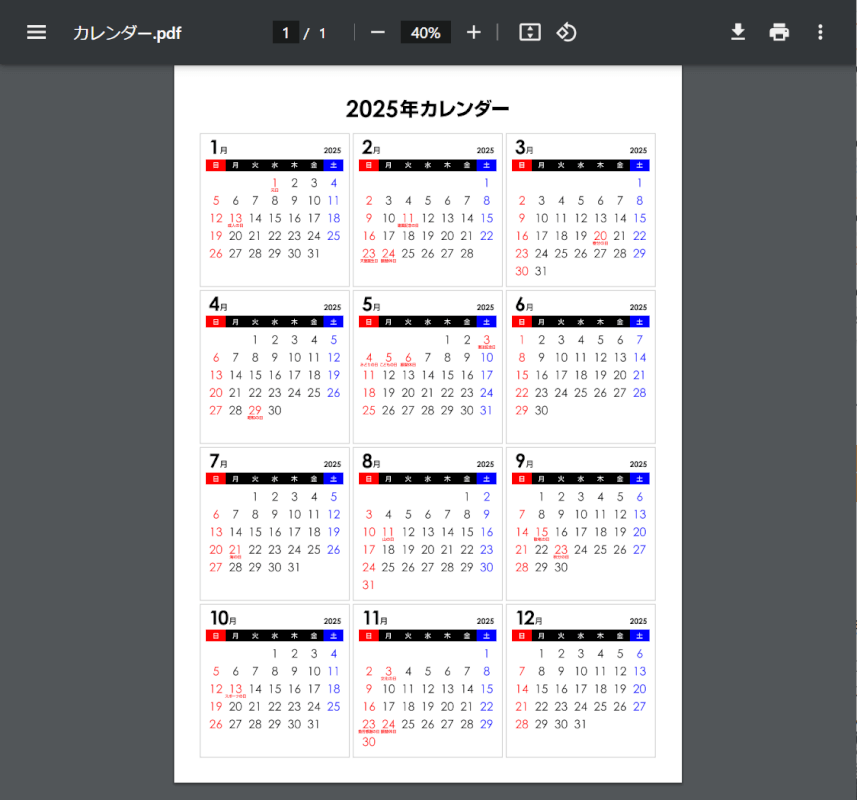
保存したPDFファイルを開いて確認します。
上の画像はChromeで開いたものです。
PDFファイルの向きを変えて保存することができました。
PDF.ioの基本情報

PDF.io
日本語: 〇
オンライン(インストール不要): 〇
オフライン(インストール型): ×
PDF.ioでPDFの向きを変えて保存する方法
PDF.ioでPDFの向きを変えて保存する方法をご紹介します。
オンラインなのでデバイスの種類を問わず、様々なブラウザからアクセスして無料でPDF編集ができます。
Windows、Mac、iPhone、iPadなど、どのようなデバイスからでもブラウザアプリが開ければ使用可能です。
今回はWindows 11を使って、PDF.ioのオンライン版でPDFの向きを変えて保存する方法をご紹介します。
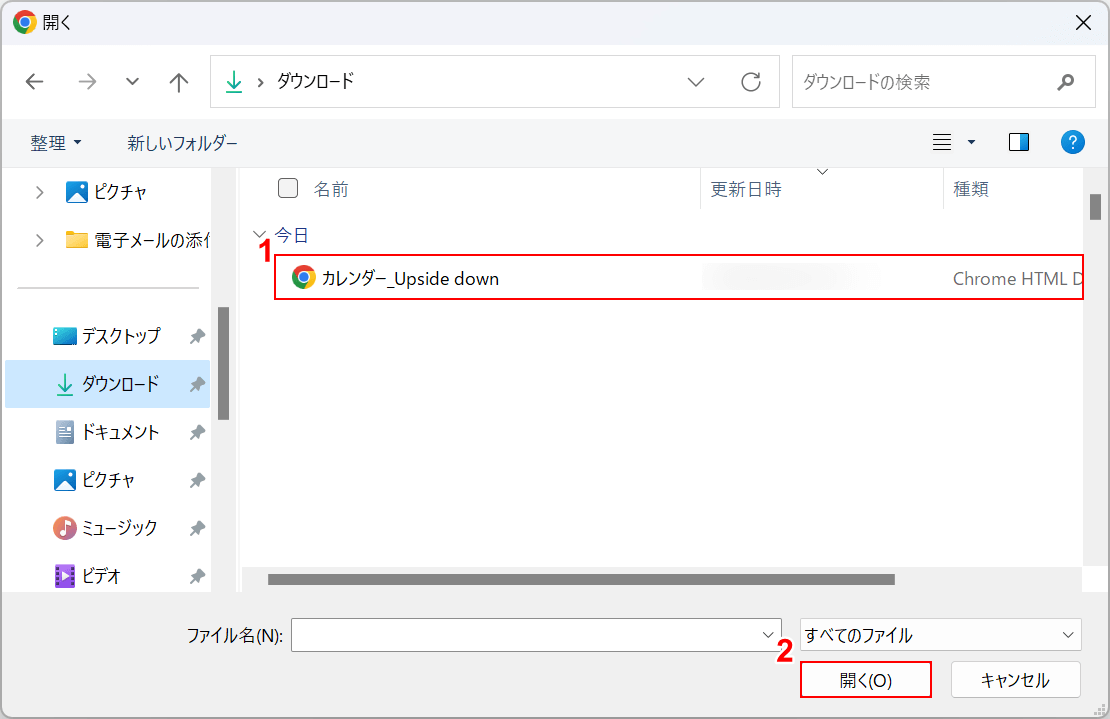
「開く」ダイアログボックスが表示されます。
①向きを変えて保存したいPDFファイル(例:カレンダー_Upside down)を選択し、②「開く」ボタンを押します。
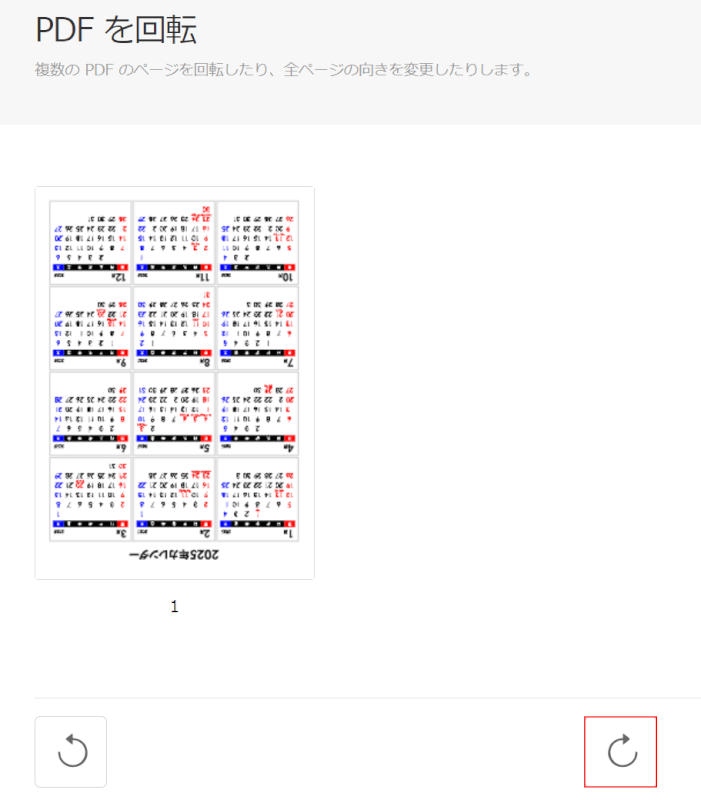
選択したPDFファイルがアップロードされました。
上記の例ではドキュメントを180度回転させたいので、「全ページを右回転」ボタンを2回押します。
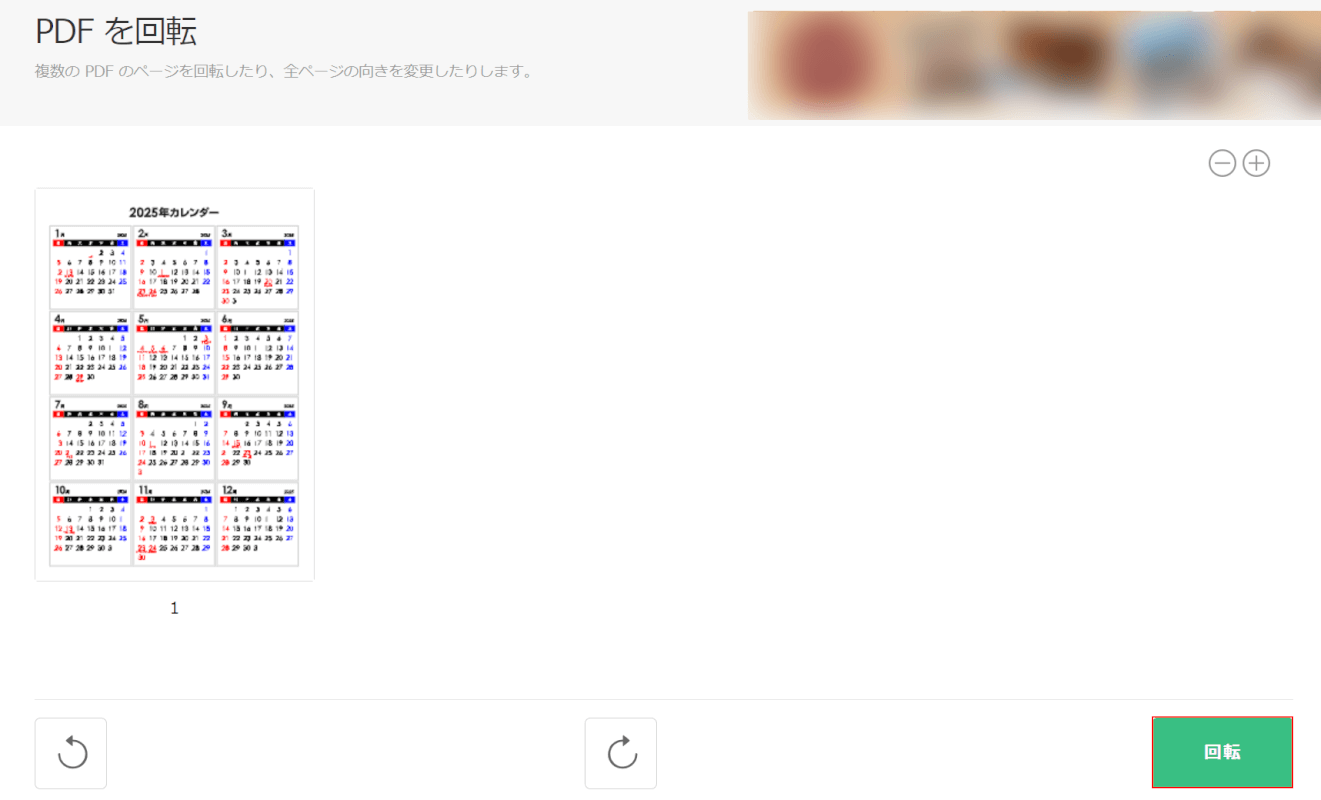
ドキュメントが正方向になりました。
「回転」ボタンを押します。
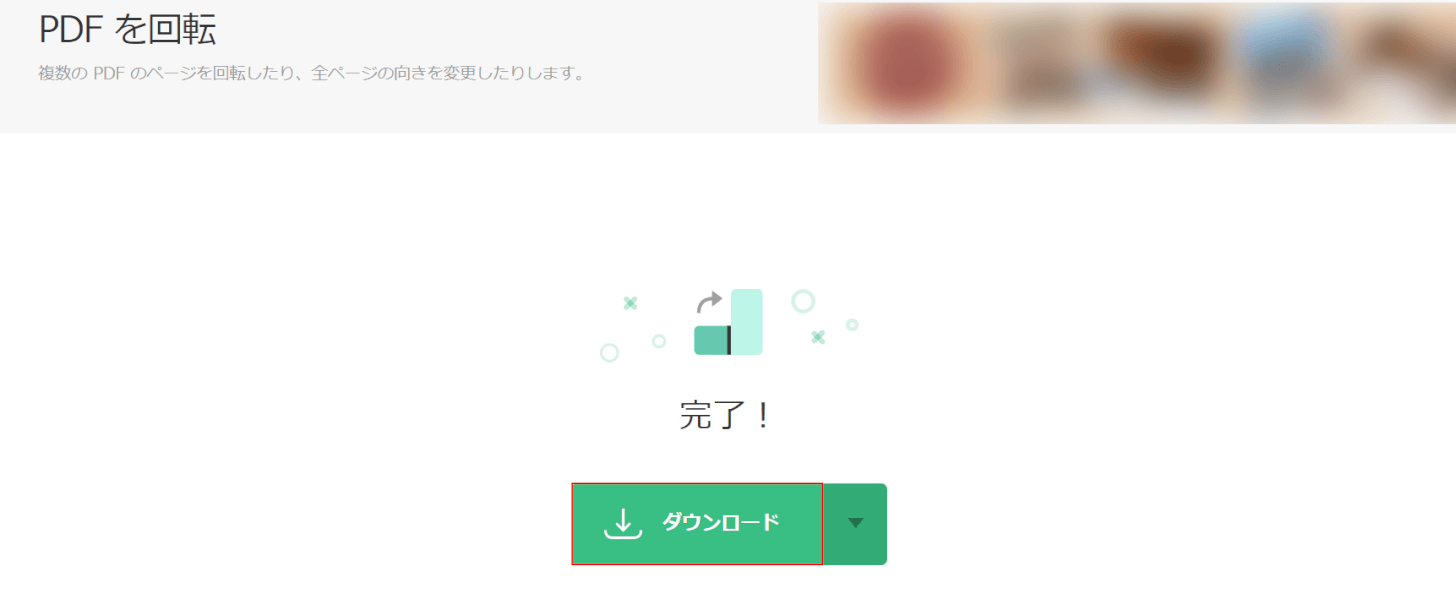
「ダウンロード」ボタンを押します。
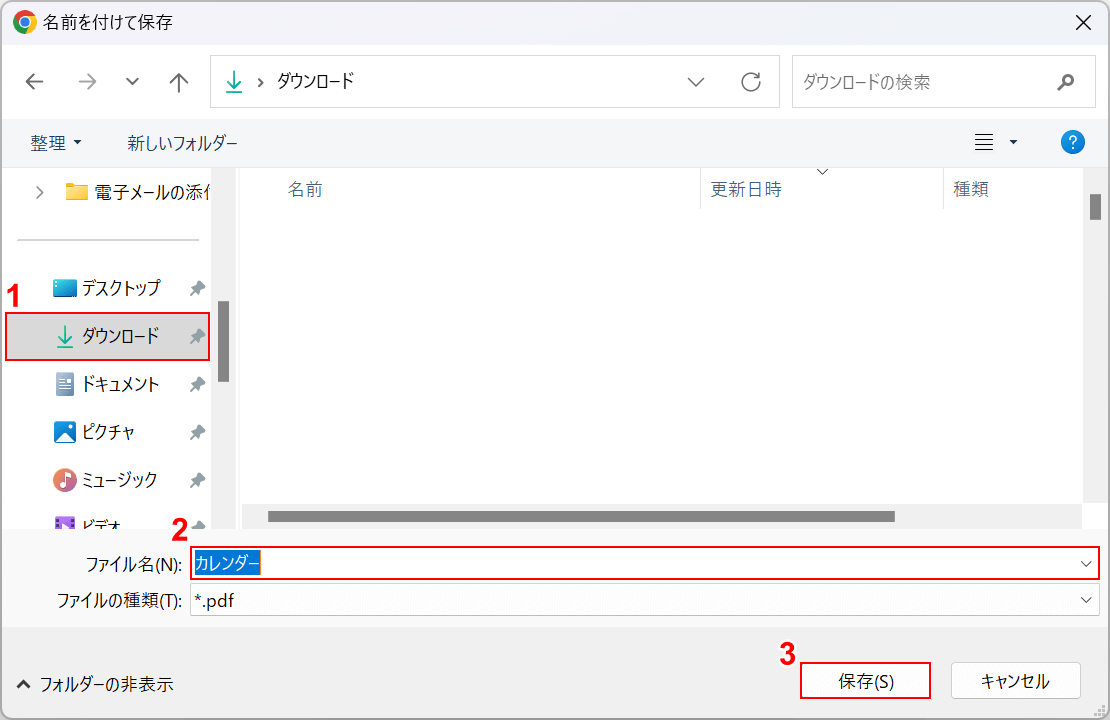
「名前を付けて保存」ダイアログボックスが表示されます。
①任意の格納場所(例:ダウンロード)を選択し、②任意のファイル名(例:カレンダー)を入力します。
③「保存」ボタンを押します。
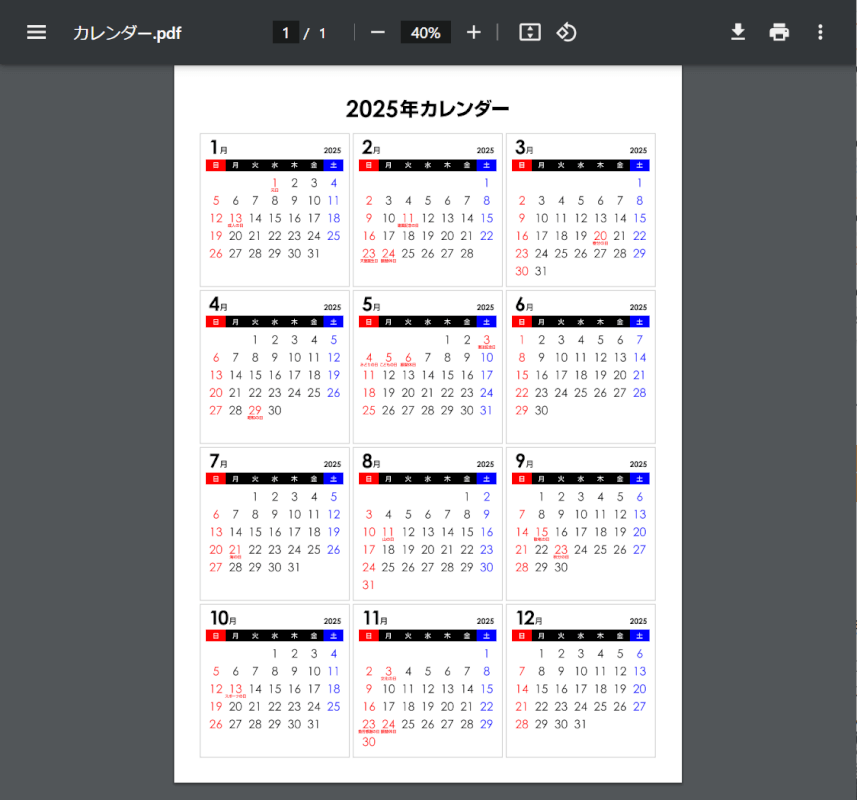
保存したPDFファイルを開いて確認します。
上の画像はChromeで開いたものです。
PDFファイルの向きを変えて保存することができました。
問題は解決できましたか?
記事を読んでも問題が解決できなかった場合は、無料でAIに質問することができます。回答の精度は高めなので試してみましょう。
- 質問例1
- PDFを結合する方法を教えて
- 質問例2
- iLovePDFでできることを教えて

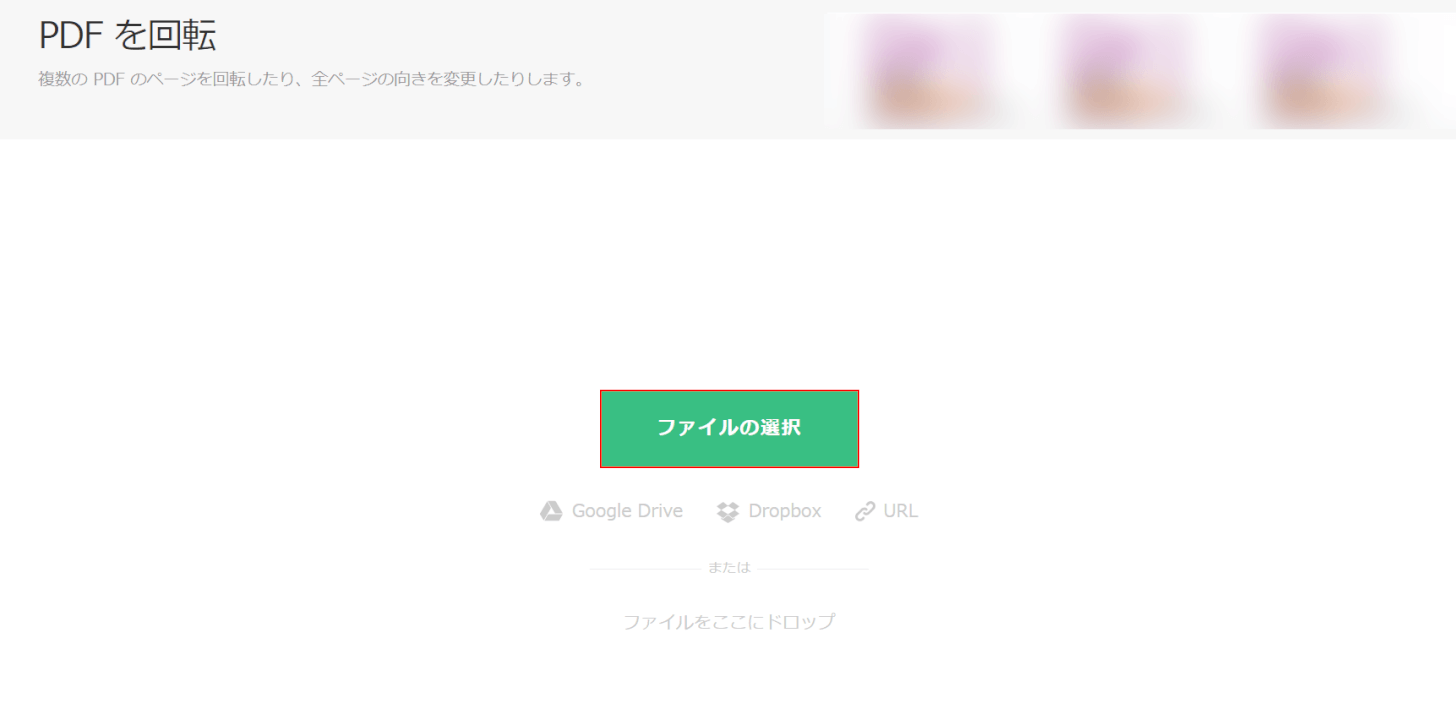
コメント
この記事へのコメントをお寄せ下さい。