- 公開日:
複数のWordをPDFに一括変換する無料ソフト3選
ビジネスや日常生活で、Word文書をPDFに変換する機会は少なくありません。しかし、Word文書を1つずつPDFに変換するのは時間と手間がかかります。
そこで、複数のWord文書を一括でPDFに変換できるソフトを活用するのがおすすめです。
複数のWordをPDFに一括変換する無料のソフトを3選ご紹介します。
PDF24 Creatorの基本情報

日本語: 〇
オンライン(インストール不要): 〇
オフライン(インストール型): 〇
PDF24 Creatorで複数のWordをPDFに一括変換する方法
PDF24 Creatorは完全無料で利用できるPDF変換ソフトです。オンライン版とデスクトップ版、Chrome拡張機能版があります。
「PDFに変換する」という機能があり、簡単にWordファイルをPDFに一括変換できます。
今回はWindows 11を使って、デスクトップ版のPDF24 Creatorで複数のWordをPDFに一括変換する方法をご紹介します。
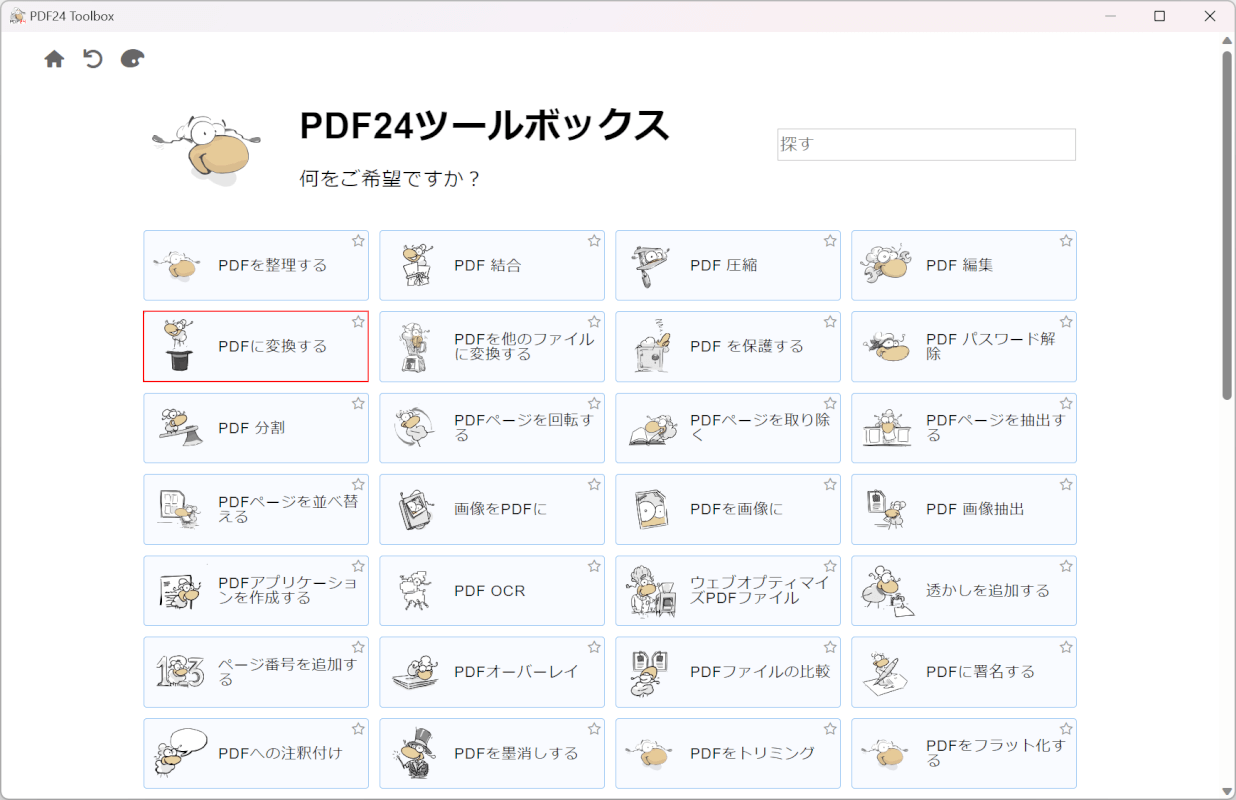
PDF24 Creatorを起動します。
「PDFに変換する」を選択します。

変換ツールが開きます。
画面中央の「ファイルを選択する」ボタンを押します。
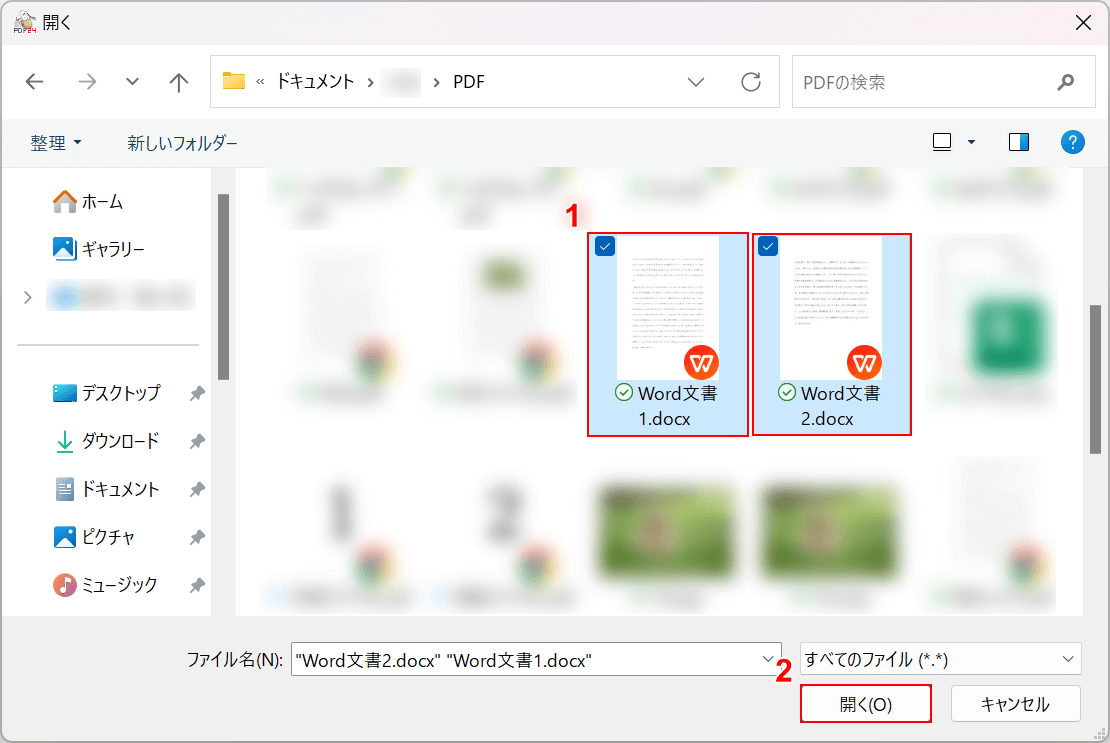
「開く」ダイアログボックスが表示されます。
①変換したい複数のファイル(例:Word文書1.docxとWord文書2.docx)を選択し、②「開く」ボタンを押します。
複数ファイルはCtrlを押しながら、ファイルを1つずつクリックして選択しましょう。
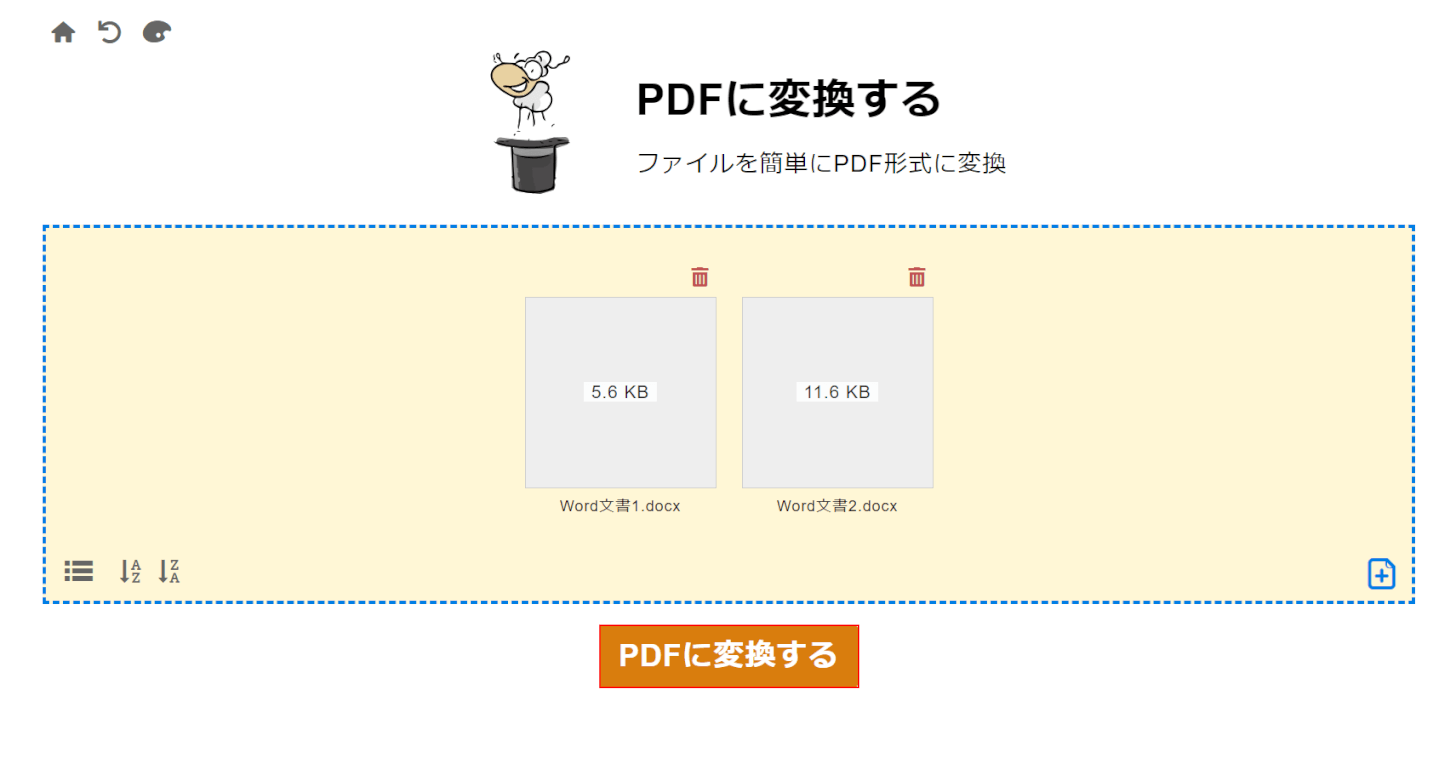
選択したファイルがPDF24 Creatorに読み込まれます。
「PDFに変換する」ボタンを押します。
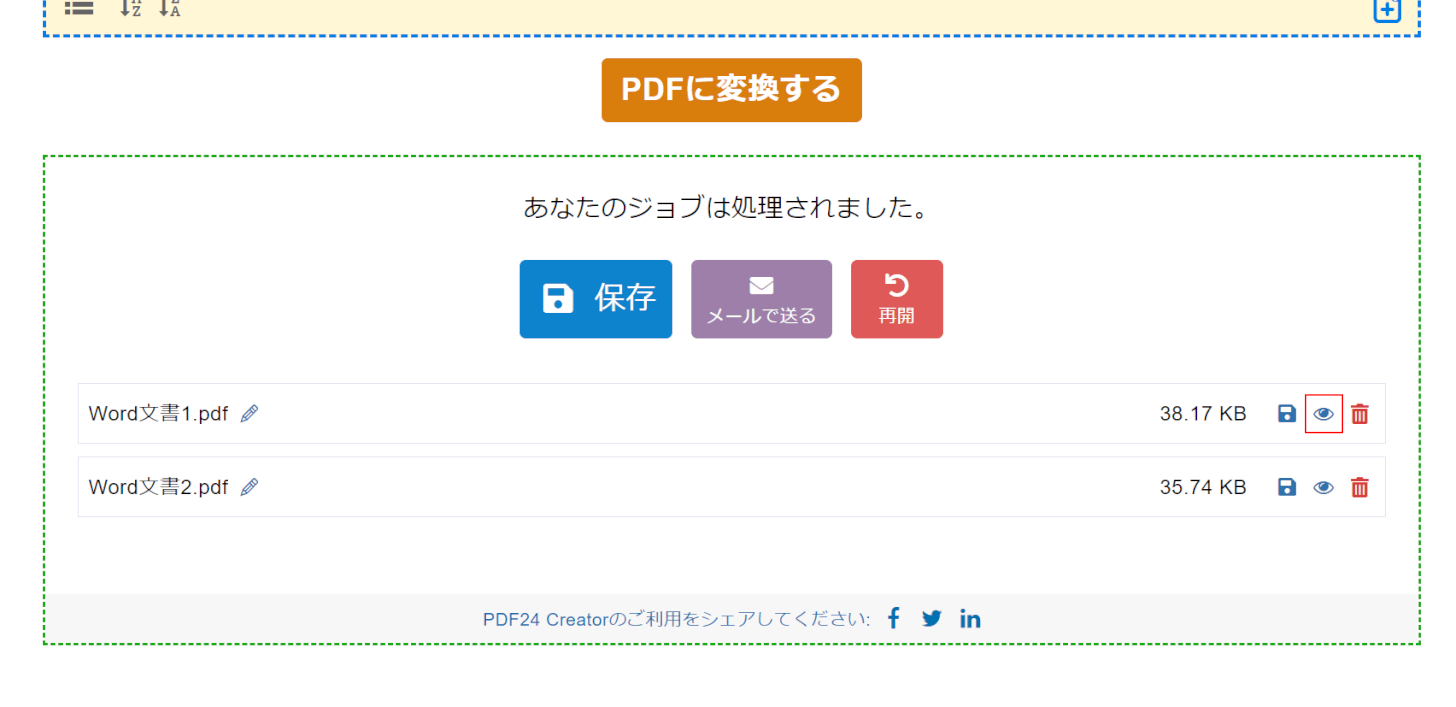
変換が完了しました。
「ファイルを開く」を選択します。
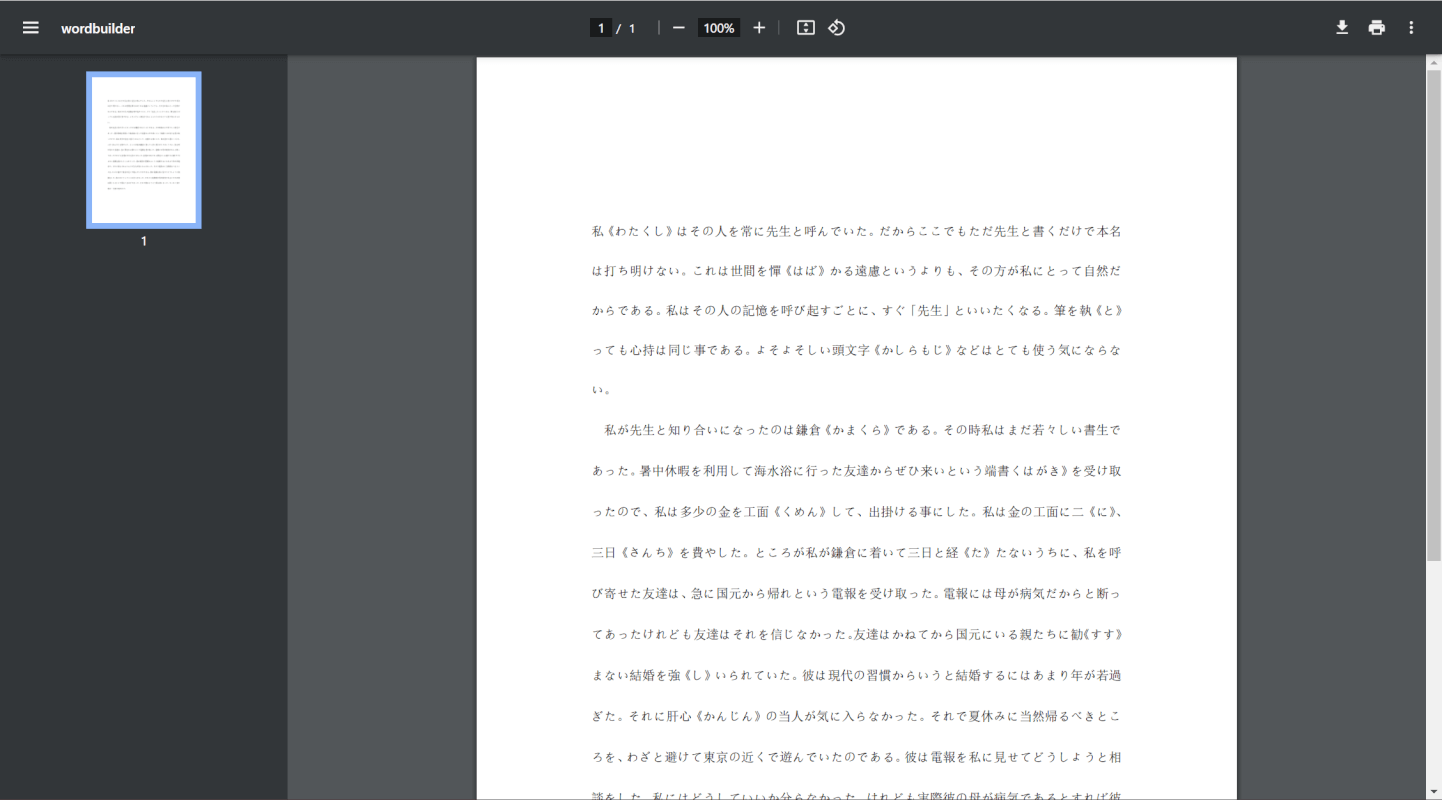
PDFとしてファイルが開けば、正しくPDFに変換できています。
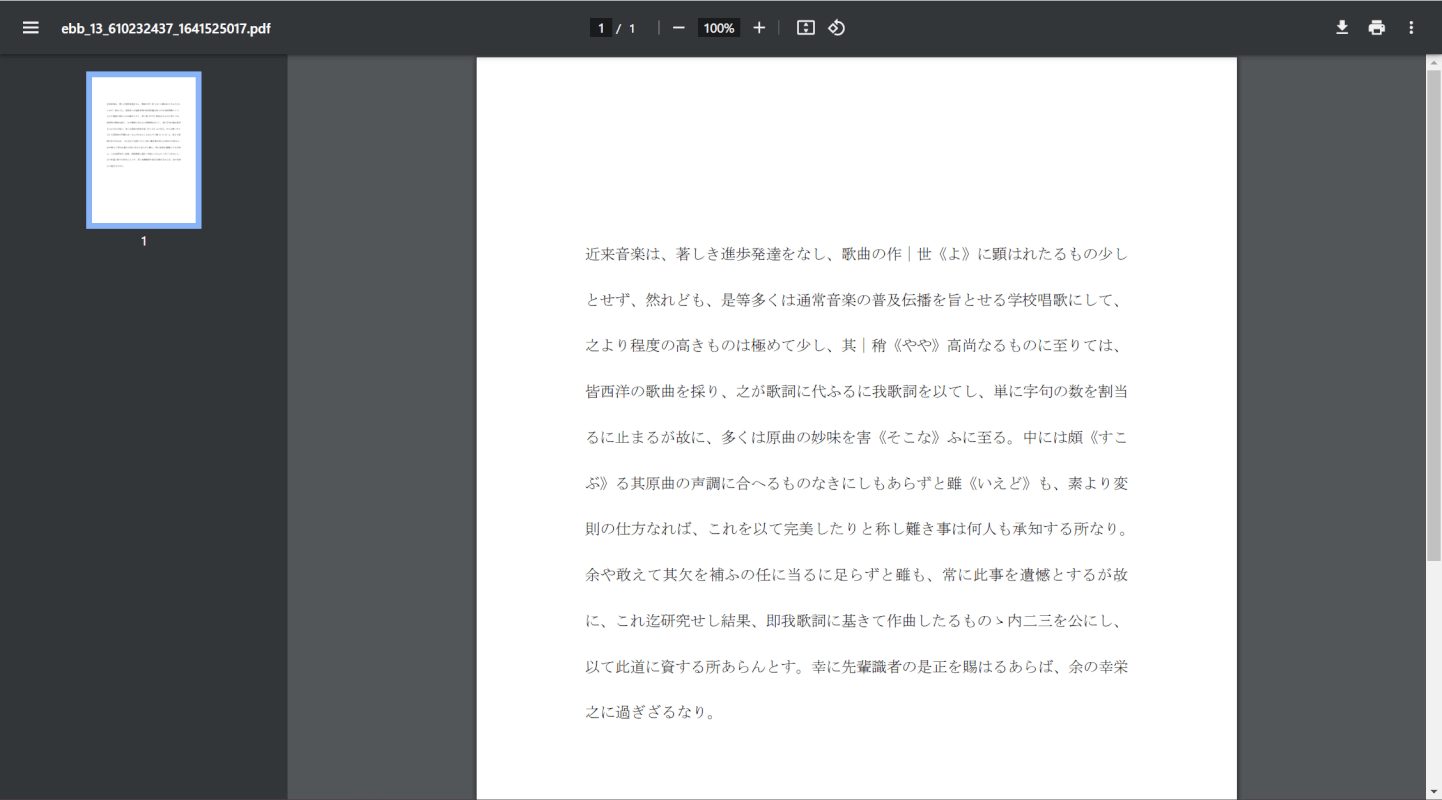
もう1つのファイルもPDFとして開けているので、複数のWordをPDFに一括変換できました。
CleverPDFの基本情報

CleverPDF
日本語: 〇
オンライン(インストール不要): 〇
オフライン(インストール型): 〇
CleverPDFで複数のWordをPDFに一括変換する方法
CleverPDFは、「CleverPDF.com」が運営しているPDF変換ツールです。デスクトップ版とオンライン版があります。
「Word PDF 変換」機能を使って、簡単に複数のWordファイルをPDFに一括変換できます。
今回はWindows 11を使って、デスクトップ版のCleverPDFで複数のWordをPDFに一括変換する方法をご紹介します。
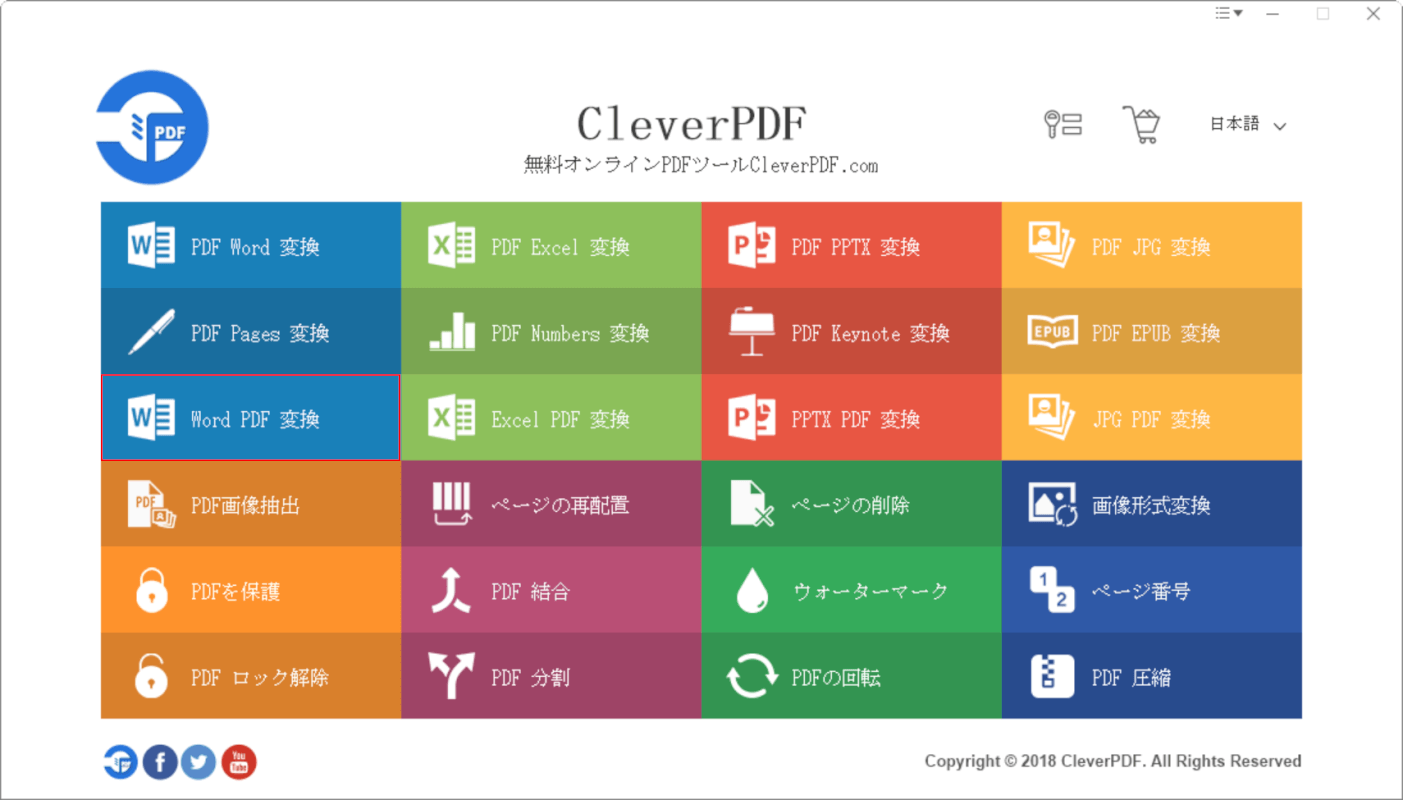
CleverPDFを起動します。
「Word PDF 変換」を選択します。
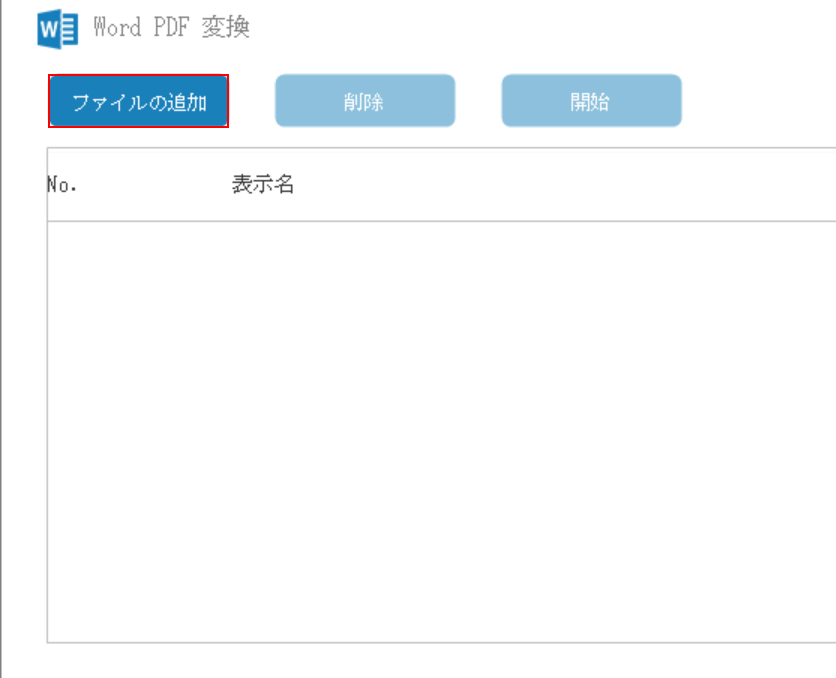
変換ツールが開きます。
「ファイルの追加」ボタンを押します。
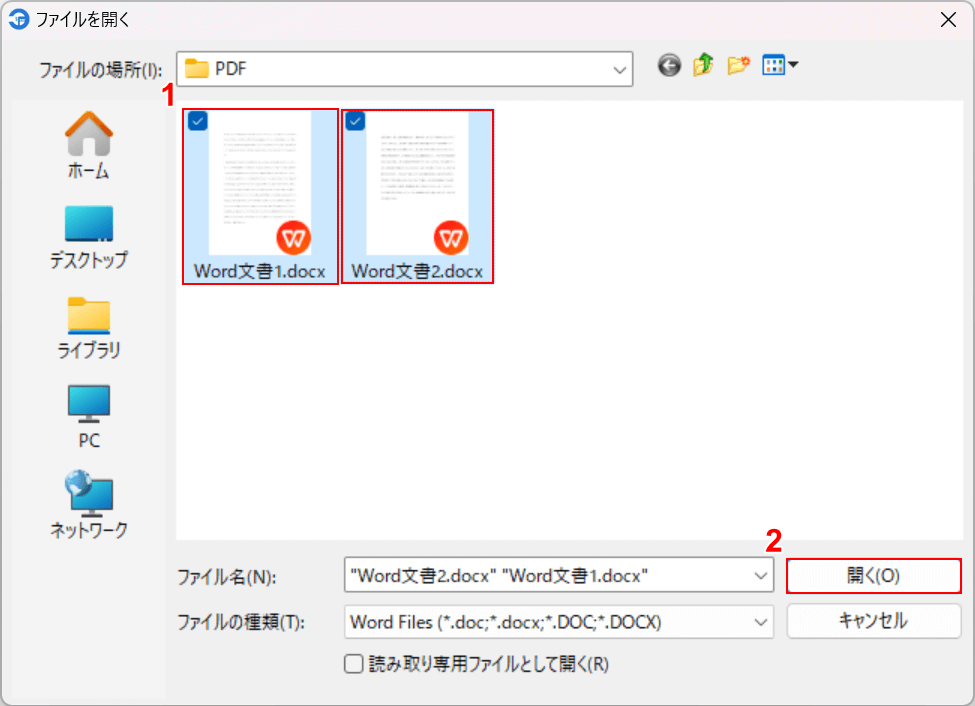
「ファイルを開く」ダイアログボックスが表示されます。
①変換したい複数のファイル(例:Word文書1.docxとWord文書2.docx)を選択し、②「開く」ボタンを押します。
複数ファイルを選択したいときはCtrlを押しながら、ファイルを1つずつクリックして選択しましょう。
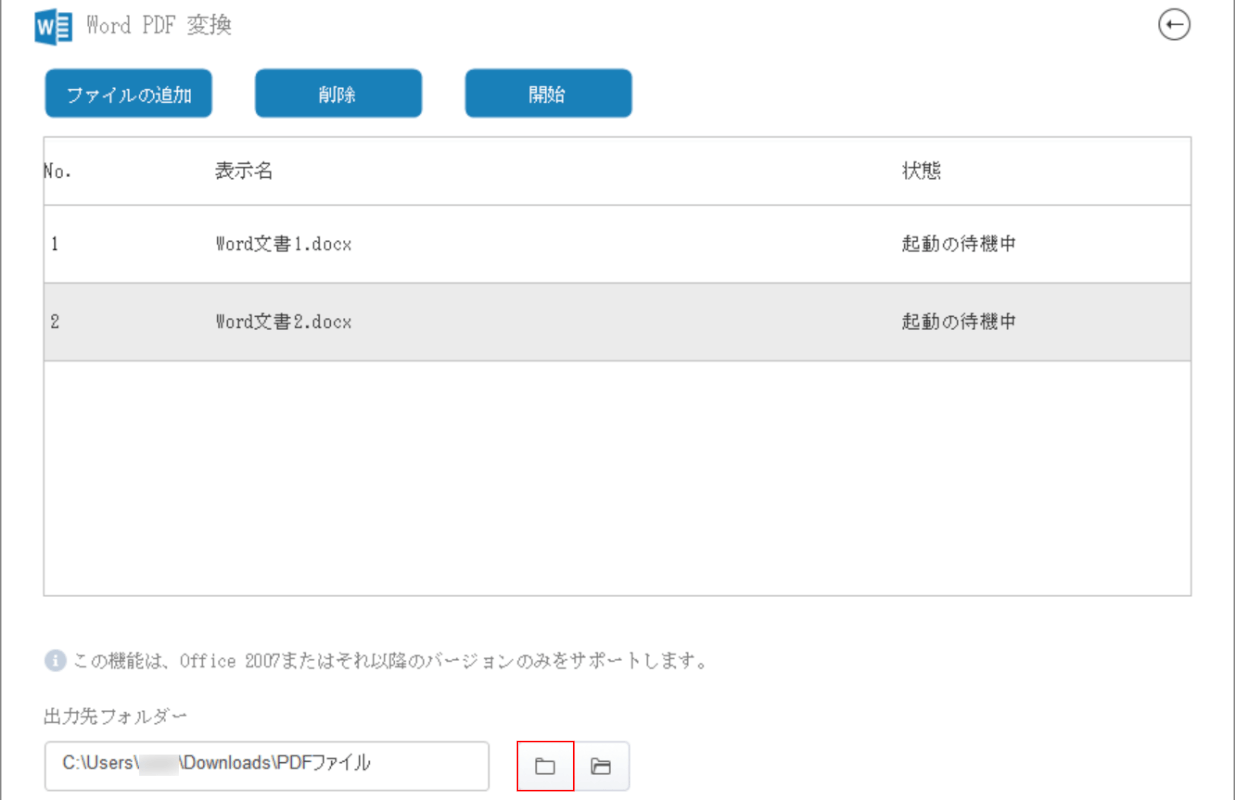
選択したファイルがCleverPDFに読み込まれます。
保存先を指定するために、「フォルダー」マークを選択します。

「フォルダーの参照」ダイアログボックスが表示されます。
①任意の保存先(例:ダウンロード)、②保存先のフォルダ(例:PDFファイル)の順に選択し、③「OK」ボタンを押します。
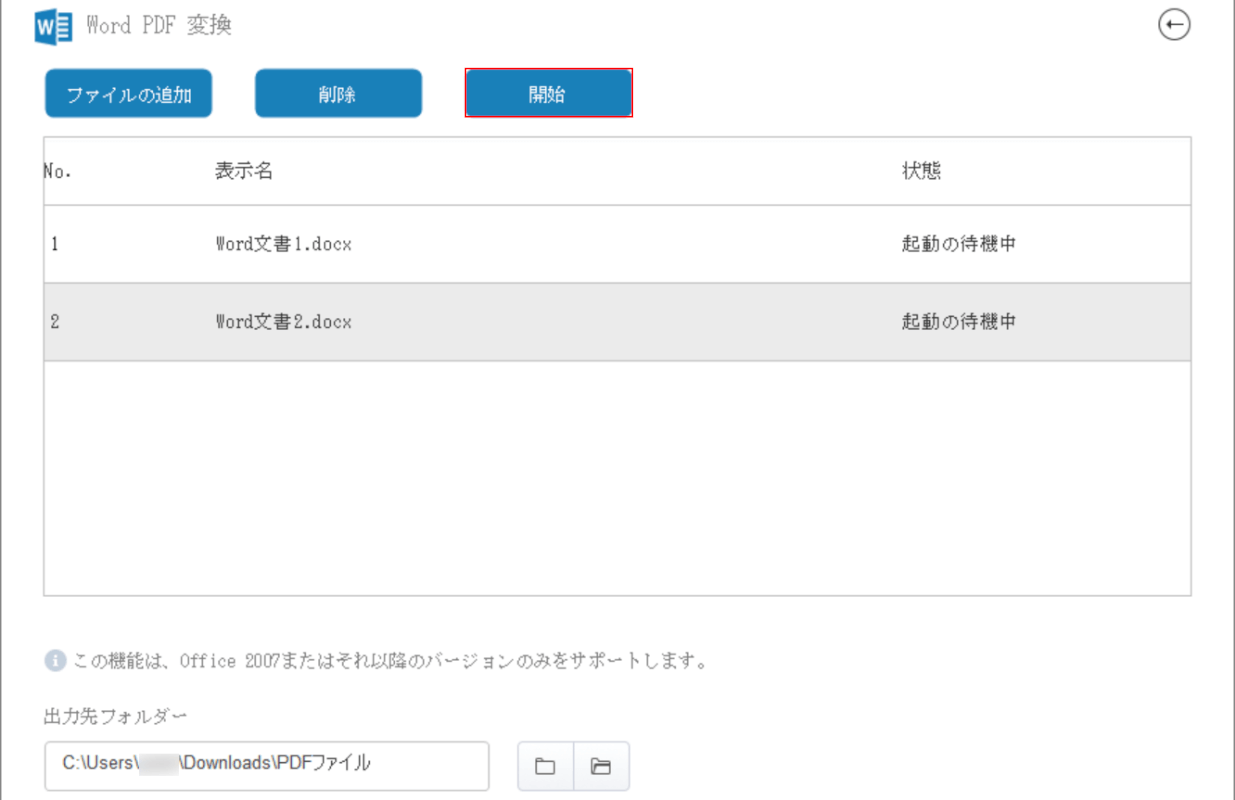
設定が完了しました。
「開始」ボタンを押します。
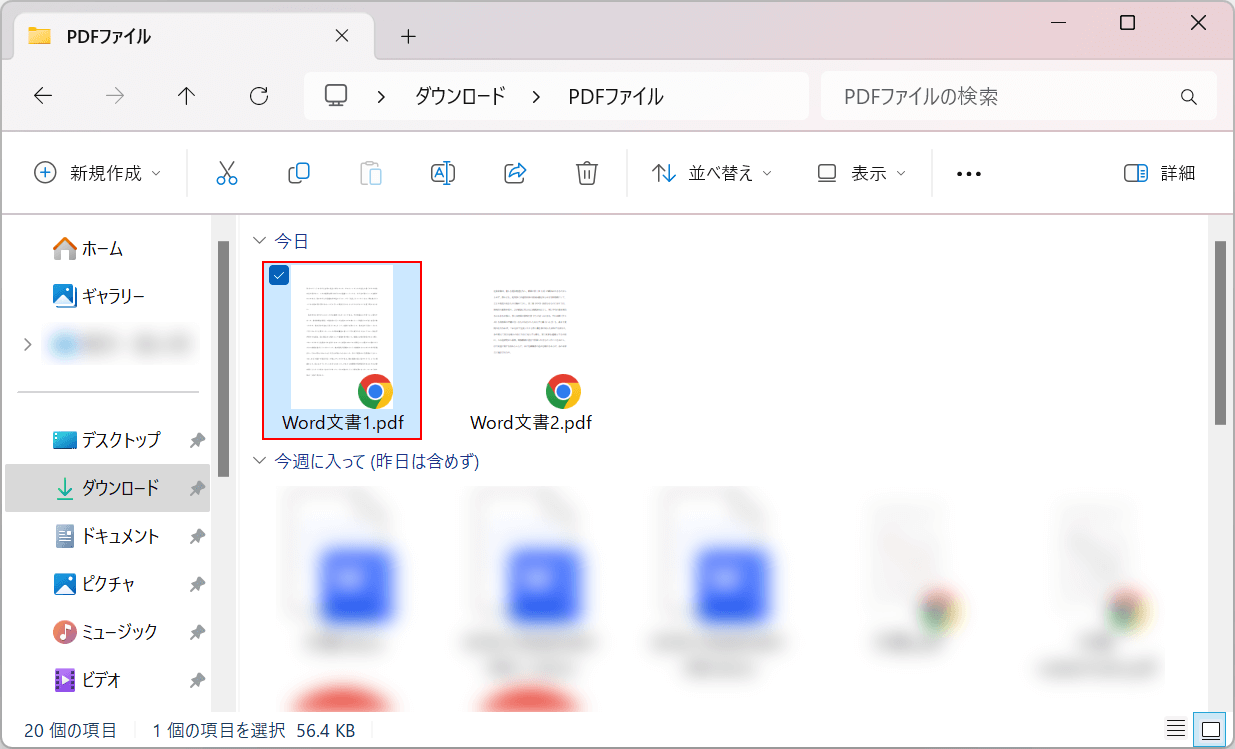
変換と保存が完了しました。
保存先のフォルダにファイルが保存されているので、ダブルクリックで開きます。
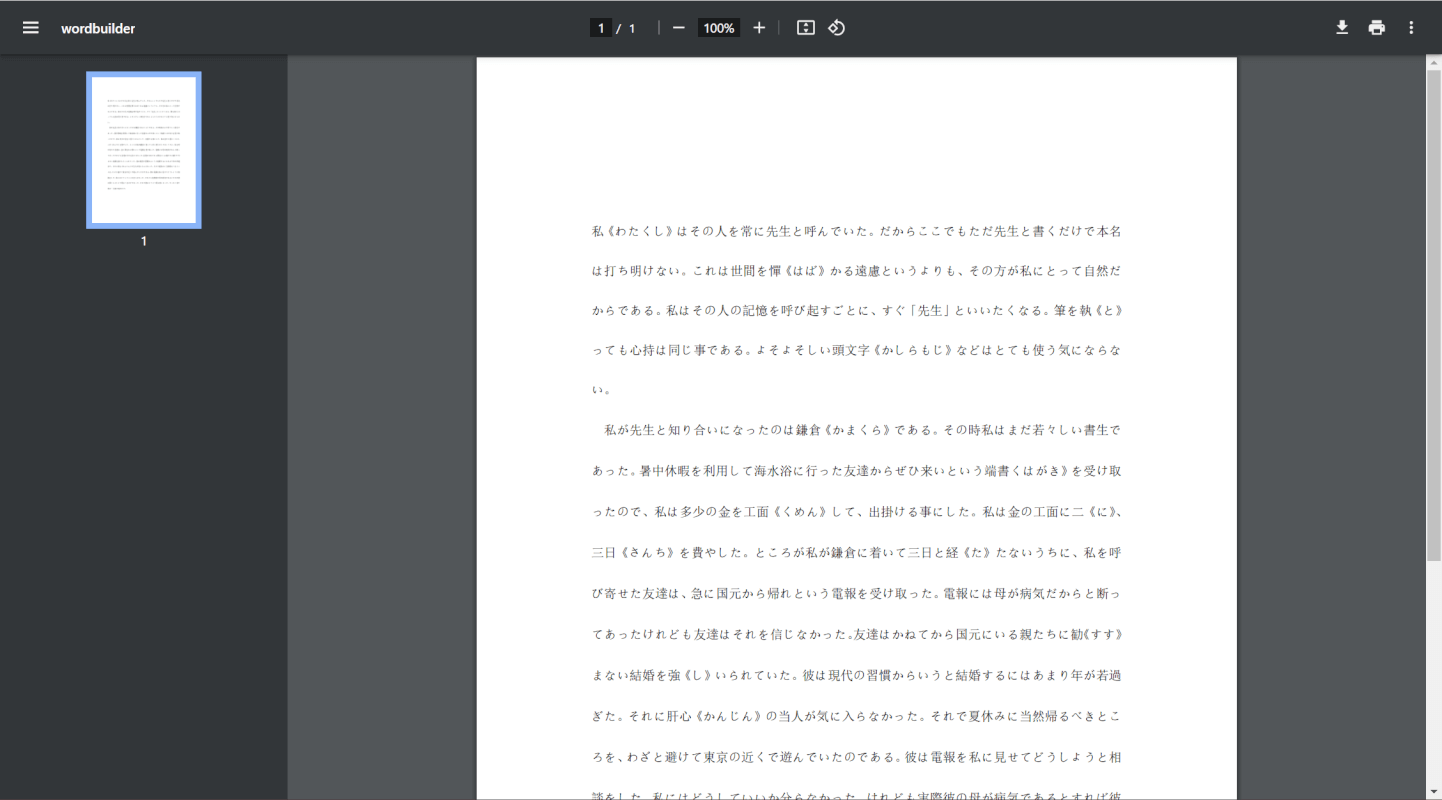
PDFとしてファイルが開けば、正しくPDFに変換できています。
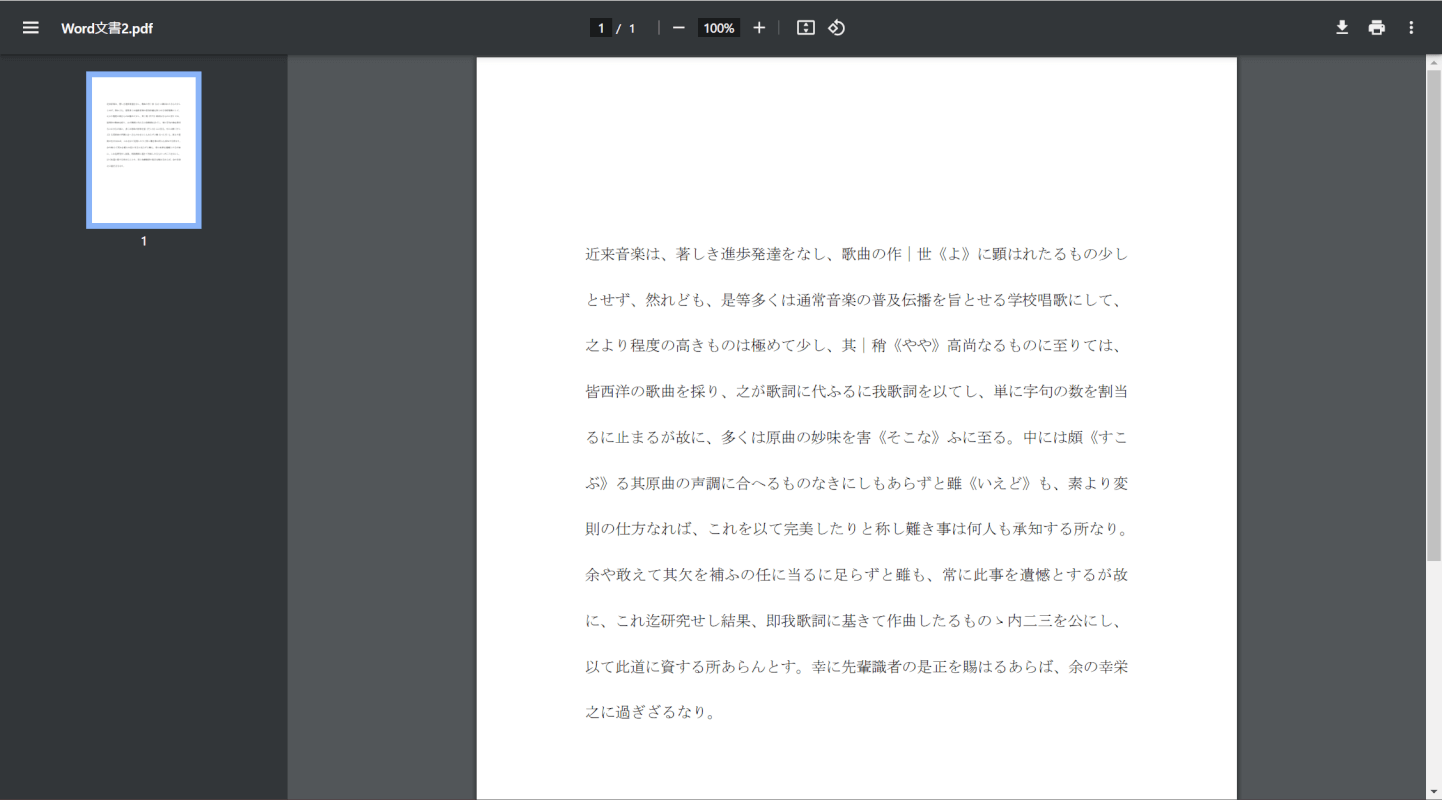
もう1つのファイルもPDFとして開けているので、複数のWordをPDFに一括変換できました。
ZonePDFの基本情報
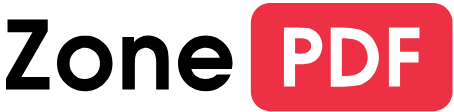
ZonePDF
日本語: 〇
オンライン(インストール不要): 〇
オフライン(インストール型): 〇
ZonePDFで複数のWordをPDFに一括変換する方法
ZonePDFは、アメリカの「Zonepdf Inc.」が運営しているPDFエディターです。デスクトップ版とオンライン版、Chrome拡張機能版があります。
デスクトップ版ではWordをPDFに変換できませんが、オンライン版では可能です。ただし、公式には書かれていませんが、1度使うとしばらく使用できなくなるようです。
今回はWindows 11を使って、オンライン版のZonePDFで複数のWordをPDFに一括変換する方法をご紹介します。
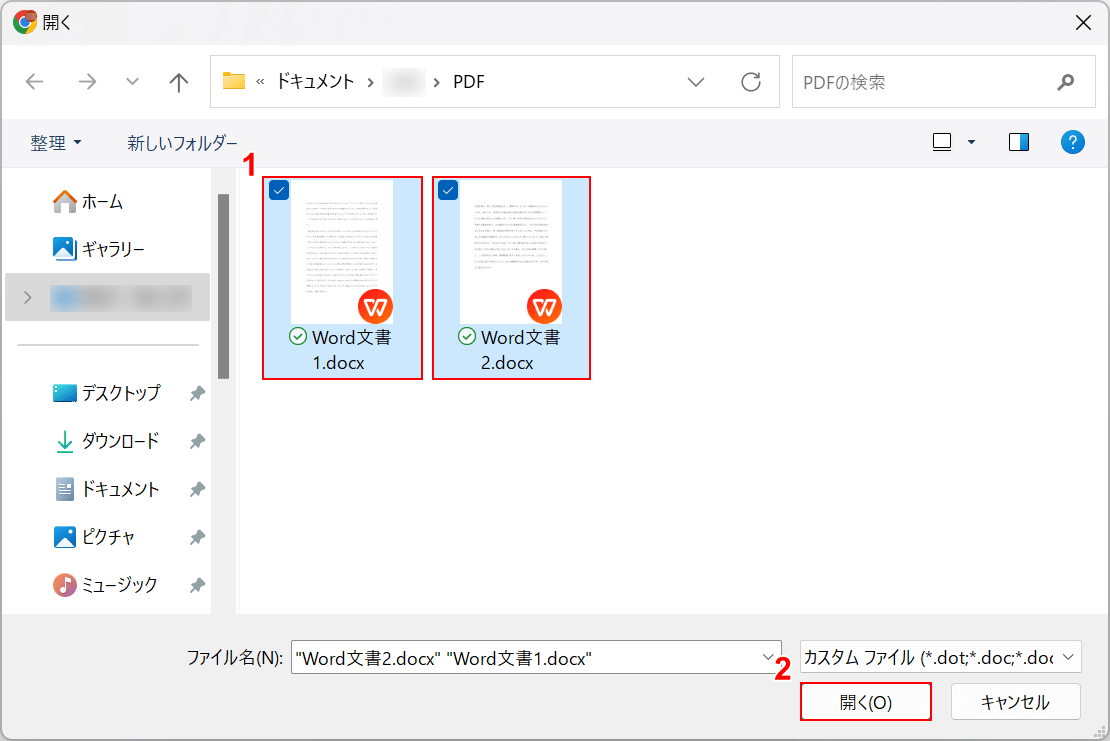
「開く」ダイアログボックスが表示されます。
①変換したい複数のファイル(例:Word文書1.docxとWord文書2.docx)を選択し、②「開く」ボタンを押します。
複数ファイルを選択したいときはCtrlを押しながら、ファイルを1つずつクリックして選択しましょう。
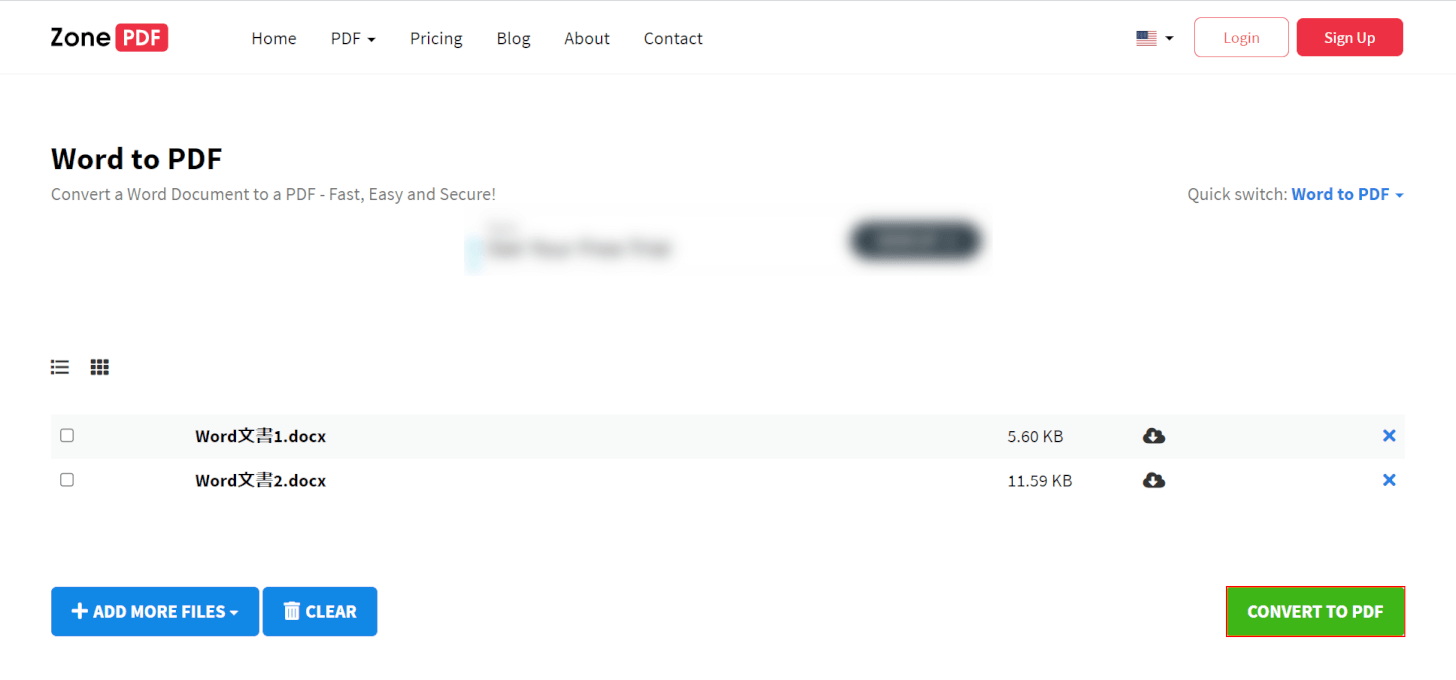
選択したファイルがZonePDFに読み込まれます。
「CONVERT TO PDF」ボタンを押します。
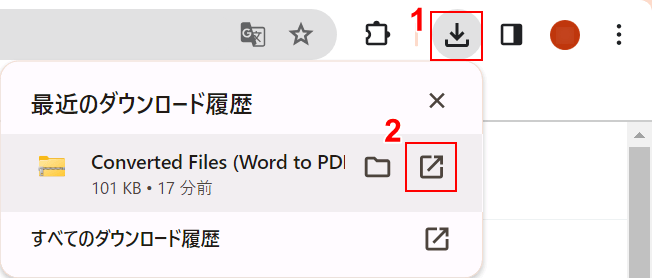
変換とダウンロードが完了しました。
①「ダウンロード」、②「開く」の順に選択します。
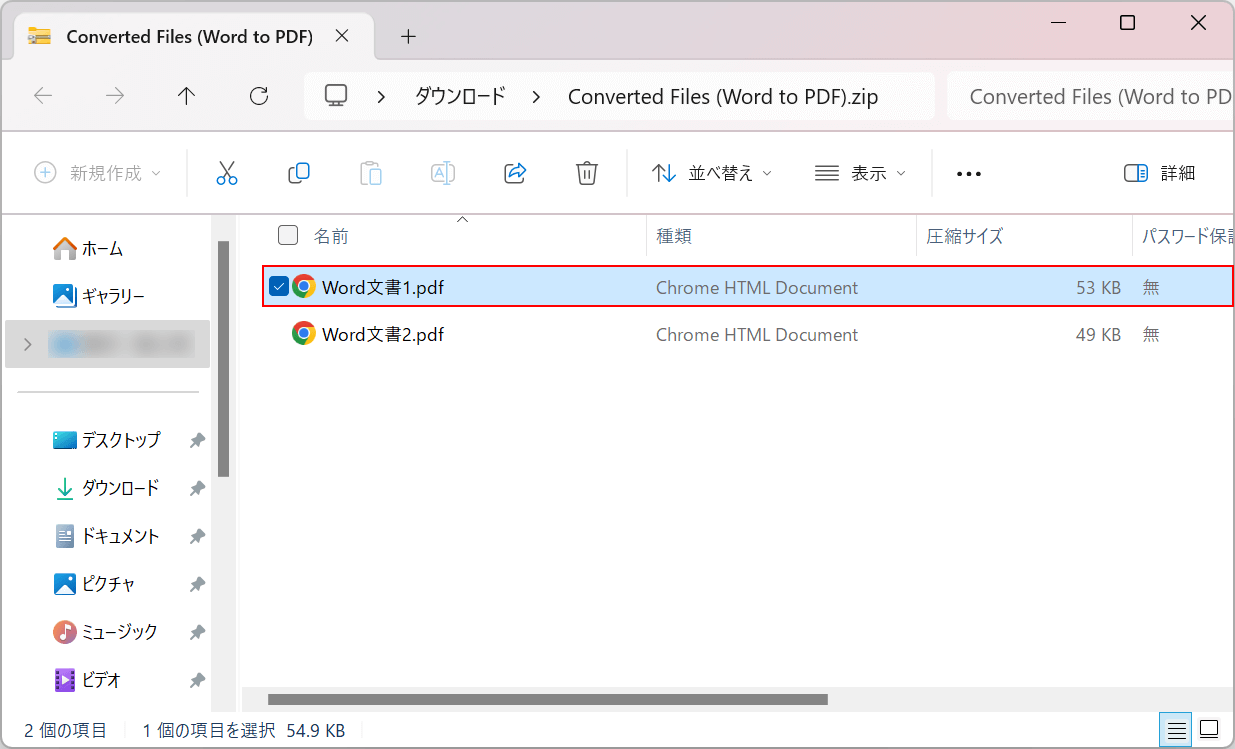
zip形式のフォルダが開き、ファイルが保存されています。
ファイルをダブルクリックで開きます。
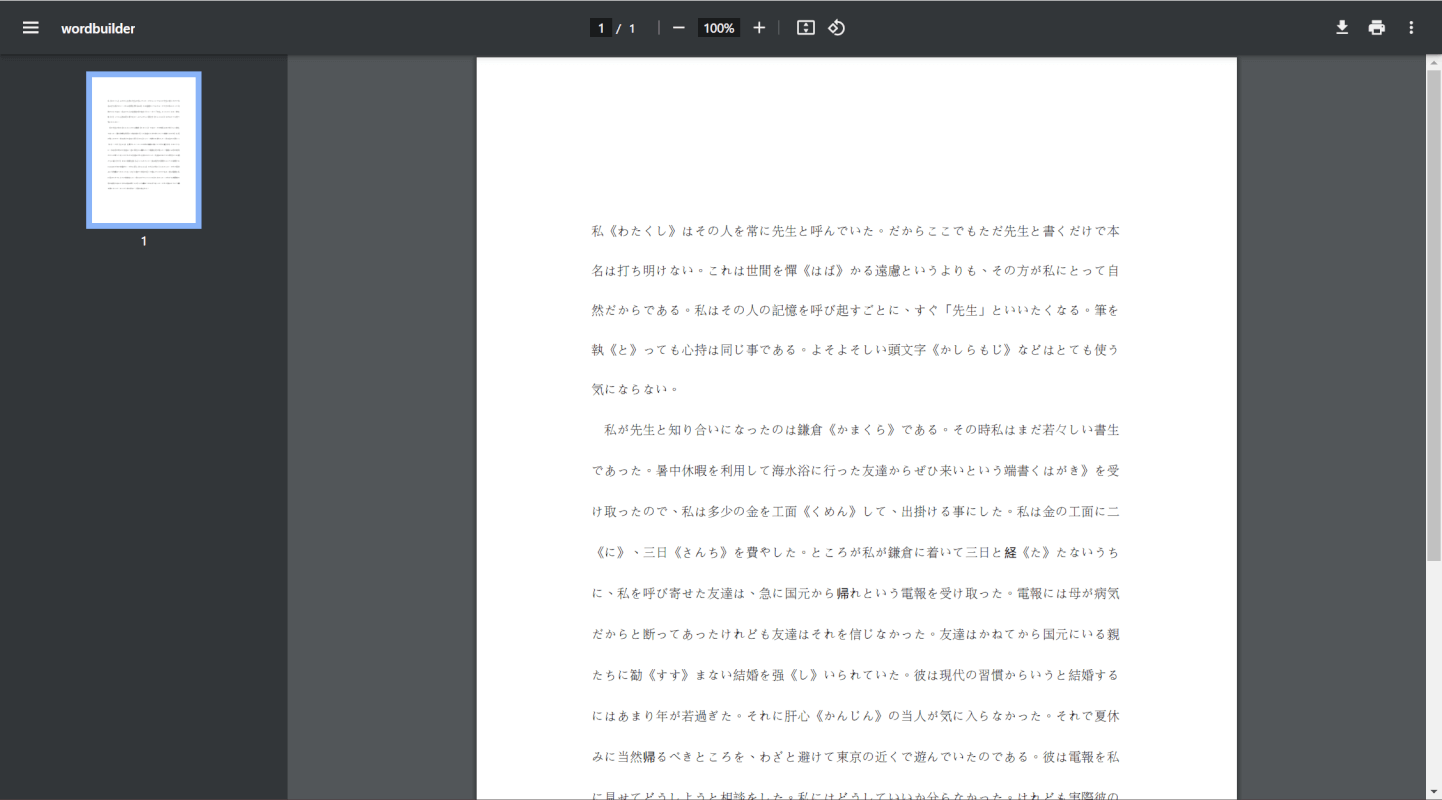
PDFとしてファイルが開けば、正しくPDFに変換できています。
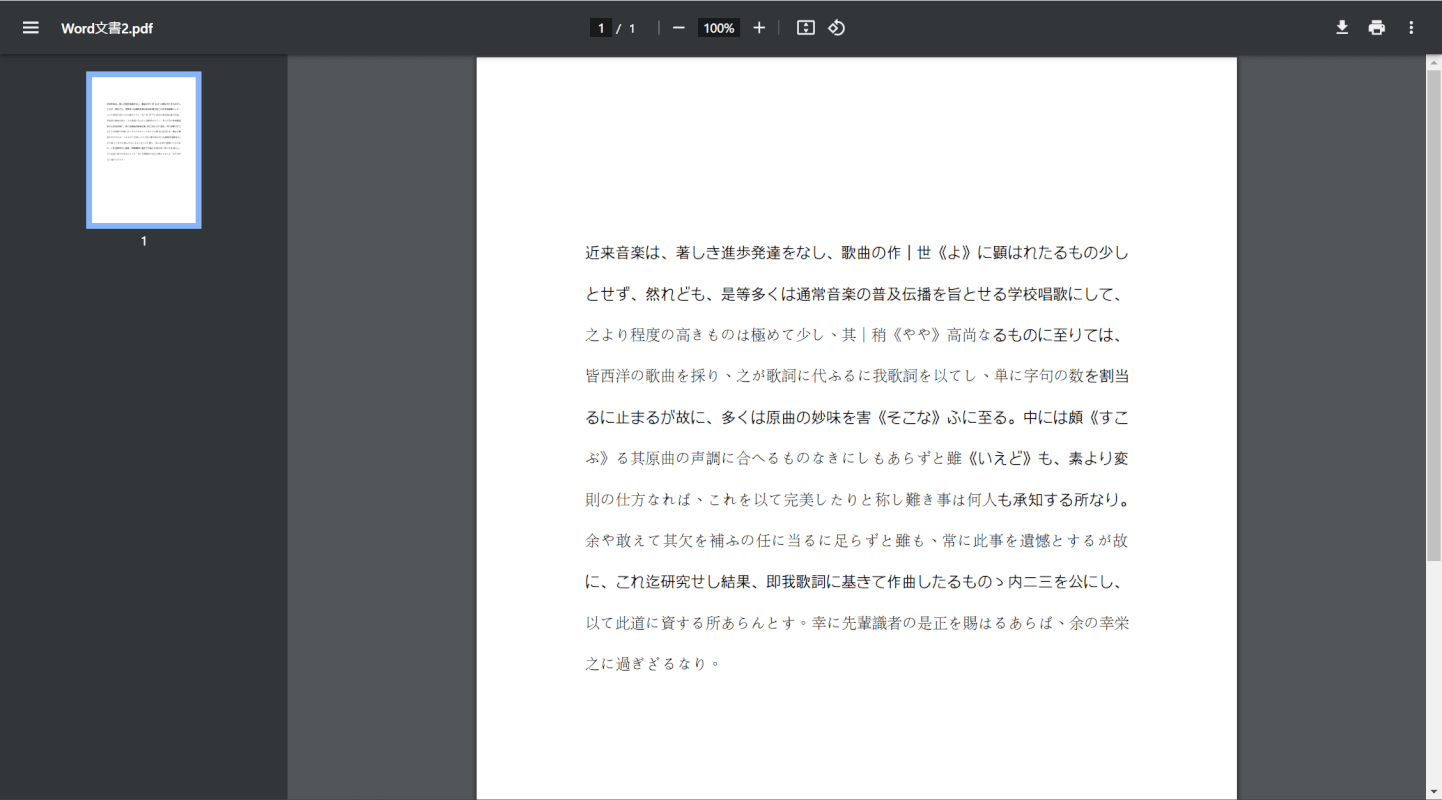
もう1つのファイルもPDFとして開けているので、複数のWordをPDFに一括変換できました。
ただし、出力される文字が予想と異なる場合があります。
問題は解決できましたか?
記事を読んでも問題が解決できなかった場合は、無料でAIに質問することができます。回答の精度は高めなので試してみましょう。
- 質問例1
- PDFを結合する方法を教えて
- 質問例2
- iLovePDFでできることを教えて

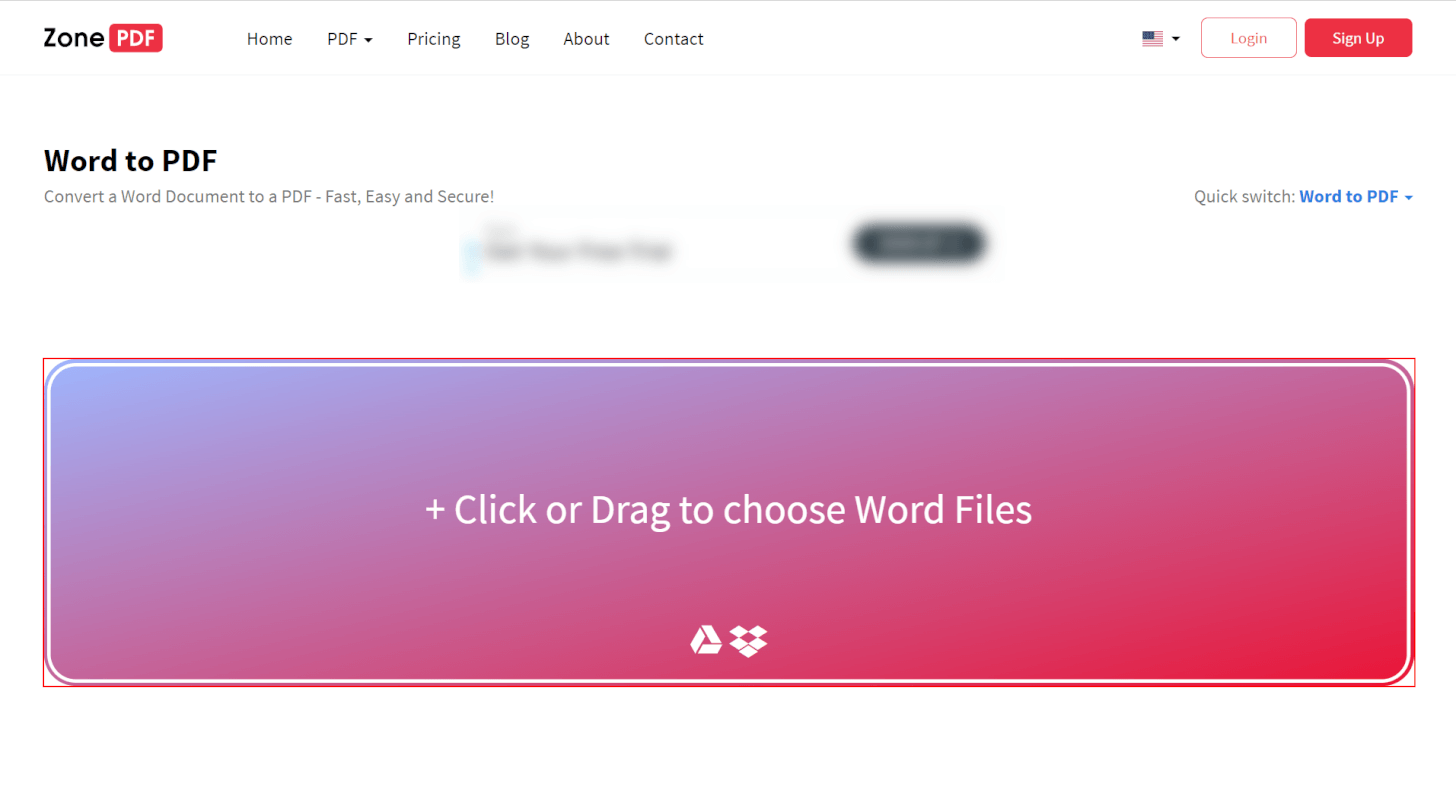
コメント
この記事へのコメントをお寄せ下さい。