- 公開日:
Xodo PDF Reader & Editorをダウンロード・インストールする方法
Xodo PDF Reader & Editorは、1998年に設立され25年近くPDFツール等の開発を行っているカナダの会社「Apryse」が運営しているPDF変換サービスです。
WindowsだけでなくiOSやAndroidなど、さまざまなOSやデバイスで利用できるのが特徴です。
オンライン版にはGoogle ドライブやDropboxからファイルをアップロードしてPDFに変換できるため、デバイスのストレージにファイルがない場合や外出先にいる場合などであってもPDFを編集することが可能です。
Xodo PDF Reader & Editorのダウンロード方法
Xodo PDF Reader & Editorは以下のOSでダウンロード可能です。
- Windows(64ビット)
- Windows(32ビット)
Macではダウンロードできません。MacでPDFの変換ソフトを使用したい場合は、iLovePDF、もしくはPDFエレメントがおすすめです。
今回は「Xodo_6.3.1.0_x86_x64_arm_arm64_ReleaseForSideload」というインストーラーを、Windows 11のPCにダウンロードしました。
ブラウザはGoogle Chromeを使ってご説明します。
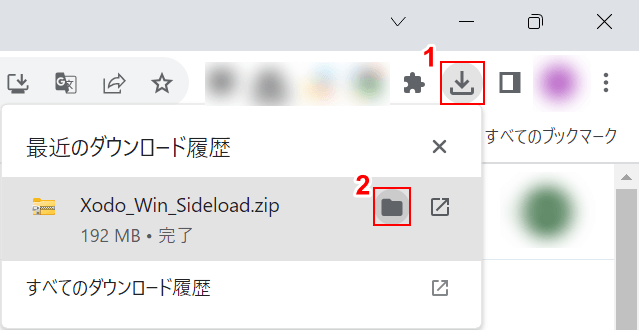
ダウンロードが完了しました。
①ブラウザの「ダウンロード」、②Xodo_Win_Sideload.zipの「フォルダを開く」の順に選択します。
ダウンロードファイルの場所は、お使いのブラウザによって異なるためご注意ください。
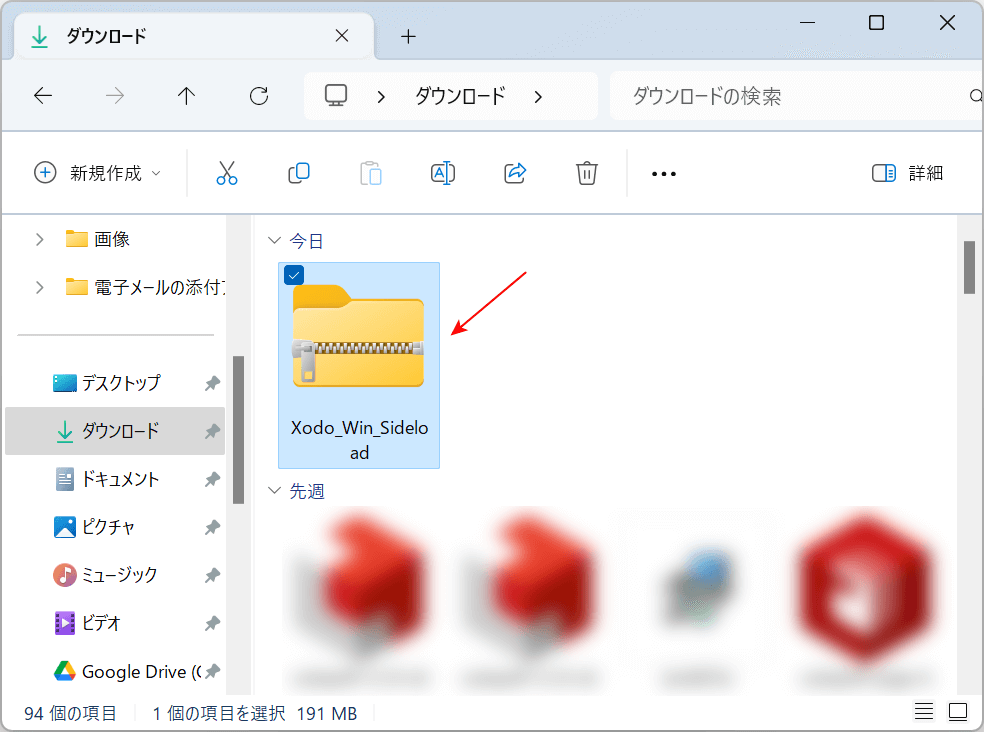
「ダウンロード」ダイアログボックスが表示されます。
「Xodo_Win_Sideload.zip」があれば、問題なくXodo PDF Reader & Editorのインストーラーをダウンロードできています。
Xodo PDF Reader & Editorのインストール方法
Xodo PDF Reader & Editorのインストール方法をご説明します。
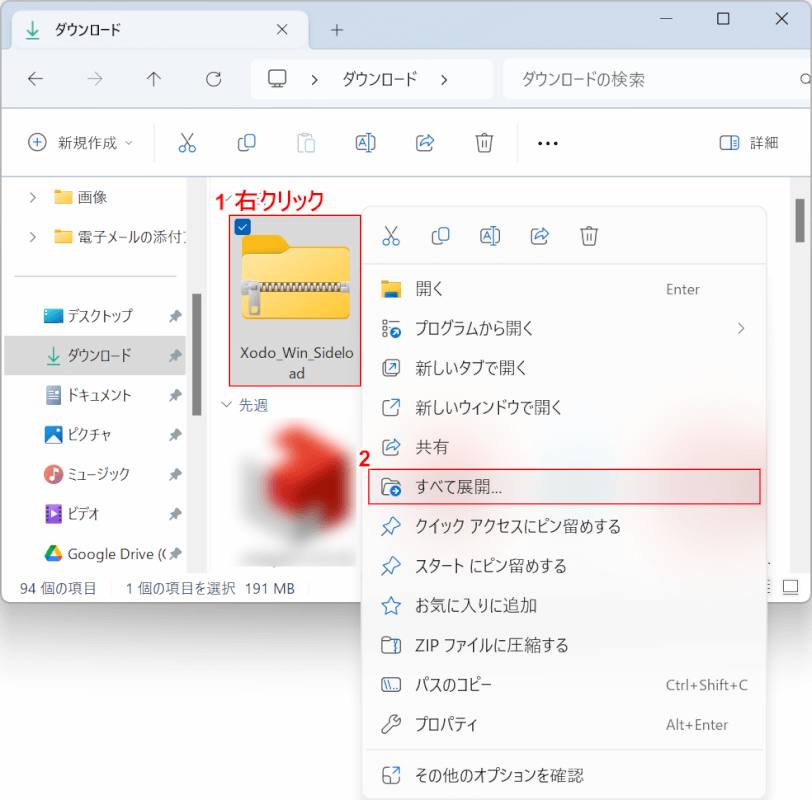
インストーラーの保存場所を開きます。
①「Xodo_Win_Sideload.zip」を右クリックし、②「すべて展開」を選択します。
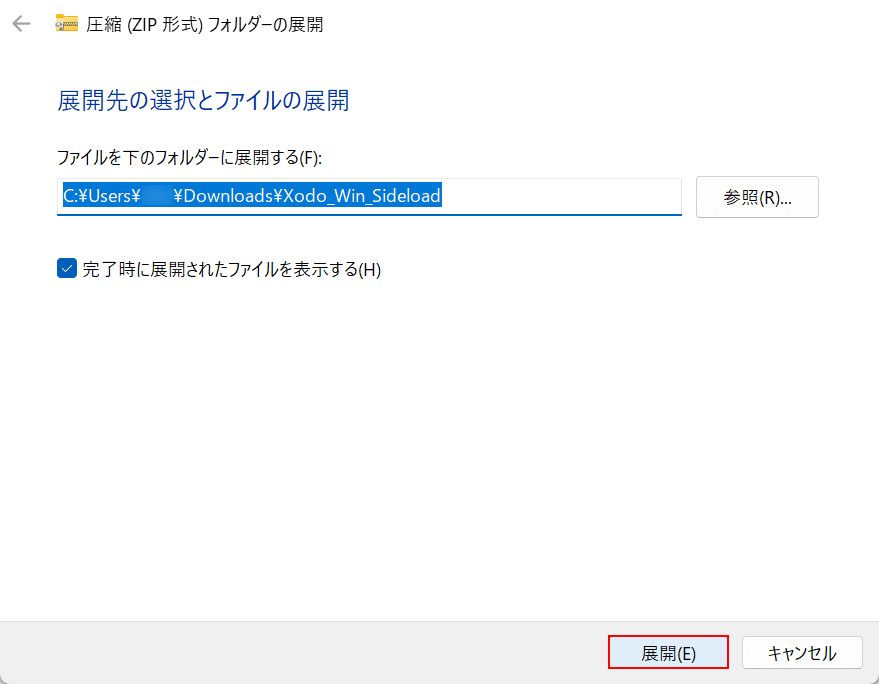
「展開先の選択とファイルの展開」ダイアログボックスが表示されます。
「展開」ボタンを押します。
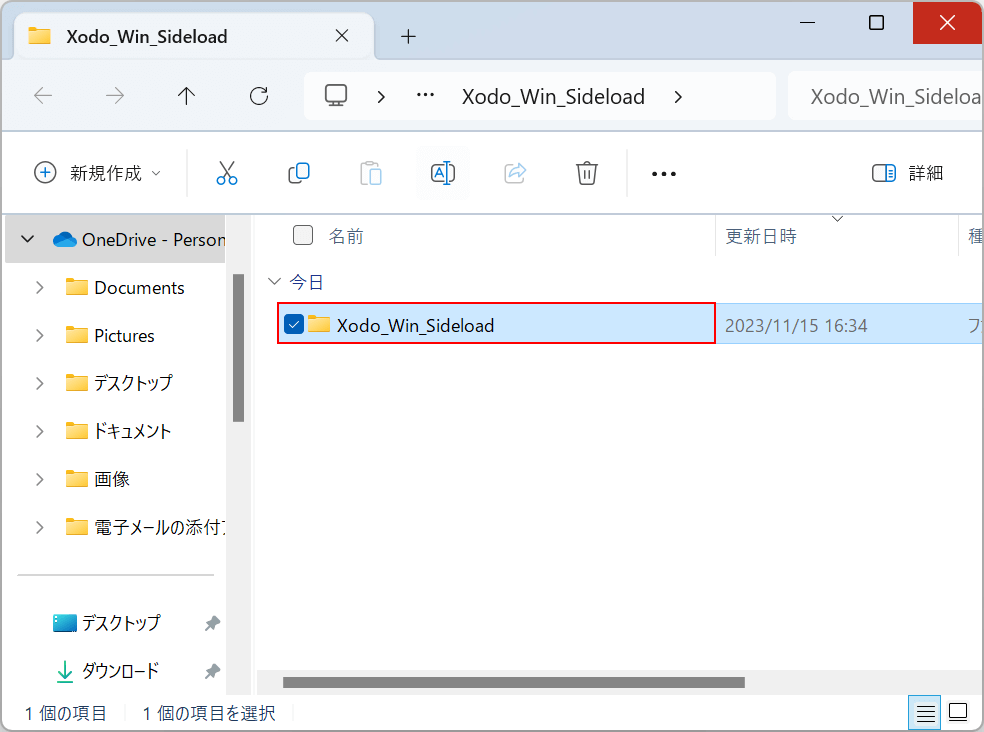
「Xodo_Win_Sideload.zip」が展開され、「Xodo_Win_Sideload」ダイアログボックスが表示されました。
「Xodo_Win_Sideload」をダブルクリックで開きます。
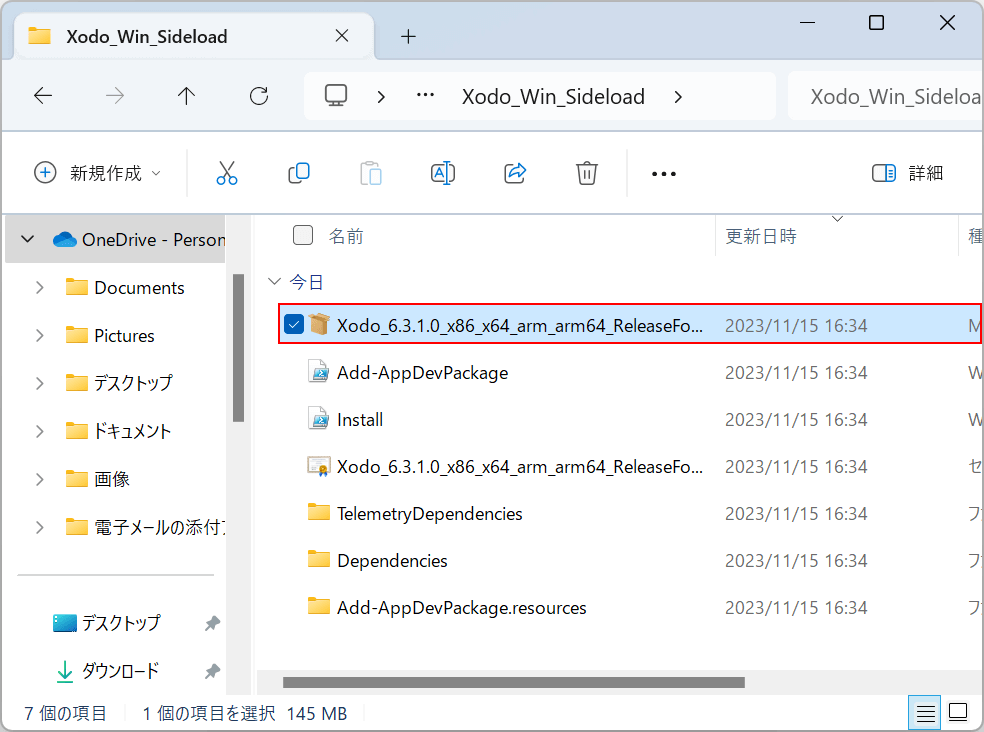
インストーラーが表示されます。
「Xodo_6.3.1.0_x86_x64_arm_arm64_ReleaseForSideload」をダブルクリックして開きます。
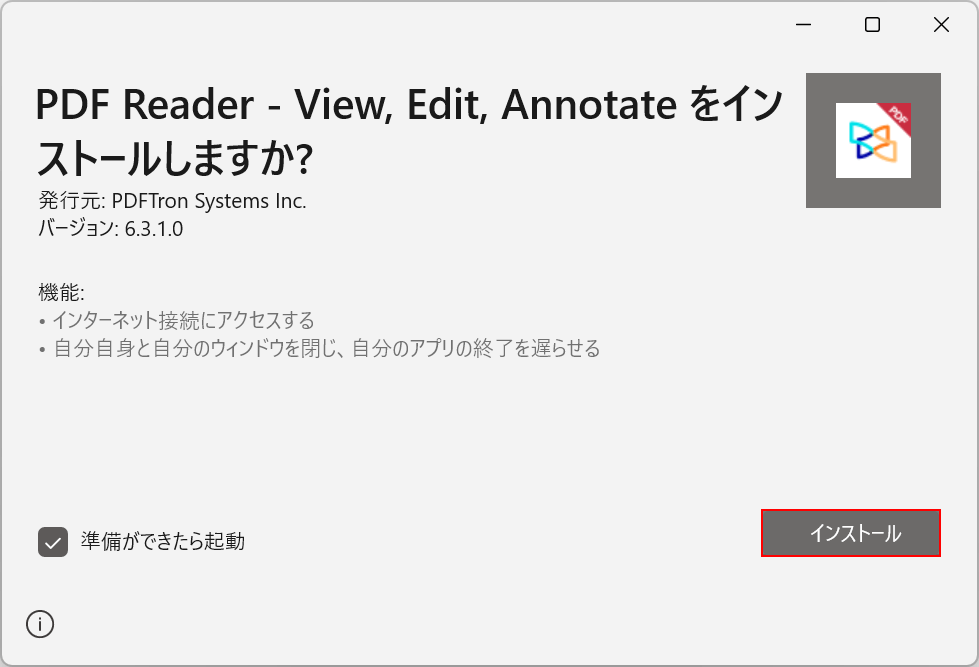
Xodo PDF Reader & Editorのインストーラーが起動します。
「インストール」ボタンを押します。
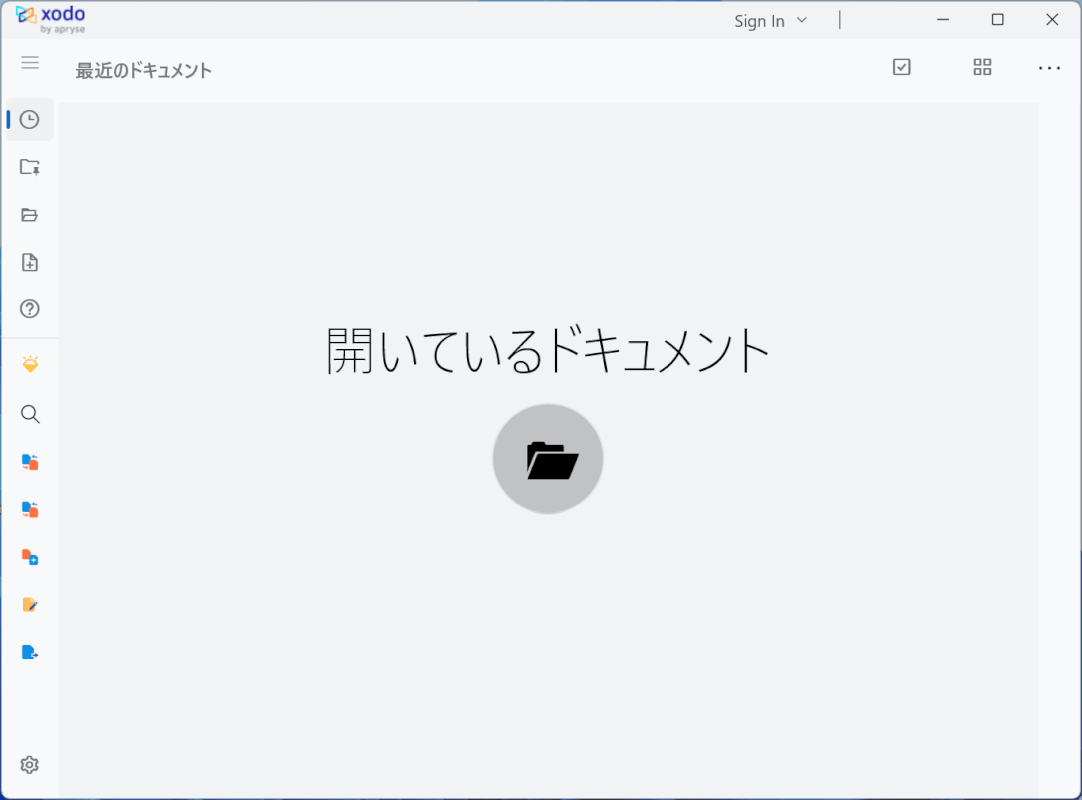
「Xodo PDF Reader & Editor」が起動しました。
以上でXodo PDF Reader & Editorをインストールできました。
Xodo PDF Reader & Editorのアンインストール方法
Xodo PDF Reader & Editorをアンインストールする方法をご紹介します。
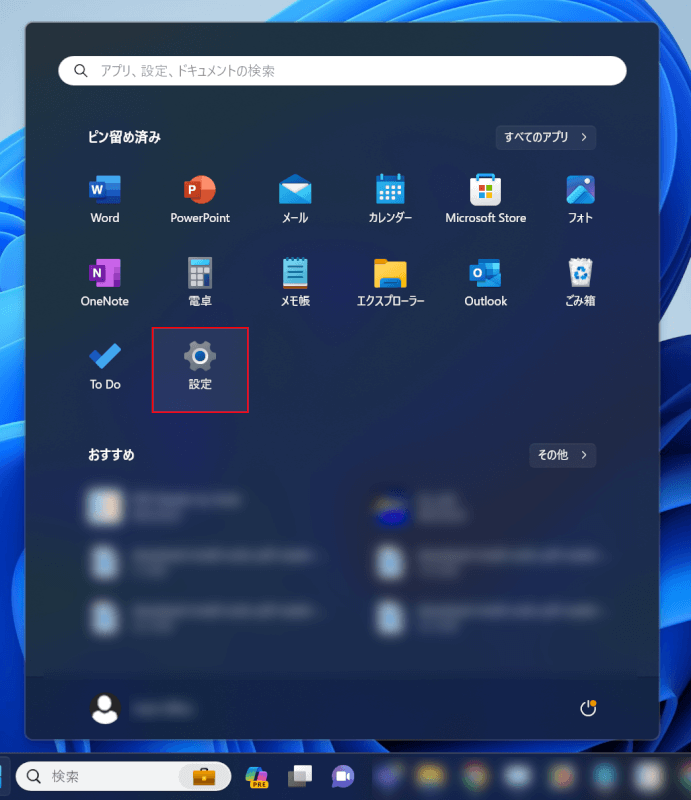
①「スタート」、②「設定」の順に選択します。
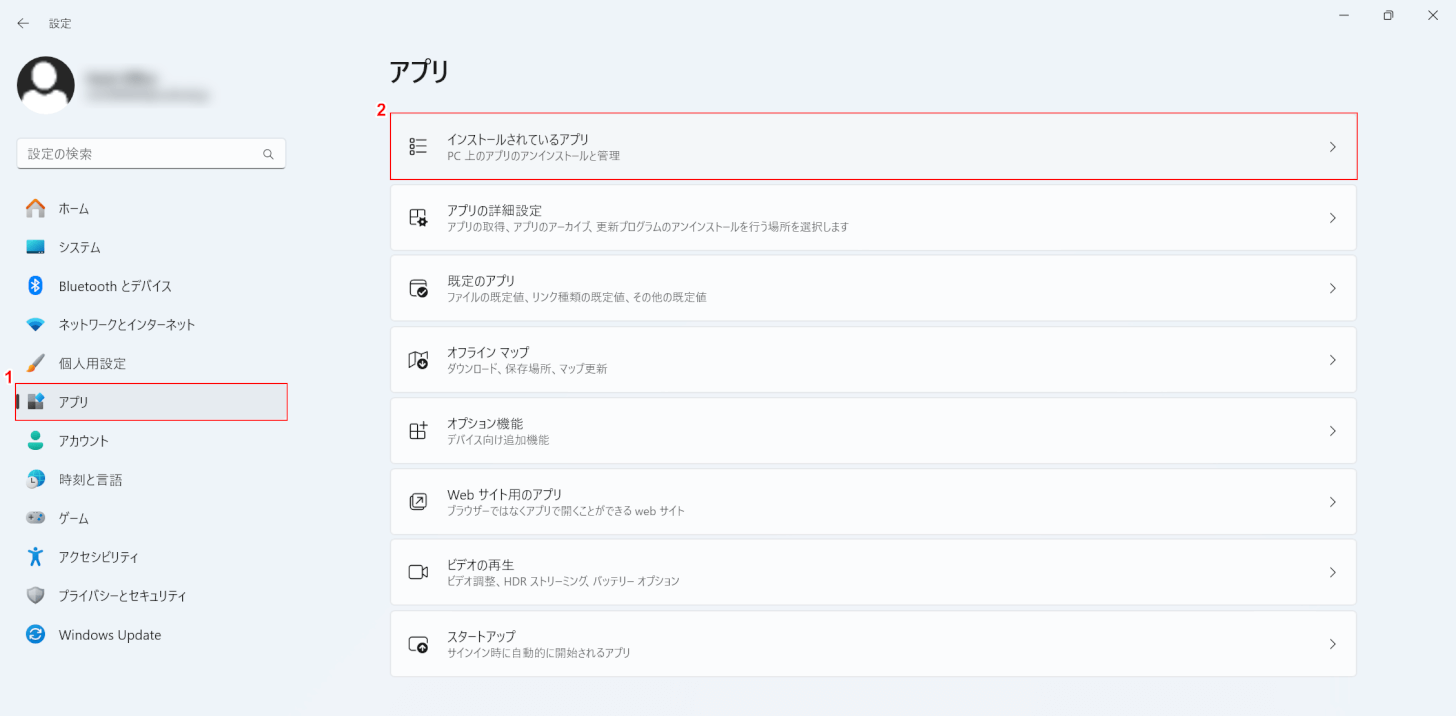
「設定」ダイアログボックスが表示されます。
①「アプリ」、②「インストールされているアプリ」の順に選択します。
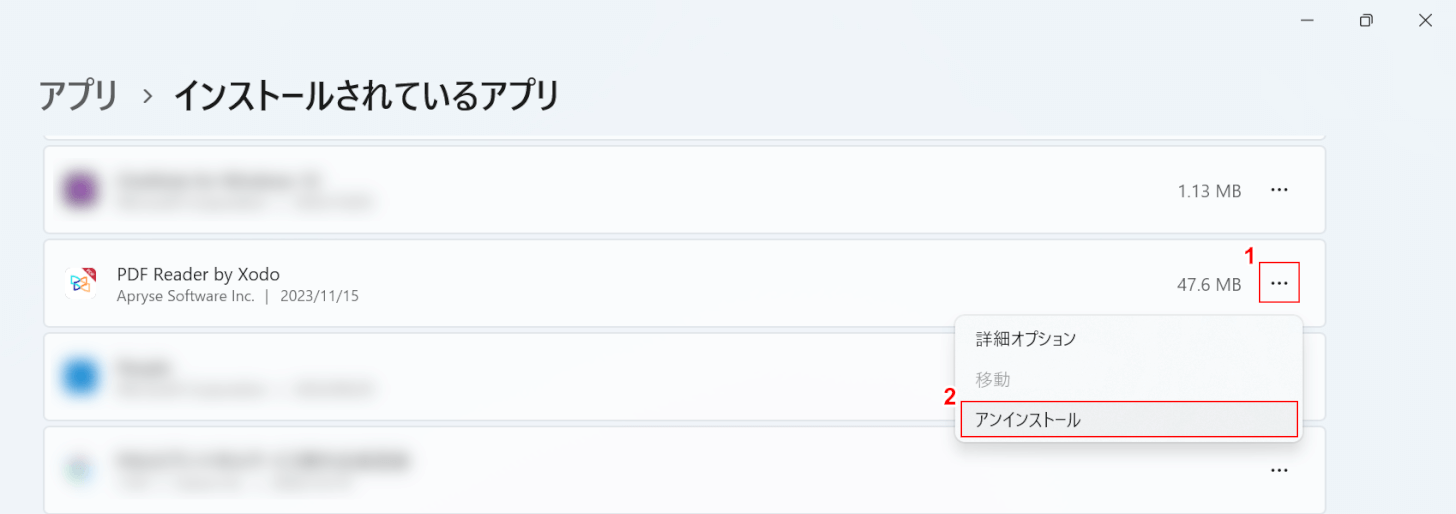
インストールされているアプリが一覧で表示されます。
①Xodo PDF Reader & Editorの「…」、②「アンインストール」の順に選択します。
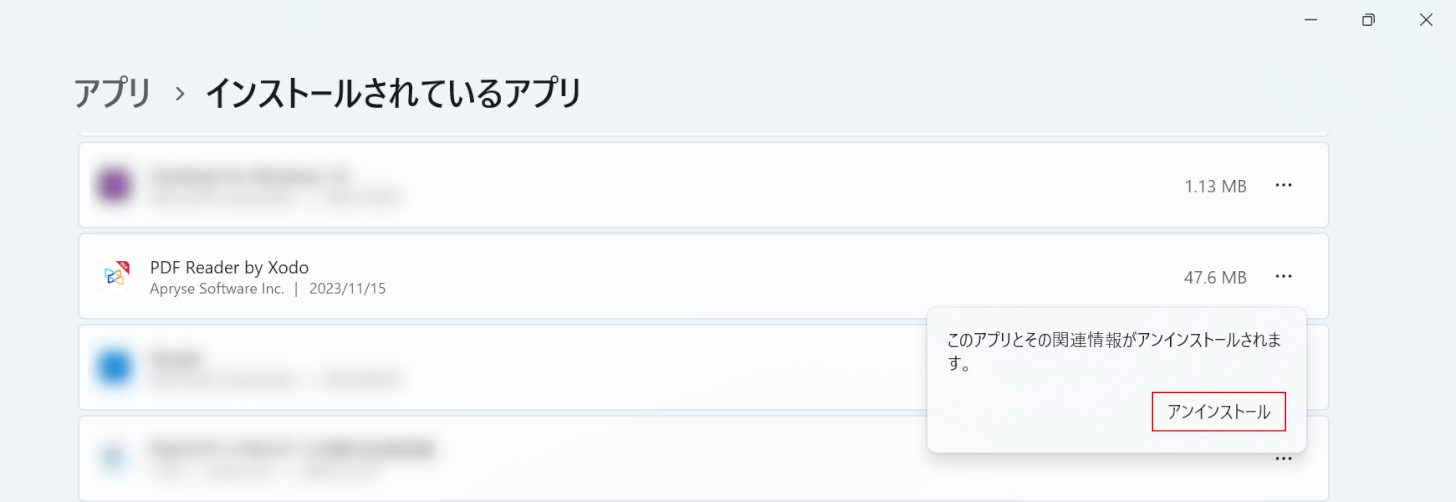
「アンインストール」を選択します。
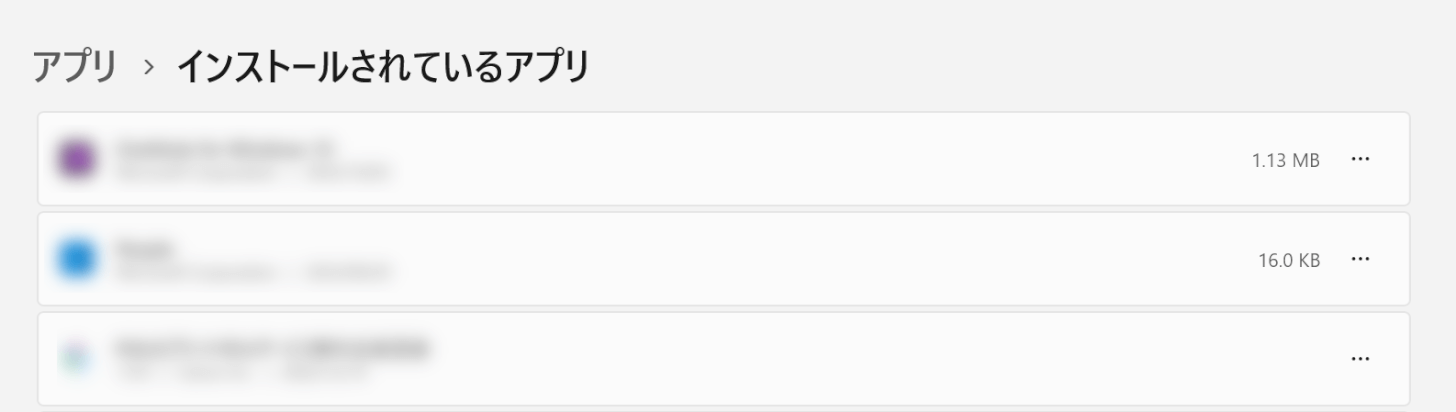
すると、Xodo PDF Reader & Editorがアンインストールされます。
特に「正常にアンインストールされました。」などのダイアログボックスは表示されません。
アプリ一覧から「Xodo PDF Reader & Editor」が消えていれば正しくアンインストールできています。
問題は解決できましたか?
記事を読んでも問題が解決できなかった場合は、無料でAIに質問することができます。回答の精度は高めなので試してみましょう。
- 質問例1
- PDFを結合する方法を教えて
- 質問例2
- iLovePDFでできることを教えて

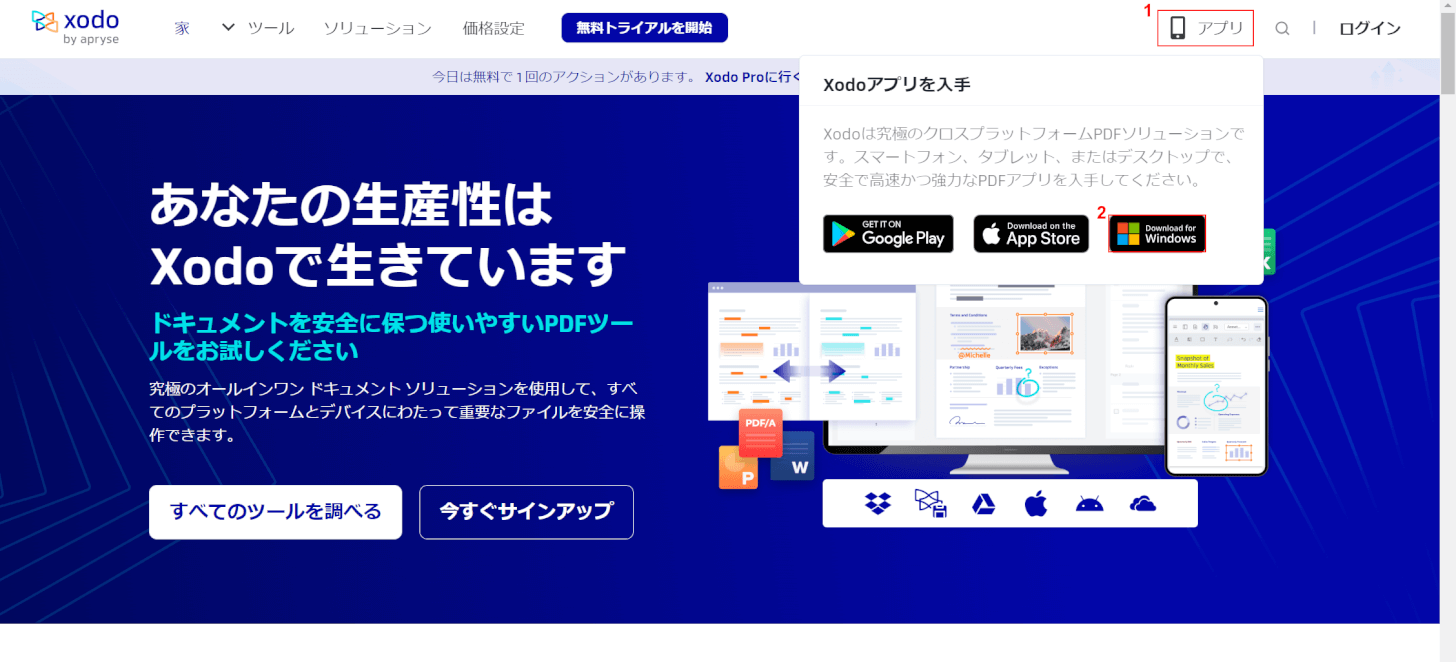
コメント
この記事へのコメントをお寄せ下さい。